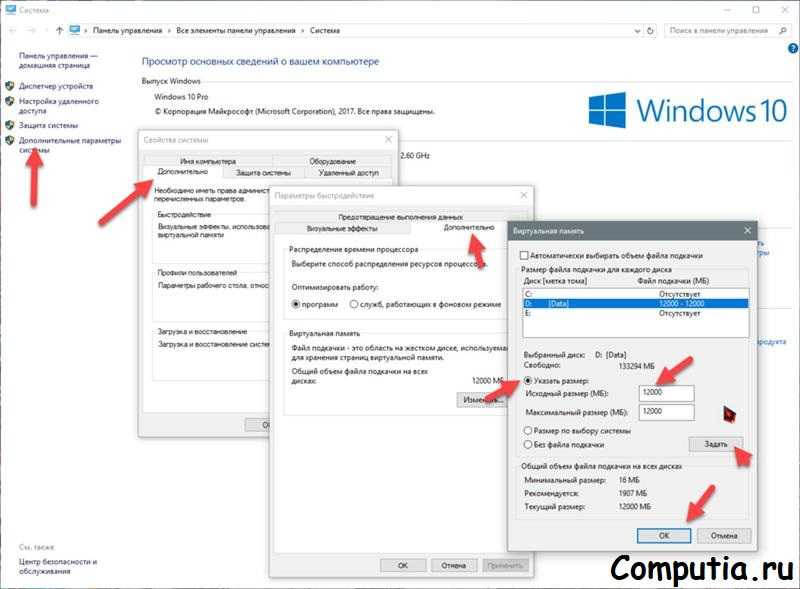Настройка файла подкачки windows 10: Файл подкачки Windows 10 оптимальный размер
Содержание
Настройка файла подкачки в Windows 10
Содержание
- Что такое файл подкачки
- Как изменить размер файла подкачки
- Как отключить файл подкачки в Windows 10
- Перенос файла подкачки
- Оптимальный размер файла подкачки
Что такое файл подкачки
Файл подкачки (виртуальная память) — системные файлы Windows (pagefile.sys и swapfile.sys), которые позволяют использовать операционной системе пространство на жестком диске при нехватке оперативной памяти. Когда в системе заканчивается оперативная память, она выгружает часть оперативной памяти, которую использует неактивная программа, на жесткий диск, чтобы освободить память для других программ. Затем, когда вы вернетесь обратно к программе, она поменяется местами с другой программой в ОЗУ. Это ведет к большому количеству операций чтения/записи, поэтому можно разместить файл подкачки на HDD, а не SSD диске. Но вы потеряете в скорости работы системы с файлом подкачки. Microsoft же рекомендует размещать файл подкачки на SSD диске, для максимальной производительности системы. По умолчанию файлы подкачки располагаются на том же диске, где установлена система Windows. Чтобы их увидеть, необходимо включить отображение скрытых файлов.
Microsoft же рекомендует размещать файл подкачки на SSD диске, для максимальной производительности системы. По умолчанию файлы подкачки располагаются на том же диске, где установлена система Windows. Чтобы их увидеть, необходимо включить отображение скрытых файлов.
Чем отличается pagefile.sys и swapfile.sys
- Pagefile.sys — это и есть “классический” файл подкачки, который используется системой в случае нехватки ОЗУ.
- Swapfile.sys — это второй файл подкачки, который появился относительно недавно, а именно в Windows 8, он используется для хранения данных современных приложений. Swapfile.sys занимает не более 256 мбайт и рекомендуется не отключать его.
Как изменить размер файла подкачки
По умолчанию Windows выставляет размер файла подкачки автоматически, в зависимости от количества ОЗУ на компьютере. Лучше всего не менять этот параметр и оставить, как рекомендует система.
Чтобы изменить размер файла подкачки необходимо зайти в системное меню “Настройка представления и производительности системы”
1. Самый быстрый способ это начать вводить “представления и производительности системы” непосредственно в меню пуск или строке поиска на панели задач Windows.
Самый быстрый способ это начать вводить “представления и производительности системы” непосредственно в меню пуск или строке поиска на панели задач Windows.
2. Перейдите во вкладку “Дополнительно” и нажмите кнопку изменить в разделе “Виртуальная память”
3. Для изменения размера, необходимо снять галочку с чекбокса “Автоматически выбирать объем файла подкачки”
4. Далее выбираем “Указать размер” и вводим необходимый минимальный и максимальный размер файла подкачки и обязательно нажимаем кнопку “Задать”.
5. Перезагружаем компьютер для того чтобы применить изменения.
Как отключить файл подкачки в Windows 10
Чтобы удалить файл подкачки, отмечаем пункт “Без файла подкачки” и нажимаем кнопку “Задать”.
Перенос файла подкачки
Для перемещения файла подкачки на другой жесткий диск необходимо выбрать нужный диск в списке и мы рекомендуем выбрать “Размер по выбору системы”, либо задать размер файла самостоятельно.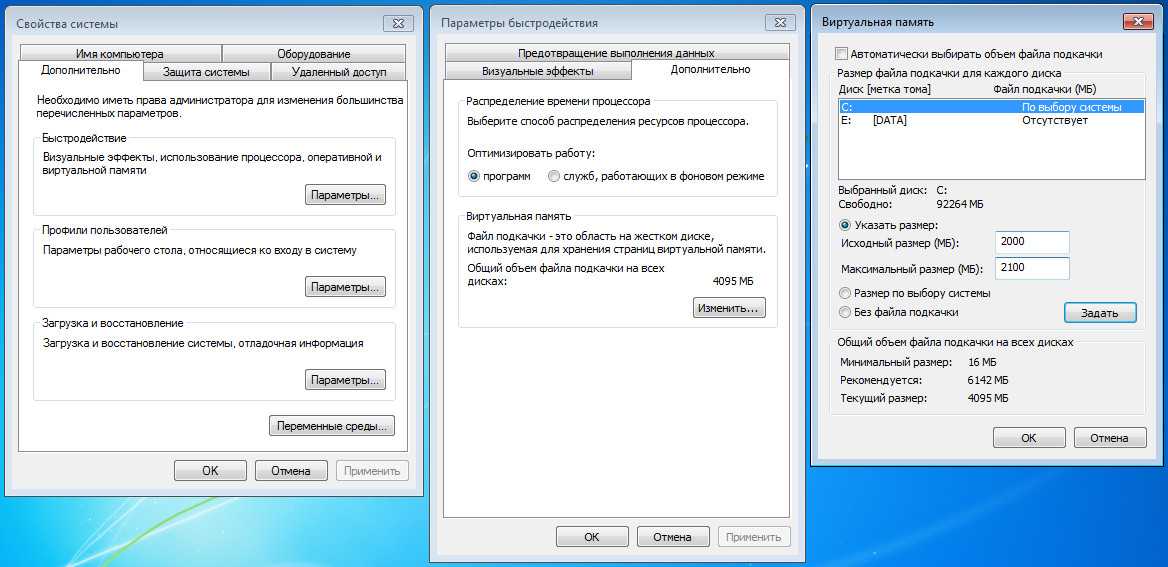
Также с файлом подкачки можно управлять через командную строку, для этого у нас есть отдельная статья.
Оптимальный размер файла подкачки
Оптимальный размер файла подкачки зависит от конкретных задач, которые вы будете выполнять за компьютером и размером установленной оперативной памяти на ПК.
Для того, чтобы рассчитать оптимальный размер файла подкачки, нужно максимально нагрузить компьютер вашими повседневными задачами (открыть документы, браузер с большим количеством вкладок, используемые вами программы или максимально ресурсозатратную игру) и посмотреть количество занимаемой оперативной памяти. Для этого откройте “диспетчер задач”, сделать это можно нажав ctrl+alt+del и выбрав в появившемся меню “диспетчер задач”, либо начав вводить в меню пуск “диспетчер задач”.
Далее в случае если диспетчер представлен в минимизированном виде, жмем кнопку “Подробнее”.
В диспетчере переходим во вкладку “Производительность” -> “Память”
Смотрим количество используемой памяти (в нашем случае это 9,9 гбайт) и доступной оперативной памяти
Умножаем это число в 2 раза (в нашем случае 19,8 гбайт) и отнимаем от количества установленной оперативной памяти на компьютере.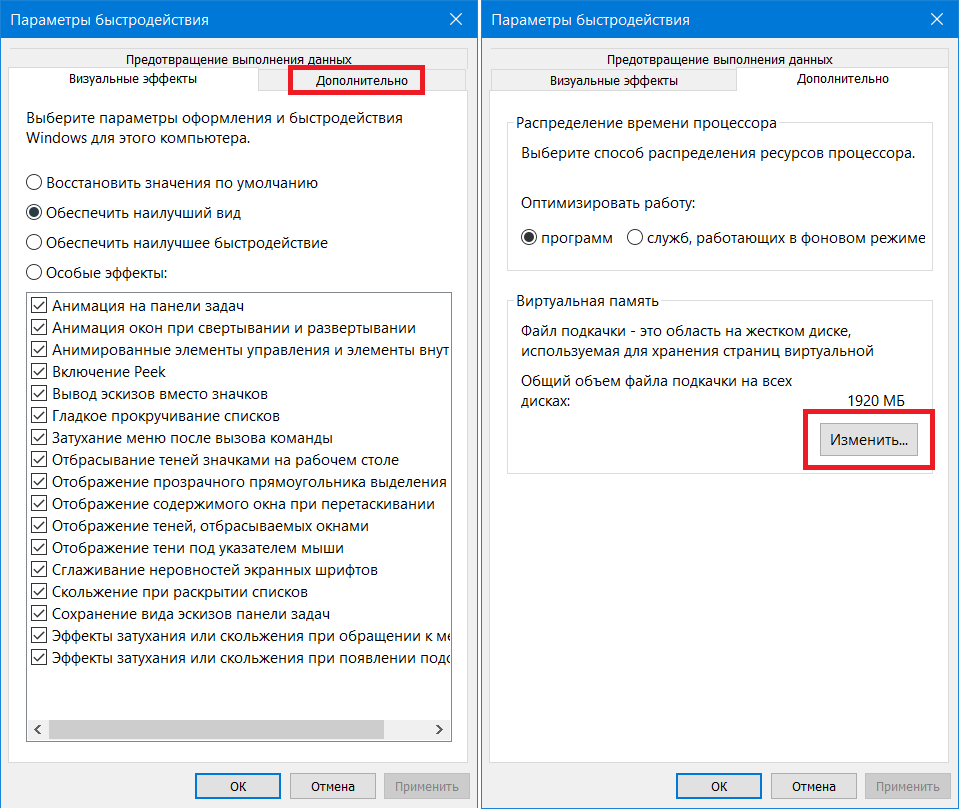
Если количество вашей оперативной памяти больше, чем вы используете, то можете отключить файл подкачки. Хотя теоретически, при большом количестве оперативной памяти, отключение файла подкачки сможет увеличить скорость работы системы и сэкономить немного места на жестком диске. Лучше оставьте минимальный размер файла подкачки хотя бы 800 мбайт.
Наша рекомендация: не отключать файл подкачки, чтобы избежать ситуаций с отказом системы в запуске программ из-за недостатка памяти или сбоем программ. Windows 10 отдает предпочтение оперативной памяти и не будет производить частую запись на ваш диск, к тому же современные SSD нормально относятся к большому количеству циклов перезаписи.
Как отключить файл подкачки Windows 10
Многие увлекаются процессом оптимизации операционной системы, в чём без файла подкачки не обойтись. Однако приходит время, когда своп-файл (swap-файл) в Windows 7 становится ненужным в силу тех или иных обстоятельств, и возникает вопрос: как его отключить.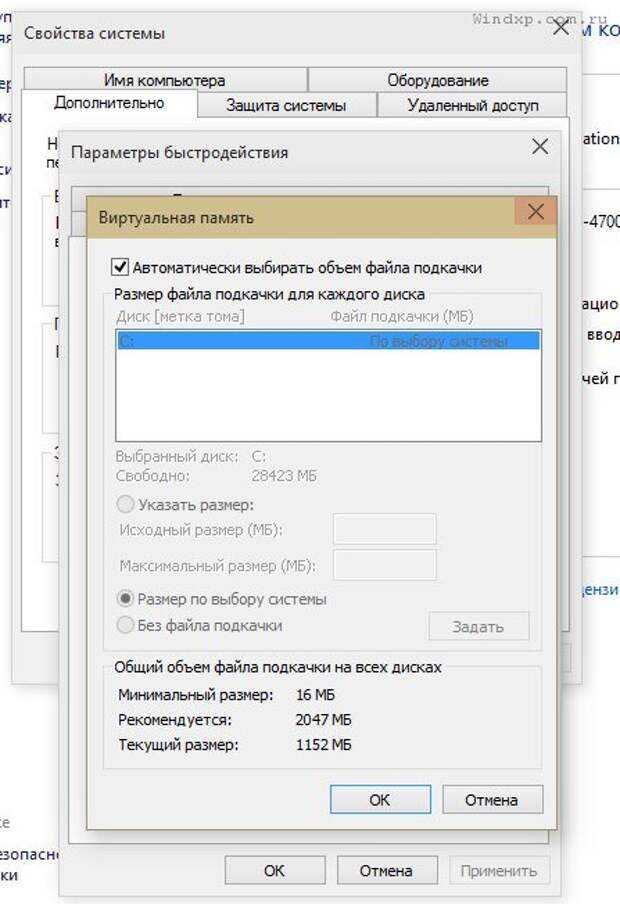 Сегодня решим данный вопрос, а также сопутствующие:
Сегодня решим данный вопрос, а также сопутствующие:
- что такое файл подкачки;
- когда можно и нужно ли его отключать;
- каким образом осуществляется увеличение и уменьшение объема виртуальной памяти.
Файл подкачки Windows 10
Помимо файла подкачки pagefile.sys, который был и в предыдущих версиях ОС, в Windows 10 (еще в 8, на самом деле) появился новый скрытый системный файл swapfile.sys так же находящийся в корне системного раздела диска и, по сути, тоже представляющий собой своеобразный файл подкачки, используемый не для обычных («Классическое приложение» в терминологии Windows 10), а для «Универсальных приложений», ранее называемые Метро-приложениями и еще несколькими именами.
Новый файл подкачки swapfile.sys потребовался в связи с тем, что для универсальных приложений изменились способы работы с памятью и, в отличие от обычных программ, которые используют файл подкачки как обычную оперативную память, файл swapfile. sys используется как файл, хранящий «полное» состояние отдельных приложений, своего рода файл гибернации конкретных приложений, из которого они могут в короткое время могут продолжать работу при обращении.
sys используется как файл, хранящий «полное» состояние отдельных приложений, своего рода файл гибернации конкретных приложений, из которого они могут в короткое время могут продолжать работу при обращении.
Предвидя вопрос о том, как удалить swapfile.sys: его наличие зависит от того, включен ли обычный файл подкачки (виртуальная память), т.е. удаляется он тем же способом, что и pagefile.sys, они взаимосвязаны.
Как увеличить, уменьшить или удалить файл подкачки в Windows 10
А теперь о настройке файла подкачки в Windows 10 и каким образом его можно увеличить (хотя тут, пожалуй, лучше просто задать рекомендуемые параметры системы), уменьшить, если вы считаете, что у вас достаточно оперативной памяти на компьютере или ноутбуке, или полностью отключить, освободив тем самым место на жестком диске.
Настройка файла подкачки
Для того, чтобы зайти в настройки файла подкачки Windows 10, вы можете просто начать набирать слово «производительность» в поле поиска, после чего выбрать пункт «Настройка представления и производительности системы».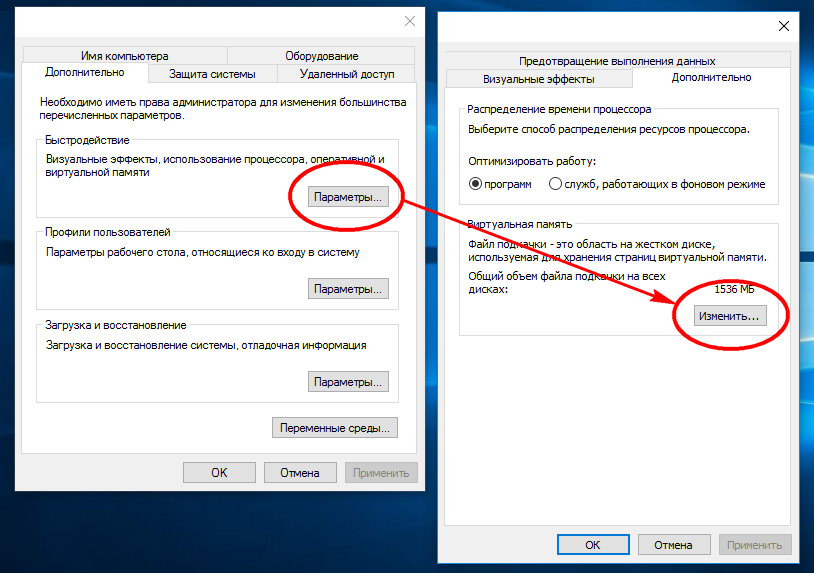
В открывшемся окне выберите вкладку «Дополнительно», а в разделе «Виртуальная память» нажмите кнопку «Изменить» для настройки виртуальной памяти.
По умолчанию в параметрах будет установлено «Автоматически выбирать объем файла подкачки» и на сегодня (2016), пожалуй, это и есть моя рекомендация для большинства пользователей.
Текст в конце инструкции, где я рассказываю, как правильно настроить файл подкачки в Windows и какие размеры задать при разном размере оперативной памяти, написан два года назад (а сейчас обновлен) хоть, вероятнее всего, не принесет вреда, все-таки не является тем, что я рекомендовал бы делать начинающим пользователям. Тем не менее, такое действие как перенос файла подкачки на другой диск или установка фиксированного размера для него могут иметь смысл в некоторых случаях. Информацию об этих нюансах вы также можете найти ниже.
Для того, чтобы увеличить или уменьшить, т.е. задать вручную размер файла подкачки, снимите отметку с автоматического определения размера, о и задайте нужные размеры и нажмите кнопку «Задать».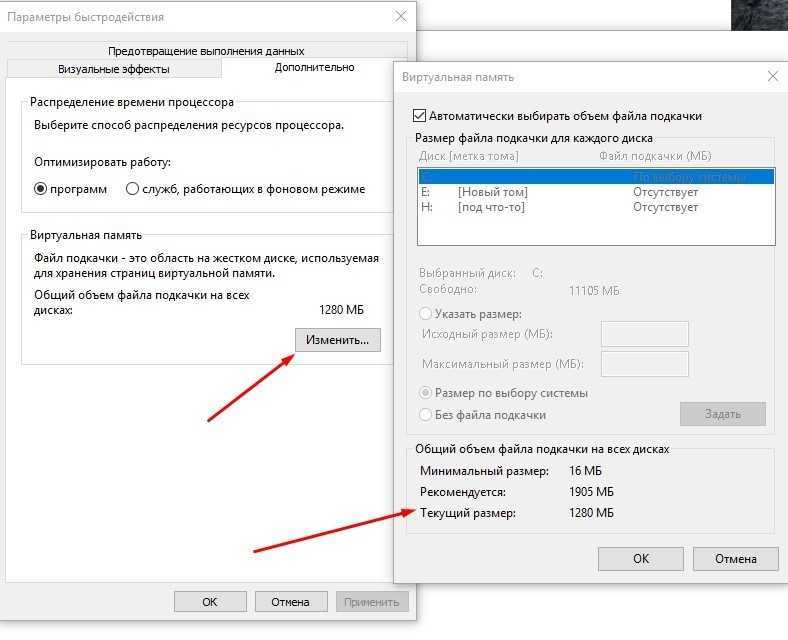 После этого примените настройки. Изменения вступают в силу после перезагрузки Windows 10.
После этого примените настройки. Изменения вступают в силу после перезагрузки Windows 10.
Для того, чтобы отключить файл подкачки и удалить файл pagefile.sys с диска C, выберите пункт «Без файла подкачки», а затем нажмите кнопку «Задать» справа и утвердительно ответьте на появившееся в результате сообщение и нажмите Ок.
Файл подкачки с жесткого диска или SSD пропадает не сразу, а после перезагрузки компьютера, удалить его вручную до этого момента не получится: вы будете видеть сообщение о том, что он используется. Далее в статье имеется также видео, в котором показаны все описанные выше операции по изменению файла подкачки в Windows 10. Также может быть полезно: Как перенести файл подкачки на другой диск или SSD.
Причины и последствия
Причиной изменения размера файлов подкачки или отказа от их использования может быть частое появление ошибки «На компьютере недостаточно памяти», или замедление работы компьютера с определенными, очень требовательными к ресурсам компьютера процессами.
Стандартно операционная система Windows 10 автоматически определяет параметры файлов подкачки, но не редки случаи, когда уменьшение, увеличение или полный отказа от использования таких файлов может помочь оптимизировать систему и ускорить её работу.
Как уменьшить или увеличить файл подкачки в Windows 7 и 8
Прежде чем рассказывать о том, какой размер файла подкачки оптимальный для различных сценариев, покажу, как вы можете менять этот размер или отключить использование виртуальной памяти Windows.
Для настройки параметров файла подкачки, зайдите в «Свойства компьютера» (правый клик по значку «Мой компьютер» — свойства»), после чего в списке слева выберите «Защита системы». Более быстрый способ сделать то же самое — нажать клавиши Win + R на клавиатуре и ввести команду sysdm.cpl (подойдет для Windows 7 и 8).
В диалоговом окне откройте вкладку «Дополнительно», а затем кликните по кнопке «Параметры» в разделе «Быстродействие» и тоже выберите вкладку «Дополнительно».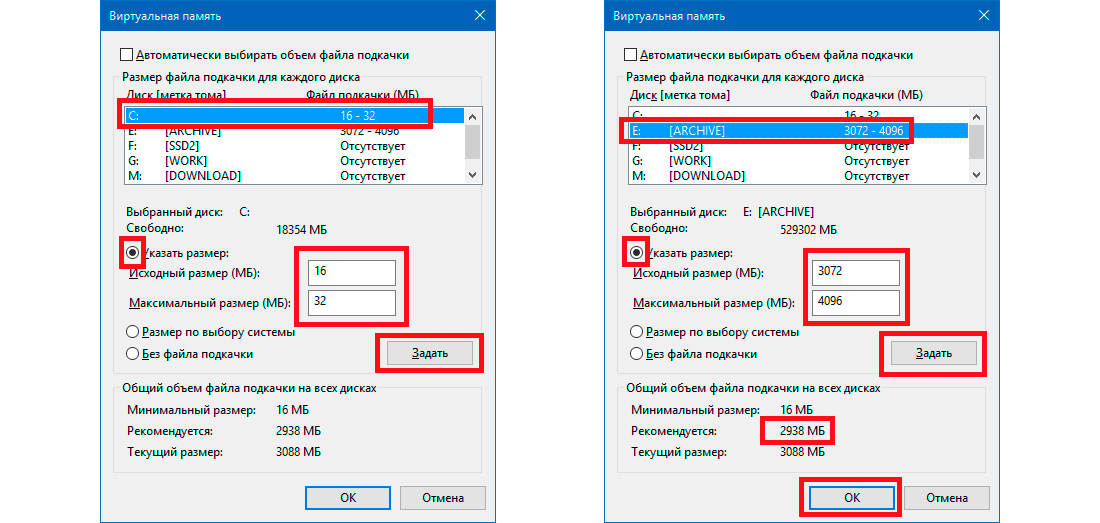 Нажмите кнопку «Изменить» в разделе «Виртуальная память».
Нажмите кнопку «Изменить» в разделе «Виртуальная память».
Как раз здесь вы можете настроить необходимые параметры виртуальной памяти:
- Отключить виртуальную память
- Уменьшить или увеличить файл подкачки Windows
Дополнительно, на официальном сайте Microsoft есть инструкция по настройке файла подкачки в Windows 7 — windows.microsoft.com/ru-ru/windows/change-virtual-memory-size
Как вычислить оптимальный размер
Существует формула для расчета правильного размера файла подкачки. Минимальное значение должно быть в полтора раза больше, чем оперативной памяти в компьютере. Другими словами, если ОЗУ 8 ГБ, то файл подкачки должен иметь минимум 12 гигабайт.
8 ГБ * 1.5 = 12 ГБ
Максимальное значение не должно троекратно превышать размер оперативной памяти:
8 ГБ * 3 = 24 ГБ
Как показывает практика, чем меньше оперативной памяти, тем больше требуется виртуальной. Рекомендуем устанавливать значения исходя из таблицы:
| ОЗУ | Виртуальная память | ||
| Min | Max | Оптимально | |
| 2 ГБ | 3 ГБ | 6 ГБ | 6 ГБ |
| 4 ГБ | 6 ГБ | 12 ГБ | 8 ГБ |
| 8 ГБ | 12 ГБ | 24 ГБ | 12 ГБ |
| более 8 ГБ | не требует ручной настройки | ||
Если оперативной памяти больше 8 гигабайт, то выбор размера файла подкачки должен осуществляться только если на это есть реальная необходимость.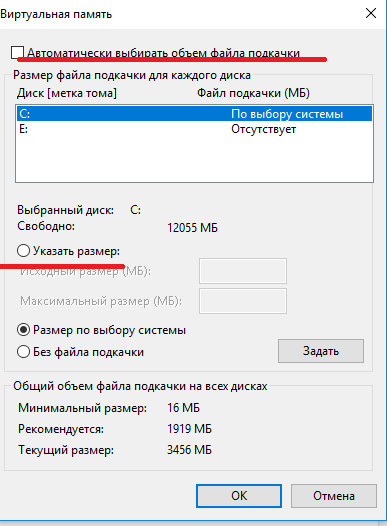
Правильная настройка файла подкачки
Есть множество различных рекомендаций о том, как правильно настроить файл подкачки в Windows от людей с самым разным уровнем компетенции.
Например, один из разработчиков Microsoft Sysinternals рекомендует устанавливать минимальный размер файла подкачки равный разнице между максимальным объемом используемой памяти при пиковой нагрузке и физическим объемом RAM. А в качестве максимального размера — это же число, умноженное в два раза.
Еще одна частая рекомендация, не лишенная оснований — использовать одинаковый минимальный (исходный) и максимальный размер файла подкачки во избежание фрагментации этого файла и, как следствие, снижения производительности. Это не актуально для SSD, но может быть вполне осмысленным для HDD.
Ну и вариант настройки, который приходится встречать чаще других — отключить файл подкачки Windows, если на компьютере имеется достаточный объем оперативной памяти. Большинству своих читателей я бы не стал рекомендовать этого делать, потому как в случае возникновения проблем при запуске или работе программ и игр, можно и не вспомнить, что эти проблемы могут быть вызваны отключением файла подкачки. Однако, если у вас на компьютере строго ограниченный набор ПО, который вы всегда используете, и эти программы прекрасно работают без файла подкачки, данная оптимизация тоже имеет право на жизнь.
Однако, если у вас на компьютере строго ограниченный набор ПО, который вы всегда используете, и эти программы прекрасно работают без файла подкачки, данная оптимизация тоже имеет право на жизнь.
Перенос файла подкачки на другой диск
Один из вариантов настройки файла подкачки, который в ряде случаев может оказаться полезным для производительности системы — перенос его на отдельный жесткий диск или SSD. При этом имеется в виду именно отдельный физический диск, а не раздел на диске (в случае логического раздела перенос файла подкачки, наоборот, может привести к падению производительности).
Как перенести файл подкачки на другой диск в Windows 10, 8 и Windows 7:
- В настройках файла подкачки (виртуальной памяти) Windows отключите файл подкачки для диска, на котором он находится (выбрать пункт «Без файла подкачки» и нажать «Задать».
- Для второго диска, на который мы переносим файл подкачки, задайте размер или установите его по выбору системы и так же нажмите «Задать».

- Нажмите Ок и перезагрузите компьютер.
Однако, если вы хотите перенести файл подкачки с SSD на HDD с целью продлить срок жизни твердотельного накопителя — возможно, этого делать и не стоит, если только у вас не старый SSD с малой емкостью. В результате вы потеряете в производительности, а увеличение срока службы может оказаться очень несущественным. Подробнее — Настройка SSD для Windows 10 (актуально и для 8-ки).
Внимание: нижеследующий текст с рекомендациями (в отличие от того, что выше) был написан мною около двух лет и в некоторых пунктах не вполне актуален: например, для сегодняшних SSD я более не рекомендую отключать файл подкачки.
В различных статьях, касающихся оптимизации Windows, можно встретить рекомендации отключить файл подкачки, если размер оперативной памяти составляет 8 Гб или даже 6 Гб, а также не использовать автоматический выбора объема файла подкачки. Логика в этом есть — при отключенном файле подкачки, компьютер не будет использовать жесткий диск в качестве дополнительной памяти, что должно увеличить скорость работы (оперативная память в разы быстрее), а при ручном указании точного размера файла подкачки (при этом рекомендуется указывать исходный и максимальный размер одинаковыми), мы высвобождаем место на диске и снимаем с ОС задачи по настройке размеров данного файла.
Примечание: если вы используете SSD диск, то лучше всего озаботиться установкой максимального количества RAM и полностью отключить файл подкачки, это позволит продлить жизнь твердотельного диска.
По моему мнению, это не совсем верно и в первую очередь, следует ориентироваться не столько на размер доступной физической памяти, сколько на то, как именно используется компьютер, в противном случае, вы рискуете видеть сообщения о том, что Windows недостаточно памяти.
Действительно, если у вас 8 Гб оперативной памяти, и работа за компьютером заключается в просмотре сайтов и нескольких игр, вполне вероятно, что отключение файла подкачки будет хорошим решением (но есть риск столкнуться с сообщением о том, что недостаточно памяти).
Однако, если вы монтируете видео, занимаетесь редактированием фото в профессиональных пакетах, работаете с векторной или трехмерной графикой, проектируете дома и ракетные двигатели, используете виртуальные машины, 8 Гб RAM будет мало и файл подкачки непременно потребуется в процессе работы.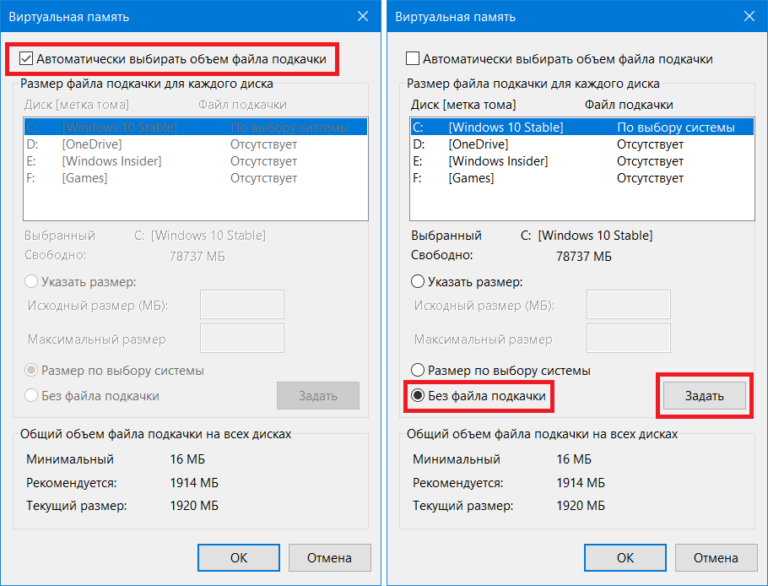 Более того, отключив его, вы рискуете потерять несохраненные документы и файлы при возникновении нехватки памяти.
Более того, отключив его, вы рискуете потерять несохраненные документы и файлы при возникновении нехватки памяти.
Таблица совместимости:
Практическим путем выявлены наиболее подходящие значения.
| Объем оперативной памяти (ОЗУ, Мб) | Значение, Mb |
| 512 | от 5012-5012 |
| 1024 | от 4012-4012 |
| 2048 | от 3548-3548 |
| 4096 | от 3024-3024 |
| 8 | от 2016-2016 |
| 16 и более | не нужен |
Рекомендую: у кого 6 Гб и более оперативки — не трогайте файл подкачки! Его настройка не даст никакого ощутимого прироста, а наоборот поможет продлить срок эксплуатации жесткого диска и снизит уровень его фрагментации.
Метод удвоения
Чтобы повысить производительность компьютера, пользователи выбирают оптимальное количество оперативной памяти для Windows 10. Многие советуют использовать принцип удвоения.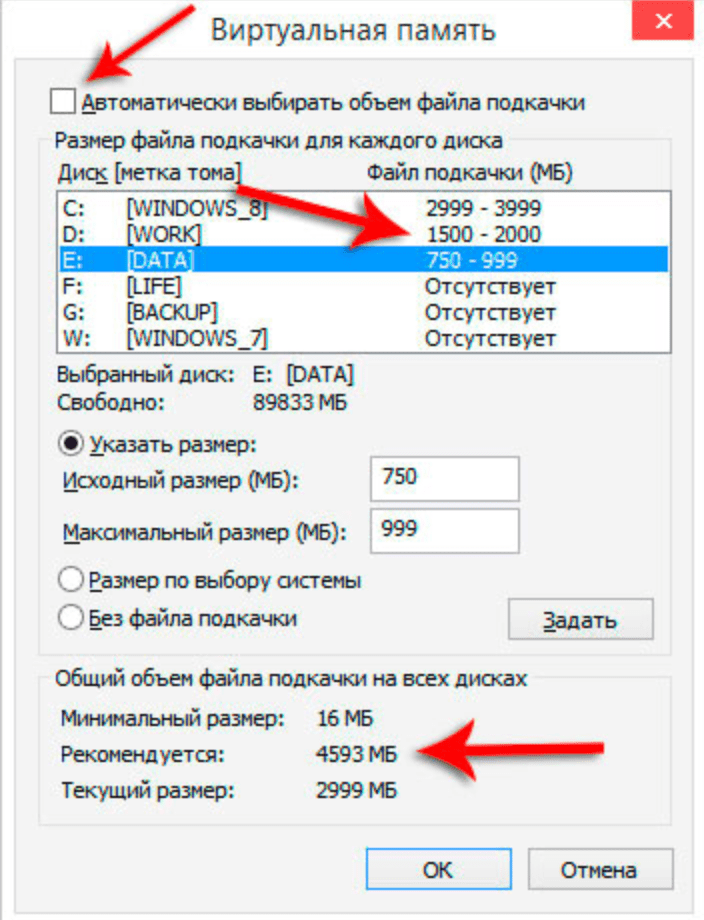 Если взять стандартный компьютер на 8 ГБ, необходимо сначала оценить загруженность. К примеру, это может быть 4 ГБ. По принципу удвоения в графе файла надо указать значение 8 GB.
Если взять стандартный компьютер на 8 ГБ, необходимо сначала оценить загруженность. К примеру, это может быть 4 ГБ. По принципу удвоения в графе файла надо указать значение 8 GB.
Объем виртуальной памяти – рекомендации специалистов
Слабые ПК – Файл подкачки для 4 Гб ОЗУ
При настройке лучше придерживаться рекомендаций специалистов. Чтобы компьютер работал на пределе возможностей, быстрее обрабатывал информацию, необходимо учитывать объем первоначальной оперативной памяти. Распространенными считаются ПК, ноутбуки на 4 Гб.
Метод удвоения в данном случае не является эффективным, поскольку изначально показатель слишком мал. Рассматривая ноутбук на 4 Гб, специалисты рекомендуют ставить файл на 3 ГБ.
Тесты показывают, что на компьютерах с объёмом оперативной памяти 4 Гб не работает. Ресурсы ПК ограничены и современные технологии не запускаются должным образом. Процессор на компьютерах с оперативной памятью 4 Гб не способен обрабатывать большие объемы информации. Когда сигналов становится больше обычного, он вообще не реагирует, происходит зависание системы.
Когда сигналов становится больше обычного, он вообще не реагирует, происходит зависание системы.
Средние ПК – от 8 до 16 Гб
Другая категория компьютеров имеет параметр RAM на отметке 8 ГБ. Сюда подпадают не только офисные, но и геймерские модификации.
Чтобы определить файл подкачки виндовс 7, 10, XP (оптимальный размер), лучше первоначально поработать без него. Пользователь должен разобраться, какие приложения вообще не запускаются, какие тормозят. Если большинство программ не работает, необходимо действовать по инструкции:
- диспетчера задач;
- мониторинг приложений;
- загруженность процессора;
- увеличение файла на 30%;
- повторное тестирование;
- увеличение файла на 50%;
- повторное тестирование.
В реальном времени память должна быть использоваться на 80%.
Как изменить размер файла подкачки Windows — MCCI
Перейти к содержимому
Файл подкачки Windows используется ядром Windows для операций с виртуальной памятью.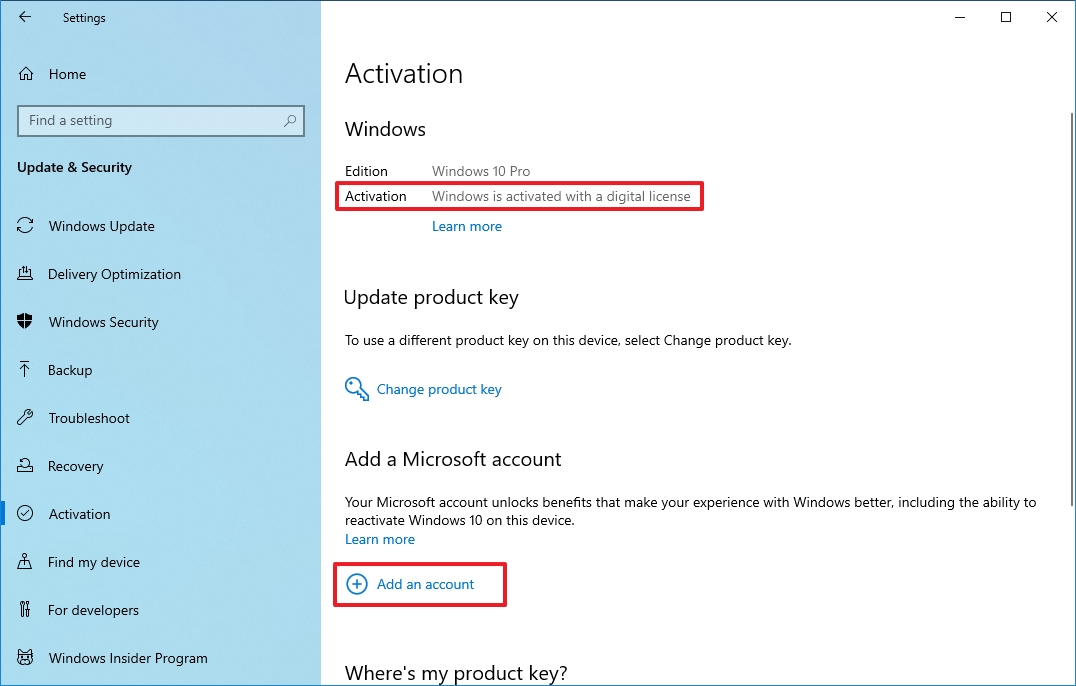
Размер файла подкачки Windows задается во время установки, и обычно его не нужно изменять. Однако, если вы добавляете память в свою систему после инициализации, вам может потребоваться увеличить «начальный размер файла подкачки» на основном загрузочном диске. Это особенно верно, если вы пытаетесь получить дамп памяти ядра для диагностики проблемы.
Если ваш файл подкачки слишком мал, вы можете получить файл memory.dmp, но средства отладки для Windows не смогут его прочитать. Даже если вы не собираетесь исследовать дамп самостоятельно, вы все равно можете захотеть отдать его кому-то другому! В системах с твердотельными дисками (SSD или NVMe) ваш системный администратор мог ограничить размер, чтобы уменьшить износ диска, но это может помешать последующему анализу.
Изменить размеры довольно сложно, поэтому вот пошаговые процедуры, одна для Windows 10, другая для более старых версий Windows.
Чтобы изменить размер файла подкачки:
Windows 10
В Windows 10 вы можете напрямую перейти к свойствам системы с панели задач, но тогда вам придется пройти через несколько диалоговых окон.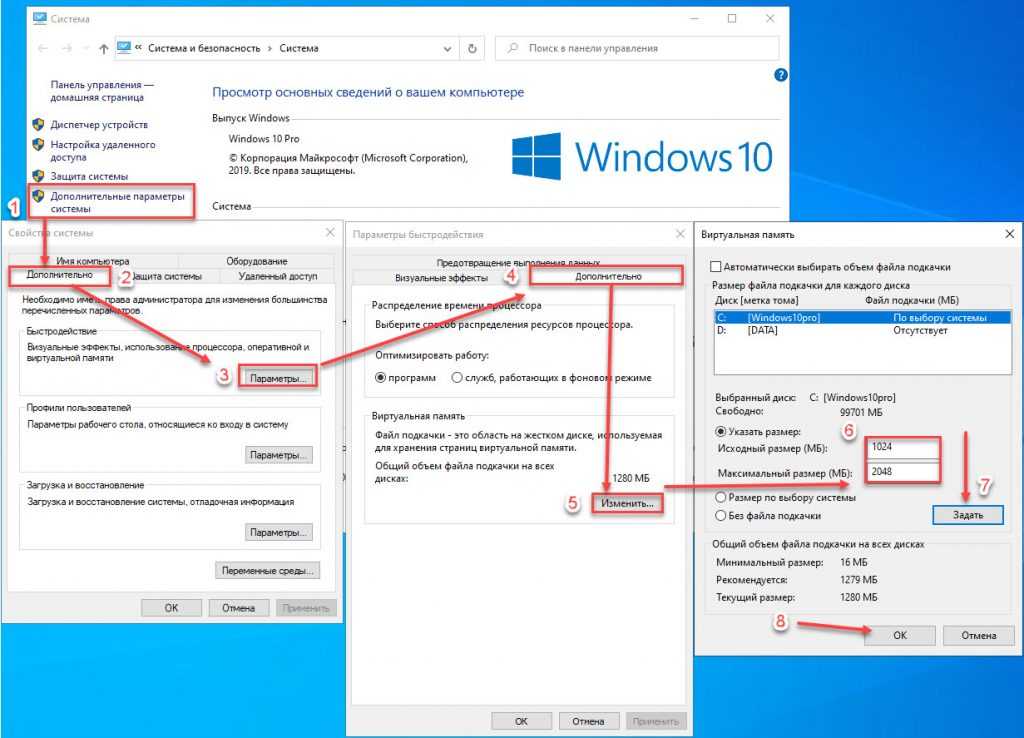
- Нажмите клавишу Windows.
- Введите «SystemPropertiesAdvanced». (Вы также можете ввести все строчными буквами: «systempropertiesadvanced».) Вы увидите это:
- Нажмите «Запуск от имени администратора». Вы увидите страницу дополнительных свойств:
- Нажмите «Настройки». Вы увидите вкладку параметров производительности.
- Выберите вкладку «Дополнительно». Вы увидите следующую панель.
- Выберите «Изменить…». Вы увидите следующую панель.
- Убедитесь, что флажок «Автоматически управлять размером файла подкачки для всех дисков» не установлен, как показано выше. Затем выберите «Пользовательский размер:» и введите соответствующий размер. (Если вы делаете это из-за сообщения «Как включить дампы памяти ядра», обязательно выберите диск, указанный в окне предупреждения, а также установите начальный размер в соответствии с окном предупреждения.)
- Нажмите «Установить», нажмите «ОК», затем выйдите из диалогового окна «Виртуальная память, параметры производительности и свойства системы».

- Перезагрузите систему.
.
Windows от 2000 до 7
- Войдите в систему как системный администратор.
- Откройте панель управления системой и дважды щелкните «Система»:
- После небольшой паузы вы увидите страницу общих свойств системы. Выберите вкладку «Дополнительно»
- В Windows 2000 выберите «Параметры производительности». В Windows XP до Windows 7 выберите кнопку «Настройки» в разделе «Производительность». Изображение ниже для Windows XP:
- Вы увидите страницу параметров производительности. В Windows 2000 выберите «Изменить…». В Windows XP–Windows 7 выберите «Дополнительно», а затем в разделе «Виртуальная память» выберите «Изменить». Изображение ниже для Windows XP:
- Вы увидите страницу «Виртуальная память». Выберите диск, если их несколько, и измените начальный размер файла подкачки. (Если вы делаете это из-за сообщения «Как включить дампы памяти ядра», обязательно выберите диск, указанный в окне предупреждения, а также установите начальный размер в соответствии с окном предупреждения.
 ) Изображение ниже взято из Windows XP.
) Изображение ниже взято из Windows XP.
- Нажмите OK и выйдите со страницы «Параметры производительности» (2 КБ) или «Виртуальная память» (от XP до Windows 7).
- Перезагрузите систему.
Более двадцати лет мы разрабатываем и лицензируем системное программное обеспечение USB для встраивания в потребительскую электронику наших клиентов.
Используйте нашу контактную страницу , чтобы выбрать офис или отдел для связи. Мы будем работать с вами, чтобы удовлетворить ваши потребности.
Будьте в курсе нашей работы и получайте обновления прямо на свой почтовый ящик.
Подпишитесь сейчас
Настройка файла подкачки в Windows 10 (как установить правильный размер)
Обновлено
Файл подкачки может существенно повлиять на работу операционной системы Windows. Если вы правильно настроите файл подкачки в Windows 10, вы можете быть уверены, что получаете максимальную производительность, которую могут обеспечить ваш жесткий диск и другие компоненты.
Содержание-
- Как настроить размер файла подкачки в Windows 10
- 1. Откройте Расширенные настройки системы
- 2. Откройте Параметры производительности
- 3. Измените параметры виртуальной памяти другие факторы, которые могут повлиять на производительность вашего компьютера, но файл подкачки также играет важную роль в этом. Это то, что вы не можете игнорировать.
В большинстве случаев настройка по умолчанию, позволяющая Windows обрабатывать это, подходит. Но когда у вас есть более старое оборудование или у вас уникальная конфигурация жесткого диска, вам нужно настроить что-то более конкретное.
1. Откройте «Дополнительные параметры системы».
Щелкните правой кнопкой мыши значок «Этот компьютер» на рабочем столе и щелкните левой кнопкой мыши «Свойства». Затем щелкните левой кнопкой мыши «Дополнительные параметры системы».
В качестве альтернативы, если у вас нет значка «Этот компьютер» на рабочем столе, удерживайте нажатой клавишу Windows на клавиатуре и нажмите клавишу «R».

Затем введите «sysdm.cpl» (без кавычек) в поле «Выполнить» и нажмите кнопку «ОК».
Затем введите «sysdm.cpl» (без кавычек) и нажмите кнопку «ОК».
2. Откройте «Настройки производительности»
Щелкните левой кнопкой мыши вкладку «Дополнительно», затем нажмите кнопку «Настройки» в поле «Производительность». Затем нажмите на вкладку «Дополнительно» и на кнопку «Изменить» в поле «Виртуальная память».
3. Изменить параметры виртуальной памяти
Чтобы изменить размер файла подкачки, необходимо снять флажок «Автоматически управлять размером файла подкачки для всех дисков».
Выберите диск, для которого вы хотите изменить размер подкачки.
Затем у вас есть возможность выбрать «Пользовательский размер», чтобы ввести свою собственную сумму, позволить системе управлять размером или полностью отключить файл подкачки.
Если вы хотите установить пользовательский объем, вам необходимо взять общий объем оперативной памяти и умножить его на 1,5 (при начальном размере).
 Установите максимальный размер в 3 раза больше общего объема оперативной памяти.
Установите максимальный размер в 3 раза больше общего объема оперативной памяти.Вы можете увидеть, сколько у вас оперативной памяти, в окне «Свойства системы». (Щелкните правой кнопкой мыши значок «Этот компьютер» и щелкните левой кнопкой мыши «Свойства».)
Какой размер файла подкачки установить?
В полтора раза больше общего объема оперативной памяти для «начального размера (МБ)». И в 3 раза больше объема оперативной памяти для «Максимального размера (МБ)».
Как уменьшить размер файла подкачки?
Выполните шаги, описанные выше, чтобы добавить пользовательскую сумму, которую вы хотите, если автоматические суммы слишком высоки.
Заключение
Из всех различных причин, по которым вы хотите изменить объем файла подкачки, достижение того, что работает хорошо, может потребовать некоторых проб и ошибок.
Но по моему опыту, системные настройки по умолчанию в большинстве случаев работали нормально. Поэтому внимательно подумайте, по какой причине вы можете изменить его.


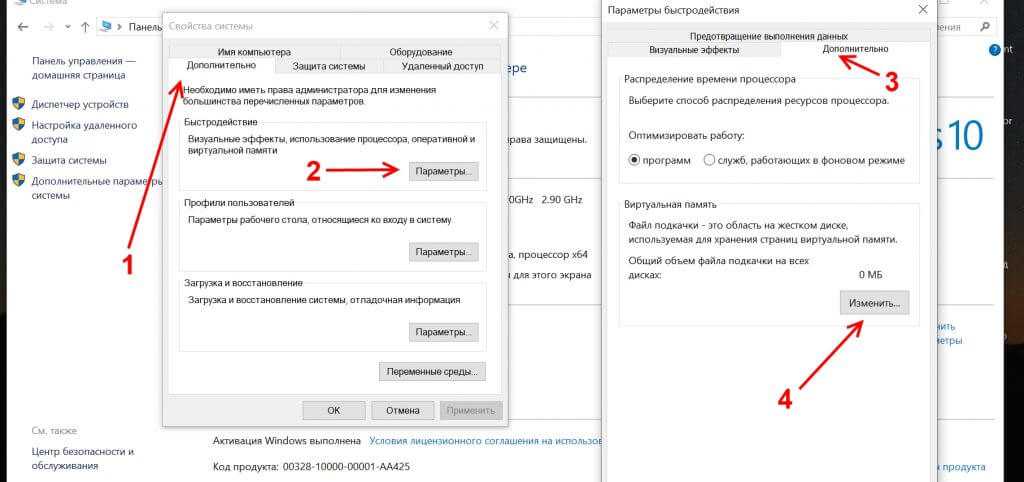
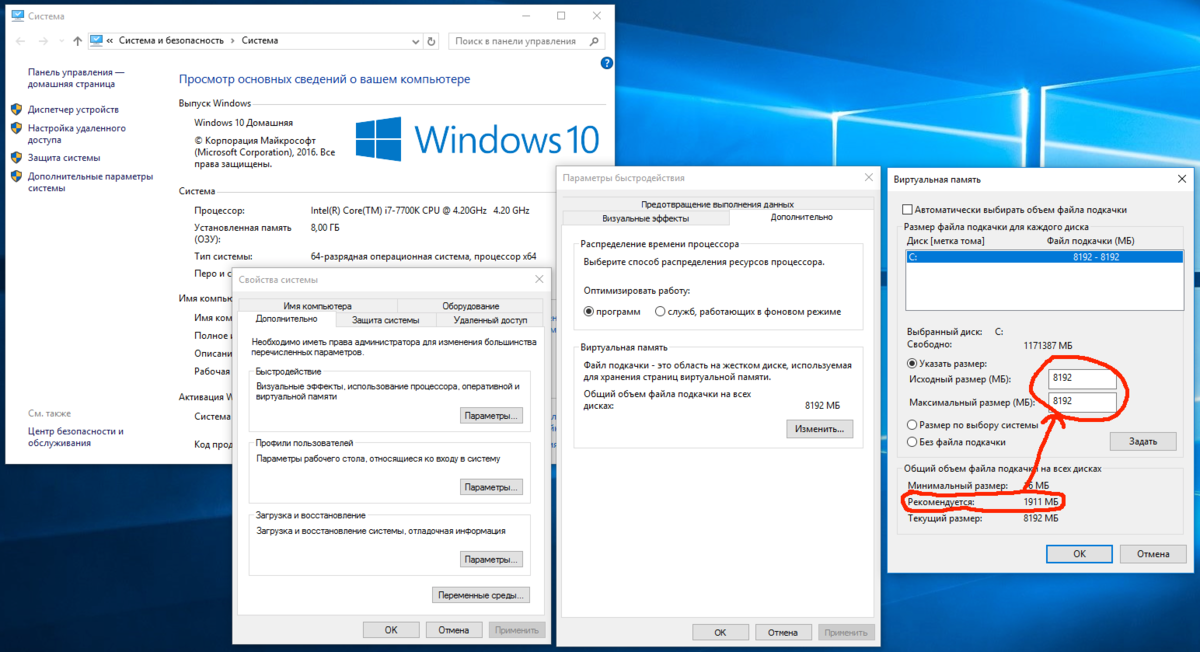
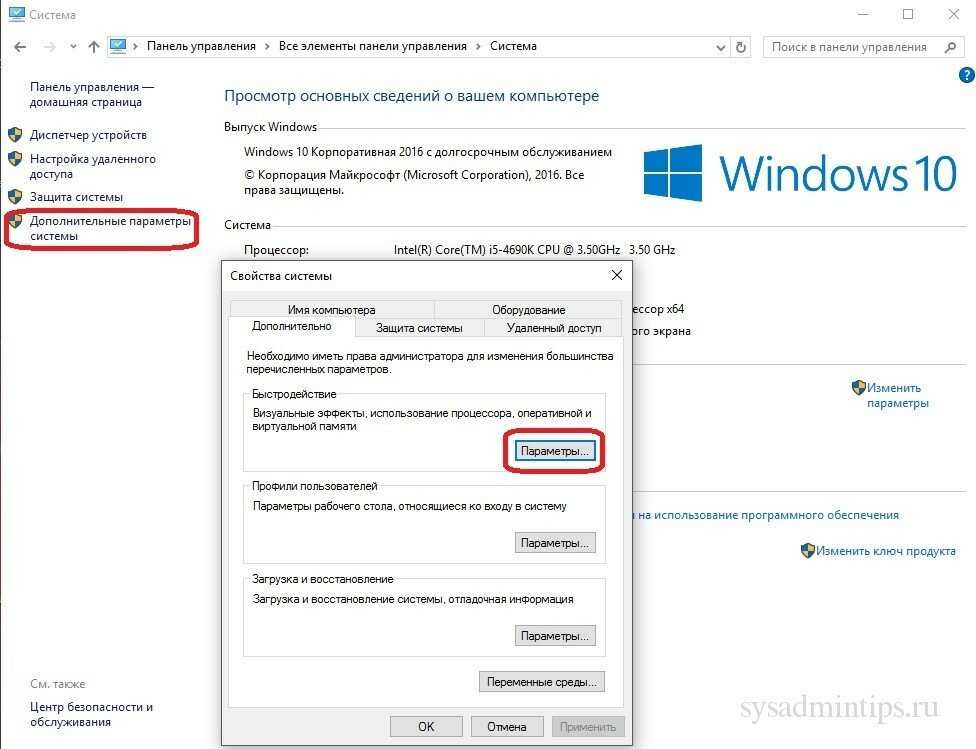 ) Изображение ниже взято из Windows XP.
) Изображение ниже взято из Windows XP.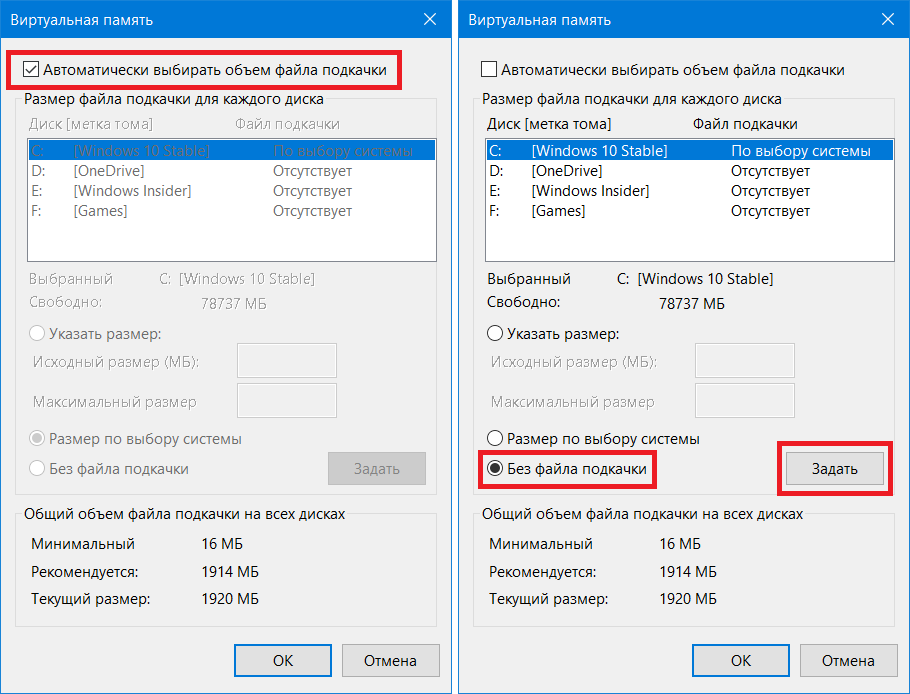
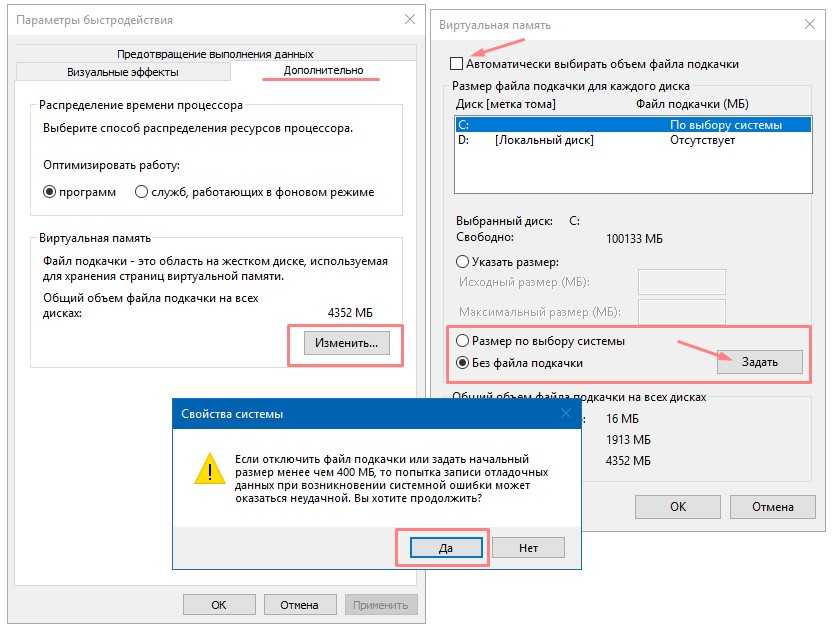 Установите максимальный размер в 3 раза больше общего объема оперативной памяти.
Установите максимальный размер в 3 раза больше общего объема оперативной памяти.