Windows 7 как исправить: Устранение STOP-ошибок (ошибки типа «синий экран») в Windows 7
Содержание
Как устранить ошибку 0×8e5e03fb на Windows 7, 8.1, 10
Как устранить ошибку 0×8e5e03fb на Windows 7, 8.1, 10
Каталог
Везде
Везде Авто Красота и здоровье Дом и дача Строительство и ремонт Мебель Все для офиса Детские товары Досуг и развлечения Товары для животных Компьютерная техника Продукты Спорт и отдых Электроника Бытовая техника Услуги Оборудование Одежда, обувь и аксессуары
Подать объявление
0
0
Москва
- Как устранить ошибку 0×8e5e03fb на Windows 7, 8.1, 10
Уведомление — «ERROR 0×8e5e03fb» всплывает, когда пользователь пытается обновить виндовс и некоторые связанные с ним приложения (Feature on Demand для X86, система безопасности операционной системы, защитника windows, и прочие).
Приведенная выше неполадка — следствие повреждения файловой системы или служб обновления виндовс.
В этой публикации вы познакомитесь с подробным описанием решения этой проблемы, которые помогли многим пользователям починить ОС.
Решение проблемы
Важно: если вы пользователь Windows 8.1, скачайте
утилиту
, предоставленную разработчиками, и уже потом переходите к пошаговым инструкциям. Это самый эффективный и безопасный способ устранения сбоев и ошибок ПК.
Прежде, чем двигаться дальше:
- Убедитесь в актуальности установок даты и времени.
- Временно отключите установленные программы безопасности.
- Установите все предложенные системой обновления (если имеются).
Скачайте
и запустите специальную утилиту от Майкрософт.
Далее приведены фиксы и исправления, которые помогли исправить ошибку — error 0×8e5e03fb, пригодившиеся всем юзерам без исключения.
SFC сканирование
Рекомендуется выполнить SFC-сканирование. Оно обнаруживает и восстанавливает поврежденные системные файлы, а также исправляет сбои файловой системы.
- Запускаем сканирование SFC.
- Нажмите «Пуск», вбейте в поиск — «cmd»
- ПКМ по обработчику команд -> выберите «Запуск от имени администратора».

- После «…system32>» введите «sfc /scannow».
- Нажмите Enter.
DISM RestoreHealth
Сканирование SFC не помогло вам исправить проблему? Тогда, чтобы исправить ошибки обновления Windows, запустите DISM RestoreHealth:
- Нажмите Пуск и введите «cmd» в поле поиска.
- ПКМ по обработчику команд -> выберите «Запуск от имени администратора».
- Пишите: «Dism / Online / Cleanup-Image / RestoreHealth».
- Нажмите Enter.
- После завершения сканирования источник ошибки должен быть исправлен.
Включаем .NET Framework 3.5.
- Открываем «Пуск» -> «Панель управления» -> «программы».
- Теперь выбираем «программы и компоненты» -> «включить или отключить компоненты Windows».
- Установите флажки перед .NET framework 3.5 и нажмите «Ок».
- Перейдите по
ссылке
и скачайте небольшой пакет, который самостоятельно определит конфигурацию и загрузит необходимые компоненты.

- Затем перезагрузите компьютер.
Выполняем восстановление системы
- Перейдите в меню Пуск.
- В поиске пишем — «Восстановление».
- Видим «Вернуть компьютер в исходное состояние». Нажмите кнопку «Начать».
- На синем экране выбираем вариант «Сохранить мои файлы» .
Если проблема не исчезла, обратитесь в
техподдержку Microsoft
.
Похожие статьи
Электроника
Электроника
Электроника
Электроника
Добавь свой товар на сайт
0xc0000098 при установке и запуске Windows 7, 8, 10. Как исправить?
0xc0000098 при установке и запуске Windows 7, 8, 10. Как исправить?
Каталог
Везде
Везде Авто Красота и здоровье Дом и дача Строительство и ремонт Мебель Все для офиса Детские товары Досуг и развлечения Товары для животных Компьютерная техника Продукты Спорт и отдых Электроника Бытовая техника Услуги Оборудование Одежда, обувь и аксессуары
Подать объявление
0
0
Москва
- 0xc0000098 при установке и запуске Windows 7, 8, 10.
 Как исправить?
Как исправить?
Ошибка 0xc0000098 в Windows 7, 8, 10 при запуске означает, что по каким-то причинам повредился файл BCD. Он содержит данные, необходимые для загрузки вашей операционной системы. Видимых причин для сбоя работы BCD нет, поэтому проблема эта возникает внезапно для пользователя и вызывает растерянность. Как восстановить работу, если нет доступа к самой системе и возможности её запустить? Что делать, если “your PC needs to be repair”?
Способы решения есть и в статье мы рассмотрим несколько из них. Все они сосредоточены вокруг работы с Windows RE — средой восстановления.
Ошибка 0xc0000098 при установке решается тремя основными путями:
- восстановление системных файлов;
- восстановление файла BCD;
- восстановление диска.
Перед началом работы с ошибкой 0xc0000098 при запуске операционки рекомендуем создать установочный носитель.
Установочный носитель для Windows: как создать
Прежде чем приступить к реализации на своём компьютере механизмов решения ошибки 0xc0000098 при установке, скиньте на флешку (или удобный вам носитель) соответствующую версию Windows с официального сайта компании (ссылка в конце статьи). Что для этого понадобится:
Что для этого понадобится:
- компьютер с интернетом;
- флешка или диск;
- ваш 25-значный код операционной системы.
Когда ваш девайс с установочными файлами готов, загрузите с него ПК. Для этого выставите в качестве приоритета загрузки установочный диск, а созданный вами USB-носитель. Как это сделать:
- при запуске ПК нажмите кнопку F11;
- выйдет вот такое окно:
- стрелками на клавиатуре выберете название установочного носителя;
- нажмите клавишу Enter;
- загружаете Виндоус с флешки и перезагружаете ПК;
- выбираете язык, устанавливаете время и денежные средства, а также метод ввода;
- на экране с кнопкой “Установить” нажимаете кнопку “Восстановление системы” в левом нижнем углу окна.
Восстановление системных файлов
Один из вариантов, как исправить error code 0xc0000098 — это запуск восстановления системных файлов.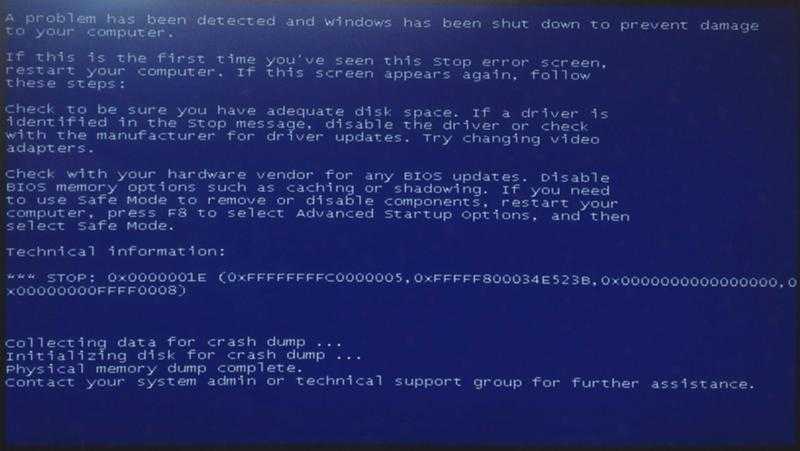 Порядок действий:
Порядок действий:
- после запуска “Восстановление системы” нажать на «Поиск и устранение неисправностей»;
- выбрать «Дополнительные параметры» → «Командная строка»;
- наберите sfc /scannow /offbootdir=C: /offwindir=C:Windows → Enter.
Восстановление файла BCD
Повреждение файла BCD приводит к появлению error code 0xc0000098 и невозможности запуска операционной системы. Восстановление boot / bcd потребует следующих действий:
- зайти в командную строку, как это описано в предыдущем пункте;
- ввести в нее следующие команды: bootrec / scanos bootrec / fixmbr bootrec / fixboot bootrec / rebuildbcd;
- перезагрузить компьютер и в операционную систему в обычном режиме.
Если не получилось запустить программное обеспечение, попробуйте другие методы восстановления.
Восстановление диска
Код ошибки 0xc0000098 в отдельных случаях обозначает появление битых секторов или повреждения файловой системы диска с ОС. С проблемами такого рода справляется программа Check Disk. Что сделать? В командной строке ввести chkdsk C: /f /r /x → Enter. После проверки перезагрузите устройство и попробуйте войти заново.
С проблемами такого рода справляется программа Check Disk. Что сделать? В командной строке ввести chkdsk C: /f /r /x → Enter. После проверки перезагрузите устройство и попробуйте войти заново.
https://support.microsoft.com/ru-ru/help/15088/windows-create-installation-media
Похожие статьи
Электроника
Электроника
Электроника
Электроника
Добавь свой товар на сайт
Как восстановить Windows 7 без потери данных
Если у вас возникли проблемы с Windows 7, независимо от того, ремонтировать ее или переустанавливать, первое, что вы должны сделать, это сохранить данные в целости и сохранности. В этой статье вы узнаете, как восстановить Windows 7 без потери данных с помощью 6 способов.
1. Безопасный режим и последняя удачная конфигурация
Вы можете постоянно нажимать F8 при запуске компьютера, чтобы войти в меню дополнительных параметров загрузки. В меню «Дополнительные параметры» вы можете выбрать «Безопасный режим», чтобы восстановить некоторые поврежденные файлы.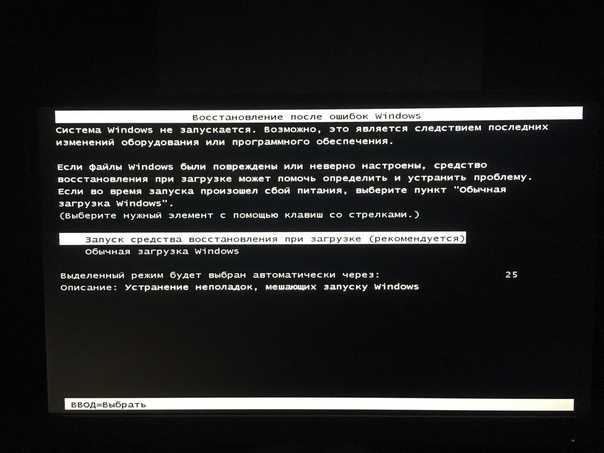
Сразу после включения или перезагрузки компьютера (обычно после того, как вы услышите звуковой сигнал) несколько раз нажмите клавишу F8.
После того, как ваш компьютер отобразит информацию об оборудовании и проведет тест памяти, появится меню «Дополнительные параметры загрузки». С помощью клавиш со стрелками выберите «Безопасный режим» или «Безопасный режим с поддержкой сети» и нажмите ENTER. Кроме того, вы можете выбрать опцию «Последняя удачная конфигурация (дополнительно)».
2. Запуск восстановления при загрузке
Восстановление при загрузке обычно может исправить проблемы, которые мешают запуску Windows. В меню «Дополнительные параметры загрузки» выберите «Восстановить компьютер». Затем выберите Восстановление при загрузке. Если восстановление при загрузке не работает в Windows 7, вы можете попробовать запустить восстановление системы.
3. Запустите восстановление системы
По умолчанию восстановление системы включено в Windows 7.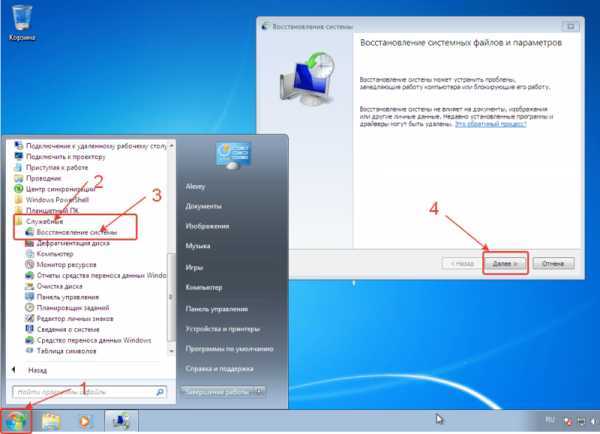 Вероятно, на вашем компьютере созданы точки восстановления, поскольку оно включено по умолчанию. Вы можете восстановить предыдущее состояние с помощью точек восстановления.
Вероятно, на вашем компьютере созданы точки восстановления, поскольку оно включено по умолчанию. Вы можете восстановить предыдущее состояние с помощью точек восстановления.
Загрузитесь в режиме расширенной загрузки, выберите «Восстановление системы». Вы можете либо использовать рекомендуемую точку восстановления, либо выбрать точку восстановления. Затем нажмите Далее. Следуйте инструкциям, чтобы завершить восстановление системы.
4. Используйте средство проверки системных файлов для восстановления системных файлов
Использование командной строки также является хорошим способом восстановления системных файлов Windows 7. Давайте посмотрим, как восстановить Windows 7 без потери данных с помощью командной строки. Средство проверки системных файлов — это утилита в Windows, которая позволяет пользователям сканировать системные файлы Windows на наличие повреждений и восстанавливать поврежденные файлы.
Запустите командную строку от имени администратора.

В командной строке введите следующую команду и нажмите Enter: sfc /scannow
Команда sfc /scannow просканирует все защищенные системные файлы и заменит поврежденные файлы хорошей копией.
5. Используйте инструмент восстановления Bootrec.exe для устранения проблем с загрузкой
Этот инструмент можно использовать для восстановления основной загрузочной записи (MBR), записи нового загрузочного сектора, восстановления BCD и добавления отсутствующих установок Windows в данные конфигурации загрузки.
Тем не менее, откройте командную строку, напишите в ней следующую команду и нажмите Enter:
Если ни один из этих способов не работает и у вас нет действительной резервной копии образа, то вам следует попробовать переустановить Windows 7.
6. Создайте загрузочный носитель
Если ваш компьютер не загружается, вы также можете создать восстановительный USB/DVD для восстановления Windows 7.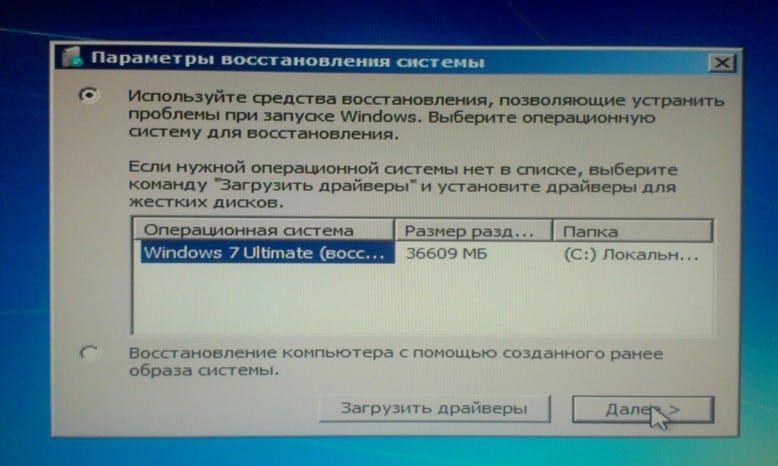 AOMEI Backupper — это бесплатное программное обеспечение для резервного копирования и восстановления, позволяющее создавать загрузочный носитель с помощью USB или DVD/CD. Если у вас нет DVD/CD или USB-накопителя под рукой, вы можете создать файл образа ISO, который можно будет записать на любое съемное устройство.
AOMEI Backupper — это бесплатное программное обеспечение для резервного копирования и восстановления, позволяющее создавать загрузочный носитель с помощью USB или DVD/CD. Если у вас нет DVD/CD или USB-накопителя под рукой, вы можете создать файл образа ISO, который можно будет записать на любое съемное устройство.
Для создания загрузочного носителя:
1. Загрузите AOMEI Backupper и запустите программу.
2. Выберите «Создать загрузочный носитель» на вкладке «Инструменты».
3. Выберите тип загрузочного носителя, который вы хотите создать, и нажмите Далее, чтобы продолжить. Для повышения производительности рекомендуется использовать загрузочный диск Windows PE. Созданный PE-диск поддерживает как устаревший режим, так и режим UEFI.
4. Выберите устройство хранения или укажите путь к местоположению, куда вы хотите экспортировать файл ISO, а затем нажмите «Далее», чтобы начать.
После создания загрузочного носителя вы можете загрузиться с него для восстановления или восстановления Windows 7.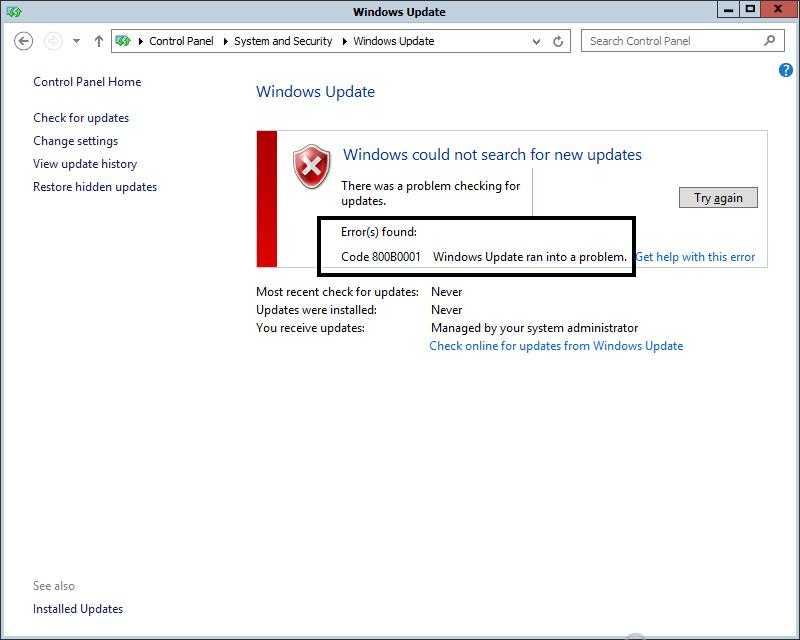 Предположим, вы создали резервную копию образа системы с помощью AOMEI Backupper.
Предположим, вы создали резервную копию образа системы с помощью AOMEI Backupper.
Подключите загрузочный носитель к компьютеру для восстановления. Запустите компьютер и нажмите определенную клавишу (обычно Del или F2), чтобы загрузиться в BIOS. Нажмите Shift и +, чтобы переключить загрузочный носитель в качестве первого варианта загрузки. Он напрямую загрузится в интуитивно понятный интерфейс AOMEI Backupper. Затем вы можете нажать «Восстановить» и выбрать резервную копию образа, а затем следовать инструкциям, чтобы восстановить вашу систему до предыдущего хорошего состояния.
Заключение
Подводя итог, можно сказать, что если на вашем компьютере возникли проблемы, вы можете использовать вышеупомянутые методы для восстановления Windows 7 без потери данных. Даже если ваш компьютер не загружается, вы все равно можете использовать AOMEI Backupper для создания загрузочного носителя, загрузки Windows и легкого восстановления компьютера.
На самом деле, независимо от того, есть у вас проблемы с компьютером или нет, вы можете использовать AOMEI Backupper для создания резервных копий образов на случай непредвиденных обстоятельств.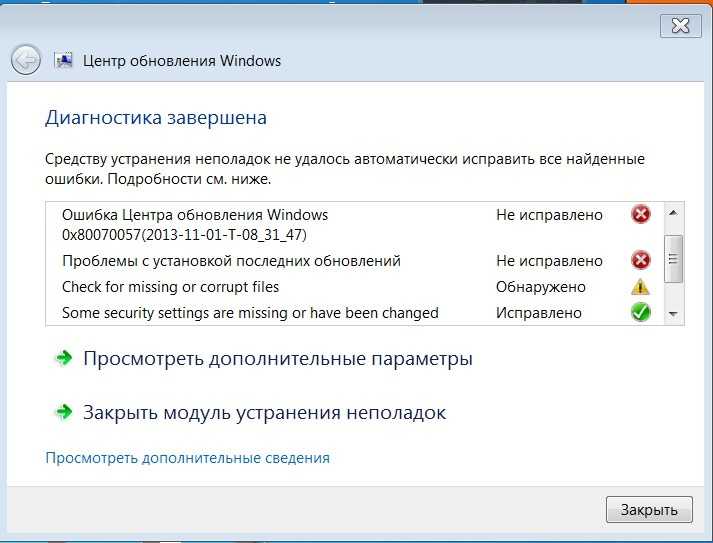 Регулярное резервное копирование может защитить ваш компьютер от вирусной атаки, сбоя жесткого диска, системного сбоя и т. д. При необходимости вы можете восстановить свой компьютер без особых усилий.
Регулярное резервное копирование может защитить ваш компьютер от вирусной атаки, сбоя жесткого диска, системного сбоя и т. д. При необходимости вы можете восстановить свой компьютер без особых усилий.
Если вы хотите защитить неограниченное количество компьютеров в вашей компании, вы можете выбрать AOMEI Backupper Technician. Благодаря встроенному инструменту AOMEI Image Deploy вы также можете развертывать/восстанавливать файл образа системы на серверном компьютере на нескольких клиентских компьютерах по сети.
Используйте средство проверки системных файлов для восстановления отсутствующих или поврежденных системных файлов.
Если некоторые функции Windows не работают или происходит сбой Windows, используйте средство проверки системных файлов для сканирования Windows и восстановления файлов.
Хотя приведенные ниже шаги могут показаться сложными на первый взгляд, просто выполняйте их по порядку, шаг за шагом, и мы постараемся вернуть вас в нужное русло.
Запустите средство проверки системных файлов (SFC.exe)
Для этого выполните следующие действия:
Откройте командную строку с повышенными привилегиями. Для этого выполните следующие действия:
Если вы используете Windows 10, Windows 8.1 или Windows 8, сначала запустите средство обслуживания образов развертывания и управления ими (DISM), прежде чем запускать средство проверки системных файлов. (Если вы используете Windows 7 или Windows Vista, перейдите к шагу 3.)
Введите следующую команду и нажмите Enter. Выполнение командной операции может занять несколько минут.
DISM.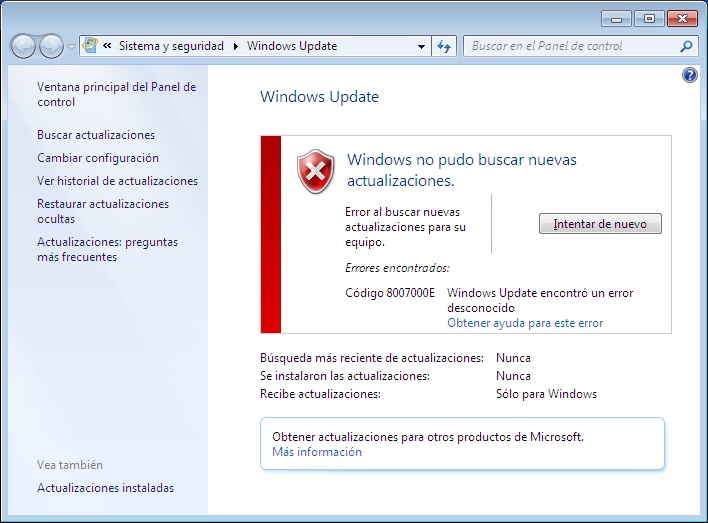 exe/Online/Cleanup-image/Restorehealth
exe/Online/Cleanup-image/Restorehealth
Важно: При выполнении этой команды DISM использует Центр обновления Windows для предоставления файлов, необходимых для устранения повреждений. Однако, если ваш клиент Центра обновления Windows уже неисправен, используйте работающую установку Windows в качестве источника восстановления или используйте параллельную папку Windows из общего сетевого ресурса или со съемного носителя, например DVD-диска Windows, в качестве источника. файлов. Для этого вместо этого выполните следующую команду:
DISM.exe/Online/Cleanup-Image/RestoreHealth/Source: C:\RepairSource\Windows /LimitAccess
Примечание. Замените заполнитель C:\RepairSource\Windows на расположение источника восстановления. Дополнительные сведения об использовании средства DISM для восстановления Windows см. в статье Восстановление образа Windows.
В командной строке введите следующую команду и нажмите клавишу ВВОД:
sfc/scannow
Команда sfc /scannow просканирует все защищенные системные файлы и заменит поврежденные файлы кэшированной копией, расположенной в сжатой папке по адресу %WinDir% \System32\dllcache.
Заполнитель %WinDir% представляет папку операционной системы Windows. Например, C:\Windows.
Примечание. Не закрывайте это окно командной строки, пока проверка не будет завершена на 100 %. Результаты сканирования будут показаны после завершения этого процесса.
После завершения процесса вы можете получить одно из следующих сообщений:
- org/ListItem»>
Защита ресурсов Windows не обнаружила нарушений целостности.
Это означает, что у вас нет отсутствующих или поврежденных системных файлов.Защита ресурсов Windows не может выполнить запрошенную операцию.
Чтобы решить эту проблему, выполните сканирование System File Checker в безопасном режиме и убедитесь, что папки PendingDeletes и PendingRenames существуют в папке %WinDir% \WinSxS\Temp.Защита ресурсов Windows обнаружила поврежденные файлы и успешно восстановила их. Подробности включены в CBS.Log %WinDir% \Logs\CBS\CBS.log.
Чтобы просмотреть подробные сведения о сканировании и восстановлении системных файлов, перейдите к разделу Просмотр сведений о процессе проверки системных файлов.
Защита ресурсов Windows обнаружила поврежденные файлы, но не смогла исправить некоторые из них. Подробности включены в CBS.Log %WinDir% \Logs\CBS\CBS.log.
Чтобы восстановить поврежденные файлы вручную, просмотрите сведения о процессе проверки системных файлов, чтобы найти поврежденный файл, а затем вручную замените поврежденный файл заведомо исправной копией файла.
Проведите пальцем от правого края экрана и нажмите Поиск . Или, если вы используете мышь, наведите курсор на правый нижний угол экрана и нажмите Поиск . Введите Командная строка в поле Поиск , щелкните правой кнопкой мыши Командная строка и выберите Запуск от имени администратора . Если вас попросят ввести пароль администратора или подтвердить, введите пароль или нажмите Разрешить .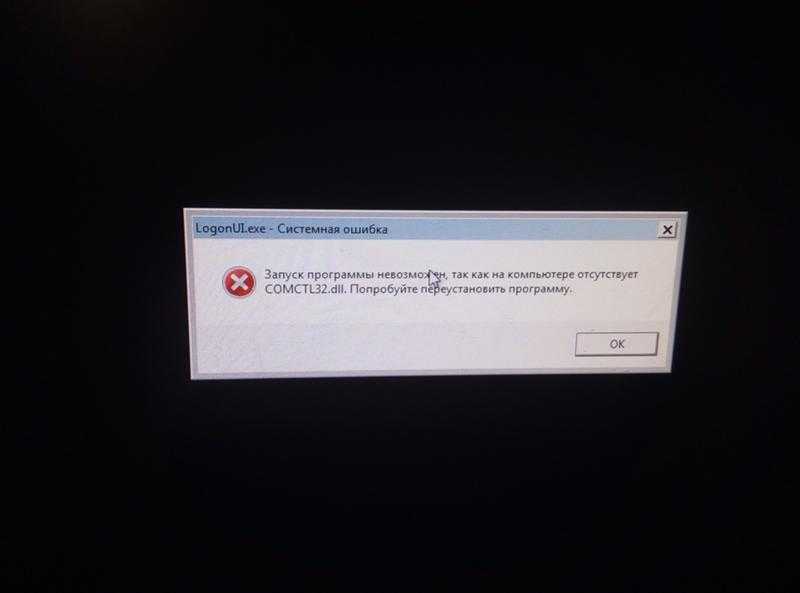
Для этого нажмите Пуск , введите Командная строка или cmd в поле Поиск , щелкните правой кнопкой мыши Командная строка , а затем нажмите Запуск от имени администратора . Если вас попросят ввести пароль администратора или подтвердить, введите пароль или нажмите Разрешить .
Дополнительная информация
Как просмотреть сведения о процессе проверки системных файлов
Чтобы просмотреть сведения, содержащиеся в файле CBS.Log, можно скопировать сведения в файл Sfcdetails.txt с помощью команды Findstr, а затем просмотреть сведения в файле Sfcdetails.txt. Для этого выполните следующие действия:
- org/ListItem»>
В командной строке введите следующую команду и нажмите клавишу ВВОД:
findstr /c:"[SR]" %windir%\Logs\CBS\CBS.log >"%userprofile%\Desktop\sfcdetails.txt"
Примечание. Файл Sfcdetails.txt содержит сведения о каждом запуске средства проверки системных файлов на компьютере. Файл содержит информацию о файлах, которые не были восстановлены средством проверки системных файлов. Проверьте записи даты и времени, чтобы определить проблемные файлы, которые были обнаружены при последнем запуске средства проверки системных файлов.
Откройте файл Sfcdetails.
 txt с рабочего стола.
txt с рабочего стола.Файл Sfcdetails.txt использует следующий формат:
Дата/время Деталь SFC
Следующий образец файла журнала содержит запись о файле, который не удалось восстановить:12.01.2007 12:10:42, Информация CSI 00000008 [SR] Невозможно
восстановить файл участника [l:34{17}]»Accessibility.dll» Accessibility, версия =
6.0.6000.16386, pA = PROCESSOR_ARCHITECTURE_MSIL (8), нейтральная культура,
VersionScope нейтральный, PublicKeyToken = {l:8 b:b03f5f7f11d50a3a}, тип
нейтральный, TypeName нейтральный, PublicKey нейтральный в магазине, файл отсутствует
Откройте командную строку с повышенными привилегиями, как описано в предыдущем шаге 1.
Как вручную заменить поврежденный системный файл заведомо исправной копией файла
После того, как вы определите, какой системный файл был поврежден и не может быть восстановлен с помощью подробной информации в файле Sfcdetails. txt, найдите местонахождение поврежденного файла, а затем вручную замените поврежденный файл заведомо исправной копией файла. Для этого выполните следующие действия:
txt, найдите местонахождение поврежденного файла, а затем вручную замените поврежденный файл заведомо исправной копией файла. Для этого выполните следующие действия:
Примечание. Вы можете получить заведомо исправную копию системного файла с другого компьютера, на котором установлена та же версия Windows, что и на вашем компьютере. Вы можете выполнить проверку системных файлов на этом компьютере, чтобы убедиться, что системный файл, который вы собираетесь копировать, является правильной копией.
Получить права администратора на поврежденный системный файл. Для этого в командной строке с повышенными привилегиями скопируйте и вставьте (или введите) следующую команду и нажмите клавишу ВВОД:
takeown /f Path_And_File_Name
Примечание. Заполнитель Path_And_File_Name представляет путь и имя поврежденного файла. Например, введите takeown /f C:\windows\system32\jscript.dll.
Например, введите takeown /f C:\windows\system32\jscript.dll.Предоставьте администраторам полный доступ к поврежденному системному файлу. Для этого скопируйте и вставьте (или введите) следующую команду и нажмите клавишу ВВОД:
icacls Path_And_File_Name /GRANT ADMINISTRATORS:F
Примечание. Заполнитель Path_And_File_Name представляет путь и имя поврежденного файла. Например, введите icacls C:\windows\system32\jscript.dll /grant administrators:F.Замените поврежденный системный файл заведомо исправной копией файла. Для этого скопируйте и вставьте (или введите) следующую команду и нажмите клавишу ВВОД:
Копия Исходный файл Назначение
Примечание.

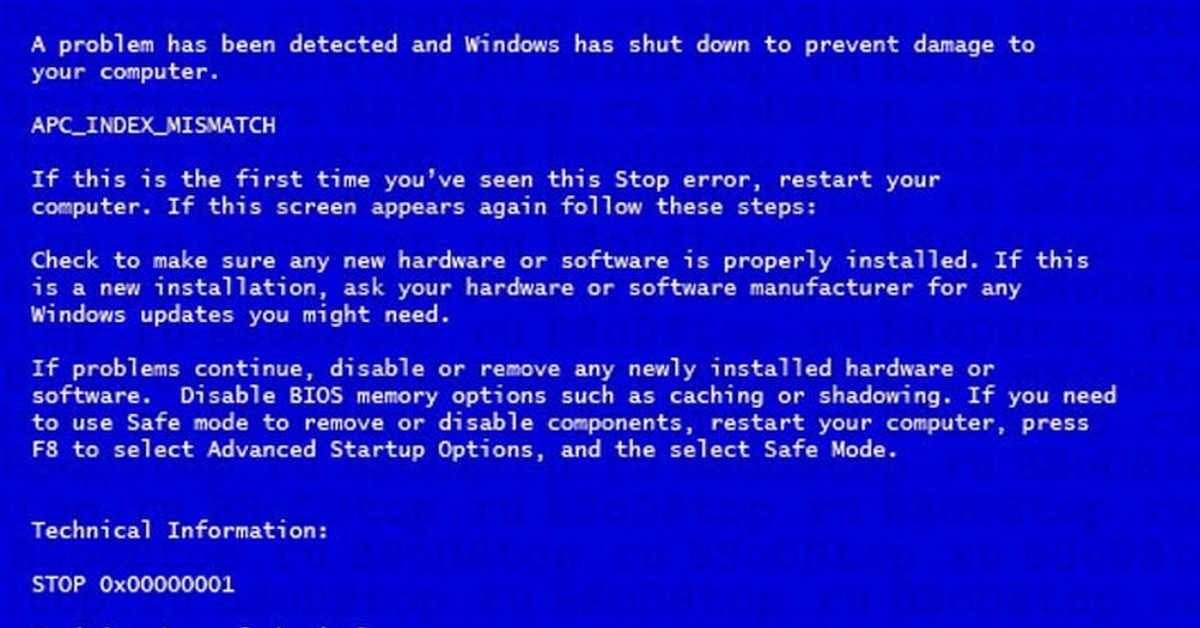

 Как исправить?
Как исправить?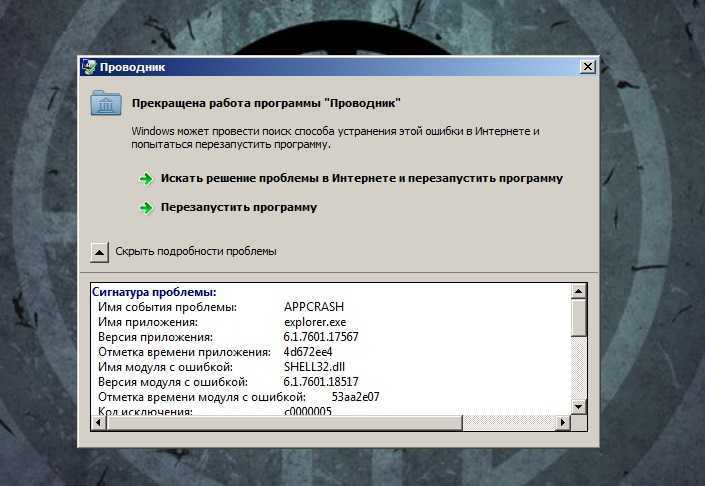

 txt с рабочего стола.
txt с рабочего стола. Например, введите takeown /f C:\windows\system32\jscript.dll.
Например, введите takeown /f C:\windows\system32\jscript.dll.
