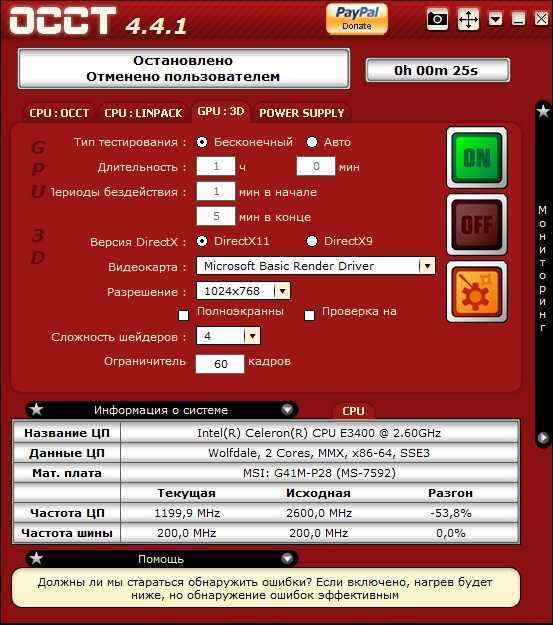Программы для видеокарты проверки температуры: ТОП 10. Программы для мониторинга температуры процессора и видеокарты
Содержание
8 программ для проверки видеокарты
5 октябряЛикбезТехнологии
Синтетические тесты и проверка на игровой графике в реальном времени.
Поделиться
0
1. Geekbench
- Стоимость: бесплатно для личного пользования, от 10 долларов за Pro‑лицензию.
- Платформы: Windows, macOS, Linux.
Одна из самых популярных утилит для тестирования видеокарт, а также других компонентов компьютеров и мобильных гаджетов. Программа давно стала неким стандартом в этой области. Например, когда выходят новые смартфоны, мощность их видеопроцессоров тестируют именно через Geekbench. То же самое со свежими ноутбуками Apple и других топовых брендов.
Это универсальное решение помогает оценить общую производительность системы в сложных программах, в том числе работу с графикой. Geekbench не ориентирована на игры, но её можно использовать и для проверки игрового компьютера.
Geekbench →
2.
 3DMark
3DMark
- Стоимость: от 30 долларов, есть бесплатная демоверсия.
- Платформы: Windows.
Популярная программа 3DMark считается одним из лучших вариантов для определения производительности видеокарт. Разработчики утилиты всегда в числе первых добавляют поддержку новейших технологий. Например, тестирование с фреймворком DirectX 12.
Тесты 3DMark часто используют для сравнения игровых видеокарт. Программа отображает подробные диаграммы, показывающие тактовую частоту, температуру графического процессора и частоту кадров. Ориентируясь на цифры из этого приложения, можно делать осознанный выбор при покупке комплектующих для своего компьютера.
Утилита предлагает набор тестов, которые показывают производительность видеокарты в условиях реальной обработки графики. Приложение позволяет настроить разрешение экрана для конкретного теста до 8К.
3DMark →
3. AIDA64
- Стоимость: от 49,95 доллара, есть бесплатная пробная версия.

- Платформы: Windows, Chrome OS, Sailfish OS.
AIDA64 детально анализирует графический процессор и другие компоненты системы. По результатам можно оценить уровень производительности видеокарты. Программа проводит мониторинг в реальном времени и отображает список основных показателей.
Приложение использует многопоточные модули стресс‑тестирования, чтобы довести видеокарту и центральный процессор до предельной нагрузки. AIDA64 отслеживает температуру и скорость их работы.
Кроме того, утилита поможет найти в комплектующих слабые места. Например, станет понятно, есть ли неполадки в самом оборудовании или проблемы связаны с программной частью.
AIDA64 →
4. FurMark
- Стоимость: бесплатно.
- Платформы: Windows.
Довольно популярная утилита с простым интерфейсом. В отличие от 3DMark, FurMark оценивает производительность видеокарты с помощью технологии OpenGL. Так как многие игры используют фреймворк DirectX, эта программа не позволит узнать все возможности графического процессора в развлекательных проектах. Но для остальных целей приложение вполне подойдёт.
Но для остальных целей приложение вполне подойдёт.
FurMark может контролировать температуру графического процессора в режиме тестирования. Приложение считается полезным для любителей разгона комплектующих ПК — ускорения производительности за счёт изменения тактовой частоты и других параметров устройства.
FurMark →
5. Unigine Superposition
- Стоимость: бесплатно для личного пользования, от 19,95 доллара за Pro‑версию.
- Платформы: Windows, Linux.
Приложение Superposition позволяет проводить детальные тесты видеокарты для оценки уровня её производительности и стабильности работы. Программа использует графический движок Unigine 2 Engine для запуска достаточно ресурсоёмких визуальных эффектов и 3D‑окружения.
Superposition предлагает интерактивный режим с бесплатными мини‑играми. Во время тестирования можно использовать шлемы виртуальной реальности через платформу SteamVR.
Unigine Superposition →
6.
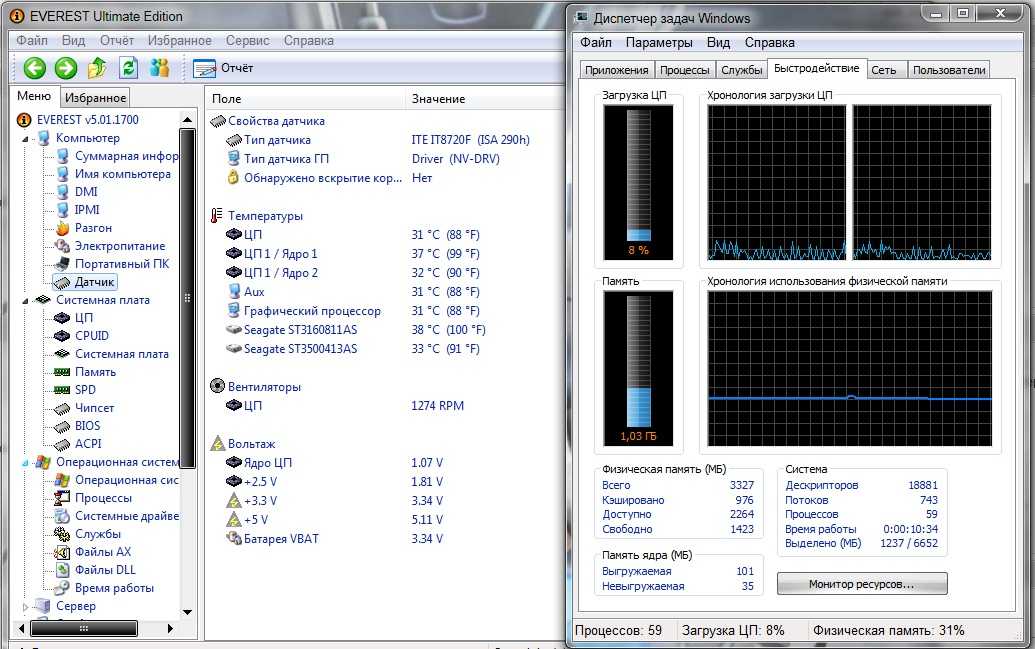 Novabench
Novabench
- Стоимость: бесплатно для личного пользования, 19 долларов за Pro‑версию.
- Платформы: Windows, macOS, Linux.
В Novabench собраны инструменты для тестирования системы, оптимизации и ремонта графических процессоров. Приложение проверяет работу процессора и видеокарты, скорость передачи данных в память, частоту чтения и записи жёсткого диска.
Результаты своих тестов можно сравнивать с данными других пользователей в интернете, чтобы выявить потенциальные проблемы. Эти показатели помогут вам оптимизировать производительность графического процессора.
Novabench →
7. OCCT
- Стоимость: бесплатно для личного пользования, 249 долларов в год за Pro‑версию.
- Платформы: Windows.
OCCT — это набор тестов для разных устройств, включающий в себя в том числе и несколько инструментов для оценки производительности видеокарты. Во время исследования изменения параметров можно наблюдать в режиме реального времени.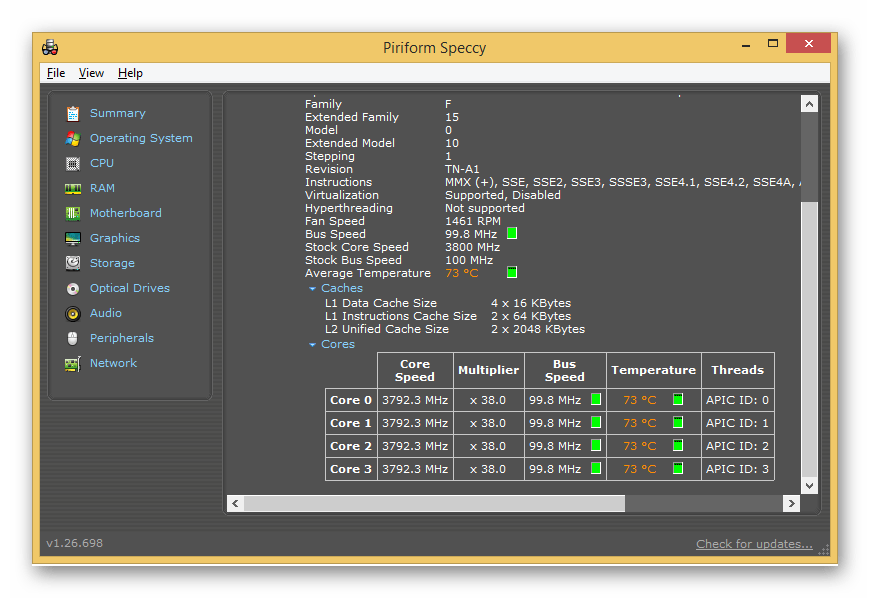
Утилита отображает количество кадров в секунду, температуру, частоту, напряжение, скорость вращения кулеров и множество других показателей. Программа также пригодится для отслеживания состояния компонентов ПК в процессе работы.
OCCT →
8. MSI Kombustor
- Стоимость: бесплатно.
- Платформы: Windows.
Этот бенчмарк разработала компания MSI, которая имеет непосредственное отношение к производству графических процессоров для компьютеров и игровых консолей. Также её инженеры создают утилиты для разгона видеокарт.
Программа Kombustor способна максимально нагрузить комплектующие компьютера, чтобы выявить его сильные и слабые места. А ещё она отображает все критически важные параметры, включая уровень нагрева, напряжение, объём памяти, количество кадров в секунду и многое другое.
MSI Kombustor →
Читайте также 📎🖥⚙️
- 8 лучших альтернатив TeamViewer
- 10 лучших FTP-клиентов для разных платформ
- Как разогнать оперативную память: исчерпывающее руководство
- Как выбрать видеокарту
- Какая скорость домашнего интернета нужна вам на самом деле
Программы для проверки температуры компьютера
Содержание
- Speccy
- HWMonitor
- AIDA64
- NZXT CAM
- FPS Monitor
- SpeedFan
- Core Temp
- GPU-Z
- CrystalDiskInfo
- Вопросы и ответы
| Функции | Speccy | HWMonitor | AIDA64 | NZXT CAM | FPS Monitor | SpeedFan | Core Temp | GPU-Z | CrystalDiskInfo |
|---|---|---|---|---|---|---|---|---|---|
| Температура процессора | |||||||||
| Температура видеокарты | |||||||||
| Температура материнской платы | |||||||||
| Температура HDD/SSD | |||||||||
| Просмотр конфигурации ПК | |||||||||
| Мониторинг поверх игр | |||||||||
| Операционная система | Windows | Windows | Windows | Windows | Windows | Windows | Windows | Windows | Windows |
| Язык | Русский | Английский | Русский | Русский | Русский | Русский | Английский | Английский | Русский |
| Лицензия | Бесплатная | Бесплатная | Платная | Бесплатная | Платная | Бесплатная | Бесплатная | Бесплатная | Бесплатная |
Speccy
Бесплатная, удобная и простая программа Speccy отображает все необходимые для пользователя данные о комплектующих ПК. Информация о температурах есть в первой же вкладке — «Summary». В ней присутствуют названия основных компонентов системного блока, а также градусы процессора, материнской платы, видеокарты и накопителей. Эти же данные можно найти и на вкладках, посвященных каждому из перечисленных устройств.
Информация о температурах есть в первой же вкладке — «Summary». В ней присутствуют названия основных компонентов системного блока, а также градусы процессора, материнской платы, видеокарты и накопителей. Эти же данные можно найти и на вкладках, посвященных каждому из перечисленных устройств.
Сама программа предназначена не только для мониторинга, а и для получения развернутых сведений о «железе» ПК. Все динамические данные отображаются в режиме реального времени, но вывести информацию поверх всех окон не получится — понадобится каждый раз разворачивать Speccy для отслеживания. Однако в меню «Вид» > «Параметры» можно включить сворачивание программы в трей (область уведомлений) и выбрать одно из комплектующих — его температура и будет отображаться в значке. Время обновления статистики по умолчанию — 1 секунда, но позволяется задать другое значение. При этом, если навести на иконку, появится всплывающее окно, демонстрирующее температуру перечисленных выше четырех комплектующих. Более наглядно описанное видно на скриншоте ниже.
Более наглядно описанное видно на скриншоте ниже.
Через меню «Файл» можно создать скриншот, чтобы затем сравнивать его с текущими показателями. К сожалению, здесь нельзя посмотреть минимальные и максимальные зарегистрированные температурные показатели — только то, насколько сильно нагреты комплектующие на данный момент.
Достоинства:
- Отображение развернутой информации о всех комплектующих ПК;
- Считывание температур со всех датчиков комплектующих;
- Возможность свернуть в трей для просмотра температур;
- Сохранение результата.
Недостатки:
- Значения только в реальном времени (без минимальных и максимальных показателей).
Скачать Speccy
HWMonitor
Эта утилита целиком и полностью сосредоточена на отображении динамических данных ПК: вольтаж, температуры, ватты, обороты кулера, уровень загрузки CPU в процентах, частоты, скорости записи/чтения. Все эти параметры разделены на блоки, и нужный нам так и называется — «Temperatures». Однако в HWMonitor используется древовидная система отображения (то есть компонент > показатели), и это не совсем удобно в ситуации, когда необходимо просматривать температуру всех комплектующих. Вам понадобится сперва найти упомянутый раздел «Temperatures» внутри вкладки с материнской платой, потом внутри вкладки с процессором и т. д. Температура в текущую секунду отображается в столбце «Value».
Однако в HWMonitor используется древовидная система отображения (то есть компонент > показатели), и это не совсем удобно в ситуации, когда необходимо просматривать температуру всех комплектующих. Вам понадобится сперва найти упомянутый раздел «Temperatures» внутри вкладки с материнской платой, потом внутри вкладки с процессором и т. д. Температура в текущую секунду отображается в столбце «Value».
Благодаря колонкам «Min» и «Max» вы сможете отслеживать, до какого предела опускалась и поднималась температура (только в период работы HWMonitor), однако узнать, в какой именно момент это происходило, не получится. Русского языка тут нет, но он и не нужен. Какие-то дополнительные настройки и функции тоже отсутствуют, разве что позволяется сохранить результат в виде текстового файла в формате TXT, включить темную тему и обновить минимальные и максимальные показатели.
Достоинства:
- Детальная статистика обо всех динамически изменяющихся показателях комплектующих;
- Отображение минимального и максимального значений, зафиксированных приложением;
- Отсутствие лишних функций;
- Не требует установки;
- Сохранение результата в TXT.

Недостатки:
Скачать HWMonitor
Читайте также: Как пользоваться HWMonitor
AIDA64
АИДА64 — известная многим продвинутым пользователям программа, которая отображает, наверное, самую подробную статистику о компьютере. Это касается как аппаратной, так и программной части. Использовать ее только для просмотра температур — не всегда лучшее решение, так как продукт платный, хоть и с триальным периодом, а также нацелен на получение расширенных сведений. Тем не менее именно AIDA64 может оказаться незаменимой в ситуации, когда другими приложениями не удается распознать название датчиков, в результате чего юзер видит температуры, но не понимает, к каким комплектующим они принадлежат.
Необходимая информация находится в разделе «Компьютер» > «Датчики»: тут вы найдете показатели материнской платы, процессора (и его ядер), диодов видеокарты, HDD и SSD. Эти данные постоянно обновляются и вы видите показатели в режиме реального времени. Однако засечь и просмотреть статистику за определенный период не получится. Из дополнительных возможностей тут есть проведение различных тестов и диагностики, а также формирование и сохранение отчетов.
Однако засечь и просмотреть статистику за определенный период не получится. Из дополнительных возможностей тут есть проведение различных тестов и диагностики, а также формирование и сохранение отчетов.
Достоинства:
- Самая подробная информация о «железе» и операционной системе;
- Отображение температур в реальном времени;
- Отображение названий девайсов в ситуации, когда другие приложения их видят как «TMPIN» и не распознают;
- Тестирование ПК.
Недостатки:
- Не отображаются минимальные и максимальные значения;
- Программа платная.
Скачать AIDA64
Читайте также: Использование программы AIDA64
NZXT CAM
Компания NZXT, известная за рубежом как сборщик игровых ПК, на бесплатной основе предлагает всем желающим скачать программу для мониторинга показателей компьютера. Ее можно запустить просто в системе и подключить как оверлей в играх. В первом случае температуры, ФПС и загруженность отображаются непосредственно в окне NZXT CAM, во втором — на полупрозрачной панели вверху экрана.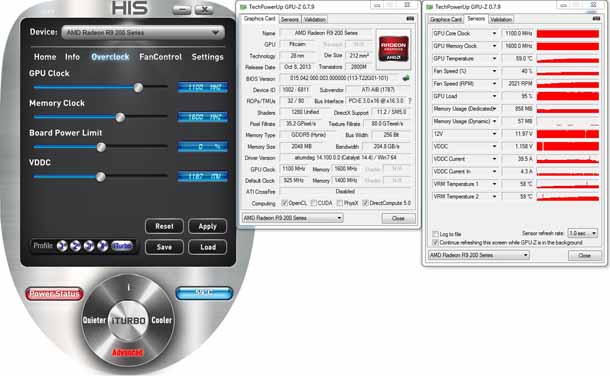
В целом же из доступных температурных датчиков NZXT CAM считывает только два: процессор и видеокарта. Их и достаточно в большинстве случаев, поскольку чаще всего пользователи следят именно за этими данными. Помимо этого, приложение демонстрирует уровни нагрузки на комплектующие, общую информацию о конфигурации ПК, поддерживает разгон видеокарты, а также позволяет управлять подсветкой и производительностью некоторых комплектующих (их список очень ограничен — в основном это топовые модели устройств).
Достоинства:
- Приятный и современный интерфейс;
- Наличие расширенной информации о нагрузке на ПК;
- Возможность разгона видеокарты.
Недостатки:
- Показывает только текущие температуры;
- Не учитывает температурные датчики накопителей и материнской платы.
Скачать NZXT CAM с официального сайта
FPS Monitor
Те, кому важно отслеживать состояние компьютера именно во время игр, лучше всего подойдут приложения, направленные на эту сферу.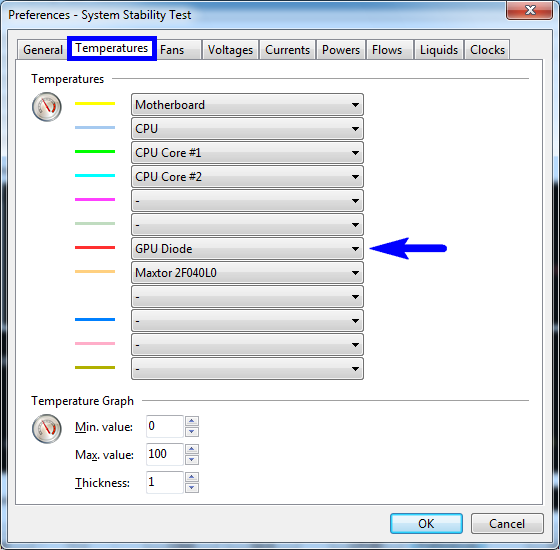 FPS Monitor выводит всю необходимую статистику поверх любой игры, благодаря чему нет надобности сворачивать ее, чтобы самостоятельно посмотреть температурные и другие показатели. Программа автоматически распознает, что запускается именно игра, и начинает отображать интересующие данные.
FPS Monitor выводит всю необходимую статистику поверх любой игры, благодаря чему нет надобности сворачивать ее, чтобы самостоятельно посмотреть температурные и другие показатели. Программа автоматически распознает, что запускается именно игра, и начинает отображать интересующие данные.
В первую очередь FPS Monitor используют для просмотра количества потребляемых ресурсов, однако и температуры тоже показываются. Вы можете гибко настроить оверлей (ту самую полупрозрачную панель со статистикой), отключив ненужные сведения и оставив только те, что интересуют. Соответственно, после установки программу сперва понадобится настроить: за это отвечает редактор с окном предварительного просмотра оверлея.
Вся статистика выводится в режиме реального времени, но при этом фиксируется и может быть просмотрена после игрового процесса. Это очень полезная функция, так как многим юзерам важно не просто отслеживать сведения в текущую секунду, а проанализировать скачки и общий уровень нагрева.
Достоинства:
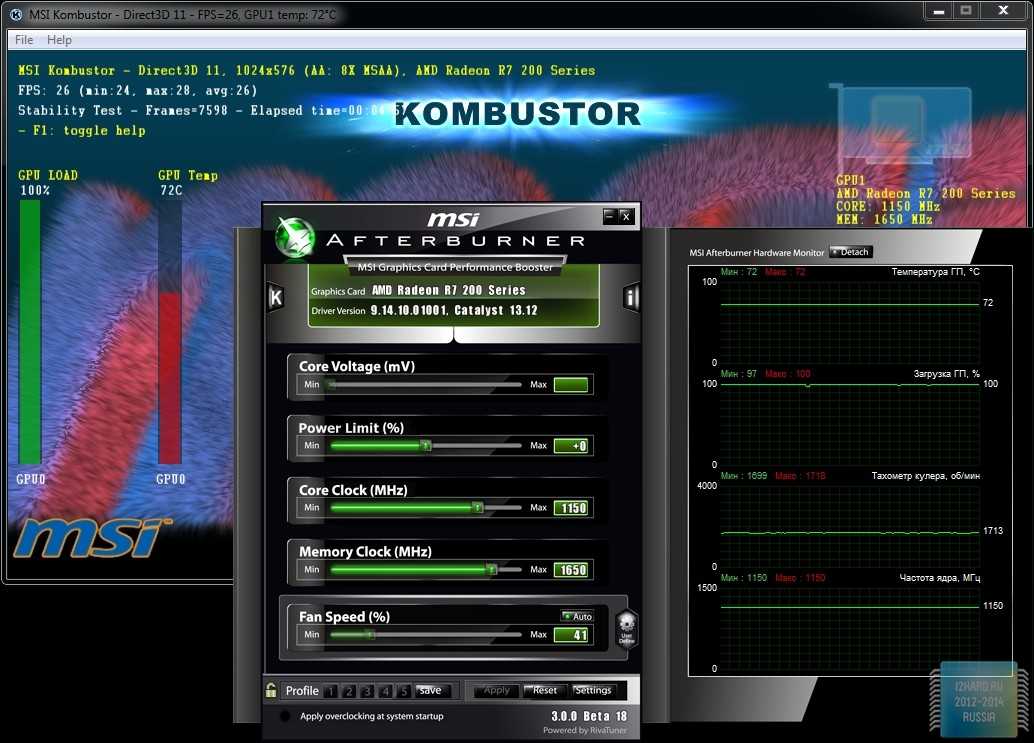
Недостатки:
- В бесплатной версии есть ограничения;
- Некоторые настройки малоопытному юзеру могут показаться сложными.
Скачать FPS Monitor
Если вы задались целью мониторинга температур во время игр, рекомендуем также обратить внимание на бесплатную MSI Afterburner. Эта программа предназначена в первую очередь для разгона компонентов ПК, но вместе с этим выводит и все температурные режимы поверх игр (в оверлее), поскольку это — неотъемлемая часть контроля качества оверклокинга.
Читайте также: Использование программы MSI Afterburner
SpeedFan
Несмотря на свое название, SpeedFan позволяет не только управлять работой вентиляторов в ПК, но и предоставляет дополнительные функции. Основное предназначение этой программы — повышение или понижение оборотов лопастей, создание собственных конфигураций. А в разделе «Экзотика» находятся интересующие нас в данный момент сведения: температуры накопителей, видеокарты, процессора.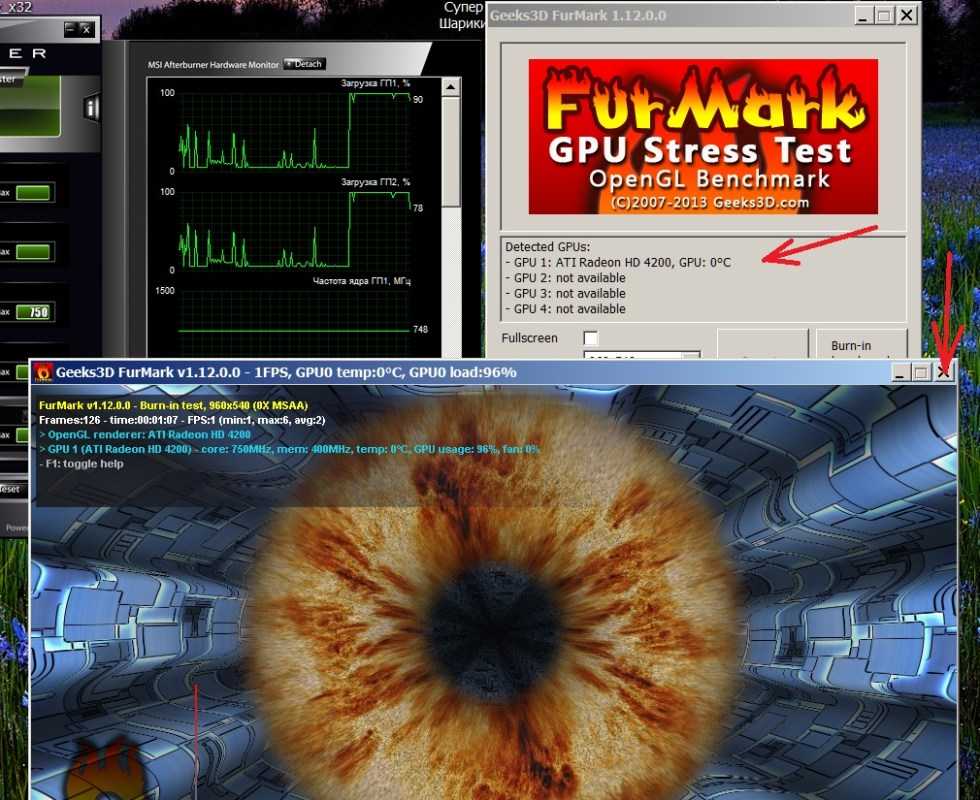 В дополнение к этому там есть и другие сведения: заполненность дисков, загруженность ядер процессора, текущая его частота, уровень заряда батареи (для ноутбуков) и время работы системы.
В дополнение к этому там есть и другие сведения: заполненность дисков, загруженность ядер процессора, текущая его частота, уровень заряда батареи (для ноутбуков) и время работы системы.
Рядом с температурами есть иконки, которые обозначают, что сейчас показатель повышается (стрелка вверх), понижается (стрелка вниз) или колеблется в минимальном диапазоне (галочка). Поскольку показатели в режиме реального времени, вы сможете наблюдать все изменения, разворачивая программу каждый раз, когда нужно их проверить. SpeedFan умеет сохранять результат, чтобы впоследствии его можно было сравнить с новой статистикой.
Достоинства:
- Простой способ получения информации о температурах и их динамике;
- Управление вентиляторами;
- Сохранение статистики.
Недостатки:
- Не фиксируются минимальные и максимальные значения.
Скачать SpeedFan
Читайте также: Использование программы SpeedFan
Core Temp
Core Temp — популярный выбор среди пользователей, которых интересует только температура процессора.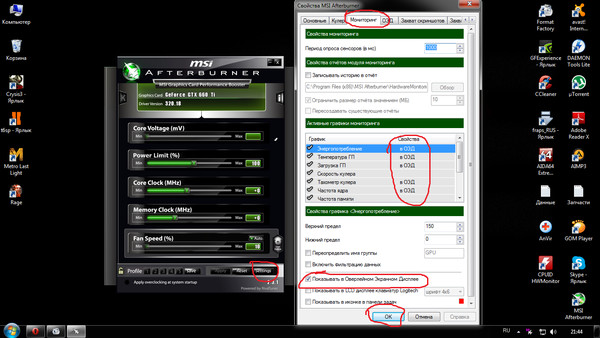 Вся нужная информация располагается в одном лишь окне, а температуры находятся в самом низу. Приложение отображает температуру и загруженность каждого ядра, параллельно с этим ведет статистику о минимальных и максимальных зафиксированных значениях. Для формирования этой статистики Core Temp должна быть все время запущена и работать в фоне.
Вся нужная информация располагается в одном лишь окне, а температуры находятся в самом низу. Приложение отображает температуру и загруженность каждого ядра, параллельно с этим ведет статистику о минимальных и максимальных зафиксированных значениях. Для формирования этой статистики Core Temp должна быть все время запущена и работать в фоне.
Если следить за процессором — очень важно, в программе можно настроить запуск при старте ПК, разделение программы на несколько копий для более удобного отслеживания статистики, отображение текущей температуры в виде значков в трее (доступна детальная настройка иконки в области уведомлений). Интересная функция — настройка действия при достижении критической температуры. «Защита от перегрева» позволяет по-разному оповещать юзера о произошедшем, разрешает настроить автоматический запуск любой программы и выключить ПК спустя определенное количество секунд (или вместо этого перевести его в режим гибернации/сна).
Достоинства:
- Полноценное отслеживание температуры всех ядер процессора;
- Настройка для удобного мониторинга показателей;
- Возможность уведомить пользователя или отключить ПК при достижении высоких температур;
- Получение подробной информации о системе.

Недостатки:
Нет.
Скачать Core Temp
GPU-Z
Как и предыдущее, это решение крайне узконаправленное и демонстрирует сведения только о видеокарте. Благодаря ему вы узнаете название и технические характеристики модели, включая тип памяти, версию BIOS, поддержку DirectX, версию драйвера, частоты, тип памяти и др. Температура же находится на вкладке «Sensors», а вместе с ней тут отображены частоты видеочипа, видеопамяти, процент загруженности видеокарты и ее памяти, обороты вентилятора и другая второстепенная информация. Рядом с числовыми значениями выводятся графики, позволяющие лучше понять, сильно ли скачет уровень нагрузки на GPU.
Можно переключаться между дискретной и интегрированной графикой через выпадающее меню внизу окна. Результат предлагается сохранить в виде скриншота и лог-файла. В настройках юзер может настроить частоту обновления, какие именно сенсоры его интересуют, а какие — скрыть. Собственно, на этом возможности GPU-Z заканчиваются.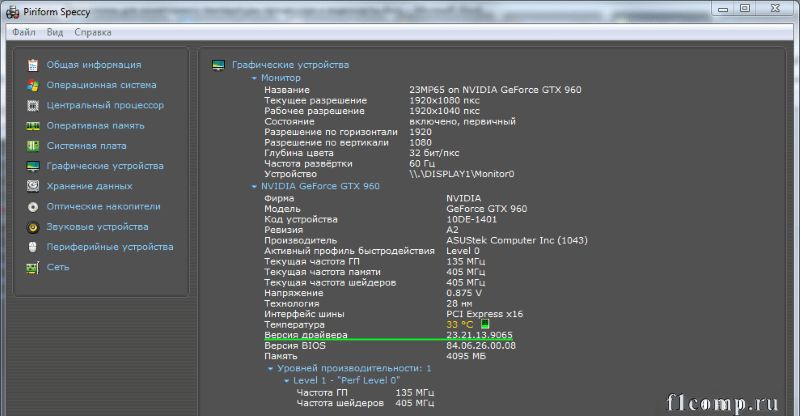
Достоинства:
- Подробнейшая информация о видеокарте;
- Отображение динамически изменяющихся показателей;
- Возможность запуска в портативном режиме.
Недостатки:
- Английский язык (но при наведении на строчку всплывает подсказка на русском языке).
Скачать GPU-Z
CrystalDiskInfo
Если вдруг вам необходимо знать температуру только накопителей, для этого не обязательно выбирать многофункциональные решения. CrystalDiskInfo отлично подойдет для просмотра интересующей информации вне зависимости от того, какой используется тип запоминающего устройства. Программа поддерживает как HDD, так и SSD, а если дисков установлено несколько, между ними можно переключаться через ее интерфейс и просматривать градусы сразу всех накопителей.
Через CrystalDiskInfo вы также узнаете общую информацию об устройстве, количество отработанных им часов, S.M.A.R.T.-показатели и общий уровень его технического состояния.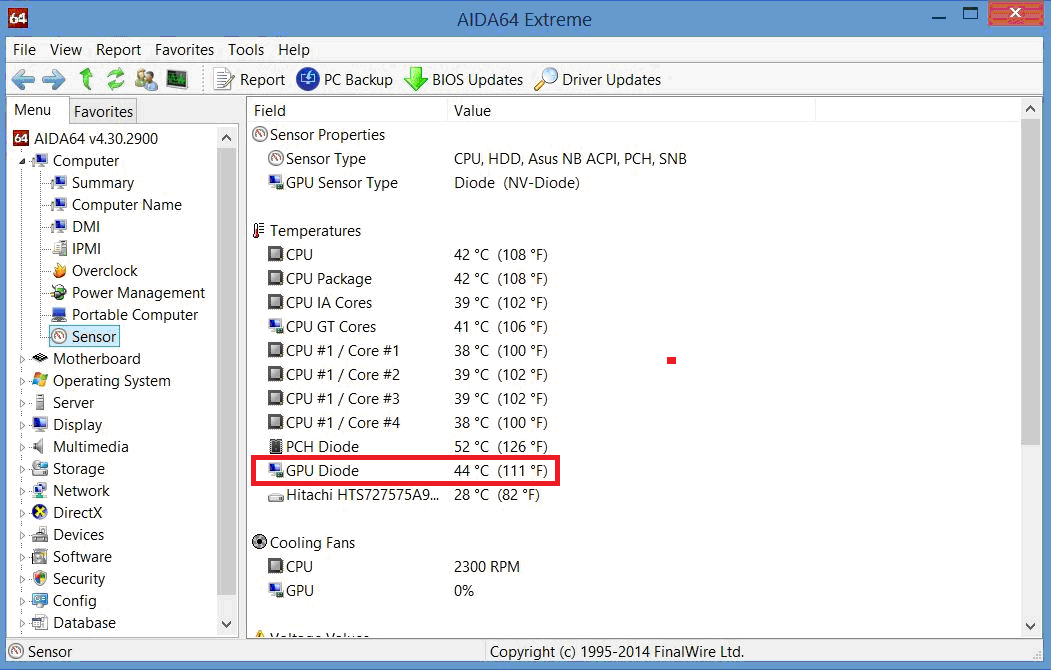 Полученные данные позволяется скопировать как текст в буфер обмена, но нужно это тем, кто ведет логи. В настройках можно отредактировать автообновление данных (по умолчанию раз в 10 минут), включить отображение графика температуры сразу для всех устройств (откроется как новое окно). При помощи CrystalDiskInfo можно управлять работой жесткого диска или твердотельного накопителя, например уровнем шума, парковкой головки, пороговых значений (для S.M.A.R.T.) и др.
Полученные данные позволяется скопировать как текст в буфер обмена, но нужно это тем, кто ведет логи. В настройках можно отредактировать автообновление данных (по умолчанию раз в 10 минут), включить отображение графика температуры сразу для всех устройств (откроется как новое окно). При помощи CrystalDiskInfo можно управлять работой жесткого диска или твердотельного накопителя, например уровнем шума, парковкой головки, пороговых значений (для S.M.A.R.T.) и др.
Достоинства:
- Удобное получение информации о состоянии и температурах HDD/SSD;
- Отображение графика температур в новом окне;
- Отображение S.M.A.R.T.;
- Возможность управления дисками.
Недостатки:
- Только для проверки температур накопителей.
Скачать CrystalDiskInfo
Как следить за температурой графического процессора [Руководство на 2022 год]
Слишком высокая температура графического процессора может означать более серьезных проблем, развивающихся под капотом .
Поэтому крайне важно держать это под контролем, особенно когда ваш графический процессор сильно нагружается, например, при запуске ресурсоемких игр. Вот как можно контролировать температуру графического процессора.
СодержаниеПоказать
Почему важно контролировать температуру графического процессора?
Существуют разные причины, по которым вам может потребоваться контролировать температуру графического процессора, но все они сводятся к одной и той же старой цели: добиться максимальной производительности.
Разгон
Если вы пытались разогнать свой GPU, вам нужно будет внимательно следить за температурой , которую производит слегка увеличенная тактовая частота вашей видеокарты. Поддержание температуры графического процессора в этом сладком месте необходимо при разгоне.
Сегодня производители видеокарт хорошо осведомлены о разгонном сообществе геймеров. Это привело к тому, что они тщательно разрабатывали свои видеокарты для разгона, сохраняя при этом целостность своего продукта.
При разгоне графического процессора вам необходимо учитывать возможную потребность в дополнительном охлаждении .
Это ключ к поддержанию оптимальной температуры вашего графического процессора. Если вы испытываете перегрев, , это, вероятно, первое, что вы должны рассмотреть , чтобы решить проблему.
Игра в ресурсоемкие игры
Даже если вы играете в игру с более качественной графикой в течение длительного периода времени, это может вызвать нагрузку на графический процессор . Это, в свою очередь, может привести к более серьезным проблемам.
Ключевым моментом здесь является знание того, насколько хорошо ваша видеокарта может справиться с нагрузкой. Во многих случаях ваш графический процессор будет соответствовать минимальным системным требованиям или даже рекомендуемым системным требованиям, но все равно могут возникнуть проблемы с запуском игры на более высоких графических настройках в течение нескольких часов.
В зависимости от того, как долго вы игнорируете очевидные проблемы во время игры (такие как заикание или писк внутри корпуса ПК ), вы можете получить различный уровень повреждений. К счастью, большинство современных графических процессоров сконструированы таким образом, что графическая карта не подвергается физическому повреждению, отключая ее до того, как она станет слишком горячей.
С другой стороны, это не предотвращает сбои в работе другого связанного оборудования. Кроме того, отключение графического процессора при достижении опасных температур не полностью предотвращает его повреждение. Игнорирование проблемы и многократного отключения графического процессора может в конечном итоге привести к поломке карты и заставить вас искать замену .
Лучшие способы мониторинга температуры графического процессора
Как упоминалось ранее, перегрев графического процессора может вызвать серьезные проблемы. К счастью, их несколько способов следить за температурой графического процессора и следить за тем, чтобы она не превышала этот опасный порог.
Каждый из этих вариантов имеет свои плюсы и минусы , и мы надеемся научить вас этому достаточно хорошо, чтобы принять взвешенное решение.
Специальное программное обеспечение производителя
И AMD, и NVIDIA имеют сопутствующее программное обеспечение для своих видеокарт. Это в основном используется для таких задач, как обновление драйверов и включение дополнительных функций повышения производительности для соответствующей марки.
И NVIDIA, и AMD включили инструмент для разгона вместе с драйверами (вам понадобится GeForce Experience для графических процессоров NVIDIA).
Решение AMD позволяет пользователю регулировать скорость вентилятора , тактовую частоту и подачу питания . Также есть опция для автоматического разгона .
NVIDIA немного опоздала на вечеринку, и их инструмент OC все еще не так хорош, как у AMD. Есть « Automatic Tuning » возможность автоматического разгона тактовой частоты графического процессора, но нет возможности сделать это самостоятельно.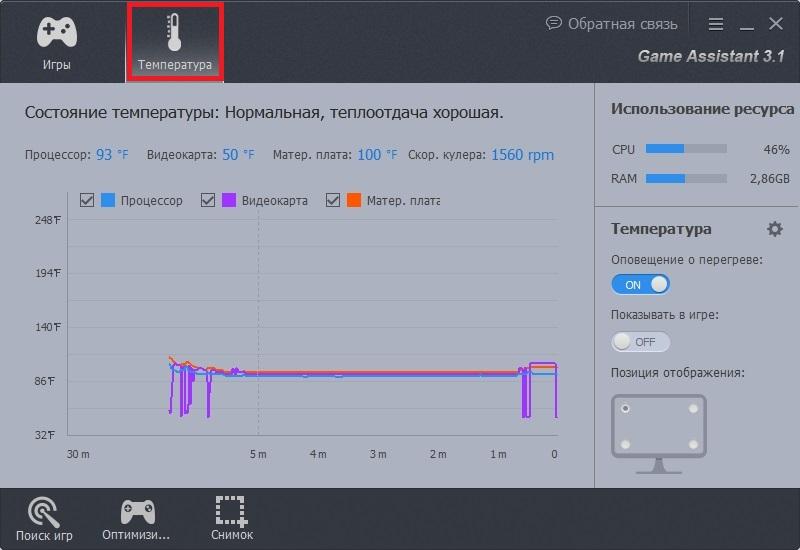
Поскольку обе компании поставляли со своими драйверами своего рода инструмент для разгона, они также добавили функцию мониторинга производительности .
Мониторинг производительности на картах AMD
Оба инструмента мониторинга предоставляют много информации, включая обороты вентилятора, тактовую частоту памяти, тактовую частоту графического процессора, температуру и т. д. Если вам нужно еще больше данных, вам следует рассмотреть стороннее программное обеспечение.
Сторонние решения
С развитием технологий неудивительно, что появилось много энтузиастов, желающих изучить все тонкости работы ПК. Благодаря этим людям мы впервые увидели программное обеспечение для мониторинга компонентов, некоторые из которых используются до сих пор.
Отказ от ответственности: Большинство этих инструментов будут включать другие функции, позволяющие вам контролировать другие части вашего ПК, что всегда является плюсом.
HWiNFO
HWiNFO должен быть лучшим из всех, учитывая, что вы можете получать показания температуры практически для каждого компонента вашего компьютера. Это включает в себя все, от вашего графического процессора до ваших дисков .
Это включает в себя все, от вашего графического процессора до ваших дисков .
Кроме того, есть возможность контролировать тактовую частоту, напряжение и даже тайминги оперативной памяти. Он также настраивается, поэтому вы можете легко удалить ненужные вам датчики.
Это еще не все. Для HWiNFO также доступны надстройки, например, надстройка для использования Riva Tuner, MSI Afterburner или EVGA Precision On-Screen Display tool . Есть много других надстроек для дополнительной информации и функций.
Загрузить HWinfo
Open Hardware Monitor
Это еще одно старомодное программное обеспечение, но столь же надежное, как и первое. Как и HWMonitor, он также может контролировать вашу оперативную память, но, что наиболее важно в сегодняшних условиях, он позволяет вам вручную регулировать скорость вращения вентилятора.
Это весьма полезно, так как скорость вентилятора не всегда регулируется автоматически, когда карта подвергается большей нагрузке. За счет дополнительной электроэнергии вы можете увеличить эти обороты и наслаждаться плавным игровым процессом.
За счет дополнительной электроэнергии вы можете увеличить эти обороты и наслаждаться плавным игровым процессом.
Скачать open hardware monitor
SpeedFan
Продолжая тему программного обеспечения старой школы, SpeedFan — еще одно надежное решение. В дополнение к стандартному мониторингу напряжения, скорости вентилятора и температуры , он может регулировать скорость вращения вентиляторов , а также помогать снижать шум.
Скачать SpeedFan
MSI Afterburner
Невозможно обсуждать программное обеспечение для мониторинга оборудования, не упомянув MSI Afterburner.
Этот инструмент является идеальным решением для измерения производительности вашего графического процессора во время игры , поскольку он имеет изящное наложение, которое точно показывает, насколько высока температура вашего графического процессора.
Очевидно, что вам не захочется постоянно запускать каждую игру с этим оверлеем, но это отличное решение для стресс-теста, которое может помочь вам отрегулировать настройки in-ga me или скорость вентилятора , что может MSI Afterburner также помогите с.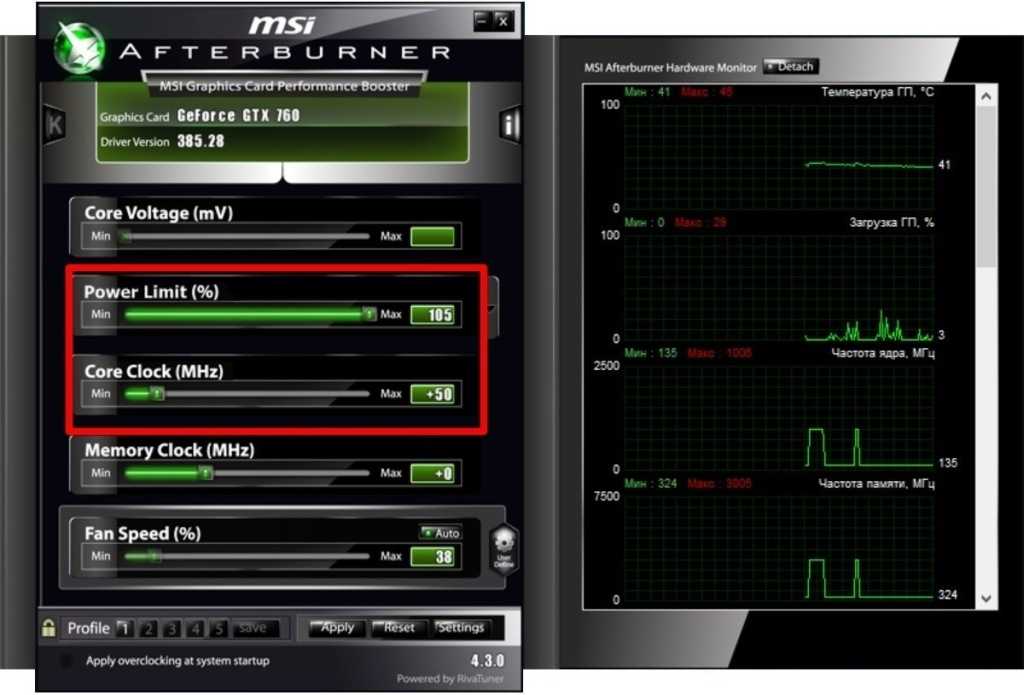
скачать msi afterburner
HWMonitor
HWMonitor — относительно старый инструмент, но все еще невероятно надежный. В дополнение к отслеживанию температуры вашего графического процессора HWMonitor также может помочь вам следить за напряжением и скоростью вентилятора другого оборудования ПК, такого как процессор , жесткий диск и материнская плата .
загрузить Hwmonitor
Лучшее программное обеспечение для мониторинга температуры процессора и графического процессора на 2022 год
Если ваш компьютер не работает или не работает должным образом, серьезной причиной может быть перегрев. Чтобы этого не допустить, необходимо следить за температурой вашего ПК. Для этого вам понадобится правильное программное обеспечение для работы. В этой статье мы поговорим о мониторинге температуры железа ПК, а точнее процессора и графического процессора.
ПК состоит из различного оборудования, но ЦП и ГП являются наиболее важными компонентами, так как они выполняют большую часть тяжелой работы.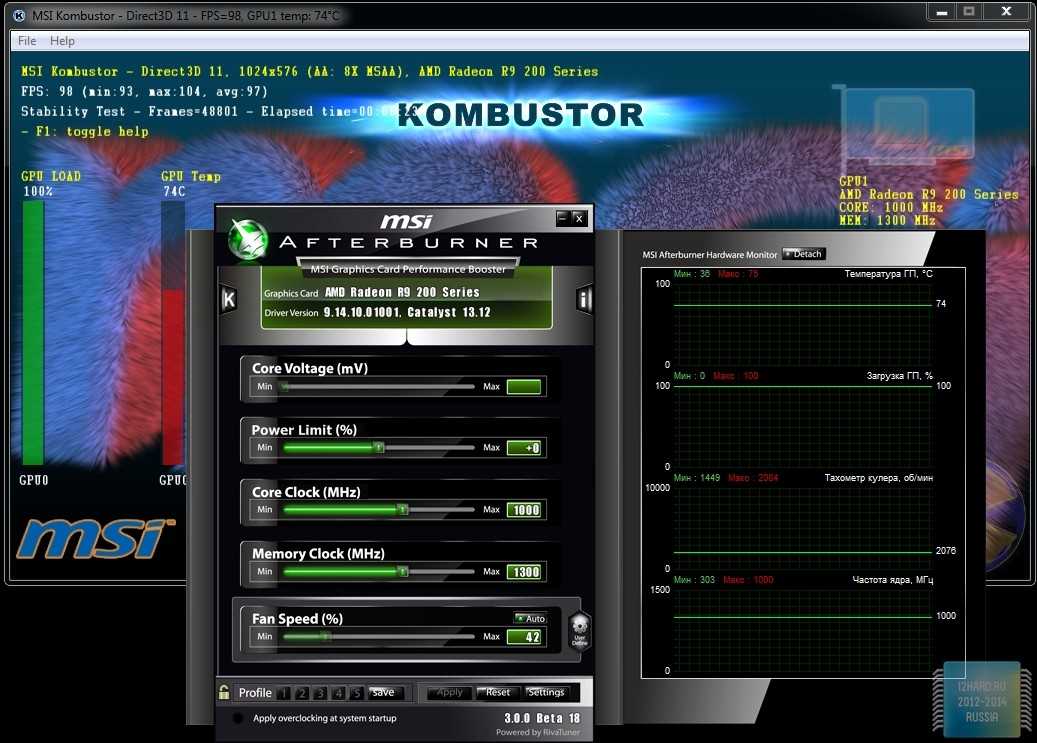 Таким образом, мониторинг их температуры имеет решающее значение. Обычно в ПК встроены датчики температуры, но нет встроенных инструментов для контроля температуры. Следовательно, вам потребуется стороннее программное обеспечение, которое будет использовать эти встроенные датчики температуры, чтобы обеспечить вам презентабельный вид.
Таким образом, мониторинг их температуры имеет решающее значение. Обычно в ПК встроены датчики температуры, но нет встроенных инструментов для контроля температуры. Следовательно, вам потребуется стороннее программное обеспечение, которое будет использовать эти встроенные датчики температуры, чтобы обеспечить вам презентабельный вид.
ЛУЧШИЕ МОНИТОРЫ ТЕМПЕРАТУРЫ ЦП И ГП ДЛЯ УСТАНОВКИ НА ПК
Некоторые программы отслеживают только температуру процессора, некоторые только температуру графического процессора, а некоторые отслеживают и то, и другое. В этой статье мы расскажем о лучших во всех секторах.
1. Аппаратный монитор | Простое в использовании приложение для мониторинга температуры процессора и графической карты
HWMonitor — это бесплатный инструмент для мониторинга оборудования «все в одном», гораздо больше, чем программное обеспечение для мониторинга температуры процессора и графического процессора. Простота этого программного обеспечения делает его отличным инструментом для мониторинга процессора и графического процессора.
Простота этого программного обеспечения делает его отличным инструментом для мониторинга процессора и графического процессора.
HWmonitor может отслеживать температуру различного оборудования, включая ЦП и ГП, скорость вращения вентилятора, напряжение и т. д. Пользовательский интерфейс прост и прост. Размер программного обеспечения очень мал, и загрузка займет несколько секунд.
После установки и запуска вы увидите все оборудование вашего ПК в виде списка. Вы можете получить доступ к желаемой информации для мониторинга, нажав кнопку «Развернуть». Например, вы хотите посмотреть температуру процессора. Найдите в списке модель вашего процессора. Допустим, вы используете AMD Ryzen 3600. Вы увидите заголовок списка «Ryzen 3600». После нажатия на кнопку «развернуть» появятся отдельные вкладки для температуры, использования, напряжения и других вещей. На вкладке температуры вы увидите температуру каждого ядра вашего процессора. Точный процесс идет для мониторинга температуры графического процессора.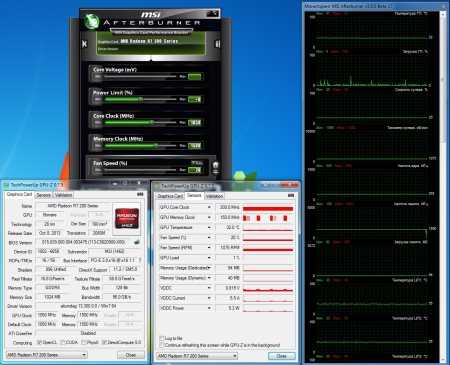
В целом, это отличное программное обеспечение, и вы можете приобрести профессиональную версию HWMonitor, чтобы получить доступ к некоторым эксклюзивным функциям, таким как просмотр графика, удаленный мониторинг и т. д.
2. HWiNFO | Temp Monitor Program для получения подробных сведений об оборудовании
HWiNFO — это достойный инструмент, который может контролировать все типы оборудования, кроме ЦП и ГП.
HWiNFO — это универсальный инструмент, предоставляющий информацию об оборудовании в режиме реального времени, например температуру. Он использует встроенные датчики температуры вашего ПК и мгновенно обеспечивает точную температуру. Используя HWiNFO, вы не можете просто просматривать температуру процессора и графического процессора в целом. Тем не менее, это также дает вам возможность контролировать температуру каждого ядра, логического ядра и т. д., чтобы вы могли точно обнаруживать проблемы с перегревом, если таковые имеются. Более того, вы можете установить настраиваемые оповещения о перегреве, что действует как комплексная защита от перегрева.
Более того, вы можете установить настраиваемые оповещения о перегреве, что действует как комплексная защита от перегрева.
HWiNFO — отличный инструмент, который обеспечивает все необходимое для мониторинга температуры в режиме реального времени, что делает его идеальным для домашнего использования. Кроме того, это бесплатно.
3. AIDA64 Extreme | Надежное программное обеспечение для мониторинга приложений
AIDA64 Extreme — одна из лучших программ мониторинга аппаратного обеспечения ПК для опытных пользователей. Давайте узнаем, что делает его таким замечательным для продвинутых пользователей.
AIDA64 Extreme — это инструмент, который вы можете использовать для мониторинга практически всех аппаратных компонентов вашего ПК. Он обеспечивает подачу в режиме реального времени через более чем 250 типов датчиков, которые он поддерживает. Пользователь AIDA64 очень прост и в то же время детализирован с сенсорной панелью, которую вы можете просмотреть в любое время.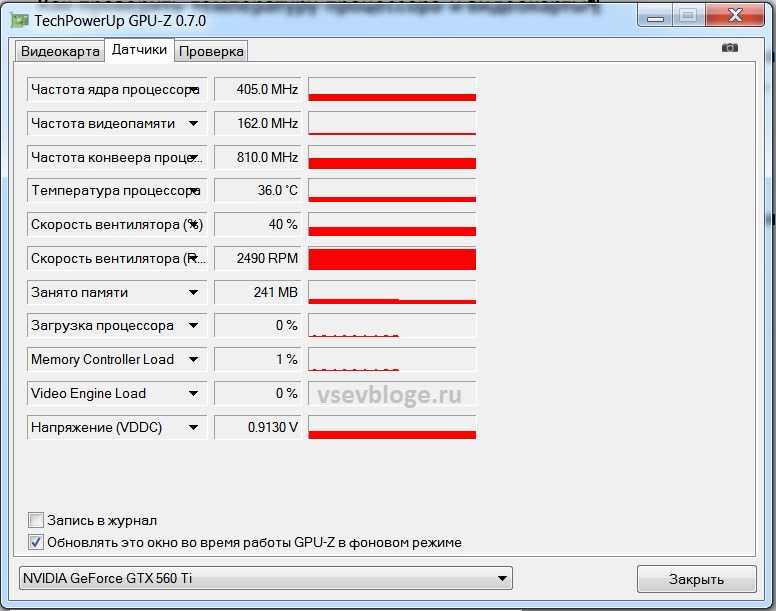 Одной из наиболее примечательных особенностей AIDA64 Extreme является то, что он поддерживает внешние дисплеи для обеспечения прямой трансляции мониторинга. Это означает, что у вас может быть отдельный дисплей, включая смартфоны, планшеты, который содержит всю необходимую информацию, включая температуру процессора и графического процессора. Это чрезвычайно полезно, если ваш компьютер постоянно выполняет интенсивную нагрузку на GPU или CPU. Кроме того, вы также можете выполнить стресс-тестирование вашего ЦП с помощью AIDA64 Extremely, чтобы проверить ЦП на троттлинг и перегрев.
Одной из наиболее примечательных особенностей AIDA64 Extreme является то, что он поддерживает внешние дисплеи для обеспечения прямой трансляции мониторинга. Это означает, что у вас может быть отдельный дисплей, включая смартфоны, планшеты, который содержит всю необходимую информацию, включая температуру процессора и графического процессора. Это чрезвычайно полезно, если ваш компьютер постоянно выполняет интенсивную нагрузку на GPU или CPU. Кроме того, вы также можете выполнить стресс-тестирование вашего ЦП с помощью AIDA64 Extremely, чтобы проверить ЦП на троттлинг и перегрев.
AIDA может отслеживать и считывать каждую деталь вашего ПК, что делает его отличным инструментом для мониторинга процессора и графического процессора.
4. Дождемер | Точные показания температуры ЦП и ГП
Rainmeter — это уникальное программное обеспечение для мониторинга температуры ЦП и ГП. Он уникален, потому что он очень эстетичен, что делает его отличным инструментом для людей с отличным чувством стиля.
Rainmeter — очень простой инструмент для мониторинга GPU и CPU для обычных пользователей. Он бесплатный и с открытым исходным кодом, поэтому пользователи могут воспользоваться всеми преимуществами настройки. Вы можете использовать его для мониторинга температуры процессора и графического процессора, использования, скорости вращения вентилятора и других потребностей мониторинга. Отличительной особенностью Rainmeter является поддержка множества скинов и плагинов. Это позволяет вам иметь полный контроль над тем, какую информацию о мониторинге вы хотите отображать на главном экране и в каком виде. Есть много интересных и классных тем, которые вы можете попробовать. Поскольку это открытый исходный код, вы даже можете сделать свою тему по своему желанию. Более того, все в Rainmeter очень простое, базовое и минимальное. Скины перетаскиваются, дополнительный уровень универсальности.
В целом, Rainmeter — достойный инструмент для мониторинга процессора и графического процессора, который выполняет свою работу и в то же время поддерживает эстетику.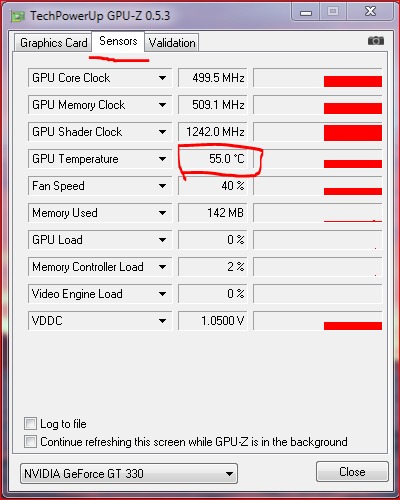
5. Монитор процессора SolarWinds | The Best Hardware Monitor Tool
Это многоцелевое программное обеспечение для мониторинга, которое вы можете использовать для детального мониторинга различных функций компонентов вашего ПК.
Этот инструмент предлагает набор инструментов для мониторинга ЦП в режиме реального времени. В основном он фокусируется на ЦП, чтобы отслеживать его деятельность на микроуровне. Монитор ЦП Solarwinds поддерживает мониторинг загрузки ЦП, созданный только для предотвращения нагрева ЦП. Это отличный инструмент для людей, работающих с приложениями, интенсивно использующими процессор. Существует также предупреждение о загрузке процессора, которое пригодится в экстремальных сценариях.
В целом, функции, которые он предлагает, делают его отличным инструментом для профессионалов, таких как инженеры.
В заключение, это одни из лучших программ для мониторинга температуры процессора и графического процессора, которые вы можете найти.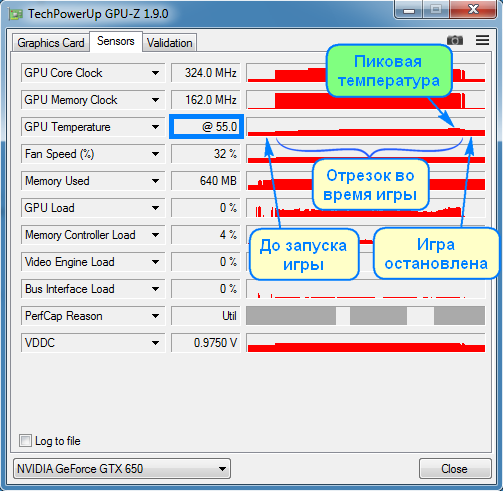 Выберите тот, который лучше всего служит вашей цели.
Выберите тот, который лучше всего служит вашей цели.
Часто задаваемые вопросы, СВЯЗАННЫЕ С ПРОГРАММАМИ TEMP MONITOR
Зачем устанавливать приложение Temp Monitor на свой ПК?
Предотвращение взрыва вашего оборудования — лучшее решение. HWiNFO, HWMontior и AIDA64 Extreme — отличные инструменты для отслеживания температуры процессора и графического процессора вашего компьютера. Установка этих приложений обеспечивает наилучшее использование вашего оборудования.
Как посмотреть температуру на настольном ПК?
Windows не поставляется с предустановленными инструментами для отслеживания температуры вашего процессора или графического процессора. Показания температуры можно проверить только в BIOS или установив приложение для контроля температуры.
Что еще я могу сделать, чтобы поддерживать идеальную температуру процессора?
Температура процессора в режиме ожидания обычно составляет около 45 градусов по Фаренгейту.