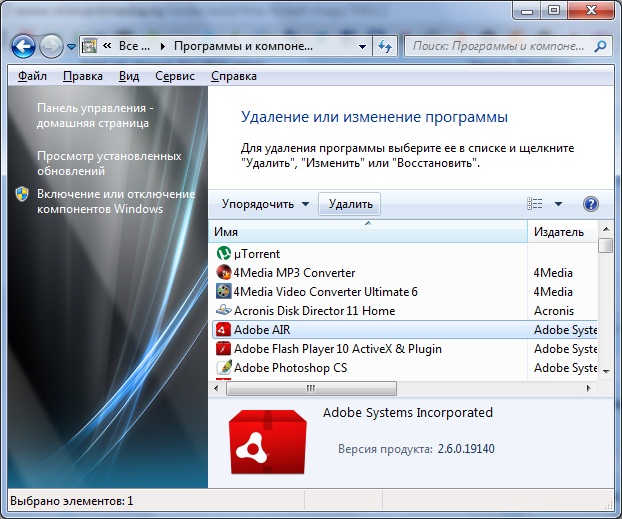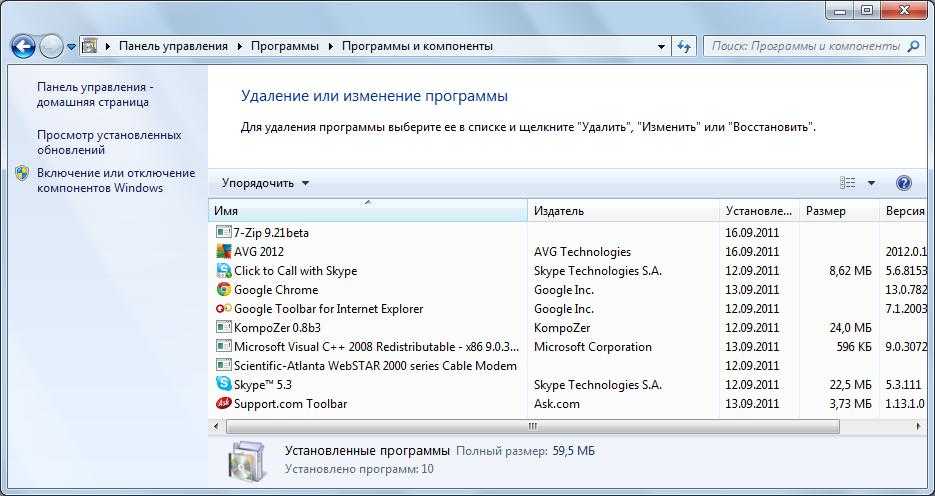Программы для снятия видео на пк: 12 лучших программ для записи экрана
Содержание
ТОП-3 лучших программы для записи видео с экрана
Съемка видео с экрана может потребоваться в различных ситуациях — для создания вебинара, захвата ошибки для техподдержки, записи момента из сериала и так далее. Снять происходящее на дисплее компьютера или ноутбука можно в специальных приложениях.
Программы для записи экрана помогают сохранить в видео формате любое действие на экране компьютера в разных ситуациях. Например, необходимо записать видеозвонок, сохранить видеоурок или снять летсплей.
Содержание:
- Экранная Студия
- Bandicam
- Clipchamp
- Выводы статьи
Существует довольно большое число программ, выполняющих эти задачи. В этой статье мы собрали ТОП-3 программ для записи экрана со звуком, которыми вы можете воспользоваться на своем компьютере.
Экранная Студия
Экранная Студия позволит заснять процесс игры, потоковое вещание, работу в программе и другие действия с монитора. Захват можно выполнить со звуком с микрофона или динамиков. В программе вы сможете обработать полученный клип – наложить фоновую мелодию, вырезать неудачный дубль, добавить картинку с веб-камеры и многое другое.
В программе вы сможете обработать полученный клип – наложить фоновую мелодию, вырезать неудачный дубль, добавить картинку с веб-камеры и многое другое.
Экранная Студия работает на русском языке в операционных системах Windows 11, Windows 10, Windows 8, Windows 7, Windows XP. Приложение подойдет новичкам, которым требуется записать монитор и обработать ролик.
Подробнее узнать о возможностях программы Экранная Студия и бесплатно скачать дистрибутив можно по ссылке. На данной странице вы также прочитать отзывы других пользователей об этом программном обеспечении.
Основные особенности программы Экранная Студия:
- Запись видео с экрана, сохранение вебинаров или трансляций.
- Выполнение захвата всего или части экрана;
- добавление в видео графических элементов;
- редактирование, образка, склейка фрагментов;
- использование строенных эффектов;
- запись видеоклипа на DVD-диск с интерактивным меню;
- регулирование громкости звука;
- добавление голосовых комментариев к видео.

Плюсы:
- библиотека стрелок, переходов, аудио, стилей текста и титров;
- продуманный интерфейс на русском языке;
- поддержка Windows 10, 11 и ниже.
Минусы:
- пробная версия доступна только 5 дней.
Небольшая инструкция по использованию программы Экранная Студия:
- Скачайте программу для записи видео с экрана по ссылке выше.
- Установите софт на компьютер, а затем запустите программу.
- Кликните по «Записать видео с экрана».
- Выберите режим захвата и подключитесь к микрофону и колонкам.
- Щелкните по кнопке «Начать запись».
- Через 5 секунд начнется съемка. Сверните панель ПО и захватите происходящее.
- Зажмите клавишу «F10» для завершения видеозаписи.
- Скорректируйте ролик во встроенном редакторе.
- Когда все готово, кликните по «Сохранить видео». Выберите предустановку для ПК, телефона или сайта или отрегулируйте все параметры самостоятельно — формат, кодек и так далее.

Читайте также: Обзор программы Экранная Студия
Bandicam
Программа Bandicam подходит для решения различных задач. В Bandicam можно записывать видеоигры с использованием режима для оптимизированной съемки с частотой кадров до 480.
Это программное обеспечение можно применить для вебинаров. С его помощью вы сможете наложить кадры с веб-камеры, добавить надписи, нумерацию и стрелки во время захвата.
Bandicam работает в операционной системе Windows, имеет интерфейс на русском языке. Программа подходит любителям, которые хотят быстро снять монитор и редактировать клип во время записи.
Особенности Bandicam:
- отображение FPS (кадровой частоты) во время записи;
- запись видео в высоком разрешении;
- рисование поверх картинки в реальном времени;
- использование эффекта хромакея;
- звукозапись с микрофона или системного аудио;
- нет ограничений на размер итогового файла;
- экспорт в MP4 и AVI с настройкой частоты кадра, кодека, разрешения.

Плюсы:
- составление расписания для автоматического запуска видеозаписи;
- опция для замены фона при съемке видео с веб-камеры.
Минусы:
- высокая цена — от 39.95 долларов за 1 устройство;
- в базовом тарифе можно снять только 10-минутный ролик;
- без покупки лицензии на итоговый результат добавляется водяной знак.
Читайте также: Где лучше записывать звук с микрофона: 7 аудиорекордеров
Clipchamp
Clipchamp — онлайн сервис и приложение, устанавливаемое на ПК для редактирования видео. Сервис приобрела корпорация Microsoft, которая на его основе создает видеоредактор. Вы можете использовать веб-приложение в Интернете или установить Clipchamp из магазина Microsoft на компьютер.
Среди функций приложения имеется инструмент записи видео с экрана. Программа для снятия видео с экрана позволит получить поток со всего рабочего стола, активного окна или вкладки. Звук можно захватить из запущенного софта или указанного микрофона.
Видео можно записывать только с экрана, камеры или с камеры и экрана одновременно. Для обработки проекта имеются функции редактирования.
Clipchamp позволит обработать ролик — удалить неудачные фрагменты, наложить звуковые эффекты, отделить аудио от видеодорожки для раздельной обработки и так далее.
Clipchamp поддерживает русский язык интерфейса, используется в операционной системе Windows. Веб-приложение для использования доступно в браузерах Microsoft Edge, Google Chrome и на других интернет-обозревателях на базе Chromium.
Приложение будет полезно пользователям, которым нужно записать короткий клип из браузера или открытого программного обеспечения.
Особенности Clipchamp:
- инструменты для монтажа видео онлайн;
- преобразование текста в голос;
- изменение скорости видеоряда и аудио;
- установка пропорций проекта и адаптация картинки под них.
- Экспорт проекта в облачные хранилища (Google Диск, OneDrive, Dropbox, box) и социальные сети (YouTube, TikTok, Pinterest, Linkedin).

Плюсы:
- шаблоны для видео в социальные сети;
- каталог музыки, стоков и заголовков;
- экспорт в HD-качестве.
Минусы:
- обязательна регистрация;
- можно записать только 30 минут непрерывно;
- для использования всех опций и встроенных элементов без ограничений потребуется подписка.
Выводы статьи
Теперь вы знаете, через какую записывающую программу можно захватить монитор ПК. Если вам нужно снять происходящее в высоком качестве и смонтировать клип, можно воспользоваться приложением Экранная Студия. Приложение позволит настроить область захвата и обрезать видеозапись в редакторе, добавить надписи и многое другое.
Для быстрой съемки можно загрузить Bandicam. Это приложение позволит захватить указанный участок экрана и рисовать во время записи. Без установки ПО можно снять монитор с помощью онлайн-сервиса Clipchamp. Вы сможете записать открытую вкладку, активное окно или весь рабочий стол.
Выберите подходящий для себя вариант и снимите экран прямо сейчас.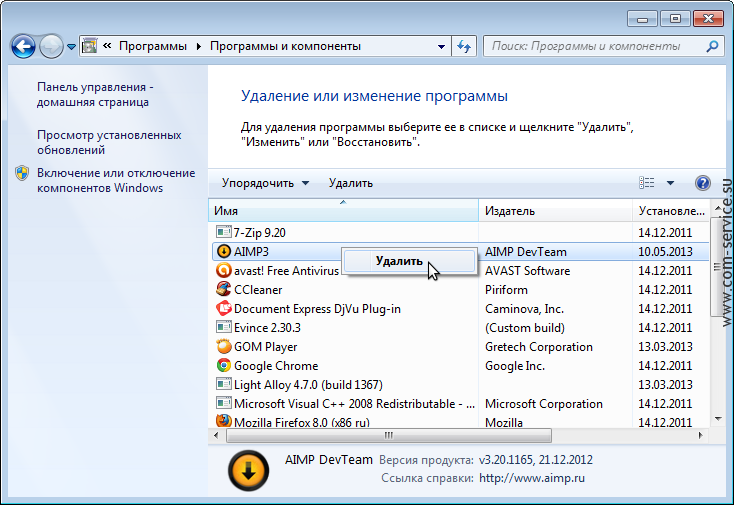
Нажимая на кнопку, я даю согласие на обработку персональных данных и принимаю политику конфиденциальности
Как записать геймплей Minecraft Java Edition на Windows ПК
Вы хотите снять геймплей Minecraft Java Edition для вашего YouTube канала? В этой инструкции мы расскажем, как сделать это с помощью VSDC Screen Recorder — бесплатной программы для записи видео с экрана рабочего стола на Windows ПК.
VSDC обладает встроенным режимом записи видеоигр, который позволяет записывать и сохранять материал в высоком качестве. Кроме того, вы сможете подключить свои микрофон и веб-камеру: это сделает ваше видео намного увлекательнее, вне зависимости от того, планируете вы снять спидран или просто летсплей.
Без лишних слов, перейдём к практической части инструкции.
Шаг 1. Запустите VSDC Screen Recorder на вашем ПК
Установите VSDC на компьютер и запустите программу через ярлык на рабочем столе. После запуска вы увидите эту панель инструментов:
Интерфейс VSDC достаточно прост и удобен, поэтому у вас не возникнет проблем в его использовании, даже если прежде вы не работали с программами для записи экрана.
Если вы планируете использовать микрофон и веб-камеру, не забудьте активировать их в программе, прежде чем начинать запись геймплея Minecraft. О том, как это сделать, мы расскажем ниже.
Шаг 2. Включите записывающие устройства
Если ваша веб-камера и/или микрофон не встроены в компьютер, сперва убедитесь, что они подключены корректно. После этого нажмите на кнопку Включить звук, чтобы в вашем видео был звук микрофона; чтобы добавить в видео запись с веб-камеры, нажмите на кнопку Включить камеру.
Обратите внимание: если вы записываете Майнкрафт с помощью режима Запись игры, поместить веб-камеру поверх окна игры будет невозможно. В данном случае будет правильнее записать видео с веб-камеры отдельно и добавить его в геймплей позже, в процессе редактирования (мы покажем, как это сделать). Чтобы сохранить видео с веб-камеры отдельным файлом, откройте настройки и перейдите в меню Микшер. Затем поставьте галочку в чекбоксе Сохранить запись как файл так, как это показано на иллюстрации ниже.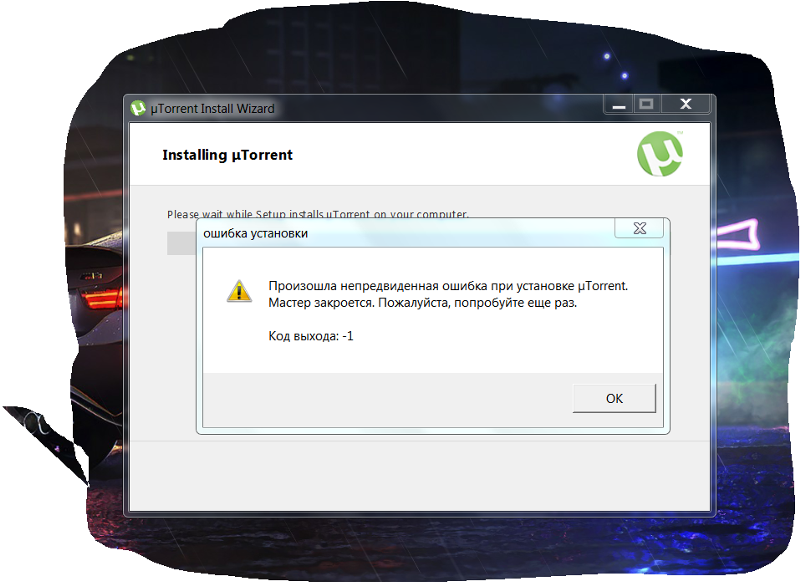
Шаг 3. Настройте программу перед записью
Очень важно убедиться в том, что настройки программы выставлены корректно перед началом записи. Например, вы можете изменить качество записи, заданное по умолчанию, или выбрать папку, в которой она будет сохранена.
Чтобы изменить параметры по умолчанию, воспользуйтесь следующими разделами меню настроек: Общие и Экспорт. Первый позволяет вам изменить Папку вывода, если вы нажмёте Изменить напротив соответствующей опции. Если оставить настройку по умолчанию, ваше видео будет сохранено в папку Видео\VSDC Free Screen Recorder. Второй раздел позволяет изменить количество кадров в секунду, разрешение изображения, комбинации горячих клавиш и качество видео в целом. Мы рекомендуем держать качество видео на уровне 70-80%. Таким образом, вы получите чёткое изображение и максимально компактный размер файла.
После того, как вы закончите настраивать программу, она автоматически сохранит выбранные настройки.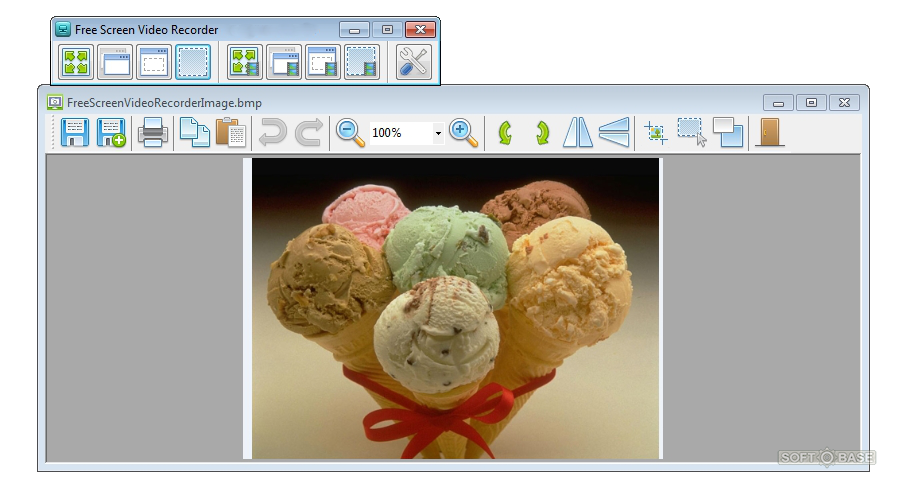 Больше ничего делать не нужно.
Больше ничего делать не нужно.
Шаг 4. Начните запись геймплея
Всё готово: теперь вы можете запустить Minecraft. В панели инструментов VSDC правой кнопкой мыши выберите опцию Запись игры; затем выберите саму игру. Перейдите в окно Майнкрафта и нажмите Начать запись — по умолчанию это Ctrl+F5.
Когда вы закончите снимать, нажмите горячую клавишу Остановить запись — по умолчанию это Ctrl+F8. Чтобы быстро найти полученную запись, нажмите Открыть папку для сохранения на панели инструментов VSDC.
Шаг 5. Добавьте запись с веб-камеры в геймплей
Если параллельно вы записывали видео с веб-камеры, осталось добавить его в геймплей. Вы можете сделать это в любом бесплатном видеоредакторе, но мы воспользуемся VSDC Free Video Editor.
Запустите редактор VSDC и нажмите Импортировать контент, чтобы добавить запись геймплея на сцену редактора. Во всплывающем окне настроек нажмите Ок. Затем нажмите Shift + V, чтобы добавить новый файл на сцену, и выберите видео с веб-камеры. Во всплывающем окне выберите опцию Добавить слой, чтобы видео с веб-камеры было добавлено поверх геймплея.
Затем нажмите Shift + V, чтобы добавить новый файл на сцену, и выберите видео с веб-камеры. Во всплывающем окне выберите опцию Добавить слой, чтобы видео с веб-камеры было добавлено поверх геймплея.
Все, что вам осталось сделать, это переместить видео с веб-камеры в желаемое место на экране (обычно это правый нижний угол) и изменить его размер.
Наслаждайтесь результатом
Раз уж вы теперь знаете как записать собственное видео, почему бы не попробовать? Возможно именно вы станете следующим популярным Майнкрафт-ютубером! Стоит лишь попробовать. Если вам также потребуется отредактировать видео, добавить текст, музыку или анимацию, у нас есть целый список текстовых инструкций и YouTube канал с видеоуроками по работе в редакторе VSDC.
Windows Apps for Video Capture
Категория Video Capture содержит программное обеспечение, которое позволит вам записывать видео с внешних устройств или содержимое на вашем компьютере. Снимайте игровые кадры, транслируйте веб-камеры или создавайте видеопрезентации с помощью популярных программ, таких как Camtasia и Adobe.
Filter
Снимайте, микшируйте и транслируйте видео в режиме реального времени с помощью мощного и простого в использовании программного обеспечения с открытым исходным кодом.
Windows
ОБС Студия
Создавайте привлекательные короткие клипы, демонстрации и презентации с помощью улучшенного экрана, веб-камеры и звукозаписи.
Windows
Флэшбэк Экспресс
Сделайте снимок экрана или видео того, что вы видите на экране вашего компьютера, чтобы сохранить или поделиться через облако.
Windows
TinyTake
Создавайте и транслируйте насыщенный видеоконтент с помощью любимых видеоигр.
Windows
XSplit вещатель
Захват игрового процесса DirectX или OpenGL, экрана ПК, веб-камеры, потокового видео и сохранение в виде файла AVI/MP4.
Окна
Устройство записи экрана Bandicam
Создавайте потрясающие обучающие видеоролики, презентации и видеоролики и делитесь ими.
Windows
Камтазия 2019
Выполните тесты производительности видеоигр или сделайте скриншоты и видео игр DirectX и OpenGL.
Windows
фрапс
Захват всего экрана или области окна вашего компьютера.
Windows
оКам
Захват и сохранение звуковых и видеоклипов в формате AVI.
Windows
Гиперкам
Делайте скриншоты и записывайте видео с экрана быстро и легко.
Windows
СкринХантер Бесплатно
Мониторинг и управление IP-камерами безопасности, цифровым видеорегистратором и веб-камерой.
Windows
CMS
Записывайте видео с экрана, веб-камеры и других видеоустройств.
Windows
Дебютный профессиональный рекордер видео с экрана
Загружайте видео с различных видеосайтов и конвертируйте их в различные форматы.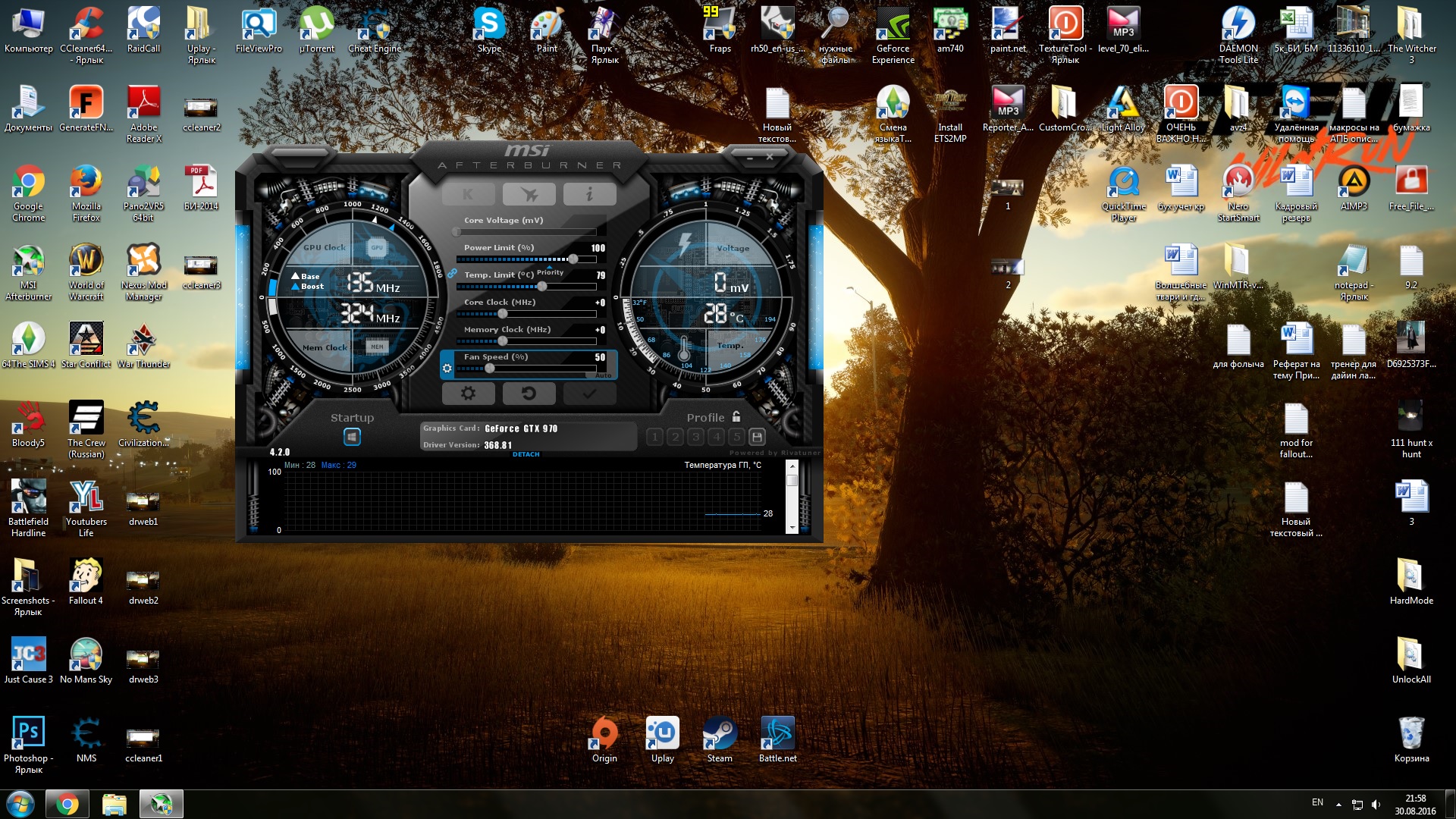
Windows
ВидеоПолучить
Запись движения рабочего стола и звука, захват камеры и микрофона.
Windows
SMRecorder
Записывайте все, что происходит на вашем экране.
Windows
Устройство записи экрана
Записывайте видео и аудио во время ваших действий на рабочем столе.
Windows
Программа записи экрана BSR
Запись видео с веб-камеры и экрана.
Windows
Захват видео с веб-камеры
Запись вебинаров, экрана, веб-камеры, игр, онлайн-видео; редактировать захваченные файлы.
Windows
Гиперкам
Записывайте что угодно на экране компьютера в формате Full HD.
Windows
LiteCam HD
Запись потокового видео и аудио.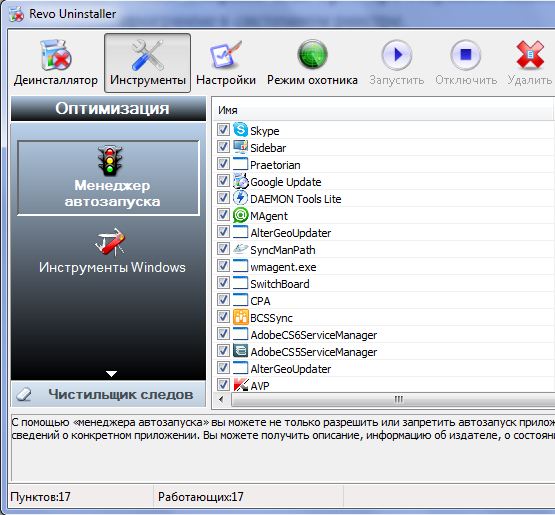
Windows
WM-рекордер
Запись потокового видео и онлайн-телевидения с YouTube, Hulu, Netflix, CBS, MTV и BBS.
Windows
Потоковое видео рекордер
Запись изображений с веб-камеры и потокового видео.
Windows
Регистратор веб-камеры
Записывайте разнообразные действия, включая видеопоток, самодемонстрацию и живой чат, яркими способами на экране.
Windows
Бесплатная программа для записи экрана Apowersoft
Создавайте демонстрации, захватывая и записывая экран ПК и звук в формате AVI или WMV.
Windows
Мой рекордер экрана
Фильтр
10 лучших программ для записи видео в 2022 году
Ищете лучшую программу для видеозаписи, которую можно использовать для видео с веб-камеры или записи экрана? Вы пришли в нужное место, так как мы рассматриваем 10 лучших программ для записи на рынке. Если вы ищете платный видеомагнитофон для ПК или хотите, чтобы все было дешево и просто с бесплатным программным обеспечением для видеозаписи, для каждого найдется вариант.
Если вы ищете платный видеомагнитофон для ПК или хотите, чтобы все было дешево и просто с бесплатным программным обеспечением для видеозаписи, для каждого найдется вариант.
Прежде чем углубиться в лучшее на рынке бесплатное и платное программное обеспечение для записи видео, давайте сначала остановимся на том, что такое видеомагнитофон и как хорошее программное обеспечение для записи может принести пользу вашему бизнесу.
Что такое программное обеспечение для записи видео?
Программное обеспечение для видеозаписи — это любой инструмент, который позволяет вам записывать ваш экран, вашу веб-камеру или и то, и другое. С помощью программного обеспечения для видеозаписи вы можете записывать лекции, создавать видеоролики с практическими рекомендациями, отправлять сообщения в службу поддержки и многое другое! Программное обеспечение для захвата видео является жизненно важным инструментом для любого пользователя компьютера, особенно для маркетологов, агентов по обслуживанию клиентов, удаленных работников и других специалистов.
Каждый видеорегистратор имеет свои особенности и преимущества, и каждый из них предназначен для разных клиентов. Таким образом, вы должны прочитать подробности о каждом программном обеспечении для захвата видео, чтобы найти наиболее подходящее, или перейти к нашему выводу, чтобы получить краткую сводку о том, какой видеомагнитофон лучше всего подходит для определенного типа потребителей.
Давайте погрузимся и рассмотрим лучшее программное обеспечение для записи видео на рынке.
10 Лучшее программное обеспечение для записи видео
1. Covideo
Covideo предлагает видеомагнитофон, который обычно используется для видеоэлектронной почты. Вы можете создавать видеоролики с помощью экрана, веб-камеры или того и другого, а затем отправлять их по электронной почте, текстовым сообщениям или CRM. Covideo предлагает множество вариантов для отправки и записи видео и обладает некоторыми первоклассными функциями, что делает его нашим программным обеспечением для записи видео для бизнеса.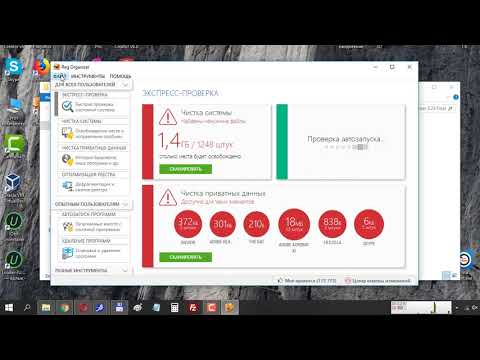
Ваш браузер не поддерживает тег видео.
Видео встраивается прямо в ваше сообщение. Когда ваш получатель нажимает на видео, он будет перенаправлен на целевую страницу по вашему выбору, чтобы посмотреть ваше видео. В нижней части видео вы можете включить призывы к действию, которые направляют вашего зрителя к дальнейшим действиям после просмотра видео, будь то в форме планирования встречи, отправки (бесплатного) ответного видео или перенаправления на новый веб-сайт. Вы также можете редактировать видео с панели инструментов Covideo, добавляя подписи, обрезая и объединяя несколько видео в одно.
Covideo — это идеальное программное обеспечение для записи видео для отделов маркетинга и продаж, поскольку оно позволяет вам обращаться к потенциальным клиентам и клиентам с помощью персонализированных видеороликов. Чтобы убедиться, что Covideo — лучшее программное обеспечение для записи видео, подпишитесь на Get Covideo Free. Как только вы влюбитесь, вы можете приобрести Covideo по цене 49 долларов за пользователя в месяц. Команды из 5 и более человек должны связаться с отделом продаж Covideo, чтобы узнать индивидуальные цены.
Команды из 5 и более человек должны связаться с отделом продаж Covideo, чтобы узнать индивидуальные цены.
Попробуйте лучшее программное обеспечение для записи для ПК, Mac и мобильных устройств уже сегодня и начните запись за считанные минуты.
Получить Covideo бесплатно
2. Droplr
Droplr — это облачный инструмент для записи снимков экрана и видео, доступный для Mac, Windows и расширения Chrome. Вы можете записать свой экран в формате HD-видео или GIF с дополнительной веб-камерой и аудио. Вы также можете обрезать свои записи до идеального размера. После того, как вы закончите запись, Droplr автоматически сохранит ваш файл в облаке и создаст связанную с ним короткую ссылку. Вы можете скопировать и вставить эту ссылку на любую платформу, чтобы поделиться своей записью с другими.
Droplr идеально подходит для представителей службы поддержки клиентов и удаленных сотрудников, которым необходимо поделиться с другими видеоинструкциями. Простой обмен Droplr позволяет быстро и без проблем отправлять большие файлы. Если вы ищете что-то более надежное и инновационное, чем бесплатное программное обеспечение для записи видео, но не хотите грабить банк, то Droplr — ваш самый доступный вариант. Цены начинаются с 6 долларов в месяц для профессиональных пользователей и 7 долларов за пользователя в месяц для команд, хотя предприятия с более чем 16 участниками могут связаться с Droplr для получения индивидуальной цены.
Простой обмен Droplr позволяет быстро и без проблем отправлять большие файлы. Если вы ищете что-то более надежное и инновационное, чем бесплатное программное обеспечение для записи видео, но не хотите грабить банк, то Droplr — ваш самый доступный вариант. Цены начинаются с 6 долларов в месяц для профессиональных пользователей и 7 долларов за пользователя в месяц для команд, хотя предприятия с более чем 16 участниками могут связаться с Droplr для получения индивидуальной цены.
3. Screencast-O-Matic
Screencast-O-Matic — это простой в использовании аудио-видео рекордер с веб-камерой. Вы можете захватить свой экран, веб-камеру или и то, и другое на Mac, Windows, Chrome и Android. После этого вы можете отредактировать свое видео с помощью обрезки, титров, музыки, звуковых эффектов, текста, стрелок, анимированных переходов и многого другого. Вы можете размещать свои видео непосредственно на Screencast-O-Matic, делиться видео в Facebook, Twitter, Google Classroom и MS Teams или публиковать их на YouTube, Google Drive, Dropbox или Vimeo.
Screencast-O-Matic предлагает самый доступный видеомагнитофон с профессиональным монтажом. Screencast-O-Matic предлагает бесплатное программное обеспечение для записи видео с ограниченными инструментами редактирования, а также роскошную версию с расширенными инструментами, импортированной музыкой и субтитрами для преобразования речи в текст всего за 4 доллара в месяц.
Кроме того, премиум-версия Screencast-O-Matic доступна по цене 5,75 долл. США в месяц и добавляет библиотеку стоковых фотографий, настраиваемый видеоплеер и фирменный видеохостинг.
4. Loom
Loom — еще одно приложение для записи видео, которое позволяет записывать экран с помощью веб-камеры и звука. Вы можете использовать Loom, чтобы объяснять, что у вас на экране, размещать видео в Интернете и легко делиться ими с другими. Вы можете редактировать видео с помощью инструмента рисования и обрезки видео, а также добавлять CTA. Loom включает в себя общие и групповые библиотеки видео, поэтому вы можете быстро делиться своими записями с другими на своем рабочем месте.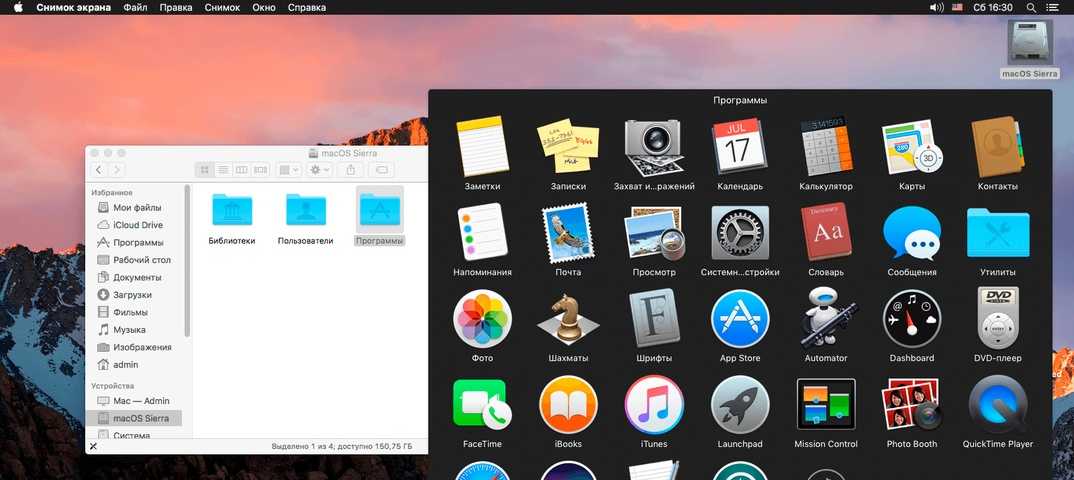
Loom лучше всего подходит для бизнес-групп, которые используют записи экрана для общения друг с другом и с клиентами. Бесплатное программное обеспечение для записи видео может создавать до 100 видеороликов с максимальной продолжительностью записи 5 минут. Если вы ищете хорошее программное обеспечение для записи, которое можно использовать в основном для записи экрана, Loom — отличный вариант для вас.
Бизнес-цена Loom со всеми инструментами редактирования, пользовательским брендингом и неограниченной продолжительностью видео и записи составляет 8 долларов за пользователя в месяц. Предприятия, которым требуются расширенные административные средства управления и безопасность, могут связаться с платформой для получения индивидуальной цены.
5. OBS Studio
OBS Studio — это бесплатное программное обеспечение для записи видео с открытым исходным кодом, которое идеально подходит для прямых трансляций и редактирования видео. Вы можете захватывать как видео, так и аудио из браузера и веб-камеры, а затем разделять записи на «сцены» в сочетании с изображениями, текстом и пользовательскими переходами.
Вы можете захватывать как видео, так и аудио из браузера и веб-камеры, а затем разделять записи на «сцены» в сочетании с изображениями, текстом и пользовательскими переходами.
OBS Studio включает инструменты редактирования видео и аудио, такие как подавление шума и микширование звука. Вы также можете использовать программное обеспечение для записи видео для прямой трансляции на YouTube, Twitch и Facebook.
В общем, OBS Studio — лучшее бесплатное программное обеспечение для записи видео для тех, кто хочет транслировать летсплеи или создавать видео с редактированием звука; однако, если вы ищете хорошее программное обеспечение для записи для бизнеса, вам следует рассмотреть альтернативы.
6. Camtasia
Camtasia — это программное обеспечение и редактор видеозаписи премиум-класса от Techsmith. Вы можете записать свой экран с помощью дополнительной веб-камеры и аудио, а затем использовать впечатляющий набор инструментов для редактирования видео Camtasia, чтобы создать идеальное видео.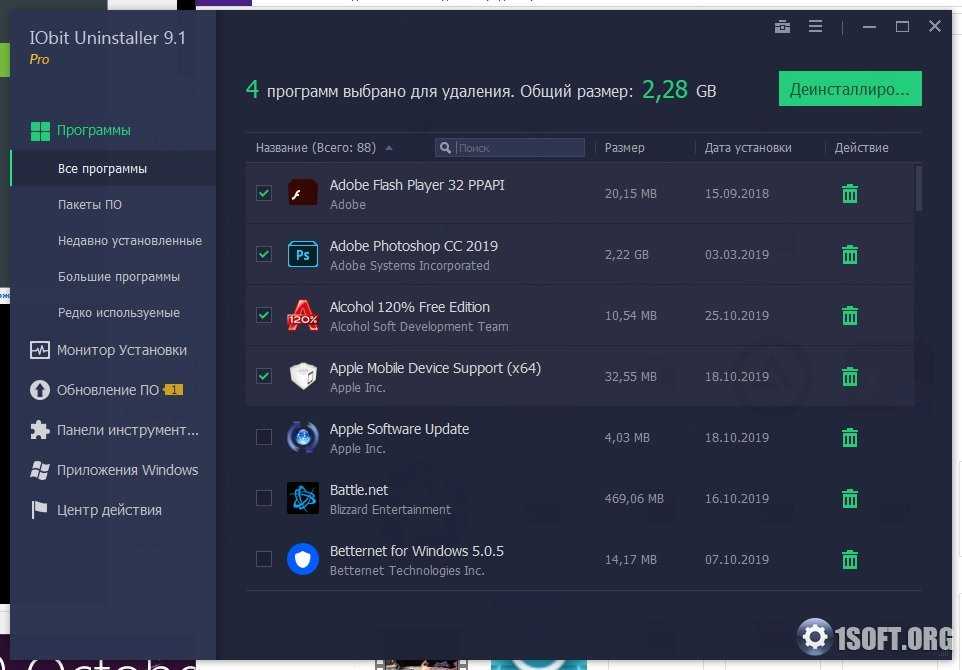
Вы можете настроить звук, удалить фоновый шум, обрезать видео и добавить субтитры, оглавление, музыку, анимацию, аннотации, интерактивные викторины и переходы. Camtasia также включает готовые шаблоны видео и возможность создавать собственные шаблоны, чтобы сократить время редактирования.
Camtasia предоставляет самые надежные инструменты для редактирования видео из всех программ для записи видео в этом списке. Поэтому неудивительно, что это также самое дорогое приложение для захвата видео в этом списке.
Camtasia стоит фиксированную плату в размере 249,99 долларов США за пользователя, хотя для предприятий и некоммерческих организаций доступны оптовые скидки. Если вам нужны автоматические обновления и приоритетная поддержка, вы должны добавить обслуживание Camtasia за 49,75 долларов США за пользователя в год.
7. Мовави
Movavi — это видеомагнитофон, который идеально подходит для записи учебных пособий или потокового видео и вебинаров.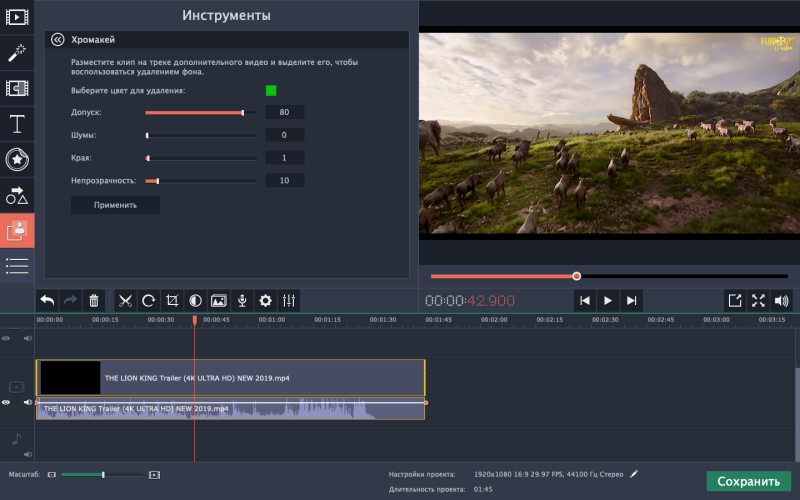 Вы также можете захватывать веб-камеру и аудио, записывать только аудио без видео или захватывать отдельные потоки. После записи вы можете рисовать на видео, чтобы добавить дополнительные визуальные инструкции.
Вы также можете захватывать веб-камеру и аудио, записывать только аудио без видео или захватывать отдельные потоки. После записи вы можете рисовать на видео, чтобы добавить дополнительные визуальные инструкции.
Наконец, Movavi позволяет планировать записи заранее и устанавливать ограничение по времени записи, что идеально подходит для записи лекций или встреч, чтобы посмотреть их позже.
Movavi стоит фиксированную плату в размере 39,95 долларов США. Вы также можете заплатить 69,95 долларов США за дополнительные функции редактирования видео, такие как анимированные заголовки, специальные эффекты и клипы.
В общем, Movavi — это отличное программное обеспечение для видеозаписи с возможностью редактирования видео для тех, кто хочет платить фиксированную плату вместо ежемесячной или годовой подписки.
8. Bandicam
Bandicam — это видеомагнитофон для ПК, который идеально подходит только для записи игрового процесса.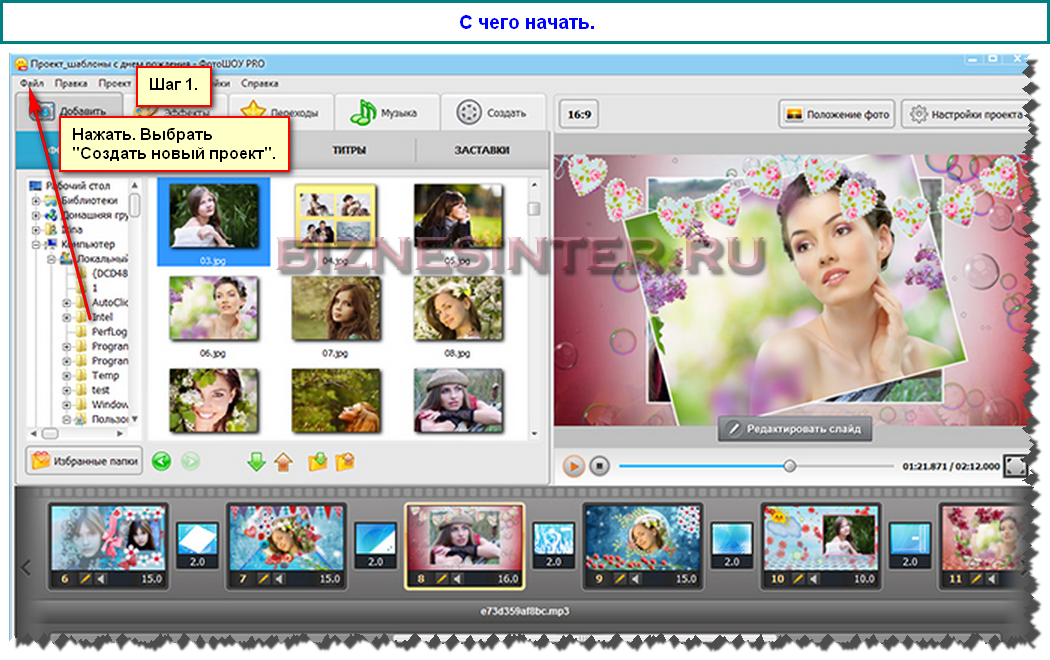 С Bandicam вы можете записывать свой экран или внешние устройства, подключенные к вашему ПК, такие как веб-камера, XBox, Playstation, смартфон или IPTV, с видео 4K UHD и 480 кадров в секунду.
С Bandicam вы можете записывать свой экран или внешние устройства, подключенные к вашему ПК, такие как веб-камера, XBox, Playstation, смартфон или IPTV, с видео 4K UHD и 480 кадров в секунду.
Bandicam также включает в себя рисование в реальном времени, микширование звука, эффекты мыши и запись по расписанию. После этого вы можете загрузить свои игровые видео на YouTube и Vimeo.
Bandicam стоит фиксированную плату в размере 39,95 долларов США за одну лицензию, хотя для нескольких лицензий предлагается сниженная цена.
Вы также можете приобрести Bandicut вместе с Bandicam за 60,95 долларов США, чтобы получить доступ к обрезке и объединению видео. В целом, Bandicam — хороший вариант для тех, кто хочет записывать видео геймплея и делиться ими с помощью своего программного обеспечения для видеозаписи.
9. Screencastify
Screencastify — это популярное расширение Chrome для записи видео, которое позволяет записывать, редактировать и делиться видео в Google Chrome. Вы можете записывать свой экран, экран и веб-камеру или веб-камеру только с дополнительным звуком. Вы можете использовать инструменты аннотации, такие как выделение мышью, перо для рисования и выделение щелчком во время записи.
Вы можете записывать свой экран, экран и веб-камеру или веб-камеру только с дополнительным звуком. Вы можете использовать инструменты аннотации, такие как выделение мышью, перо для рисования и выделение щелчком во время записи.
После записи вы можете использовать дополнительные инструменты редактирования, чтобы объединить несколько видео, наложить текст, а также вырезать, обрезать, изменить порядок и удалить клипы. Когда вы закончите редактирование, ваши записи автоматически сохраняются на вашем Google Диске, хотя вы также можете загрузить их непосредственно на YouTube или в Google Classroom или экспортировать в формате MP3, MP4 или GIF.
Бесплатное программное обеспечение для записи видео Screencastify включает все вышеперечисленные функции для видео продолжительностью менее 5 минут. Вы можете заплатить 49 долларов в год за обновление (или 29 долларов в год для учителей и студентов).
В общем, Screencastify — это отличный базовый видеорекордер и редактор для Google Chrome, который особенно полезен для онлайн-преподавателей.
10. Fluvid
Fluvid — это расширение для Chrome, которое включает запись экрана и веб-камеры, а также прямую трансляцию. После того, как вы записали видео, вы можете отредактировать его с помощью инструмента рисования, обрезки, обрезки и добавления кнопок CTA под видео. Вы также можете защитить свои видео паролем, чтобы их могли видеть только те люди, которым вы хотите.
Вы можете использовать настраиваемый URL-адрес прямой трансляции для прямых трансляций, по которому зрители должны щелкнуть, чтобы просмотреть вашу трансляцию и сохранить ваши прямые трансляции на панели инструментов Fluvid.
Fluvid — одно из самых надежных программ для записи видео для Google Chrome, идеально подходящее для вебинаров и учебных пособий. Бесплатное программное обеспечение для захвата видео Fluvid можно использовать для записи до 50 видеороликов максимальной продолжительностью один час и прямых трансляций продолжительностью до 1 часа с максимальным числом участников 50. Чтобы добавить неограниченную запись, CTA и инструменты аннотации в видео, вы можете приобрести Fluvid Pro по цене от 6 долларов в месяц.
Чтобы добавить неограниченную запись, CTA и инструменты аннотации в видео, вы можете приобрести Fluvid Pro по цене от 6 долларов в месяц.
Как выбрать лучшее программное обеспечение для записи видео
После рассмотрения вышеперечисленных вариантов пришло время выбрать лучшее программное обеспечение для записи для вашего бизнеса.
Вышеупомянутое программное обеспечение для записи видео, которое лучше всего подходит для вас, зависит от ваших потребностей и платформы. Если вы ищете простой и недорогой видеомагнитофон Google Chrome с некоторыми возможностями редактирования, вам следует выбрать Screencastify или Fluvid. Эти два приложения также входят в число лучших бесплатных программ для захвата видео, наряду с OBS Studio и бесплатной версией Screencast-O-Matic.
В целом, Screencast-O-Matic — это лучший видеомагнитофон с отличным соотношением цены и качества, предлагающий расширенные возможности редактирования видео и хостинга по низкой цене.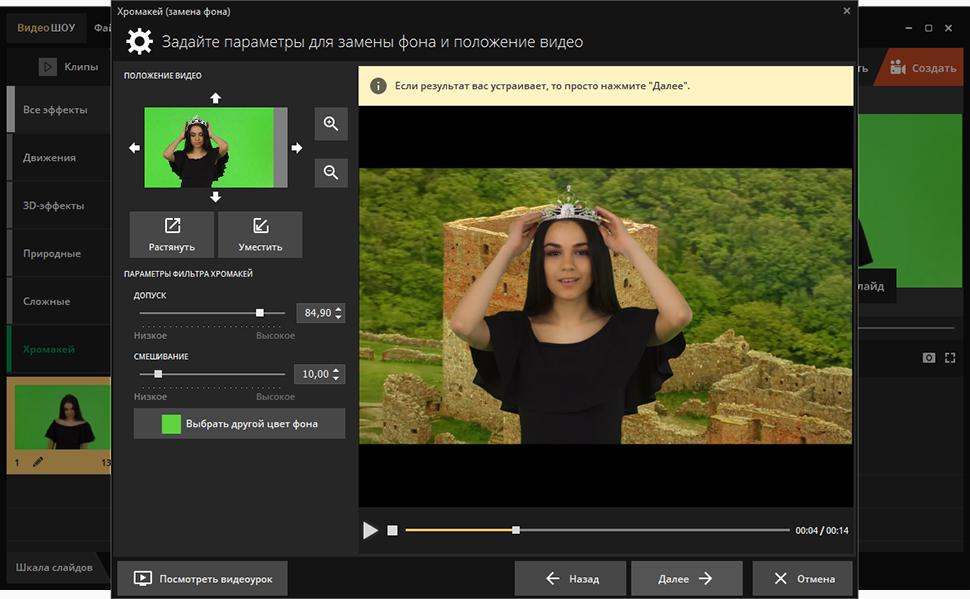
Тем, кто хочет записывать видео в прямом эфире, следует использовать Fluvid (для вебинаров и руководств) или OBS Studio (для геймплея). Bandicam также является отличным выбором для записи игровых видеороликов на ПК. Наконец, Movavi — правильный выбор для тех, кто не хочет тратить слишком много денег, но может позволить себе немного больше для профессиональной сдачи в аренду и записи по расписанию.
Профессионалы должны подумать об инвестировании в Covideo, Droplr, Loom или Camtasia. Camtasia — лучшее программное обеспечение для записи видео для профессиональных инструментов для редактирования видео, если вы можете позволить себе их более высокую цену. Covideo — лучшее программное обеспечение для записи для отделов маркетинга и продаж, которые используют видеозаписи для связи с клиентами и потенциальными клиентами. Covideo также является единственным программным обеспечением в этом списке, которое включает в себя видео электронные письма и сообщения. Droplr и Loom отлично подходят для команд, которые используют записи экрана для общения с клиентами и друг с другом.