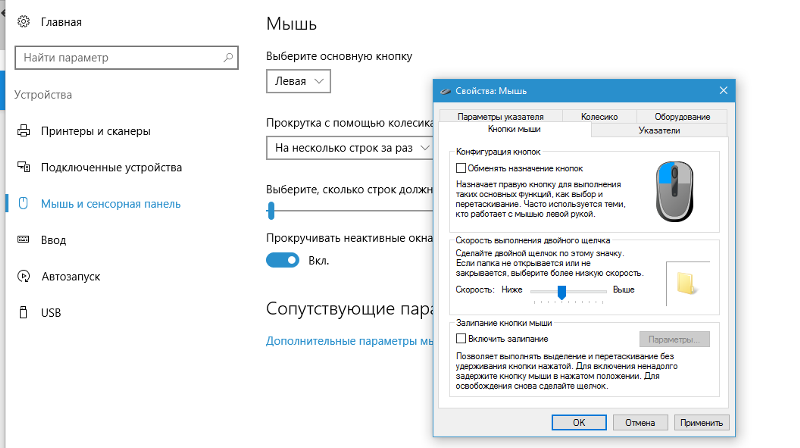Что делать если беспроводная мышь не работает: Не работает беспроводная мышка, что делать?
Содержание
Почему беспроводная мышка не работает: не реагирует но светится
Если ваша мышка внезапно сломалась, не стоит переживать! Рассмотрим, что можно сделать, чтобы починить её самостоятельно. Здесь могут быть 2 варианта неисправности:
- Аппаратная. Мышка не заряжается или не подключается.
- Программная. Проблема связана с настройками операционной системы. Изделие при этом функционировать не будет.
Алгоритм действий для устранения проблем можно с лёгкостью найти в интернете: для этого стоит кратко описать вашу проблему, подумать, что, по-вашему, влияет на её работоспособность.
Если вы переворачиваете мышь и видите, что светодиод не горит, можно с уверенностью сказать, что она сломана и дело тут вовсе не в операционной системе. Отсутствие подключения при использовании USB-провода также говорит о механических повреждениях. Если нарушения работы носят программный характер, единственным способом оживить вашу мышку, будет установка новой программы.
Содержание статьи
- Почему беспроводная мышка не работает, но светится
- Почему беспроводная мышка не реагирует на движение
- Почему компьютер не видит беспроводную мышку
Почему беспроводная мышка не работает, но светится
Если вы включили компьютер, а изделие отказывается функционировать, нужно выяснить причину её неисправности. Вы перевернули её, посмотрели, светодиод горит: всё дело может быть в программном обеспечении. Для начала можно попробовать перезагрузить компьютер.
Вы перевернули её, посмотрели, светодиод горит: всё дело может быть в программном обеспечении. Для начала можно попробовать перезагрузить компьютер.
Проблема не исчезла? Действуем другим способом.
- Скачиваем новые драйвера, подходящие именно для вашей модели. Их можно найти на сайте разработчика.
- Если батарейки сели, то также может возникнуть такая ситуация. В этом случае их стоит заменить и, возможно, всё получится.
- Пыль и грязь тоже влияют на устройство, не забывайте вовремя протирать, очищать его от загрязнений.
- Вы перепробовали все способы, но ничего не помогло? Тогда всё-таки придётся отнести её в сервисный центр, для более детального изучения причин поломки.
Почему беспроводная мышка не реагирует на движение
Обязательно проверьте, включён ли Bluetooth-адаптер (именно он передаёт сигнал, что необходимо для устройства). Если иконка показывает, что всё работает, но мышка так и не реагирует, нужно переустановить драйвера. Проверьте ваш компьютер на наличие вирусов, они тоже могут блокировать программы. Мастер устранения проблем на Windows найдёт неполадки и поможет справиться с ними самостоятельно.
Проверьте ваш компьютер на наличие вирусов, они тоже могут блокировать программы. Мастер устранения проблем на Windows найдёт неполадки и поможет справиться с ними самостоятельно.
Севшая батарейка — частая причина отказа работать. Стоит помнить, что даже новый элемент питания может повлиять на работу вашего устройства, следует проверить её на любом другом. Откройте заднюю крышку и проверьте, не окислилась ли батарея. Увидели белый налёт, смело можно менять старую мышку на новую. При окислении происходит повреждение контактов, восстановлению такое устройство не подлежит.
Сбой в работе компьютера может повлиять на мышку, перезагрузите его. Синхронизируйте мышку с приёмником. Прежде чем начать, уберите подальше все другие беспроводные устройства.
Нажимаем кнопку на приёмнике и ждём, когда индикатор начнёт мигать. Если вы увидели, что появилось диалоговое окно, следует просто следовать инструкциям. Загорелся зелёный огонёк, значит, синхронизация прошла успешно.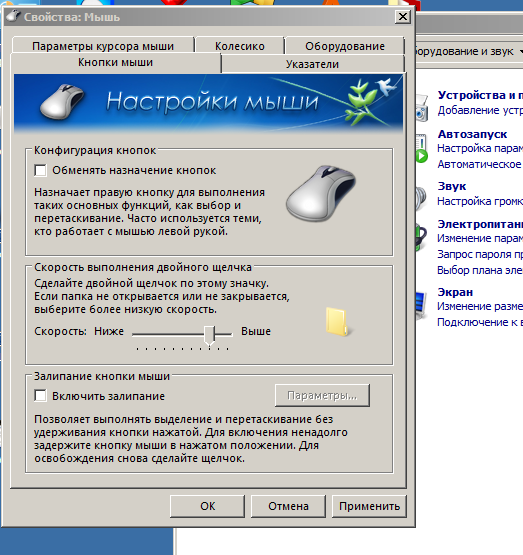
Многие просто забывают переключить кнопку On/Off. Переверните вашу мышку и убедитесь, что перевели кнопку в положение включено.
Причина того, почему не работает мышка может скрываться в загрязнении линзы. Устранить загрязнения очень просто: протираем нижнюю поверхность сухой тряпочкой, продуваем линзу сухим воздухом, убираем загрязнения.
Все советы, представленные выше, не помогли? Тогда придётся заменить мышку.
Почему компьютер не видит беспроводную мышку
Сбой в работе компьютера может привести к тому, что устройство перестало работать. Перезагрузка не помогла, проверяем ещё пару пунктов, чтобы выяснить причину, по которой компьютер не видит мышь. Попробуйте установить драйвера, которые идут в комплекте.
Если их не было, скачать можно с сайта производителя, всё в открытом доступе, и найти их будет несложно. Проверьте работу USB-устройства. Если с ним тоже всё хорошо, проверяем работу самой мышки. Она вышла из строя, значит, придётся приобрести новую.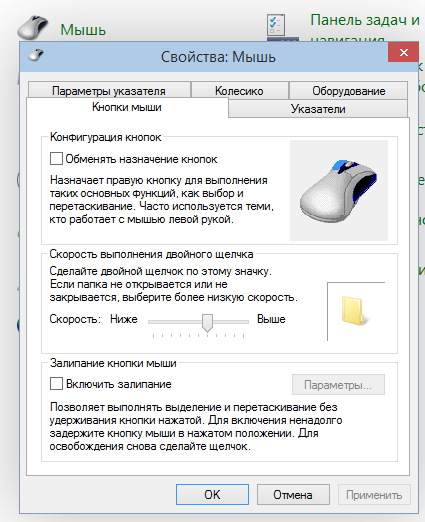 Если проблема в программном обеспечении, нужно провести диагностику и устранить все проблемы, которые возникли.
Если проблема в программном обеспечении, нужно провести диагностику и устранить все проблемы, которые возникли.
Как подключить беспроводную мышь к ноутбуку или компьютеру?
Уже достаточно долго пользуюсь исключительно беспроводными мышками. Их очень удобно использовать как с ноутбуком, так и со стационарным компьютером. Сменил уже наверное штук пять. Правда, приходилось тратится на батарейки, но последнюю модель взял с возможностью зарядки и очень доволен. Сегодня статья не о моих гаджетах, а о том, как подключить беспроводную мышь к ПК, или ноутбуку на Windows. Сам процесс подключения не очень сложный, но раз народ спрашивает, значит не всегда получается подключить. Постараюсь сделать универсальную инструкцию, которая подойдет для разных мышке (Logitech, Rapoo, Trust, Microsoft, Maxxter, Defender, HP, A4Tech, Razer, Speedlink и т. д.), с разным интерфейсом подключения. Беспроводным, разумеется.
Сегодня на рынке в основном представлены беспроводные мышки с такими интерфейсами беспроводного подключения:
- Радио интерфейс (Wireless) – это те мышки, которые подключаются через специальный USB-адаптер (приемник).
 Он идет в комплекте с мышкой. Само соединение чаще всего работает на частоте 2.4 ГГц и не редко страдает от помех (от тех же Wi-Fi роутеров). Подключение очень простое: вставили приемник в USB-порт компьютера/ноутбука, включили мышку и все работает. Это самый популярный интерфейс подключения беспроводных манипуляторов.
Он идет в комплекте с мышкой. Само соединение чаще всего работает на частоте 2.4 ГГц и не редко страдает от помех (от тех же Wi-Fi роутеров). Подключение очень простое: вставили приемник в USB-порт компьютера/ноутбука, включили мышку и все работает. Это самый популярный интерфейс подключения беспроводных манипуляторов. - Bluetooth – мышек с этим интересом подключения намного меньше по сравнению с обычным радио интерфейсом (которые с приемником). В основном это более дорогие модели. Их очень удобно использовать с ноутбуками, так как в них есть встроенный Bluetooth-модуль. И такая мышка подключается без приемника. А вот для ПК придется покупать USB Bluetooth-адаптер.
- Wireless + Bluetooth – это когда мышка поддерживает два варианта подключения. Через обычный USB радио-адаптер и через Bluetooth (без адаптера на ноутбуках). На выбор.
Думаю, вы знаете, какой интерфейс подключения поддерживает ваша беспроводная мышка. Если нет – смотрите инструкцию и информацию на официальном сайте.
Отдельно рассмотрим процесс подключения через радио интерфейс (USB-адаптер) и отдельно через Bluetooth на примере ноутбука с Windows 10. Там есть отличия. Я имею введу при подключении по Bluetooth.
Подключаем беспроводную радио мышь через USB-адаптер
Если в комплекте с вашей мышкой идет USB-приемник, и это единственный интерфейс подключения (или Bluetooth на вашем компьютере нет/не работает), то нужно этот приемник подключить в USB-порт ноутбука, или стационарного компьютера.
После подключения Windows должна установить драйвера. Я уже сколько беспроводных мышек подключал, еще ни разу не сталкивался с проблемой, когда Windows не может найти, или установить нужный драйвер. Если так случилось, что система не распознает устройство, то можно попробовать скачать драйвер, или ПО с сайта производителя. Пишем в поиске название и модель нашей мышки. Например, «Logitech M185» и в результатах поиска переходим на официальный сайт Logitech. Там уже ищем раздел с загрузками и скачиваем необходимый драйвер.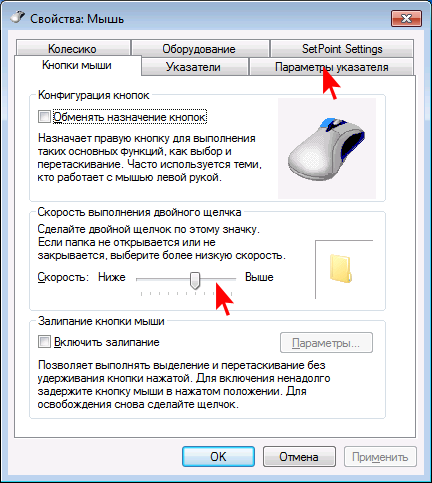 Но вам вряд ли придется этим заниматься.
Но вам вряд ли придется этим заниматься.
В мышку вставляем батарейку, или заряжаем ее и включаем. Возможно, после этого загорится индикатор (но его может и не быть).
После этого мышка сразу должна заработать. Если окажется, что после подключения беспроводная мышь не работает, то первым делом:
- Убедитесь в том, что не села батарейка (заменив ее) и она установлена правильно.
- Отключите и снова подключите USB-приемник.
- Перезагрузите компьютер.
- Можно зайти в диспетчер устройств, и посмотреть, появился ли адаптер в разделе «Устройства HID». Если мы подключаем адаптер от мышки Logitech, то там должен появится адаптер «Logitech USB Input Device». Название может отличаться.
- Можно проверить адаптер и мышь на другом компьютере/ноутбуке. Возможно, вам попался брак. Такое тоже бывает.
В большинстве случаев эти устройства подключаются и работают вообще без проблем. Особенно в Windows 10, Windows 8, Windows 7.
Подключение беспроводной мышки через Блютуз (без приемника/адаптера)
Сразу хочу пояснить, что подключить мышку к стационарному компьютеру без адаптера скорее всего не получится.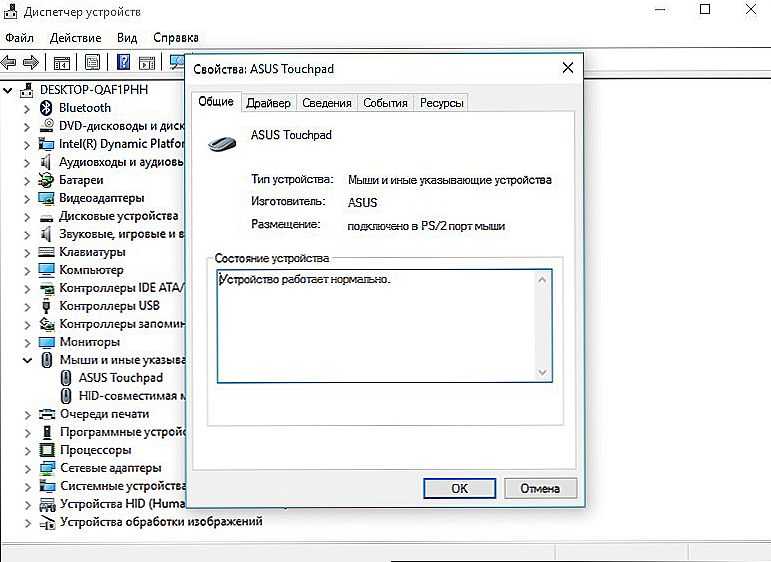 Так как на ПК обычно нет встроенного Bluetooth-модуля. Поэтому, сначала нам необходимо выбрать Bluetooth адаптер для компьютера, затем подключить и настроить Блютуз и только после этого можно подключать Bluetooth-мышку по инструкции. Или использовать Wireless-адаптер, который идет в комплекте (если ваша модель поддерживает этот интерфейс).
Так как на ПК обычно нет встроенного Bluetooth-модуля. Поэтому, сначала нам необходимо выбрать Bluetooth адаптер для компьютера, затем подключить и настроить Блютуз и только после этого можно подключать Bluetooth-мышку по инструкции. Или использовать Wireless-адаптер, который идет в комплекте (если ваша модель поддерживает этот интерфейс).
С ноутбуками проще, там Блютуз есть встроенный. Правда, он не всегда работает, так как не установлены нужные драйвера. Если на вашем ноутбуке в трее нет иконки Bluetooth и нет адаптера в диспетчере устройств, соответствующих настроек в параметрах, то нужно сначала настроить и включить Bluetooth (на примере Windows 10). А в этой статье есть инструкция для Windows 7.
Для подключения нажмите правой кнопкой мыши на иконку Bluetooth и выберите «Добавление устройства».
Включите мышку. Дальше нужно активировать режим подключения. Там для этого должна быть кнопка. На моей мышке она подписана как «Connect». Ее нужно нажать (возможно, нажать и подержать).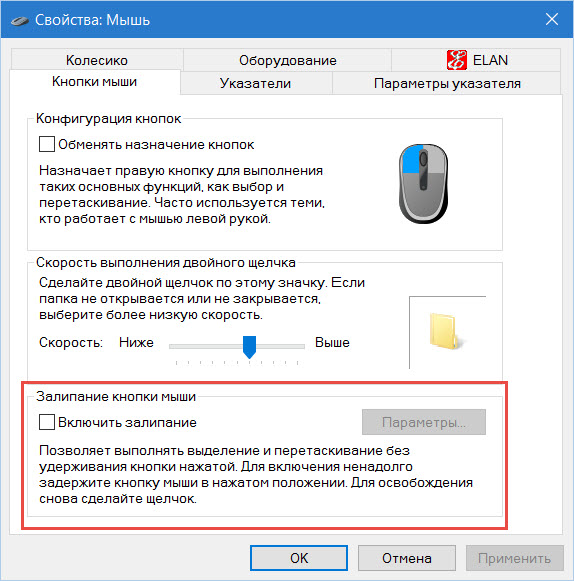 Должен начать активно мигать индикатор. Процесс активации режима подключения конечно же может отличаться в зависимости от производителя и модели мышки. Смотрите инструкцию.
Должен начать активно мигать индикатор. Процесс активации режима подключения конечно же может отличаться в зависимости от производителя и модели мышки. Смотрите инструкцию.
На компьютере, в уже открывшемся окне выбираем пункт «Добавление Bluetooth или другого устройства». Дальше нажимаем на пункт «Bluetooth». Когда в списке появится наша мышка, просто нажмите на нее. В Windows 7 сразу откроется окно, в котором будут отображаться доступные для подключения устройства.
Должно появится сообщение, что устройство готово к использованию.
Мышка уже должна работать. Нажимаем «Готово». Подключение завершено.
В Windows 7 все примерно так же, только сами окна и элементы меню выглядят иначе.
Совет! После подключения рекомендую скачать и установить программное обеспечение с сайта производителя вашей беспроводной мышки. Или установить его с диска, если он есть. Например, для мышек Logitech – «Logitech Options».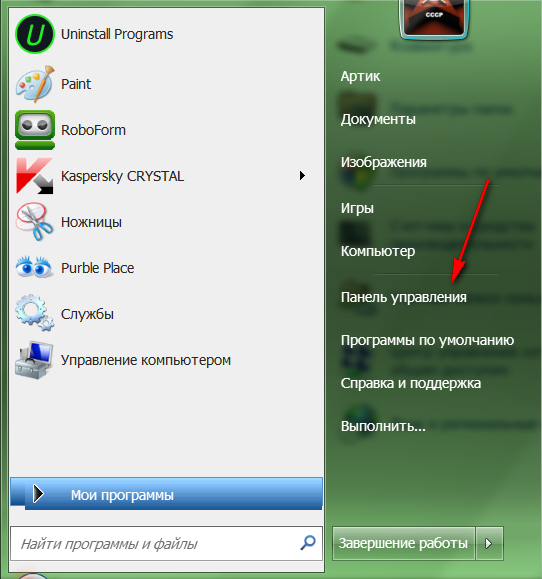
Это программа, с помощью которой можно настроить дополнительные функции. Например, назначить действия на дополнительные кнопки, настроить скорость указателя и т. д. Все зависит от того, какая у вас мышка. Если самая простая, то эта программа вам может и не нужна.
Если компьютер не находит Bluetooth мышь, то первым делом убедитесь, что она включена и активирован режим подключения. Попробуйте подключить ее к другому устройству. Можно даже к телефону или планшету (на Android).
Автоматическое отключение тачпада после подключения беспроводной мыши
На ноутбуках можно все настроить таким образом, что после подключения мышки (беспроводной, или проводной) тачпад будет отключаться автоматически. И это очень удобно, ведь он только мешает. Например, при наборе текста.
Насколько я понимаю, это можно сделать только когда на вашем ноутбуке установлен драйвер на тачпад с сайта производителя ноутбука. Проверил на Lenovo, все работает.
Открываем Пуск (или поиск) и пишем «мышь». Открываем «Параметры мыши».
Открываем «Параметры мыши».
Переходим в «Дополнительные параметры мыши».
В новом окне должна быть вкладка «ELAN» (у вас может быть другая). Нужно перейти на нее и поставить галочку возле пункта «Отключение при подсоединении внешней USB-мыши». Нажимаем «Применить».
Все готово! Теперь тачпад не будет работать, когда мышь подключена.
Если у вас не получилось подключить мышь, возникли какие-то вопросы, или вы хотите поделится полезной информацией по теме статьи – оставляйте свои сообщения в комментариях.
Беспроводная мышь
не работает. Как устранить неполадки
Провода — неприятный побочный продукт вычислений. Загляните за обычный рабочий стол, и вы увидите путаницу кабелей и проводов, соединяющих периферийные устройства, питание, принтеры и все такое прочее. Это не значит, что вы должны загромождать свой рабочий стол. Постоянное совершенствование беспроводных периферийных устройств означает, что сейчас самое подходящее время для перехода на беспроводную связь.
Беспроводная мышь обычно состоит из нескольких компонентов. Сама мышь, которая будет содержать аккумулятор и беспроводной адаптер, обычно USB. Мышь посылает сигналы адаптеру, который перенаправляет их в Windows для выполнения команды. Это простая установка, которая хорошо работает в большинстве случаев.
Если у вас возникли проблемы с беспроводной мышью, это руководство для вас. В нем рассказывается, как устранять неполадки с беспроводной мышью в Windows, и вы быстро снова заработаете!
Устранение неполадок беспроводной мыши
Признаками проблем с беспроводной мышью будут беспорядочное движение, прыгающий или дергающийся курсор на рабочем столе, курсор не двигается должным образом или вообще не двигается. Все это можно решить с помощью одного или другого из этих исправлений. В этом руководстве предполагается, что беспроводная мышь какое-то время работала нормально, а затем внезапно начались проблемы.
Изменение поверхности, на которой находится мышь
Даже оптические мыши иногда могут иметь проблемы с поверхностью, на которой они используются. Он может быть слишком глянцевым, слишком грубым или неподходящим. Попробуйте другой коврик для мыши, стол или даже книгу, чтобы увидеть, решит ли проблема изменение поверхности.
Он может быть слишком глянцевым, слишком грубым или неподходящим. Попробуйте другой коврик для мыши, стол или даже книгу, чтобы увидеть, решит ли проблема изменение поверхности.
Если поверхность слишком отражающая или имеет определенные узоры, у вас будут проблемы с беспроводной мышью. Еще одной проблемой может быть цвет поверхности. Такие цвета, как красный, голубой, фиолетовый и черный, могут мешать отслеживанию движения мыши.
Проверьте USB-ключ
Затем убедитесь, что USB-ключ находится на месте и не был перемещен или сдвинут с места. При желании удалите его, подождите несколько секунд и вставьте в другой USB-порт. Позвольте Windows подобрать его и повторно протестировать.
При подключении USB-устройства Windows сначала ищет драйверы для его работы/распознавания. Простая переустановка устройства может исправить незначительные временные проблемы, которые могут возникнуть в реестре и т. д.
Регулировка батареи мыши
Большинство беспроводных мышей имеют отсек под аккумулятором. Переверните мышь и убедитесь, что батарея все еще на месте, в хорошем состоянии и правильно касается клеммы. Выньте аккумулятор и убедитесь, что он чистый и не содержит мусора, и вставьте его обратно.
Переверните мышь и убедитесь, что батарея все еще на месте, в хорошем состоянии и правильно касается клеммы. Выньте аккумулятор и убедитесь, что он чистый и не содержит мусора, и вставьте его обратно.
Некоторые беспроводные мыши снабжены переключателями On / Off внизу для экономии заряда батареи. Убедитесь, что ваш телефон переключен на On и не был случайно выключен.
Замените батарею
Ранее мы проверили, что батарея на месте и не содержит грязи и мусора. Теперь, когда мы устранили многие распространенные причины проблем с беспроводной мышью, теперь нам следует подумать о замене батареи.
- Откройте отделение под мышью, извлеките батарею и вставьте новую.
Если мышь работает, отлично, устранение неполадок завершено. Но если это не так, вы можете оставить новые батареи на месте или снова вставить старые, в любом случае продолжайте читать, чтобы узнать больше советов, которые помогут решить проблему.
Очистите мышь
Пока она разобрана, вы также должны убедиться, что шарик или оптический порт чистые и на них нет грязи и мусора.
- Когда мышь выключена и батарея извлечена, ослабьте и выверните винты, скрепляющие мышь, обычно их всего один или два.
- Затем осторожно разъедините мышь. Возможно, вам понадобится пластиковый инструмент, чтобы открыть зажимы на внутренней стороне крышки мыши.
- Теперь аккуратно удалите весь мусор и очистите колесико мыши и внутренние компоненты ватным тампоном, тампоном или тканью из микрофибры и небольшим количеством медицинского спирта (используйте только небольшое количество).
- После того, как мышь внутри высохнет в течение нескольких секунд, спирт быстро испарится, соберите мышь и снова включите ее.
- Наконец, проверьте, все ли работает правильно.
Перезагрузите компьютер
Полная перезагрузка компьютера, называемая в торговле «трехконтактной перезагрузкой», может устранить самые разные проблемы. Если с мышью все в порядке, перезагрузите компьютер, чтобы проверить, восстановится ли мышь и снова начнет ли она нормально работать. Если нет, продолжайте устранение неполадок.
Если с мышью все в порядке, перезагрузите компьютер, чтобы проверить, восстановится ли мышь и снова начнет ли она нормально работать. Если нет, продолжайте устранение неполадок.
Проверьте свои драйверы
Проблемы с драйверами являются распространенной причиной проблем с оборудованием, поэтому это логическое место для устранения неполадок беспроводной мыши. Сначала мы позволим Windows выполнить обновление драйвера, а затем при необходимости установим драйвер вручную.
Вот как проверить драйверы в Windows.
- Введите « dev » в поле Windows Search / Cortana или щелкните правой кнопкой мыши значок «Пуск» и выберите Диспетчер устройств .
- Теперь прокрутите вниз и выберите Мыши и другие указывающие устройства .
- Щелкните правой кнопкой мыши и выберите Обновить драйвер .
- Разрешить Windows автоматически находить драйвер и устанавливать его.

Если Windows не находит обновление драйвера, попробуйте установить его вручную.
- Перейдите на веб-сайт производителя мыши и загрузите последнюю версию драйвера для своей мыши.
- Установите его на свой компьютер и следуйте инструкциям.
- При необходимости выполните перезагрузку и повторите проверку.
Попробуйте мышь на другом компьютере
Последняя задача по устранению неполадок — попробовать мышь в другом месте. Если он работал нормально и внезапно перестал работать, и ничто другое не помогло, это может быть проблема с оборудованием. Лучший способ проверить эту теорию — использовать другой компьютер. Эта задача оставлена напоследок, так как вам, вероятно, придется установить драйвер на другой компьютер, а затем снова удалить его после завершения. Хотя это не займет много времени, это немного хлопотно.
Подключите беспроводную мышь к другому компьютеру, дайте ему возможность обнаружить новое устройство и установить драйверы. Вручную установите драйвер, если хотите. Протестируйте мышь.
Вручную установите драйвер, если хотите. Протестируйте мышь.
Вполне вероятно, что мышь не будет работать на новом компьютере, если вы выполнили все шаги, описанные в этом руководстве. Однако, поскольку Windows есть Windows, не исключено, что какая-то внутренняя проблема мешает работе беспроводной мыши.
Устранение неполадок с мышью
К сожалению, могут возникнуть аппаратные проблемы с мышью. Начните с самого простого решения, а затем продвигайтесь вниз по списку. Однако никогда не недооценивайте силу простой перезагрузки или очистки вашего оборудования, вы будете поражены тем, сколько грязи и мусора попадет внутрь мыши.
Вам помогло какое-нибудь из этих предложений? Дайте нам знать в комментариях ниже.
Беспроводная мышь не работает? 17 вещей, которые нужно проверить
Ваша беспроводная мышь не может подключиться к компьютеру с Windows 10? Отключается через какое-то время? Или курсор ведет себя странно? Проблемы с оборудованием, неправильно настроенные параметры и поврежденные драйверы — это лишь некоторые из многих причин, которые могут помешать правильной работе вашей беспроводной мыши.
Если вы хотите починить беспроводную мышь, вам поможет приведенный ниже список советов по устранению неполадок.
Содержание
Если у вас есть беспроводная мышь, которая не работает и отказывается подключаться, мы рекомендуем использовать проводную мышь или трекпад для навигации по компьютеру во время выполнения некоторых из приведенных ниже исправлений. Если это невозможно, вам помогут следующие клавиши:
- Tab: переключение между элементами на экране.
- Вверх / Вниз / Влево / Стрелки вправо : перемещение между элементами в списках или их расширение.
- Введите и Пробел : выберите элементы на экране.
- Shift + F10 или Ctrl + Shift + F10 : имитация действия правой кнопки мыши.
1.
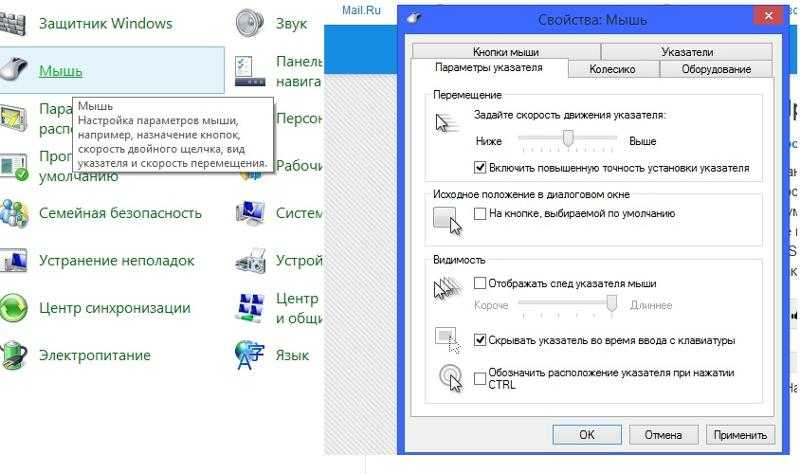 Замените/зарядите аккумулятор
Замените/зарядите аккумулятор
Разряженный аккумулятор может не только препятствовать подключению беспроводной мыши к компьютеру, но также может стать причиной медленного или неустойчивого поведения курсора. Попробуйте заменить его на новый аккумулятор. Если в вашей мыши используется перезаряжаемый аккумулятор, подключите ее к источнику питания на некоторое время.
2. Включите выключатель питания
Почти все беспроводные мыши поставляются с выключателем питания. Обычно вы можете найти его в нижней части устройства. Если ваша беспроводная мышь не работает, убедитесь, что для нее установлено значение ON .
3. Будьте в пределах досягаемости
Большинство беспроводных мышей работают только на небольшом расстоянии от USB-приемника. Следовательно, убедитесь, что вы находитесь рядом с вашим компьютером. Если вы используете очень старую беспроводную мышь, также рекомендуется удалить из приемника все предметы, которые ей мешают.
4.
 Извлеките и снова подключите
Извлеките и снова подключите
Иногда отключение и повторное подключение беспроводного приемника может помочь устранить временные сбои, которые мешают правильной работе беспроводной мыши. Попробуй.
5. Замените USB-порты
Удалите и снова подключите USB-приемник к другому порту вашего компьютера. В идеале вам следует избегать подключения к любым внешним USB-концентраторам; вместо этого вставьте его в порт непосредственно на компьютере.
Если это не помогло и ваша беспроводная мышь по-прежнему не работает, вы можете устранить неполадки с USB-портами на вашем ПК.
6. Перезагрузите компьютер
Вы уже пытались перезагрузить компьютер? Обычно это само по себе решает большинство проблем. Откройте меню Start (нажмите клавишу Windows , если мышь зависла), выберите Power и выберите Restart , чтобы выполнить перезагрузку.
7. Удалите другие периферийные устройства USB
В некоторых случаях периферийные устройства компьютера, такие как флэш-накопители, сканеры и принтеры, подключенные через USB, могут помешать правильной работе беспроводной мыши. Попробуйте удалить их.
Попробуйте удалить их.
Если это помогло, повторно подключите периферийные USB-устройства одно за другим, чтобы изолировать устройство, вызывающее проблемы.
8. Скорость курсора управления
Если ваша беспроводная мышь работает слишком медленно или слишком быстро, проверьте настройки скорости. Нажмите Windows + S , введите настройки мыши , и выберите Открыть . Затем используйте ползунок под Скорость курсора , чтобы увеличить или уменьшить скорость курсора.
9. Увеличение точности курсора
Если вам трудно наводить курсор на предметы с помощью беспроводной мыши, попробуйте увеличить точность курсора.
1. Нажмите Windows + S , введите настройки мыши и выберите Открыть .
2. Выберите Дополнительные параметры мыши справа на панели настроек .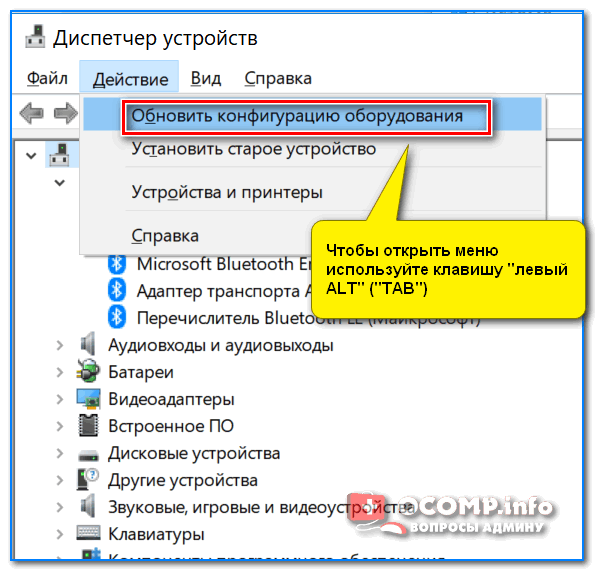
3. Перейдите на вкладку Параметры указателя .
4. Установите флажок рядом с Увеличить точность указателя .
5. Выберите Применить и OK , чтобы сохранить изменения.
10. Очистка оптической линзы
Если у вас по-прежнему возникают проблемы с курсором беспроводной мыши, попробуйте очистить оптическую линзу на нижней стороне устройства. Вы можете использовать сжатый воздух или влажный ватный тампон, смоченный в изопропиловом спирте, чтобы удалить пыль или грязь.
11. Увеличение скорости двойного щелчка
У вас возникают проблемы с двойным щелчком мыши? Увеличьте параметр «Скорость двойного щелчка» на своем компьютере и посмотрите, поможет ли это.
1. Нажмите Windows + S , введите настройки мыши и выберите Открыть .
2. Выберите Дополнительные параметры мыши .
3. Перейдите на вкладку Кнопки и используйте ползунок под Скорость двойного щелчка , чтобы отрегулировать скорость двойного щелчка.
12. Переустановите драйвер мыши
Если у вас по-прежнему возникают проблемы с подключением или другие проблемы с беспроводной мышью, попробуйте переустановить ее драйверы.
1. Нажмите Windows + X и выберите Диспетчер устройств .
2. Расширить Мыши и другие указывающие устройства .
3. Щелкните правой кнопкой мыши HID-совместимую мышь (или соответствующий драйвер для мыши) и выберите Удалить устройство .
4. Перезагрузите компьютер. Windows 10 должна автоматически переустанавливать драйвер при запуске.
13. Обновите драйвер/установите вспомогательное программное обеспечение
По умолчанию Windows 10 применяет универсальный драйвер, чтобы ваша беспроводная мышь работала на вашем компьютере. Почти во всех случаях этого более чем достаточно.
Почти во всех случаях этого более чем достаточно.
Если у вас по-прежнему возникают проблемы с мышью, стоит поискать на веб-сайте производителя какие-либо специальные драйверы или вспомогательное программное обеспечение. Установите их и посмотрите, поможет ли это.
14. Отключить быстрый запуск
Windows 10 поставляется с функцией быстрого запуска, которая позволяет операционной системе быстрее запускаться после «холодной» загрузки. Однако это также может вызвать проблемы с беспроводными мышами. Отключите его и посмотрите, поможет ли это.
1. Нажмите Windows + X и выберите Power Options .
2. Выберите Дополнительные параметры питания .
3. Выберите Выберите действие кнопок питания .
4. Выберите Изменить настройки, которые в данный момент недоступны .
5. Снимите флажок рядом с Включить быстрый запуск (рекомендуется) .
6. Перезагрузите компьютер.
15. Обновление Windows 10
Последние обновления Windows 10 содержат исправления ошибок, которые могут решить различные проблемы с вашим компьютером. Это также может помочь, когда ваша беспроводная мышь не работает. Если вы давно не обновляли свой компьютер, сделайте это сейчас.
Нажмите Windows + S , введите обновления Windows и выберите Открыть . Затем нажмите кнопку Проверить наличие обновлений и установите все ожидающие обновления.
Кроме того, выберите Дополнительные обновления (если этот параметр отображается) и установите все перечисленные обновления драйверов оборудования.
16. Удаление обновлений
В редких случаях обновления Windows 10 могут сделать прямо противоположное и привести к поломке. Если ваша беспроводная мышь начала работать со сбоями после установки обновления, попробуйте удалить его.
1. Нажмите Windows + S , введите обновления Windows и выберите Открыть .
2. Выберите Просмотреть историю обновлений .
3. Выберите Удалить обновления .
4. Щелкните правой кнопкой мыши самое последнее обновление и выберите Удалить .
Это решило проблему? Если это так, вам следует отложить обновления Windows до тех пор, пока не появится следующее добавочное или функциональное обновление.
17. Восстановление до более раннего состояния
Если ни одно из приведенных выше исправлений не сработало, вы можете восстановить Windows 10 до более раннего состояния, в котором беспроводная мышь работала без проблем. При условии, что на вашем компьютере включена функция защиты системы, вы можете сделать это с помощью функции восстановления системы.
1. Нажмите Windows + S , введите защита системы и выберите Создать точку восстановления .

 Он идет в комплекте с мышкой. Само соединение чаще всего работает на частоте 2.4 ГГц и не редко страдает от помех (от тех же Wi-Fi роутеров). Подключение очень простое: вставили приемник в USB-порт компьютера/ноутбука, включили мышку и все работает. Это самый популярный интерфейс подключения беспроводных манипуляторов.
Он идет в комплекте с мышкой. Само соединение чаще всего работает на частоте 2.4 ГГц и не редко страдает от помех (от тех же Wi-Fi роутеров). Подключение очень простое: вставили приемник в USB-порт компьютера/ноутбука, включили мышку и все работает. Это самый популярный интерфейс подключения беспроводных манипуляторов.