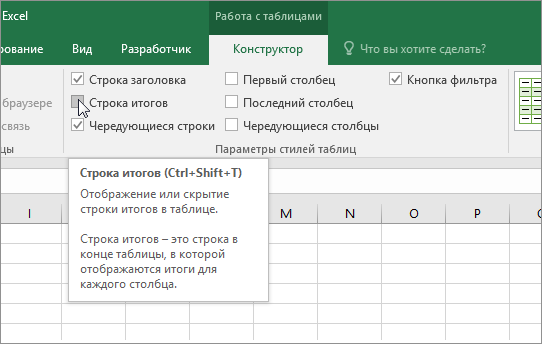Срок доставки товара в течении 1-3 дней !!!
|
|
Как снять защиту записи флешки или диска. Форматирование защищенного носителя. Карта памяти не форматируется
Как отформатировать карту памяти через компьютер?
Привет всем новым и постоянным читателям моего полезного блога! Мир высоких технологий развивается, стремительно растёт. Не уметь пользоваться элементарными компьютерными программами сегодня не просто неудобно. Это стыдно! Поэтому я пытаюсь помочь всем заинтересованным в работе с электроникой.
Часто слышу вопрос: «Как отформатировать карту памяти через компьютер?» Вопрос нужный и я не оставлю его без ответа. Microsd так прочно и, похоже, надолго вошла в наши жизни, что умение обслуживать её — вопрос необходимости. Не устали ещё? Тогда, поехали — смотрим, разбираемся, учимся.
Форматирование – что такое и для чего
Микросд широко используется в смартфонах, фотоаппаратах, регистраторах и других полезных и нужных устройствах. Такое активное использование съёмного носителя, естественно, предполагает его периодическую очистку. Так что же такое форматирование карты памяти?
Форматирование — это определённый порядок действий, при котором происходит разметка и создание новой файловой структуры на твёрдом носителе. При этом все старые данные безвозвратно удаляются.
Если у меня спросят неискушённые пользователи: «Что значит переформатировать карту памяти?», то я отвечу по-простому. Сделать на ней генеральную уборку и подготовить комнаты для новых жильцов. Или привести в порядок апартаменты постоянных жителей. Так понятней? Пошли дальше.
Определить, нужно ли форматирование карте, легко. Для этого может быть несколько причин:
- Если устройство не видит флешку
- Если нужно стереть старую информацию
- Если возникла необходимость переставить её в другое место
Бывает, что устройство не видит новую, только что купленную, мини-флешку. Тогда нужно разобраться, соответствуют ли параметры микро сд характеристикам самого гаджета. Может быть, карта более продвинутая и аппарат просто не дотягивает до её уровня?
Как форматировать микро сд через компьютер
Большинство родных устройств обладают функцией форматирования карты памяти, находящейся непосредственно в слоте. В случае если карта памяти не открывается, а посылает запрос о форматировании, нужно воспользоваться ПК.
Для того чтобы перепрошить твёрдый накопитель через компьютер, нужен специальный картридер. За отсутствием такового, попробуйте подключить фотоаппарат, телефон, регистратор с картой прямо к ПК через USB-шнур.
Следуйте такому алгоритму:
- В меню «Мой компьютер» найдите карту памяти, станьте на неё правой кнопкой мыши
- В выпавшем контекстном меню выберите пункт «Форматирование»

- Выберите подходящий тип файловой системы
- Нажмите на пункт «Начать»
- Дождитесь окончания процесса

Внимание! По умолчанию компьютером выбирается файловая система FAT32. Она совместима с форматом микро сд в 32 Гб. Формат 64Гб форматируется в файловой системе exFAT.
Как можно ускорить процесс? Выбрать опцию «Быстрое форматирование». Дополнительно этот пункт облегчит восстановление утерянных файлов в случае необходимости.
Обычно micsroSD продаётся с адаптером, который можно вставить в компьютер для того, чтобы провести работу без проблем. Ни в коем случае не выбрасывайте его после покупки. Это не простой футлярчик, а переходник, существенно облегчающий жизнь пользователя.
Заблокированная карта
Иногда возникают трудности при переносе файлов на карту. Если на карте включена защита, о чем программа выдаёт вам сообщение, то может быть несколько причин:
- на SD карте включена кнопка защиты от записи, которую нужно переключить
- компьютер поражён вирусом, блокирующим проведение записи на съёмные носители. Нужно провести антивирусную диагностику и лечение
- нужно провести разблокировку устройства, используя командную строку.
Самостоятельная разблокировка
Защищённую от записи карту легко разблокировать, следуя следующей инструкции:
Если карта не открывается и делает запрос о форматировании, рекомендую сделать его. Предварительно стоит убедиться, что на носителе нет важных файлов. Как правильно действовать дальше:
- Ввести clean и enter. Таким образом носитель полностью очистится
- Ввести create partition primary, снова enter.Произойдёт создание нового раздела
- Далее select partition 1, снова enter
- active, enter. Раздел станет активным
- format fs=fat32 quick. Появиться сообщение об успешном форматировании.
- Assign и enter. Флешке будет присвоено новое имя.
- Пробуйте работать.
Работа с командной строкой требует некоторых знаний, но если строго следовать инструкции, то всё получиться.
Итог
Микрофлешка, как и любой другой съёмный носитель, может подвергаться программным сбоям. Когда компьютер выдаёт сообщение о том, что дополнительное устройство не отформатировано, что необходимо сделать? В первую очередь стоит перезагрузить ПК и заново вставить карту. Обязательно проверьте, не носит ли карта то же имя, что один из жёстких дисков. Переименуйте её в случае необходимости.
Как правильно провести подготовку перед форматированием? Всю информацию с неё нужно слить в резервную копию, для сохранения важных данных.
Если карта повреждена, то важные файлы лучше восстанавливать в сервисных центрах у специалистов, потому что механические повреждения могли нанести существенный ущерб хранимой информации.

Думаю, мои советы подсказали, как очистить микро сд. Если вам помогла эта статья, подписывайтесь на мой познавательный блог и рассказывайте обо мне друзьям в соцсетях. Впереди нас с вами ждёт ещё много всего интересного, например, решение проблемы, почему телефон не видит карту памяти.
До скорой встречи!
Спасибо за внимание! С уважением, Ростислав Кузьмин.
ya-rostislav.ru
Карта SD не форматируется. Что делать? ⋆ s3abreeze
Удаление всех данных флеш-карты через консоль
Если у вас SD карта не форматируется, то есть возникли проблемы в форматировании флешки и никак не удаётся совершить данное действие, то нужно: или нести устройство в сервисный центр, или выбросить. Но также есть ещё способы «спасения флешки». Один из них – это способ форматирования флеш-накопителя через консоль.В Windows системе есть одна особенность при удалении файлов – если сам файл занят какими-либо процессами, то удалить его не удастся. А через консоль мы можем всё уничтожить без всяких проблем. Итак, вот что мы делаем в консоли если не форматируется микро SD карта:- Используем комбинацию клавиш Win+R
- Появилось окно «Выполнить». Вводим туда команду – diskmgmt.msc.
- Нажимаем «Ок» и перед нами появилось окно «Управление дисками». Ищем наш флеш-накопитель, нажимаем по нему правой кнопкой мыши и выбираем «Форматировать».
Форматирование карт памяти через программы
Если у вас не форматируется карта памяти microSD, то вам поможет утилита SNDFormatter. Программа бесплатная и её легко скачать в интернете. Как пользоваться данной утилитой.- Запускаем программу.
- Во вкладке «Drive» выбираем наш флеш-накопитель.
- Во вкладке «Format Type» выбираем «Full» или «Erase». «Format Size Adjustment» ставим «On».
- И нажимаем «Format».
- низкоуровневое форматирование;
- отключение защиты у флеш-накопителей.
Удаление данных через команду «Diskpart»
- Открываем стандартную утилиту Windows «Командная строка» через комбинацию клавиш Win+X, или ищем её в меню пуск.
- В новом окне прописываем «diskpart»
- В следующем открывшемся окне пишем «list disk». В окне нам покажут все доступные диски записи данных на компьютере, в том числе и нашу флешку. Находим наш флеш-накопитель (обычно он находится в самом низу списка).
- Прописываем данные в окне «select disk 1». Именно ваша флешка может иметь другое название, а не «disk 1».
- Далее, очищаем атрибут защиты от записи через команду – «attributes disk clear readonly». Для проверки атрибутов диска используйте команду – «attributes disk».
- Выходим из утилиты через команду «Exit», и опять пытаемся форматировать флеш-накопитель.
Форматирование через «Flashnul»
Скачиваем программу «Flashnul». Утилита предназначена для тестирования и глубокой работы с съёмными накопителями на вашем компьютере. Поэтому осторожно ей пользуйтесь и старайтесь ничего лишнего не «наклацать». В ином случае, вы повредите ваши данные и диски записи информации.- Распаковываем/устанавливаем программу на один из основных дисков на нашем компьютере. Для примера возьмём диск C. Путь к программе будет – C:\flashnul.
- Запускаем командную строку через Win+X или через меню пуск и вводим эту команду:
- Далее, перед нами появляется каталог с папкой утилиты, где нужно определить наш флеш-накопитель. Прописываем эту команду: flashnul –p
- В списке который открылся, ищем наименование нашей флешки (номер или буква). Запоминаем его. Например, у вас флешка с наименованием N. В этом случае прописываем команду для полной очистки данных: flashnul N: –F
- Запускаем тест на ошибки контроллера, вместе с ним уничтожатся все данные: flashnul N: –l
- По завершении теста, запускаем форматирование через консоль управления. После совершённых действий, ошибок быть не должно.
Проблемы с программой
В программе Flashnul могут возникать многочисленные проблемы. Одной из важных проблем является появление данного рода ошибки, в которой сам flashnul не может работать с внутренними и внешними командами. Для решения проблемы необходимо:- Открыть командную строку и перейти в каталог, в котором распакована наша программа. Для примера возьмём диск C.
- В командной строке прописываем «C:».
- Далее, нужно перейти в каталог утилиты Flashnul. Вводим в строку cd flashnul и всё.
Не можете отформатировать флеш-накопитель даже этими способами
Используйте утилиту Usbflashinfo. После запуска программы, нажмите на вкладку «получить информация о флешке». Находим строчки VID, PID. Значения, найденные в данных строчках, скопируйте в поисковик. Скорее всего, под данный флеш-накопитель есть специальные программы форматирования. Ссылка на сборник популярных утилит для форматирования и восстановления USB/SD флэх:*QR кликабелен В составе архива:- Flashnul
- HDD Low Level Format
- HP USB Disk Storage Format Tool
- Martik USB Disk Formatter
- Transcend JetFlash Online Recovery
- SD Formatter
- USB Disk Formatter
- USB Drive Info
- USB Disk Storage Format Tool
- Restore
Как отформатировать карту памяти
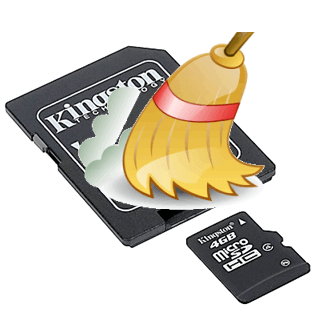
SD-карты используются на всех типах переносных электронных устройств. Как и USB-накопители, они тоже могут давать сбои в работе и нуждаться в форматировании. Способов сделать это достаточно много. В этом материале подобраны самые действенные их них.
Как отформатировать карту памяти
Принцип форматирования SD-карты мало чем отличается от случая с USB-накопителями. Можно использовать как стандартные средства Windows, так и одну из специальных утилит. Ассортимент последних весьма обширен:
- AutoFormat Tool;
- HDD Low Level Format Tool;
- JetFlash Recovery Tool;
- RecoveRx;
- SDFormatter;
- USB Disk Storage Format Tool.
Внимание! Форматирование карты памяти приведет к удалению всех данных на ней. Если она исправна, скопируйте нужное на компьютер, если такой возможности нет – используйте «быстрое форматирование». Только так потом можно будет восстановить содержимое посредством специальных программ.
Чтобы подключить карту памяти к компьютеру, понадобится кардридер. Он может быть встроенным (гнездо в системном блоке или корпусе ноутбука) или внешним (подключается через USB). Кстати, сегодня можно приобрести беспроводной кардридер, подключаемый через Bluetooth или Wi-Fi.
Большинство кардридеров подходят для полноразмерных SD-карт, а вот, например, для меньшей по размеру MicroSD необходимо использовать специальный адаптер (переходник). Обычно он идет в комплекте с картой. Выглядит, как SD-карта с гнездом под MicroSD. Не забудьте внимательно изучить надписи на флешке. Как минимум, название производителя может пригодиться.
Способ 1: AutoFormat Tool
Начнем с фирменной утилиты от Transcend, которая создана, прежде всего, для работы с картами этого производителя.
Скачать AutoFormat Tool бесплатно
Чтобы использовать данную программу, сделайте следующее:
- Скачайте приложение и запустите исполняемый файл.
- В верхнем блоке укажите букву карты памяти.
- В следующем выберите ее тип.
- В поле «Format Label» можете написать ее имя, которое будет отображаться после форматирования.«Optimized Format» предполагает быстрое форматирование, «Complete Format» – полное. Отметьте галочкой нужный вариант. Для удаления данных и восстановления работоспособности флешки бывает достаточно «Optimized Format».
- Нажмите кнопку «Format».
- Выскочит предупреждение об удалении содержимого. Нажмите «Да».

 По прогрессбару внизу окна можно определить состояние форматирования. После завершения операции появится такое сообщение, как показано на фото ниже.
По прогрессбару внизу окна можно определить состояние форматирования. После завершения операции появится такое сообщение, как показано на фото ниже.
Если у Вас карта памяти от Transcend, возможно, Вам поможет еще и одна из программ, описанных в уроке, в котором идет речь о флешках данной фирмы.
Читайте также: 6 испытанных способов восстановления флешки Transcend
Способ 2: HDD Low Level Format Tool
Еще одна программа, позволяющая сделать низкоуровневое форматирование. Бесплатное пользование предоставляется на пробный период. Кроме установочной версии, есть портативная.
Чтобы использовать HDD Low Level Format Tool, сделайте следующее:
- Отметьте карту памяти и нажмите «Continue».
- Откройте вкладку «Low-Level Format».
- Нажмите кнопку «Format This Device».
- Подтвердите действие, нажав «Да».


 По шкале можно наблюдать прогресс форматирования.
По шкале можно наблюдать прогресс форматирования.
На заметку: Низкоуровневое форматирование лучше не прерывать.
Читайте также: Как выполнить низкоуровневое форматирование флешки
Способ 3: JetFlash Recovery Tool
Является еще одной разработкой компании Transcend, но работает с картами памяти не только этой фирмы. Отличается максимальной простотой использования. Единственный недостаток – видит не все карты памяти.
Скачать JetFlash Recovery Tool
Инструкция проста: выберите флешку и нажмите «Start».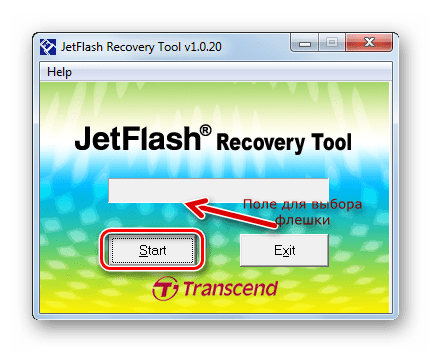
Способ 4: RecoveRx
Этот инструмент тоже присутствует в списке рекомендованных фирмой Transcend и тоже работает с накопителями информации других производителей. Гораздо дружелюбнее с картами памяти других производителей.
Официальный сайт RecoveRx
Инструкция по использованию RecoveRx выглядит вот так:
- Скачайте и установите приложение.
- Перейдите в категорию «Format».
- В выпадающем списке выберите букву карты памяти.
- Появятся обозначения типов карт памяти. Отметьте подходящую.
- В поле «Метка» можно задать имя носителя.
- В зависимости от состояния SD, выберите тип форматирования (оптимизированное или полное).
- Нажмите кнопку «Format».
- На следующее сообщение ответьте «Да» (нажмите на следующую кнопку).

 Внизу окна будет шкала и приблизительное время до окончания процесса.
Внизу окна будет шкала и приблизительное время до окончания процесса.
Способ 5: SDFormatter
Именно эту утилиту рекомендует производитель SanDisk для работы с их продукцией. Да и без этого она является одной из лучших для работы с картами SD.
Инструкция по использованию в данном случае такая:
- Скачайте и установите SDFormatter на свой компьютер.
- Выберите обозначение карты памяти.
- При необходимости напишите имя флешки в строке «Volume Label».
- В поле «Format Option» указаны текущие настройки форматирования. Их можно изменить, нажав кнопку «Option».
- Нажмите «Format».
- На появившееся сообщение ответьте «ОК».


Способ 6: USB Disk Storage Format Tool
Одна из наиболее продвинутых утилит для форматирования съемных накопителей всех типов, включая карты памяти.
Инструкция здесь такая:
- Сначала загрузите и проведите установку USB Disk Storage Format Tool.
- В значении «Device» выберите носитель.
- Что касается поля «File System» («Файловая система»), то для SD-карт чаще всего используется «FAT32».
- В поле «Volume Label» указывается имя флешки (латиницей).
- Если не отметить «Quick Format», будет запущено «долгое», полное форматирование, которое не всегда нужно. Так что галочку лучше поставить.
- Нажмите кнопку «Format Disk».
- Подтвердите действие в следующем окне.
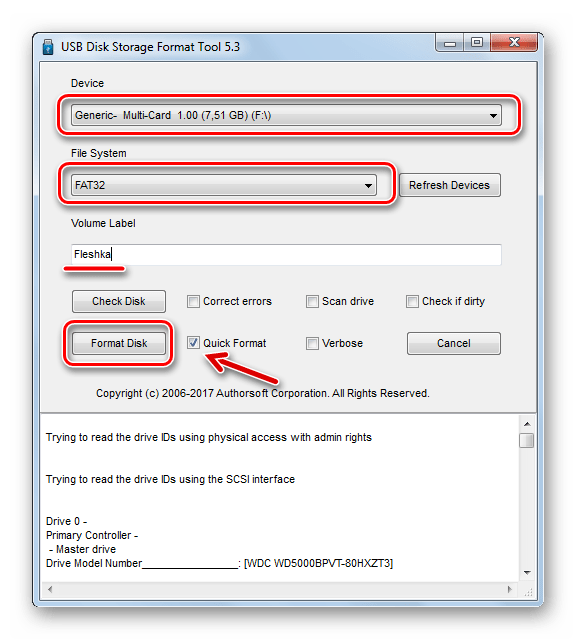
 Состояние форматирования можно оценить по шкале.
Состояние форматирования можно оценить по шкале.
Способ 7: Стандартные средства Windows
В этом случае преимущество в отсутствии необходимости скачивать сторонние программы. Однако если карта памяти повреждена, то при форматировании может возникнуть ошибка.
Чтобы отформатировать карту памяти с помощью стандартного инструментария Windows, сделайте вот что:
- В перечне подключенных устройств (в «Этом компьютере») найдите нужный носитель и нажмите по нему правой кнопкой.
- Выберите пункт «Форматировать» в выпадающем меню.
- Обозначьте файловую систему.
- В поле «Метка тома» напишите новое имя карты памяти, если это нужно.
- Нажмите кнопку «Начать».
- Дайте согласие на удаление данных с носителя в появившемся окне.

 Такое окно, как показано на фото ниже, будет свидетельствовать о завершении процедуры.
Такое окно, как показано на фото ниже, будет свидетельствовать о завершении процедуры.
Способ 8: Инструмент «Управление дисками»
Альтернативный вариант стандартного форматирования – это использование встроенной программы «Управление дисками». Она есть в любой версии Windows, поэтому Вы точно ее найдете.
Чтобы воспользоваться вышеупомянутой программой, выполните ряд простых действий:
- Используйте комбинацию клавиш «WIN» + «R», чтобы вызвать окно «Выполнить».
- Впишите diskmgmt.msc в единственное доступное в этом окне поле и нажмите «ОК».
- Кликните правой кнопкой по карте памяти и выберите «Форматировать».
- В окне форматирования можете указать новое имя носителя и назначить файловую систему. Нажмите «ОК».
- На предложение «Продолжить» ответьте «ОК».
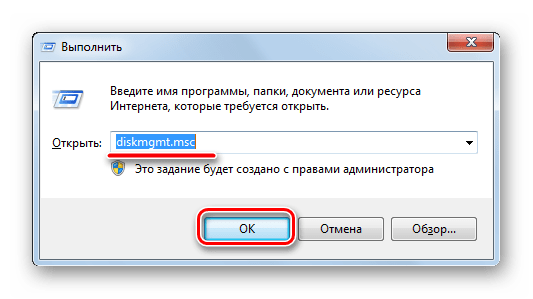

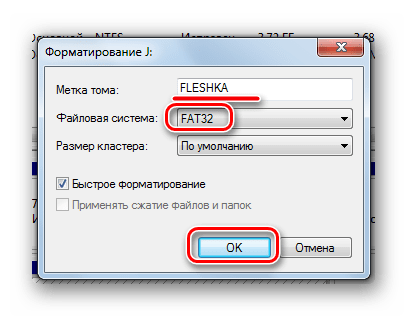

Способ 9: Командная строка Windows
Карту памяти несложно отформатировать, просто введя несколько команд в командной строке. Если конкретно, нужно использовать следующие комбинации:
- Сначала, опять-таки, запустите программу «Выполнить» комбинацией клавиш «WIN» + «R».
- Введите cmd и нажмите «ОК» или «Enter» на клавиатуре.
- В консоли введите команду format /FS:FAT32 J: /q, где J – буква, присвоенная SD-карте изначально. Нажмите «Enter».
- На предложение вставить диск также нажмите «Enter».
- Можно ввести новое имя карты (на латинице) и/или нажать «Enter».


Успешное завершение процедуры выглядит так, как показано на фото ниже. Консоль можно закрывать.
Консоль можно закрывать.
Большинство способов предусматривают всего несколько кликов для запуска форматирования карты памяти. Некоторые из программ предназначены сугубо для работы с таким типом носителя информации, другие – универсальные, но не менее эффективные. Иногда достаточно воспользоваться штатными средствами, чтобы быстро отформатировать SD-карту.
Читайте также: Что такое форматирование диска и как правильно его делать
 Мы рады, что смогли помочь Вам в решении проблемы.
Мы рады, что смогли помочь Вам в решении проблемы.  Задайте свой вопрос в комментариях, подробно расписав суть проблемы. Наши специалисты постараются ответить максимально быстро.
Задайте свой вопрос в комментариях, подробно расписав суть проблемы. Наши специалисты постараются ответить максимально быстро. Помогла ли вам эта статья?
Да Нетlumpics.ru
Что делать, если Android не может отформатировать SD-карту памяти |
Вам уже приходилось сталкиваться с тем, что Android-устройство не видит SD-карту или не может отформатировать? Данная ошибка является достаточно распространенной, причем не только на Android, но и на других платформах. К сожалению, подобный недостаток в большинстве случаев означает то, что аппаратное обеспечение на вашей SD-карте начинает работать некорректно, поэтому в конечном счете вы можете столкнуться не только со сбоями, но и с потерей данных. Разумеется, такое развитие событий никому не придется по душе, поэтому следует сразу же действовать после того, как были обнаружены первые признаки недочетов.
Почему процесс «Android не удалось отформатировать SD-карту» является ошибкой? Всякий раз, когда вашему Android-устройству не удается отформатировать SD-карту, можно говорить о том, что выполнение операции записи больше не представляется возможным (на первый план выходит файловая система, имеющая большое значение). SD-карты имеют более низкую плотность для операций записи, чем другие формы хранения. Что это означает? После определенного количества «использований» все SD-карты в итоге теряют возможность повторного записывания данных, а через некоторое время и вовсе становятся не читаемыми. После этого их дальнейшая эксплуатация не представляется возможной.
Если вы столкнулись с данной ошибкой, то, скорее всего, пора начинать искать замену – это самое логичное решение, с которым все должны согласиться. Тем не менее, вы все еще можете предпринять определенные шаги, чтобы на некоторое время продолжить использование карты или, что куда важнее, восстановить имеющиеся на ней данные. Сейчас мы подробнее рассмотрим, что необходимо сделать в самом начале, а также какие существуют риски.
Для того чтобы продолжать использовать свою карту, вам придется отформатировать ее на другом устройстве – для этого можно воспользоваться помощью друзей.

Какой вариант будет наиболее предпочтительным? Лучше всего выбрать компьютер, причем желательно ноутбук со встроенным SD-кардридером. С другой стороны, нет никаких ограничений, касающихся специальных устройств, помогающих считывать карты памяти через USB – вы можете выбрать то, что будет удобнее и доступнее.
Интересно: Как отформатировать защищенный USB накопитель?
Шаг №1. После того, как вы подключите вашу SD-карту к компьютеру, необходимо открыть «Пуск», выбрать «Мой компьютер» (или «Компьютер», если мы говорим об ОС Windows 10), после чего следует найти раздел «Устройства и диски», где и можно будет найти интересующий нас накопитель.

Шаг №2. Щелкните правой кнопкой мыши на своей SD-карте, а затем выберите «Формат».

Шаг №3. Во всплывающем окне, которое вы сможете увидеть рядом, необходимо выбрать пункт, позволяющий отформатировать карту (файловая система FAT32). К чему это приведет? Данное действие уничтожит все данные на SD-карте, но, если Windows удастся отформатировать накопитель, его можно использовать в дальнейшем, хотя и может быть зафиксировано ухудшение характеристик, касающихся непосредственного хранения.
Что делать, если необходимо сохранить данные?
Если Android-устройству не удалось отформатировать SD-карту, вследствие чего было сообщено об имеющейся ошибке, это может означать только одно – имеющиеся на накопителе данные не могут быть прочитаны. Разумеется, подобное развитие событий не может радовать, более того, в некоторых случаях это приведет к возникновению определенных проблем, когда нужно срочно получить доступ к тому или иному файлу.
Если вы не можете использовать другое устройство для форматирования карты памяти, это, вероятно, означает, что контроллер чтения/записи либо сломан, либо не может ничего сделать с большим количеством ошибок, влияющих на его блокировку. К сожалению, при таком раскладе вариантов остается не так много, поскольку самостоятельно найти решение будет весьма проблематично. Какой выход? Нужно обратиться к эксперту по восстановлению данных, который попытается сделать копию данных – многое будет зависеть от состояния SD-карты. Тем не менее, не стоит заранее скептически относиться к данной рекомендации, поскольку процент успеха при таком «спасении» файлов (а ведь среди них могут быть важные фотографии или видео) достаточно высок.
Есть ли альтернативное решение для хранения данных на Android?
Если вы думали, что после всего перечисленного выше можно поставить точку, то мы готовы вам предложить альтернативный вариант для хранения данных на Android-устройстве. Ошибки при форматировании SD-карты стали привычным явлением? Наше предложение позволит радикально решить всевозможные недочеты, возникающие в процессе эксплуатации. В чем именно заключается предложение? В удалении… самой карты!

Для этого вам необходимо больше узнать об USB OTG, или On The Go (расширение спецификации протокола USB 2.0). USB OTG открывает дополнительные возможности, поскольку сейчас оно принимает уже привычный размер периферийных USB-устройств – именно поэтому многие современные смартфоны поддерживают данный стандарт. Это означает, что человек может использовать специальный OTG-адаптер для подключения как флеш-накопителя любого объема, так и внешнего жесткого диска. Это позволяет не ограничиваться одним лишь телефоном, ведь появляется отличная возможность использовать устройства с гораздо более высокой производительностью и, соответственно, надежностью хранения данных, если проводить сравнение с SD-картой.
Чтобы убедиться в том, что ваш телефон поддерживает этот стандарт, необходимо всего лишь осуществить подключение – единственный действенный вариант. С современными устройствами проблем не возникает, поэтому данная альтернатива может стать отличным решением для надежного хранения любого количества данных.
Вывод.
Таким образом, если вы не можете отформатировать или получить полноценный доступ к SD-карте – лучшим выбором станет либо покупка новой карты памяти, либо использование устройства, подключенного через USB OTG – это позволит избавиться от головной боли. К сожалению, подобные проблемы с SD-картами являются действительно неприятными новостями, более того, некоторым из нас приходится не один раз сталкиваться с проблемами при форматировании или, что гораздо хуже, потерей данных. Именно поэтому не стоит игнорировать рекомендацию, которая будет актуальной вне зависимости от того, сколько стоит ваше Android-устройстве: не забывайте делать резервные копии важных данных, чтобы проблемы не смогли застигнуть вас врасплох.
allerror.ru
Как снять защиту с флешки от записи. Не форматируется карта памяти, диск защищен
Возникла проблема с флешкой, защищенной от записи? Не знаете, как разблокировать флешку, сделать ее доступной для чтения? Вы пытаетесь записать на usb-накопитель или sd-карту какой-то файл, а в ответ получаете сообщение: «флешка защищена от записи». Если вам срочно нужно скопировать файлы на диск или флеш-накопитель, я покажу вам, как снять защиту и отформатировать (или очистить) носитель информации – для дальнейшей работы, привычной и корректной.
Содержание:
Используем программы для форматирования карт памяти и usb-флешек
Некоторые флешки комплектуются фирменным софтом. Работает он лучше, чем стандартные инструменты форматирования Windows. Эти программы - не всегда, но тем не менее - помогут снять защиту. Минус такого подхода - вы теряете все данные на носителе. Поэтому, если для вас это неприемлемо, переходите к следующей главе.
1. Для sd карт подходит программа SDFormatter - она исправит ошибки чтения и записи. Соответственно, форматирование позволит разблокировать флешку. Выбирайте опцию Overwrite format.
Скачать SDFormatter


2. Более универсальный способ форсированно отформатировать usb-флешку / sd-карту - обратиться к утилитам форматирования вроде Hp Disk Format Tool. Можно выбрать файловую систему и тип форматирования.
Скачать Hp disk format tool
3. HDD low level format работает не только с жесткими дисками, но и с картами памяти SD, MMC, MemoryStick и CompactFlash.
Скачать HDD Low Level Format

Восстановление доступа к флешке через Реестр
Метод снятия защиты от записи достаточно прост, однако требует минимальной сноровки и аккуратного обращения с редактором реестра. Если вы не на 100% уверены в своих действиях, сделайте резервную копию Реестра Windows, используя для этого программу RegOrganizer.
1. Откройте редактор Реестра от имени администратора (Пуск – regedit).
2. Перейдите в каталог HKEY_LOCAL_MACHINE\SYSTEM\CurrentControlSet\Control\ . Если внутри этого каталога нет папки StorageDevicePolicies – создайте ее. Для этого:
3. Кликните правой кнопкой по текущему каталогу Control
4. В меню выберите пункт Создать — Раздел и назовите его StorageDevicePolicies.
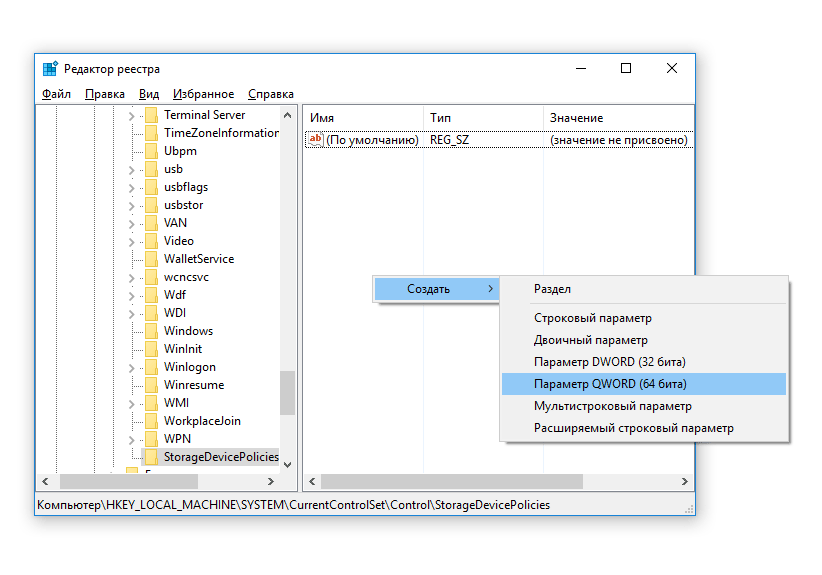
5. Правой кнопкой мыши щелкните по StorageDevicePolicies и выберите новое значение параметра DWORD(32-bit) для 32-битной ОС или DWORD(64-bit) для 64-битной соответственно.
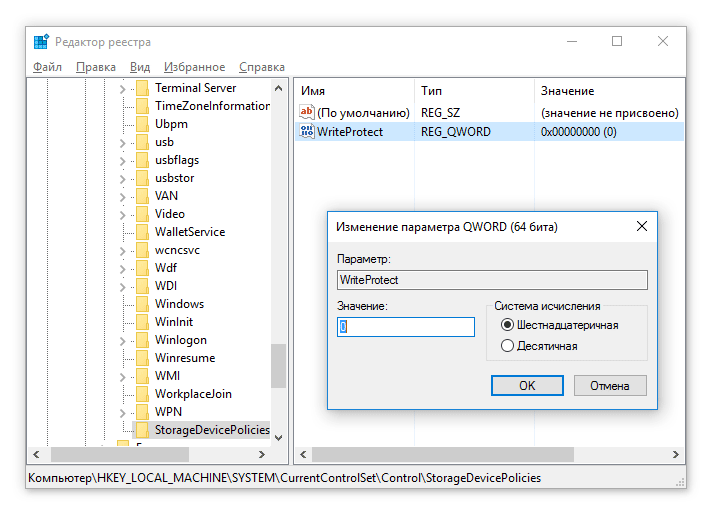
6. Переименуйте параметр dword в WriteProtect, дважды кликните по строке, укажите значение 0 (HEX).
7. Безопасно извлеките флешку и перезагрузите компьютер.
8. Подключите флешку. При необходимости, отформатируйте ее.
Видео версия инструкции:
Еще одно решение, как снять протекцию с диска: использование утилиты diskpart
diskpart – консольная утилита, входящая в состав Windows XP и выше, позволяющая гибко управлять жесткими дисками, файловыми томами и разделами на углубленном уровне доступа.
Мы попробуем получить доступ к проблемному флеш-накопителю посредством консоли, после чего отформатировать флешку, защищенную от записи.
1. Откройте командную строку (cmd.exe). Введите "diskpart" для открытия утилиты.
2. Введите "list disk" для отображения списка доступных дисков в системе.
3. Определите, где в списке находится ваш USB накопитель. Введите "SELECT DISK n", где n – ваша USB-флешка с диском, защищенным от записи.
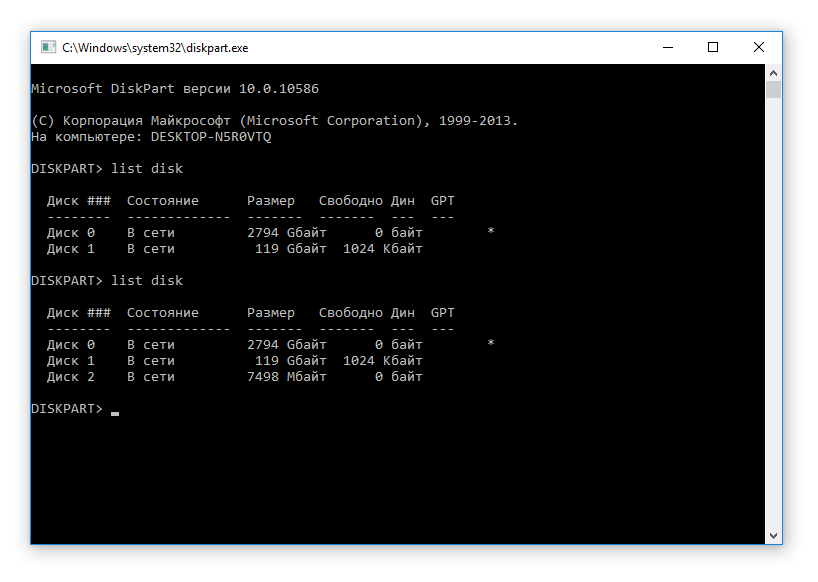
Будьте очень осторожны! Неправильный выбор носителя приведет к тому, что вы потеряете все данные на выбранном диске.
4. Введите "clean", (возможно, придется повторить эту команду дважды или трижды). Если ничего не работает, пробуйте другие способы разблокировки флешки.
5. Введите "create partition primary" для создания нового раздела на usb-флешке.
6. Введите "select partition" для выбора раздела на диске
7. Введите "active", чтобы сделать диск активным
8. Введите "format fs=ntfs" для форматирования в NTFS (перед тем, как форматировать флешку, убедитесь, что выбрали именно нужный носитель информации!).
К слову, вариант с diskpart – это один из лучших методов отформатировать флешку, защищенную от записи, не прибегая к стороннему инструментарию.
Еще один способ, как снять защиту с карты памяти / флешки. Утилита diskmgmt.msc
Метод снятия протекции подходит как для sd карт памяти, так и usb-флешек. Нам его реализации нам понадобится стандартный компонент Windows для управления дисками – diskmgmt.msc.
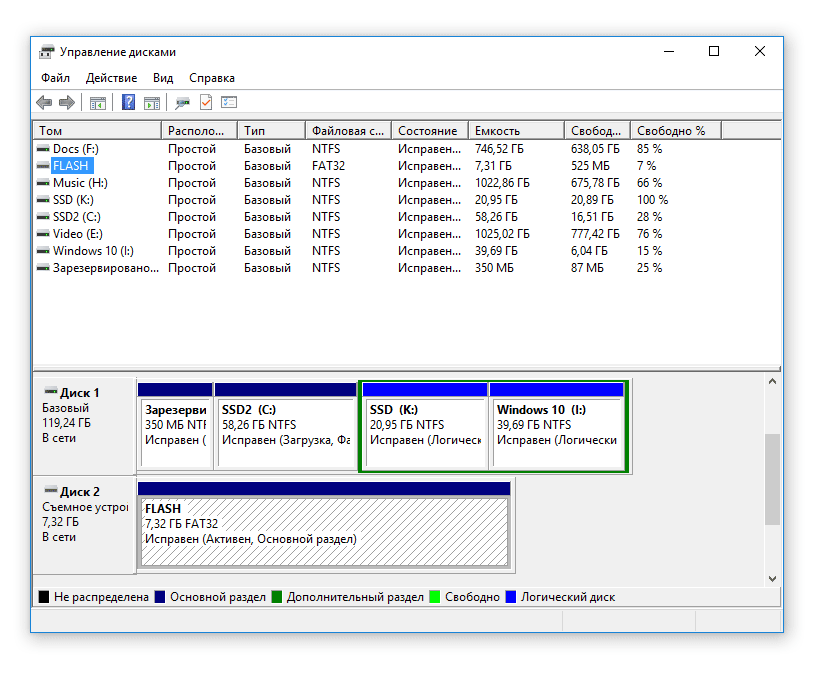
- Пуск – Выполнить. В текстовую строку введите diskmgmt.msc и нажмите Enter
- Правая кнопка на разделе, который вы хотите форматировать (буква и раздел помогут определить)
- Выберите 'Удалить том...' и подтвердите операцию
- В контекстном меню выберите команду 'Создать том'
- Выберите primary partition
- Все параметры оставляйте по умолчанию
- Нажмите ok
Снимаем защиту с флешки через редактор групповой политики Windows
В некоторых случаях доступ к флешке ограничен правами локальной групповой политики Windows. Рассказываем, как снять защиту в подобной ситуации:
- Пуск – Выполнить – gpedit.msc.
- В открывшейся панели перейдите к следующему разделу: «Конфигурация компьютера — Административные шаблоны — Система — Доступ к съемным запоминающим устройствам».
- Далее вам нужно дезактивировать опцию «Съемные диски: Запретить чтение», переключив в состояние «Отключить».

Видео:
Другие рабочие методы снятия защиты от записи файлов
Если ничего из вышеописанных рецептов не помогло – что ж, вероятно, сработают другие методы, как снять защиту с флешки (со временем список будет пополняться).
- Проверьте вашу флешку на вирусы. Некоторые вредоносные приложения устанавливают собственный контроль над файлами, в итоге флешка защищена от записи данных, принадлежащих вирусам. Как снять защиту в таком случае? Для сканирования рекомендуем использовать лучшие антивирусы.
- Проверьте, есть ли на флешке аппаратная кнопка, которая позволяет разблокировать ее физически (сбоку расположен переключатель, который нужно сдвинуть в сторону открытого замка). Впрочем, сегодня подобные usb флешки и sd карты встречаются очень редко – в основном, это старые модели устройств.
- Обновите прошивку флешки, найти в Google точную модель можно по chip vendor и chip vendor model, см. Диспетчер устройств.
Заключение. Хотя и не всегда можно определить, почему флешка защищена от записи, из множества описанных способов хотя бы один – рабочий. Если ни один из способов снятия защиты с флешки вам не помог, остается заменить usb накопитель - другими словами, купить новый.
Впрочем, задавайте вопросы по теме – сделать это можно через боковую панель на нашем сайте. Постараемся помочь.
Носитель защищен от записи: что делать? Вопросы-Ответы
Флешка на 32 гига WANSENDA при форматировании. При попытке удалить какой-нибудь файл просит снять снять защиту записи с диска или воспользоваться другим. Что делать, как снять защиту от записи? Ни удалить, ни закинуть файлы на флешку не могу.
Ответ. Попробуйте убрать защиту с вашей флешки через Реестр, с помощью утилит diskpart или diskmgmt.msc (входят в состав Windows). Отформатируйте флешку специальными программами - Low level format или Disk format tool (см. начало гайда).
У меня все попытки форматирования выдают один результат: снимите защиту, карта защищена от записи. Защиту снимала всякими способами, но она возвращается, ничего не могу поделать. Телефон выдаёт информацию о неисправности карты и никак не может её отформатировать. Комп и ноут принимают, но выполнить форматирование не удается.
Может вы подскажете, что делать, как снять защиту с sd карты? Другие телефоны и цифровая камера не помогли.
Ответ. Попробуйте сбросить защиту описанными в статье способами и сразу же отформатировать карту памяти в FAT32. Проверьте, есть ли на sd карте переключатель (возможно, он установлен в неправильном положении, поэтому карта памяти защищена от записи).
Не могу форматировать флешку SONY 64GB, копировать и удалять файлы на нее. Система говорит, что диск защищен от записи. Что делать? Перепробовала все, что есть у вас. Не помогает. Флеш купила в мвидео, месяца 3 назад, работала до этого исправно.
Ответ. Некоторым пользователям снять защиту помогает фирменная утилита JetFlash Recovery. Она позволяет выполнить форматирование флешки на низком уровне доступа. Если не поможет, попробуйте снять защиту от записи с диска через реестр или командную строку. После этого перезагрузите компьютер.
У меня телефон Samsung S3600, перестал записывать на карту файлы. Самое интересное, что там остались на карте две фото и одно видео - удалить их вообще не выходит НИКАК. С компьютера они удаляются, но потом оказываются снова на карте. Ничего не могу на карту записать - сначала будто все там, но в телефоне - ничего нет... как нет. Не роняла телефон, не топила, просто вдруг карточка перестала работать, да еще и так причудливо. Карту он видит, но ничего на нее не записывает и с нее ничего не удаляет... Как снять защиту от записи на флешку?
Ответ. Снять защиту от записи на флешке можно через принудительное форматирование. Сделать это можно через консольную утилиту diskpart для Windows или всевозможные графические утилиты вроде SDFormatter или Hp disk format tool.
Возможно, файлы не удаляются из-за ошибок чтения секторов, на которые записаны не удаляемые файлы. Можно проверить флешку на ошибки через Свойства - Сервис - Проверить в Проводнике.
После навигатора с ADRplayer не могу удалить с SD-карты файлы (в том числе защищенные от записи). В Windows распознается как диск со 118 МВ с программой ADRplayer на нем. Файлы все воспроизводятся этой программой. Форматирование в Windows невозможно.
Ответ. Поскольку диск sd-карты защищен от записи, нужно отформатировать ее в NTFS через командную строку (с помощью утилиты diskpart) или с помощью системной утилиты diskmgmt.msc. Кроме того, есть замечательная программка для sd-карт под названием SDFormatter - она снимает защиту от записи.
непонятно что случилось с флеш-картой, при подключении карты к компьютеру выдается "Что бы использовать диск в дисководе J, сначала отформатируйте его”. начинаешь форматировать в формате фат32 без быстрой от чистки и с быстрой пробовал, пишет диск защищен от записи. Пробовал описанные варианты не помогли.
Способом через diskmgmt.msc после правому клику по флешке не дает "удалить том" и другие действия просто не активны. Файловая система у флеш карты – Raw, и система пишет, что она исправна. Что делать, как снять защиту от записи с флешки, реанимировать её?
Ответ. Кроме diskmgmt.msc, попробуйте снять защиту от записи на флешке через Реестр или с помощью консольной утилиты diskpart. Для форматирования используйте не стандартные средства Windows, а, например, Low level format. Если после данных манипуляций диск все равно защищен от записи, попробуйте открыть флешку в другой операционной системе, используйте для управления дисками на флешке сторонний софт – скажем, Acronis Disk Director.
Купил mini sd для телефона 128гиг SanDisk. Вставляю в телефон Samsung Galaxy A5 (2016), поработает какое-то время и потом она блокирует запись на нее. что только ни делал: и через пк форматировал, и через телефон – все бестолку, поработает какое-то время потом опять блокирует запись. Как отформатировать защищенную флешку?
Ответ. На карте памяти может быть повреждена файловая таблица, из-за чего запись новых данных невозможна. В таких случаях рекомендуется проверить диск на ошибки через стандартный инструмент chkdsk (Пуск - Выполнить - chkdsk). Если не помогает, отформатируйте sd-карту через настольное приложение sd formatter. Судя по отзывам, утилита помогла многим пользователям при форматировании флешки. Также можно отформатировать sd-карточку через меню Recovery, перезагрузив телефон в соответствующем режиме и выбрав опцию Wipe cache partition.
Заказал я USB флеш память с Интернета. Я изначально отформатировал, но мне не понравилось, что не все форматы она читала и видела. я решил отформатировать полностью, без галочки, только (оглавление). теперь ноутбук с ОС Виндовс 10 видит её, но требует отформатировать её. Я форматирую, но флешка не форматируется - диск защищен от записи. я уже был пытался что-то делать (скачивать программы), но мне не понятно, я ещё далёк однако от этого.
Ответ. В вашем случае, форматировать usb-флешку желательно не стандартными средствами Windows, я через специализированный софт – благо что выбор широк. В первую очередь, поищите программы конкретно для вашей флешки на сайте производителя. Если не нашли, используйте HP USB Disk Storage Format Tool или любой менеджер дисков вроде Acronis Disk Director. В качестве файловой системы укажите NTFS или exFAT.
1) Флэшка Sandisk ultra USB 3.0 на 16 ГБ. Перепробовал все, начиная с переименовки буквы до чистки реестра. Как только запускаешь форматирование ( в том числе и через управление разделами) выскакивает сообщение, что Windows не может это сделать и флэшка пропадает из поля видимости. Также пробовал HDD Low Level Format Tool v4.40 Final – случается тоже самое, что описано выше. Как выполнить форматирование защищенной от записи флешки?
2) Я не могу отформатировать micro SD карту. Пишет: " Windows не удалось завершить форматирование”. Уже и программами пытался разными, и командной строкой. Все равно не форматируется. Даже просто не могу удалить файлы. Нажимаю “удалить”, убрал флешку и поставил обратно. Файл, который удалял, опять там. Ни удалить, ни форматнуть не могу.
Ответ. Попробуйте другие программы для форматирования: SDFormatter или софт, доступный на сайте разработчика (иногда с их помощью можно отформатировать флешку в обход системным ошибкам). Кроме Управления дисками, можно использовать любой дисковый менеджер вроде Partition Magic или Acronis Disk Director.
Можно также предположить, что проблема связана с Windows или конфигурацией компьютера. Попытайтесь отформатировать флешку на другом компьютере или в среде другой ОС (Windows/Mac OS/Linux).
softdroid.net
Что делать, если не форматируется карта памяти. Совет
В обычной ситуации для форматирования карт памяти достаточно использовать стандартный инструментарий ПК или мобильного устройства (смартфона, планшета, электронной книги). В этом случае форматирование не представляет никаких проблем, и карта памяти продолжает работать. Если же имеющиеся устройства не обнаруживают карту памяти или ее форматирование не удается завершить, то ситуация осложняется. Приходится искать альтернативные методы форматирования.
Внимание! Описанные далее действия по форматированию карт памяти представлены в ознакомительных целях. Вы действуете на свой страх и риск. Администрация проекта не несет ответственности за последствия применения описанных действий.
Что делать, если карта памяти не форматируется в ОС Windows?
Если не удается выполнить стандартное форматирование карты памяти в ОС Windows, можно попробовать следующий метод. Перейдите в раздел «Управление дисками». В разных версиях ОС Windows способ доступа к этому разделу может быть разным, универсальный вариант — вызвать окно «Выполнить» (Win+R) и ввести команду diskmgmt.msc. В открывшемся после выполнения команды окне управления дисками необходимо найти съемный накопитель, соответствующий форматируемой карте памяти.
Щелкните по нему левой кнопкой мыши, и вы увидите графическое представление накопителя. Далее щелкните правой кнопкой мыши и в открывшемся контекстном меню выберите пункт «Форматировать», если накопитель исправен, или пункт «Создать раздел», если пространство накопителя не распределено. После этого остается следовать указаниям мастера управления дисками.
Альтернативный метод — выполнить форматирование карты памяти из командной строки Windows. Для этого необходимо вызвать окно «Выполнить», нажав комбинацию клавиш Win+R, ввести команду cmd ,нажать Enter и в открывшемся окне ввести следующую команду:
format : /q /fs:fat32
Здесь – это буква, присвоенная карте памяти, которую требуется отформатировать, а fat32 — файловая система, в которой будет выполнено форматирование. Обратите внимание, что карты памяти объемом до 32 ГБ необходимо форматировать в файловой системе FAT32, а карты памяти объемом 64 ГБ и более — exFAT.
Во многих случаях описанных процедур будет достаточно для того, чтобы все-таки отформатировать карту памяти и вернуть ей работоспособность. Но как быть, если эти способы не помогают?
Другие способы форматирования карт памяти
Если не удается отформатировать карту памяти ни на ПК, ни на мобильном устройстве, то можно также попробовать сделать это при помощи … цифрового фотоаппарата. Дело в том, что цифровая фотокамера «умеет» выполнять форматирование съемных накопителей на низком уровне, благодаря которому с этих накопителей полностью удаляется любая информация. В результате форматирование во многих случаях проходит успешно даже для тех карт памяти, которые не получилось отформатировать на ПК или смартфоне.
Если и цифровая фотокамера не помогла решить проблему, стоит попробовать воспользоваться специальными утилитами для форматирования карт памяти. Например, популярность завоевала бесплатная утилита SDFormatter. Рассчитана она на использование с картами памяти стандартов SD/SDHC/SDCX, поддерживает работу с картами памяти как через SD-слоты, так и через SD-ридер
anydaylife.com
Форматирование карт памяти SD и microSD: зачем это нужно и как это сделать?
Карты памяти SD и microSD
Карты памяти SD сегодня широко используются в цифровой технике и электронике. Это универсальный съемный накопитель информации размером в 24×32×2,1 мм для фотоаппаратов, видеокамер, видеорегистраторов, GPS-навигаторов, MP3- и медиаплееров, планшетов и прочей портативной техники.
MicroSD – это более чем вдвое уменьшенный в размерах вариант карты SD, а именно — 11x15x1 мм. Карты памяти MicroSD по большей части используются в мобильных устройствах, но возможность их использования в прочих цифровых устройствах сегодня можно встретить довольно-таки часто, особенно в последних моделях производителей. В комплект поставки карт MicroSD, как правило, входит переходник «microSD-SD» — адаптер, который позволяет вставить MicroSD в любой слот для карт SD. Некоторые модели картридеров – устройств для чтения карт SD – предусматривают возможность подсоединения карты MicroSD без переходника «microSD-SD».
Зачем может понадобиться форматирование карт SD и microSD?
В процессе использования карт SD и MicroSD пользователи различных устройств могут столкнуться с необходимостью их форматирования – например, когда необходимо оперативно удалить все имеющиеся на карте данные или в случае повреждения файловой системы карты, когда компьютерное или мобильное устройство не может ее увидеть и сообщает о необходимости форматирования накопителя.
С помощью какого устройства лучше всего проводить форматирование карт SD и microSD?
Безусловно, обычный ПК – самое надежное устройство, с помощью которого можно проводить любые операции с различными портативными устройствами, используя специальный софт. Но для подключения карт SD и microSD к ПК необходим упомянутый выше картридер, который станет промежуточным звеном между картой и ПК, и последний увидит его как подключенное устройство, как это он делает с обычной флешкой.
Чтобы не приобретать дополнительно картридер для подключения карт SD и microSD к ПК, необходимо изучить возможности портативного устройства – возможно, что процесс форматирования карты можно будет осуществить с его помощью. Например, если карта SD и microSD используется в планшете или смартфоне, в зависимости от операционной системы функцию форматирования можно осуществить посредством специального приложения или файлового менеджера с поддержкой такой функции.
Если в портативном устройстве функция форматирования накопителей не реализована, естественно, решать этот вопрос придется с помощью ПК и картридера.
Типы картридеров
Прежде, чем приступить к рассмотрению самого процесса форматирования карт SD и microSD, несколько слов о типах картридеров.
Встроенные картридеры – как видим из названия, этот тип интегрируется в сборку компьютерного устройства. Очень многие современные функциональные модели ноутбуков и компьютеров–моноблоков в своей сборке содержат картридер. Потому не лишним будет внимательно осмотреть компьютер на предмет наличия соответствующего порта для подключения карт SD. Как правило, на ПК такой порт можно обнаружить в 2,5 дюймовом отсеке, где ранее производители устанавливали флоппи-дисковод для дискет.
Внешние картридеры – опять же, название этого типа говорит о том, что это отдельное устройство, которое можно подключить к ПК, как правило, через USB-порт. Благо, внешние картридеры – это дешевые устройства, их китайские недорогие модели можно приобрести в любой точке продажи компьютерной или мобильной техники.
Форматирование карт SD
Теперь, собственно, о самом процессе форматирования карт SD.
Вставьте карту SD во встроенный или внешний картридер, последний, кстати, не забудьте подключить к компьютеру по USB-кабелю. Дождитесь, когда компьютер определит эту карту SD, как правило, это происходит за несколько секунд, и об этом появится системное уведомление в трее. Теперь карту SD можно увидеть в качестве отдельного раздела в меню «Мой компьютер» («Этот компьютер» — аналог этого меню в Windows 8).
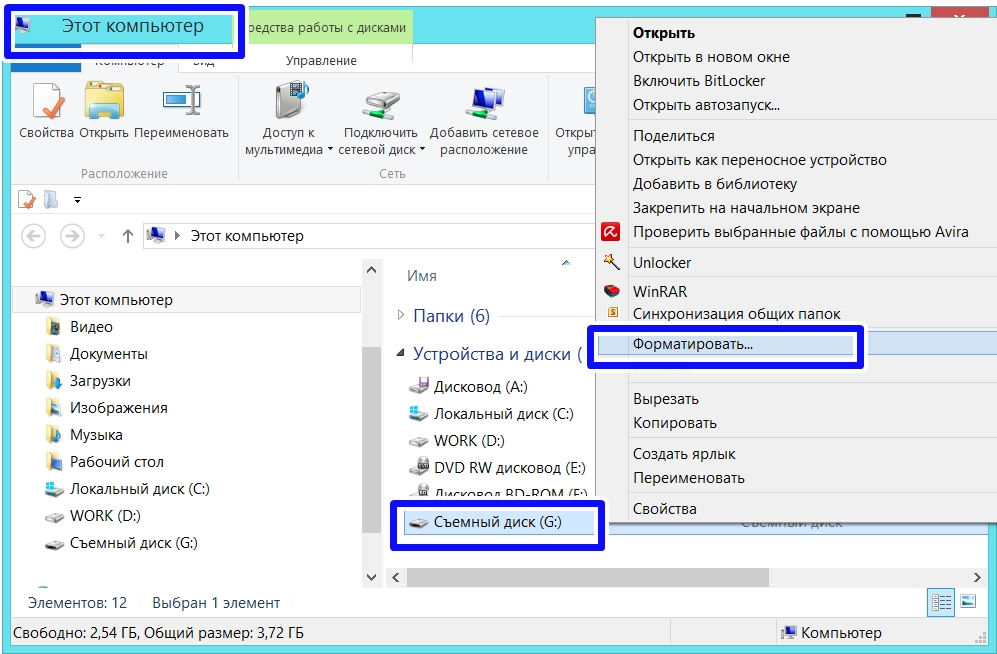
Карты SD определяются и отображаются компьютером точно также, как и обычные флешки. И для форматирования карты SD, точно также как и для флешки, необходимо вызвать на ней правой клавишей мышки контекстное меню, и далее выбрать функцию «Форматировать». Далее откроется окошко с некоторыми настройками форматирования. Процесс форматирования карт SD в большинстве случаев не требует каких-либо особых настроек, можно смело использовать опции по умолчанию. Для старта процесса форматирования карты SD нужно нажать кнопку «Начать» и дождаться окончания процесса.
Пожалуй, единственная настройка, на которую можно обратить внимание, и которая в некоторых случаях может пригодиться – это опция «Быстрое форматирование». Так, при включенной этой опции процесс форматирования карты SD будет проходить быстро. Если эта функция отключена, все данные карты будут удаляться физически с полной перезаписью, следовательно, процесс может затянуться на долгое время. При полном форматировании карты ее данные в дальнейшем нельзя будет восстановить специальным софтом для восстановления данных. По сути, полное форматирование карты имеет смысл в достаточно редких ситуациях, связанных, как правило, с опасениями утечки конфиденциальных данных. Во всех остальных случаях можно смело применять «Быстрое форматирование».
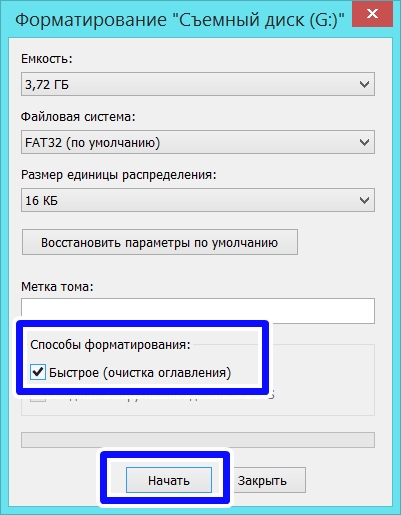
Форматирование карт microSD
Форматирование карт microSD проводится также, как и в случае с обычными картами SD. Это можно сделать как с помощью компьютера, при этом потребуется переходник «microSD-SD», так и с помощью любого портативного устройства, поддерживающего работу microSD.
www.white-windows.ru