Программа записи видео с экрана монитора: 12 лучших программ для записи экрана
Содержание
Как записать видео с экрана в высоком качестве на Windows
Запись видео с экрана может потребоваться в случаях, если вы создаёте инструкцию, геймплей или видео-реакцию. Это довольно простая задача, которая не требует особых технических навыков. Справиться с ней поможет VSDC — абсолютно бесплатная программа для записи экрана на Windows. VSDC не только позволяет быстро и качественно записать видео с рабочего стола, но и подключить микрофон и веб-камеру, чтобы вести запись с нескольких устройств одновременно.
Ниже мы покажем, как ей пользоваться.
Перед тем, как продолжить, убедитесь, что вы скачали последнюю версию VSDC Free Screen Recorder.
Выберите режим записи экрана
VSDC предоставляет 4 разных режима записи видео с экрана. После запуска программы вы увидите их в левой верхней части окна.
Режим, выставленный по умолчанию, записывает экран полностью; остальные позволяют записывать часть экрана. Далее в статье мы покажем вам разницу между этими режимами.
Далее в статье мы покажем вам разницу между этими режимами.
Как записать экран полностью
Чтобы записать весь экран вашего компьютера, оставьте стандартный режим записи активированным и нажмите Начать запись, когда вы будете готовы. Как только вы увидите индикатор начала записи, сверните окно рекордера, чтобы его не было видно на видео.
Имейте в виду, что полноэкранный режим записывает все, включая панель задач внизу и вкладки браузера сверху.
Как записать область экрана
Если вы хотите записать часть экрана вашего монитора, вы можете выделить нужную вам область вручную или выбрать одно из преднастроенных разрешений. Для этого воспользуйтесь верхними режимами захвата экрана.
Закончить запись видео можно, нажав на соответствующую иконку в верхней части экрана или на кнопку Остановить запись в главном окне приложения.
Как записать область экрана вокруг курсора
Последний режим позволяет захватывать область экрана вокруг курсора.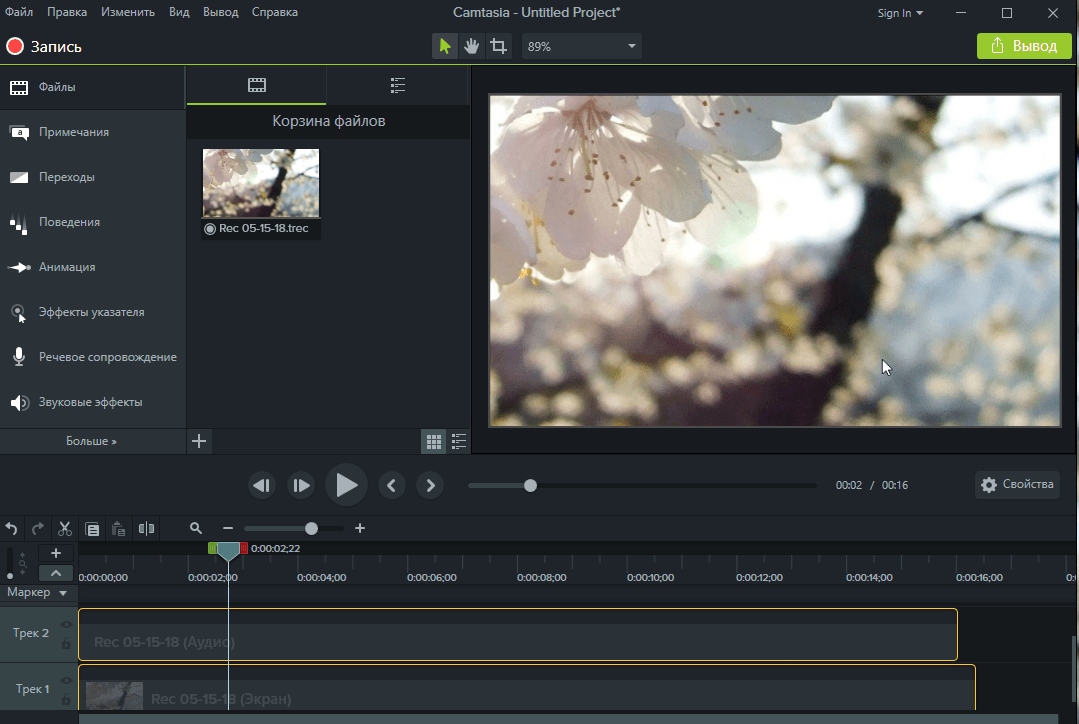 Это значит, что вы можете выставить желаемое разрешение записываемой области, и уже в рамках данного разрешения кадр будет следовать за курсором. Вот как видео будет выглядеть в результате:
Это значит, что вы можете выставить желаемое разрешение записываемой области, и уже в рамках данного разрешения кадр будет следовать за курсором. Вот как видео будет выглядеть в результате:
Чтобы курсор не было видно на итоговом видео, отключите его, нажав на соответствующую кнопку. Это опция работает для всех режимов записи.
Используйте инструменты для рисования во время записи
Во время записи экрана вы можете пользоваться инструментами для рисования, чтобы привлечь внимание к деталям, подчеркнуть важные области на экране, указать на объекты или кнопки. Включить инструменты для рисования просто: нажмите на иконку карандаша сверху, затем выберите цвет и толщину линии.
Помните, что этот инструмент предназначен для работы в режиме реального времени. Линии исчезают через несколько секунд после того, как вы их нарисуете
VSDC также позволяет подключить веб-камеру, микрофон, и внешние устройства (например, игровую консоль или еще один ПК), чтобы вы могли вести запись с нескольких устройств одновременно.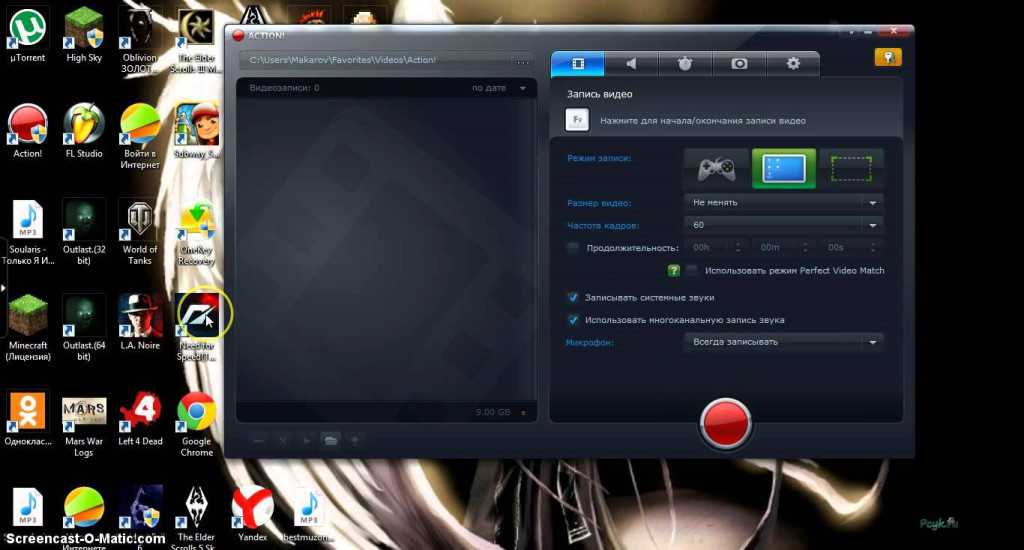 Если вы хотите узнать больше об этих возможностях, прочитайте инструкцию по одновременной записи экрана и веб-камеры , или инструкцию по записи видеоигр.
Если вы хотите узнать больше об этих возможностях, прочитайте инструкцию по одновременной записи экрана и веб-камеры , или инструкцию по записи видеоигр.
Просмотрите результат записи
После того, как вы закончите запись, воспользуйтесь кнопкой Открыть папку для сохранения, чтобы посмотреть результат. По умолчанию видео сохраняются в формате MP4 в папке \Видео\VSDC Free Screen Recorder. Впрочем, вы можете задать любую другую папку в настройках.
Чтобы изменить качество записи, зайдите в настройки и выберите Экспорт в выпадающем меню перед тем, как начать запись. Затем выберите желаемые разрешение экрана и количество кадров в секунду. Вы также можете изменить итоговое качество изображения с 50% (настроено по умолчанию) до 100%.
Следующие шаги
После записи видео нередко приходится редактировать. Чтобы вырезать лишние фрагменты, добавить текст и музыку, вы можете воспользоваться бесплатным редактором VSDC. Кроме того, рекомендуем ознакомиться с остальными возможностями рекордера в разделе инструкций.
Кроме того, рекомендуем ознакомиться с остальными возможностями рекордера в разделе инструкций.
Скачать VSDC Free Screen Recorder
Записать с экрана монитора в видео файл
Существует множество различных программ позволяющих записать видео с монитора. Все они отличаются качеством получаемой записи, функциональными возможностями и, естественно, способом распространения и использования. Среди бесплатных программ производящих захват экрана монитора можно найти достойные, но все же они не всегда подходят для записи полноценного видео урока, где нужно делать различные указатели во время записи и указывать клики мышкой.
Среди платных программ, удовлетворяющих большинство пользователей качеством захвата экрана монитора, можно выделить программу Camtasia Studio, о которой и пойдет речь в данной статье. Во время записи видео с монитора у вас может продолжать играть в наушниках музыка онлайн с любимого онлайн радио, а программа Camtasia Studio запишет в ролик только звук из микрофона.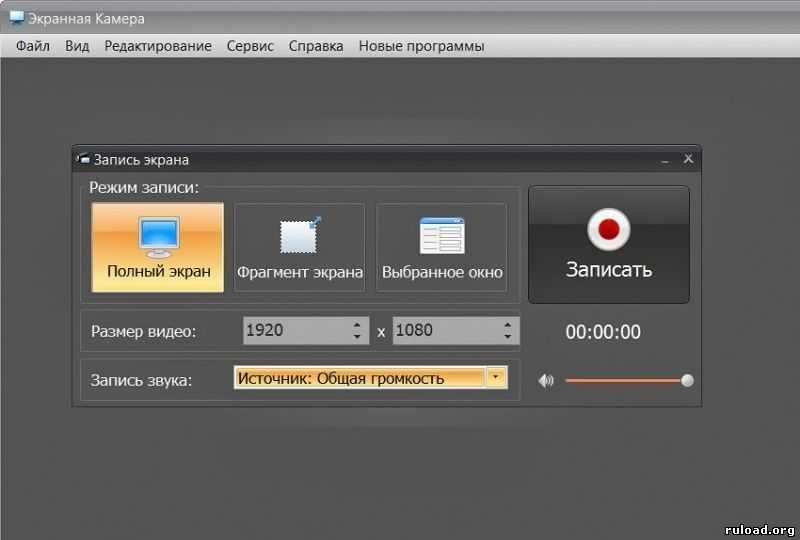
Эта программа для захвата видео с монитора лежит в открытом доступе на сайте разработчика www.techsmith.com и позволяет 30-ти дневное бесплатное пользование.
После запуска программы по умолчанию показывается окошко с подсказками и предложением выбрать дальнейший метод работы. Нас интересует именно захват экрана монитора.
Рабочая область программы выглядит следующим образом.
Для начала записи всего происходящего на экране монитора необходимо в окошке с подсказками выбрать «Запись экрана» или выбрать это же действие в рабочей области программы. После этого появляется дополнительное меню управления захватом экрана монитора.
Мы видим, что аудио запись у нас настроена и включена, о чем свидетельствует зеленая галочка, и теперь нужно настроить область захвата. По умолчанию стоит режим «Full screen», при котором будет происходить захват экрана всего монитора. На экране монитора можно также увидеть отмеченную область, которая будет записываться.
При выборе режима «Custom» можно указать любой размер записываемой области или изменить область захвата перетаскивая ее за белые подсвеченные квадратики, а также расположить в необходимой части экрана монитора.
Чтобы начать запись с монитора необходимо нажать самую заметную красную кнопку с надписью «rec», после чего появляется окошко с указанием клавиши остановки записи «F10» и обратный отсчет перед стартом.
После остановки записи будет открыто окошко просмотра результата записи, где также эту запись можно сохранить или удалить. При сохранении программа переводит Вас в основное рабочее окно для дальнейшей обработки видео, где можно наложить дополнительные эффекты, клики мышки или просто вырезать неудачные участки видео.
В рамках данной статьи мы не будем рассматривать применение различных эффектов и других премудростей монтажа, а перейдем сразу к сохранению результата записи в видео файл. Записанный программой файл нельзя воспроизвести в обычном видеоплеере, поэтому его нужно конвертировать в стандартный видео файл. Для этого заходим в «Мастер создания фильма» и выбираем желаемое качество видеоролика.
Для этого заходим в «Мастер создания фильма» и выбираем желаемое качество видеоролика.
После нажатия на кнопку «Далее» необходимо указать название файла и место сохранения и дождаться окончания конвертирования. При выборе пользовательских настроек проекта можно самостоятельно задавать все параметры получаемого видео файла, такие как видео кодек, аудио кодек, разрешение картинки.
Так же статьи на сайте chajnikam.ru связанные с обработкой видео:
Как сделать google стартовой страницей?
Как подключится к интернету через компьютер?
Как подключить второй компьютер к интернету через роутер?
Как изменить формат файла?
Найти:
Интернет
Общение в Интернете
Компьютер
Обработка видео
Обработка фотографий
Работа с VirtualDub
Работа с PDF
Microsoft Word
Microsoft Excel
AutoCAD
Видео уроки
Создание сайта
Hi Tech
Разное
Обучающие материалы
Покупки на AliExpress
Покупки на GearBest
Мобильные телефоны
Содержание
Бесплатная программа для записи экрана | Программное обеспечение для видеозаписи
Обмен видеосообщениями для команд
Повысьте творческий потенциал и продуктивность своей команды с помощью Vimeo Record: бесплатного средства записи экрана и веб-камеры, позволяющего быстро и легко обмениваться видеосообщениями. Установите расширение Chrome, чтобы начать.
Установите расширение Chrome, чтобы начать.
Теперь я могу использовать аудио и видео, чтобы легко объяснять сложные темы. Принимая во внимание, что раньше я делал несколько снимков экрана, а затем тратил время на их редактирование, чтобы выделить области внимания.
Том Макаллистер
Стратег по цифровому маркетингу в Sol Marketing
Видео, вероятно, является для меня самой важной частью документирования процесса, потому что все в мире маркетинга и построения бренда настолько наглядно и зависит от ощущения коммуникации через повествование.
Джонатан Ронзио
Директор по маркетингу и соучредитель Trainual
Моя команда использует Vimeo Record для внутреннего обмена демонстрациями продуктов и для предоставления нашим клиентам предварительных сведений о том, что будет запущено в ближайшее время. Мы это любим! Это добавляет индивидуальный подход, который вы просто не можете воспроизвести с помощью электронной почты или сообщения в чате.
Я определенно вижу, как видеосообщения становятся частью нашего повседневного рабочего процесса в Mailchimp.
Тревор Вулф
Директор по маркетингу продуктов
Внутри мы распределенная команда в 10+ часовых поясах, и у нас очень ограниченное количество окон, когда мы все вместе онлайн. Возможность использовать этот инструмент для асинхронной совместной работы возвращает нам все наше драгоценное время, которое мы все находимся в сети, чтобы сосредоточиться на более важных темах!
Hilah Stahl
Основатель Spoak Decor
Верните контроль над своим временем.
Попрощайтесь с усталостью Zoom, перепиской по электронной почте и длинными обсуждениями в Slack. Независимо от того, сотрудничаете ли вы над проектом или общаетесь с клиентом, отправка видеосообщения, записанного на экране, может предоставить контекст и ценность встречи за долю времени.
Одно расширение Chrome.
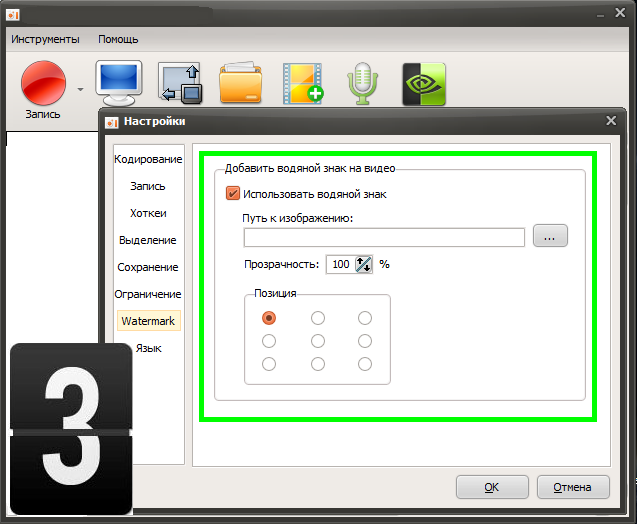 Многие варианты использования программного обеспечения для записи видео.
Многие варианты использования программного обеспечения для записи видео.
Творческий
Демонстрируйте работу, получайте отзывы и оптимизируйте совместную работу.
Обучение и образование
Создание руководств и обучающих видео для сотрудников и клиентов.
Продукт и разработка
Просмотрите код, демонстрационный продукт и поделитесь отзывами и идеями.
Служба поддержки клиентов
Быстро решайте проблемы с помощью визуального пошагового руководства.
Руководители
Запись видео и отправка обновлений компании распределенным командам.
Почему Vimeo Record?
В отличие от других программ для записи видео, которые ограничивают количество записей, к которым вы можете получить доступ, наша бесплатная программа для записи экрана дает вам неограниченных записей, , чтобы ваша команда могла продолжать создавать и сотрудничать. Кроме того, вы можете записывать до 2 часов на видео, загружать любые видеофайлы и использовать различные инструменты для организации, управления и публикации ваших видео.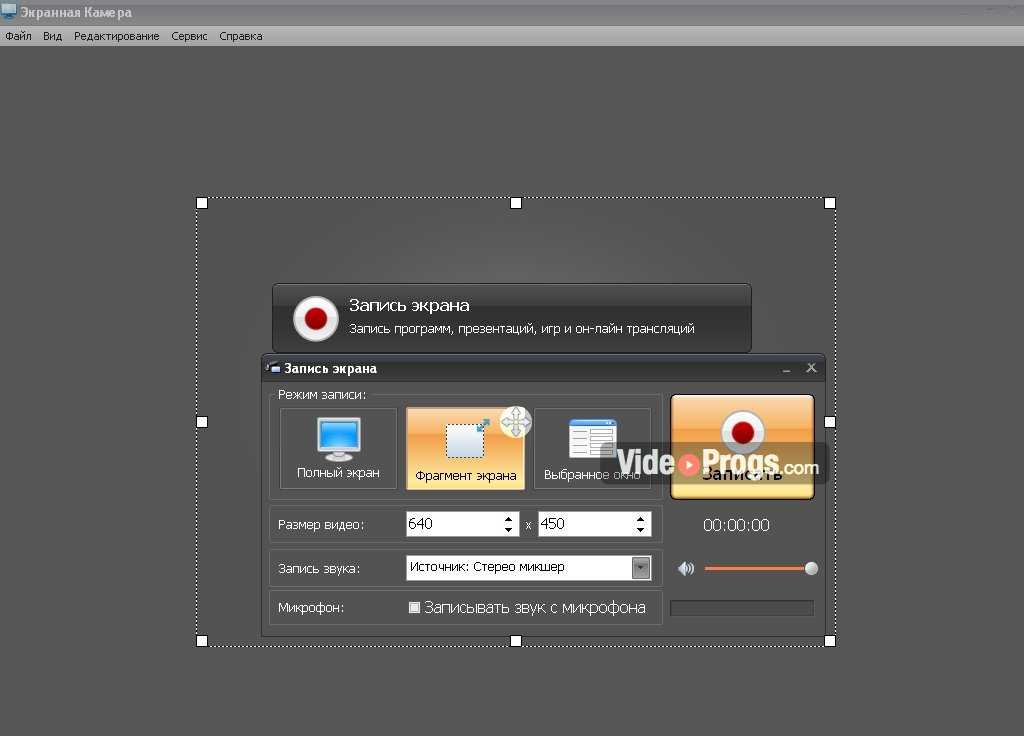 Присоединяйтесь к более чем 200 миллионам пользователей, которые выбрали Vimeo в качестве дома для своих записей с экрана.
Присоединяйтесь к более чем 200 миллионам пользователей, которые выбрали Vimeo в качестве дома для своих записей с экрана.
Добавьте немного индивидуальности.
Поделитесь своими мыслями с пониманием и сочувствием, как если бы вы это делали лично. Выберите запись экрана, камеры или и того, и другого, чтобы ваше сообщение было передано именно так, как вы задумали.
Запись экрана из любого места.
Вам не обязательно находиться за рабочим столом, чтобы создать новую запись. С приложением Vimeo для iOS вы можете записывать аудио и видео прямо со своего телефона. Затем отредактируйте, загрузите и поделитесь.
Контролируйте обратную связь.
Будьте в курсе каждой записи: получайте уведомления, когда кто-то просматривает, комментирует или отвечает, и разрешайте любые комментарии или обсуждения по пути.
Защитите записи экрана.
Организуйте свои записи экрана в папках группы, чтобы автоматически уведомлять всех, у кого есть доступ к папке, о новом содержимом.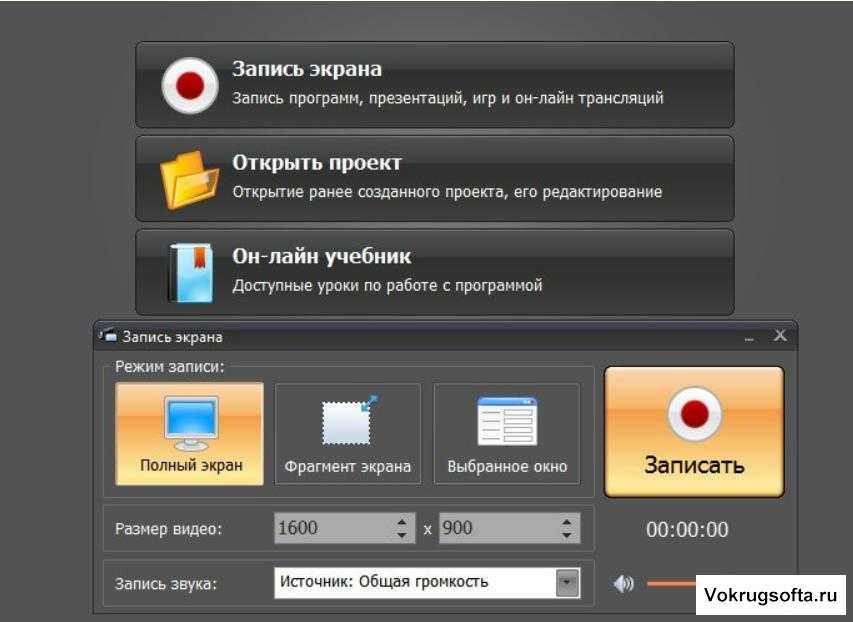 Затем установите точные разрешения и пригласите клиентов и заинтересованных лиц в качестве зрителей в определенные папки.
Затем установите точные разрешения и пригласите клиентов и заинтересованных лиц в качестве зрителей в определенные папки.
Есть вопросы?
У нас есть ответы.
Что такое запись экрана?
Запись экрана — это видео, которое захватывает полноэкранный режим вашего компьютера, ноутбука или мобильного устройства. С Vimeo Record вы также можете одновременно записывать свой голос и/или веб-камеру. Записи экрана — отличный способ поделиться контентом на экране вашего устройства.
Как вы записываете свой экран?
Один из самых простых способов создания записи экрана — с помощью Vimeo Record. Просто загрузите бесплатное расширение Chrome, а затем щелкните значок Vimeo на панели инструментов Chrome. У вас будет возможность записывать вашу веб-камеру, экран или и то, и другое одновременно. Затем просто нажмите «Начать запись».
Могу ли я редактировать записи экрана?
После того, как вы создадите новую запись экрана с помощью Vimeo, вы можете обрезать свое видео как в нашем мобильном приложении, так и в нашем настольном веб-интерфейсе.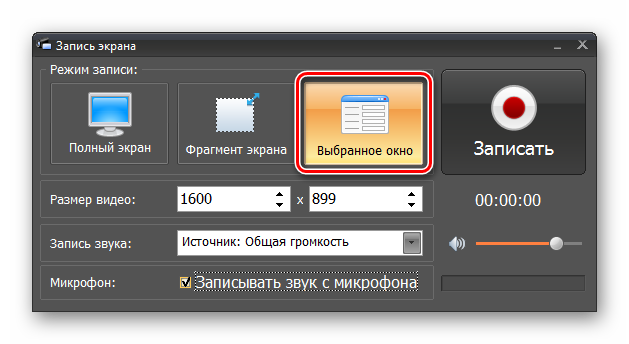 Просто перейдите в интерфейс плеера для записи экрана, чтобы обрезать ненужные фрагменты, сохранить изменения и поделиться своим видео.
Просто перейдите в интерфейс плеера для записи экрана, чтобы обрезать ненужные фрагменты, сохранить изменения и поделиться своим видео.
Каковы некоторые качества лучших бесплатных устройств записи экрана?
Возможно, мы немного предвзяты, но мы думаем, что Vimeo Record — одна из лучших программ для записи экрана, потому что она предлагает как бесплатную, так и неограниченную запись экрана. Кроме того, вы можете записывать до 2 часов на одно видео и пользоваться нашими бесплатными инструментами для редактирования видео, хостинга и управления.
Как записать внутренний звук?
Когда вы создаете новую запись с помощью Vimeo Record, у вас есть возможность выбрать представление «текущая вкладка», которое по умолчанию будет включать звук из вашего браузера. Если вы хотите отключить внутренний звук, просто щелкните соответствующий значок динамика.
Начать запись.
Запись Экрана — Приложения Icecream
Запись Экрана — Приложения Icecream
en
язык
Обзор
Функции
Презентация
Более
Помощь
Требования
Скачать
Icecream Screen Recorder — это простое в использовании программное обеспечение для записи экрана со звуком. Записывайте приложения и вебинары, встречи Zoom и звонки WhatsApp, видеоуроки, прямые трансляции и многое другое.
Записывайте приложения и вебинары, встречи Zoom и звонки WhatsApp, видеоуроки, прямые трансляции и многое другое.
Скачать бесплатно
Обновление до PRO
4.9
на основе 53499 отзывов
Средство записи экрана доступно для Windows, Mac и Android.
Бесплатно
Запись экрана
Запись всего экрана или выбор любой области, которую вы хотите записать, запись экрана еще никогда не была такой простой. Захват любого монитора вашего ПК.
Аннотирование и редактирование записей
Рисуйте во время захвата экрана, добавляйте текст, аннотации со стрелками и маркерами. Программа записи экрана позволяет обрезать видео, изменять скорость, отключать звук и многое другое.
Мгновенная передача
Запишите экран и загрузите видео на наши серверы одним щелчком мыши, чтобы поделиться с коллегами или клиентами. Отслеживайте количество просмотров записи в приложении.
Отслеживайте количество просмотров записи в приложении.
Поддержка Windows 10
Наше программное обеспечение отлично поддерживает все основные ОС Windows, включая Windows 11. Однако последние переделки и оптимизации делают его лучшим средством записи экрана для Windows 10.
Бесплатное средство записи экрана
Существует множество бесплатных функций записи экрана. Вы также можете бесплатно загружать все записанные видео для обмена, регистрация не требуется.
Загрузите средство записи экрана для ПК для записи экрана при необходимости
Скачать бесплатно
Запись экрана часов в действии!
Откройте для себя простоту мощного бесплатного средства записи экрана:
Запись веб-камеры
Добавьте окно веб-камеры к записи экрана, чтобы лично озвучивать и комментировать видео. Установите форму и размер окна веб-камеры.
Установите форму и размер окна веб-камеры.
Запись звука
Этот экранный рекордер для ПК поддерживает запись звука компьютера и микрофона. Рассказывайте, пока вы записываете действия на экране с фоновой музыкой.
Добавить логотип
Загрузите изображение, которое будет использоваться в качестве водяного знака для записанных видео. Установите положение в выделенной области и непрозрачность.
Запись экрана по расписанию
Установите дату и время начала и окончания записи экрана во весь экран или его область. Процесс захвата будет инициирован автоматически по расписанию.
Показать горячие клавиши
Включите эту функцию, чтобы отобразить комбинации горячих клавиш, которые использовались во время записи экрана в Windows.
Сделать скриншот
3 способа сделать скриншот в Windows: сохранить скриншот в формате JPG или PNG, скопировать в буфер обмена или загрузить на наш сервер.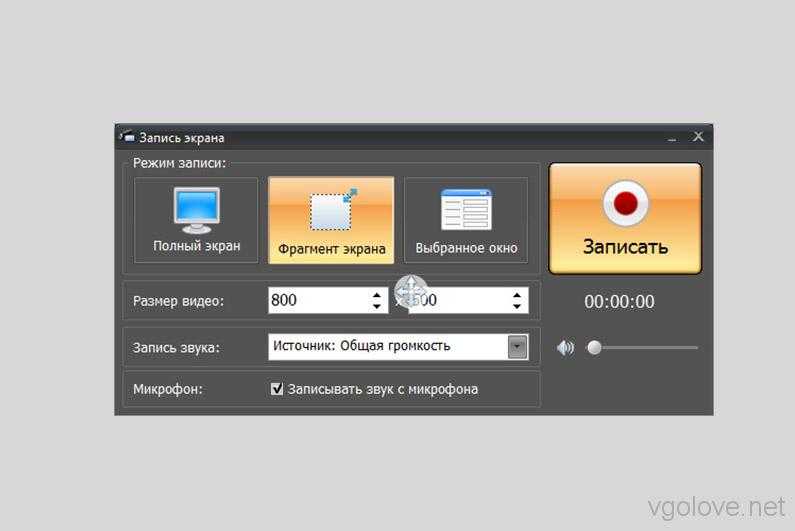
Подробнее о программном обеспечении для записи экрана
Системные требования
ОС
Windows 11, Windows 10, Windows 8.1, Windows 8, Windows 7, Windows 2003, Windows 2000, Windows Vista
Процессор
Intel®, AMD или любой другой совместимый процессор, 2,66 ГГц
7
Ram
Минимум 1 ГБ оперативной памяти (4 ГБ для повышения производительности)
Разрешение экрана
Минимум 1024×768
Место на диске
150 МБ — 5 ГБ
Языки
Африкаанс, арабский, белорусский, болгарский, боснийский, чешский, датский, немецкий, греческий, английский, испанский, эстонский, филиппинский, финский, французский, ирландский, хорватский, венгерский, армянский, индонезийский, исландский, итальянский, японский, грузинский, казахский, корейский, латышский, литовский, монгольский, малайский, мальтийский, мьянманский (бирманский), норвежский, голландский, польский, португальский, румынский, русский, сингальский, словацкий, словенский, албанский, сербский, шведский , тайский, турецкий, украинский, вьетнамский, китайский упрощенный
Скачать бесплатно
Версия: 7.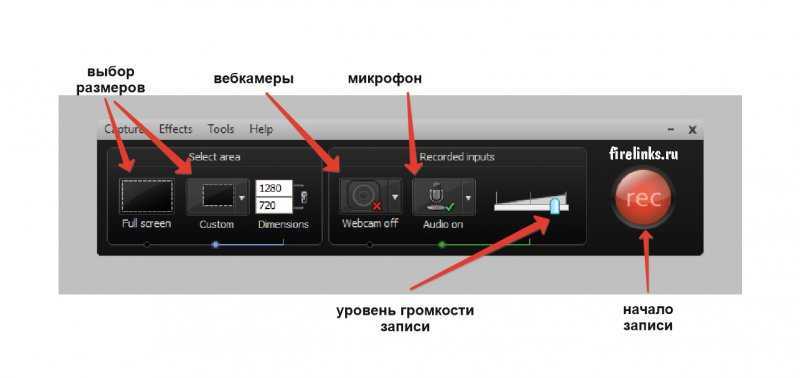 17 —
17 —
15.11.2022 (Журнал изменений)
Часто задаваемые вопросы о средстве записи экрана
Как записать звук с экрана компьютера?
Icecream Screen Recorder записывает системные звуки по умолчанию. Чтобы убедиться, что это так, проверьте Настройки программы -> Аудио.
Безопасно ли устанавливать программу записи экрана на мой компьютер?
Да, программа не содержит вредоносных программ и вирусов. Кроме того, он работает локально на вашем компьютере.
Как долго я могу записывать экран в Windows 10?
По сути, вы можете делать это сколько угодно, используя средство записи экрана. Однако, если вам нужно записать очень длинное видео, на всякий случай отметьте Настройки → Сохранить в → Максимальный размер файла. То же самое касается Windows 11.
Как записать полноэкранный режим?
Для записи в полноэкранном режиме наведите указатель мыши на параметр «Захват видео» в главном меню Icecream Screen Recorder и выберите в раскрывающемся меню экран, который вы хотите записать.
Программа записи экрана бесплатна?
Да, запись экрана бесплатна с некоторыми ограничениями. Полный список возможностей PRO вы можете посмотреть на странице обновления программы.
Могут ли некоторые приложения и службы обнаруживать запись экрана?
В большинстве случаев: НЕТ. Однако это полностью зависит от используемого вами приложения. Некоторые из них могут оповещать других пользователей или даже блокировать запись.
Могу ли я записывать два экрана одновременно?
Нет, в настоящее время эта функция недоступна в средстве записи экрана.
Как часто обновляется программа записи экрана Icecream?
Мы регулярно обновляем наши продукты, чтобы поддерживать их актуальность и безошибочность. Вы можете увидеть историю обновлений средства записи экрана на его странице журнала изменений.
Могу ли я записывать веб-камеру вместе с экраном?
Да, эта функция доступна в программе. Настройте внешний вид веб-камеры в меню «Настройки» → «Система».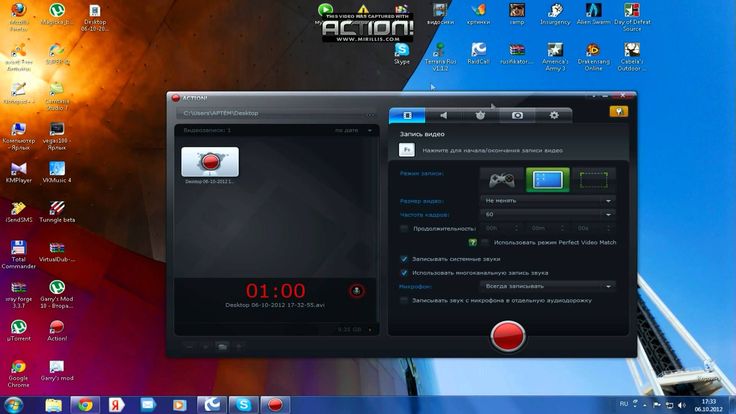

 Я определенно вижу, как видеосообщения становятся частью нашего повседневного рабочего процесса в Mailchimp.
Я определенно вижу, как видеосообщения становятся частью нашего повседневного рабочего процесса в Mailchimp.