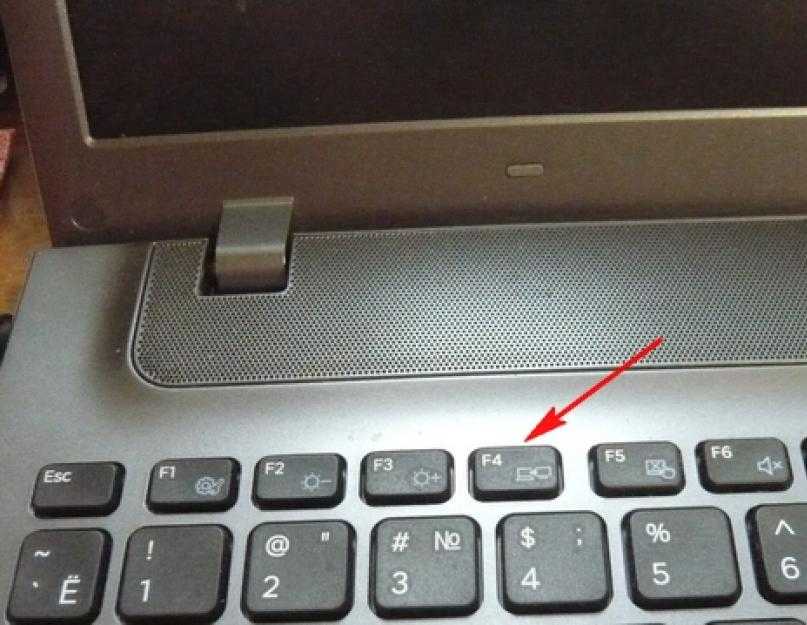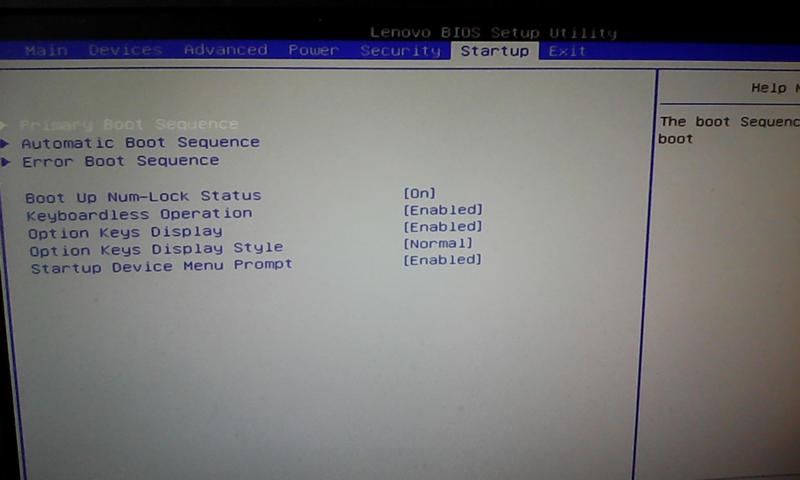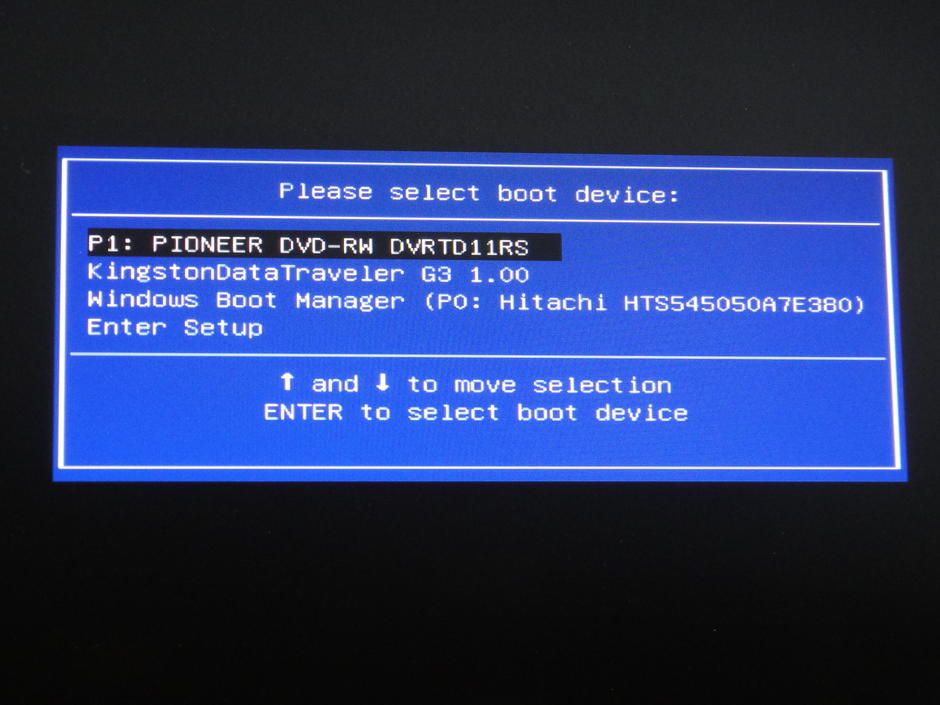Как восстановить систему на asus ноутбуке: Как запустить восстановление системы на ноутбуке Asus в БИОС
Содержание
Как запустить восстановление системы на ноутбуке Asus в БИОС
Как запустить восстановление системы на ноутбуке Asus в БИОС — ASUS™ HELPERS
Ваш город:
Москва
Выбрать другой город
+7 (499) 288-13-50
Звоните с 9.00 до 21:00
Телефоны в других городах
×
ЗАКАЗАТЬ РЕМОНТ
Сегодня записалось:
24 человек
Согласен на обработку персональных данных
Поля, помеченные символом *, обязательны для заполнения.
×
ЗАДАТЬ ВОПРОС МАСТЕРУ
Оставьте ваш вопрос через форму обратной связи и вам перезвонит именно мастер и ответит без навязывания каких — либо услуг.
Согласен на обработку персональных данных
Поля, помеченные символом *, обязательны для заполнения.
Как восстановить систему на ноутбуке Asus
Восстановление системы ноутбука проходит процессом возврата к его заводским настройкам. Как показывает практика, заводские настройки ноутбука являются самыми подходящими именно вашей модели ноутбука фирмы Asus. Они создаются, учитывая все параметры и мощность ноутбука, так что возврат к ним, является хорошей идеей.
Если раньше вы уже занимались подобными операциями, то справитесь и с этой, но если же вы не уверены, то лучше обратитесь, в лучший сервисный центр Asus, к компьютерным специалистам.
Восстановить систему не выйдет в том случае, если:
— Вы уже хоть раз переустанавливали Windows. Во время процесса установки удаляются нужные файлы для восстановления системы.
Не ссылайтесь на то, что вашe ОС Windows переустанавливал мастер, ведь скорее всего, он, так же мог удалить этот нужный нам файл.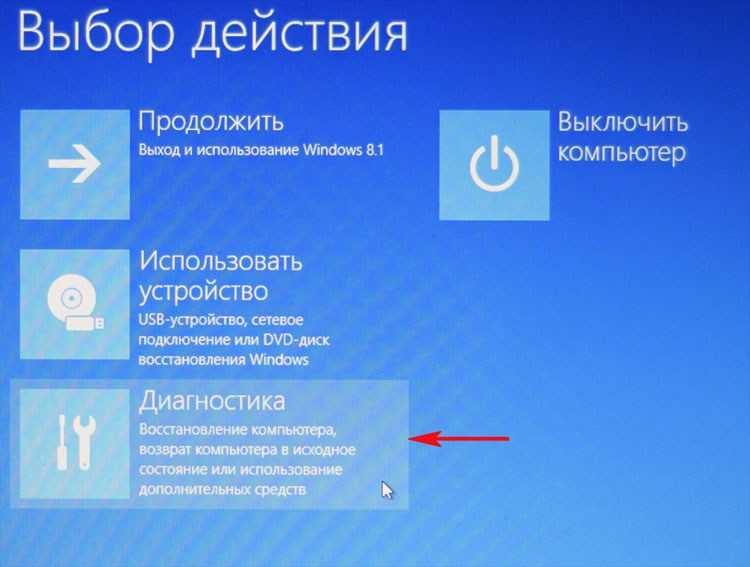
В этой ситуации, вам не остаётся ничего, кроме как найти или купить диск с восстановлением родных настроек. Так же его можно скачать на проверенных источниках, используя просторы интрернета.
Мы расскажем вам, как восстановить систему ноутбука Asus, если вы не переустанавливали вашу версию Windows. Для того, чтобы выполнить восстановление системы через БИОС на ноутбуке Asus, нужно выполнить подготовительные работы.
Подготовка к восстановлению системы
- Если на компьютере есть важная информации, то её нужно скинуть на флешку. Особенно это касается файлов на диске С.
С Диска D можно ничего не удалять, но чтобы обезопасить себя, скиньте важные файлы и из этого диска.
- Помните, что версия Windows тоже перезапустится.
- Эта процедура займет некоторое время после первого включения компьютера, чтобы он установил все нужные настройки на ноутбук.
!!!ВНИМАНИЕ!!! Вы не решите всех проблем ноутбука восстановлением системы. Убедитесь, что вам вообще нужна эта операция. Проконсультировавшись с профессионалом до начала восстановления.
Убедитесь, что вам вообще нужна эта операция. Проконсультировавшись с профессионалом до начала восстановления.
Эта операция не сложная. Вы сможете справиться самостоятельно.
Как запустить восстановление системы на ноутбуке Asus
- Включаем ваш ноутбук. До начала загрузки, жмём одну из кнопок: «Delete» или «F2» (в новых моделях нужно нажать «F10»).
- Перед вами должно появиться окно подсистемы БИОС. Выбираем вкладку с названием «Boot».
- В открывшемся окне нужно выбрать «Boot Booster» и нажать «Enter».
- Здесь выбираем «Disabled».
- Далее нужно сохранить изменения, нажав на последней вкладке «Save changes and exit»
- Компьютер автоматически перезагрузится, после чего его нужно выключить.
- Повторите Пункт 1, только до включения нажмите «F9».
- Вы увидите окошко с вопросом, где нужно нажать «ОК».
- Процесс восстановления системы начат.
Пока идет перезагрузка, ноутбук может несколько раз самостоятельно перезагрузиться.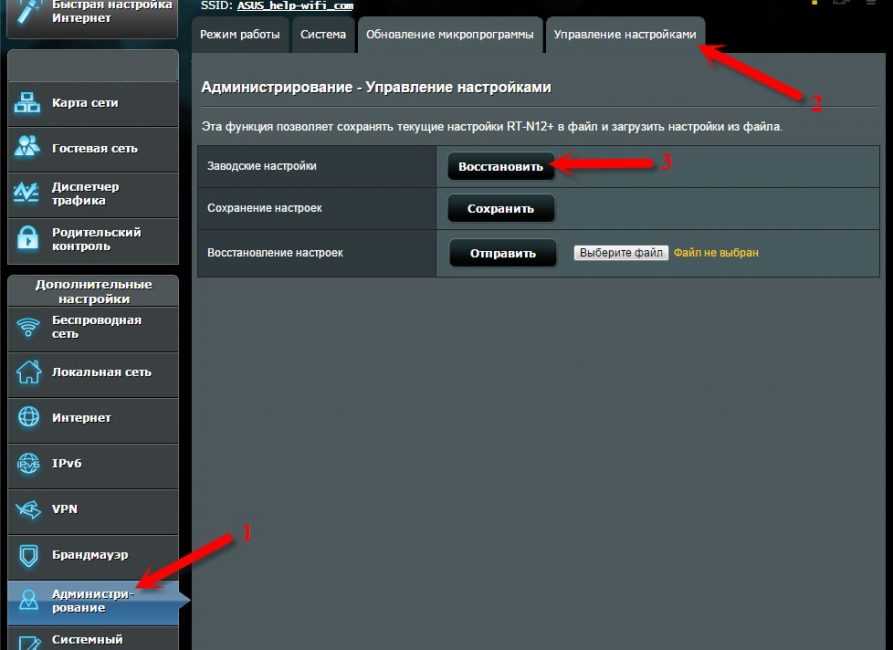
Готово! Теперь ваш компьютер, как только что из магазина. Удачного использования.
Источник: https://asusfix.ru/
Помогла ли вам статья?
Не помогла статья?
Вы можете задать вопрос мастерам из нашего сервисного центра, позвонив по телефону или написав свой вопрос на форму обратной связи.
+7 (499) 288-13-50
Задать вопрос мастеру
Автор:
Ульяна Антонова
Все статьи автора
Возможно вас также заинтересует
Как сбросить БИОС на ноутбуке ASUS
Как разблокировать клавиатуру на ноутбуке Asus
×
Ремонт ноутбуков ASUS за 1 день
Закажите ремонт в нашем сервисном центре, и получите исправное устройство в тот же день, с гарантией до 1 года
Узнать точное время и стоимость ремонта
Спасибо, не надо
ноутбуки Asus
ЗАДАТЬ ВОПРОС МАСТЕРУ
Оставьте ваш вопрос через форму обратной связи и вам перезвонит именно мастер и ответит без навязывания каких — либо услуг.
Согласен на обработку персональных данных
Поля, помеченные символом *, обязательны для заполнения.
Восстановление системы ноутбук asus — пошаговая инструкция
Приветствую вас, читатели.
Нередко пользователи ноутбуков встречаются с проблемой, когда из строя выходит операционная система. И если ранее «вернуть к жизни» устройство можно было только при помощи переустановки Windows, теперь есть сразу несколько вариантов. Первый – воспользоваться встроенным решением, расположенным на установочном диске. Второй – восстановление системы ноутбук Asus – функция сбросит оборудование к заводским настройкам. Конечно же такие методы есть не только на вышеупомянутых устройствах. Сегодня я расскажу о них и о стандартных.
Сегодня я расскажу о них и о стандартных.
Содержание статьи
- Встроенное решение
- Диск Windows
Встроенное решение( к содержанию ↑ )
На всех ноутбуках от компании Asus предусмотрен инструмент, позволяющий вернуть работоспособность оборудованию. Он находится на жестком диске и занимает порядка 20-30 Гб. При этом раздел скрыт. Его нельзя просто так удалить, но при этом существуют инструменты, позволяющие с ним распрощаться. Но все же восстановление Windows 7 к заводским параметрам лучше не трогать.
Сразу стоит отметить, что это решение переводит ноутбук в состояние, в котором он приобретался в магазине. А потому с системного диска удалятся все личные данные и программы. Если у вас на рабочем столе или в папке «Мои документы» есть важные документы, их лучше сохранить в другое место
Это приложение удобно тем, что оно не убирает установленные ранее драйвера, а потому не будет необходимости опять тратить на эту процедуру время.
Перед восстановлением системы рекомендуется проверить Ваши файлы на вирусы при помощи Comodo Internet Security.
Стоит помнить, что данное решение прекрасно подойдет, в случае если компьютер не видит образ на установочном диске.
Обязательно перед началом необходимо устройство подсоединить к постоянному электропитанию.
Для начала восстановления из recovery-раздела, нужно выполнить несколько действий:
Перезапускаем устройство.
Зажимаем кнопку «F9» и удерживаем ее несколько секунд.
Появится соответствующее меню на черном фоне. Нажимаем «Enter».
Выбираем подходящий язык и «Next».
Возникнет предупреждение о стирании всей информации с главного диска. Подтверждаем действия.
Выбираем раздел, куда необходимо восстановить операционку.
Как запустить решение? Нажимаем «Next» и все пройдет в автоматическом режиме.

Несколько раз перезапустится устройство, будет меняться картинка. Появится запрос на ввод данных – этого делать не нужно – оборудование все сделает за вас.
Не стоит лишний раз беспокоиться – просто оставьте ноутбук на некоторое время. Главное – дождитесь появления рабочего стола. Процесс на различных устройствах затягивается от получаса до полутора.
Вводить какие-либо данные необходимо только во время выбора имени пользователя.
После окончания процедуры можно приступать к персонализации устройства, ведь теперь оно будет таким, как вы его приобретали в магазине.
Диск Windows( к содержанию ↑ )
Еще одним нередко используемым инструментом является «Восстановление системы», которое предлагается на установочном диске Windows 8 или других последних версиях. При этом лучше всего это делать с флешки. Главное – заранее подготовить соответствующую переносную память. Для этого нужен образ системы, которая на данный момент установлена на компьютере, и специальная программа. Скажем, WinToFlash прекрасно подойдет для этого. Просто вставляете устройство, запускаете приложение и, воспользовавшись подсказками, создаете нужный элемент.
Скажем, WinToFlash прекрасно подойдет для этого. Просто вставляете устройство, запускаете приложение и, воспользовавшись подсказками, создаете нужный элемент.
Для восстановления проделываем несколько движений:
Перезапускаем компьютер.
Теперь входим через БИОС путем нажатия «F1», «F2», «Del» или даже сочетания – подходящие кнопки написаны на мониторе. Но обычно все же нужно использовать одну клавишу. Так что это поможет даже если не работает кнопка Fn.
Выставляем запуск с переносного устройства. Это делается в меню «Boot».
Далее сохраняемся и выходим. Как это сделать? Все подсказки написаны на дисплее – разобраться сможет каждый.
После устройство перезапустится.
Появится черный экран, на котором будет сообщение о нажатии клавиши для запуска процедуры.
Далее мы увидим меню установки Windows 10 или той версии, которая нам нужна.

После выбора языка мы переходим в следующее окно. При этом в нижнем левом углу есть «Восстановление системы». Отправляемся в последний пункт.
Откроется меню с параметрами. Выбираем подходящий вариант. Обычно достаточно будет нажать «Восстановление системы» и весь процесс пройдет почти в автоматическом режиме. Но стоит отметить, что здесь также есть и вариант запуска через командную строку – это полезно при некоторых серьезных случаях.
После восстановления системы не забудьте провериться на вирусы при помощи AVG AntiVirus Free
Что ж, как обычно существует несколько способов вернуть работоспособность системы. При этом некоторые из них относятся к встроенным возможностям.
Стоит отметить, что последние можно встретить не всегда. Так, например, производитель решил таким образом сохранить свободное место. Кроме того, после приобретения система могла переустанавливаться, что нередко приводит к потере заводских инструментов.
Надеюсь, статья помогла вам решить проблему.
Материалы по теме
Как восстановить заводские настройки ноутбука ASUS: восстановить настройки по умолчанию
Сброс настроек означает восстановление всех настроек до заводских значений по умолчанию. Это необходимо и полезно во многих ситуациях; например, форматирование жесткого диска или переустановка операционной системы. Но проблема в том, как восстановить заводские настройки ноутбука, такого как ASUS. На этой странице подробно описаны действия по сбросу настроек ноутбука ASUS под управлением Windows 10.
Что такое сброс настроек
Возможно, вы слышали о сбросе настроек или выполнили сброс настроек на своем устройстве. Но знаете ли вы, что означает сброс до заводских настроек?
Сброс к заводским настройкам также известен как аппаратный сброс или общий сброс; это относится к действию по восстановлению всего программного обеспечения электронного устройства до исходного состояния системы и настроек производителя.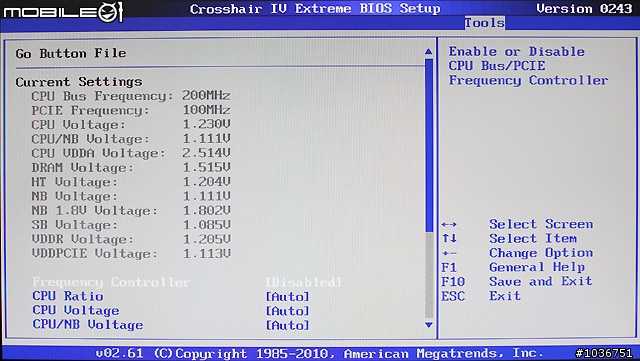 В ходе этого процесса все пользовательские данные и информация, хранящиеся на устройстве, будут удалены (на предустановленные приложения и данные сброс настроек не повлияет).
В ходе этого процесса все пользовательские данные и информация, хранящиеся на устройстве, будут удалены (на предустановленные приложения и данные сброс настроек не повлияет).
Это кажется очень ужасным, но почему так много людей хотят сбросить настройки до заводских? Например, сброс настроек ноутбука ASUS. Основные причины, по которым пользователи хотят сбросить ноутбук ASUS до заводских настроек и как восстановить заводские настройки ноутбука ASUS будет рассмотрено в следующих разделах.
Как восстановить заводские настройки Windows на ноутбуке Dell?
Совет: Поскольку все ваши данные будут уничтожены при сбросе ASUS до заводских настроек, вам необходимо создать их резервную копию перед началом процесса. В противном случае вы должны получить профессиональное программное обеспечение для восстановления данных с домашней страницы, чтобы помочь.
Причины для сброса настроек ноутбука ASUS
Почему вам нужно восстановить заводские настройки ноутбука ASUS? Есть несколько популярных причин для этого:
- Переформатирование жесткого диска для обновления диска и удаления данных
- Переустановка операционной системы для устранения сбоя системы
- Удаление вирусов, вредоносных программ или программ-вымогателей с ноутбука ASUS
- Повышение общей производительности вашего ноутбука
- Решение неприятных проблем и увеличение скорости
- Выполнение сброса настроек ASUS перед передачей или продажей устройства
- И т.
 д.
д.
Как сбросить настройки ноутбука с помощью ASUS System Recovery, раздел
Прежде чем приступать к перезагрузке ноутбука ASUS, необходимо ознакомиться со следующими вещами.
- Все ваши данные, файлы и настройки будут потеряны после сброса настроек ноутбука ASUS, поэтому лучше заранее сделать резервную копию. MiniTool ShadowMaker — хороший инструмент, который стоит попробовать.
- Если вы обновили Windows 7/8/8.1 до Windows 10 на ноутбуке ASUS, вы больше не сможете вернуться к предыдущей версии Windows после завершения процесса сброса.
Давайте возьмем Windows 10 в качестве примера, чтобы показать вам, как восстановить заводские настройки ноутбука ASUS. Сброс настроек Windows 7 ASUS аналогичен.
Что такое раздел восстановления системы ASUS
Как видно из названия, раздел восстановления системы ASUS — это раздел, используемый для восстановления исходного состояния ноутбука ASUS при возникновении проблем. Он содержит образ восстановления (образ системы) и по умолчанию скрыт на вашем компьютере.
Кроме того, вы можете создать диск/диск восстановления системы ASUS или диск восстановления ASUS, сохранив файл образа системы на DVD, CD, USB или другие диски.
Как использовать ASUS System Recovery Partition для восстановления ноутбука
Способ 1: войти в режим восстановления ноутбука ASUS.
- Включите ноутбук ASUS.
- Нажмите F9 на клавиатуре сразу и несколько раз, когда появится логотип ASUS.
- Выберите Настройка Windows [EMS включена] в диспетчере загрузки Windows.
- Выберите язык и нажмите Далее .
- Появится окно ASUS Preload Wizard с тремя вариантами: Восстановить Windows только на первый раздел , Восстановление Windows на весь жесткий диск и Восстановление Windows на весь жесткий диск с 2 разделами .
- Выберите подходящий вариант и нажмите Далее .

- Для продолжения следуйте инструкциям мастера на экране.
Обратите внимание:
Хотя первый вариант удалит только первый раздел на ASUS, он также повлияет на другие разделы на диске. Второй и третий варианты удалят все разделы для вас и создадут один или два новых раздела для процесса восстановления.
Что делать, если ноутбук ASUS не включается?
Способ 2: используйте установочный диск ASUS.
- Вставьте установочный диск в ноутбук ASUS и перезагрузите его.
- Нажмите ESC во время загрузки.
- Выберите CD/DVD и нажмите Введите .
- Дважды щелкните OK , чтобы начать процесс восстановления.
- Следуйте инструкциям на экране, чтобы завершить остальные шаги.
Шаги по использованию установочного диска ASUS могут немного отличаться в разных системах.
Нажмите, чтобы твитнуть
Как восстановить заводские настройки ноутбука ASUS без диска
Многие пользователи задают такие вопросы: как восстановить заводские настройки моего ноутбука ASUS, если у меня нет установочного диска или я не хочу создавать ASUS диск восстановления. Хорошей новостью является то, что сброс настроек на ноутбуке ASUS без диска возможен и не представляет сложности для обычных пользователей.
Хорошей новостью является то, что сброс настроек на ноутбуке ASUS без диска возможен и не представляет сложности для обычных пользователей.
Кроме того, давайте возьмем восстановление ASUS Windows 10 в качестве примера в следующих шагах. (3 способа восстановить заводские настройки Windows 10.)
Как сбросить настройки ноутбука ASUS через настройки
Сначала вам нужно открыть настройки на ноутбуке ASUS, который вы хотите сбросить. Существует два широко используемых способа:
- Нажмите кнопку Пуск , чтобы открыть меню Пуск -> выберите Настройки на боковой панели.
- Нажмите Windows + I .
Как это исправить, если меню «Пуск» Windows 10 не открывается или не отвечает?
Далее , начните сбрасывать свой ноутбук из настроек.
- Прокрутите вниз, чтобы найти Обновление и безопасность ; щелкните по нему.
- Перейдите к опции Recovery на левой панели.

- Перейдите к части Reset this PC на правой панели.
- Нажмите кнопку Начать под ней. В сообщении с описанием сообщается, что вы можете сохранить свои личные файлы или удалить их, а затем переустановить Windows.
Затем , следуйте этому руководству, чтобы завершить восстановление ASUS.
- Дождитесь перезагрузки ноутбука ASUS.
- Появится окно Выберите параметр.
- Если вы обновили свою систему с предустановленной Windows 8.1 с разделом восстановления ASUS, вы можете увидеть опцию Восстановить заводские настройки . После выбора этой опции система будет понижена до Windows 8.1.
- Затем вы должны удалить файлы из Только диск, на котором установлена Windows и Все диски .
- Решите, хотите ли вы также очистить диски; выберите Просто удалите мои файлы или Удалить файлы и очистить диск .

- Нажмите «Восстановить» в окне «Готово к восстановлению» и дождитесь его завершения.
Внимание:
Если ваш раздел восстановления поврежден, произойдет сбой восстановления — заводские настройки восстановления застряли на проценте и не перемещаются.
Во многих других случаях вы могли видеть только параметры Сохранить мои файлы и Удалить все в окне Выберите вариант. Вы должны выбрать один, чтобы продолжить.
Сохранить мои файлы:
- Перейти к Сбросить настройки ПК -> нажать Начать .
- Нажмите Сохранить мои файлы .
- Выберите Локальная переустановка . Если вам не удалось переустановить Windows таким образом, попробуйте загрузить из облака.
- Нажмите Изменить настройки .
- Переключите переключатель в разделе «Восстановить предустановленные приложения» на Да , чтобы восстановить приложения и настройки, поставляемые с этим ПК.

- Нажмите Подтвердить .
- Просмотрите текущие настройки и нажмите Далее .
- Щелкните Просмотр приложений, которые будут удалены .
- Отобразится список приложений, которые необходимо удалить. Он говорит вам, что вам нужно переустановить некоторые приложения из Интернета или с установочных дисков. Просмотрите их и нажмите Назад .
- Нажмите Сбросить и дождитесь окончания процесса.
Удалить все:
- Убедитесь, что адаптер переменного тока всегда подключен.
- Перейти к Сбросить этот ПК -> нажать Начать .
- Нажмите Удалить все .
- Нажмите Изменить настройки .
- Выберите соответствующие настройки: Удаление данных , Диски данных и Ресурсы рабочего места .

- Нажмите Подтвердить .
- Просмотрите текущие настройки и нажмите Далее .
- Нажмите Сбросить и дождитесь завершения.
Как сбросить настройки ноутбука ASUS с помощью среды восстановления Windows (WinRE)
Как восстановить заводские настройки ноутбука ASUS с Windows 10 с помощью WinRE?
Сначала вам нужно войти в среду восстановления Windows (WinRE) на вашем ноутбуке ASUS. Если вы не знаете, как это сделать, поищите точную модель в Интернете.
Затем , следуйте соответствующему руководству по сбросу настроек ноутбука ASUS.
Сохранить мои файлы:
- Выберите Устранение неполадок при входе в среду восстановления Windows.
- Щелкните Сбросить этот ПК .
- Выберите из Сохранить мои файлы .
- Выберите правильную учетную запись пользователя.

- Введите правильный пароль для этой учетной записи и нажмите Продолжить .
- Выберите Локальная переустановка .
- Нажмите Сбросить и подождите.
Удалить все:
- Перейти к Устранение неполадок -> Сбросить этот ПК .
- Выбрать Удалить все .
- Выберите Локальная переустановка .
- Выберите соответствующие настройки: Просто удалите мои файлы или Полностью очистите диск .
- Нажмите Сбросить и подождите.
Эти шаги также подходят для восстановления заводских настроек ноутбука ASUS с Windows 8 или Windows 7.
ASUS Laptops Recovery
Некоторые пользователи ASUS говорят, что их важные данные были потеряны после восстановления заводских настроек ноутбука. Они хотят вернуть потерянные файлы и папки.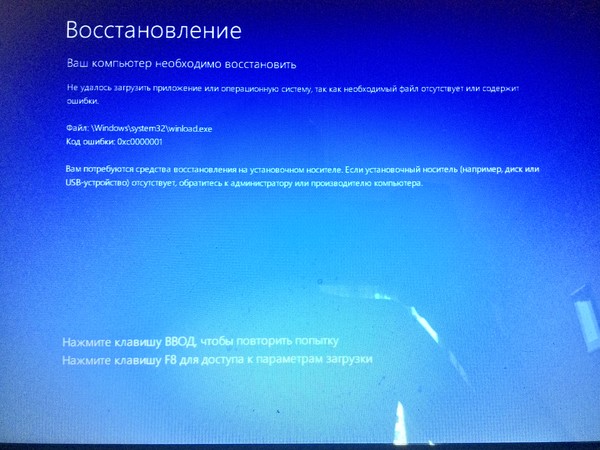 Что они должны делать?
Что они должны делать?
Шаг 1. Выберите надежное средство восстановления данных
При потере ценных данных вы точно знаете, что вам нужна помощь средства восстановления данных. Но чего вы не знаете, так это того, какой инструмент восстановления подходит вам и заслуживает того, чтобы его попробовать. Учитывая это, я хотел бы поделиться с вами MiniTool Power Data Recovery.
Почему ты его выбрал?
- Он способен глубоко сканировать множество устройств и находить на них потерянные данные: жесткие диски, твердотельные накопители, SD-карты, USB-накопители и т. д.
- Он поддерживает более 100 типов файлов, включая фотографии, видео, аудио, документы и многое другое.
- Полезен для восстановления файлов, утерянных по разным причинам: ошибочное удаление, вирусная атака, сбой системы, повреждение диска и т. д.
Нажмите кнопку загрузки ниже и выберите безопасное место для хранения MiniTool Power Data Recovery на вашем ноутбуке. Затем перейдите к установочному файлу и дважды щелкните по нему, чтобы начать процесс установки. После этого следуйте инструкциям на экране, чтобы завершить установку программного обеспечения для восстановления данных.
Затем перейдите к установочному файлу и дважды щелкните по нему, чтобы начать процесс установки. После этого следуйте инструкциям на экране, чтобы завершить установку программного обеспечения для восстановления данных.
Бесплатная загрузка
Шаг 2. Сканирование диска на наличие потерянных файлов
Вы должны запустить MiniTool Power Data Recovery в конце процесса установки или двойным щелчком по значку программы на рабочем столе. Затем подождите несколько секунд, пока загружается информация о диске. После этого следуйте этому руководству, чтобы восстановить потерянные файлы.
- Оставьте выбранной вкладку Logical Drives в верхней левой части.
- Посмотрите на отображаемые диски и выберите тот, который содержит потерянные данные.
- Наведите указатель мыши на диск и нажмите кнопку Scan ниже.
- Дождитесь окончания процесса сканирования.
- Просмотрите результаты сканирования и выберите файлы и папки, которые хотите восстановить.

- Нажмите кнопку Сохранить в правом нижнем углу.
- Укажите путь хранения элементов, ожидающих восстановления, и нажмите OK . Не сохраняйте их в исходное место, так как это может привести к перезаписи данных.
- Подождите, пока в программном обеспечении не появится уведомление о том, что все данные сохранены в указанном месте.
Теперь вы можете перейти к целевому местоположению, чтобы просмотреть восстановленные файлы и папки. Нажмите здесь, чтобы узнать больше о том, как восстановить потерянные файлы после сброса настроек.
Внимание:
Иногда ваш ноутбук ASUS может не загружаться по неизвестным причинам. Можно ли еще восстановить данные с него? Ответ положительный, но вам нужно будет создать загрузочный USB/CD/DVD на другом рабочем компьютере, прежде чем начинать восстанавливать данные с поврежденного внутреннего жесткого диска. Затем отключите диск от этого компьютера и подключите его к не загружаемому ноутбуку ASUS.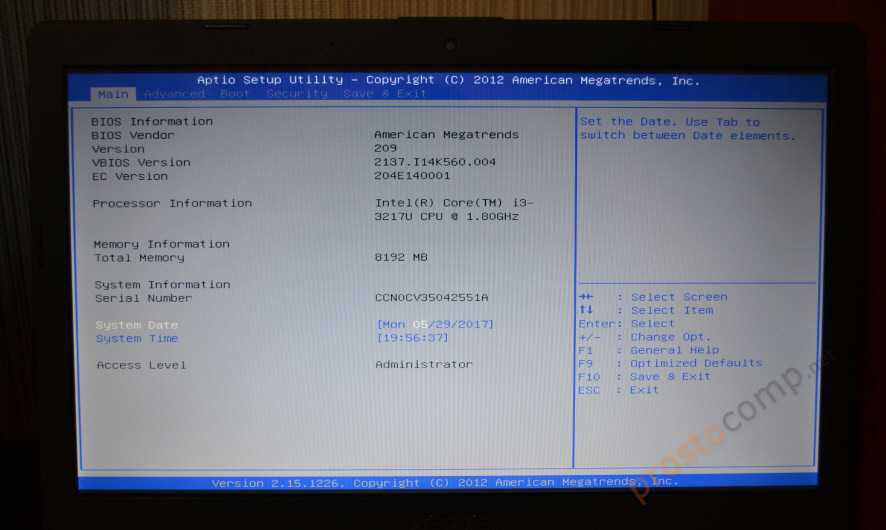 После этого измените порядок загрузки в BIOS на загрузку с этого диска. Наконец, выполните шаги, упомянутые выше, чтобы восстановить потерянные файлы.
После этого измените порядок загрузки в BIOS на загрузку с этого диска. Наконец, выполните шаги, упомянутые выше, чтобы восстановить потерянные файлы.
Как восстановить заводские настройки ноутбука ASUS без входа в систему
Существует быстрый метод восстановления заводских настроек ноутбуков ASUS; вам даже не нужно входить в свою учетную запись пользователя.
- Щелкните значок Power на экране входа в систему ноутбука.
- Выберите Перезапустите , нажав и удерживая клавишу Shift на клавиатуре.
- Дождитесь появления экрана Выберите параметр .
- Выберите Устранение неполадок , Сбросьте этот компьютер и Удалить все одно за другим.
- После этого ваш ноутбук ASUS перезагрузится.
- Выбрать из Просто удалить мои файлы и Полностью очистить диск в соответствии с вашими потребностями.

- Нажмите Сброс , чтобы начать сброс настроек ноутбука без входа в систему. Затем дождитесь завершения процесса.
Нажмите, чтобы твитнуть
Как сделать аппаратный сброс на ноутбуке ASUS
Как насчет аппаратного сброса ноутбука/ноутбука ASUS? Вы можете легко выполнить полный сброс на ноутбуке ASUS как со съемными, так и со встроенными батареями.
Выполните полный сброс на ноутбуке ASUS со съемным аккумулятором:
- Правильно отсоедините адаптер переменного тока от ноутбука.
- Аккуратно извлеките аккумулятор из ноутбука.
- Нажмите кнопку Power и удерживайте ее в течение 30 секунд.
- Вставьте батарею обратно в ноутбук.
- Снова подключите адаптер и включите ноутбук ASUS.
Выполните полный сброс на ноутбуке ASUS со встроенной батареей:
- Отсоедините адаптер переменного тока от ноутбука ASUS.

- Нажмите и удерживайте кнопку Power в течение 30 секунд.
- Снова подключите адаптер и включите устройство.
Заключительные мысли
Сброс к заводским настройкам — это прямой и эффективный метод восстановления электронных устройств до их исходного состояния. Это может быть очень полезно, если пользователям необходимо переустановить операционную систему, обновить диск, решить сложные проблемы, с которыми они не могут справиться, и т. д. Но как восстановить заводские настройки ноутбука ASUS? Эта страница дает исчерпывающий ответ: она показывает, как сделать сброс настроек на ASUS в разных случаях и как восстановить потерянные данные на ноутбуке, когда это необходимо.
- Твиттер
- Линкедин
- Реддит
Как восстановить заводские настройки ноутбука ASUS
Мы все слышали эту историю: была реклама ASUS Sonicmaster или какой-то другой модели с убедительными характеристиками, рассказывающими вам, какой это процессорный монстр.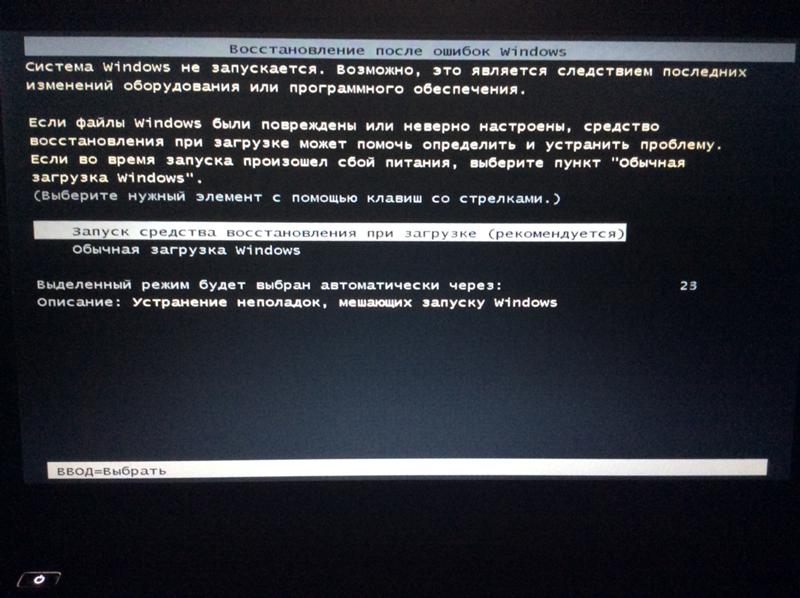 В рекламе было обещано, что он будет запускать любое программное обеспечение, которое вы ему подбросите, поэтому вы купили его только для того, чтобы понять, что не можете войти в систему без старого пароля или обнаружили, что предыдущий владелец не провел надлежащую очистку. Когда это произойдет, вам нужно знать, как восстановить заводские настройки ноутбука ASUS.
В рекламе было обещано, что он будет запускать любое программное обеспечение, которое вы ему подбросите, поэтому вы купили его только для того, чтобы понять, что не можете войти в систему без старого пароля или обнаружили, что предыдущий владелец не провел надлежащую очистку. Когда это произойдет, вам нужно знать, как восстановить заводские настройки ноутбука ASUS.
Опыт, который мы описали, исходит от покупателя, который приобрел свой ноутбук ASUS через Craigslist, и он не единственный такой несчастный человек. Подержанный ноутбук, который не был подвергнут надлежащему переформатированию ASUS, может вызвать множество проблем. Это может нарушить процессы Windows, вы можете найти файлы с конфиденциальной информацией от предыдущего владельца или в конечном итоге увидеть то, что вы действительно не хотели видеть о незнакомце из Интернета. В любом случае, ваш план действий ясен: используйте опцию восстановления заводских настроек ASUS.
Сама процедура довольно упрощена, как вы увидите из этого подробного руководства о том, как вернуть ноутбук ASUS к исходным настройкам.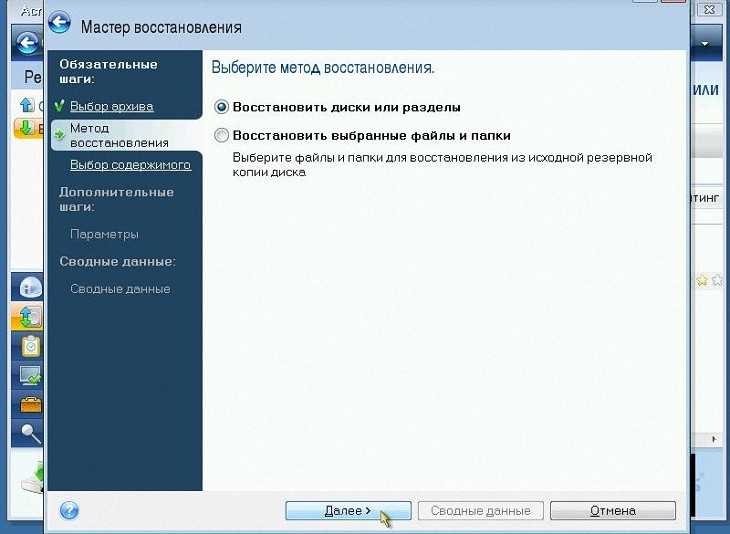 Просто помните, что после того, как вы вернете свой компьютер в нормальное состояние, измените пароль для защиты безопасности устройства.
Просто помните, что после того, как вы вернете свой компьютер в нормальное состояние, измените пароль для защиты безопасности устройства.
Какой бы ни была причина, по которой вы искали способ восстановить заводские настройки ноутбука, вы будете рады узнать, что всегда есть более одного решения. Каждый из них включает в себя использование раздела восстановления системы ASUS, также известного как диск восстановления ASUS, доступ к которому можно получить с помощью ключа перезагрузки ASUS.
Раздел восстановления системы ASUS — это скрытый диск на устройствах ASUS, содержащий моментальный снимок системы, работающей с заводскими настройками по умолчанию. Вы можете использовать его, чтобы вернуть ноутбук и установленную операционную систему к их первоначальным заводским настройкам. Однако, прежде чем нажимать эту клавишу, обязательно сделайте резервную копию всех данных на вашем компьютере, которые вы не хотите потерять. Если у вас есть это в отдельном месте, например, на внешнем накопителе, вы можете безопасно восстановить заводские настройки ASUS. Кроме того, не забудьте держать ноутбук подключенным к источнику питания на время сброса.
Кроме того, не забудьте держать ноутбук подключенным к источнику питания на время сброса.
Работа с диспетчером загрузки Windows
- Перезагрузите ноутбук, и как только появится логотип ASUS, продолжайте нажимать кнопку клавиатуры F9, пока не появится запрос «Выберите загрузочное устройство».
- Выберите «Диспетчер загрузки Windows».
- Выберите язык и нажмите Далее.
- Выберите один из трех вариантов:
- Восстановление Windows только на первый раздел. — удаляет первый раздел и оставляет остальные разделы как есть.
- Восстановить Windows на весь жесткий диск. — удаляет все разделы.
- Восстановление Windows на весь жесткий диск с 2 разделами. — удаляет все разделы и создает диск C и D.
- Выберите, нажмите «Далее» и выполните действия, рекомендованные мастером, для восстановления заводских настроек ноутбука ASUS.
Обновление и безопасность Windows 10 в помощь
Вы также можете восстановить все настройки до заводских, не выходя из удобного меню настроек Windows 10.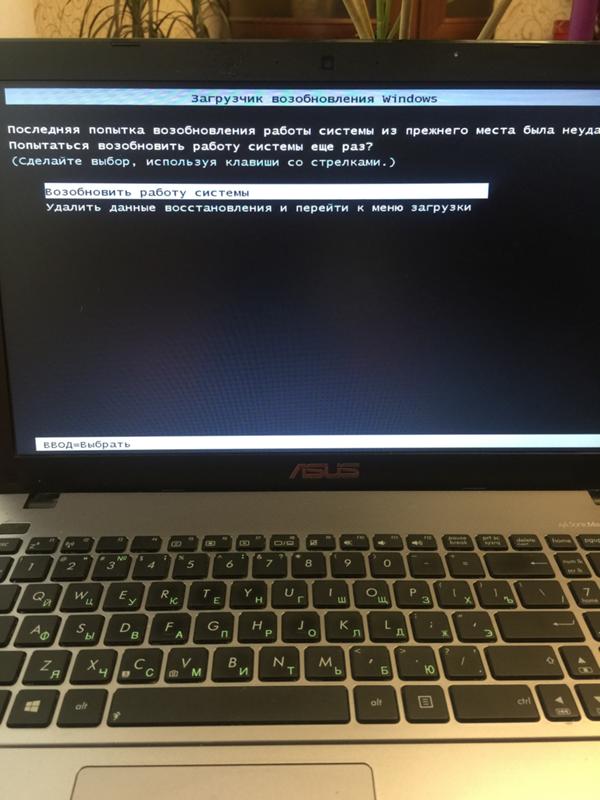
- Нажмите кнопку «Старт».
- Выберите значок шестеренки для «Настройки» (или введите «Настройки» и щелкните появившийся значок).
- В окне «Настройки» выберите «Обновление и безопасность».
- Выберите «Восстановление», затем «Начать» и нажмите «Восстановить заводские настройки».
- Затем вы можете удалить данные только с диска, на котором установлена ОС, или со всех дисков вашего ноутбука.
- Выберите, хотите ли вы удалить личные файлы или полностью очистить диск.
- Выберите «Восстановление/Сброс» и дождитесь завершения сброса настроек ASUS. Этот последний шаг может занять довольно много времени, но перерывов быть не должно. С этой целью, возможно, приобретите устройство защиты от перенапряжений, чтобы защитить источник питания от сил, находящихся вне вашего контроля. Если во время процесса восстановления появляется сообщение об ошибке, уведомляющее об ошибке восстановления, диск восстановления может быть поврежден.


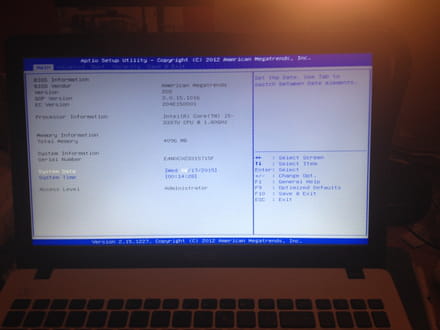

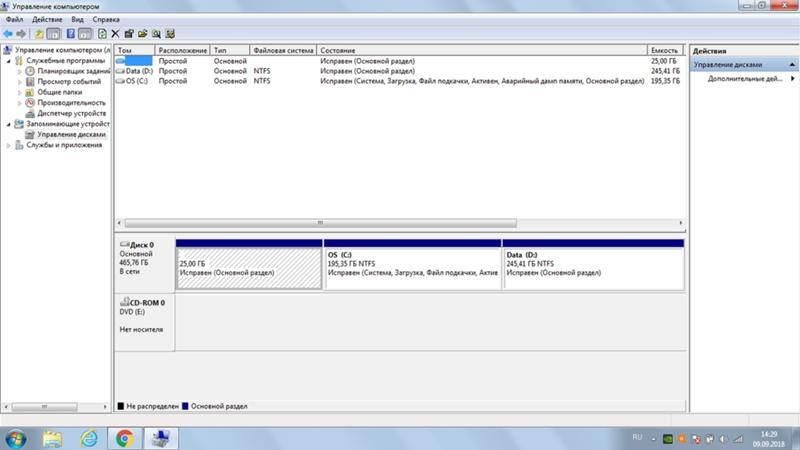
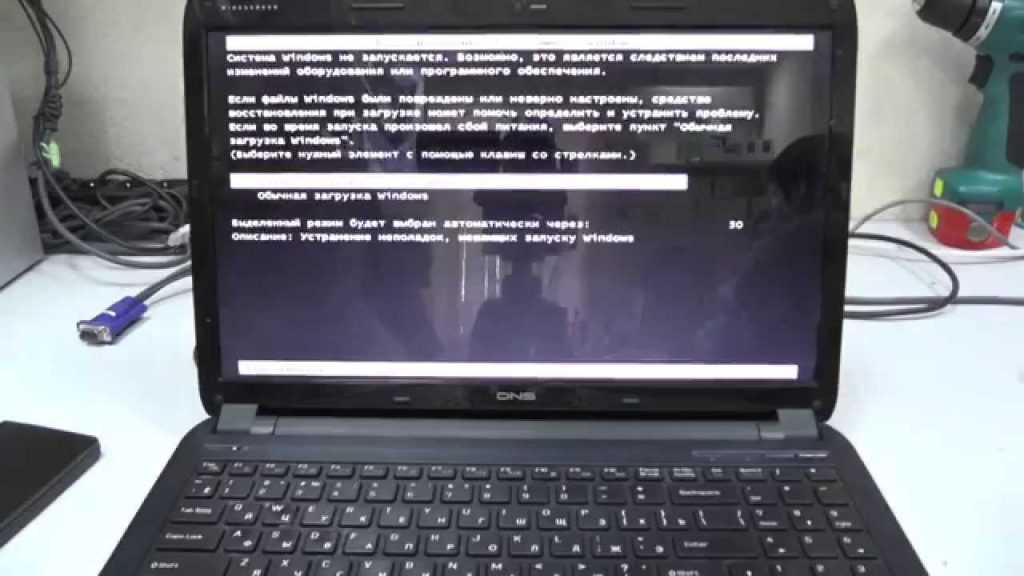
 д.
д.