Программа запись с экрана монитора: 12 лучших программ для записи экрана
Содержание
[Решено:] Запись экрана в windows
- О сайте
- Контакты
войти в систему
Добро пожаловат!Войдите в свой аккаунт
Ваше имя пользователя
Ваш пароль
Вы забыли свой пароль?
завести аккаунт
Зарегистрироваться
Добро пожаловат!Зарегистрируйтесь для создания учетной записи
Ваш адрес электронной почты
Ваше имя пользователя
Пароль будет выслан Вам по электронной почте.
восстановление пароля
Восстановите свой пароль
Ваш адрес электронной почты
Изменена:
Всем привет! 🔥 Я помимо того, что внедряю на работе Linux (читайте статью о переходе с винды на линукс на предприятии в реальном времени) я все еще на своем рабочем месте сижу под windows 10 ⭐️ и в процессе нашел вирус в wps office (статья кому интересно) (+ скоро расскажу как я заметил этот вирус), но пока я пытался найти в чем проблема, вспомнил что за день до этого на комп установил Bandicam v4. 4 🔥 (программа которая записывает видео с монитора компьютера или ноутбука) ⭐️ который скачал с торента, что бы записать видео на youtube для своего канала для блога. 💡 Но в процессе поиска и решения пришел к выводу, что на windows системы раз я немного начал увлекаться безопасностью сетей и вообще корпоративной безопасностью стоит устанавливать ПО которое имеет лицензию ну или хотя бы бесплатное 🔥 open-source software (без кряков) и первая программа с которой решил начать, это запись видео с монитора. ✅ Запись с экрана монитора полезна не только блогерам, но и тем кто хочет записать вебинары или курсы которые потом хочет пересмотреть или выложить в общий доступ ✅.
4 🔥 (программа которая записывает видео с монитора компьютера или ноутбука) ⭐️ который скачал с торента, что бы записать видео на youtube для своего канала для блога. 💡 Но в процессе поиска и решения пришел к выводу, что на windows системы раз я немного начал увлекаться безопасностью сетей и вообще корпоративной безопасностью стоит устанавливать ПО которое имеет лицензию ну или хотя бы бесплатное 🔥 open-source software (без кряков) и первая программа с которой решил начать, это запись видео с монитора. ✅ Запись с экрана монитора полезна не только блогерам, но и тем кто хочет записать вебинары или курсы которые потом хочет пересмотреть или выложить в общий доступ ✅.
1 Список програм для записи видео с монитора
1.1 Ocam screen recorder
1.2 Bandicam
1.3 Xbox Windows 10 для записи видео с экрана
1.4 Geforce Experience для записи видео с экрана компьютера со звуком
2 Заключение
Список програм для записи видео с монитора
Перед тем как перейти к итогу моей статьи, хочу сначала ознакомить со списком популярных программ которые записывают видео с монитора между которыми я выбирал и к какой пришел.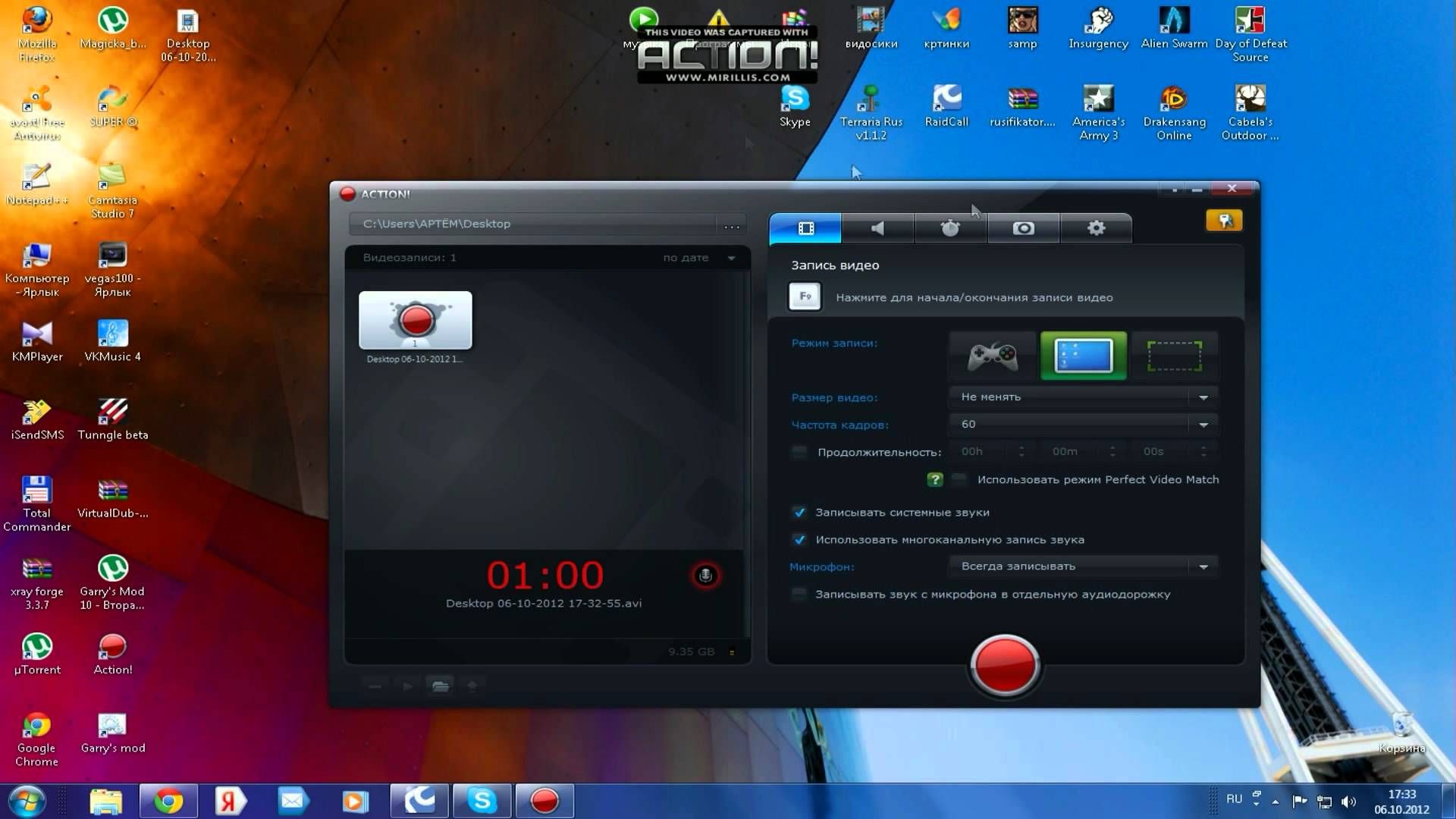
Если вы не хотите читать много букв, то листайте в самый низ, там будет вывод и программа)
Программа для записи видео с экрана:
- oCam
- Bandicam
- Стандартное приложение Xbox Windows 10
- Geforce Experience
Ocam screen recorder
⭐️ Очень добротная и бесплатная программа для записи видео с экрана монитора, не требовательна к ресурсам и постоянно обновляется, что является большим показателем о живучести технической поддержки.
Скачать Ocam с официального сайта – ссылка
Из плюсов:
- Бесплатная
Из Минусов
- даже не могу сказать что не понравилась )
Bandicam
✅ Самая популярная программа которой пользуются наверное все блогеры (кроме меня), очень большой функционал + самое полезная вещь это – эффект мыши, которая показывает анимацию работы мышкой.
Скачать Bandicam с официального сайта – ссылка
Из плюсов:
- Популярная программа которой пользуются все блогеры
- Рисование в реальном времени – во время записи можно использовать маркер для выделения каких то элементов
- Наложить запись с веб-камеры на видео – если вы смотрите стримы, то это очень удобная вещь вас видят на основном экране
- очень много доп настроек на все случае жизни
Из Минусов
- Платная – стоит 39 долларов на одну лицензию (куплю потом себе как нибудь, честно, обещаю)) )
Xbox Windows 10 для записи видео с экрана
💥 Данное приложение идет в комплекте Windows 10 и называется оно XBOX
Для того что бы в него зайти:
- нажимаем на лупу в нижнем левом углу монитора (рис1)
- в поиске вбиваем – xbox (рис2)
- выбираем из списка наше приложение (рис3)
Для его включение необходимо его сначала активировать (зайти в приложение и авторизоваться под учеткой микрософт, если ее нет, то просто создать ее).
После этого у вас будет доступны горячие клавиши которые которыми вы сможете запустить запись с экрана через приложение xbox
Плюсы:
- стандартное приложение которое уже работает по умолчанию
Минусы:
- записывает только активное окно
- идет в комплекте только с windows 10
- удобна только для записи игр (ну так ее для этого и создали ))
Geforce Experience для записи видео с экрана компьютера со звуком
💥 Ну вот мы и подошли к последней программе на которой я остановился, она конечно имеет свои недостатки, но для моих задач, а именно для вас снимать видео уроки для выкладки в youtube она самое то!
Скачать Geforce Experience с официального сайта – ссылка
Что бы начать работать с приложением Geforce Experience необходимо его настроить для этого:
- запускаем его и авторизуемся (можно любой фейковый аккаунт заводить)
- заходим в настройки (рис.1)
- включаем ползунок Оверлея (рис.
 2)
2) - заходим в настройки (рис.3)
- настраиваем под себя.
Мне это приложение понравилось очень сильно и теперь буду снимать с него, пока не куплю Bandicam )))
Плюсы:
- Бесплатное приложение ПО которое может записать видео в HD качестве со звуком с монитора вашего компьютера или ноутбука
Минусы:
- оно подходит только для тех кто использует видеокарту Nvidia
- нет фишек с мышками и подчеркиванием.
Заключение
Хоть я и выбрал бесплатную программу 💥 по записи видео с монитора которая меня полностью удовлетворяет на данный момент (кстати советую почитать как сделать запись экрана на мак) , но в будущем могу сказать однозначно буду покупать программу Bandicam ✅ и то, это исходит из таких хотелок как конкретный акцент на каких то деталях и других моментах при записи больших видео уроков, а их скоро должно быть много! Для примера все очень хочу, начать обучение по Linux и Windows администрированию.
В данном видео вы узнаете как : запись видео с экрана windows, запись видео с экрана windows 10, запись видео с экрана windows 10 бесплатно, запись видео с экрана компьютера в windows, запись экрана windows, запись экрана windows 10 бесплатно программы, запись экрана со звуком windows, программа записи экрана windows
Popular
Как записать видео с экрана компьютера: 3 простых способа
Обновлено 23. 05.2022
05.2022
Добрый день! Уважаемые читатели и гости одного из крупнейших IT порталов рунета Pyatilistnik.org. В прошлый раз мы с вами разобрали, как вы можете получать практически любую информацию, о доменных компьютерах с помощью командлета Get-ADComputer. Сегодня я хочу отойти от системного администрирования и поговорить про софт для записи видео с экрана компьютера. Я покажу вам простые три способа это сделать, покажу все тонкости, преимущества и слабые места у разных программ. Думаю, что вам это будет интересно.
Как быстро записать видео с экрана компьютера
Необходимо снять видео с экрана при создании урока, геймплея или для обращения в техподдержку? Потребуется только специальная программа на ПК. В этой статье мы собрали 3 лучших варианта для видеозахвата монитора. Чтобы узнать о других способах записи с экрана компьютера, перейдите по ссылке. На странице вы найдете подробные инструкции по съемке со звуком.
Экранная Студия
Позволит снять потоковое вещание с любого сайта, видеозвонки, игровой процесс и т. д. В Экранной Студии можно настроить область монитора для съемки, включить запись с микрофона или динамиков и обработать ролик. Можно обрезать видеозапись, создать титры и надписи, отрегулировать громкость звука и т.д.
д. В Экранной Студии можно настроить область монитора для съемки, включить запись с микрофона или динамиков и обработать ролик. Можно обрезать видеозапись, создать титры и надписи, отрегулировать громкость звука и т.д.
Подробнее узнать о возможностях приложения Экранная Студия можно по ссылке. На странице также вы сможете загрузить дистрибутив софта и прочитать отзывы других пользователей.
Как записать видео с монитора в Экранной Студии
- Скачайте программу по ссылке выше и установите ее на Windows 7 и выше. Запустите софт и нажмите на «Записать видео с экрана». Установите режим – полноэкранный, фрагмент или активное окно. Поставьте галочки рядом с функциями для звукозаписи с микрофона или колонок.
- Щелкните по кнопке «Начать запись». Через 5 секунд ПО включит захват – вы можете перейти в нужную программу, воспроизвести ролик и т.д. Сверните панель рекордера и запишите происходящее. Для остановки процесса нажмите на клавишу F10.

- Улучшите ролик в редакторе. Например, для обрезки клипа кликните по значку ножниц. С помощью ползунков настройте продолжительность дорожки.
- Для экспорта нажмите на «Сохранить видео». Подберите предустановку – для просмотра на компьютере, записи на DVD, публикации в сеть и другие.
- Чтобы подробнее ознакомиться с последовательностью действий, посмотрите видеоурок.
Free Screen Video Recorder
Подходит для быстрого захвата монитора. В Free Screen Video Recorder вы сможете указать область видеозаписи, подсветить курсор, настроить параметры видео и аудио и сохранить результат в формате MP4.
Обратите внимание, что записать аудио с динамиков не получится. Программа захватывает звук только с микрофона.
Как сделать запись экрана на ноутбуке в Free Screen Video Recorder
- Запустите приложение и щелкните по значку настроек. В разделе «Видео и аудио» установите кодек и качество видеозаписи, свойства аудио и папку для экспорта.
 Примените изменения.
Примените изменения. - С помощью инструментов на панели укажите режим – полный экран, окно, объект, область. Щелкните на красную кнопку и запустите процесс.
- Для завершения кликните на «Стоп». Видеофайл будет сохранен в указанную ранее папку.
Screencast-o-Matic
Онлайн-сервис для видеозахвата монитора со звуком в высоком качестве. В Screencast-o-Matic можно выделить область для съемки, наложить картинку с веб-камеры, записать голосовые комментарии и системное аудио.
В базовом тарифе вы сможете получить только 15-минутный ролик. Для снятия ограничений нужен премиум стоимостью от 48 долларов в год.
Как захватить видео с экрана в Screencast-o-Matic
- Перейдите на сайт площадки и загрузите лаунчер, нажав на «Launch Free Recorder».
- Дождитесь завершения загрузки. На панели укажите тип записи – только экран, веб-камера или комбинированный режим. В поле «Narration» подключите микрофон.
 Включите «System Audio» для захвата аудио с колонок.
Включите «System Audio» для захвата аудио с колонок. - Отрегулируйте размер рамки и щелкните по «Rec». Остановите процесс с помощью иконки «Стоп».
- Экспортируйте результат на компьютер. Он содержит водяной знак, который можно убрать только после приобретения лицензии.
Заключение
Мы рассказали о 3 простых способах, как записать видео с экрана компьютера. Оптимальным решением для съемки вебинаров, геймплеев и потокового вещания будет программа Экранная Студия. С ее помощью можно не только снять дисплей, но и обработать ролик – удалить рекламу или неудачные дубли, добавить надписи и стрелки и т.д.
Для быстрого захвата происходящего на мониторе без обработки загрузите Free Screen Video Recorder. Софт предлагает бесплатную версию без ограничений по времени записи, однако на итоговом ролике будет размещаться водяной знак.
Чтобы заснять видео без установки приложений, перейдите на сайт платформы Screencast-o-Matic. Она позволит захватить короткий 15-минутный клип со звуком и сохранить его в подходящем формате. Решите, в какой программе записать видео, и приступите к съемке уже сейчас.
Она позволит захватить короткий 15-минутный клип со звуком и сохранить его в подходящем формате. Решите, в какой программе записать видео, и приступите к съемке уже сейчас.
Бесплатная программа для записи экрана | Высококачественный захват видео с экрана
Как записать звук с экрана и веб-камеры с помощью Vmaker
Скачать программу записи экрана
Простота использования. Без водяного знака
Запишите свой экран бесплатно с помощью программного обеспечения для записи экрана Vmaker
Скачать программу записи экрана
Простота в использовании. Без водяного знака
Stellar Things Инструмент записи экрана Vmaker может сделать для вас
Запись неограниченного количества видео
Нет ограничений на количество видео, которые вы можете записать с помощью программного обеспечения для записи экрана Vmaker.
Захват видео высокого качества
Вы получаете лучшие записи экрана с высоким разрешением с Vmaker
Рисование на видео
Нарисуйте или выделите записи экрана, где вам нужно добавить дополнительный акцент.
Беспроблемная совместная работа
Создавайте рабочие пространства для записи экрана для конкретных проектов в одном месте.
Запись звука
Захватывайте как внутренний звук, так и звук микрофона без каких-либо сбоев.
Редактировать в Vmaker
Вы можете обрезать, обрезать, поворачивать или изменять размер ваших записей. Не нужно жонглировать несколькими инструментами.
Настройка фона веб-камеры
Выбирайте из более чем 70 виртуальных фоновых шаблонов при записи экрана и веб-камеры.
Запись полного/нестандартного размера экрана.
Вы можете выбрать размеры записи экрана, как вам нравится
Не мы, но так говорит интернет
Все еще нужны причины? У нас есть больше!
Добавьте свой фирменный комплект
Каждая запись экрана может говорить за ваш бренд с Vmaker.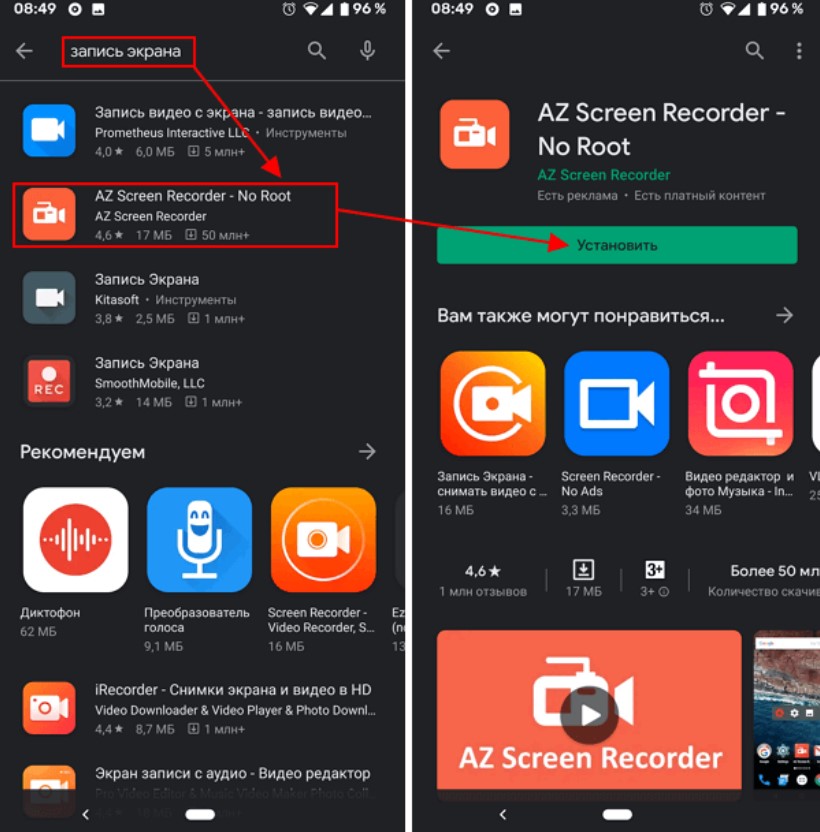 Вы можете:
Вы можете:
- Вы можете добавить цвета и логотип вашего бренда
- Настройте ссылку на запись перед отправкой
Безопасная запись с помощью Vmaker
Благодаря таким сертификатам, как GDPR, CCPA и ISO, ваши данные в безопасности при записи экрана
программное обеспечение.
- Храните записи экрана в личном кабинете
- Установите таймер автоматического истечения срока действия для вашей записи.
Получите круглосуточную поддержку
Служба поддержки Vmaker предоставит вам мгновенную и индивидуальную помощь
- Получите ответы на свои вопросы в течение нескольких минут
- Получите доступ к расширенному индивидуальному обучению по продуктам
Узнать больше
Ресурсы
Вы можете использовать встроенную функцию записи экрана на вашем Mac или Windows.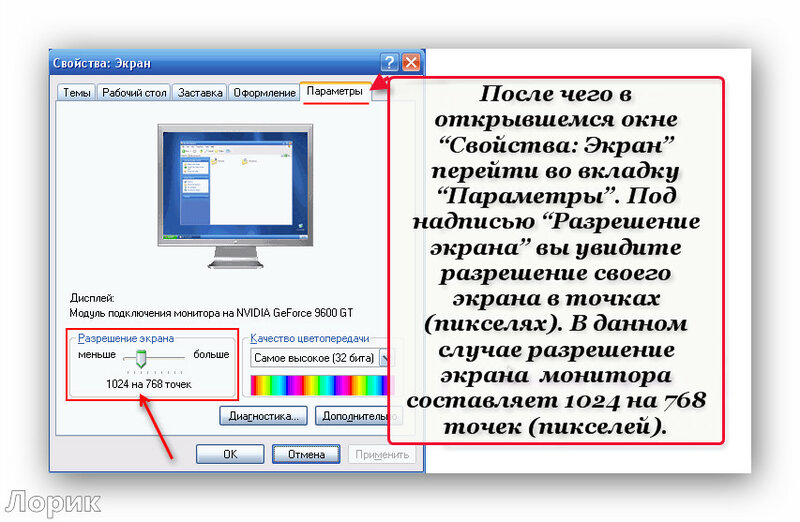 Но если вы
Но если вы
ищете бесплатное программное обеспечение для записи экрана с такими функциями, как видеоредактор, запланированное
запись, внутреннее аудио и т. д., тогда мы рекомендуем Vmaker.
Для записи экрана на Mac вы можете использовать любую программу записи экрана, совместимую с macOS. Обвенчались
предложите выбрать бесплатное программное обеспечение для записи экрана, такое как Vmaker, которое может записывать оба экрана
и веб-камера в высоком качестве.
Загрузите средство записи экрана для Windows, совместимое с Windows 10 и Windows 11.
Есть несколько вариантов записи экрана со звуком, и мы рекомендуем экран
рекордер, как Vmaker.
Да, конечно можете.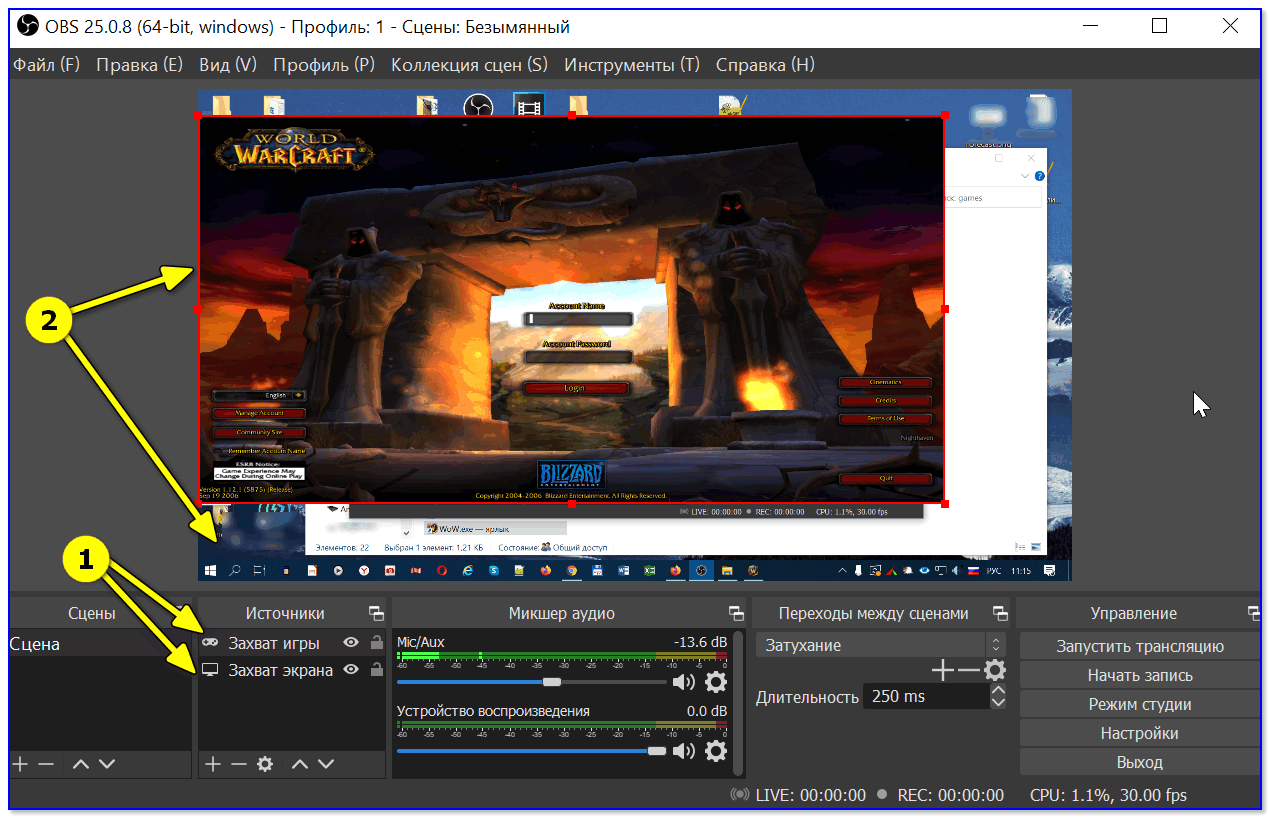 Вам нужно выбрать программное обеспечение для записи экрана, которое позволит вам
Вам нужно выбрать программное обеспечение для записи экрана, которое позволит вам
запись с внутренним и внешним звуком и идеальная синхронизация видеозаписи.
Да, можно. Если у вас возникнут проблемы с подключением к Интернету после начала записи
экран или веб-камера на Vmaker, вам не нужно об этом беспокоиться. Vmaker по-прежнему захватывает
отлично записывает и сохраняет его в облаке.
На рынке доступно множество бесплатных программ для записи экрана. С Vmaker вы
можно просмотреть запись в течение 7 минут бесплатно. Вы также можете пользоваться премиальными функциями, такими как
высококачественная запись и неограниченная продолжительность при оплате абонентской платы.
С Vmaker вы можете записывать два монитора одновременно.
Выполните следующие действия, чтобы записать два экрана:
- — Подпишитесь на Vmaker
- — Загрузите и установите приложение Vmaker
- — Выбор режима записи с аудиовходами
- — Нажмите на три точки в правом верхнем углу и выберите
Настройки из раскрывающегося списка - — Выберите «Выбрать дисплей»
- — Выберите нужный экран, который вы хотите записать
- — Начать запись
.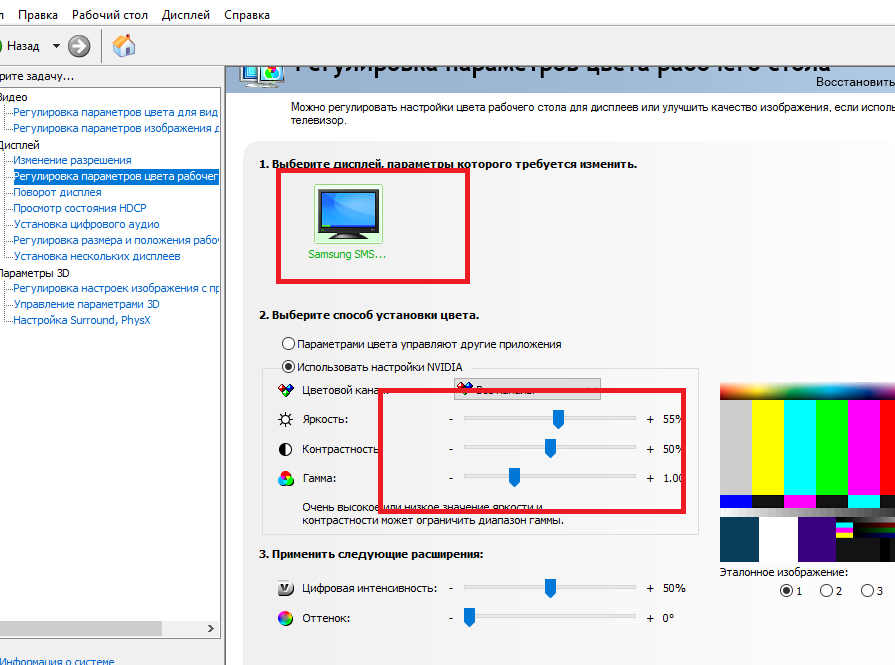
С помощью инструмента записи экрана Vmaker легко поделиться записью экрана и веб-камеры
одним щелчком мыши. Нажмите кнопку «Поделиться» и поделитесь записью в социальных сетях, электронной почте,
или вставить на любой сайт.
Нет. Только ты. Если вы делитесь ссылкой на запись Vmaker, только владелец экрана и
запись с веб-камеры сможет редактировать запись. Все остальные могут только просматривать
Все остальные могут только просматривать
запись.
Практическое руководство
Обратитесь к нашим практическим руководствам и начните работу с тем, что вам нравится.
Узнать сейчас
Руководство по записи видео с экрана
Полное руководство по записи видео с экрана находится здесь. Не смотрите дальше!
Исследуйте
Руководство
Учебные пособия
Ознакомьтесь с нашими Учебными пособиями Vmaker сегодня и узнайте о новых вариантах использования записи экрана
Изучите сейчас
Vmaker для ваших любимых платформ
Mac
Плагин Chrome
Windows
Запись экрана | Полное руководство
Запись экрана становится популярным способом обмена информацией между отдельными лицами, предприятиями, системами образования и разработчиками. Эта функция продолжает привлекать внимание как мощный способ обмена информацией, которая есть на вашем экране.
Итак, что такое запись экрана?
Что такое запись экрана?
Запись экрана — это просто запись видео того, что происходит на экране вашего устройства. Это простой способ сохранить любой контент, который находится на вашем экране. Вы можете записывать на экран что угодно, включая видеозвонок, потоковое видео или даже презентацию.
Почему вы должны записывать свой экран?
В мире, где предприятия всегда ищут более быстрые, простые и эффективные способы обмена информацией, запись экрана становится отличным способом охватить большую аудиторию сотрудников или даже партнеров. Докладчику нужно только загрузить информацию или презентацию и поделиться ею с компьютером по беспроводной сети. Даже путешествующие профессионалы находят это удобным, поскольку они могут обмениваться видеоматериалами без необходимости подключения шнуров или проводов.
Запись экрана также является полезной функцией для разработчиков приложений, особенно на этапах разработки и финальной стадии создания.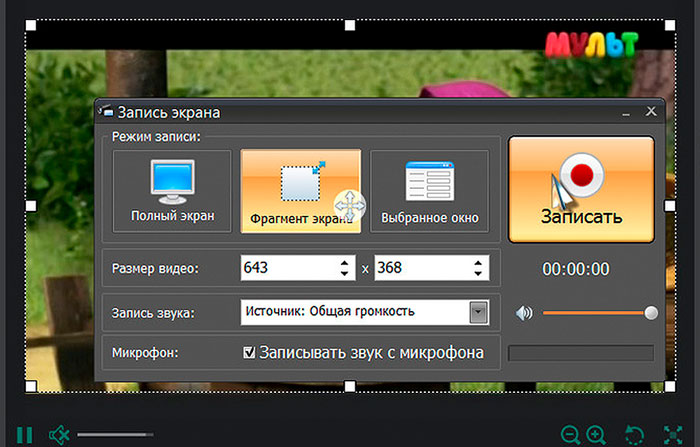 Они могут легко фиксировать, как работает их приложение, и уведомления об ошибках, которые оно может получать, или отображать, как именно работает приложение, объясняя функции.
Они могут легко фиксировать, как работает их приложение, и уведомления об ошибках, которые оно может получать, или отображать, как именно работает приложение, объясняя функции.
Кроме того, разработчик может легко зафиксировать приложение после создания, чтобы показать, как оно работает в реальной жизни. Такая презентация приводит к большему количеству загрузок приложения, поскольку пользователи могут увидеть преимущества работы фактического приложения с помощью простого пошагового руководства.
Репетиторы также получают большую пользу от записи экрана. Они могут создавать учебные пособия и делиться ими со своими учащимися, чтобы все были на одной волне. Но эта функция также полезна для образовательных систем, презентаций, вебинаров для бизнеса и важных встреч.
Обычное использование для записи экрана
Функция записи экрана имеет множество различных применений. Например, вы можете использовать эту функцию, чтобы:
Записать видео с веб-камеры
Раньше веб-камеры были популярны для случайных разговоров, но теперь они стали бизнес-инструментами.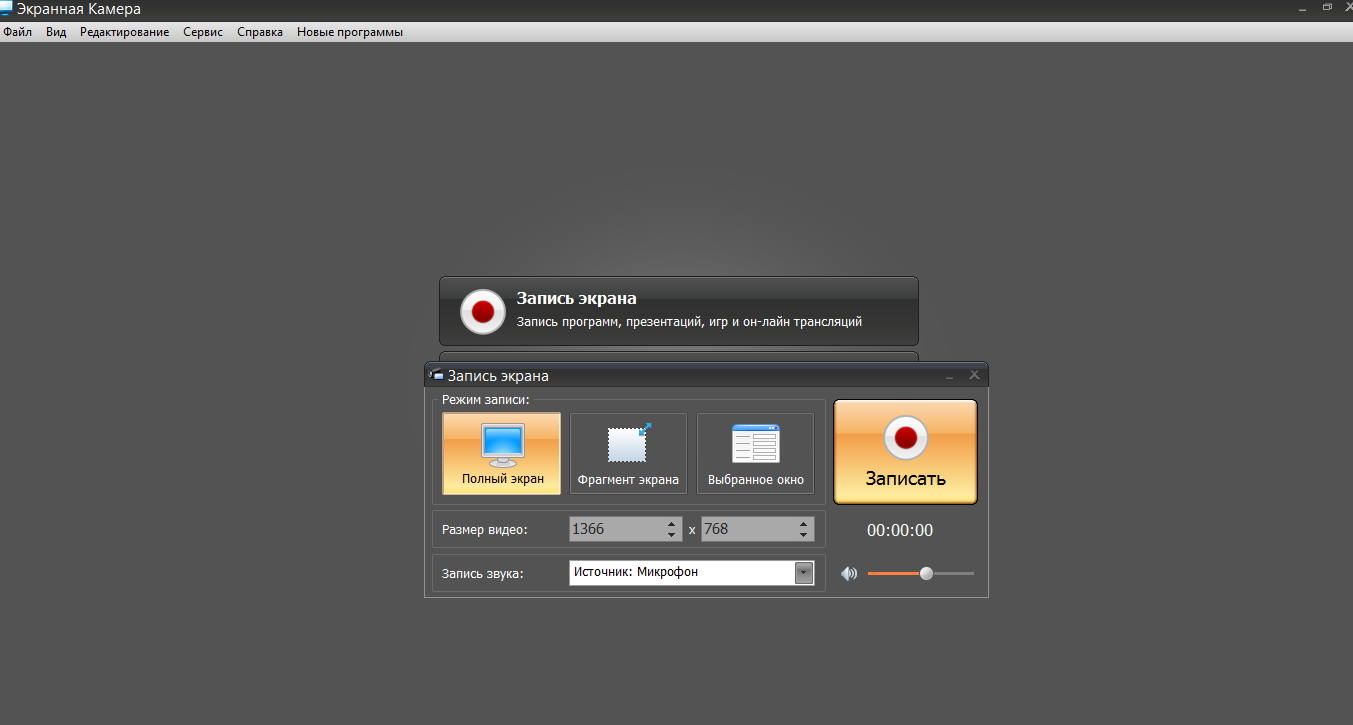 Современные устройства, такие как компьютеры, ноутбуки и смартфоны, позволяют людям проводить интерактивные сеансы видеосвязи. К счастью, если вам нужно сохранить разговор для дальнейшего использования, вы можете просто записать свой экран.
Современные устройства, такие как компьютеры, ноутбуки и смартфоны, позволяют людям проводить интерактивные сеансы видеосвязи. К счастью, если вам нужно сохранить разговор для дальнейшего использования, вы можете просто записать свой экран.
Запись игрового процесса на ПК
Если вы увлеченный геймер, вы знаете, какое удовольствие приносит запись игрового процесса на ПК, в который вы играли как профессионал. Если вы также хотите записать игровой процесс на ПК, чтобы создать обучающее видео по игре, запись экрана поможет вам создать высококачественные кадры игрового процесса. Влиятельные игроки, которых вы найдете на Twitch или YouTube, могут засвидетельствовать, что запись экрана — это функция, которая удерживает их на вершине.
Запись презентации
Презентация включает демонстрацию идеи, продукта или услуги с соответствующим комментарием, кратким текстом и графическими изображениями. Независимо от того, представляете ли вы данные отчета команде или хотите записать свою презентацию PowerPoint, запись экрана имеет несколько преимуществ.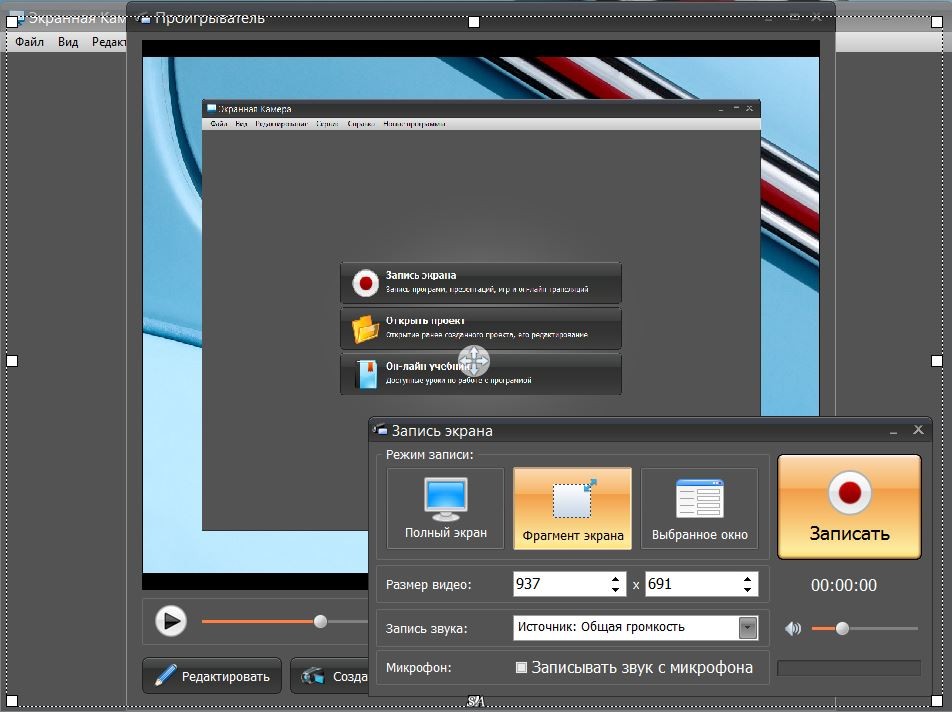 Это позволяет вам снимать себя в режиме реального времени, поэтому вам нужно только поделиться видеозаписью со своей аудиторией.
Это позволяет вам снимать себя в режиме реального времени, поэтому вам нужно только поделиться видеозаписью со своей аудиторией.
Запись потокового видео
Экранная запись потокового видео имеет различные преимущества. С помощью записи экрана вы можете продолжить участие после завершения прямого эфира, получить копию отснятого материала для своего архива или использовать записи для рекламы, рекламных роликов и т. д. Вы можете снимать потоковое видео с экрана, чтобы получать доход за счет видео.
Запись вебинара
Во время вебинара создается много ценного контента, но обычно это одноразовое шоу. Когда вы просматриваете записи вебинара, вы можете использовать контент несколько раз и, таким образом, получить больше пользы от того же количества усилий. Посетители могут снова посмотреть вебинар, а те, кто не участвовал, имеют возможность узнать, о чем он.
Запишите собственное видео-инструкцию
Если вы создаете обучающее или обучающее видео, например, видео с практическими рекомендациями для публикации на платформе, такой как YouTube, вы можете показать своей аудитории, как выполнить каждый этап.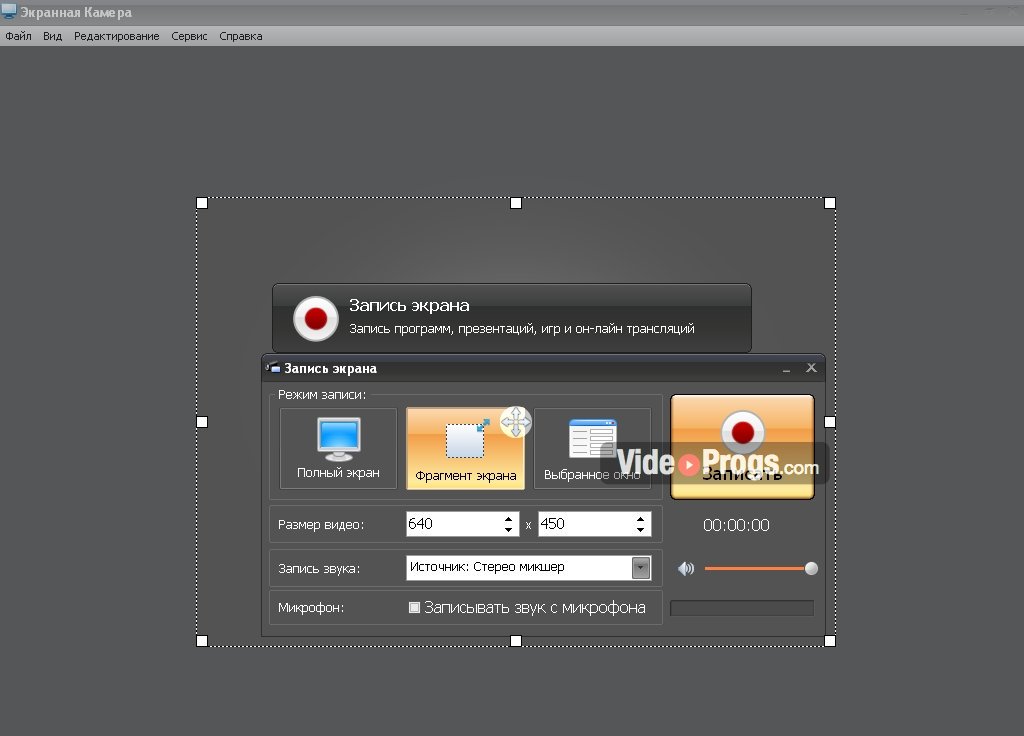 Запись экрана позволяет вам показывать шаги, когда вы рассказываете в фоновом режиме.
Запись экрана позволяет вам показывать шаги, когда вы рассказываете в фоновом режиме.
Почему необходимо редактировать записи экрана
После того, как вы сделаете запись экрана, ее необходимо отредактировать. Давайте рассмотрим причины, по которым вам необходимо редактировать записи экрана:
Экономит время ваших зрителей
Вы должны следить за тем, чтобы ваши записи экрана были краткими, но содержали всю важную информацию, которую вам нужно передать. Когда видео длится дольше, чем ожидают ваши зрители, или если оно становится монотонным, они могут не досмотреть его до конца. Редактирование позволяет вам объединить важные и более информативные разделы вашей записи экрана.
Сокращает время загрузки
Многие люди часто смотрят видео в дороге со своих мобильных устройств. Если для загрузки требуется время, они могут решить заняться чем-то другим, оставив вас без просмотров, которые вы надеялись получить. Загрузка файлов большого размера часто занимает больше времени, а редактирование поможет вам значительно сократить время загрузки вашего видео.
Устранение мертвого пространства или дублированного содержимого
Еще одна причина, по которой вам следует редактировать записи экрана, — это удаление мертвого пространства или дублированного содержимого. Например, если вы записываете экран видеоигры для создания руководства, но умираете первые несколько раз, вы можете не захотеть, чтобы запись экрана, которой вы делитесь со своими зрителями, содержала эти разделы.
Другой пример: вы записываете вебинар на экране, но в финальном видео много мертвого времени из-за того, что ничего не происходит. Вы должны отредактировать запись экрана, чтобы удалить мертвые зоны. Они однообразны и могут заставить ваших зрителей уйти. Кроме того, мертвые зоны могут снизить общую воспринимаемую ценность вашего контента и увеличить размер файла.
На что обратить внимание при выборе программного обеспечения для записи экрана
После того, как вы записали видео на свой экран, вам нужно программное обеспечение, чтобы улучшить запись экрана и добавить настройки.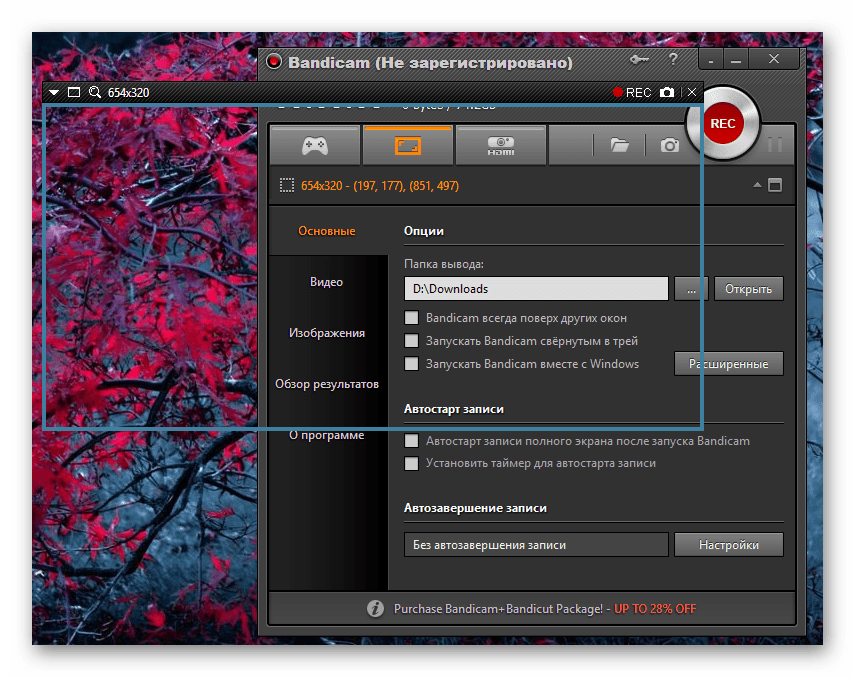 Программное обеспечение для записи экрана позволяет вам делать несколько вещей, в том числе добавлять текст к вашим видео, чтобы включить дополнительную информацию, и удалять контент, который вы не хотите отображать в окончательных кадрах.
Программное обеспечение для записи экрана позволяет вам делать несколько вещей, в том числе добавлять текст к вашим видео, чтобы включить дополнительную информацию, и удалять контент, который вы не хотите отображать в окончательных кадрах.
Но когда вы доберетесь до рынка в поисках программного обеспечения для записи экрана, доступный выбор может вас ошеломить. К сожалению, некоторые программы могут не дать вам наилучших результатов.
Вот на что следует обратить внимание при выборе программного обеспечения для записи экрана, чтобы убедиться, что вы выбрали именно то, что вам нужно.
Функции записи экрана
Многие инструменты записи экрана, доступные сегодня на рынке, ориентированы на различные функции. Некоторые могут записывать только определенную область, в то время как другие могут снимать весь экран. Но вы также можете найти инструменты, которые делают и то, и другое, и дают вам варианты того, как вы хотите сделать снимок экрана. Поэтому разумно проверить эти параметры, прежде чем переходить к конкретному инструменту.
Еще один вариант записи экрана, на который следует обратить внимание, — это звук. Некоторые инструменты делают системную аудиозапись, а другие записывают с микрофона. Некоторые вообще не записывают звук. Вы же не хотите выбрать инструмент только для того, чтобы обнаружить, что он не поддерживает звук.
Другие функции записи включают проверку того, может ли инструмент захватывать изображение с веб-камеры поверх записи экрана. Такая опция имеет решающее значение, если вы записываете документальный фильм на свой экран и хотите добавить лицо к голосу.
Наконец, вы можете проверить, позволяет ли программное обеспечение добавлять водяной знак и ограничивать время записи. Вы не можете упускать из виду важность подтверждения точных возможностей записи инструмента записи экрана.
Дружественный интерфейс
Выбирая программу для записи экрана, выбирайте ту, которая удобна и проста в использовании. Подумайте, подходит ли программное обеспечение для неопытного пользователя. Но если программное обеспечение требует наличия предварительных знаний для его использования, подумайте о том, сколько времени вам может понадобиться, чтобы научиться ориентироваться в нем. Короче говоря, вы должны понимать, во что вы ввязываетесь, прежде чем делать выбор. Конечно, вам не нужно программное обеспечение, которое заставляет вас записываться на курс или время от времени подталкивает вас к платформе поддержки клиентов.
Но если программное обеспечение требует наличия предварительных знаний для его использования, подумайте о том, сколько времени вам может понадобиться, чтобы научиться ориентироваться в нем. Короче говоря, вы должны понимать, во что вы ввязываетесь, прежде чем делать выбор. Конечно, вам не нужно программное обеспечение, которое заставляет вас записываться на курс или время от времени подталкивает вас к платформе поддержки клиентов.
Возможности редактирования
После записи экрана вам необходимо улучшить отснятый материал по многим причинам, включая упомянутые выше. Таким образом, возможности редактирования программного обеспечения для записи экрана — это одна из функций, которую вы должны серьезно рассмотреть, прежде чем остановиться на ней. Убедитесь, что представленные функции соответствуют вашим потребностям. Вы не хотите выбирать инструмент только для того, чтобы осознать его ограничения при редактировании.
Некоторые приложения для записи экрана имеют встроенный редактор, в то время как другие имеют специальные инструменты редактирования. Другие инструменты дают обзор записи экрана и позволяют редактировать, в то время как другие не предлагают ни одной из этих функций. Наличие программного обеспечения со всеми функциями редактирования, от обрезки до добавления текста, расширяет возможности записи с экрана.
Другие инструменты дают обзор записи экрана и позволяют редактировать, в то время как другие не предлагают ни одной из этих функций. Наличие программного обеспечения со всеми функциями редактирования, от обрезки до добавления текста, расширяет возможности записи с экрана.
К счастью, Pinnacle Studio имеет все необходимые функции редактирования и является одним из лучших программ для записи с экрана на рынке сегодня. Pinnacle Studio сочетает в себе несколько функций для улучшения захвата экрана.
Совместное использование
Совместное использование является важным фактором, на который следует обратить внимание при выборе программного обеспечения для записи экрана, если только вы не снимаете экран только для справки. После того, как вы закончите запись, вам может потребоваться сохранить видеоматериал в формате MP4, GIF или любом поддерживаемом формате видеофайла и загрузить его в свой Dropbox, Google Drive, YouTube или любую другую платформу. Вам нужно программное обеспечение для записи экрана, которое позволяет вам делать все это.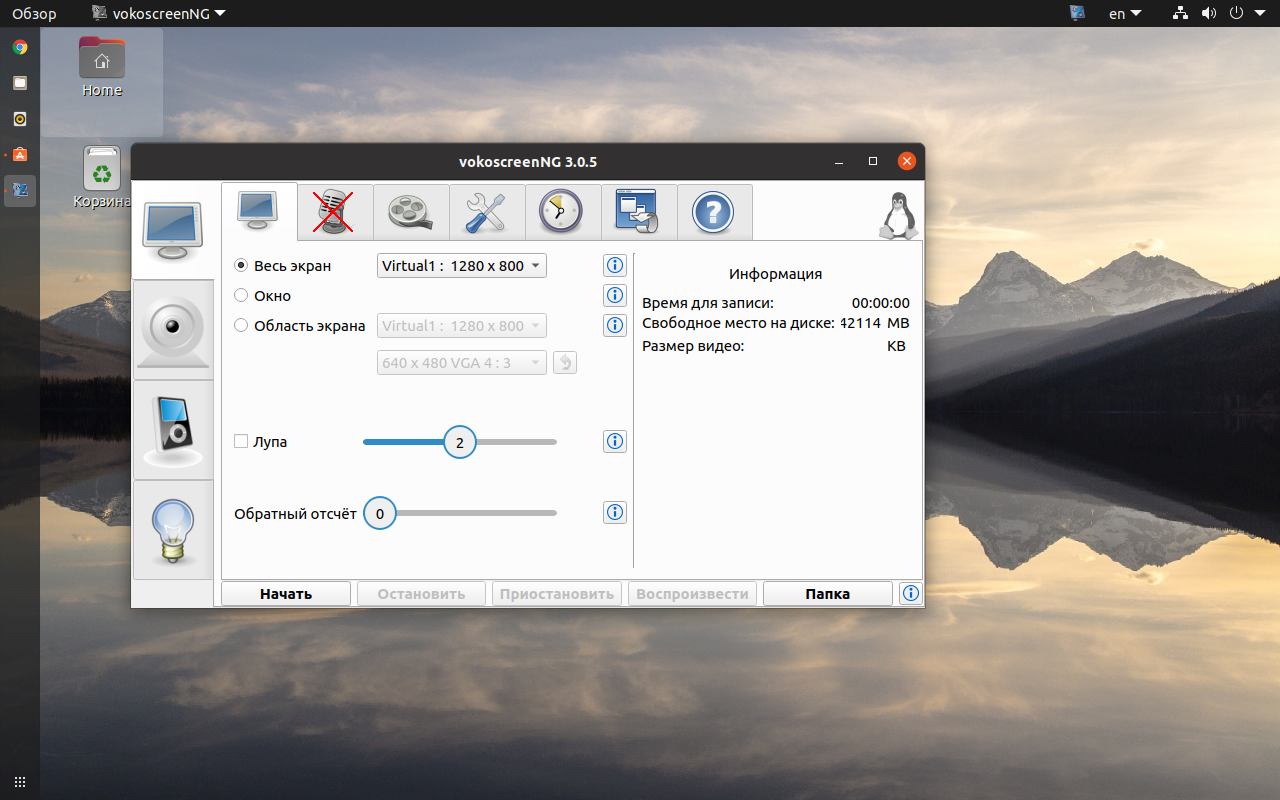
Некоторые инструменты даже позволяют загружать видеоматериалы в облако в режиме реального времени и получать ссылку для совместного использования. Вы можете столкнуться с несовместимостью обмена, если не проявите должную осмотрительность.
Политика оплаты
Прежде чем выбрать программное обеспечение для записи экрана, узнайте, бесплатное оно или платное, и узнайте, есть ли скрытые функции за платным доступом. Хотя некоторые программные инструменты могут предлагать бесплатный пробный период, часто есть подвох. Например, вы не получите доступ к некоторым функциям, пока не заплатите за них, или у ваших видео будет ограничение по длине, или и то, и другое. Когда вы добавите общую стоимость необходимых вам общих функций, вы можете понять, что такой инструмент стоит слишком дорого.
Однако вы также можете найти инструмент с бесплатной пробной версией, но он более четкий и дает неограниченное использование всех имеющихся функций.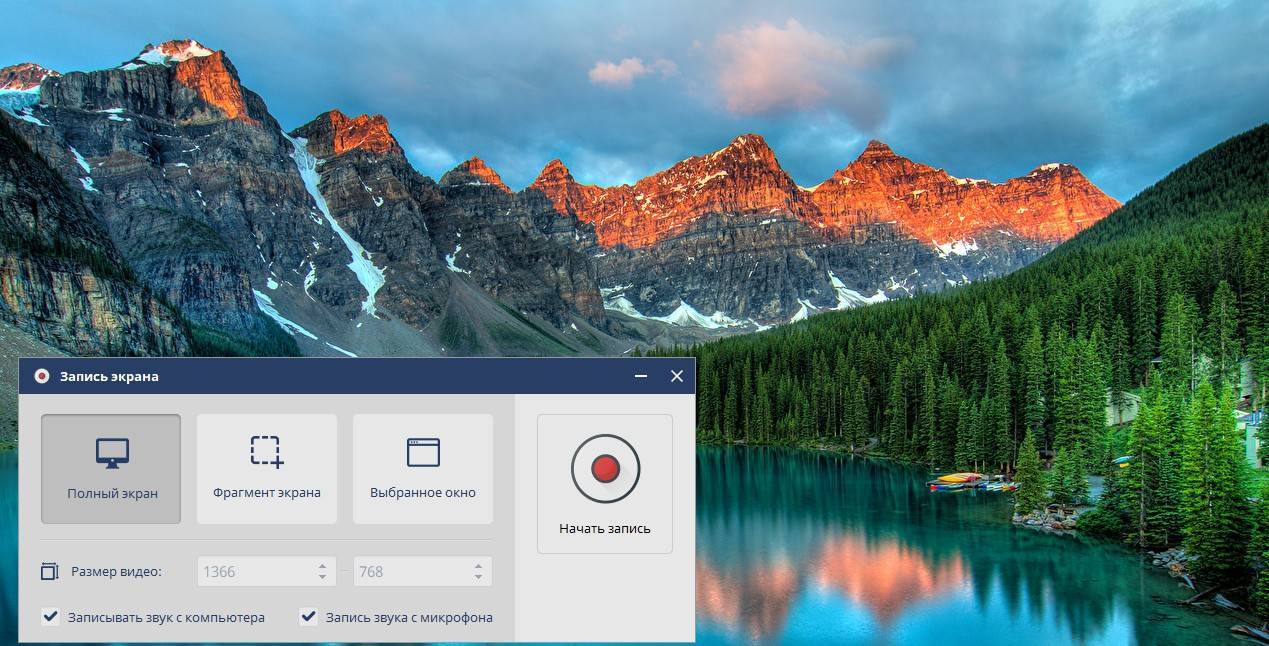 Таким образом, вы должны быть в курсе всех условий при подписке на бесплатную пробную версию. Некоторое программное обеспечение для записи экрана не ограничивает период пробного периода по прошествии времени, а ограничивает количество записываемых видео. Суть в том, чтобы заранее понять ценовую политику.
Таким образом, вы должны быть в курсе всех условий при подписке на бесплатную пробную версию. Некоторое программное обеспечение для записи экрана не ограничивает период пробного периода по прошествии времени, а ограничивает количество записываемых видео. Суть в том, чтобы заранее понять ценовую политику.
Служба поддержки
Даже если вы выберете инструмент для записи экрана, в котором есть все, что вам нужно, в какой-то момент вам может понадобиться обратиться в службу поддержки. Вы не можете недооценивать эту функцию в любом программном обеспечении. Обращение в службу поддержки клиентов за советом специалиста необходимо, когда вы столкнулись с проблемой. Это удобнее, чем тратить время на просмотр форумов, YouTube и Интернета в поисках помощи.
Отзывы
Пока вы ищете функции и возможности инструмента для записи экрана, узнайте, что другие пользователи говорят о программном обеспечении. Люди, которые уже использовали программное обеспечение, оставят свои отзывы либо на самой платформе, либо в других местах. Проверьте их мнение о том, стоит ли использовать этот инструмент или нет. Ищите основные жалобы и узнавайте, решены ли они уже. Глубокое изучение обзоров и описаний продуктов до выбора программного обеспечения может сэкономить вам много энергии, времени и денег. Конечно, не все отзывы могут быть подлинными, а некоторые могут быть преувеличениями. Тем не менее, лучше узнать мнение людей о чем-то, чем оставить все на волю случая.
Проверьте их мнение о том, стоит ли использовать этот инструмент или нет. Ищите основные жалобы и узнавайте, решены ли они уже. Глубокое изучение обзоров и описаний продуктов до выбора программного обеспечения может сэкономить вам много энергии, времени и денег. Конечно, не все отзывы могут быть подлинными, а некоторые могут быть преувеличениями. Тем не менее, лучше узнать мнение людей о чем-то, чем оставить все на волю случая.
Пользователям Pinnacle Studio нравится интерфейс программного обеспечения, потому что он очень удобен для пользователя, и наши конкурентоспособные цены на множество инструментов редактирования и цветокоррекции.
Заключение
Вы можете многое сделать с записью экрана. От записи геймплея и вебинаров на ПК до видео с веб-камеры, потокового видео и презентаций — возможности безграничны. Но для наилучшего опыта вам нужно отличное программное обеспечение для записи экрана, которое позволит вам редактировать свою работу и выделять ваши видео. Знание функций для поиска может помочь сузить выбор.

 2)
2)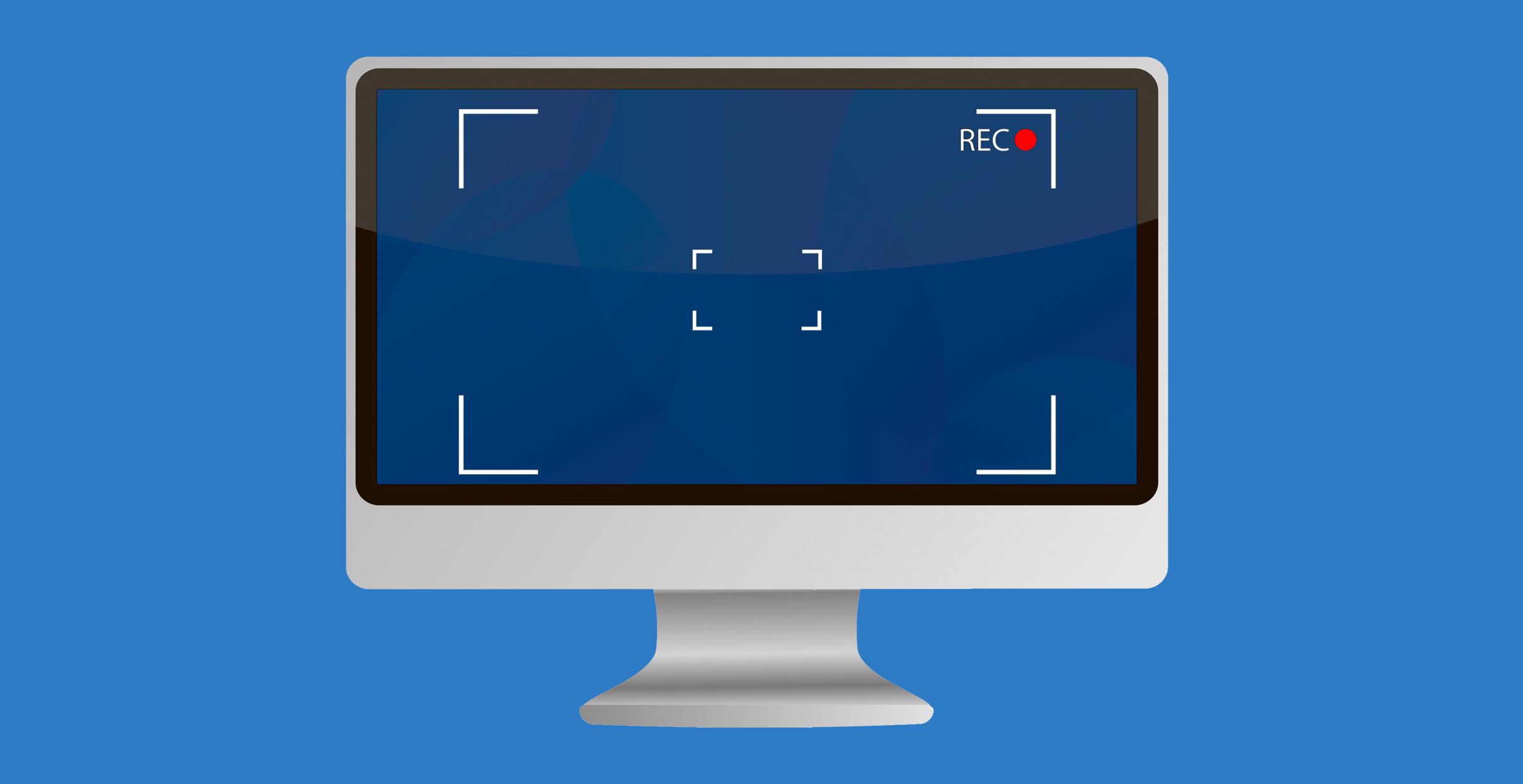
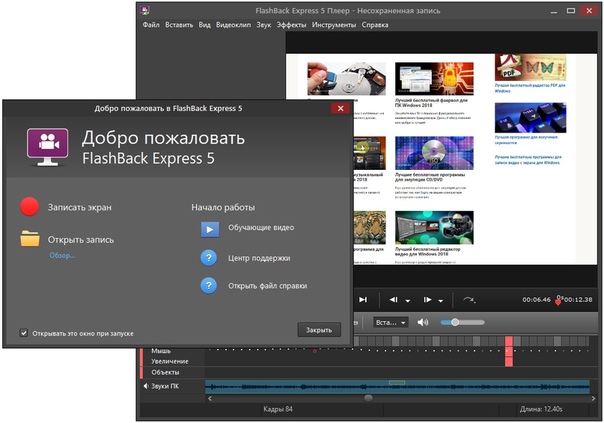 Примените изменения.
Примените изменения. Включите «System Audio» для захвата аудио с колонок.
Включите «System Audio» для захвата аудио с колонок. 