Почему системный блок гудит: Почему компьютер шумит (гудит, шипит) и что с этим делать? — Запускай.РФ
Содержание
Компьютер сильно шумит | Ремонт компьютеров на дому и в офисе в Москве
Шум ПК часто мешает собраться с мыслями, раздражает — особенно при отсутствии других источников шума. К чести производителей ПК нужно отметить, что лучшие из них учитывают акустику при конструировании систем. Однако слишком много ПК до сих пор строится на дешевых охлаждающих компонентах, создающих источники шума.
Главными источниками шума в компьютере являются моторы и вращающиеся детали, такие как жесткий диск, вентиляторы охлаждения корпуса, процессора и блока питания. Особенно много шума создают последние два. Кроме того, вентиляторы и жесткие диски являются источником вибрации, шум от которой усиливается конструкцией корпуса и поверхностью, на которой установлены устройства.
Современные процессоры требуют улучшенного воздухообмена, в результате их вентиляторы шумят больше. Современные высокоскоростные приводы CD-ROM не отстают и с невероятной скоростью и шумом вращают компакт-диски. Винчестеры хоть теперь стали шуметь меньше, чем более ранние модели, но совсем или почти бесшумного жесткого диска нет и, по всей видимости, в ближайшие годы не будет.
Винчестеры хоть теперь стали шуметь меньше, чем более ранние модели, но совсем или почти бесшумного жесткого диска нет и, по всей видимости, в ближайшие годы не будет.
Чем выше быстродействие процессоров, жестких дисков и видеокарт, тем больше они выделяют тепла и тем сильнее нуждаются в охлаждении — а охлаждение, как правило, связано с шумом.
Но есть ряд способов уменьшить шум, сохранив адекватное охлаждение. В этой статье мы предлагаем несколько вариантов решения проблемы — от простых и дешевых до сложных и дорогих.
Компоненты тишины
Существуют разные аппаратные решения для создания «тихих» ПК. Их можно применять как по отдельности, так и в комплексе. Перечислим некоторые из них.
Звукопоглощающий корпус
Если нужно собрать ПК самостоятельно, возможно, имеет смысл приобрести корпус с тихими вентиляторами охлаждения как самого корпуса, так и блока питания, а также с расширенными вентиляционными отверстиями.
Вентиляторы
Этих устройств в корпусе системного блока, как минимум, два. Один — в блоке питания, второй — на радиаторе центрального процессора. Современные процессоры выделяют очень много тепла и нагреваются до 60-80 градусов, поэтому нуждаются в постоянном и эффективном теплоотводе. Процессор без кулера работает считанные секунды, после чего сгорает. Вентилятор стандартного кулера, приобретенного вместе с компьютером, скорее всего, создает слишком много шума. Большинство кулеров имеет большой и эффективный радиатор, на который можно установить более тихий вентилятор.
Один — в блоке питания, второй — на радиаторе центрального процессора. Современные процессоры выделяют очень много тепла и нагреваются до 60-80 градусов, поэтому нуждаются в постоянном и эффективном теплоотводе. Процессор без кулера работает считанные секунды, после чего сгорает. Вентилятор стандартного кулера, приобретенного вместе с компьютером, скорее всего, создает слишком много шума. Большинство кулеров имеет большой и эффективный радиатор, на который можно установить более тихий вентилятор.
Вентиляторы также могут располагаться на внутренней стороне передней панели корпуса системного блока, радиаторе 3D-акселератора и боксах для сменных HDD. Принцип работы и причины генерирования шума у всех одинаковы.
Простейший способ уменьшения шума — понижение напряжения питания вентиляторов. Номинальным для большинства является 12 Вольт. Понизить его можно до 7 или 5 Вольт. Сделать это несложно. Как известно, большинство дисковых накопителей ПК питаются двумя напряжениями — 12 и 5 вольт. Для «диетического» питания вентиляторов мы будем использовать четырехконтактный разъем, питающий винчестер. Итак, имеем четыре контакта и четыре разных провода. Желтый провод — 12 Вольт, красный — 5. Черный провод — это «земля» или общий (относительно его измеряется напряжение). Для обеспечения питания 5 вольт следует подсоединить, но лучше припаять контакты проводов вентилятора к контактам красного и черного проводов. Не бойтесь перепутать полярность. Почти все современные вентиляторы имеют защиту от подобных ошибок. Если подключились неверно, вентилятор просто не будет вращаться. Хорошо изолируйте полученные соединения, дабы не замкнуть контакты между собой или, что еще хуже, «закоротить» на корпус.
Для «диетического» питания вентиляторов мы будем использовать четырехконтактный разъем, питающий винчестер. Итак, имеем четыре контакта и четыре разных провода. Желтый провод — 12 Вольт, красный — 5. Черный провод — это «земля» или общий (относительно его измеряется напряжение). Для обеспечения питания 5 вольт следует подсоединить, но лучше припаять контакты проводов вентилятора к контактам красного и черного проводов. Не бойтесь перепутать полярность. Почти все современные вентиляторы имеют защиту от подобных ошибок. Если подключились неверно, вентилятор просто не будет вращаться. Хорошо изолируйте полученные соединения, дабы не замкнуть контакты между собой или, что еще хуже, «закоротить» на корпус.
Вроде с пятью вольтами все ясно. Но такое понижение напряжения (почти на 60%) может оказаться критическим, т. е. вентилятор будет очень медленно вращаться или вовсе остановится. Как же получить семь Вольт? Снова обратимся к четырехконтактному разъему. Никто не будет спорить, что 12-5 будет 7. Так и поступаем: подсоединяем один из проводов вентилятора к желтому проводу, а второй — не к черному (на общий), а к красному. Полученная разность потенциалов составит как раз те семь вольт, которые вам необходимы.
Так и поступаем: подсоединяем один из проводов вентилятора к желтому проводу, а второй — не к черному (на общий), а к красному. Полученная разность потенциалов составит как раз те семь вольт, которые вам необходимы.
Непосредственное шумоподавление движущихся механических частей вентилятора имеет не меньшую эффективность. Рассмотрим этот метод на примере самого маленького, но чаще всего самого шумного — вентилятора, расположенного на радиаторе центрального процессора. Этот «трудяга» обеспечивает охлаждение наиважнейшего элемента ПК, поэтому понижение частоты его вращения за счет подачи меньшего, чем 12 Вольт, напряжения питания — самое нежелательное действие по отношению к обеспечению стабильной работы всей системы. Хотя, если радиатор, на котором расположен этот вентилятор, имеет достаточно внушительные размеры и вы не увлекаетесь разгоном CPU, все же можно понизить напряжение до 7 Вольт, а для вентиляторов на шарикоподшипниках — до 5.
Почему может шуметь этот вентилятор? Основных причин три:
1. Прогон большого количества воздуха сквозь игольчатую поверхность радиатора.
Прогон большого количества воздуха сквозь игольчатую поверхность радиатора.
2. Некачественный или изношенный механизм.
3. Засорение пылью.
Если с первой причиной ничего нельзя поделать, то с двумя остальными несложно разобраться. Въевшуюся пыль можно удалить намотанной на спичку ваткой, пропитанной спиртом. С механикой — сложнее. Придется приобрести в хозяйственном магазине жидкое машинное масло и капнуть не более одной капли его на вал вентилятора. Для этого необходимо открутить четыре крепежных винта CPU Coller»a и, перевернув вентилятор обратной стороной, временно удалить круглую наклейку. Под ней будет находиться тот самый вал вентилятора, на который необходимо капнуть масло. После смазывания не спешите прикреплять наклейку на место и прикручивать вентилятор к радиатору. Необходимо дать маслу проникнуть ко всем движущимся соприкасающимся поверхностям. Пусть вентилятор поработает в свежесмазанном перевернутом состоянии. Это можно сделать, включив ПК на 2-3 минуты, но не более, т. к. процессор перегреется. Когда излишки масла будут втянуты вращающимся валом внутрь, можно возвращать наклейку на место, а вентилятор прикрутить к радиатору.
к. процессор перегреется. Когда излишки масла будут втянуты вращающимся валом внутрь, можно возвращать наклейку на место, а вентилятор прикрутить к радиатору.
Установка вентиляторов с термодатчиками
Поскольку мощные процессоры и другие компоненты ПК выделяют много тепла, во многих корпусах устанавливаются специальные вентиляторы для отвода тепла. В дешевых моделях используются эти вентиляторы создают много шума. Однако, поскольку в режиме простоя ПК выделяет гораздо меньше тепла, чем при активной работе, вентиляторы корпуса не должны работать все время на максимальной мощности.
Вентиляторы с термостатическим управлением снабжены температурными датчиками: когда температура внутри корпуса падает, вращение вентилятора замедляется. Есть и другие модели вентиляторов: односкоростные, но сконструированные так, чтобы работать тихо. Устанавливаются они обычно просто, хотя для замены вентилятора иногда приходится временно снять привод диска или плату расширения.
Блок питания
Хотя вентилятор блока питания по размерам значительно больше вентилятора CPU Cooler»a, шумит он, как правило, меньше. Описанные выше методы смазки и понижения напряжения подходят также и для него.
Спешу обратить внимание на то, что для выполнении описанных ниже операций с блоком питания придется удалить гарантийный стикер или пломбу. Поэтому, если все еще действует гарантия на системный блок, от вскрытия блока питания лучше воздержаться. Остальным же порекомендую приготовить пылесос и, развинтив блок питания, перво-наперво высосать скопившиеся комки пыли. Затем можно заняться вентилятором, вернее защитной решеткой, которая, препятствуя прохождению воздуха, создает шум. В некоторых блоках питания эта решетка отдельно привинчивается к корпусу. Тогда, отвинтив четыре винта, можно ее отсоединить. С большей частью остальных блоков питания придется поработать надфилем, ведь в них защитная решетка и корпус блока питания — единое целое. Задача не так проста: нужно извлечь блок питания из корпуса системного блока. Затем, вскрыв корпус блока питания достать вентилятор и плату, а уж только потом аккуратно по кругу выпилить надфилем решетку. Главное — после удаления решетки хорошенько очистить корпус блока питания от металлических опилок. Они могут замкнуть любую цепь и тогда уж точно беды не миновать. Лучше вымойте корпус щеткой под водой, а затем высушите и верните его на свое место в системном блоке, предварительно установив в него все его содержимое (плату и вентилятор).
Задача не так проста: нужно извлечь блок питания из корпуса системного блока. Затем, вскрыв корпус блока питания достать вентилятор и плату, а уж только потом аккуратно по кругу выпилить надфилем решетку. Главное — после удаления решетки хорошенько очистить корпус блока питания от металлических опилок. Они могут замкнуть любую цепь и тогда уж точно беды не миновать. Лучше вымойте корпус щеткой под водой, а затем высушите и верните его на свое место в системном блоке, предварительно установив в него все его содержимое (плату и вентилятор).
Жесткие диски
Диск, заключенный в изолирующую оболочку, гудит тише. Имея в наличии один свободный отсек для пятидюймового устройства, можно приглушить подобный шум, используя поролоновые прокладки. Винчестер в таком случае перестает контактировать с корпусом системного блока, и вся вибрация поглощается поролоном. Отсутствие какого-нибудь крепления требует использования прокладок с четырех сторон. Но при этом не забывайте, что винчестеру необходим доступ свежего воздуха, поэтому жесткий диск не следует «упаковывать» спереди и сзади, а сверху достаточно лишь использовать узкую полоску поролона только для полной фиксации. Конечно, такой метод звукоизоляции накладывает свои ограничения на транспортировку системного блока. Так что, если нужно перевезти свой ПК на новое место, временно прикрутите его винтами к одной из стенок.
Конечно, такой метод звукоизоляции накладывает свои ограничения на транспортировку системного блока. Так что, если нужно перевезти свой ПК на новое место, временно прикрутите его винтами к одной из стенок.
Высокоскоростные приводы CD-ROM
Скорости вращения носителей в современных приводах CD-ROM уже достаточно высоки, чтобы можно было определенно говорить о невозможности работы при постоянном вращении компакт-диска. Шум, создаваемый приводом CD-ROM, способен заглушить все остальные источники вашего акустического недовольства. Что можно сделать? Владельцы приводов iNFRA от компании Creative Labs уже нашли выход. В их распоряжение предоставлена кнопка на передней панели привода, которая позволяет в два раза понижать скорость вращения диска. Шум в таком случае практически исчезает. Для тех, кто приобрел какой-либо другой привод, такой возможности не предоставляется, поэтому им остается надеяться только на программную реализацию подобной функции.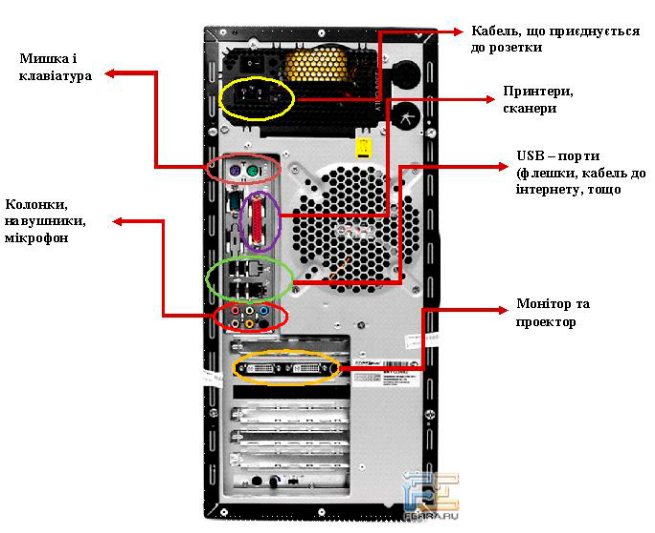 Что это значит? А то, что для всех приводов CD-ROM можно будет устанавливать максимальную рабочую скорость, тем самым придерживать «излишнюю прыть» современных приводов. Двадцатичетырехскоростной привод можно будет заставить бесшумно работать на 12-й, 6-й, 2-й или даже 1-й скорости. Привод не превратится из двадцатичетырехскоростного в шестискоростной, т. к. в этом случае при уменьшении значение максимальной скорости вращения диска в три раза, время перемещения луча от дорожки к дорожке увеличится не в три раза, а всего на десять-двадцать процентов. Что мы имеем на практике? Для приобретения возможности программного регулирования скорости вращения диска необходимо всего лишь установить драйверы CeQuadrat PacketCD последней версии. Помимо своей основной задачи — обеспечения считывания компакт-дисков, записанных в стандарте OSTA UDF, PacketCD создает в свойствах всех подключенных приводов CD-ROM дополнительные закладки «Device», в которых можно выбирать необходимую скорость.
Что это значит? А то, что для всех приводов CD-ROM можно будет устанавливать максимальную рабочую скорость, тем самым придерживать «излишнюю прыть» современных приводов. Двадцатичетырехскоростной привод можно будет заставить бесшумно работать на 12-й, 6-й, 2-й или даже 1-й скорости. Привод не превратится из двадцатичетырехскоростного в шестискоростной, т. к. в этом случае при уменьшении значение максимальной скорости вращения диска в три раза, время перемещения луча от дорожки к дорожке увеличится не в три раза, а всего на десять-двадцать процентов. Что мы имеем на практике? Для приобретения возможности программного регулирования скорости вращения диска необходимо всего лишь установить драйверы CeQuadrat PacketCD последней версии. Помимо своей основной задачи — обеспечения считывания компакт-дисков, записанных в стандарте OSTA UDF, PacketCD создает в свойствах всех подключенных приводов CD-ROM дополнительные закладки «Device», в которых можно выбирать необходимую скорость.
Передвиньте ПК в другое место
Простейшее решение: если системный блок стоит на столе перед носом, поставьте его на пол (разумеется, если корпус рассчитан на вертикальную, а не горизонтальную установку). Вибрация ПК часто вызывает ответную вибрацию столешницы, отчего корпус превращается в резонатор. Переставив компьютер под стол, можно решить эту проблему.
Лучше всего поставить ПК на ковер. Если пол выложен плиткой или паркетом, подложите под системный блок кусок ковролина или поролона. Можно даже устроить почти «удаленное решение» — приобрести удлинители для мыши, клавиатуры и монитора, после чего отодвинуть системный блок куда подальше. Правда, для установки CD и DVD понадобятся длинные руки…
Долой вибрацию!
Иногда больше всего шума создают не столько его прямые источники, такие как вентиляторы и моторы, сколько вибрация различных компонентов ПК. Для решения этой проблемы часто бывает достаточно открыть корпус, снять крышку и методично подтянуть крепежные винты таких компонентов, как блок питания, дисководы, материнская плата и вентиляторы. Однако здесь требуется осторожность: лучше недокрутить, чем перестараться и сломать. В состав некоторых антишумовых компьютерных наборов входят винты с пластиковыми или резиновыми шайбами, которые еще больше снижают вибрацию
Однако здесь требуется осторожность: лучше недокрутить, чем перестараться и сломать. В состав некоторых антишумовых компьютерных наборов входят винты с пластиковыми или резиновыми шайбами, которые еще больше снижают вибрацию
Акустическая изоляция
Прокладка из звукопоглощающей пены, устанавливаемая внутри корпуса, заглушает практически все звуки, создаваемые компонентами ПК.
Процедура установки проста: прокладка вырезается по размеру внутренней поверхности стенки корпуса, защитная пленка удаляется, и прокладка приклеивается к корпусу. Для жестких дисков используются специальные звукоизолирующие оболочки. Однако при выполнении этой операции следует помнить, что поролон и другие прокладки не только заглушают звук, но и ухудшают теплоотвод из корпуса, и поэтому пользоваться ими следует в меру, тщательно соблюдая инструкции по установке.
орг
Что делать, если шумит компьютер
Блог
Для меня
20 октября
3 минуты чтения
#Инструкции
Периодически (в основном со стационарными ПК) случается неприятная ситуация: компьютер начинает достаточно громко шуметь. Почему это происходит? Причин может быть несколько.
Почему это происходит? Причин может быть несколько.
Причина 1. Пыль
Самая распространенная причина, приводящая к появлению шума — накопление пыли внутри системного блока (или на кулерах ноутбука). Почистить стационарный ПК от пыли несколько проще, чем ноутбук. В общем случае последовательность действий примерно такова:
- Отключаем компьютер от питания, откручиваем винты, удерживающие крышку системного блока. Снимаем крышку.
- Аккуратно извлекаем планки оперативной памяти, винчестеры, видеокарту. Протираем извлеченные части сухой тканью (без ворсинок) или салфеткой. Кулер видеокарты можно продуть сжатым воздухом (баллончики с ним продаются практически во всех магазинах электроники).
- Далее переходим к материнской плате, проводам и т.д. Аккуратно очищаем их от пыли салфеткой и сжатым воздухом. Особое внимание стоит обратить на вентиляционные отверстия на корпусе — в них часто оседает пыль.
- Возвращаем на место отсоединенные комплектующие, прикручиваем крышку, подключаем питание.

Если вы не уверены в своих навыках и знаниях, можно и не отсоединять комплектующие, а обойтись снятием крышки и продуванием кулеров и корпусных отверстий сжатым воздухом. В случае с ноутбуком могут быть некоторые сложности, связанные с конкретными конструктивными особенностями портативного компьютера.
В этом случае универсальный совет один: поищите в YouTube видеозапись разборки ноутбука необходимой модели, обращая особое внимание на снятие клавиатуры, отсоединение шлейфов и т.д., а затем трезво оцените свои возможности. Если вы никогда не разбирали ноутбуки самостоятельно, лучше обратиться к профессионалам.
Причина 2. Кулер
Иногда причиной появления неприятных свистящих звуков становится подшипник скольжения в кулере (непосредственно в вентиляторе). Его можно смазать силиконовой смазкой, правда, это потребует некоторых навыков. А можно использовать не подшипниковый вентилятор, а втулочный (втулочные зачастую изнашиваются быстрее, но они тише и дешевле).
Если вас раздражают шумные кулеры, можно попробовать снизить скорость вращения вентиляторов. В ряде случаев регулировка оборотов доступна из BIOS (UEFI). Зачастую раздел с необходимыми настройками называется Hardware Monitor. Опция управления вентиляторами может называться Fan Control, Fan Profile, Fan Monitor и т.д. Понижайте скорость вентилятора с осторожностью, не выставляйте минимальную скорость вращения, если не уверены в своих действиях. Снижение скорости вращения вентиляторов приводит не только к более тихой работе ПК, но и к нагреванию оборудования. Поэтому в большинстве случаев лучше лишь немного понизить скорость.
После снижения скорости вращения вентиляторов рекомендуем проверить температуру оборудования, например, с помощью утилиты HWMonitor. В случае если материнская плата нагревается выше 65-70 градусов Цельсия, а процессора — выше 75-80 градусов, необходимо увеличить обороты вентиляторов.
Пользователи Windows могут попробовать отрегулировать обороты вентиляторов с помощью популярной бесплатной утилиты SpeedFan. Программа работает на компьютерах под управлением практически всех версий Windows — от Windows 98 до 10. Поддерживается более восьми сотен материнских плат (за исключением некоторых новейших моделей, так как последняя версия программы выпущена в 2015 году).
Программа работает на компьютерах под управлением практически всех версий Windows — от Windows 98 до 10. Поддерживается более восьми сотен материнских плат (за исключением некоторых новейших моделей, так как последняя версия программы выпущена в 2015 году).
Причина 3. Провода
Также причиной шума в системном блоке может послужить небольшая проблема с проводами. Иногда плохо закрепленный провод может касаться лопастей кулера. В этом случае провод можно закрепить пластиковым хомутом.
Причина 4. Корпус
Еще одна возможная причина шума — вибрация корпуса ПК. В этом случае стоит проверить и подтянуть крепежные элементы — и корпусные, и внутренние.
Причина 5. Жесткий диск
Наконец, самая печальная причина посторонних звуков в недрах стационарного компьютера или ноутбука — «умирающий» жесткий диск. Если программа для диагностики жесткого диска (например, CrystalDiskInfo) обнаруживает проблемы с винчестером, а при работе с данными слышатся щелчки и гудение — срочно копируй информацию на другой носитель. А потом, скорее всего, придется покупать другой жесткий диск.
А потом, скорее всего, придется покупать другой жесткий диск.
Если износился системный диск, его можно заменить твердотельным накопителем: на SSD будут находиться только системные файлы, а все документы — на HDD. Не забывайте про создание резервных копий.
Итак, мы рассмотрели причины возникновения шумов внутри ПК и возможные способы решения проблем. Остается напомнить очевидное: обслуживая свой компьютер в домашних условиях, вы действуете на свой страх и риск. Если вы сомневаетесь в своих силах, лучше обратись в сервисный центр.
Текст: OnLime
Поделитесь с друзьями
Блок питания издает жужжащий шум
Большинство современных блоков питания работают тихо и не издают громких звуков. Если некоторые старые модели при выключении издавали громкий свист или жужжание, то теперь эти звуки почти не слышны. Если вы слышите громкое гудение вашего компьютера и подозреваете, что это может быть блок питания, вам следует немедленно проверить его. Это может быть что-то незначительное, но это также может сигнализировать о надвигающемся сбое питания.
Это может быть что-то незначительное, но это также может сигнализировать о надвигающемся сбое питания.
Почему мой блок питания гудит?
Блок питания может гудеть по разным причинам. Это сложная механическая деталь, состоящая из множества деталей, которые могут выйти из строя или столкнуться с проблемами. Однако есть несколько причин, которые встречаются чаще, чем другие.
- Блок питания расположен неправильно, касается кабеля или вибрирует из-за взаимодействия с другим компонентом.
- Компьютеру требуется больше энергии, чем может обеспечить блок питания, и он изо всех сил пытается обеспечить то, что необходимо.
- Что-то в блоке питания сломано или неисправно. Внутри корпуса так много деталей, которые не следует открывать, поэтому сломанная внутренняя часть блока питания обычно сигнализирует о необходимости замены.
Независимо от предполагаемой причины, вам необходимо изучить любые проблемы и исправить их, чтобы избежать потенциального сбоя.
Является ли жужжание плохим признаком?
Жужжащий звук не всегда является плохим признаком. Иногда компоненты вашего компьютера издают шум, и именно так они и работают. Однако громкое, постоянное или необычное жужжание, которого раньше не было, указывает на проблему.
Как остановить гул блока питания
Чтобы блок питания перестал гудеть, необходимо изолировать источник проблемы, определить, представляет ли он опасность, а затем выбрать решение, которое лучше всего подходит для вашего ПК.
Найдите источник звука
Многие люди, которые ищут способы решения проблемы гудения блока питания, обнаруживают, что звук на самом деле исходит не от блока питания. Часто это исходит от материнской платы или видеокарты.
Если вы не совсем уверены, что звук исходит от блока питания, откройте корпус сбоку и внимательно прослушайте каждую часть. Можно запускать компьютер с открытым корпусом. Просто постарайтесь не прикасаться ни к одному из компонентов. Убедившись, что звук исходит от блока питания, приступайте к устранению неполадок.
Убедившись, что звук исходит от блока питания, приступайте к устранению неполадок.
Переместите и очистите блок питания
Одним из способов устранения проблем, вызванных случайным попаданием пыли или неправильным расположением, является изменение положения и очистка блока питания. Если вы не прикрепили его к корпусу винтами, найдите время, чтобы найти или купить новые, прежде чем начать.
- Выключите компьютер, нажмите переключатель блока питания и отсоедините его от розетки. Через несколько минут откройте корпус и при необходимости отвинтите блок питания от задней части корпуса.
- Очистите компьютер изнутри сжатым воздухом, начиная сверху и двигаясь вниз. Когда вы доберетесь до блока питания, подуйте воздухом прямо на вентиляторы, чтобы увидеть, свободно ли они вращаются, когда вы удаляете с них пыль. Убедитесь, что вы выбрали пространство между блоком питания и тем местом, где он ввинчивается. Если он установлен сверху, вам может потребоваться установить его на поверхность для этого.

- Убедитесь, что блок питания надежно закреплен на основании корпуса или на той стороне, с которой вы собираетесь его переустанавливать. Плотно закрутите его на место, чтобы он не шевелился, не двигался и не терся обо что-либо.
Когда вы закончите, включите компьютер и проверьте, устранена ли проблема с жужжанием. Если это не так, вам нужно проверить наличие других проблем.
Поиск любых конфликтов
Одним из источников странных звуков блока питания могут быть конфликты с другими компонентами компьютера. Например, если провод касается верхней части блока питания или что-то даже немного касается его, это может создать звук. Попробуйте отодвинуть от него что-нибудь и перепроверьте, чтобы убедиться, что это не простое решение.
Отличный способ поиска конфликтов — провести пальцами по соединениям, когда компьютер выключен. Ищите перегибы проводов, места, где они зацепляются, или другие препятствия. Используйте управление кабелями, чтобы связать и исправить то, что вы можете, прежде чем проверять, перестал ли блок питания гудеть.
Следите за температурой
Если вы не можете изолировать источник гудения путем тщательного изучения блока питания, других компонентов и расположения всего в корпусе, рассмотрите возможность использования монитора температуры.
- Установите на компьютер монитор температуры. Существует множество отличных опций, которые могут отслеживать температуру вашего процессора и графического процессора.
- Поместите монитор на второй экран, чтобы вы могли видеть его, даже когда запускаете полноэкранные программы на основном мониторе.
- Записывайте температуру в то время, когда источник питания не гудит. Вам нужно базовое представление о том, насколько горячим будет ваш компьютер в любой момент времени.
- Когда блок питания начнет гудеть, запишите температуру. Если они выше, чем в другое время, гудящий звук может быть связан с тем, что компьютеру требуется больше энергопотребления, или блоку питания не удается обеспечить то, что требуется.
Более высокая температура, чем обычно, может указывать на проблему с чем-то — и это может быть причиной того, что блок питания гудит, когда он пытается рассеять тепло и выходит из строя. Если вы заметили, что блок питания начинает работать при повышении температуры, подумайте о покупке замены.
Если вы заметили, что блок питания начинает работать при повышении температуры, подумайте о покупке замены.
Обратите внимание на синхронизацию
Нередко в определенное время можно услышать жужжание или визг блока питания. Например, если вы слышите его только при выключении компьютера, звук может быть вызван разрядкой конденсаторов. Пока все остальное в норме и вы слышите это единственный раз, с вами, вероятно, все в порядке.
Ознакомьтесь с отзывами
Известно, что некоторые блоки питания имеют эффект, называемый «визгом катушки». Они довольно постоянно издают жужжащий звук, когда находятся под большой нагрузкой, но это не означает, что блок питания выходит из строя. Это просто вопрос контроля качества продукта.
Если ваш блок питания совершенно новый, просмотрите некоторые обзоры и узнайте, сталкивались ли другие пользователи с такой же проблемой. Если бы они это сделали, вы могли бы заменить блок питания, чтобы устранить шум, или оставить его, если не возражаете.
Отслеживание напряжения
Если вам не удалось отследить причину жужжания, попробуйте использовать датчик напряжения, чтобы посмотреть, как ваша система управляет питанием. Если вы видите неожиданные или странные задержки и всплески без повышения производительности, это может означать, что срок службы блока питания подошел к концу или что-то повреждено внутри.
- Установите на компьютер монитор, который будет отслеживать используемое напряжение.
- Следите за монитором, выполняя различные задачи на компьютере. Как и при отслеживании температуры, вы хотите, чтобы базовый уровень знал, какую производительность вы видите при обычном использовании.
- Проверьте монитор, когда услышите жужжание, чтобы увидеть, значительно ли потребление энергии выше, чем в другое время.
Если вы обнаружите, что напряжение не соответствует ожидаемому, рассмотрите возможность замены блока питания. Это лучше, чем позволить ему умереть во время работы, потому что это может поджарить другие компоненты.
Удалите разгон
Если вы обнаружите, что блок питания гудит под большой нагрузкой, рассмотрите возможность удаления разгона ЦП и ГП. Для разгона обычно требуется, чтобы ваш блок питания снабжал ваши компоненты большей мощностью, усиливая жужжание из-за увеличения нагрузки. Отмена разгона может ограничить энергопотребление и сделать звук блока питания более сносным.
Другие признаки приближающегося отказа блока питания
Если вы все еще не уверены, работает ли ваш блок питания должным образом или он поврежден, вот несколько предупреждающих знаков, на которые следует обратить внимание.
- Любой запах электричества, дыма или гари должен быть расследован как можно быстрее. Также проверьте блок питания на наличие признаков повреждения.
- Если вы видите какие-либо искры или вспышки, исходящие от вашего компьютера, немедленно выключите его. В этом случае перед повторным включением компьютера отдайте блок питания на профессиональную проверку, чтобы убедиться, что он не вышел из строя.

- Случайные сбои или зависания являются еще одним признаком неисправности блока питания. Когда ваша материнская плата, процессор и оперативная память не получают достаточно бесперебойного питания, ваш компьютер будет вести себя странно.
Как всегда, блок питания лучше заменить до того, как он выйдет из строя, но жужжание не всегда свидетельствует о том, что что-то не работает. Держите блок питания подключенным к сетевому фильтру и ищите любые признаки неисправности по ходу дела. Вы должны быть в состоянии обнаружить его, прежде чем он умрет, если вы это сделаете.
жесткий диск — Материнская плата гудит и все зависает
спросил
Изменено
3 года, 2 месяца назад
Просмотрено
2к раз
Я занимаюсь устранением неполадок на своем домашнем ПК. Это терпит неудачу, но я не могу найти источник проблемы.
Это терпит неудачу, но я не могу найти источник проблемы.
- мобильное устройство: Gigabyte GA-890GPA-UD3H (версия 2.0)
- ЦП: AMD Phenom II X6 Black Edition 1090T, 3616 МГц (18 x 201)
- Графический процессор: NVIDIA GeForce GTX 460
- Жесткий диск: WDC WD5000AAKS-00UU3A0
- : Thermaltake Evo Blue 550 Вт
- ОЗУ: Kingston 9905471-001.A00LF (2 ГБ x 2)
Блок питания
В руководстве по материнской плате нет информации об 1 громком и непрерывном жужжании (это больше похоже на жужжание, чем на гудок). Вроде бы нестандартная ситуация. Звук идет из динамика материнской платы.
Он издает этот жужжащий звук, и все вокруг просто замирает во время этого шума. Этот шум может или не может случайно прекратиться. Если он останавливается, то все размораживается, и Windows продолжает нормально работать.
Проверил HDD, заменил один из-за слишком большого количества поврежденных секторов, но второй вроде в порядке.
 У него есть битые сектора, но всего 0,2%.
У него есть битые сектора, но всего 0,2%.Протестированы некоторые компоненты с помощью HeavyLoad и Furmark. Все выглядит нормально при большой нагрузке на ресурсы.
Я не могу сымитировать этот громкий жужжащий шум, он просто происходит случайным образом.
Иногда компьютер не включается после перезагрузки после этого звука, POST молчит. Мне нужно немного подождать, прежде чем снова попытаться включить его, затем POST издает 1 короткий звук, указывающий, что все в порядке, и загружает BIOS и ОС.
Что я должен попытаться выяснить, что происходит?
- жесткий диск
- материнская плата
- блок питания
- поиск и устранение неисправностей
- видеокарта nvidia
3
Мое недостаточно информированное мнение, что у вас проблемы с питанием. Если вы сможете найти заведомо работающий блок питания, это будет моя первая остановка. Вы также можете попробовать удалить видеокарту и посмотреть, возникает ли та же проблема.
Вы также можете попробовать удалить видеокарту и посмотреть, возникает ли та же проблема.
На этом этапе вы, вероятно, удаляете как можно больше компонентов, а затем добавляете обратно, пока проблема не появится снова.
Поскольку ваш компьютер зависает и на вашем жестком диске присутствуют поврежденные сектора (некоторые производители поставляют жесткие диски с поврежденными секторами, но все же с учетом их количества), я бы посоветовал вам выполнить диагностику повреждений ОС.
Предполагая, что вы используете WINDOWS и конкретно WINDOWS 10:
- Перейдите в командную строку -> Щелкните правой кнопкой мыши и запустите от имени администратора (очень важно) -> введите
sfc/scannow
Это может занять от нескольких минут до нескольких часов, в зависимости от количества файлов на вашем компьютере.
Если выдает ошибку «
Ресурсы Windows обнаружили некоторые поврежденные файлы, но не смогли их исправить«, введитеDISM/Онлайн/Cleanup-Image/CheckHealth
Подождите, пока он завершится, и если ошибок не будет, перейдите к расширенной проверке, введя
`DISM /Online /Cleanup-Image /ScanHealth`
после завершения типа
DISM /Online /Cleanup-Image /RestoreHealth
вы можете напрямую перейти к DISM/Online/Cleanup-Image/RestoreHealth
не переходя на checkhealth и scanhealth
За исключением sfc, для работы других команд требуется ДОСТУП В ИНТЕРНЕТ
Если вы используете Ubuntu/Linux, см.




 У него есть битые сектора, но всего 0,2%.
У него есть битые сектора, но всего 0,2%.