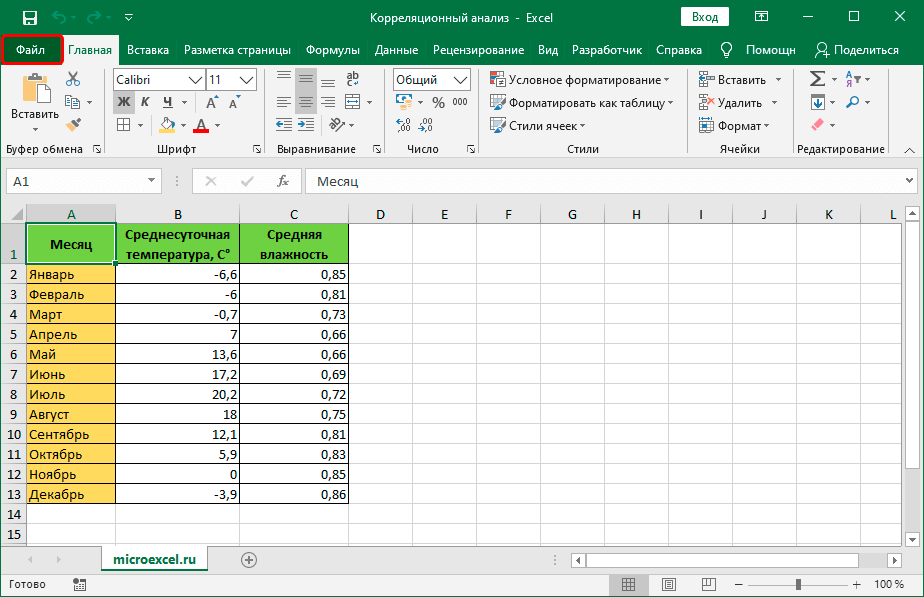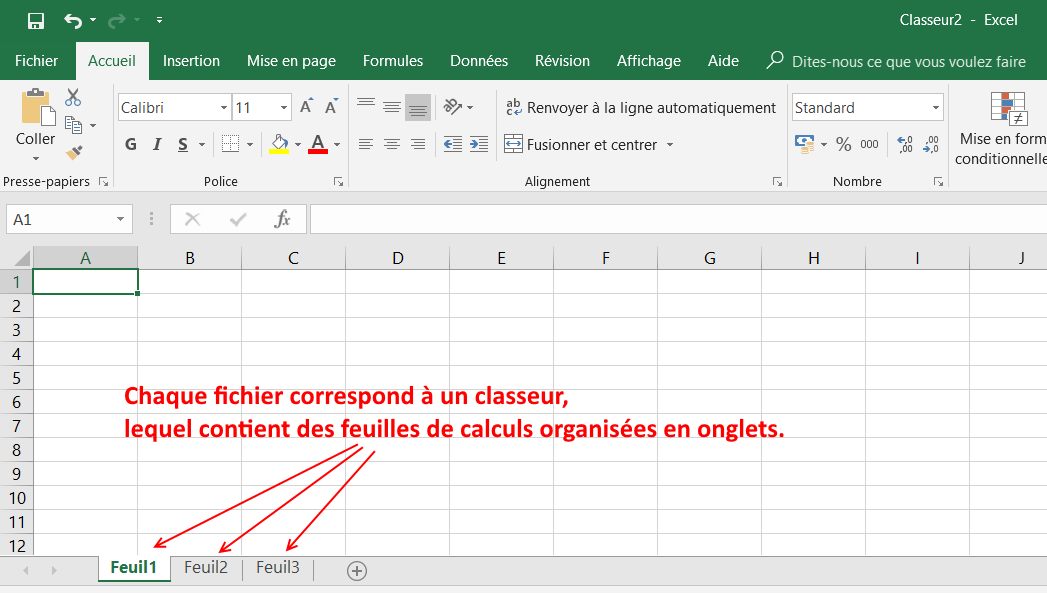Как работать в таблице эксель: Как работать в Excel правильно (для новичков и не только)
Содержание
Создание и ведение таблиц Excel
Возможности Excel »
Диапазоны »
Создание умных таблиц
Листы Excel, состоящие из ячеек, сами являются таблицами, в которых в крайнем слева столбце уже стоят номера строк, а в верхней строке – буквы, обозначающие названия столбцов. Но на практике требуются таблицы определенного размера, то есть содержащие заданное число строк и столбцов.
Итак, таблица в Excel – это прямоугольная область листа, в которой каждая строка представляет собой набор данных, а в ячейке на пересечении данной строки и каждого столбца находится единица данных. Каждому столбцу присваивается уникальное имя. Столбцы таблицы называются полями, а строки – записями. В таблице не может быть записей, в которых нет данных ни в одном поле.
Если на листе Excel выбран прямоугольный диапазон ячеек, его легко преобразовать в таблицу, и, наоборот, с записями таблицы можно работать как с обычным диапазоном ячеек.
В таблицах можно использовать функции и формулы Excel, в частности, можно вставить строку (запись), в которой подсчитываются общие или промежуточные итоги.
Создание таблицы
- Выделить любую ячейку, содержащую данные, которые должны будут войти в таблицу.
- В ленте меню выбрать вкладку Вставка [Insert], в раскрывшейся группе команд Таблицы [Tables] необходимо выбрать команду Таблица [Table].
- Появится диалоговое окно, в котором Excel автоматически предложит границы диапазона данных для таблицы
Если этот диапазон нужно изменить, достаточно выделить нужный диапазон данных курсором.
- ОК.
Присвоение имени таблице
По умолчанию при создании таблицы Excel ей присваивается стандартное имя: Таблица1, Таблица2 и т.д. Если имеется только одна таблица, то можно ограничиться этим именем.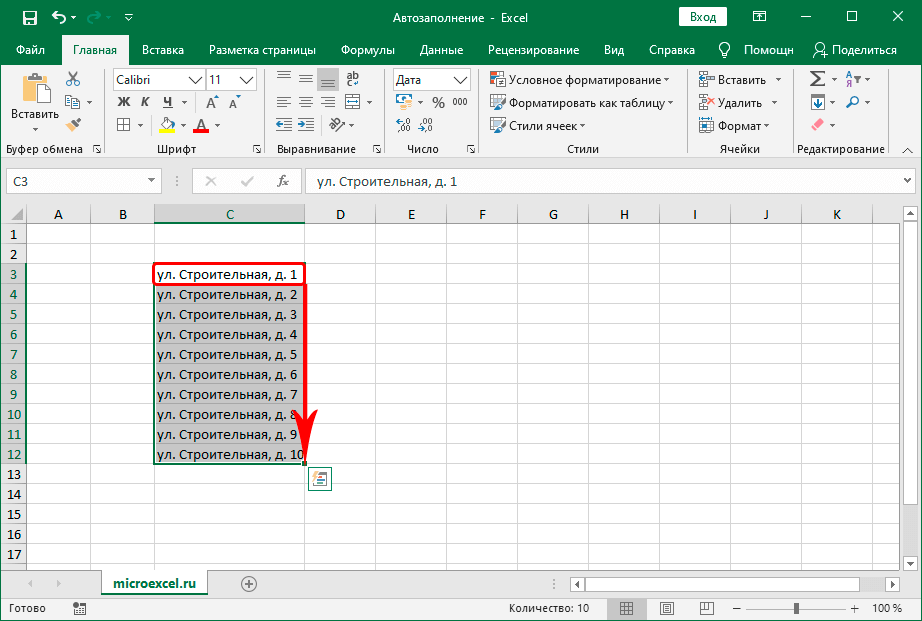 Но удобнее присвоить таблице содержательное имя.
Но удобнее присвоить таблице содержательное имя.
- Выделить ячейку таблицы.
- На вкладке Конструктор [Design], в группе Свойства [Properties] ввести новое имя таблицы в поле Имя таблицы нажать клавишу Enter.
Требования к именам таблиц аналогичны требованиям к именованным диапазонам.
Форматирование таблиц
В созданной таблице можно изменить цвет, шрифт, вид границ и прочее. С помощью форматирования можно добиться того, что информация будет легче восприниматься. Эти изменения можно выполнить самостоятельно или выбрать готовый стиль оформления.
- Выделить ячейку таблицы.
- На вкладке Конструктор [Design] выбрать нужное оформление в группе Стили таблиц [Table Styles].
Вычисления в таблицах
К таблице можно добавить дополнительную, итоговую строку, в которой будут размещены результаты выполнения различных функций, примененных к данным некоторых или всех полей.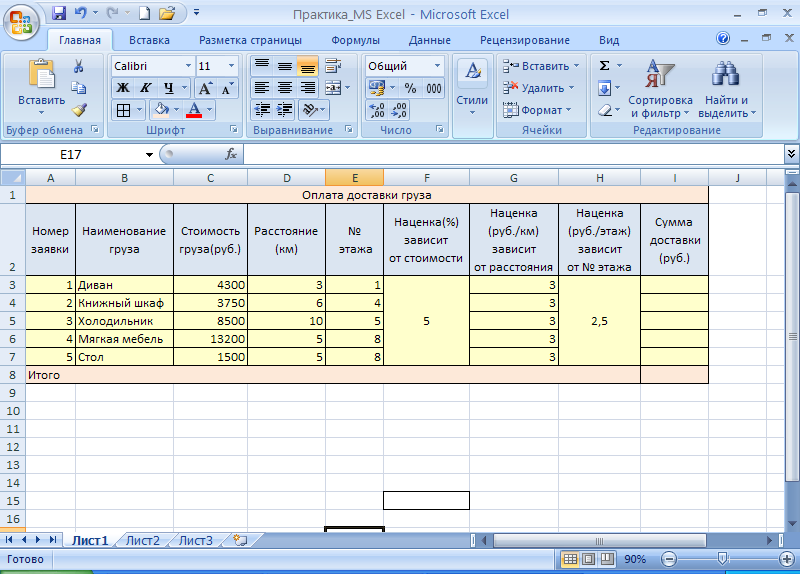
Порядок действия следующий:
- На вкладке Конструктор [Design] в группе Параметры стилей таблиц [Table Style Options], выбрать Строка итогов [Total Row].
- В появившейся новой строке Итог [Total] выбрать поле, в котором нужно обработать данные, и в раскрывающемся меню выбрать нужную функцию.
Для ввода в конец таблицы новых записей следует выделить строку итогов и воспользоваться правой кнопкой мыши. Появится контекстное меню, в нем нужно выбрать пункт Вставить. Если в появившуюся новую строку ввести данные, они будут автоматически участвовать в пересчете итогов.
Для того чтобы сократить время на добавление строк в таблицу, можно отключить строку итогов и довалять новые данные с новой строки. В этом случае таблица будет автоматически расширять свой диапазон.
Для проведения расчетов и помещения результатов в новое поле, достаточно ввести формулу в одну ячейку этого поля. Excel автоматически размножит ее по всем ячейкам данного поля. Если правильно установлены параметры Excel, при вводе формулы в нее записываются не адреса ячейки, а имена полей.
Excel автоматически размножит ее по всем ячейкам данного поля. Если правильно установлены параметры Excel, при вводе формулы в нее записываются не адреса ячейки, а имена полей.
Если вместо имени поля на экране в формулах указаны адреса ячеек, необходимо изменить настройку:
- Выбрать вкладку Файл [File] или кнопку Офис [Office], в зависимости от версии Excel; затем вкладку Параметры [Options].
- В разделе Формулы [Formulas], в группе Работа с формулами [Working with formulas], отметить пункт Использовать имена таблиц в формулах [Use table name in formulas].
- OK.
Преобразование таблицы в обычный диапазон
При работе с таблицами, наряду с преимуществами, действует ряд ограничений: нельзя объединять ячейки, нельзя добавлять промежуточные итоги и т.д. Если расчеты в таблице завершены и нужны только данные из нее и, возможно, оформление, таблицу можно быстро преобразовать в обычный диапазон данных.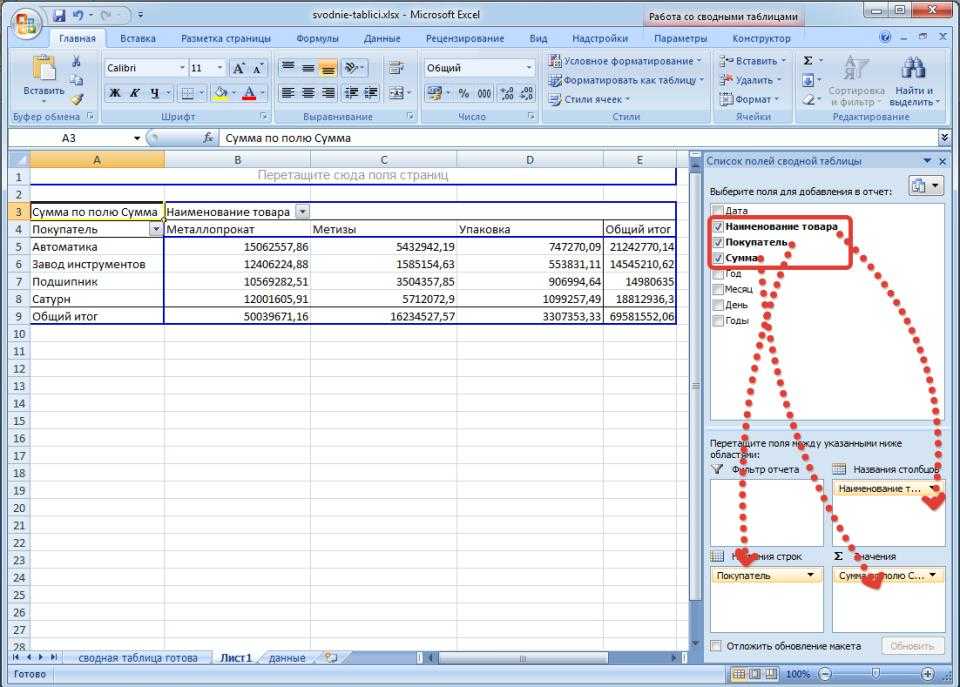
Для этого необходимо выполнить следующие шаги:
- На вкладке Конструктор [Design] выбрать группу Сервис [Tools].
- Выбрать вкладку Преобразовать в диапазон [Convert to Range].
- Нажать на кнопку Да [Yes].
Рекомендуем к прочтению
Заливка чередующихся строк в Excel
Как сделать отступ в ячейке Excel
Сортировка данных в Excel
Фильтрация данных в Excel
Комментарии:
Please enable JavaScript to view the comments powered by Disqus.comments powered by Disqus
Как сделать таблицу в Excel: пошаговая инструкция для чайников
Навыки работы с электронными таблицами Microsoft Excel важны в любой сфере деятельности. Но с информатикой в школе или институте дружили не все. Это руководство подходит как для начинающих пользователей, так и для тех, кто хочет вспомнить забытое. Итак, как сделать таблицу в Excel с помощью готового шаблона и с нуля, как ее заполнить, отредактировать, настроить подсчет данных и отправить на печать.
Итак, как сделать таблицу в Excel с помощью готового шаблона и с нуля, как ее заполнить, отредактировать, настроить подсчет данных и отправить на печать.
Содержание
- Создание таблицы по шаблону
- Создание таблицы с нуля
- Рисуем обрамление таблицы
- Редактирование данных в ячейках
- Добавление и удаление строк и столбцов
- Объединение ячеек
- Выбор стиля для таблиц
- Сортировка и фильтрация данных в таблице
- Как посчитать итог в таблице
- Как закрепить шапку
- Как настроить автоподсчет
- Как сохранить и распечатать таблицу
Создание таблицы по шаблону
Преимущество использования шаблонов Excel — это минимизация рутинных действий. Вам не придется тратить время на построение таблицы и заполнение ячеек заголовков строк и столбцов. Все уже сделано за вас. Многие шаблоны оформлены профессиональными дизайнерами, то есть таблица будет смотреться красиво и стильно. Ваша задача – лишь заполнить пустые ячейки: ввести в них текст или числа.
В базе Excel есть макеты под разные цели: для бизнеса, бухгалтерии, ведения домашнего хозяйства (например, списки покупок), планирования, учета, расписания, организации учебы и прочего. Достаточно выбрать то, что больше соответствует вашим задачам.
Как пользоваться готовыми макетами:
- Запустите программу Excel. Откройте вкладку «Файл» в верхнем меню. Перейдите в раздел «Создать».
- Выберите категорию, к которой относится будущая таблица.
- Выделите левой кнопкой мыши шаблон, который вам подходит.
- Нажмите на кнопку «Загрузить» на панели справа.
- Откроется новый файл Excel с выбранным шаблоном. Заполните его поля. Чтобы ввести текст в ячейку, выделите ее левой кнопкой мыши и начните набирать на клавиатуре.
- При необходимости меняйте размер и тип шрифта, цвет текста и ячейки. Все инструменты для форматирования находятся во вкладке «Главная».
Создание таблицы с нуля
Если ни один шаблон не подошел, у вас есть возможность составить таблицу самостоятельно.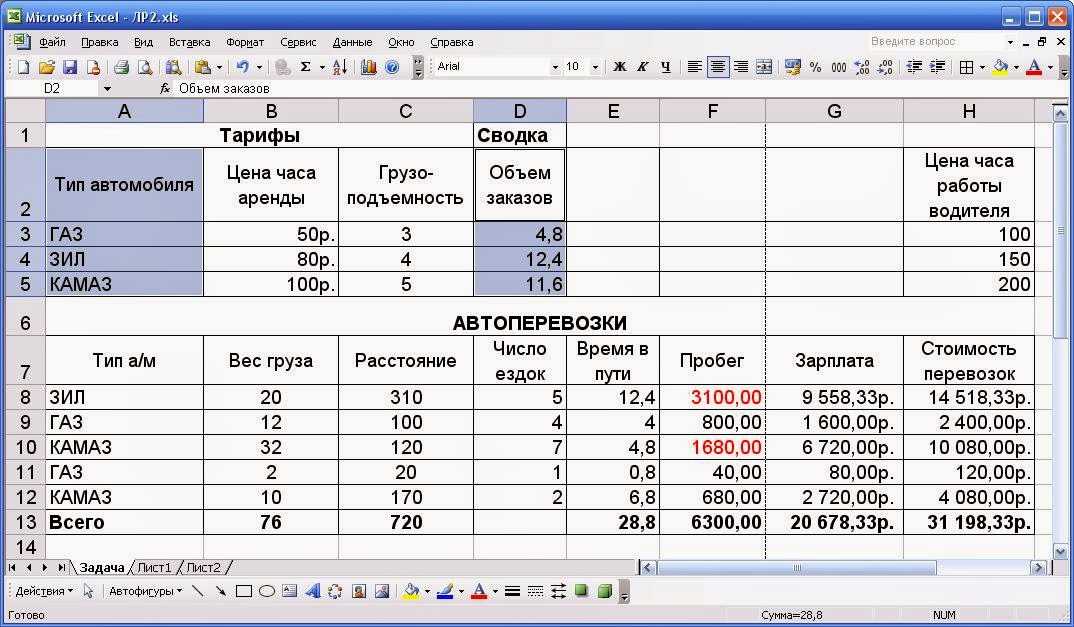 Я расскажу, как сделать это правильно, проведу вас по основным шагам – установке границ таблицы, заполнению ячеек, добавлению строки «Итог» и автоподсчету данных в колонках.
Я расскажу, как сделать это правильно, проведу вас по основным шагам – установке границ таблицы, заполнению ячеек, добавлению строки «Итог» и автоподсчету данных в колонках.
Рисуем обрамление таблицы
Работа в Эксель начинается с выделения границ таблицы. Когда мы запускаем программу, перед нами открывается пустой лист. В нем серыми линиями расчерчены строки и столбцы. Но это просто ориентир. Наша задача – построить рамку для будущей таблицы (нарисовать ее границы).
Создать обрамление можно двумя способами. Более простой – выделить мышкой нужную область на листе. Как это сделать:
- Кликните мышкой первую ячейку А1 и, не отпуская кнопку, доведите курсор до последней – нижней правой ячейки. По мере продвижения курсора область будет выделяться синим цветом.
- Раскройте выпадающий список «Границы» на верхней панели (вкладка «Главная»).
- Выберите тип выделения: все границы, только нижняя, только верхняя, левая или правая. Можно оставить таблицу без границы или установить только внешние контуры.

- На пустом листе появится черная рамка для будущей таблицы. Теперь можно приступить к ее редактированию – вносить информацию в ячейки.
Второй способ обрамления таблиц – при помощи одноименного инструмента верхнего меню. Как им воспользоваться:
- Откройте вкладку «Вставка». Нажмите кнопку «Таблица».
- Укажите адрес начальной и конечной ячейки вручную в специальном поле. Адрес ячейки – это сочетание буквы столбца и номера строки. Либо выделите таблицу курсором мыши. Выделенная область обрамляется пунктирной линией.
- При необходимости поставьте галочку «Таблица с заголовками».
- Нажмите «ОК». В результате появится таблица с синими ячейками и заголовками столбцов (если ставили галочку).
На одном листе Эксель можно построить несколько таблиц, а в одном документе — создать сколько угодно листов. Вкладки с листами отображаются в нижней части программы.
Редактирование данных в ячейках
Чтобы ввести текст или числа в ячейку, выделите ее левой кнопкой мыши и начните печатать на клавиатуре. Информация из ячейки будет дублироваться в поле сверху.
Информация из ячейки будет дублироваться в поле сверху.
Чтобы вставить текст в ячейку, скопируйте данные. Левой кнопкой нажмите на поле, в которое нужно вставить информацию. Зажмите клавиши Ctrl + V. Либо выделите ячейку правой кнопкой мыши. Появится меню. Щелкните по кнопке с листом в разделе «Параметры вставки».
Еще один способ вставки текста – выделить ячейку левой кнопкой мыши и нажать «Вставить» на верхней панели.
С помощью инструментов верхнего меню (вкладка «Главная») отформатируйте текст. Выберите тип шрифта и размер символов. При желании выделите текст жирным, курсивом или подчеркиванием. С помощью последних двух кнопок в разделе «Шрифт» можно поменять цвет текста или ячейки.
В разделе «Выравнивание» находятся инструменты для смены положения текста: выравнивание по левому, правому, верхнему или нижнему краю.
Если информация выходит за рамки ячейки, выделите ее левой кнопкой мыши и нажмите на инструмент «Перенос текста» (раздел «Выравнивание» во вкладке «Главная»).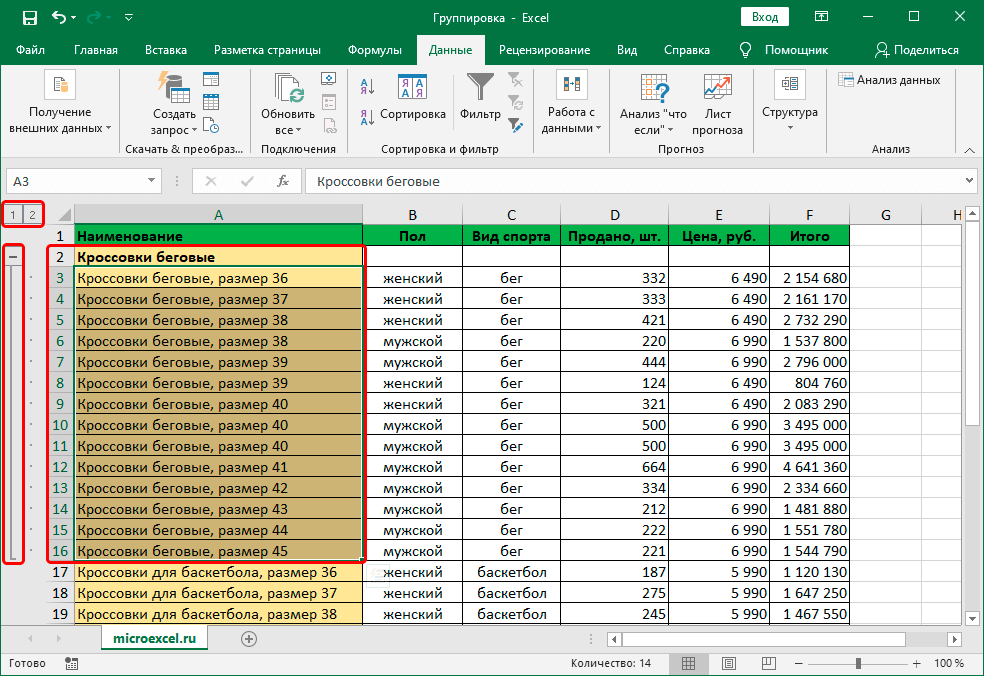
Размер ячейки увеличится в зависимости от длины фразы.
Также существует ручной способ переноса данных. Для этого наведите курсор на линию между столбцами или строками и потяните ее вправо или вниз. Размер ячейки увеличится, и все ее содержимое будет видно в таблице.
Если вы хотите поместить одинаковые данные в разные ячейки, просто скопируйте их из одного поля в другое. Как это сделать:
- Выделите ячейку с уже введенными данными левой кнопкой мыши.
- Наведите курсор на правый нижний угол ячейки. Появится значок в виде черного плюса. Либо нажмите кнопку «Копировать» на верхней панели (вкладка «Главная»).
- Удерживая палец на мышке, перетащите данные на соседние ячейки. Они будут выделены пунктирной линией.
- Отпустите мышку – данные из одной ячейки скопируются в другие.
- При желании нажмите на меню со стрелкой и выберите формат автозаполнения: копировать ячейки полностью, копировать только значения или только форматы (параметры шрифта).

Чтобы быстро удалить текст из какой-то ячейки, нажмите на нее правой кнопкой мыши и выберите «Очистить содержимое».
Добавление и удаление строк и столбцов
Чтобы добавить новую строку или столбец в готовую таблицу, нажмите на ячейку правой кнопкой мыши. Выделенная ячейка будет находиться снизу или справа от строки или столбца, который вы добавите. В меню выберите опцию «Вставить».
Укажите элемент для вставки – строка или столбец. Нажмите «ОК».
Еще одна функция, доступная в этом же окошке,– это добавление новой ячейки справа или снизу от готовой таблицы. Для этого выделите правой кнопкой ячейку, которая находится в одном ряду/строке с будущей.
Если у вас таблица с заголовками, ход действий будет немного другим: выделите ячейку правой кнопкой мыши. Затем наведите курсор на кнопку «Вставить» и выберите объект вставки: столбец слева или строку выше.
Чтобы убрать ненужную ячейку, строку или столбец, нажмите на любое поле в ряду.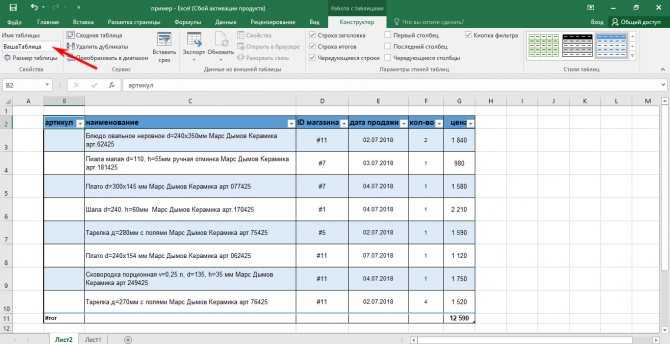 В меню выберите «Удалить» и укажите, что именно. Нажмите «ОК».
В меню выберите «Удалить» и укажите, что именно. Нажмите «ОК».
Объединение ячеек
Если в нескольких соседних ячейках размещены одинаковые данные, вы можете объединить поля.
Рассказываю, как это сделать:
- Выделите ячейки с одинаковым содержимым левой кнопкой мыши. Они подсветятся синим цветом.
- Нажмите на стрелку на кнопке «Объединить ячейки». Она находится в разделе «Выравнивание» во вкладке «Главная».
- Выберите действие: объединить и поместить данные по центру, объединить по строкам или объединить ячейки. В этом же меню можно отменить объединение, если что-то пошло не так.
Выбор стиля для таблиц
Если вас не устраивает синий цвет фона, нажмите на кнопку «Форматировать как таблицу» в разделе «Стили» (вкладка «Главная») и выберите подходящий оттенок.
Затем выделите мышкой таблицу, стиль которой хотите изменить. Нажмите «ОК» в маленьком окошке. После этого таблица поменяет цвет.
С помощью следующего инструмента в разделе «Стили» можно менять оформление отдельных ячеек.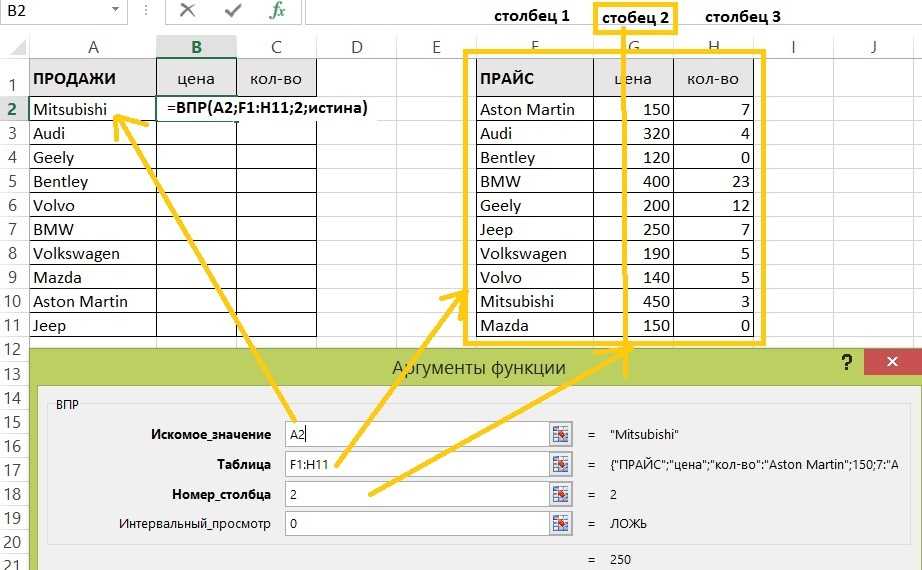
Список стилей таблицы доступен также во вкладке «Конструктор» верхнего меню. Если такая вкладка отсутствует, просто выделите левой кнопкой любую ячейку в таблице. Чтобы открыть полный перечень стилей, нажмите на стрелку вниз. Для отключения чередования цвета в строчках/колонках снимите галочку с пунктов «Чередующиеся строки» и «Чередующиеся столбцы».
С помощью этого же средства можно включить и отключить строку заголовков, выделить жирным первый или последний столбец, включить строку итогов.
В разделе «Конструктор» можно изменить название таблицы, ее размер, удалить дубликаты значений в столбцах.
Сортировка и фильтрация данных в таблице
Сортировка отличается от фильтрации тем, что в первом случае количество строк и столбцов таблицы сохраняется, во втором – не обязательно. Просто ячейки выстраиваются в другом порядке: от меньшего к большему или наоборот. При фильтрации некоторые ячейки могут удаляться (если их значения не соответствуют заданным фильтрам).
Чтобы отсортировать данные столбцов, нажмите стрелку на ячейке с заголовком. Выберите тип сортировки: по возрастанию, по убыванию (если в ячейках цифры), по цвету, по числам. В меню также будет список цифровых значений во всех полях. Вы можете отключить ячейку с определенными числами – для этого просто уберите галочку с номера.
Если вы выбрали пункт «Числовые фильтры», то в следующем окне укажите значения ячеек, которые нужно отобразить на экране. Я выбрала значение «больше». Во второй строке указала число и нажала «ОК». Ячейки с цифрами ниже указанного значения в итоге «удалились» (не навсегда) из таблицы.
Чтобы вернуть «потерянные» ячейки на место, откройте то же меню с помощью стрелки на заголовке. Выберите «Удалить фильтр». Таблица вернется в исходное состояние.
Если в ячейках текст, в меню будут текстовые фильтры и сортировка по алфавиту.
Еще один способ включить сортировку: во вкладке «Главная» нажмите кнопку «Сортировка и фильтры».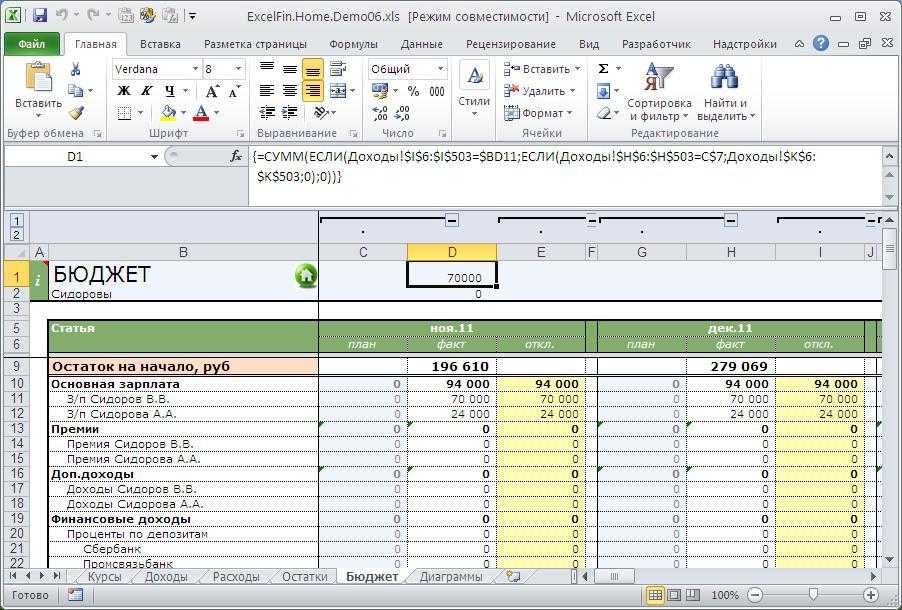 Выберите параметр сортировки в меню.
Выберите параметр сортировки в меню.
Если у вас таблица без заголовков, включите сортировку или фильтрацию через контекстное меню ячейки. Для этого нажмите на нее правой кнопкой мыши и выберите «Фильтр» или «Сортировка». Укажите вид сортировки.
Как посчитать итог в таблице
Чтобы вывести некий итог значений в столбце, нажмите на любую ячейку правой кнопкой мыши. Наведите стрелку на пункт «Таблицы». Выберите значение «Строка итогов».
Под таблицей появится новая строка «Итог». Чтобы узнать сумму для конкретного столбца, нажмите на ячейку под ним (в строке «Итог»). Появится список возможных итогов: среднее значение чисел в столбце, общая сумма, количество чисел, минимальное или максимальное значение в столбце и т. д. Выберите нужный параметр – таблица посчитает результат.
Как закрепить шапку
Если у вас большая таблица, при ее прокрутке названия колонок исчезнут и вам будет трудно ориентироваться в них. Чтобы избежать такой проблемы, закрепите шапку таблицы — первую строку с заголовками столбцов.
Для этого откройте вкладку «Вид» на верхней панели. Нажмите кнопку «Закрепить области» и выберите второй пункт «Закрепить верхнюю строку».
С помощью этого же меню можно закрепить некоторые другие области таблицы (выделенные ячейки) и первый столбец.
Как настроить автоподсчет
Табличные данные иногда приходится менять. Чтобы не пришлось редактировать таблицу целиком и вручную высчитывать результат для каждой строки, настройте автозаполнение ячеек с помощью формул.
Вы можете ввести формулу вручную либо использовать «Мастер функций», встроенный в Excel. Я рассмотрю оба способа.
Ручной ввод формул:
- Создайте таблицу и заполните заголовки для столбцов. Добавьте форматирование таблицы через раздел «Стили», иначе этот способ может не сработать. В некоторые ячейки впишите данные, которые хотите посчитать (узнать сумму, умножить или разделить числа и т. д.). В моем случае это цена и количество килограмм фруктов, проданных за день.
- Чтобы узнать выручку, которую мы получили по каждому виду фруктов, я задам формулу для последнего столбца.
 Для этого выделю первую пустую ячейку колонки и введу в нее знак «=». Так программа Excel поймет, что мы хотим установить формулу для столбца.
Для этого выделю первую пустую ячейку колонки и введу в нее знак «=». Так программа Excel поймет, что мы хотим установить формулу для столбца. - Затем я поставлю знак «[» и введу название первой колонки, данные которой должны учитываться при расчете. У меня это столбец «Цена». Название также закрою квадратной скобкой.
- Заданная колонка подсветится синим цветом. Теперь поставим знак математического действия: «+», «*» (умножить), «-», «/» или «:» (разделить).
- Снова откроем квадратную скобку «[» и напишем название второй колонки, которая должна участвовать в расчете.
- Закроем скобку. Второй учтенный столбец подсветится зеленым цветом. При нажатии на «Enter» в колонке появится произведение выбранных столбцов. Результат будет индивидуальным для каждой строки в зависимости от данных.
Если какие-то строки остались незаполненными, в столбце с формулой будет пока стоять 0 (ноль). При вводе новых данных в ячейки «Цена» и «Количество» будет происходить автоматический перерасчет данных.
Нажатие на иконку с молнией рядом с ячейкой открывает меню, где можно отменить выполнение формулы для выделенной ячейки или для столбца целиком. Также здесь можно открыть параметры автозамены и настроить процесс вычисления более тонко.
Вместо названия столбцов в формулу иногда вводят адреса ячеек. Порядок настройки функции при этом такой же. Поставьте знак «=» и напишите адрес первой ячейки столбца (в моем примере это «С2», а название — «Цена»). Далее поставьте знак математического действия и укажите адрес первой ячейки другого столбца. У меня это «D2». Нажмите на «Enter», после этого Excel выполнит расчет для всех строк.
Использование «Мастера функций»:
- Создайте таблицу, заполните ее заголовки и некоторые поля.
- Выделите первую пустую ячейку столбца, для которого хотите установить формулу. Нажмите на кнопку «Вставить функцию». Она находится слева от строки, в которой дублируется информация из выделенной ячейки.
- Выберите функцию в новом окошке.
 С помощью меню «Категория» можно открыть список математических и других функций. Через поисковую строку сверху можно найти определенное математическое действие. В моем случае это произведение. Введите запрос – название действия. У меня это «ПРОИЗВЕД». Нажмите «Найти». В списке ниже появятся результаты поиска. Выделите левой кнопкой нужную функцию и нажмите «ОК».
С помощью меню «Категория» можно открыть список математических и других функций. Через поисковую строку сверху можно найти определенное математическое действие. В моем случае это произведение. Введите запрос – название действия. У меня это «ПРОИЗВЕД». Нажмите «Найти». В списке ниже появятся результаты поиска. Выделите левой кнопкой нужную функцию и нажмите «ОК». - В следующем окне в строчках «Число1» и «Число2» укажите адреса ячеек, которые нужно перемножить. В моем случае это C2 и D2. Вместо ручного ввода адреса можно выделять нужные ячейки мышью – в строчках будут появляться заголовки соответствующих столбцов. При необходимости можно добавить строчки для третьего, четвертого числа и т. д. Нажмите «ОК».
- Excel посчитает все строки и выведет результат в каждую ячейку столбца. На верхней строке, которая дублирует информацию, будет указана формула: =ПРОИЗВЕД(С2;D2).
- Если программа посчитала только одну строчку, нажмите на иконку «Параметры автозамены». Выберите опцию «Заполнить все ячейки данного столбца указанной формулой».

Как сохранить и распечатать таблицу
Чтобы таблица сохранилась на жестком диске ПК в отдельном файле, сделайте следующее:
- Нажмите на иконку в виде дискеты слева вверху либо перейдите во вкладку «Файл» и кликните «Сохранить как».
- Выберите папку для размещения документа. Введите его название.
- Кликните «Сохранить».
Чтобы распечатать готовую таблицу на принтере, выполните такие действия:
- Перейдите во вкладку «Файл». Откройте раздел «Печать».
- Справа появится лист бумаги, на котором находится созданная вами таблица. Именно так будет выглядеть распечатанный лист. Страниц для печати может быть несколько. Для того, чтобы их просмотреть, нажимайте на кнопку со стрелкой.
- При необходимости настройте параметры печати и укажите количество копий, которые нужно распечатать. Выберите подключенный к компьютеру принтер в следующем меню.
- В разделе «Настройка» отметьте листы книги, которые хотите распечатать (если их несколько).

- Далее выберите альбомную или книжную ориентацию листа и формат бумаги (чаще всего это А4).
- Настройте поля – от них зависит расположение таблицы на листе. В меню можно выбрать обычные, широкие, узкие либо настраиваемые поля.
- В новом окне укажите желаемое расстояние от нижнего, верхнего, левого и правого краев. Если нужно поместить таблицу в центр листа, поставьте галочки «горизонтально» и «вертикально» в блоке «Центрировать». Щелкните «ОК».
- Когда выставите все необходимые параметры, нажмите «Печать».
Работать в Эксель не так тяжело, как кажется на первый взгляд. С помощью этой программы можно посчитать итог каждого столбца, настроить автоподсчет (ячейки будут заполняться без вашего участия) и сделать многое другое. Вам даже не придется создавать таблицы с нуля – в базе Excel много готовых шаблонов для разных сфер жизни: бизнес, образование, ведение домашнего хозяйства, праздники и т. д.
Excel 2016: Работа с несколькими листами
Урок 9: Работа с несколькими листами
/en/excel2016/understanding-number-formats/content/
Введение
Каждая книга по умолчанию содержит как минимум один лист . При работе с большим объемом данных вы можете создать несколько рабочих листов , чтобы упростить организацию рабочей книги и облегчить поиск содержимого. Вы также можете сгруппировать рабочие листы , чтобы быстро добавить информацию на несколько рабочих листов одновременно.
При работе с большим объемом данных вы можете создать несколько рабочих листов , чтобы упростить организацию рабочей книги и облегчить поиск содержимого. Вы также можете сгруппировать рабочие листы , чтобы быстро добавить информацию на несколько рабочих листов одновременно.
Дополнительно: загрузите нашу рабочую тетрадь.
Посмотрите видео ниже, чтобы узнать больше об использовании нескольких рабочих листов.
Чтобы вставить новый лист:
- Найдите и нажмите кнопку Новый лист в правом нижнем углу окна Excel.
- Появится новый пустой рабочий лист .
По умолчанию любая новая рабочая книга, создаваемая в Excel, будет содержать один рабочий лист с именем 9.0009 Лист1 . Чтобы изменить число листов по умолчанию , перейдите к представлению Backstage , нажмите Параметры , затем выберите нужное количество листов для включения в каждую новую книгу.
Чтобы скопировать рабочий лист:
Если вам нужно скопировать содержимое одного рабочего листа на другой, Excel позволяет вам скопировать существующий рабочий лист.
- Щелкните правой кнопкой мыши рабочий лист, который хотите скопировать, затем выберите Переместить или скопировать из меню рабочего листа.
- Появится диалоговое окно Переместить или скопировать . Выберите, где лист будет отображаться в поле До листа: . В нашем примере мы выберем (переместить в конец) , чтобы поместить рабочий лист справа от существующего рабочего листа.
- Установите флажок рядом с Создайте копию , затем нажмите OK .
- Рабочий лист будет скопирован . Он будет иметь тот же заголовок, что и исходный рабочий лист, а также цифру 9.0009 версия номер .
 В нашем примере мы скопировали рабочий лист ноября , поэтому наш новый рабочий лист называется ноября (2) . Все содержимое рабочего листа за ноябрь также было скопировано на новый рабочий лист.
В нашем примере мы скопировали рабочий лист ноября , поэтому наш новый рабочий лист называется ноября (2) . Все содержимое рабочего листа за ноябрь также было скопировано на новый рабочий лист.
Вы также можете скопировать лист в совершенно другую книгу . Вы можете выбрать любую книгу, открытую в данный момент, из раскрывающегося меню В книгу: .
Чтобы переименовать рабочий лист:
- Щелкните правой кнопкой мыши рабочий лист , который вы хотите переименовать, затем выберите Переименовать в меню рабочего листа.
- Введите желаемое имя для рабочего листа.
- Щелкните в любом месте за пределами вкладки рабочего листа или нажмите Введите на клавиатуре. Рабочий лист будет переименован в .
Чтобы переместить рабочий лист:
- Щелкните и перетащите рабочий лист, который вы хотите переместить, пока маленькая черная стрелка не появится над нужным местом.

- Отпустите мышь. Рабочий лист будет перемещен.
Чтобы изменить цвет вкладки рабочего листа:
- Щелкните правой кнопкой мыши нужную вкладку рабочего листа и наведите указатель мыши на Цвет вкладки . Появится меню Color .
- Выберите нужный цвет .
- Цвет вкладки рабочего листа будет изменен .
Цвет вкладки рабочего листа значительно менее заметен при выборе рабочего листа. Выберите другой рабочий лист, чтобы увидеть, как будет выглядеть цвет, когда рабочий лист не выбран.
Чтобы удалить рабочий лист:
- Щелкните правой кнопкой мыши рабочий лист , который вы хотите удалить, затем выберите Удалить в меню рабочего листа .
- Рабочий лист будет удален из вашей рабочей книги.
Если вы хотите предотвратить редактирование или удаление определенных рабочих листов, вы можете защитить их , щелкнув правой кнопкой мыши нужный рабочий лист и выбрав Защитить лист в меню рабочего листа.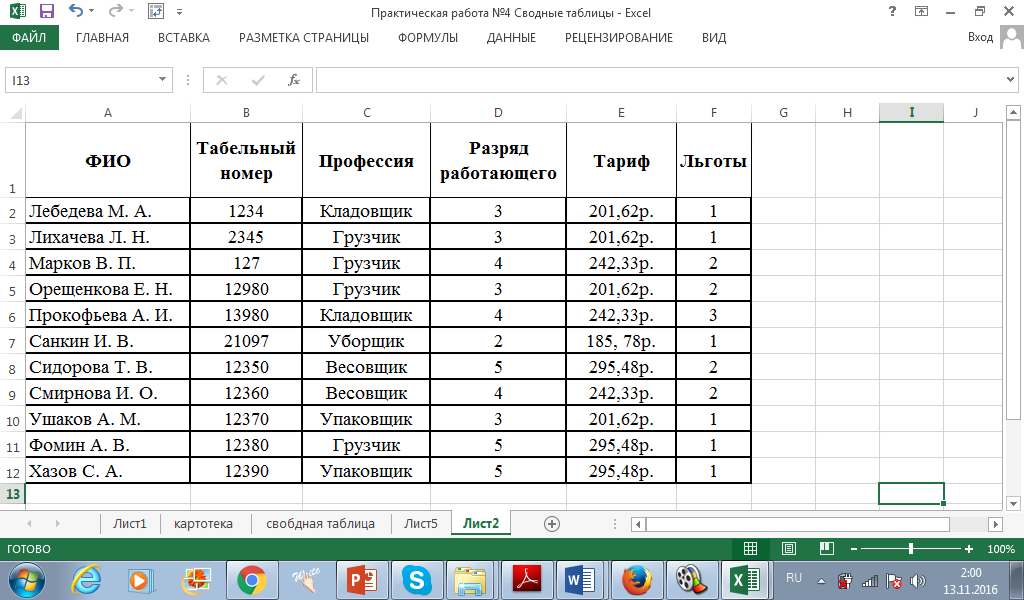
Переключение между рабочими листами
Если вы хотите просмотреть другой рабочий лист, вы можете просто щелкнуть вкладку , чтобы переключиться на этот рабочий лист. Однако с большими книгами это иногда может стать утомительным, так как может потребоваться прокрутить все вкладки, чтобы найти нужную. Вместо этого вы можете просто щелкнуть правой кнопкой мыши стрелки прокрутки в левом нижнем углу, как показано ниже.
Появится диалоговое окно со списком всех листов вашей книги. тогда можно дважды щелкните лист, к которому вы хотите перейти.
Посмотрите видео ниже, чтобы увидеть этот ярлык в действии.
Группировка и разгруппировка рабочих листов
Вы можете работать с каждым рабочим листом отдельно или с несколькими рабочими листами одновременно.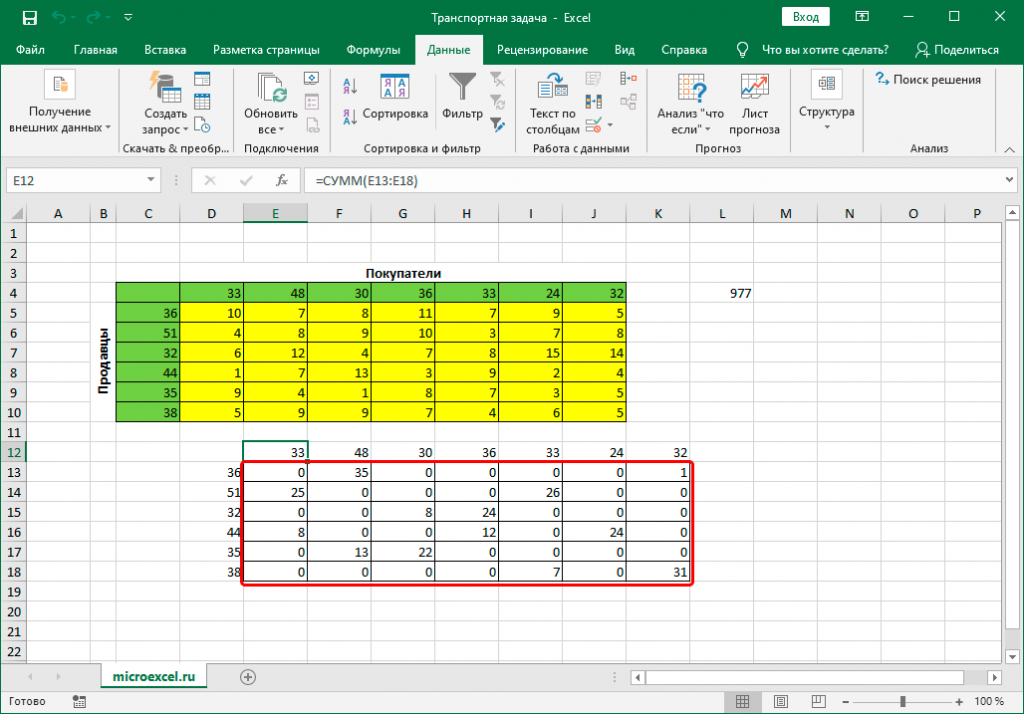 Рабочие листы могут быть объединены в группу . Любые изменения, внесенные в один рабочий лист в группе, будут внесены в каждый рабочий лист в группе.
Рабочие листы могут быть объединены в группу . Любые изменения, внесенные в один рабочий лист в группе, будут внесены в каждый рабочий лист в группе.
Чтобы сгруппировать рабочие листы:
- Выберите первый рабочий лист , который вы хотите включить в группу рабочих листов .
- Нажмите и удерживайте клавишу Ctrl на клавиатуре. Выберите следующий рабочий лист , который вы хотите в группе.
- Продолжайте выбирать листы, пока не будут выбраны все листы, которые вы хотите сгруппировать, затем отпустите клавишу Ctrl . Рабочие листы теперь сгруппированы .
Пока рабочие листы сгруппированы, вы можете перейти к любому рабочему листу в группе. Любые изменения , внесенные в один рабочий лист, появятся на каждом рабочем листе в группе. Однако, если вы выберете рабочий лист, не входящий в группу, все ваши рабочие листы станут разгруппированными .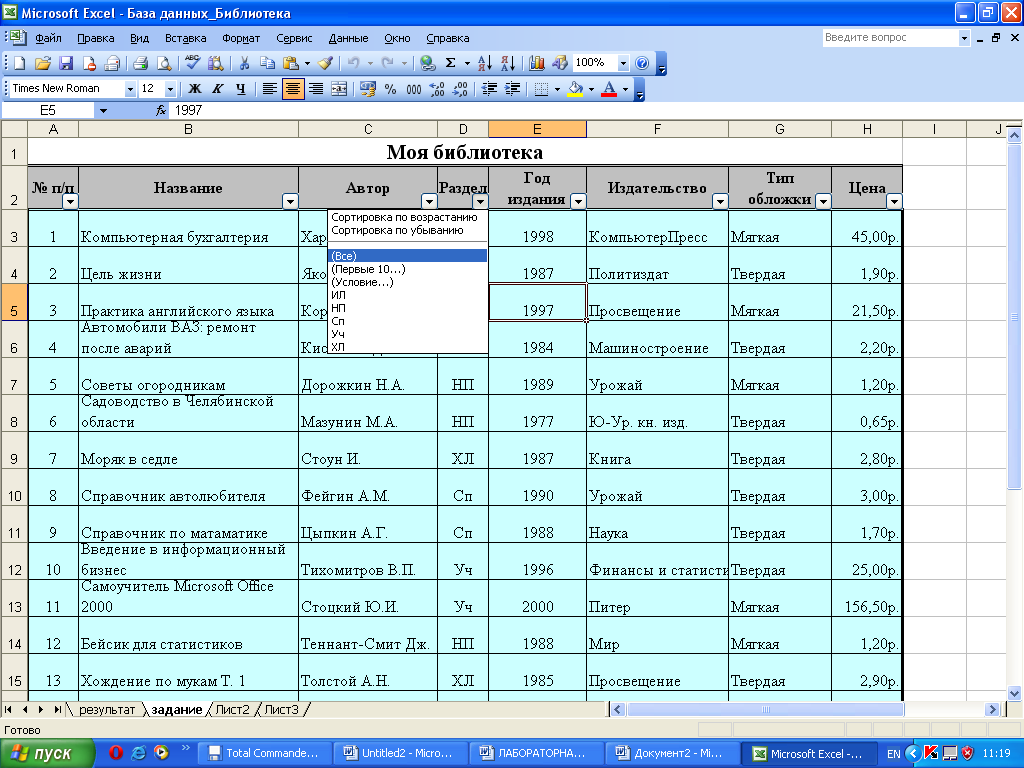
Чтобы разгруппировать рабочие листы:
- Щелкните правой кнопкой мыши рабочий лист в группе, затем выберите Разгруппировать Листы в меню Рабочий лист .
- Рабочие листы будут разгруппированы . Кроме того, вы можете просто щелкнуть любой рабочий лист, не включенный в группу, чтобы разгруппировать все листы .
Вызов!
- Откройте нашу рабочую тетрадь.
- Вставьте новый рабочий лист и переименуйте его Сводка Q1 .
- Переместите рабочий лист Сводка расходов в крайнее правое положение, затем переместите рабочий лист Сводка 1 квартала так, чтобы он находился между марта и апреля .
- Создайте копию рабочего листа «Сводка расходов», щелкнув вкладку правой кнопкой мыши.
 Не просто копируйте и вставляйте содержимое рабочего листа на новый рабочий лист.
Не просто копируйте и вставляйте содержимое рабочего листа на новый рабочий лист. - Измените цвет вкладки Январь на синий и цвет вкладки Февраль на красный .
- Сгруппируйте рабочие листы Сентябрь , Октябрь и Ноябрь .
- Когда вы закончите, ваша книга должна выглядеть примерно так:
Продолжать
Предыдущий: Понимание числовых форматов
Далее:Использование функции «Найти и заменить»
/en/excel2016/using-find-replace/content/
Создать электронную таблицу в Excel | Как создать электронную таблицу в Excel? (с шаблоном Excel)
Создание электронной таблицы в Excel (оглавление)
- Введение в создание электронной таблицы в Excel
- Как создать электронную таблицу в Excel?
Электронная таблица — это файл на основе сетки, предназначенный для управления или выполнения любых расчетов с личными или деловыми данными.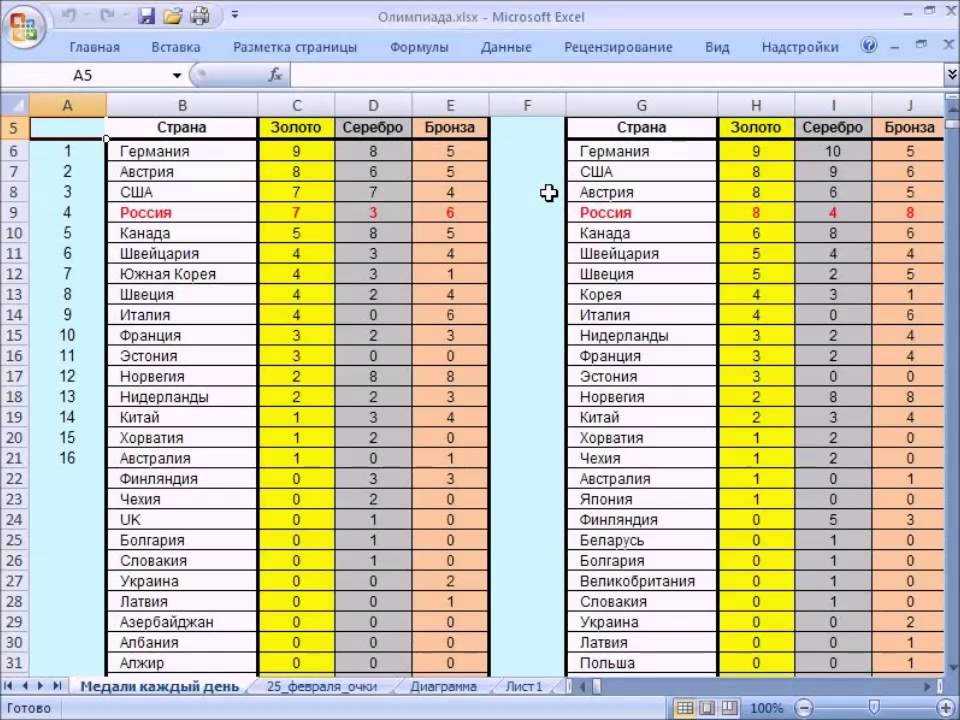 Он доступен как в Office 365, так и в MS Office. Office 365 — это облачное приложение, тогда как MS Office — локальное решение. Это лучший выбор для пользователей, потому что он имеет более 400 функций и функций, таких как поворот, раскрашивание, график, диаграмма и условное форматирование.
Он доступен как в Office 365, так и в MS Office. Office 365 — это облачное приложение, тогда как MS Office — локальное решение. Это лучший выбор для пользователей, потому что он имеет более 400 функций и функций, таких как поворот, раскрашивание, график, диаграмма и условное форматирование.
Рабочая книга на языке Excel означает «электронная таблица». MS Excel использует этот термин, чтобы подчеркнуть, что одна рабочая книга может содержать несколько рабочих листов, каждый из которых может иметь свою собственную сетку данных, диаграмму или график.
Как создать электронную таблицу в Excel?
Вот несколько примеров создания различных типов электронных таблиц в Excel с учетом основных особенностей созданных электронных таблиц.
Вы можете скачать этот шаблон Excel для создания электронной таблицы здесь — Шаблон Excel для создания электронной таблицы
Пример №1. Как создать электронную таблицу в Excel?
Шаг 1: Откройте MS Excel.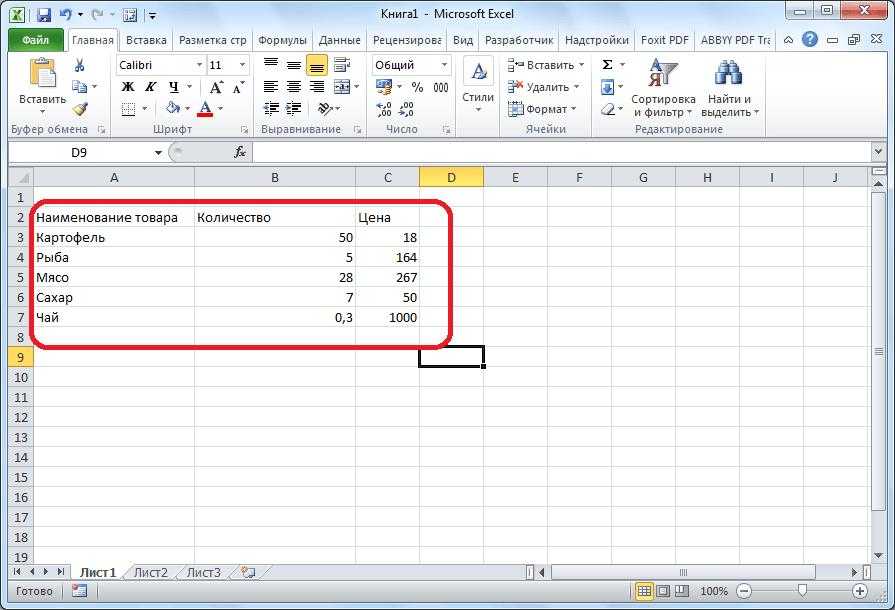
Шаг 2: Перейдите в меню и выберите «Создать» >> щелкните пустую книгу, чтобы создать простой рабочий лист.
ИЛИ – Просто нажмите Ctrl + N: чтобы создать новую электронную таблицу.
Шаг 3: По умолчанию Лист1 будет создан как рабочий лист в электронной таблице. Имя электронной таблицы будет указано как Book1, если вы открываете ее в первый раз.
Основные характеристики созданной электронной таблицы:
- Область основных функций приложения: Существует зеленый баннер, который содержит все типы действий, которые необходимо выполнить на рабочем листе, такие как сохранение файла, шаг вперед или назад. , новый, отменить, повторить и многое другое.
- Область ленты: Это серая область сразу под областью основных функций приложения, которая называется лентой. Он содержит манипулирование данными, панель инструментов визуализации данных, инструменты макета страницы и многое другое.

- Рабочая область электронной таблицы: По умолчанию сетка содержит алфавитные столбцы, такие как A, B, C, …, Z, ZA…, ZZ, ZZA… и строки в виде чисел, таких как 1,2 3, …. 100, 101, … и так далее. Каждое прямоугольное поле в электронной таблице называется ячейкой, как и выбранная на изображении выше (ячейка A1). Это ячейка, в которой пользователь может выполнять свои вычисления для личных или деловых данных.
- Панель формул: Показывает данные в выбранной ячейке; если он содержит какую-либо формулу, он будет отображаться здесь. Как и в приведенной выше области, панель поиска доступна в правом верхнем углу, а вкладка листа доступна в нижней части рабочего листа. Пользователь может изменить имя имени листа.
Пример №2. Как создать простую бюджетную таблицу в Excel?
Предположим, пользователь хочет создать электронную таблицу для расчета бюджета. На 2018 год у него есть несколько продуктов и их квартальные продажи.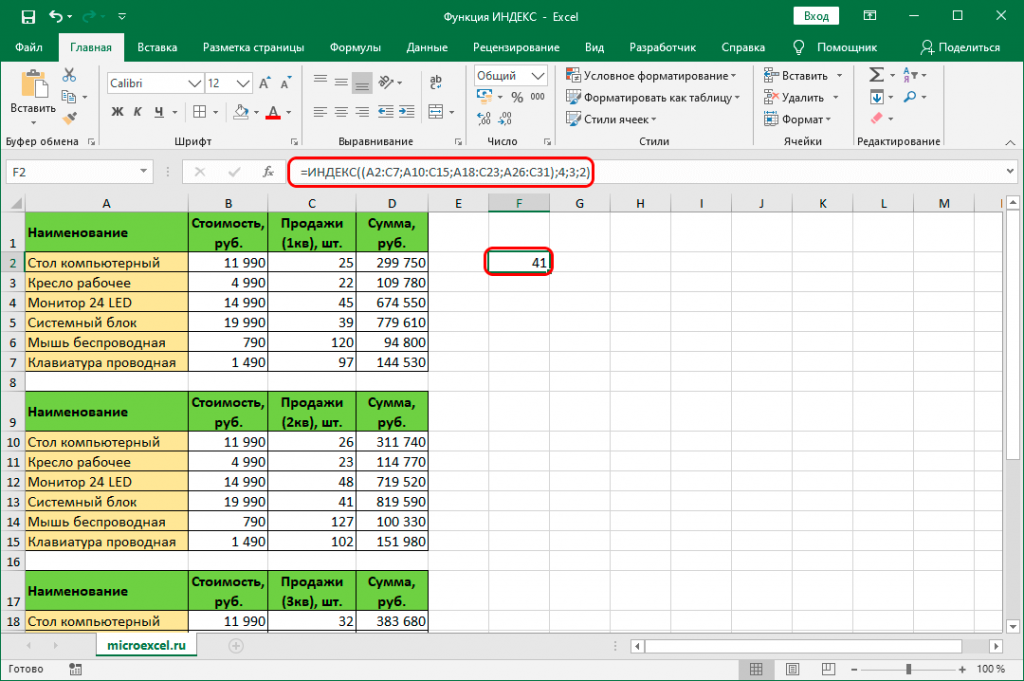 Теперь он хочет представить своему клиенту этот бюджет.
Теперь он хочет представить своему клиенту этот бюджет.
Давайте посмотрим, как мы можем сделать это с помощью электронной таблицы.
Шаг 1: Откройте MS Excel.
Шаг 2: Перейдите в меню и выберите «Создать» >> щелкните пустую книгу, чтобы создать простой рабочий лист.
ИЛИ – Просто нажмите Ctrl + N: чтобы создать новую электронную таблицу.
Шаг 3: Перейдите в рабочую область электронных таблиц. Это лист1.
Шаг 4: Теперь создайте заголовки для продаж в каждом квартале в первой строке, объединив ячейки от B1 до E1. В строке 2 укажите название продукта и название каждого квартала.
Шаг 5: W Запишите все названия продуктов в столбце A.
Шаг 6: P предоставляет данные о продажах за каждый квартал перед каждым продуктом.
Шаг 7: Теперь в следующей строке поместите один заголовок для общего итога и рассчитайте общий объем продаж за каждый квартал.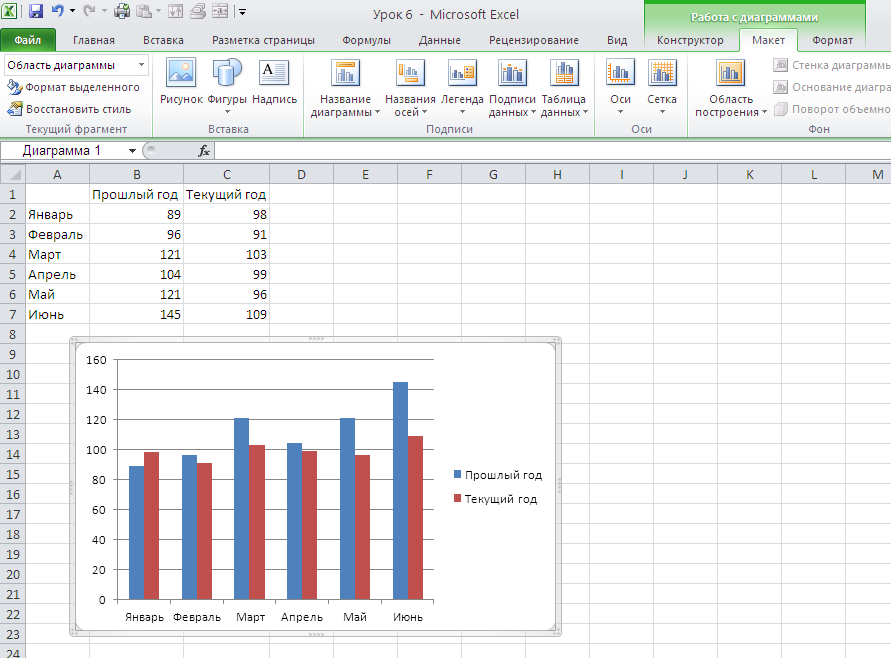
Шаг 8: Подсчитайте общую сумму за каждый квартал путем суммирования >> применить в других ячейках от B13 до E13.
Шаг 9: Итак, давайте конвертируем стоимость продаж в символ валюты ($).
Шаг 10: Теперь создайте таблицу результатов, в которой будут указаны общие продажи за каждый квартал.
Шаг 11: Постройте круговую диаграмму, чтобы представить данные клиенту в профессиональном и привлекательном виде. Пользователь может изменить внешний вид графика, просто нажав на него.
Резюме примера 2: Поскольку пользователь хочет создать электронную таблицу для представления клиенту данных о продажах, это делается здесь.
Пример №3. Как создать таблицу личного месячного бюджета в Excel?
Предположим, пользователь хочет создать электронную таблицу для расчета своего месячного личного бюджета. На 2022 год он оценил затраты, а также фактические затраты.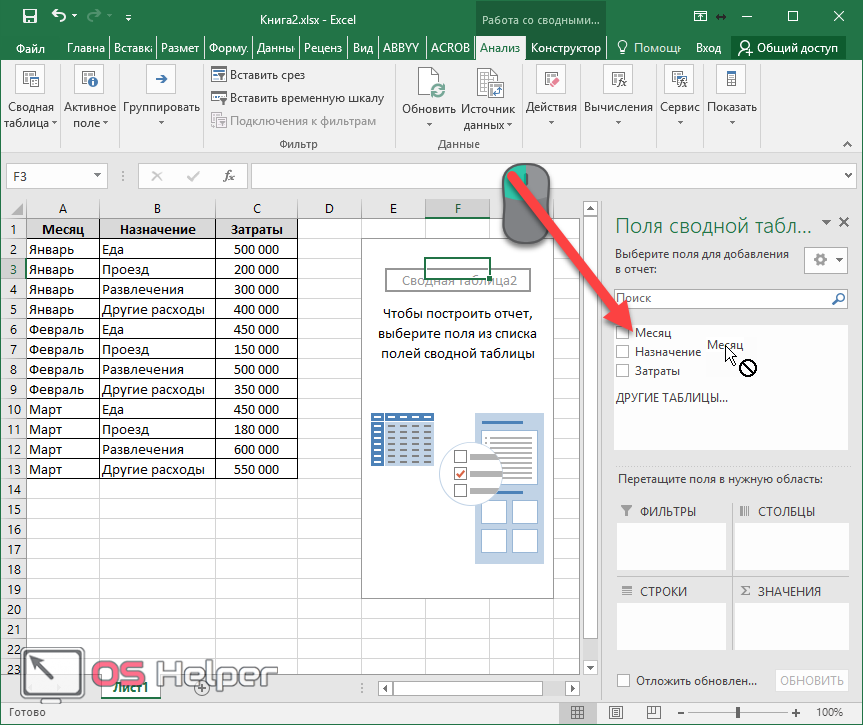 Теперь он хочет показать своей семье этот бюджет.
Теперь он хочет показать своей семье этот бюджет.
Давайте посмотрим, как мы можем сделать это с помощью электронной таблицы.
Шаг 1: Откройте MS Excel.
Шаг 2: Перейдите в меню и выберите «Создать» >> щелкните пустую книгу, чтобы создать простой рабочий лист.
ИЛИ – Просто нажмите Ctrl + N: чтобы создать новую электронную таблицу.
Шаг 3: Перейдите в рабочую область электронных таблиц. который является Лист2.
Шаг 4: Теперь создайте заголовки для личного месячного бюджета в первой строке, объединив ячейки от B1 до D1. В строке 2 укажите ЕЖЕМЕСЯЧНЫЙ ДОХОД, а в строке 3 укажите тип расходов, прогнозируемую стоимость, фактическую стоимость и разницу.
Шаг 5: Теперь запишите все расходы в столбце A.
Шаг 6: Теперь укажите данные о ежемесячном доходе, прогнозируемой стоимости и фактической стоимости для каждого типа расходов.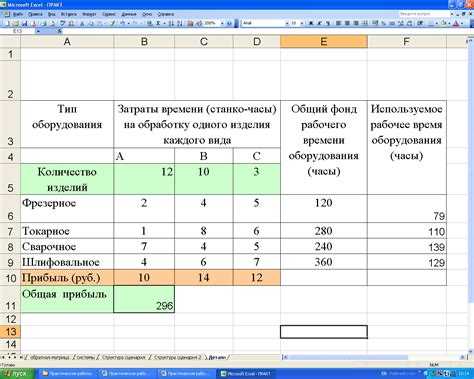
Шаг 7: В следующей строке поместите один заголовок для общей суммы и рассчитайте общую сумму, а также разницу между проектной и фактической стоимостью.
Шаг 8: Теперь выделите заголовок и добавьте границы с помощью графики панели инструментов. >> стоимость и доход в долларах, поэтому сделайте это по символу валюты.
Шаг 9: Создайте таблицу результатов, в которой будут указаны общие продажи за каждый квартал.
Шаг 10: Постройте круговую диаграмму, чтобы представить данные для семьи. Пользователь может выбрать тот, который ему нравится.
Резюме примера 3: Поскольку пользователь хотел создать электронную таблицу для представления ежемесячных данных бюджета для семьи, мы создали то же самое здесь. Закрытая скобка показана в данных для отрицательного значения.
Что следует помнить
- Электронная таблица — это файл на основе сетки, предназначенный для управления или выполнения любых расчетов с личными или деловыми данными.


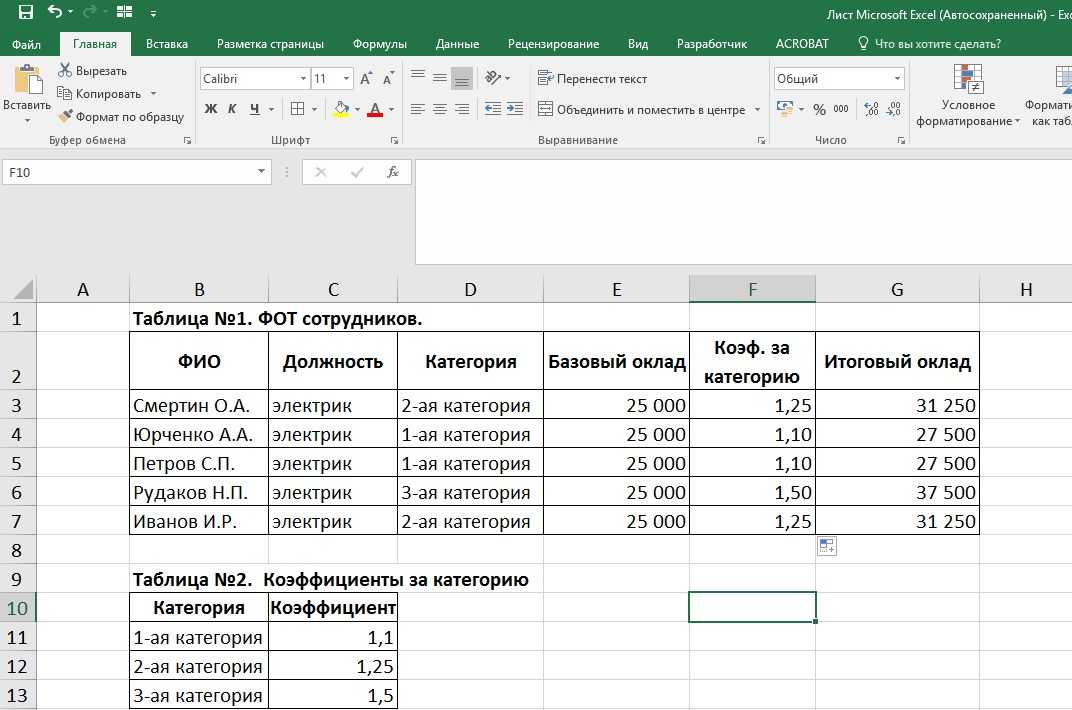
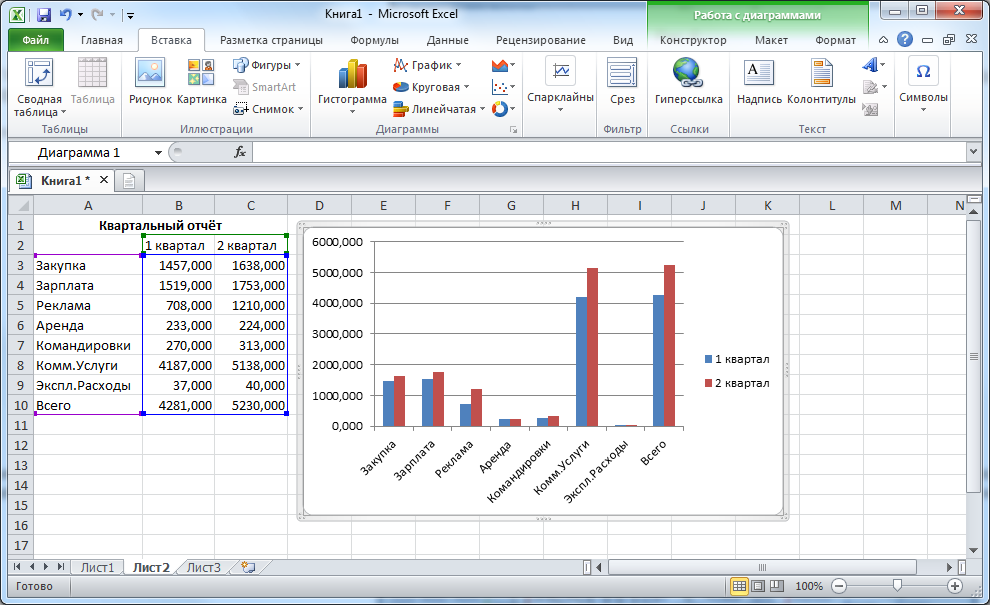
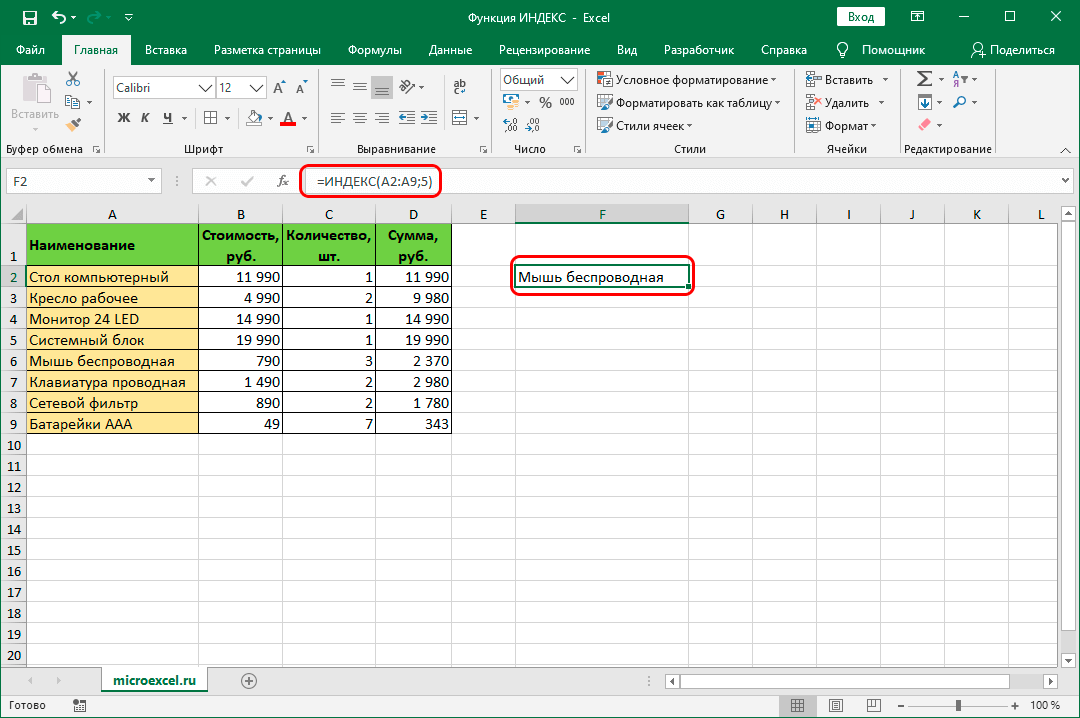 Для этого выделю первую пустую ячейку колонки и введу в нее знак «=». Так программа Excel поймет, что мы хотим установить формулу для столбца.
Для этого выделю первую пустую ячейку колонки и введу в нее знак «=». Так программа Excel поймет, что мы хотим установить формулу для столбца.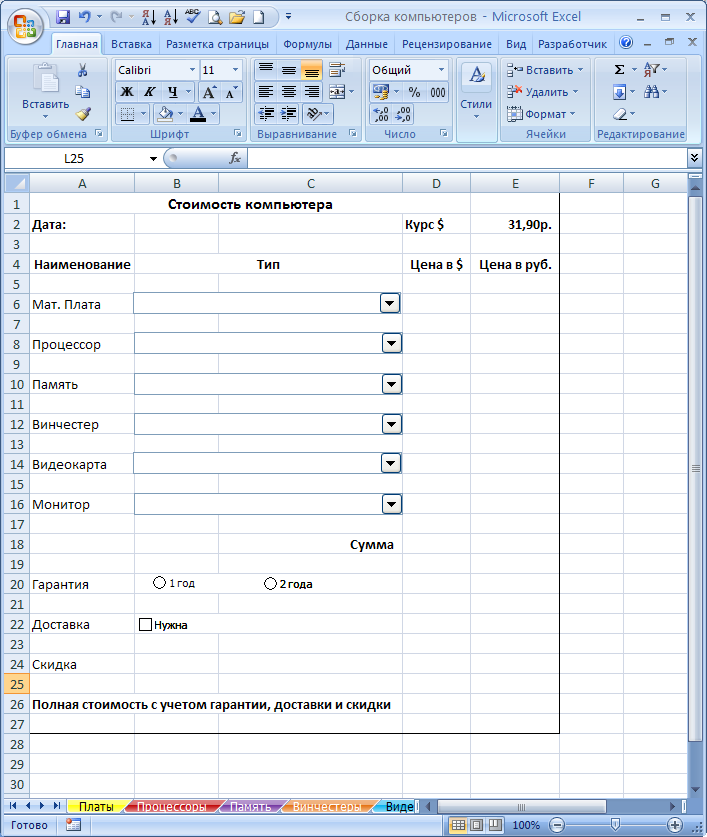 С помощью меню «Категория» можно открыть список математических и других функций. Через поисковую строку сверху можно найти определенное математическое действие. В моем случае это произведение. Введите запрос – название действия. У меня это «ПРОИЗВЕД». Нажмите «Найти». В списке ниже появятся результаты поиска. Выделите левой кнопкой нужную функцию и нажмите «ОК».
С помощью меню «Категория» можно открыть список математических и других функций. Через поисковую строку сверху можно найти определенное математическое действие. В моем случае это произведение. Введите запрос – название действия. У меня это «ПРОИЗВЕД». Нажмите «Найти». В списке ниже появятся результаты поиска. Выделите левой кнопкой нужную функцию и нажмите «ОК».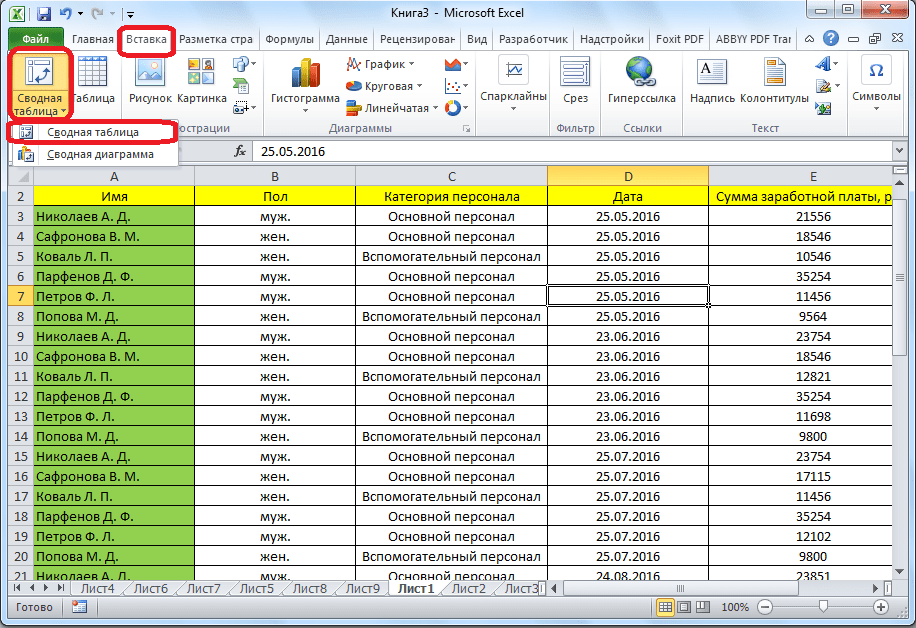
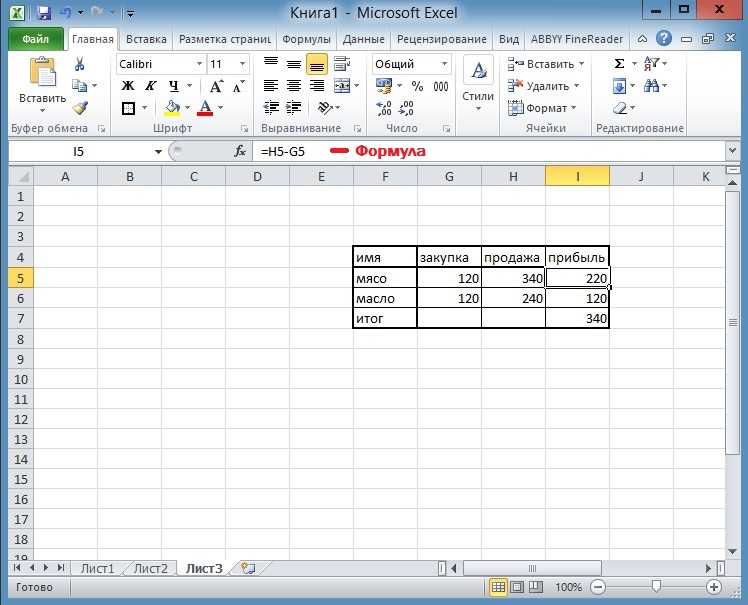
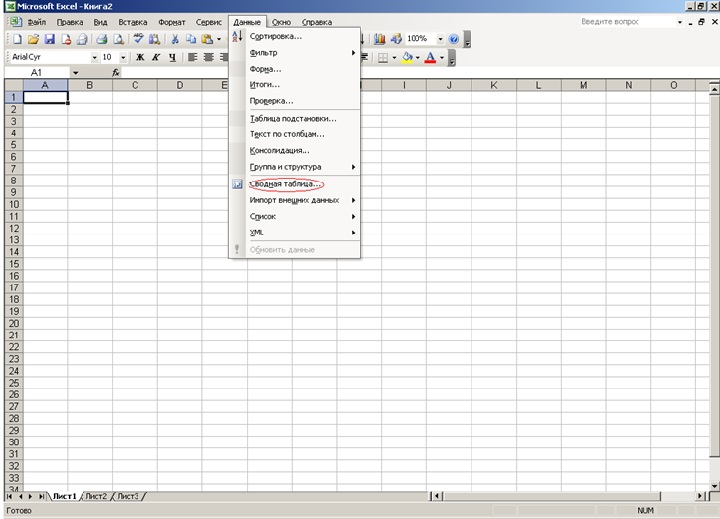
 Не просто копируйте и вставляйте содержимое рабочего листа на новый рабочий лист.
Не просто копируйте и вставляйте содержимое рабочего листа на новый рабочий лист.