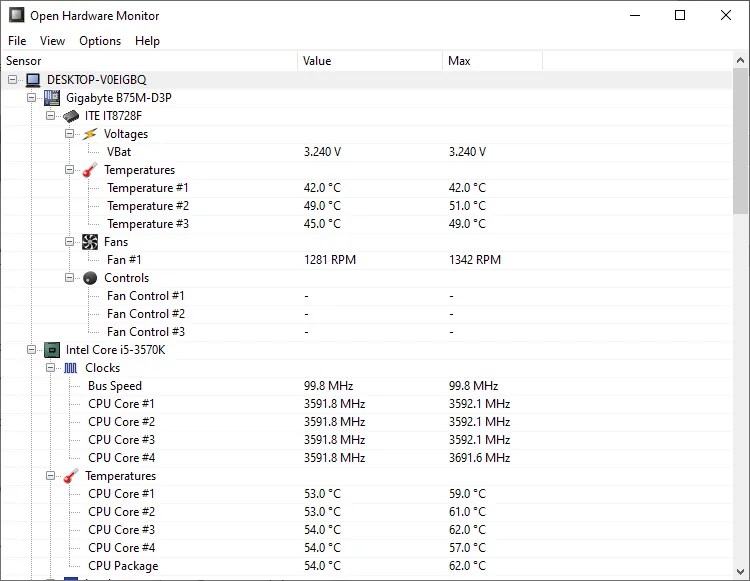Программа температура ноутбука на русском: Скачать Core Temp 1.15 на русском – Vessoft
Содержание
при помощи какой программы можно вывести мониторинг загрузки цп и памяти пк, на рабочем столе
Гаджет, отображающий температуру графического и центрального процессора, необходим для удобства наблюдения за динамикой нагрева этих устройств. Особенно он важен для ноутбуков и стареньких компьютеров, которые не предназначены для работы с современным программным обеспечением.
Постоянный мониторинг за показателями актуален, если CPU или GPU греются из-за того, что лопасти вентилятора и пластины радиатора забиты пылью. Еще распространённая причина изрядного нагрева железа – высохшая термопаста, которая потеряла свои свойства теплопроводности.
Если устранить причину значительного выделения тепловой энергии пользователь не в силах, следует установить виджет температуры процессора и видеокарты для Windows 10. Так как разработчики операционной системы избавились от гаджетов в «Десятке», их можно вернуть одним из следующих способов:
- через гаджеты в программе 8GadgetPack;
- при помощи программы AIDA 64;
- посредством информационной утилиты HWiNFO32.

Содержание
- All CPU Meter
- HWiNFO32
- AIDA64
- GPU Monitor
All CPU Meter
Виджет входит в состав программы 8GadgetPack, вызванной вернуть Windows 10 привычный пользователям функционал плавающих информационных окошек. Он отображает сведения, касающиеся только загрузки центрального процессора. Кроме температуры это: нагрузка на каждое из задействованных ядер, количество использованной оперативной памяти, текущая частота и модель кристалла.
1. Скачайте установщик приложения с сайта https://8gadgetpack.net/.
2. Инсталлируйте и запустите программу. Подробнее об установке можно прочитать в инструкции (Как установить гаджеты).
3. Чтобы вывести информер кликните правой клавишей по панели виджетов, которая появится у правой стороны рабочего стола и вызовите команду «Добавить…».
4. Через контекстное меню элемента «All CPU Meter» вызовите команду для его отображения на панели.
5. Переместите окошко в удобное место на рабочем столе, кликнув по названию процессора в нём.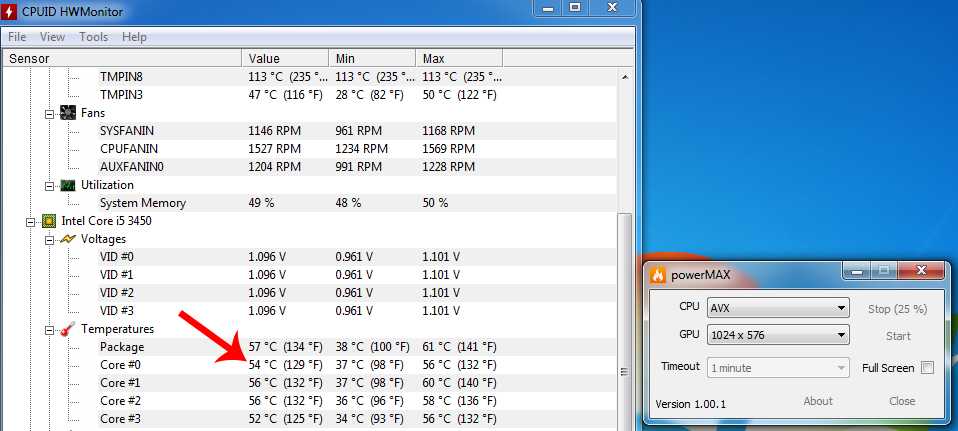 Щелчки по иных областях не позволят изменить положение элемента.
Щелчки по иных областях не позволят изменить положение элемента.
Также можно загрузить приложение PC Meter по ссылке http://addgadgets.com/pc_meter, распаковать и запустить его.
Аналогичным образом работает и программа All CPU Meter. http://addgadgets.com/all_cpu_meter/
6. Зайдите в настройки при помощи иконки рожкового ключа правее от окна.
7. Внесите нужные изменения во вкладке «Display» — здесь можно отключить визуализацию неинтересной информации, увеличить размер гаджета.
8. Во вкладке «Options» в строчке «Show CPU temperatures» выберите значение «ON PC Meter» или «ON All CPU Meter» в зависимости от выбранного приложения.
9. Укажите остальные данные при необходимости:
- единицы измерения температуры;
- частота обновления информации «Refresh rate (sec)»;
- предупреждение при достижении критического значения, в том числе звуковое;
- предельная температура и т.д.

Во вкладке «Color» задаются цвета, в которые окрасятся те или иные параметры.
В нижних строчках отобразится температура каждого из активных ядер процессора.
1. Загрузите подходящую версию информационной утилиты по ссылке. https://www.hwinfo.com/download/.
Для установки гаджета «HWiNFOMonitor» на рабочий стол нужно обязательно установить программу «8GadgetPack».
2. Скачайте официальный гаджет со страницы разработчика программы. https://www.hwinfo.com/add-ons/.
3. Запустите и установите их.
В итоге появится пустой гаджет. Его необходимо настроить через HWiNFO32.
4. Запустите программу и зайдите в параметры её конфигурации через пункт меню «Settings».
5. Поставьте флажки возле трёх первых пунктов настроек и «Shared Memory Support».
6. Откройте окно «Sensors» через панель инструментов.
После в окне гаджета появится огромный перечень сведений с датчиков. В строке находится температура центрального процессора.
Чтобы информация не исчезла, сверните окно «Sensor Status». HWiNFO должна работать и передавать сведения гаджету, иначе его окно будет пустым.
В настройках доступно множество параметров цвета, текста.
AIDA64
1. Скачайте пробную версию AIDA64 Extreme (можно портативную) и запустите утилиту. https://www.aida64.com/downloads.
2. После считывания информации со всех сенсоров откройте первый пункт главного меню и зайдите в настройки.
3. Разверните список «Мониторинг температуры» и кликните по ссылке «SensorPanel».
4. Отметьте флажком «Показать панель датчиков».
5. Выберите фоновый цвет окна, его прозрачность и размер, сохраните конфигурацию.
6. Кликните правой кнопкой по панели и выберите «Менеджер панели датчиков».
7. Удалите ненужные показатели, измените их последовательность.
Двойным кликом по любому из параметров откроется окно для его изменения. Здесь можете указать ряд его переменных: цвет, название, значение, размер, положение, шрифт и т. д.
д.
Вид сенсорной панели можно сохранить в отдельный файл при помощи команды «Экспорт».
Для автоматического старта гаджета зайдите в настройки и активируйте опции автозапуска утилиты при старте Windows 10 и запуска окна в свернутом виде.
AIDA64 – единственная, программа, которая позволяет мониторить за температурой не только Цп (центрального процессора), но и ядра графической карты. Она же содержит наибольшее количество настроек информационной панели.
GPU Monitor
Монитор ГП — гаджет, который ставится через 8GadgetPack. Скачивайте его и устанавливайте при наличии этой программы. http://7gadget.net/engine/download.php?id=726. Виджет автоматически появится на рабочем столе. Также может быть полезно: «виджеты погоды, температуры процессора и видеокарты, а также часы для рабочего стола».
1. Зайдите в настройки и выберите видеокарту.
Приложение может не определить её, в таком случае обновите драйверы и перезагрузите компьютер, но проблема может и остаться.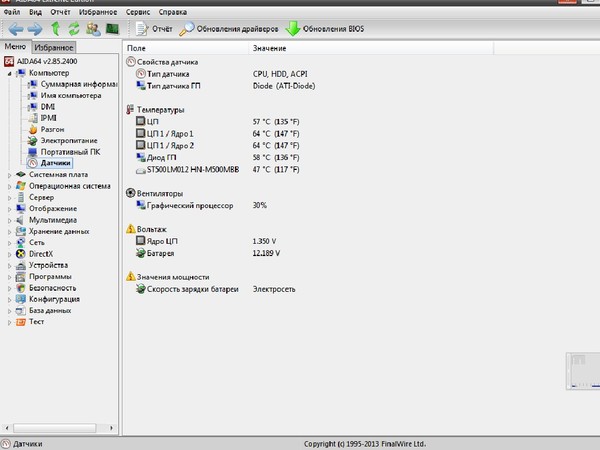
2. Во второй вкладке укажите единицу её измерения, необходимость в звуковом предупреждении после достижения критической температуры и её значение.
3. В 4-й вкладке уберите ненужные графики, цифры и полоски.
4. В 5-й – укажите цвета отображения данных, если стандартные не устраивают. В 6-й доступна функция записи показаний в текстовый файл.
5. Сохраняйте настройки и пользуйтесь.
Способов решения проблемы много: сторонние гаджеты и приложения. Причем все они имеют большой список параметров, доступных пользователю для изменения, и возможности для кастомизации.
Проверка температуры процессора и видеокарты
Периодически мониторить температуры компьютера или ноутбука попросту необходимо. Ведь большинство поломок, особенно у ноутбуков, вызваны перегревом определенных компонентов. Практически всегда это процессор или видеокарта. Какими способами можно проверять их температуру вы узнаете чуть ниже.
Существует два самых простых и действенных способа, при помощи которых вы можете узнать актуальные температуры жизненно важных компонентов компьютера.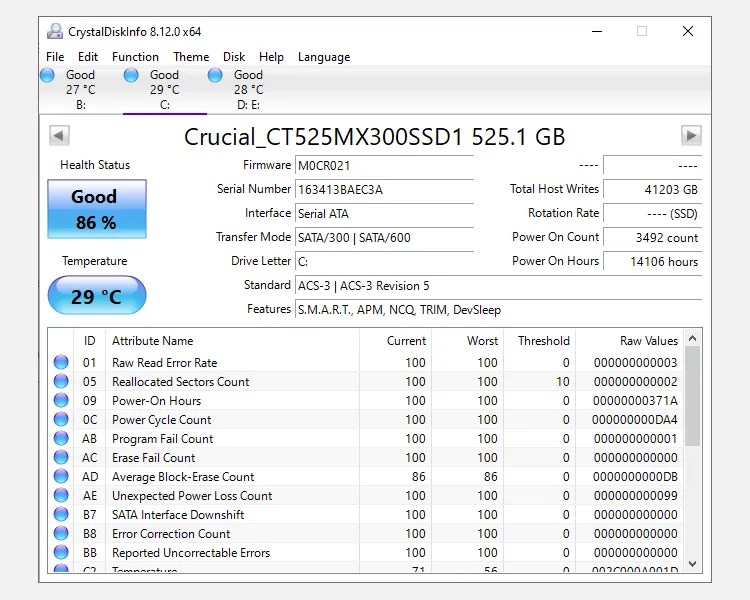 Причем замеры всегда необходимо делать под нагрузкой и без, так как бывают случаи, когда в простое температура вроде бы как в норме, а вот под нагрузкой она явно выходит за допустимые пределы.
Причем замеры всегда необходимо делать под нагрузкой и без, так как бывают случаи, когда в простое температура вроде бы как в норме, а вот под нагрузкой она явно выходит за допустимые пределы.
Первый способ это установка специализированной программы, которая позволяет увидеть все температуры компьютера или ноутбука.
Второй – установка виджета рабочего стола, который отображает актуальные температуры в режиме реального времени.
Третий – через специальный раздел BIOS.
Четвертый – при помощи бесплатной программы MSI AfterBurner.
Теперь о каждом из них поговорим подробнее.
Программа для проверки температуры процессора и видеокарты
Существует множество различных программ, которые умеют определять температуры различных компонентов компьютера или ноутбука. Но рекомендуется использовать именно Aida64. Почему именно она?
Программа для проверки температуры процессора и видеокарты
- Она условно – бесплатная. Функционала бесплатной версии хватит, чтобы в течение 30-ти дней решить вопрос с температурами;
- Полностью на русском языке;
- Имеет массу других интересных возможностей по тестированию компьютера;
- Есть возможность проведения стресс – теста компьютера под нагрузкой.

Скачать Aida64 с официального сайта
После скачивания и установки Aida64 для того, чтобы посмотреть температуры, вам нужно запустить ее и выбрать раздел “Компьютер”
Как узнать температуры процессора и видеокарты в программе aida64
Далее подраздел “Датчики”.
Как проверить температуры при помощи программы aida64
Здесь вы можете наблюдать температуры всех компонентов вашего компьютера или ноутбука.
- ЦП – Температура процессора;
- Диод ГП – Температура видеокарты;
Чтобы запустить тест на стабильность и узнать температуры под нагрузкой необходимо выбрать на верхней панели инструментов “System Stability Test”.
Как узнать температуру процессора под нагрузкой
В открывшемся окне отметить галочками все компоненты и нажать внизу “Start”.
Окно стресс-теста компьютера
Гаджет температуры процессора и видеокарты
Также существует второй вариант для определения температуры. Это специальный гаджет рабочего стола Windows. Он работает на всех версиях windows, включая windows 10.
Это специальный гаджет рабочего стола Windows. Он работает на всех версиях windows, включая windows 10.
Гаджет, отображающий температуру видеокарты
Гаджет мониторинга температуры процессора для windows
Скачать эти гаджеты, а также правильно установить их вы сможете из этой статьи.
Также температуру процессора можно смотреть в настройках биос. О том, как это делать написано здесь.
Мониторинг температур компонентов ПК/ноутбука во время игры
Благодаря программе MSI Afterburner, появилась возможность отслеживать температуры не только видеокарты и процессора, но также отдельных его ядер прямо во время игры. Выглядит это в виде отдельного окна с данными в левом верхнем углу экрана.
Как это делается мы рассказывали здесь.
Программное обеспечение iCUE | Драйверы | Программное обеспечение
БУДЬТЕ В СЕТИ
Подпишитесь и узнавайте первыми об эксклюзивных предложениях, новых продуктах и многом другом.
Email Address
First Name
Last Name
Select LocationUnited StatesAfghanistanAlbaniaAlgeriaAmerican SamoaAndorraAngolaAnguillaAntigua & BarbudaArgentinaArmeniaArubaAustraliaAustriaAzerbaijanBahamasBahrainBangladeshBarbadosBelarusBelgiumBelizeBeninBermudaBhutanBoliviaBonaireBosnia & HerzegovinaBotswanaBrazilBritish Indian Ocean TerBruneiBulgariaBurkina FasoBurundiCambodiaCameroonCanadaCanary IslandsCape VerdeCayman IslandsCentral African RepublicChadChannel IslandsChileChinaChristmas IslandCocos IslandColombiaComorosCongoCook IslandsCosta RicaCote D’IvoireCroatiaCubaCuracaoCyprusCzech RepublicDenmarkDjiboutiDominicaDominican RepublicEast TimorEcuadorEgyptEl SalvadorEquatorial GuineaEritreaEstoniaEthiopiaFalkland IslandsFaroe IslandsFijiFinlandFranceFrench GuianaFrench PolynesiaFrench Southern TerGabonGambiaGeorg iaGermanyGhanaGibraltarGreat BritainGreeceGreenlandGrenadaGuadeloupeGuamGuatemalaGuineaGuyanaHaitiHawaiiHondurasHong KongHungaryIcelandIndiaIndonesiaIranIraqIrelandIsle of ManIsraelItalyJamaicaJapanJordanKazakhstanKenyaKiribatiKorea NorthKorea SouthKuwaitKyrgyzstanLaosLatviaLebanonLesothoLiberiaLibyaLiechtensteinLithuaniaLuxembourgMacauMacedoniaMadagascarMalaysiaMalawiMaldivesMaliMaltaMarshall IslandsMartiniqueMauritaniaMauritiusMayotteMexicoMidway IslandsMoldovaMonacoMongoliaMontserratMoroccoMozambiqueMyanmarNambiaNauruNepalNetherland AntillesNetherlands (Holland, Europe)NevisNew CaledoniaNew ZealandNicaraguaNigerNigeriaNiueNorfolk IslandNorwayOmanPakistanPalau IslandPalestinePanamaPapua New GuineaParaguayPeruPhilippinesPitcairn IslandPolandPortugalPuerto RicoQatarRepublic of MontenegroRepublic of SerbiaReunionRomaniaRussiaRwandaSt BarthelemySt EustatiusSt HelenaSt Kitts-NevisSt LuciaSt MaartenSt Pierre & MiquelonSt Vincent & GrenadinesSaipanSamoaSamoa AmericanSan MarinoSao Tome & Pri ncipeSaudi ArabiaSenegalSerbiaSeychellesSierra LeoneSingaporeSlovakiaSloveniaSolomon IslandsSomaliaSouth AfricaSpainSri LankaSudanSurinameSwazilandSwedenSwitzerlandSyriaTahitiTaiwanTajikistanTanzaniaThailandTogoTokelauTongaTrinidad & TobagoTunisiaTurkeyTurkmenistanTurks & Caicos IsTuvaluUgandaUkraineUnited Arab EmiratesUnited KingdomUnited StatesUruguayUzbekistanVanuatuVatican City StateVenezuelaVietnamVirgin Islands (Brit)Virgin Islands (USA)Wake IslandWallis & Futana IsYemenZaireZambiaZimbabwe
Или пропустите этот шаг и начните загрузку
Самое обширное программное обеспечение для ПК-мониторинга и управления RGB-подсветкой.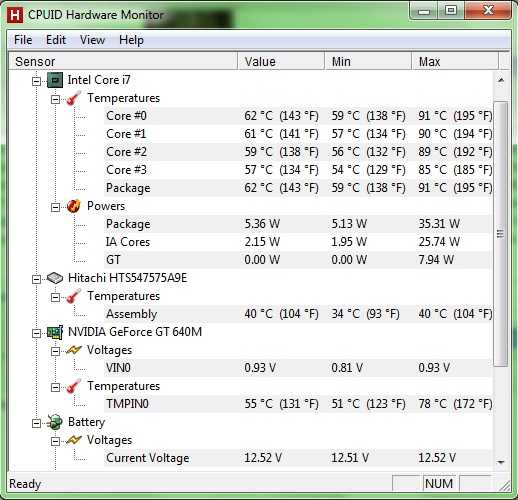
ИЗУЧИТЕ ВОЗМОЖНОСТИ
Настройка и управление
Настройка вашей мечты
Погрузитесь в RGB
- Практически неограниченные возможности настройки
- Синхронизированные световые эффекты
- Эксклюзивные игровые интеграции
МОНИТОРИНГ ПРОИЗВОДИТЕЛЬНОСТИ ВАШЕГО ПК
- Мониторинг системной температуры
- Установка пользовательских кривых вентилятора
- Создание оповещений о температуре RGB
Повышение уровня игры
- Калибровка мыши и настройка DPI
- Запись макросов и переназначение клавиш и кнопок
- Тонкая настройка параметров звука гарнитуры
Расширьте свою RGB-экосистему
- Управляйте всеми своими совместимыми устройствами CORSAIR
- Поддержка материнских плат сторонних производителей
- Интеграция Elgato Stream Deck
- Philips Hue и Nanoleaf Smart Lighting Control
ПРЕДСТАВЛЯЕМ НАСТРОЙКИ iCUE
Новейшее программное обеспечение CORSAIR iCUE с фресками позволяет создавать идеальные настройки RGB, которые не только соответствуют вашему стилю, но и могут быть динамически изменены в соответствии с вашими любимыми визуальными эффектами или цифровым контентом. iCUE Murals проста, интуитивно понятна, увлекательна, а варианты цвета почти безграничны.
iCUE Murals проста, интуитивно понятна, увлекательна, а варианты цвета почти безграничны.
ЭФФЕКТЫ ДЛЯ ФРЕСКИ
Как это делать видео
ICUE ASUS Motherboard Integration
ICUE 4 — Аппаратное освещение
ICUE 4 — Назначения ключей
Настройка потоковой колоды Elgato Integration
ICUE 4 — LS100. iCUE 4
НАСТРОЙКА ПРОФИЛЕЙ И УПРАВЛЕНИЕ В CORSAIR iCUE 4
Начало работы с росписью бета -версии в Corsair Icue
Установка Nvidia Trobcame в Corsair ICUE
Установка ICUE 4 FAN Lighting and Oling
Установка Corsair ICUE 4 DRAM Lighting
Установите Corsair MM700 Mousepad в ICUE 4
44 НАСТРОЙКА CORSAIR LIQUID COOLER В iCUE 4
НАСТРОЙКА УСТРОЙСТВ ОСВЕЩЕНИЯ NANOLEAF SMART LIGHTING В CORSAIR iCUE
Установите колесо управления Corsair K100 в Corsair Icue 4
Corsair ICUE LT100 Умные осветительные башни в ICUE 4
Установка мышей Corsair Gaming в ICUE 4
Corsair Game Gaming Setup icue 4
Set Up Philip В CORSAIR iCUE
ИГРОВАЯ ГАРНИТУРА CORSAIR В iCUE 4
НАСТРОЙКА УПРАВЛЕНИЯ ВЕНТИЛЯТОРОМ iCUE
НАСТРОЙКА SoundID ДЛЯ HS65 SURROUND С ПОМОЩЬЮ iCUE
эксклюзивные игровые интеграции
Мы сотрудничаем с игровыми студиями, чтобы превратить всю вашу установку в полностью захватывающий опыт, а освещение iCUE автоматически синхронизируется с игровым действием.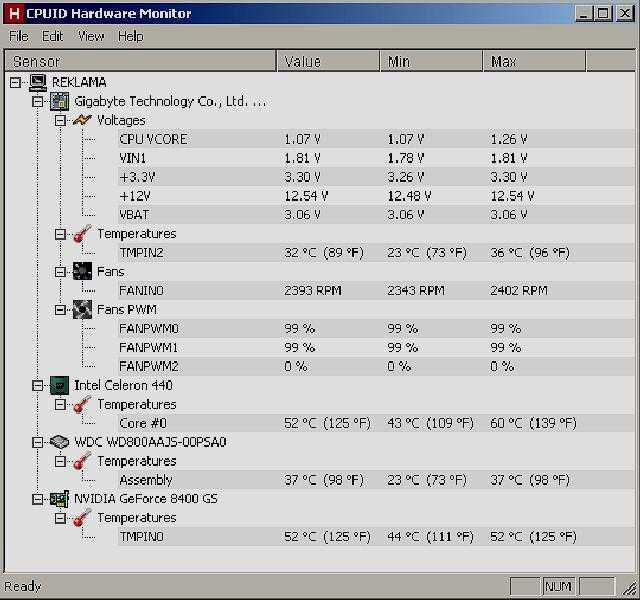
Требуется последняя версия iCUE.
ПАРТНЕРЫ ПО ИНТЕГРАЦИИ iCUE
CORSAIR iCUE собрал обширную коллекцию сторонних партнеров, чтобы объединить постоянно расширяющуюся экосистему в единый интуитивно понятный интерфейс.
СТАНЬТЕ РАЗРАБОТЧИКОМ iCUE
Расширьте свои росписи iCUE на стены и окружающую среду с помощью интеллектуальных осветительных устройств Nanoleaf для полного погружения в игровой процесс.
- Персонализируйте все игровое пространство с помощью иммерсивного окружающего освещения
- Легко управляйте подключенными продуктами Nanoleaf Lines, Shapes и Canvas и настраивайте их с помощью фресок
- Выбирайте из множества любимых световых эффектов iCUE
Управляйте и настраивайте интеллектуальные осветительные приборы Philips Hue с помощью программного обеспечения iCUE и синхронизируйте окружающее освещение в помещении с остальной частью вашей настройки RGB.
- Персонализируйте свою комнату с помощью иммерсивного окружающего освещения
- Легко размещайте и программируйте лампочки и световые полосы Philips Hue на фресках
- Применяйте свои любимые световые эффекты iCUE к освещению Philips Hue
Наслаждайтесь звуком, улучшенным AI, с помощью iCUE с интеграцией эффектов NVIDIA Broadcast. *
*
- Включите AI-powered фильтры для подавления шумов и комнатного эха
- Работает практически со всей линейкой гарнитур CORSAIR, а также с подставкой для гарнитуры ST100
*Требуется графический процессор NVIDIA GeForce RTX
профили освещения «на лету» с помощью оборудования Stream Deck или мобильного приложения.
- Управляйте профилями освещения с помощью панели Elgato Stream
Испытайте самое захватывающее встроенное в игру освещение с играми AAA Ubisoft, такими как Far Cry 5, Far Cry 6, Far Cry New Dawn, The Division 2 и другими!
Погрузитесь в атмосферу RGB, играя в различные игры от Blizzard, одного из самых громких имен в бизнесе.
Путешествие за пределы экрана в иммерсивной RGB-подсветке со встроенной в игру подсветкой iCUE в играх Deep Silver, таких как Metro Exodus.
Разблокируйте управление RGB-подсветкой всего ПК в iCUE благодаря интеграции RGB-подсветки с некоторыми видеокартами и материнскими платами Republic of Gamers.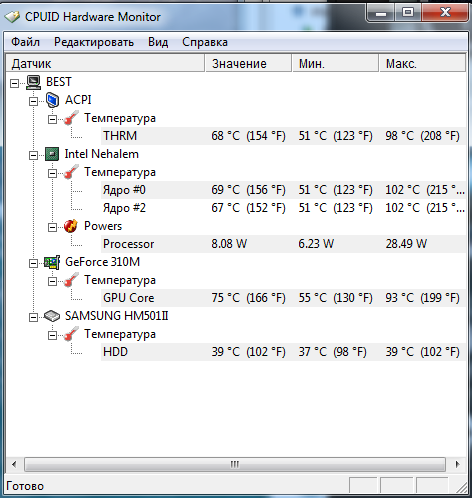 Настраивайте и синхронизируйте все свои компоненты с помощью одного и того же простого в использовании программного обеспечения.
Настраивайте и синхронизируйте все свои компоненты с помощью одного и того же простого в использовании программного обеспечения.
Ваши индивидуальные световые эффекты iCUE могут стать мобильными с Lenovo. Lenovo и CORSAIR объединили усилия, чтобы обеспечить управление RGB-подсветкой iCUE на клавиатурах некоторых ноутбуков Lenovo для динамической RGB-подсветки на ходу.
Отправляйтесь в потусторонние приключения с потрясающими световыми эффектами, встроенными в игру iCUE, в таких предложениях Focus Entertainment, как A Plaque Tale: Requiem.
Получите новые уровни атмосферы и погружения в различные игры Team 17 с помощью встроенных в игру световых эффектов iCUE, которые превращают ваши устройства RGB в продолжение действия.
Окунитесь в леденящую душу атмосферу Blair Witch, The Medium и других игр, как никогда раньше, благодаря интеграции iCUE Game в некоторых играх Bloober Team.
Сертифицированные сборщики систем iCUE
CORSAIR сотрудничает с надежными сборщиками систем по всему миру, которые соберут для вас сертифицированный iCUE ПК с использованием отмеченных наградами компонентов CORSAIR.