Программа температура цпу: 10 лучших программ для мониторинга и измерения температуры процессора на ПК в Windows 10
Содержание
10 лучших программ для мониторинга и измерения температуры процессора на ПК в Windows 10
Вот лучшее программное обеспечение для мониторинга и измерения температуры Целитель (ЦП) вашего компьютера с помощью этих бесплатных инструментов для Windows 10.
Если вы хотите поддерживать свой компьютер в тонусе, вам необходимо следить за системными ресурсами. Поскольку сейчас мы много чего делаем с нашими компьютерами с Windows, мониторинг системных ресурсов становится очень важным.
Знание ценностей, возможностей и ограничений компьютера может спасти жизнь во многих ситуациях. Итак, если вы хотите использовать свой компьютер в полную силу, не повреждая его и не перегревая, вам также необходимо контролировать температуру процессора (ЦП).
Список 10 лучших инструментов мониторинга температуры процессора для Windows
1. Откройте аппаратный монитор.
2. Термометр процессора.
3. Основная температура
4. ХВмонитор
ХВмонитор
5. MSI Afterburner
6. Speccy
7. ХВиНФО
8. СИП
9. АИДА64
10. Asus AI Suite
В этой статье мы поделимся с вами списком лучших программ Мониторинг температуры процессора Для обеих операционных систем (Windows 10 — Windows 11). Итак, давайте выясним.
1. Откройте Hardware Monitor
Откройте Hardware Monitor
подготовить программу Откройте Hardware Monitor Одно из лучших и лучших программ для Windows 10 для проверки температуры процессора. Программа имеет очень чистый интерфейс и невероятно легкий.
Используя программу Откройте Hardware Monitor Вы также можете контролировать напряжение, скорость вращения вентилятора и тактовую частоту. Кроме того, он также многое расскажет о материнской плате и графическом блоке вашего компьютера.
2. Процессор термометр
Процессор термометр
Термометр процессора (ЦП) — еще один лучший инструмент для мониторинга ЦП в списке, который работает с процессорами AMD и Intel.
Самое замечательное в термометре ЦП заключается в том, что он отображает ядра ЦП и их температуру. Кроме того, термометр ЦП также показывает нагрузочную способность ЦП каждого ядра.
3. Core Temp
Core Temp
Если вы ищете небольшой, но легкий и простой в использовании инструмент для мониторинга температуры процессора (ЦП) для Windows 10, вам нужно попробовать. Core Temp.
Это легкий инструмент, который запускается в системном трее и постоянно отслеживает температуру процессора. Он также добавляет датчик температуры процессора на панель задач.
4. HWMonitor
HWMonitor
программа HWMonitor Это один из самых передовых инструментов мониторинга процессора, который отображает текущую температуру вашей материнской платы, видеокарты, процессора и жесткого диска. Кроме того, он также показывает загрузку процессора в реальном времени.
Однако этот инструмент немного продвинут, а отчеты слишком сложны для понимания.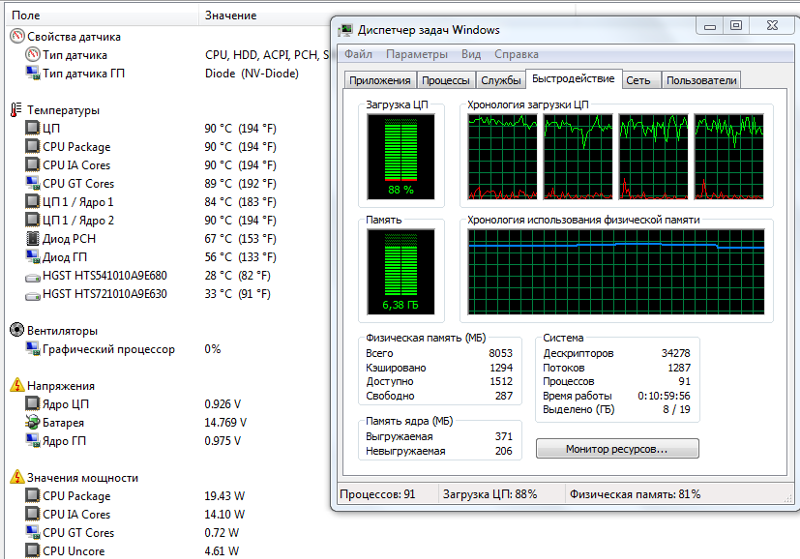 Итак, если у вас есть какие-либо технические знания о том, как работает ядро, это может быть HWMonitor Это лучший выбор для вас.
Итак, если у вас есть какие-либо технические знания о том, как работает ядро, это может быть HWMonitor Это лучший выбор для вас.
5. MSI Afterburner
MSI Afterburner
инструмент MSI Afterburner Не совсем инструмент для мониторинга температуры процессора. Это наиболее широко используемое программное обеспечение для видеокарт, которое дает вам полный контроль над вашим оборудованием.
с помощью MSI Afterburner Вы можете легко контролировать свои устройства в режиме реального времени. Вы можете проверить температуру процессора или графического процессора, тактовую частоту и многое другое.
6. Speccy
Speccy
программа Speccy Это инструмент для управления системой, а также для проверки обновлений программного обеспечения. Кроме того, расширенный раздел программы отображает Speccy Также температура процессора в реальном времени.
Программное обеспечение работает как на 32-битных, так и на 64-битных компьютерах, но является одним из лучших доступных инструментов для мониторинга ЦП.
7. HWiNFO
HWiNFO
программа HWiNFO Это один из лучших бесплатных профессиональных инструментов для системного мониторинга и диагностики. Программное обеспечение известно как комплексный анализ оборудования, мониторинг и отчетность для двух операционных систем (Windows – DOS).
Шоу программа HWiNFO все, включая информацию (ЦП(ЦП и информация)GPU / ГРАФИЧЕСКИЙ ПРОЦЕССОР) GPU, текущая скорость, напряжение, температура и т. Д.
8. SIW
SIW
Если вы ищете программу, которая отображала бы информацию для всей системы и одновременно освещала систему и Windows, то ищите SIW. Это передовое программное обеспечение для системного мониторинга Windows, которое анализирует производительность вашего компьютера и собирает важную информацию о нем.
После установки появляется программа SIW В фоновом режиме он проверяет программное обеспечение, оборудование, сетевую информацию и многое другое. Не только это, но он показывает вам информацию в очень простой для понимания форме.
Не только это, но он показывает вам информацию в очень простой для понимания форме.
9. AIDA64
AIDA64
Не программирует AIDA64 Он анализирует каждую часть компьютера и не отображает очень подробный отчет. Однако он отображает наиболее важные детали, которые требовались для правильного мониторинга системы. используя программу AIDA64 , вы можете быстро проверить температуру материнской платы вашего компьютера, процессора (ЦП), GPU (GPU / ГРАФИЧЕСКИЙ ПРОЦЕССОР), PCH ، GPU / ГРАФИЧЕСКИЙ ПРОЦЕССОР ، SSD , и другие. По сравнению со всеми другими инструментами, отчеты легче понять AIDA64.
10 Люкс ASUS AI
Люкс ASUS AI
Если вы используете ПК или ноутбук ASUS, это может быть Люкс ASUS AI Это лучший вариант. С участием Люкс ASUS AI , вы можете быстро проверить температуру процессора (ЦП) в реальном времени.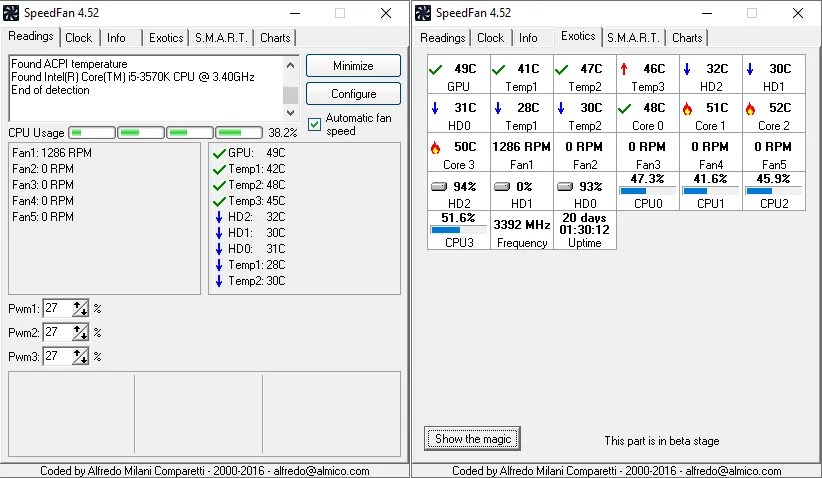
Прицельная группа Люкс ASUS AI Чтобы снизить скорость процессора и повысить его частоту. может программировать Люкс ASUS AI Также оптимизация настроек ЦП (ЦП) для обеспечения наилучшей производительности.
Это 10 лучших инструментов для мониторинга и измерения скорости процессора (ЦП), которые вы можете использовать прямо сейчас. Если вам известно о каком-либо другом подобном программном обеспечении, сообщите нам об этом в комментариях.
Вам также может быть интересно узнать о:
- Самый простой способ узнать марку и модель вашего ноутбука без программного обеспечения
- Как проверить размер, тип и скорость оперативной памяти в Windows
- Как узнать серийный номер ноутбука
- знание Как скачать и установить драйверы для устройств Dell с официального сайта
Мы надеемся, что эта статья окажется для вас полезной, так как вы узнаете 10 лучших программ для мониторинга и измерения температуры процессора для ПК с Windows 10.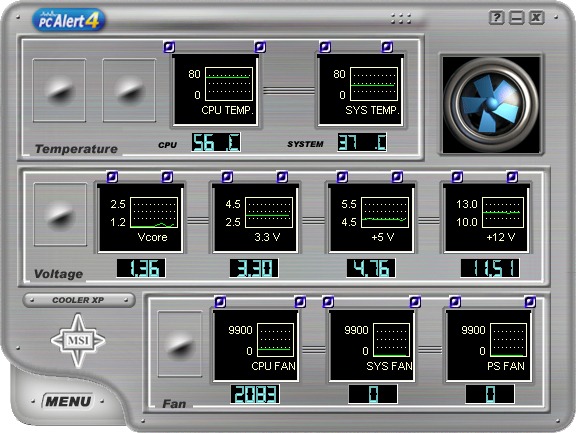 Поделитесь своим мнением и опытом в комментариях.
Поделитесь своим мнением и опытом в комментариях.
Как посмотреть температуру процессора в Windows 10
Компьютер работает долго только при условии исправности его комплектующих частей, поэтому опытные пользователи регулярно проверяют состояние компонентов ПК, уделяя особое внимание оценке состояния центрального процессора путем проверки его температуры. Однако как узнать температуру процессора знают далеко не все пользователи. Поэтому в статье мы расскажем, как посмотреть температуру процессора в Windows 10 несколькими способами – с использованием стандартных средств и с применением специальных программ для оценки актуального состояния элементов ПК. В конце статьи традиционно приложим полезное тематическое видео.
Содержание
Как узнать температуру процессора в Windows 10 без программ?
Программы для просмотра температуры процессора
Как узнать температуру процессора в Windows 10 без программ?
Для проверки температуры CPU совсем не обязательно скачивать специальные утилиты. Вместо этого можно воспользоваться возможностями операционной системы и узнать температуру ЦП всего за несколько минут. Получить требуемую информацию можно несколькими способами, хотя большинство из них удобством не отличается.
Вместо этого можно воспользоваться возможностями операционной системы и узнать температуру ЦП всего за несколько минут. Получить требуемую информацию можно несколькими способами, хотя большинство из них удобством не отличается.
1. С помощью командной строки. Вызовите командную строку любым удобным способом (проще всего нажать клавиши Win+R, затем ввести cmd и нажать OK). Далее наберите в открывшемся окне специальную команду (смотрите на прикрепленном изображении) и нажмите Enter. На экране появится четырехзначное число. Необходимо разделить его на 10, а затем вычесть из получившегося значения число 273,15. Результатом этих действий и станет актуальная температура процессора. В конкретном (обозначенном на картинке) случае температура CPU составляет: 3452/10-273,15 = 72°C.
2. С помощью PowerShell. Для начала нужно запустить функцию PowerShell (достаточно ввести это название в меню Пуск, а затем запустить функцию от имени администратора), ввести команду, которая представлена на прилагаемом чуть ниже изображении, и нажать Enter. Далее останется найти число напротив надписи CurrentTemperature и повторить с ним те же математические действия, что и в предыдущем пункте. В данном примере температура процессора составляет: 3122/10-273,15 = 39°C.
Далее останется найти число напротив надписи CurrentTemperature и повторить с ним те же математические действия, что и в предыдущем пункте. В данном примере температура процессора составляет: 3122/10-273,15 = 39°C.
3. С помощью BIOS. Этот метод позволяет узнать температуру процессора только в режиме без нагрузки. Такая температура заметно отличается (в меньшую сторону) от температуры процессора при стандартной нагрузке. Чтобы проверить нагрев процессор через BIOS, необходимо включить этот самый BIOS (способы различаются) и посмотреть нужные данные в одном из разделов (внутри раздела необходимо искать строку CPU Temperature или аналог).
Скажем откровенно, методы не самые удобные, однако они позволяют проверить температуру процессора в Windows 10 без скачивания утилит, потому являются оптимальными с точки зрения скорости и безопасности получения информации. Если представленные методы не сработают (а такое случается нередко), то придется пользоваться программами. Какой софт лучше скачивать – расскажем в следующем разделе.
Также читайте: Лучшие процессоры 2022 года: топ процессоров для игр на ПК
Программы для просмотра температуры процессора
Более удобным и эффективным методом проверки температуры CPU является использование сторонних утилит специализированного назначения. Далее мы представим наиболее простые программы такого рода и кратко опишем особенности их использования:
AIDA64. Программа платная, но с официального сайта всегда можно скачать бесплатную пробную версию со сроком действия в 30 дней. После скачивания необходимо установить программу на ПК. Затем останется запустить ее, перейти в раздел Компьютер на вкладку Датчики и посмотреть температуру процессора в строке ЦП. Визуальная инструкция к применению этого софта представлена на прилагаемом к статье видео.
Speccy. Не особо известная, но очень удобная программа с простым интерфейсом. Можно скачать портативную версию программы, тем самым обойдясь без процесса ее установки на ПК. Для получения данных о температуре ЦП надо включить программу, подождать несколько секунд (пока отобразятся данные) и обратить внимание на графу Центральный процессор в правой части окна запущенного софта. Если понадобится более подробная информация о процессоре, будет достаточно кликнуть на соответствующий раздел в левой части окна программы.
Если понадобится более подробная информация о процессоре, будет достаточно кликнуть на соответствующий раздел в левой части окна программы.
Core Temp. Простая программа, предназначенная специально для оценки параметров процессора. Для получения данных об актуальной температуре ЦП необходимо скачать и инсталлировать программу, а затем запустить ее и взглянуть на нижнюю строку. Именно там и отображается требуемая информация. Кстати, программа показывает температуру CPU даже в фоновом режиме, потому если нужен постоянный мониторинг, то применение утилиты себя полностью оправдает.
Также можно использовать специализированные программы от Intel и AMD. Они доступны на официальных сайтах компаний и адаптированы для просмотра температуры и других параметров соответствующих процессоров.
Компьютер работает долго только при условии исправности его комплектующих частей, поэтому опытные пользователи регулярно проверяют состояние компонентов ПК, уделяя особое внимание оценке состояния центрального процессора путем проверки его температуры.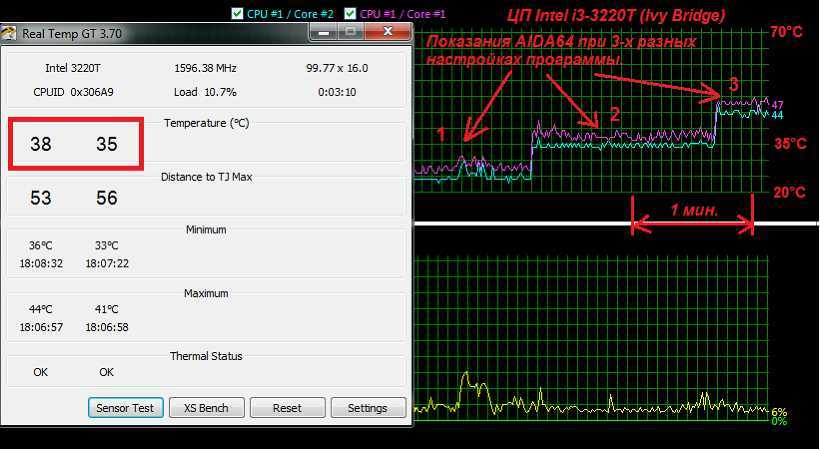 Однако как узнать температуру процессора знают далеко не все пользователи. Поэтому в статье мы расскажем, как посмотреть температуру процессора в Windows 10 несколькими способами – с использованием стандартных средств и с применением специальных программ для оценки актуального состояния элементов ПК. В конце статьи традиционно приложим полезное тематическое видео.
Однако как узнать температуру процессора знают далеко не все пользователи. Поэтому в статье мы расскажем, как посмотреть температуру процессора в Windows 10 несколькими способами – с использованием стандартных средств и с применением специальных программ для оценки актуального состояния элементов ПК. В конце статьи традиционно приложим полезное тематическое видео.
Содержание
- Как узнать температуру процессора в Windows 10 без программ?
- Программы для просмотра температуры процессора
Как узнать температуру процессора в Windows 10 без программ?
Для проверки температуры CPU совсем не обязательно скачивать специальные утилиты. Вместо этого можно воспользоваться возможностями операционной системы и узнать температуру ЦП всего за несколько минут. Получить требуемую информацию можно несколькими способами, хотя большинство из них удобством не отличается.
1. С помощью командной строки. Вызовите командную строку любым удобным способом (проще всего нажать клавиши Win+R, затем ввести cmd и нажать OK).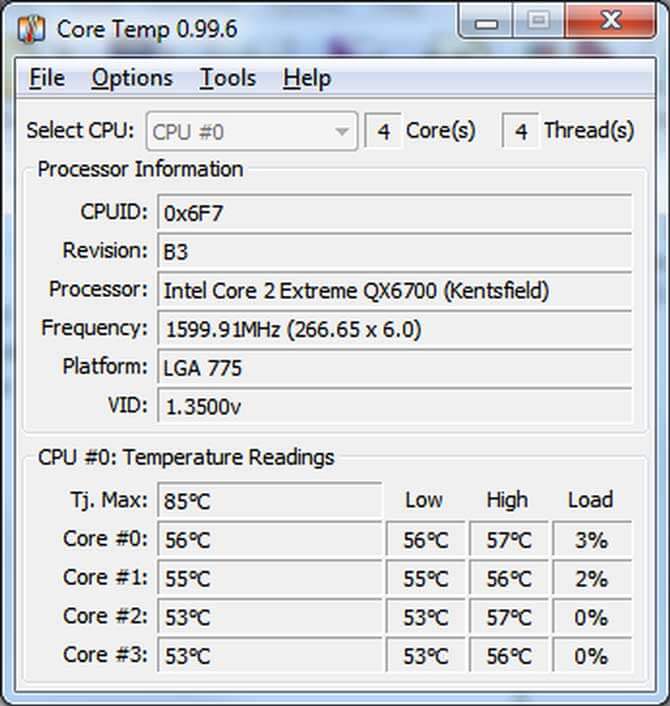 Далее наберите в открывшемся окне специальную команду (смотрите на прикрепленном изображении) и нажмите Enter. На экране появится четырехзначное число. Необходимо разделить его на 10, а затем вычесть из получившегося значения число 273,15. Результатом этих действий и станет актуальная температура процессора. В конкретном (обозначенном на картинке) случае температура CPU составляет: 3452/10-273,15 = 72°C.
Далее наберите в открывшемся окне специальную команду (смотрите на прикрепленном изображении) и нажмите Enter. На экране появится четырехзначное число. Необходимо разделить его на 10, а затем вычесть из получившегося значения число 273,15. Результатом этих действий и станет актуальная температура процессора. В конкретном (обозначенном на картинке) случае температура CPU составляет: 3452/10-273,15 = 72°C.
2. С помощью PowerShell. Для начала нужно запустить функцию PowerShell (достаточно ввести это название в меню Пуск, а затем запустить функцию от имени администратора), ввести команду, которая представлена на прилагаемом чуть ниже изображении, и нажать Enter. Далее останется найти число напротив надписи CurrentTemperature и повторить с ним те же математические действия, что и в предыдущем пункте.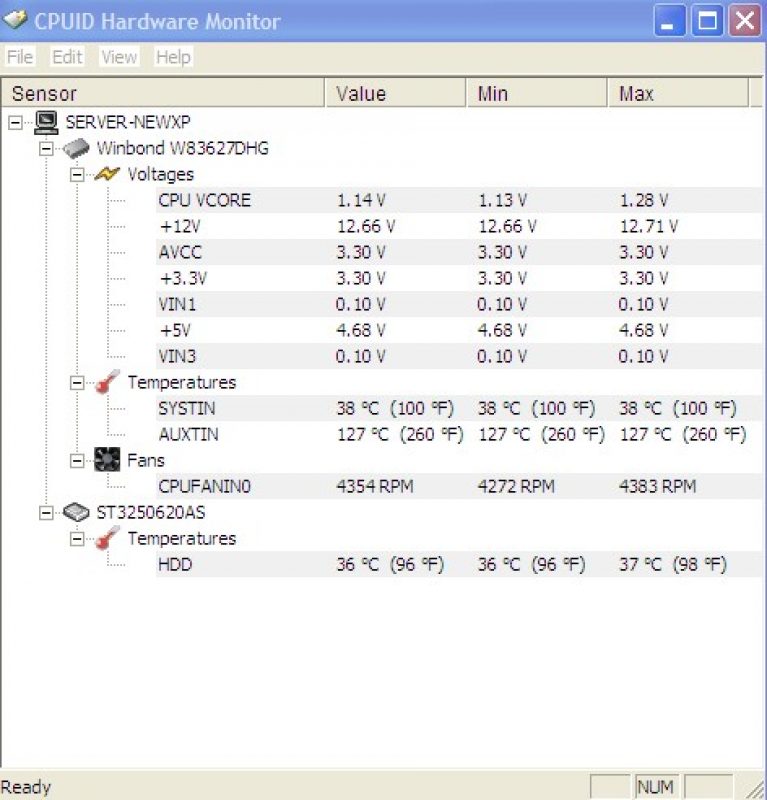 В данном примере температура процессора составляет: 3122/10-273,15 = 39°C.
В данном примере температура процессора составляет: 3122/10-273,15 = 39°C.
3. С помощью BIOS. Этот метод позволяет узнать температуру процессора только в режиме без нагрузки. Такая температура заметно отличается (в меньшую сторону) от температуры процессора при стандартной нагрузке. Чтобы проверить нагрев процессор через BIOS, необходимо включить этот самый BIOS (способы различаются) и посмотреть нужные данные в одном из разделов (внутри раздела необходимо искать строку CPU Temperature или аналог).
Скажем откровенно, методы не самые удобные, однако они позволяют проверить температуру процессора в Windows 10 без скачивания утилит, потому являются оптимальными с точки зрения скорости и безопасности получения информации. Если представленные методы не сработают (а такое случается нередко), то придется пользоваться программами. Какой софт лучше скачивать – расскажем в следующем разделе.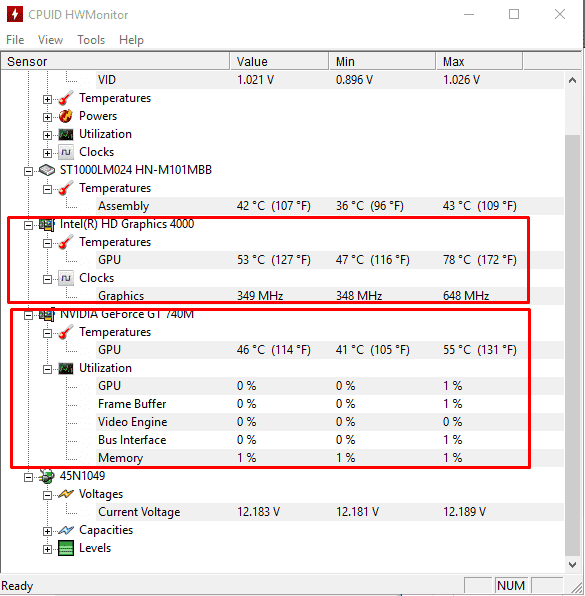
Также читайте: Лучшие процессоры 2022 года: топ процессоров для игр на ПК
Программы для просмотра температуры процессора
Более удобным и эффективным методом проверки температуры CPU является использование сторонних утилит специализированного назначения. Далее мы представим наиболее простые программы такого рода и кратко опишем особенности их использования:
- AIDA64. Программа платная, но с официального сайта всегда можно скачать бесплатную пробную версию со сроком действия в 30 дней. После скачивания необходимо установить программу на ПК. Затем останется запустить ее, перейти в раздел Компьютер на вкладку Датчики и посмотреть температуру процессора в строке ЦП. Визуальная инструкция к применению этого софта представлена на прилагаемом к статье видео.
- Speccy. Не особо известная, но очень удобная программа с простым интерфейсом.
 Можно скачать портативную версию программы, тем самым обойдясь без процесса ее установки на ПК. Для получения данных о температуре ЦП надо включить программу, подождать несколько секунд (пока отобразятся данные) и обратить внимание на графу Центральный процессор в правой части окна запущенного софта. Если понадобится более подробная информация о процессоре, будет достаточно кликнуть на соответствующий раздел в левой части окна программы.
Можно скачать портативную версию программы, тем самым обойдясь без процесса ее установки на ПК. Для получения данных о температуре ЦП надо включить программу, подождать несколько секунд (пока отобразятся данные) и обратить внимание на графу Центральный процессор в правой части окна запущенного софта. Если понадобится более подробная информация о процессоре, будет достаточно кликнуть на соответствующий раздел в левой части окна программы. - Core Temp. Простая программа, предназначенная специально для оценки параметров процессора. Для получения данных об актуальной температуре ЦП необходимо скачать и инсталлировать программу, а затем запустить ее и взглянуть на нижнюю строку. Именно там и отображается требуемая информация. Кстати, программа показывает температуру CPU даже в фоновом режиме, потому если нужен постоянный мониторинг, то применение утилиты себя полностью оправдает.
Также можно использовать специализированные программы от Intel и AMD. Они доступны на официальных сайтах компаний и адаптированы для просмотра температуры и других параметров соответствующих процессоров.
Они доступны на официальных сайтах компаний и адаптированы для просмотра температуры и других параметров соответствующих процессоров.
6 лучших программ для мониторинга температуры процессора [Список 2023]
Наш опытный эксперт выбирает
by Иван Енич
Иван Енич
Эксперт по поиску и устранению неисправностей
Увлеченный всеми элементами, связанными с Windows, и в сочетании с его врожденной любознательностью, Иван глубоко погрузился в понимание этой операционной системы, специализируясь на драйверах и… читать далее
Обновлено
Рассмотрено
Алекс Сербан
Алекс Сербан
Windows Server & Networking Expert
Отказавшись от корпоративного стиля работы, Алекс нашел вознаграждение в образе жизни постоянного анализа, координации команды и приставаний к коллегам. Наличие MCSA Windows Server… читать далее
Наличие MCSA Windows Server… читать далее
Партнерская информация
Перевести
- Проверка температуры вашего компьютера с помощью программного обеспечения для мониторинга ЦП — это не просто здоровая практика; это обязательно.
- Использование правильного программного обеспечения для контроля температуры процессора и графического процессора может значительно повысить производительность вашего устройства.
- Температурные программы для ПК бывают разных форм и цветов, от базовых до полностью настраиваемых.
- PRTG, Rainmeter или Speccy — это всего лишь некоторые программы, которые проверяют температуру процессора.
XУСТАНОВИТЕ, щелкнув файл загрузки
Для устранения различных проблем с ПК мы рекомендуем Restoro PC Repair Tool:
Это программное обеспечение устраняет распространенные компьютерные ошибки, защищает вас от потери файлов, вредоносных программ, сбоев оборудования и оптимизирует ваш ПК для максимальной производительности.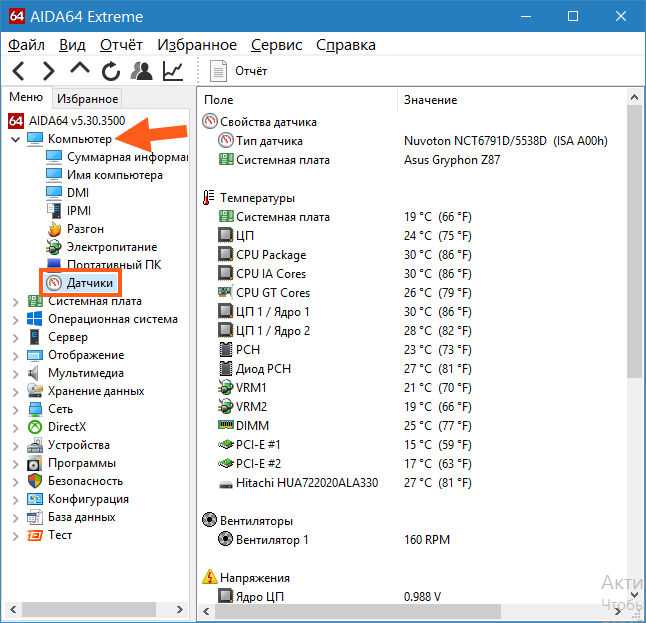 . Исправьте проблемы с ПК и удалите вирусы прямо сейчас, выполнив 3 простых шага:
. Исправьте проблемы с ПК и удалите вирусы прямо сейчас, выполнив 3 простых шага:
- Загрузите Restoro PC Repair Tool , который поставляется с запатентованными технологиями (патент доступен здесь).
- Нажмите Начать сканирование , чтобы найти проблемы Windows, которые могут вызывать проблемы с ПК.
- Нажмите Восстановить все , чтобы устранить проблемы, влияющие на безопасность и производительность вашего компьютера.
- Restoro скачали 0 читателей в этом месяце.
Мониторинг ресурсов необходим для исправной работы ПК. Знание пиковых возможностей вашего компьютера иногда может спасти жизнь и предотвратит его перегрузку и перегрев. Итак, вам может понадобиться компьютерный монитор основных показателей жизнедеятельности.
Например, если мы знаем текущую температуру нашего процессора, мы можем предотвратить его перегрев. Поэтому мы можем быть уверены, что наш компьютер работает нормально даже в самые жаркие дни.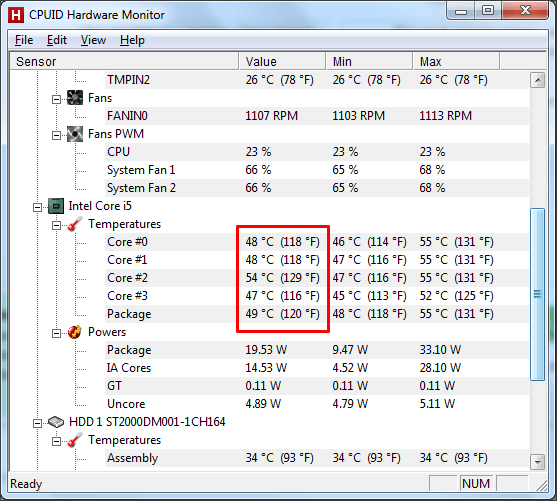
Для этой цели мы знаем несколько ценных программ, которые предоставят вам любую информацию о поведении вашего компьютера.
В этой статье, в частности, мы поговорим о показателях температуры процессора.
Как выбрать отличный инструмент для контроля температуры процессора?
Мы поможем вам решить, какой из них лучше для вас, учитывая такие элементы, как:
- Возможность установить скорость вашего процессора — Если вы разгоняете свой процессор или планируете это сделать, инструмент с возможностью установки скорости процессора настройки могут помочь контролировать температуру и контролировать скорость вращения вентилятора, чтобы предотвратить перегрев.
- Возможность отображения внутренних напряжений — это важный фактор, поскольку напряжения могут напрямую влиять на стабильность и производительность вашей системы, а также на температуру процессора.
- Возможность контролировать температуру всех ядер — это может быть важным фактором, так как температура между ядрами может различаться и вызывать проблемы с производительностью или потенциальное повреждение.

- Программное обеспечение для мониторинга отображения температуры графического процессора — Мониторинг температуры как ЦП, так и графического процессора может дать вам полную картину состояния и производительности вашей системы и помочь вам быстрее выявить потенциальные проблемы.
- Настройка максимальной/минимальной скорости процессора — Настройка скорости процессора может повлиять на температуру, так как более высокие скорости обычно приводят к более высоким температурам, а более низкие скорости могут помочь уменьшить нагрев.
- Автоматическое отключение при перегреве. Опция — может помочь предотвратить потенциальное повреждение оборудования, вызванное чрезмерным нагревом. Эта функция полезна для систем, используемых для ресурсоемких задач, таких как игры или редактирование видео, которые могут выделять значительное количество тепла.
Теперь давайте познакомимся с некоторыми отличными вариантами мониторов для ПК.
Какой компьютерный монитор основных показателей лучше?
Speccy — отличная совместимость с Windows
Speccy — отличный инструмент, который сканирует и показывает все аппаратное обеспечение вашего компьютера. Он покажет марку и модель вашего процессора, а также его производительность.
С помощью многих индикаторов вы также найдете температуру вашего процессора. Это очень полезно, если вам нужно следить за состоянием нагрева.
Пользователи в восторге от Speccy, так как он полностью совместим со всеми версиями Windows и не расходует системные ресурсы во время работы.
Еще одной печально известной особенностью является то, что Speccy предоставляет информацию о температуре других компонентов ПК.
Некоторые замечательные функции Speccy включают:
- Отображение системной информации
- Контроль температуры в режиме реального времени
- Регулятор скорости вентилятора
- Анализ работоспособности и производительности системы
Speccy
Всегда знайте, что находится внутри вашего компьютера, благодаря этому быстрому, легкому и сверхэффективному программному обеспечению!
Скачать Посетите веб-сайт
PRTG Network Monitor — идеально подходит для мониторинга серверов и маршрутизаторов
На первый взгляд, вы, вероятно, не выберете PRTG Network Monitoring, потому что ничто в его названии не говорит о его полезности.
Кроме того, чтобы изучить все его возможности, требуется некоторая проверка продукта. Но мы гарантируем, что монитор жизненно важных показателей ПК станет обязательным, как только вы поймете, как PRTG может помочь.
PRTG отслеживает три большие области производительности: пороговое значение сервера, ограничения сетевого трафика и температуру.
Что касается мониторинга температуры, программное обеспечение проверяет серверы, маршрутизаторы и коммутаторы, чтобы своевременно информировать об узких местах процессора и сервера.
PRTG позволяет устанавливать пороговые значения и настраиваемые сигналы тревоги, чтобы предпринимать немедленные действия до того, как ЦП выйдет из строя.
Хотя большинство процессоров оснащены защитой от перегрева, PRTG более глубоко изучает другие сведения о системе, чтобы найти основную причину, которую вы, скорее всего, получите в виде пояснительного отчета «все-в-одном».
Некоторые замечательные функции PRTG Network Monitor включают:
- Мониторинг сетевых устройств
- Мониторинг использования полосы пропускания
- Анализ производительности и доступности
- Возможности оповещения и отчетности
PRTG Network Monitor
Выясните причины проблем с температурой ЦП вашего компьютера с помощью этого сложного инструмента мониторинга и быстро восстановите полную производительность системы.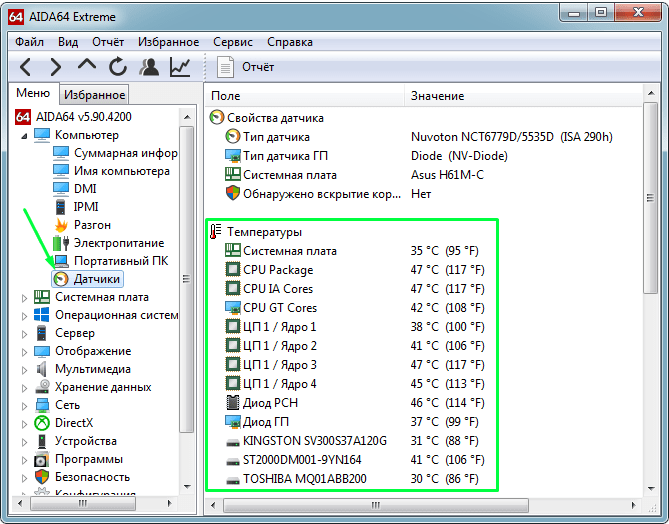
Скачать Посетите веб-сайт
AIDA64 Extreme — надежный инструмент для сравнительного анализа
AIDA64 Extreme — это комплексный системный анализатор и эталонный инструмент с мощными функциями, такими как мониторинг ЦП.
Кроме того, вы также можете посмотреть на производительность вашей оперативной памяти и графического процессора, а также на возможные скачки и проблемы.
Его интерфейс очень интуитивно понятен и похож на Microsoft Console Management. Вы можете ознакомиться с большим количеством индикаторов активности.
Это программное обеспечение также позволяет проводить стресс-тестирование всех компонентов в различных сочетаниях.
Некоторые замечательные функции AIDA64 Extreme включают в себя:
- Информация о системе и средство диагностики
- Аппаратный и программный мониторинг
- Контроль температуры, напряжения и скорости вентилятора
- Возможности сравнительного анализа и стресс-тестирования
AIDA64 Extreme
Все инструменты, которые вам нужны, чтобы следить за всей вашей системой, теперь упакованы в этот полный пакет, который сделает вашу жизнь проще!
Узнать цену Посетите веб-сайт
HWMonitor — отличный мониторинг в режиме реального времени
HWMonitor — это простое программное обеспечение для отображения производительности ваших компонентов.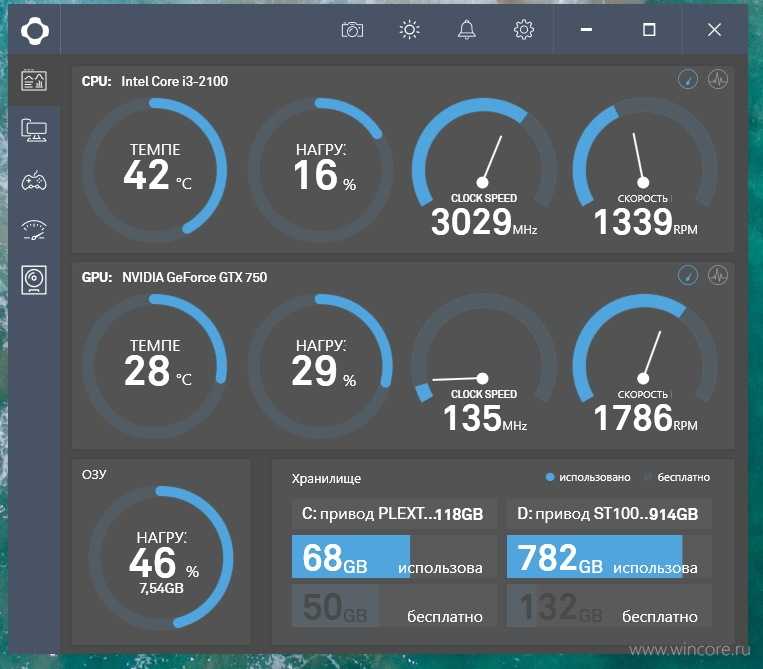 Он показывает статистику, такую как температура вашей системы, скорость вращения вентилятора и напряжение.
Он показывает статистику, такую как температура вашей системы, скорость вращения вентилятора и напряжение.
Это программное обеспечение разработано компанией CPUID, разработчиком CPU-Z и PC Wizard, поэтому можно сказать, что оно имеет богатую историю.
Совет эксперта:
СПОНСОРЫ
Некоторые проблемы с ПК трудно решить, особенно когда речь идет о поврежденных репозиториях или отсутствующих файлах Windows. Если у вас возникли проблемы с исправлением ошибки, возможно, ваша система частично сломана.
Мы рекомендуем установить Restoro, инструмент, который просканирует вашу машину и определит неисправность.
Нажмите здесь, чтобы загрузить и начать восстановление.
Самое лучшее в HWMonitor — это его простота. Программа отображает все результаты в одном окне, разделенном на макеты, как в диспетчере устройств в Windows.
Вы можете видеть температуру и напряжение вашей материнской платы, температуру и напряжение вашего процессора, а также температуру и напряжение вашего графического процессора.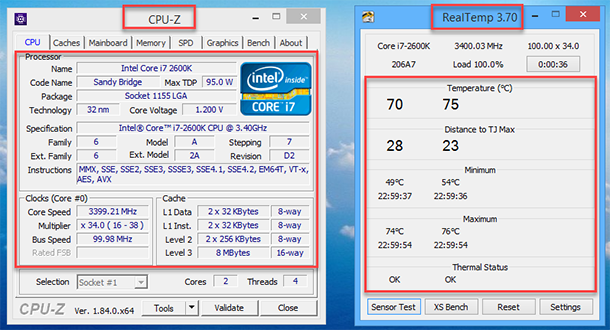
Отображаются три набора значений – текущее значение, минимальное значение и максимальное значение.
Если вам нужно быстро проверить температуру вашего компьютера, HWMonitor, вероятно, является лучшим решением.
Однако в нем нет более продвинутых функций, таких как сохранение данных мониторинга или данных SMBus в текстовый файл, управление скоростью вращения вентилятора или установка предупреждающих сигналов.
Некоторые замечательные функции HWMonitor включают:
- Контроль температуры и напряжения системы
- Показания датчиков и отображение системной информации
- Мониторинг энергопотребления в режиме реального времени
- Поддержка широкого спектра аппаратных компонентов
⇒ Получите HWMonitor
Rainmeter — простая настройка
Rainmeter отличается от любого другого программного обеспечения для мониторинга показателей жизнедеятельности ПК в этом списке. Это не стандартная программа для измерения производительности системы, а бесплатная утилита для настройки рабочего стола.
Это не стандартная программа для измерения производительности системы, а бесплатная утилита для настройки рабочего стола.
Rainmeter работает аналогично гаджетам, за исключением того, что в нем гораздо больше возможностей.
Rainmeter показывает различные типы данных на вашем рабочем столе, включая время, дату, погоду, использование ЦП и ОЗУ, температуру, использование диска и многое другое.
Он работает на скинах, которые вы можете скачать по всему Интернету. Каждый скин предоставляет некоторую информацию, которая может быть вам полезна.
Когда вы устанавливаете Rainmeter, он будет использовать скин по умолчанию, который показывает только использование ЦП и ОЗУ.
Однако установка других скинов может сделать его более универсальным и мощным.
Скины можно найти в разных местах, но наиболее распространенными являются DeviantArt, Customize.org и сабреддит Rainmeter. Дважды щелкните при загрузке скина (файл .rmskin), чтобы установить и включить его.
Поскольку скины содержат несколько функций, вы можете выбрать, какую функцию вы хотите отобразить на рабочем столе.
Среди замечательных особенностей Rainmeter:
- Настраиваемая оболочка рабочего стола и интерфейс
- Мониторинг системной информации в режиме реального времени
- Широкий выбор доступных плагинов и скинов
- Поддержка нескольких языков
⇒ Получить Rainmeter
Термометр ЦП – Простая системная информация и диагностика
CPU Thermometer — это минималистичная программа для измерения температуры вашего процессора. Программа проста в использовании, так как показывает только температуру ЦП и текущую загрузку ЦП каждого ядра.
Из-за своей простоты в CPU Thermometer отсутствуют расширенные функции. Единственный вариант настройки, который у вас есть, — это возможность изменять значения показателей между градусами Цельсия и Фаренгейта.
Термометр ЦП показывает вашу текущую температуру в виде значка в трее на панели задач, что хорошо, если вы не хотите иметь дело с дополнительными окнами.
Как мы уже говорили, эта программа проста и проста, и она предназначена для пользователей, которые не хотят проводить какой-либо глубокий анализ, а просто проверяют температуру своего процессора.
Некоторые замечательные функции CPU Thermometer включают:
- Мониторинг температуры процессора в режиме реального времени
- Системная информация и диагностический инструмент
- Поддерживает несколько датчиков температуры
- Простой в использовании интерфейс и настраиваемый дисплей
⇒ Получить термометр процессора 9.0006
Это завершает наш список лучших программ для мониторинга производительности оборудования для Windows 10.
Эти инструменты предлагают все, что вам нужно, чтобы отслеживать температуру, напряжение и многое другое вашего процессора, поэтому вы можете выбрать правильную программу в соответствии со своими потребностями. .
Знаете ли вы о других отличных программах мониторинга? Дайте нам знать в комментариях ниже.
Проблемы остались? Исправьте их с помощью этого инструмента:
СПОНСОРЫ
Если приведенные выше советы не помогли решить вашу проблему, на вашем ПК могут возникнуть более серьезные проблемы с Windows. Мы рекомендуем загрузить этот инструмент для восстановления ПК (оценка «Отлично» на TrustPilot.com), чтобы легко устранять их. После установки просто нажмите кнопку Start Scan , а затем нажмите Repair All.
Была ли эта страница полезной?
Есть 1 комментарий
Делиться
Копировать ссылку
Информационный бюллетень
Программное обеспечение сделок
Пятничный обзор
Я согласен с Политикой конфиденциальности в отношении моих персональных данных
13 лучших инструментов мониторинга температуры процессора для Windows (БЕСПЛАТНО) в 2023 году
Компьютерные процессоры могут выйти из строя при перегреве (например, во время стресс-теста). Следующие бесплатные инструменты (и 1 платный) позволяют избежать этой проблемы, контролируя температуру процессора на ПК или ноутбуке с Windows.
Следующие бесплатные инструменты (и 1 платный) позволяют избежать этой проблемы, контролируя температуру процессора на ПК или ноутбуке с Windows.
Как партнер Amazon я зарабатываю на соответствующих покупках.
Итак, в этом посте мы рассмотрим некоторые популярные и надежные инструменты мониторинга температуры процессора для компьютеров с Windows. В приведенном ниже списке нет определенного порядка.
Содержание
Core Temp — это легкий и простой в использовании монитор температуры для компьютеров Windows. Он работает с большинством процессоров и отображает температуру для каждого отдельного ядра. Вы также можете просмотреть другую базовую информацию о системе, такую как модель процессора, платформа и частота.
Приложение отображает температуру в режиме реального времени и не использует много ресурсов. Вы можете оставить его работать в фоновом режиме, не замедляя другие программы.
Примечание. Возможно, вам придется нажать «показать скрытые значки» на панели задач, чтобы увидеть температуру для каждого ядра.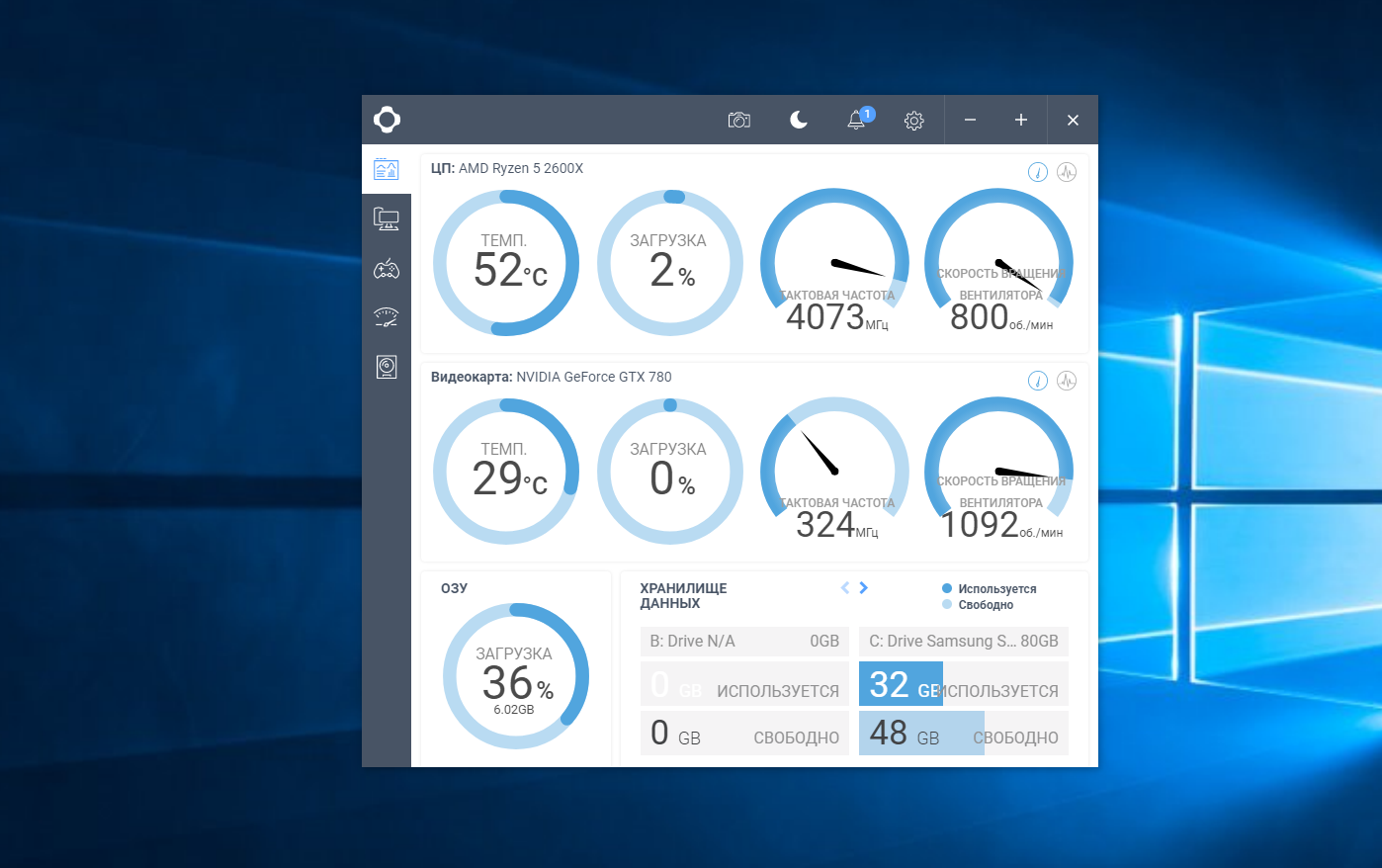
Помимо базовой программы Core Temp, пользователи могут устанавливать надстройки для расширения ее функциональности. Например, есть несколько надстроек, позволяющих удаленно следить за температурой процессора с другого устройства.
Разработчик Core Temp также выпустил мобильные версии приложения для устройств Android и Windows Phone.
Speed Fan предлагает удобный мониторинг температуры процессора и ряд других полезных функций. Помимо температуры процессора, программа также отображает температуру системы, видеокарты и отдельных ядер в многоядерном процессоре.
Работает на всех версиях Windows от Windows 95 до Windows 10. Speed Fan также поддерживает как x86, так и 64-разрядные процессоры.
С помощью этого приложения вы можете просматривать и контролировать скорость вращения вентиляторов для совместимых процессоров и материнских плат. Вы можете уменьшить скорость вращения вентиляторов до тех пор, пока не перестанете слышать посторонний шум. Когда программа обнаруживает высокую температуру процессора, она автоматически повышает скорость до 100%.
Когда программа обнаруживает высокую температуру процессора, она автоматически повышает скорость до 100%.
Опытные пользователи также найдут множество функций и данных для мониторинга своих систем, включая доступ к информации о жестком диске SMART и температуре жесткого диска.
HWMonitor — программа подробного мониторинга оборудования от разработчиков популярной бесплатной программы CPU-Z. Он работает как с 32-разрядными, так и с 64-разрядными процессорами и получает частые обновления для дальнейшей поддержки новейших процессоров.
Пользователи могут загрузить устанавливаемую или неустанавливаемую версию HWMonitor в ZIP-архиве. Устанавливаемая версия добавляет HWMonitor в меню «Пуск», а папка ZIP позволяет запускать программу без установки.
Программа считывает различные датчики работоспособности внутри вашей системы. Вы можете просмотреть температуру процессора, жестких дисков, материнской платы и видеокарты. Вы также можете отслеживать напряжение, скорость вращения вентилятора и информацию SMART.
Существует два режима контроля состояния процессора. Вы можете выбрать режим только сводки или выбрать только датчики.
В режиме «Только датчики» вы получите длинный список деталей, которые расскажут вам о состоянии системы. Хотя вся информация, упомянутая в этом мониторе, полезна, этот режим не идеален для использования во время игр. В таких случаях можно использовать режим только сводки.
В целом, HWMonitor — один из самых надежных и легких мониторов температуры для ПК с Windows.
Real Temp обеспечивает упрощенное представление температуры ЦП, включая температуру каждого отдельного ядра. Однако он поддерживает только процессоры на базе Intel Core. Он не будет работать с процессорами AMD или Pentium 4.
Если у вас есть процессор Intel Core, вы можете установить эту программу на ПК с ОС Windows под управлением Windows 2000–Windows 10. Она также работает как на 32-разрядных, так и на 64-разрядных процессорах.
Real Temp включает несколько функций для улучшенного мониторинга температуры. Он регистрирует минимальную и максимальную температуру ЦП, использует тестовые датчики и включает в себя функцию предупреждения о высокой температуре и функцию отключения.
Он регистрирует минимальную и максимальную температуру ЦП, использует тестовые датчики и включает в себя функцию предупреждения о высокой температуре и функцию отключения.
Хотя Real Temp не отображает дополнительную информацию о системе, он предлагает простой способ просмотра температуры процессора и графического процессора.
AIDA64 Extreme — это комплексный механизм обнаружения оборудования, разработанный для опытных пользователей. Людям, которые любят разгонять свои компьютеры, могут понравиться расширенные диагностические функции этой программы.
Пользователи могут загрузить и установить бесплатную 30-дневную пробную версию AIDA64 Extreme. Однако полная версия является платной программой. Хотя это не бесплатная программа, она предоставляет широкий спектр функций для мониторинга вашей системы.
Вы можете просмотреть температуру каждого компонента, а также скорость чтения, записи и копирования памяти. Программа также отображает подробную информацию о запущенных приложениях, помогая опытным пользователям определить наилучшие настройки для разгона.
AIDA64 Extreme совместима со всеми современными 32-битными и 64-битными версиями Windows, включая Windows 10. твой компьютер. Он также отображает информацию о жестком диске SMART.
Эта программа совместима с 32-разрядными и 64-разрядными ПК с Windows, включая все версии от XP до Windows 10. Вы также можете установить ее в операционных системах Linux на базе x86.
Одним из преимуществ этой программы является то, что она работает как с процессорами Intel, так и с AMD. Он также поддерживает видеокарты ATI и Nvidia.
Open Hardware Monitor — это проект с открытым исходным кодом, что означает, что другие разработчики могут использовать исходный код для своих собственных проектов. Он также не требует установки. Вы просто загружаете папку ZIP, извлекаете файлы и запускаете программу с правами администратора.
Термометр ЦП — это легкий монитор, совместимый с большинством процессоров Intel и AMD. Он также поддерживает 32-разрядные и 64-разрядные операционные системы Windows, включая Vista, 2008, 7 и 10.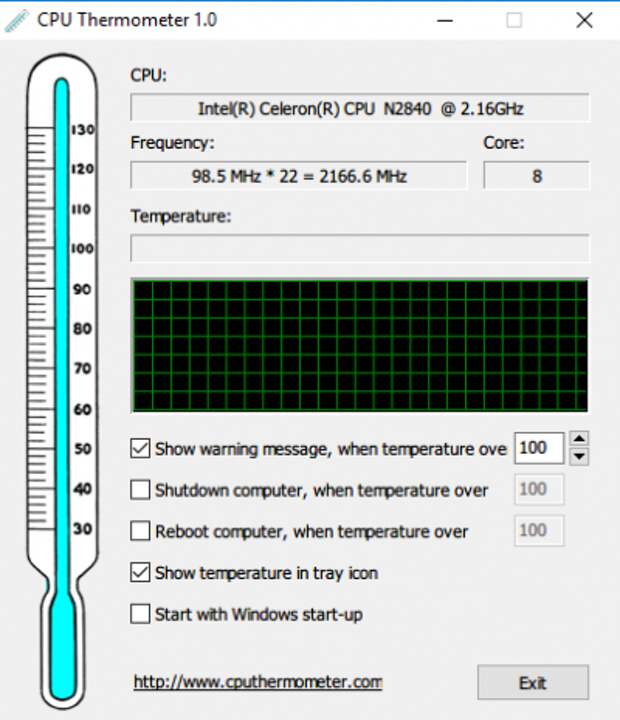
Последняя версия включает базовый список ядер ЦП и их температуры, а также общую загрузочную способность ЦП для каждого ядра. Вы также можете выбрать отображение температуры процессора на панели задач вместо того, чтобы оставлять окно открытым.
Термометр ЦП также предоставляет несколько основных опций. Вы можете установить максимальную температуру процессора. Когда температура достигает максимального значения, вы можете отобразить предупреждающее сообщение, выключить компьютер или перезагрузить его.
Speccy — бесплатная программа для мониторинга ПК от разработчиков CCleaner. Он отображает подробную информацию о системе, связанную с процессором, оперативной памятью, материнской платой, операционной системой, видеокартой, дисками для хранения и другим оборудованием. Вы также можете просмотреть температуру ключевых компонентов, включая процессор и материнскую плату.
Speccy также можно использовать для создания подробных отчетов. Вы можете просмотреть производительность вашего оборудования за определенный период. Программа не такая легкая, как некоторые другие варианты. Однако он предлагает больше информации о типе оборудования, установленного на вашем компьютере.
Программа не такая легкая, как некоторые другие варианты. Однако он предлагает больше информации о типе оборудования, установленного на вашем компьютере.
Помимо бесплатной версии Speccy, компания предлагает премиум-версию с поддержкой клиентов и автоматическими обновлениями. Существует также пакетный пакет, включающий Speccy, CCleaner, Recuva и Defraggler.
Enhanco — это инструмент общей настройки для Windows. История этого инструмента восходит к Windows XP, но с тех пор разработчик создал новые версии для версий Windows Vista, 7, 8, а теперь и для Windows 10.
Этот инструмент может помочь вам настроить множество аппаратных и программных компонентов на вашем такие как безопасность, очистка диска, дефрагментация, очистка реестра и т. д. Среди этих функций он также предлагает мониторинг системы, такой как температура ЦП, частота скорости ЦП, информация об ОЗУ и т. д.
Последнее, но не менее важное, это HWiNFO. Это бесплатное приложение предоставит больше информации о вашем компьютере, чем вам когда-либо понадобится, включая, конечно же, температуру вашего процессора.
Он работает на всех версиях операционной системы Windows (от Windows 98 до Windows 10) и поддерживает мониторинг буквально сотен различных аппаратных компонентов, от процессоров, видеокарт и наборов микросхем.
Что мне нравится в этом программном обеспечении, так это то, что вы можете настраивать оповещения и получать уведомления о любом отслеживаемом параметре, а также получать отчеты и интеграцию с внешними и сторонними надстройками и расширениями.
Среди бесплатных приложений это одно из лучших в нашем списке.
С NZXT CAM вы получаете мониторинг температуры вашего ПК в режиме реального времени. Это идеально подходит для геймеров, которые планируют многочасовые игры, или для тех, кто интенсивно использует свой компьютер за один присест.
Помимо отслеживания температуры ЦП/ГП, NZXT CAM также отслеживает другие параметры, такие как загрузка ЦП/ГП, текущий FPS и время воспроизведения. Вы даже можете настроить с помощью CAM, синхронизировать с вашим освещением или интегрировать с IFTTT для подключения к умному дому.
Для большего контроля используйте интеллектуальное планирование, чтобы настроить реакцию вашего поклонника в течение дня. Автоматически выключайте свет в определенное время или спроектируйте его так, чтобы система охлаждения увеличивала или уменьшала мощность, когда вам это нужно.
PAESSLER предлагает бесплатную версию PRTG Network Monitor, которая поможет вам отслеживать производительность вашей системы. В зависимости от настроек вашего оборудования это может легко контролировать температуру процессора.
Даже если ваш компьютер не позволяет точно отслеживать температуру, эта программа все равно может держать вас в курсе благодаря тому, что она контролирует загрузку памяти процессора. Проверка этого даст вам знать, если что-то перегревается.
Кроме того, датчики PRTG в сети идеально подходят для измерения нескольких характеристик, таких как память, использование полосы пропускания, серверы и маршрутизаторы. Вы можете использовать бесплатную версию, которая ограничена 100 датчиками, или заплатить за полную версию со всеми функциями.
#13 SIW (Информация о системе для Windows)
SIW — это платная программа, которая отслеживает не только температуру процессора, но и информацию о программном обеспечении, оборудовании и сети.
Инструмент расширенного анализа, который может создать отчет в нескольких типах файлов (например, HTML, TXT, CSV), что упрощает отслеживание всего.
Помимо вашего ЦП, SIW помогает отслеживать такие области, как материнские платы, память, сетевые адаптеры, видеокарты, звуковые устройства, операционные системы, сертификаты, открытые порты, соединения и многое другое.
Вы можете приобрести три различные версии программы. Все зависит от того, какой мониторинг вам нужен.
Как снизить температуру процессора
Существует множество способов решения проблем с перегревом. Вы можете использовать простые методы, такие как чистка вентилятора процессора от пыли, использование более мощного вентилятора воздушного охлаждения на вашем процессоре или применение новой термопасты.
Поскольку жидкостное охлаждение более эффективно передает тепло по сравнению с воздушным, жидкостное охлаждение может снизить температуру процессора на 50–60 °F (10–15 °C).
Хотя не каждый ЦП требует жидкостного охлаждения, воздушное охлаждение может привести к перегреву ЦП, если оно не соответствует требованиям ЦП.
Например, если вы используете воздушный кулер мощностью 150 Вт в ЦП, которому требуется 200 Вт, ЦП будет перегреваться и тормозить. Помимо жидкостного охлаждения, вы можете использовать любой из следующих более простых методов для снижения и поддержания нормальной температуры процессоров:
- Не производить разгон без необходимости.
- Улучшите вентиляцию внутри корпуса.
- Поместите компьютер в холодную среду.
- Регулярно очищайте компьютер от грязи и пыли.
- Если у вас неисправный вентилятор или радиатор, замените их.
- Нанесите термопасту на процессор и радиаторы.
- Закройте неиспользуемые фоновые программы.


 Можно скачать портативную версию программы, тем самым обойдясь без процесса ее установки на ПК. Для получения данных о температуре ЦП надо включить программу, подождать несколько секунд (пока отобразятся данные) и обратить внимание на графу Центральный процессор в правой части окна запущенного софта. Если понадобится более подробная информация о процессоре, будет достаточно кликнуть на соответствующий раздел в левой части окна программы.
Можно скачать портативную версию программы, тем самым обойдясь без процесса ее установки на ПК. Для получения данных о температуре ЦП надо включить программу, подождать несколько секунд (пока отобразятся данные) и обратить внимание на графу Центральный процессор в правой части окна запущенного софта. Если понадобится более подробная информация о процессоре, будет достаточно кликнуть на соответствующий раздел в левой части окна программы.

![После установки драйверов пропал звук: Нет звука после установки графических драйверов NVIDIA [FIX]](https://dilios.ru/wp-content/themes/dilios.ru/assets/front/img/thumb-medium-empty.png)