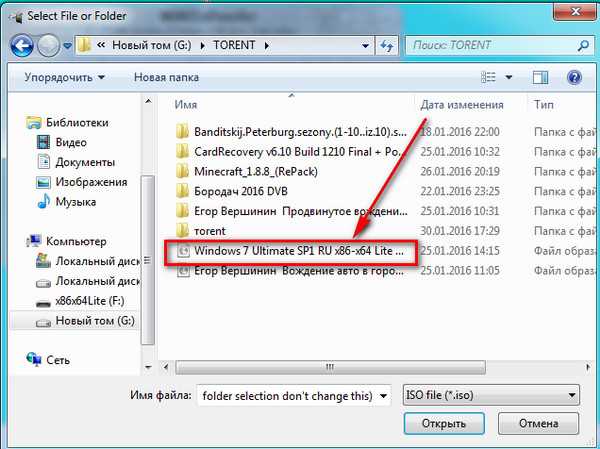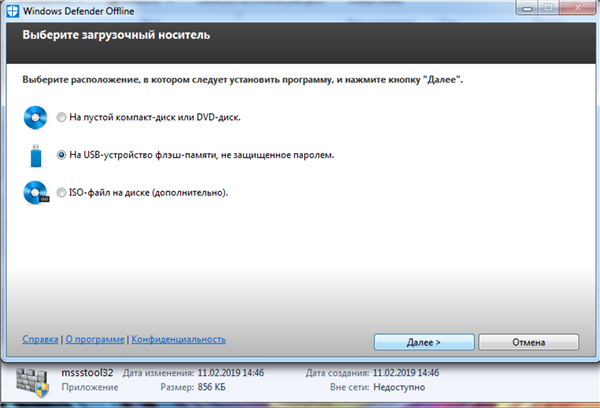Можно ли установить антивирус на флешку: Как создать загрузочную флешку с портативным антивирусом
Содержание
Как восстановить информацию на флешке после вируса
После использования на незнакомом компьютере любимой флешки многие пользователи с ужасом обнаруживают, что все хранившиеся на ней материалы каким-то странным образом улетучиваются, превращаясь в ярлыки, хотя объем занятого пространство при этом не меняется. В принципе удивляться здесь нечему. Виной всему вирус на флешке в виде Trojan.Radmin.13 или autorun, который попросту перенес все данные в невидимую для Windows папку. Можно ли от него избавиться? Конечно! Причем сделать это так же просто, как и восстановить на флешке после этого вируса всю исчезнувшую информацию.
Содержание
- Шаг № 1: Настройка отображения данных в Windows
- Шаг № 2: Удаление вирусов с внешнего накопителя
- Шаг № 3: Восстановление материалов на внешнем накопителе
- Вариант № 1: Отладка через командную строку.
- Вариант № 2: Настройка через Total Commander
- Вариант № 3: Восстановление специальными утилитами
- Вариант № 4: Использование лечащего файла
Шаг № 1: Настройка отображения данных в Windows
Прежде чем восстановить после вирусной атаки данные на внешнем накопителе, может потребоваться установить новые параметры отображения скрытых папок и файлов на компьютере. В этом случае для начала нужно зайти в меню «Пуск», открыть раздел «Панель управления» и выбрать в нем «Параметры папок». После этого в появившемся окошке кликнуть вкладку «Вид», найти в контекстном меню параметры для скрытых каталогов и файлов и установить флажок напротив пункта «Показывать…». Далее снять галочку напротив строчки «Скрывать защищенные…» и щелкнуть мышкой кнопку «Применить»:
В этом случае для начала нужно зайти в меню «Пуск», открыть раздел «Панель управления» и выбрать в нем «Параметры папок». После этого в появившемся окошке кликнуть вкладку «Вид», найти в контекстном меню параметры для скрытых каталогов и файлов и установить флажок напротив пункта «Показывать…». Далее снять галочку напротив строчки «Скрывать защищенные…» и щелкнуть мышкой кнопку «Применить»:
Завершив включение отображения скрытых папок и файлов, можно смело двигаться дальше.
Шаг № 2: Удаление вирусов с внешнего накопителя
После того как Windows окажется настроен для работы, нужно поработать над тем, как удалить вирус с флешки. В этом случае вылечить внешний накопитель от autorun можно при помощи любого установленного на компьютере антивируса. Это может быть:
- Avira;
- Norton Antivirus;
- NOD32;
- Антивирус Касперского;
- Dr.Web;
- Avast;
- Панда Антивирус и пр.
Базы сигнатур у этих программ сегодня практически одинаковые, поэтому каждой из них можно доверить распознать и удалить трояны, autorun и прочие вирусы на флешке.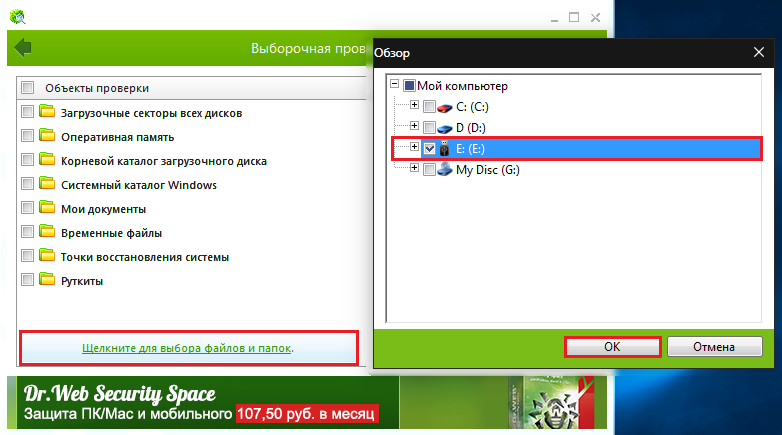 При этом процедура работы с этими антивирусами стандартна. Все, что потребуется – это установить на ПК антивирусную программу, настроить в ней автоматическую проверку внешних накопителей и уже после подключения флешки дождаться удаления с нее всех вирусов.
При этом процедура работы с этими антивирусами стандартна. Все, что потребуется – это установить на ПК антивирусную программу, настроить в ней автоматическую проверку внешних накопителей и уже после подключения флешки дождаться удаления с нее всех вирусов.
Также вылечить USB-носитель можно также с помощью специальных утилит. Например, убрать с флешки вирусы могут помочь такие программки со встроенным антивирусом, как AVZ, Virus Removal Tool от Лаборатории Касперского или Dr.Web CureIt:
При этом качественную защиту флешки от autorun обеспечат Antiautorun, FlashControl, Зоркий Глаз, Trustport USB Antivirus. Последний антивирус, в частности, распаковывается на USB-носитель, что позволяет использовать для обеспечения безопасности при подключении к другим компьютерам:
Просканировать и вылечить внешний накопитель от вирусов можно и через интернет. В этом случае поиск autorun и прочих вирусов на флешке помогут выполнить такие онлайн-антивирусы, как Online Scanner от ESET, Security Scan от Kaspersky, Panda ActiveScan.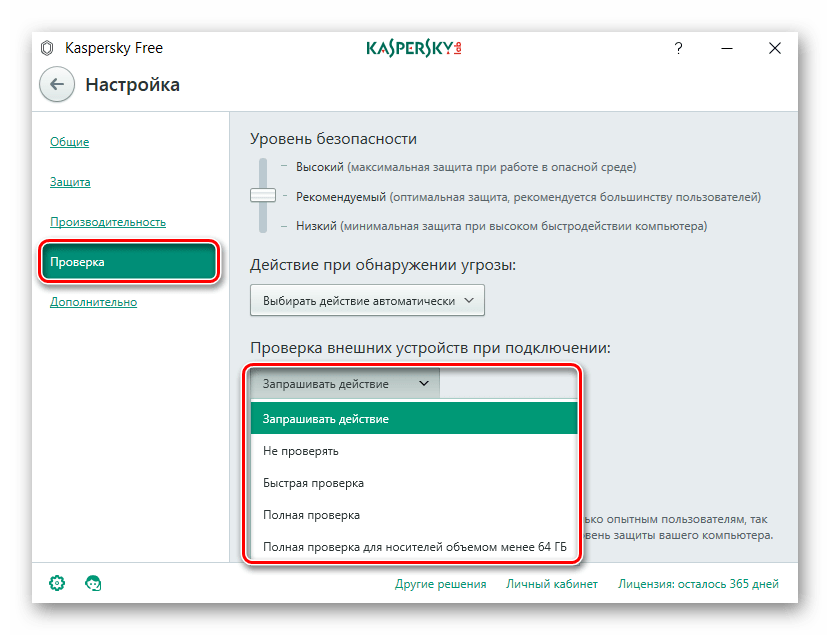
Вместе с тем если доступ к интернету органичен, внешний накопитель можно попытаться почистить и вручную. Для этого придется отыскать и удалить с флешки все ярлыки с разрешением (.lnk), неизвестные файлы в формате (.exe), autorun.inf и RECYCLER:
Шаг № 3: Восстановление материалов на внешнем накопителе
Подлечив флешку антивирусом или очистив его вручную от autorun, можно смело приступать к восстановлению скрытых на ней данных. В этом случае получить вместо ярлыков полноценные папки с «утерянной» информацией можно несколькими способами.
Вариант № 1: Отладка через командную строку.
Для того чтобы восстановить на внешнем накопителе данные, переходим в меню «Пуск», вбиваем в поисковую панель запрос cmd и нажимаем Enter. После этого в открывшуюся командную строку вводим значение cd /d A: (А – обозначение буквы нашей флешки), жмем Enter и выполняем либо команду dir /x /ad, а затем ren E2E2~1 NEWF, либо только команду attrib -s -h /d /s:
В любом случае в результате таких действий атрибуты для скрытых папок аннулируются, преобразовав в итоге ярлыки в действующие каталоги с данными.
Вариант № 2: Настройка через Total Commander
Одна из причин установить на своем компьютере Total Commander – это возможность получить с помощью этого файлового редактора «утерянные» каталоги с файлами вместо пустых ярлыков. Так, для того чтобы восстановить данные на флешке, нажимаем в программке кнопку «Скрытые элементы», а затем открываем накопитель, который требуется привести в норму. Далее находим папку с красным восклицательным знаком, клацаем по ней правой кнопочкой мыши и выбираем вариант «Свойства» в появившемся контекстном меню:
Теперь в разделе «Атрибуты» снимаем галочку с пункта «Скрытый», жмем «Применить» и подтверждаем применение действия для всех внутренних файлов и папок:
В итоге вместо пустых ярлычков на флешке получаем потерянные нами каталоги. При этом несложно заметить, что исходя из этих функций, Total Commander можно использовать и для поиска скрытых вирусов, например, RECYCLER или autorun, заменяя таким образом антивирус.
Вариант № 3: Восстановление специальными утилитами
Для возобновления данных на флеш-накопителе вместо Total Commander можно установить на ноутбуке одну из утилит-реаниматоров, например, USB Hidden Recovery / Folder Fix, LimFlashFix.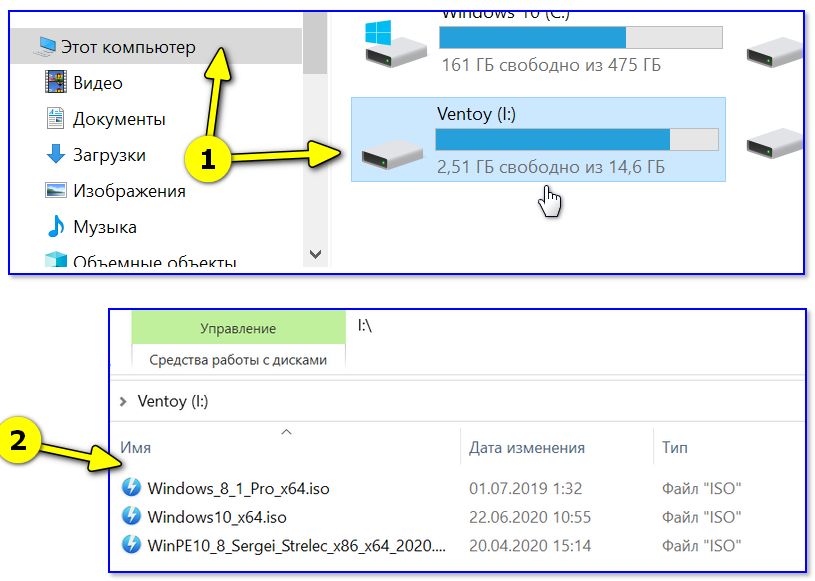 Так, в первых двух программках достаточно выбрать флешку, которая нуждается в «реанимации», а затем запустить восстановление, нажав соответствующую клавишу:
Так, в первых двух программках достаточно выбрать флешку, которая нуждается в «реанимации», а затем запустить восстановление, нажав соответствующую клавишу:
Практически также просто исправить обнаружение скрытых материалов на накопителе и через утилиту LimFlashFix. Процесс выполнения этой задачи с ее помощью будет выглядеть так:
Вариант № 4: Использование лечащего файла
После проверки флешки антивирусом и удаления autorun и прочих вирусов для восстановления скрытых документов можно воспользоваться лечащим bat-файлом, который содержит набор кодов для настройки параметров отображения скрытых каталогов:
Его можно либо скачать здесь, либо создать вручную, сохранив указанный перечень команд в текстовом документе, а затем изменив его формат с (.txt) на (.bat). Так или иначе, чтобы способ заработал, необходимо переместить bat-файл на флешку.
youtube.com/embed/lfxQHrrKa60?feature=oembed» frameborder=»0″ allow=»accelerometer; autoplay; clipboard-write; encrypted-media; gyroscope; picture-in-picture» allowfullscreen=»»>
Как USB Safeguard ставит пароль на флешку
СоветыКомментарии: 0
Чтобы никто не увидел ваших файлов на флешке можно защитить флешку паролем с помощью программы USB Safeguard. Эта программа запускается только по паролю и сразу открывает на флешке виртуальный диск на который вы сможете увидеть перенесённые на него файлы, а закрыв программу ваш виртуальный диск сразу закроется.
Как установить пароль на флешку
Прежде чем поставить пароль на флешку программой USB Safeguard нужно к компьютеру подключить интернет. Затем файл программы USB Safeguard переносите на флешку и запустите эту программу. Откроется окно программы в виде флешки. В окне будет написана информация на английском языке в которой просят отключить ваш антивирус, но отключать антивирус не нужно, а нажмите кнопку Next >.
Поставьте галочку чтобы не форматировать флешку.
Откроется ещё одно окно на английском языке в котором вам сообщают, что будет удалена вся информация с диска на котором запустили программу USB Safeguard. Если вы не хотите форматировать флешку то в этом окне поставьте галочку у пункта Dont format и нажмите Next >.
Загрузка программы завершилась
Программа произведёт установку после чего нужно нажать кнопку Finish. Затем в следующем окне вам нужно будет принять лицензионное соглашение нажав на кнопку I Agree.
Придумывайте пароль и вписываете в 1 и 2 строчку
Откроется окно с тремя пунктами New Password, Confirm, Hint которые обозначают пароль, подтверждение пароля и подсказка к паролю. Соответственно придумываете и вписываете в первые два пункта один и тот же пароль (не менее 6 символов) и обязательно запишите его себе в блокнот. В третий пункт можно ничего не вписывать или вписываете подсказку например «моя фамилия».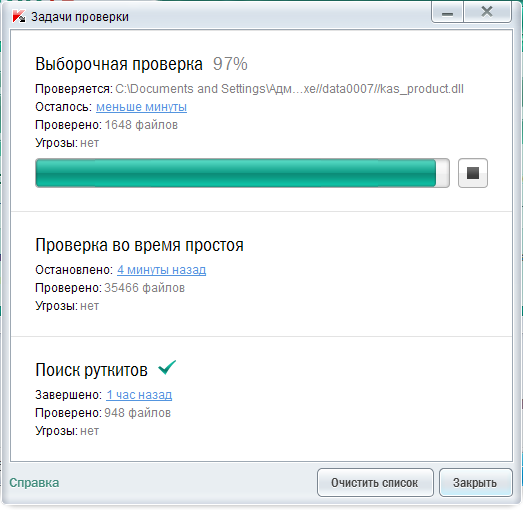 После того как заполните нужные поля нажмите кнопку ОК.
После того как заполните нужные поля нажмите кнопку ОК.
USB Safeguard требует активации
Откроется окно для активации в котором нажмите пункт Manual activation.
Нужен ключ для активации продукта под номером 318717510
Откроется окошко в котором нужно скопировать пункт в поле Product id. Затем запускаете кейген.
Утилита которая сразу покажет код активации по номеру продукта
В кейгене вставляете скопированный код в поле Serial и сразу в поле Key появится код который нужно скопировать и вставить в окно активации в поле License key и нажать кнопку ОК. Перед вами останется только окно в виде флешки в которое нужно вписать пароль.
Впишите пароль для запуска виртуального диска на флешке
В окно вписываете ваш пароль и нажимаете Open. Сразу запустится виртуальный диск на флешке. На этом виртуальном диске нужно разместить файлы которые нужно спрятать, а нажать Close в окне программы в виде флешки.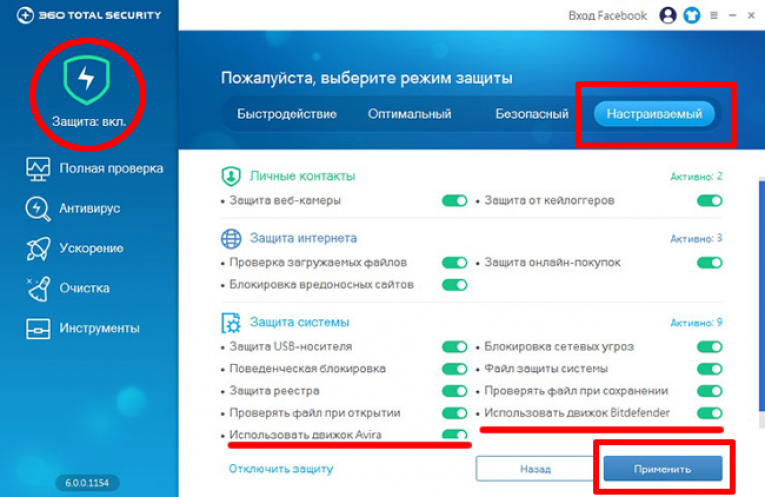 Виртуальный диск закроется вместе с вашими файлами и их не будет видно. Чтобы снять пароль с флешки и удалить виртуальный диск вместе с файлами достаточно флешку отформатировать.
Виртуальный диск закроется вместе с вашими файлами и их не будет видно. Чтобы снять пароль с флешки и удалить виртуальный диск вместе с файлами достаточно флешку отформатировать.
Видео
В этом видео показано как работает программа для защиты флешки паролем.
Как использовать диск аварийного восстановления в Avast Antivirus
Для оптимальной работы Центра поддержки в настройках вашего браузера должен быть включен JavaScript. веб-браузер. Это связано с тем, что Avast Store не может загружаться и работать правильно, если эти настройки не включены.
Чтобы включить JavaScript и / или файлы cookie, обратитесь к информации в соответствующем разделе ниже в зависимости от вашего веб-браузера:
- Google Chrome
- Mozilla Firefox
- Safari
- Microsoft Edge
- Avast Secure Browser
- Opera
Google Chrome
, Enable JavaScript
google Chrome
, Enable JavaScript
google Chrome
, enable javaScript
google chrome
.
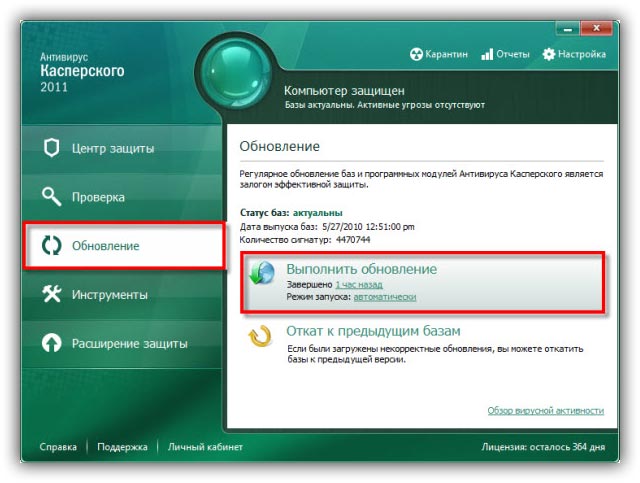 инструкции в разделе Шаг 1. Включите JavaScript в следующей статье справки Google Chrome:
инструкции в разделе Шаг 1. Включите JavaScript в следующей статье справки Google Chrome:
- Справка Google Chrome ▸ Исправление видео и игр, которые не запускаются
Если вы предпочитаете включить JavaScript только для веб-страниц, которые являются частью домена avast.com , выполните следующие действия:
- Перейдите к
⋮Меню Настройки (три точки) 08 90 . - Нажмите Конфиденциальность и безопасность ▸ Настройки сайта .
- В разделе Content нажмите JavaScript .
- Нажмите кнопку Добавить рядом с Разрешено использовать JavaScript .
- Введите
[*.]avast.comи нажмите Добавить .
[*.]avast.com теперь отображается в вашем списке Разрешено использовать JavaScript . Это означает, что все веб-страницы с веб-адресом, начинающимся с avast.com (например, www. avast.com/store ), поддерживают JavaScript.
avast.com/store ), поддерживают JavaScript.
Включить файлы cookie
Для управления настройками файлов cookie в Google Chrome см. инструкции в разделе . Изменение настроек файлов cookie в следующей статье справки Google Chrome:
- Справка Google Chrome ▸ Очистка, включение и управление файлами cookie в Chrome
Mozilla Firefox
Включить JavaScript
JavaScript включен для всех веб-сайтов по умолчанию в Mozilla Firefox. Если вы отключили JavaScript с помощью надстройки браузера, которая позволяет настраивать параметры JavaScript, вам необходимо снова включить JavaScript с помощью этой надстройки. Дополнительные сведения о настройках JavaScript в Mozilla Firefox см. в следующей статье службы поддержки Mozilla:
- Поддержка Mozilla ▸ Настройки и предпочтения JavaScript для интерактивных веб-страниц
Включить файлы cookie
Чтобы управлять глобальными настройками файлов cookie для всех веб-сайтов, которые вы посещаете с помощью Mozilla Firefox, обратитесь к следующей статье службы поддержки Mozilla:
- Mozilla Поддержка ▸ Веб-сайты говорят, что файлы cookie заблокированы.
 Разблокируйте их
Разблокируйте их
Если вы предпочитаете включить файлы cookie , только для веб-страниц, которые являются частью avast.com , выполните следующие действия:
- Откройте любую веб-страницу из домена avast.com в окне браузера (это любой URL-адрес с avast.com в начале).
- Щелкните значок Shield слева от адресной строки.
- Нажмите синий ползунок (ВКЛ.) рядом с Улучшенная защита от слежения ВКЛЮЧЕНА для этого сайта , чтобы он стал серым (ВЫКЛ).
Файлы cookie теперь включены для всех веб-страниц, которые являются частью домен avast.com .
Safari
Включить JavaScript
JavaScript включен для всех веб-сайтов по умолчанию в Safari. Если вы отключили JavaScript вручную, выполните следующие действия, чтобы снова включить его:
- Убедитесь, что окно Safari открыто и активно.
- Нажмите Safari ▸ Настройки… в левой части строки меню Apple.

- Выберите панель Security и установите флажок рядом с Включить JavaScript установлен флажок.
JavaScript теперь включен для всех веб-сайтов, которые вы посещаете с помощью Safari.
Включить файлы cookie
Невозможно включить файлы cookie для определенных веб-сайтов в Safari. Однако вы можете управлять глобальными настройками файлов cookie, которые применяются ко всем веб-сайтам, которые вы посещаете с помощью Safari. Дополнительные сведения о доступных параметрах см. в следующей статье службы поддержки Apple:
- Служба поддержки Apple ▸ Управление файлами cookie и данными веб-сайтов в Safari на Mac
Microsoft Edge
Приведенная ниже информация относится к новой версии Microsoft Edge (версия 79.0.309 и выше).
Включить JavaScript
Чтобы включить JavaScript для всего домена avast.com , выполните следующие действия.
☰ Настройки в верхнем левом углу.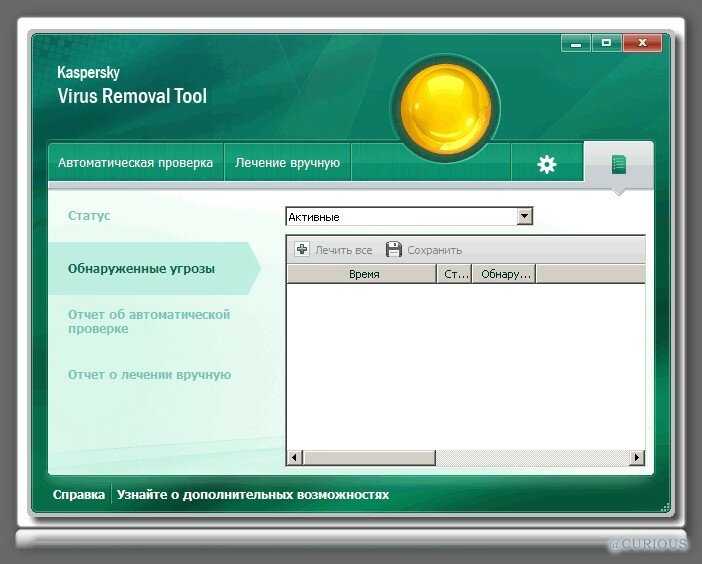
[*.]avast.com и нажмите Добавить .[*.]avast.com теперь отображается в списке Разрешить . Это означает, что все веб-страницы с веб-адресом, начинающимся с avast.com (например, www.avast.com/store ), поддерживают JavaScript.
Включить файлы cookie
Чтобы управлять глобальными настройками файлов cookie, которые применяются ко всем веб-сайтам, которые вы посещаете с помощью Microsoft Edge, обратитесь к следующей статье службы поддержки Microsoft:
- Служба поддержки Microsoft ▸ Разрешить или заблокировать файлы cookie в новом Microsoft Edge
Если вы предпочитаете включить файлы cookie только для домена avast.com , выполните следующие действия:
- Перейдите к
9 …
9 … Меню (три точки) ▸ Настройки .

- Выберите
☰Настройки в верхнем левом углу. - Выберите Файлы cookie и разрешения сайта ▸ Файлы cookie и данные сайта .
- Нажмите кнопку Добавить рядом с Разрешить .
- Введите
[*.]avast.comи нажмите Добавить .
[*.]avast.com теперь отображается в списке Разрешить . Это означает, что все веб-страницы с веб-адресом, начинающимся с avast.com (например, www.avast.com/store ), разрешают использование файлов cookie.
Avast Secure Browser
Включить JavaScript
Чтобы включить JavaScript для всех домен avast.com , выполните следующие действия:
- Перейдите к
⋮Меню (три точки) ▸ Настройки . - Перейти к Конфиденциальность и безопасность ▸ Настройки сайта .
- В разделе Content нажмите JavaScript .

- Нажмите Добавить рядом с Разрешить .
- Введите
[*.]avast.comи нажмите Добавить .
[*.]avast.com теперь отображается на вашем Разрешить список . Это означает, что все веб-страницы с веб-адресом, начинающимся с avast.com (например, www.avast.com/store ), поддерживают JavaScript.
Включить файлы cookie
Чтобы включить файлы cookie для всего домена avast.com , выполните следующие действия.
[*.]avast.com и нажмите Добавить . [*.]avast.com теперь отображается в вашем списке сайтов, которые всегда могут использовать файлы cookie . Это означает, что все веб-страницы с веб-адресом, начинающимся с avast.com (например, www.avast.com/store ), разрешают использование файлов cookie.
Это означает, что все веб-страницы с веб-адресом, начинающимся с avast.com (например, www.avast.com/store ), разрешают использование файлов cookie.
Opera
Включить JavaScript
Чтобы включить JavaScript для всех веб-сайтов, которые вы посещаете с помощью Opera, см. инструкции в разделе Управление JavaScript на страницах в следующей статье справки Opera:
- Справка Opera ▸ Веб-настройки
Если вы предпочитаете включить JavaScript только для домена avast.com , выполните следующие действия:
- Перейдите в Меню (значок O ) ▸ Настройки ▸ Дополнительно .
- Нажмите Конфиденциальность и безопасность ▸ Настройки сайта .
- В разделе Content нажмите JavaScript .
- Нажмите кнопку Добавить рядом с Разрешить .
- Введите
[*.]avast.comи нажмите Добавить .
[*.]avast.com теперь отображается в списке Разрешить . Это означает, что все веб-страницы с веб-адресом, начинающимся с avast.com (например, www.avast.com/store ) разрешить JavaScript.
Включить файлы cookie
Чтобы включить файлы cookie для всех веб-сайтов, которые вы посещаете с помощью Opera, см. инструкции в разделе Управление файлами cookie на страницах в следующей статье справки Opera:
- Справка Opera ▸ Веб-настройки
Если вы предпочитаете включать файлы cookie только для домена avast.com , выполните следующие действия:
- Перейти к Меню (значок O ) ▸ Настройки ▸ Дополнительно .
- Нажмите Конфиденциальность и безопасность ▸ Настройки сайта .
- В разделе Контент нажмите Файлы cookie и данные сайта .
- Нажмите кнопку Добавить рядом с Сайты, которые всегда могут использовать файлы cookie .

- Введите
[*.]avast.comи нажмите Добавить .
[*.]avast.com теперь отображается в вашем списке из Сайты, которые всегда могут использовать файлы cookie . Это означает, что все веб-страницы с веб-адресом, начинающимся с avast.com (например, www.avast.com/store ), разрешают использование файлов cookie.
- Все платные потребительские продукты Avast
- Microsoft Windows 11 Home / Pro / Enterprise / Education
- Microsoft Windows 10 Home / Pro / Enterprise / Education — 32 / 64-разрядная версия
- Microsoft Windows 8.1 / Pro / Enterprise — 32 / 64-разрядная версия
- Microsoft Windows 8 / Pro / Enterprise — 32 / 64-разрядная версия
- Microsoft Windows 7 Домашняя базовая / Домашняя расширенная / Профессиональная / Корпоративная / Максимальная — Пакет обновления 1, 32 / 64-разрядная версия
Автоматический поиск вирусов при подключении USB-накопителя • Raymond.
 CC
CC
Главная » Безопасность » Автоматическое сканирование на наличие вирусов при подключении флэш-накопителя USB
В последние годы одним из наиболее распространенных способов распространения вирусов является файл autorun.inf, который находится в корневом каталоге вашего съемного устройства, такого как USB-накопитель или жесткий диск. Когда вы вставляете устройство в компьютер, файл автозапуска затем выполняет указанную программу, которая во многих случаях может быть вредоносным файлом, и тогда у вас есть проблема.
К счастью, в Windows XP и более поздних версиях проблема с вирусом Autorun.inf теперь в значительной степени избыточна, поскольку файл inf больше не запускается по умолчанию в Windows, когда он вставлен, и поэтому вредоносный файл не может быть запущен. Проблема со съемными USB-устройствами заключается в том, что они настолько портативны, что их можно было подключить к нескольким другим компьютерам, прежде чем они вернутся к вам. И с учетом этого всегда есть вероятность того, что он мог быть заражен и по пути на него могли быть перенесены другие типы вредоносных файлов.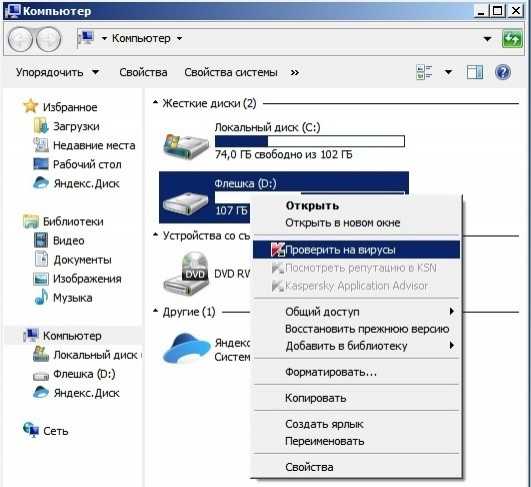
В настоящее время некоторые антивирусные пакеты предлагают сканировать USB-устройства при подключении, но иногда эта опция скрыта в настройках и не включается автоматически.
Некоторые другие не предлагают эту функцию или только сканируют файл Autorun.inf, чтобы увидеть, не заражен ли он, и вам придется самостоятельно запускать сканирование вручную, о котором можно легко забыть. Здесь у нас есть способ автоматически сканировать USB-накопитель всякий раз, когда он вставляется или подключается к компьютеру с Windows.
USBVirusScan
— это небольшая программа, которая будет запускать любую программу, указанную вами в качестве параметра командной строки, каждый раз, когда вставляется USB-накопитель. Как нетрудно догадаться, автор использует его для запуска полной проверки на вирусы вставленного USB-накопителя и назвал его так. Но на самом деле программу можно использовать для запуска любой программы, пакетного файла или сценария, которым вы ее укажете, и она не ограничивается только запуском программного обеспечения для обеспечения безопасности.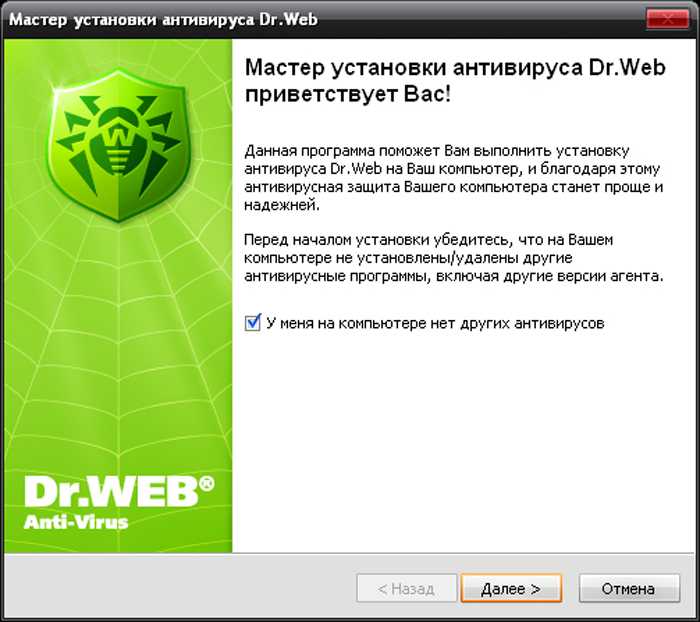
USBVirusScan не совсем подходит для начинающих, потому что у него нет графического пользовательского интерфейса (GUI). Настройка и запуск выполняются из пакетного файла Start.bat, а сам инструмент имеет только экран «О программе», который выглядит как изображение ниже, на котором показаны параметры командной строки.
Единственное, что вам нужно, это установить антивирусный пакет. Если у вас его нет и вы не хотите платить за него, ознакомьтесь с нашим полным списком бесплатного антивирусного программного обеспечения. Затем вам нужно будет найти команды, которые должны быть в строке, которые могут выполнять сканирование при вставке USB-накопителя. Получив командную строку, просто отредактируйте файл Start.bat в папке USBVirusScan.
Некоторых пользователей параметры командной строки могут немного сбивать с толку, а поиск правильного синтаксиса и команд не всегда прост, поскольку каждое антивирусное программное обеспечение отличается. Поэтому для вашего удобства мы предоставили несколько командных строк для некоторых популярных антивирусных программ.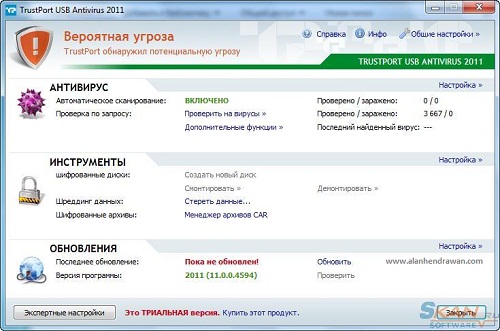

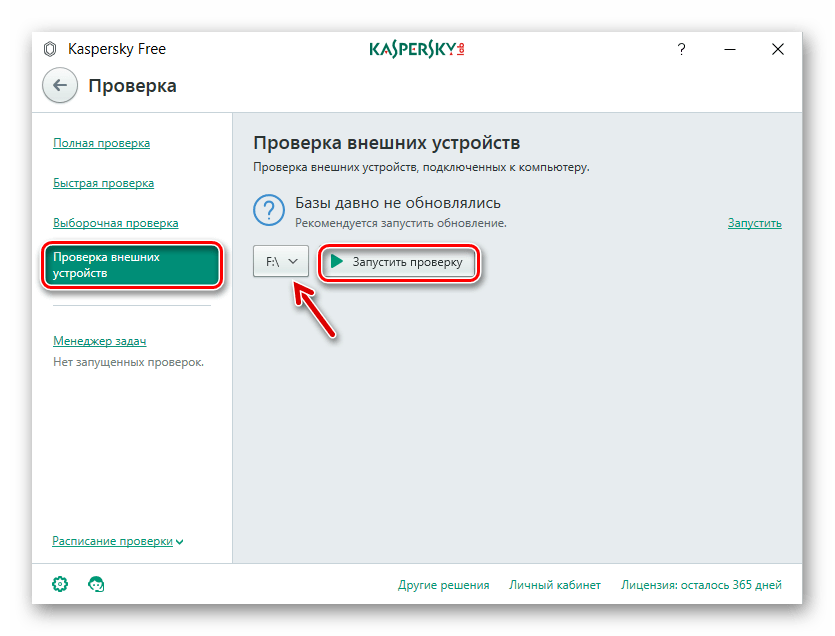 Разблокируйте их
Разблокируйте их