Программа разбить диск на разделы: 5 лучших программ для работы с разделами жесткого диска
Содержание
Как разделить диск в Windows 10
Многим пользователям привычно использовать два раздела на одном физическом жестком диске или SSD — условно, диск C и диск D. В этой инструкции подробно о том, как разделить диск на разделы в Windows 10 как встроенными средствами системы (при установке и уже после нее), так и с помощью сторонних бесплатных программ для работы с разделами.
Несмотря на то, что имеющихся средств Windows 10 вполне достаточно для совершения базовых операций над разделами, некоторые действия с их помощью выполнить не так просто. Наиболее типичная из таких задач — увеличение системного раздела: если вас интересует именно это действие, то рекомендую воспользоваться другим руководством: Как увеличить диск C за счет диска D.
- Как разбить диск в установленной Windows 10 средствами системы
- Создать диск D при установке Windows 10
- Как разделить диск с помощью бесплатных программ для работы с разделами
- Видео инструкция
Как разбить диск на разделы в уже установленной Windows 10
Первый сценарий, который мы рассмотрим — ОС уже установлена на компьютере, всё работает, но было принято решение разделить системный жесткий диск на два логических раздела. Сделать это можно без программ.
Сделать это можно без программ.
- Нажмите правой кнопкой мыши по кнопке «Пуск» и выберите «Управление дисками». Также эту утилиту можно запустить нажатием на клавиатуре клавиш Windows (клавиша с эмблемой) + R и вводом diskmgmt.msc в окно «Выполнить». Откроется утилита «Управление дисками» Windows 10.
- В верхней части вы увидите список всех разделов (Томов). В нижней — список подключенных физических накопителей. Если на вашем компьютере или ноутбуке имеется один физический жесткий диск или SSD, то вероятнее всего вы увидите его в списке (в нижней части) под именем «Диск 0 (ноль)». При этом, в большинстве случаев он уже содержит несколько (два или три) разделов, лишь один из которых соответствует вашему диску C. Не следует совершать действий над скрытыми разделами «без буквы» — они содержат данные загрузчика Windows 10 и данные восстановления.
- Для того, чтобы разделить диск C на C и D, кликните правой кнопкой мыши по соответствующему тому (по диску С) и выберите пункт «Сжать том».

- По умолчанию, вам будет предложено сжать том (высвободить место для диска D, другими словами) на все доступное свободное пространство жесткого диска. Делать этого не рекомендую — оставьте по крайней мере 10-15 гигабайт свободными на системном разделе. То есть, вместо предложенного значения введите то, которое сами считаете нужным для диска D. В моем примере на скриншоте — 15000 мегабайт или чуть менее 15 гигабайт. Нажмите «Сжать».
- В управлении дисками появится новая нераспределенная область диска, а диск C уменьшится. Кликните по области «не распределена» правой кнопкой мыши и выберите пункт «Создать простой том», запустится мастер создания томов или разделов.
- Мастер запросит размер нового тома (если хотите создать только диск D, то оставляйте полный размер), предложит назначить букву диска (если буква D недоступна, решение показано в видео инструкции далее), а также отформатировать новый раздел (оставьте значения по умолчанию, поменяйте метку на свое усмотрение).

После этого новый раздел будет автоматически отформатирован и смонтирован в системе под заданной вами буквой (появится в проводнике). Готово.
Примечание: Иногда, при сжатии раздела, Windows 10 может показывать слишком малый размер высвобождаемого пространства, несмотря на то, что свободное место в наличии. В этом случае рекомендую разбить диск в установленной Windows 10 с помощью специальных программ, о чем написано в последнем разделе этой статьи.
Создание разделов при установке Windows 10
Разделение дисков на разделы возможно также при чистой установке Windows 10 на компьютер с флешки или диска. Однако тут следует отметить один важный нюанс: сделать это без удаления данных с системного раздела не получится.
При установке системы, после ввода (или пропуска ввода, подробнее в статье Активация Windows 10) ключа активации, выберите «Выборочная установка», в следующем окне вам будет предложен выбор раздела для установки, а также инструменты для настройки разделов.
В моем случае диск C — это раздел 4 на диске. Для того, чтобы вместо него сделать два раздела, требуется сначала удалить раздел с помощью соответствующей кнопки ниже, в результате он преобразуется в «незанятое пространство на диске».
Второй шаг — выбрать незанятое пространство и нажать «Создать», затем задать размер будущего «Диска C». После его создания у нас останется свободное незанятое пространство, которое тем же способом (с помощью «Создать») можно превратить во второй раздел диска.
Рекомендую также после создания второго раздела, выделить его и нажать «Форматировать» (в противном случае он может не появиться в проводнике после установки Windows 10 и его придется форматировать и назначать букву диска через Управление дисками).
И, наконец, выбираем раздел, который был создан первым, нажимаем кнопку «Далее» для продолжения установки системы на диск C.
Программы для разделения дисков на разделы
Помимо собственных инструментов Windows, имеется множество программ для работы с разделами на дисках. Из хорошо зарекомендовавших себя бесплатных программ такого рода могу рекомендовать Aomei Partition Assistant Free (бесплатная и на русском) и Minitool Partition Wizard Free. В примере ниже рассмотрим использование первой из указанных программ.
Из хорошо зарекомендовавших себя бесплатных программ такого рода могу рекомендовать Aomei Partition Assistant Free (бесплатная и на русском) и Minitool Partition Wizard Free. В примере ниже рассмотрим использование первой из указанных программ.
На самом деле, разделить диск в Aomei Partition Assistant очень просто (несмотря на то, что пункт разделения разделов недоступен в последних версиях бесплатной версии программы), порядок выглядит следующим образом:
- Установили программу (с официального сайта https://www.aomeitech.com/aomei-partition-assistant.html) и запустили ее.
- Выделили диск (раздел), который нужно разбить на два.
- Слева в меню выбрали пункт «Изменение размера/перемещение».
- Установили новый размер для изначального раздела с помощью мышки, двигая разделитель или ввода числе в гигабайтах. Нажали Ок.
- Выбрали появившееся незанятое пространство и нажали «Создание раздела» слева.
- Нажали кнопку «Применить» слева вверху, подтвердили перезагрузку компьютера, дождались, когда будет завершен процесс.

Если что-то по использованию программы остается не ясным, весь процесс наглядно показан ниже.
Как разделить HDD или SSD в Windows 10 — видео инструкция
Надеюсь, предлагаемых методов окажется достаточно для вашей ситуации. Если же тем не менее при использовании какого-либо из описанных способов у вас возникнут проблемы — пишите, а я буду отвечать.
remontka.pro в Телеграм | Способы подписки
Лучшие бесплатные менеджеры разделов диска
-
Категория:
Системные утилиты -
– Автор:
Игорь (Администратор)
- Менеджеры разделов диска
- Обзор бесплатных менеджеров разделов диска
- Менеджер разделов диска MiniTool Partition Wizard Home Edition удобная и мощная программа
- Менеджер разделов диска EASEUS Partition Master (Home Edition) от задачи к реализации
- Менеджер разделов диска Paragon Partition Manager Free Edition упрощенная версия
- Менеджер разделов диска GParted изначально сделан для Linux
- Восстановление потерянных/удаленных разделов диска:
- Процедура тестирования менеджеров разделов диска
- Другие менеджеры разделов диска
- Примечания и терминология
- Руководство по быстрому выбору (ссылки на скачивание бесплатных менеджеров разделов диска)
Менеджеры разделов диска
Разделы работают точно так же, как любой жесткий диск. Если смотреть глазами обычного пользователя, то вместо одно диска у вас становится несколько. Хотя, тут надо всегда помнить, что разделы и жесткие диски — это все же разные понятия. Никогда не путайте эти понятия, иначе вас могут не правильно понять.
Если смотреть глазами обычного пользователя, то вместо одно диска у вас становится несколько. Хотя, тут надо всегда помнить, что разделы и жесткие диски — это все же разные понятия. Никогда не путайте эти понятия, иначе вас могут не правильно понять.
Если на жестком диске вашего компьютера есть незанятое пространство, то его можно использовать для создания дополнительного раздела. Например, если вы хотите отделить операционную систему от ваших данных, то стоит разбить диск (только не представляйте молоток) на разделы. Это, кстати, одно из основных правил, которое поможет вам избежать множества проблем в будущем.
Самый простой пример — это переустановка системы. Обычно, перед тем, как приступить к установке, раздел форматируется (т.е. стираются все предыдущие данные). Тут возникают проблемы с сохранением ваших данных. Зачастую это приводит к простому выходу — копирование всего диска, по сути некое подобие резервной копии, но всего раздела. Но, это не все. После того как вы установили новую систему, вам надо будет заняться сортировкой всех данных на сделанной копии. Все это приводит к куче лишних действий и трате времени. Другой пример — это необходимость в нескольких операционных системах на вашем компьютере. Даже если вы исхитритесь и установите системы на одном разделе, то вы просто создадите себе проблемы на будущее.
Все это приводит к куче лишних действий и трате времени. Другой пример — это необходимость в нескольких операционных системах на вашем компьютере. Даже если вы исхитритесь и установите системы на одном разделе, то вы просто создадите себе проблемы на будущее.
Кроме создания, разделы можно удалять, изменять по размеру, форматировать в различные типы файловых систем, дефрагментировать, объединять и многое другое.
Некоторые пользователи предпочитают встроенную в Windows утилиту управления дисками. Но, большинство обычных пользователей используют сторонние программы или их версии на LiveCD. Причины просты. Такие программы предоставляют большое количество функций, и, в целом, их намного проще и удобнее использовать.
Обзор бесплатных менеджеров разделов диска
Менеджер разделов диска MiniTool Partition Wizard Home Edition удобная и мощная программа
MiniTool Partition Wizard Home Edition очень удобная программа. Имеет приятный интерфейс. И самое главное, представляет собой мощный инструмент, который сможет выполнить все ваши задачи. Из стандартных функций программа умеет: изменять размер, создавать, перемещать, удалять, форматировать и копировать разделы. К одним из фантастических возможностей можно отнести функции увеличения размера раздела без перезагрузки системы, полной очистки диска и восстановление разделов. Можно сказать, что MiniTool действительно стремится к тому, чтобы выполнить все ваши потребности в управлении дисками. Поддерживает все типы жестких дисков, включая IDE, SATA, SCSI, USB, Fire Wire.
Из стандартных функций программа умеет: изменять размер, создавать, перемещать, удалять, форматировать и копировать разделы. К одним из фантастических возможностей можно отнести функции увеличения размера раздела без перезагрузки системы, полной очистки диска и восстановление разделов. Можно сказать, что MiniTool действительно стремится к тому, чтобы выполнить все ваши потребности в управлении дисками. Поддерживает все типы жестких дисков, включая IDE, SATA, SCSI, USB, Fire Wire.
Тестирование показало, что MiniTool очень быстро справляется с большинством поставленных задач. В среднем, изменение размера диска (включая перезагрузку системы) составило менее 5 минут. Очень близкие результаты так же показала программа Easeus Partition Master, речь о которой пойдет чуть позже. Если вас интересуют подробности тестирования, то вы можете найти ближе к концу обзора.
Хочется отметить несколько примечательных особенностей. Мастер восстановления разделов действительно хорошо реализован. Он смог увидеть все предыдущие разделы, которые были созданы и удалены, вне зависимости от того какой программой это было сделано. И самое главное, смог восстановить 100% всех этих разделов, включая их данные. Существует также расширенный режим защиты данных, который можно дополнительно выбрать при изменении разделов. На веб-сайте разработчика описано, что режим защиты данных позволяет обезопасить ваши данные на время изменения разделов от различных сбоев, включая отключение электропитания компьютера. Звучит действительно заманчиво, а с учетом того, что для работы данной функции требуется всего несколько мегабайт, то можно смело отнести эту функцию к разряду «всегда включать».
Он смог увидеть все предыдущие разделы, которые были созданы и удалены, вне зависимости от того какой программой это было сделано. И самое главное, смог восстановить 100% всех этих разделов, включая их данные. Существует также расширенный режим защиты данных, который можно дополнительно выбрать при изменении разделов. На веб-сайте разработчика описано, что режим защиты данных позволяет обезопасить ваши данные на время изменения разделов от различных сбоев, включая отключение электропитания компьютера. Звучит действительно заманчиво, а с учетом того, что для работы данной функции требуется всего несколько мегабайт, то можно смело отнести эту функцию к разряду «всегда включать».
В целом, можно сказать, что MiniTool это отличный инструмент, который постоянно развивается.
Менеджер разделов диска EASEUS Partition Master (Home Edition) от задачи к реализации
EASEUS Partition Master (Home Edition) позволяет легко создавать, удалять, форматировать, преобразовывать разделы на вашем жестком диске. Буквально несколько кликов и вы можете изменить размер, переместить, скрыть или показать существующие разделы — и все это без ущерба для ваших данных. Так же в комплект входит специальный мастер копирования. С помощью него вы легко можете объединить данные с нескольких небольших дисков на один большой.
Буквально несколько кликов и вы можете изменить размер, переместить, скрыть или показать существующие разделы — и все это без ущерба для ваших данных. Так же в комплект входит специальный мастер копирования. С помощью него вы легко можете объединить данные с нескольких небольших дисков на один большой.
Все из вышеперечисленных функций можно вызвать с помощью интуитивно понятного, дружественного интерфейса. Выберите раздел, и только соответствующие задачи будут доступны. Удобно. Вы идете от задачи к ее реализации, и программа вам в этом помогает.
EASEUS Partition Master поддерживает различные файловые системы и обрабатывает жесткие диски объемом до 4 ТБ. Программа может управлять массивом из 32 жестких дисков, включая аппаратный RAID массив. Поддерживает MBR и GPT. Различные файловые системы Linux. Начиная с 9 версии поддерживает объединение разделов и полную очистку нераспределенного пространства жесткого диска.
Начиная с версии 9.1 программа позволяет не только объединять смежные разделы, но и мигрировать систему на диск большего размера почти в один клик. Конечно, в рамках тестирования данная функция не была опробована, но есть ощущение, что она не сильно отличается от клонирования системы в раздел большего размера.
Конечно, в рамках тестирования данная функция не была опробована, но есть ощущение, что она не сильно отличается от клонирования системы в раздел большего размера.
Все же EASEUS имеет один существенный недостаток. Бесплатная версия не включает загрузочный диск для восстановления. Для данного класса приложений это важно, так как программа может легко и просто сделать так, что операционная система не сможет загрузиться. Обращаем ваше внимание, что не стоит упускать из виду данный недостаток. И прежде чем использовать программу, проверьте наличие какого-нибудь загрузочного диска, который позволит вам вернуть все назад в непредвиденной ситуации.
Менеджер разделов диска Paragon Partition Manager Free Edition упрощенная версия
Paragon Partition Manager Free Edition поддерживает несколько основных задач: создать, изменить размер, копировать и удалить раздел.
Программа включает в себя мастер, который позволит вам создать новый раздел в выбранном месте вашего жесткого диска, форматировать его в NTFS, и, наконец, назначить ему букву. Так же вы найдете мастер для изменения размера раздела за счет неиспользуемого пространства на соседнем разделе жесткого диска. Paragon предоставляет вам впечатляющий набор информации о всех ваших дисках и разделах, в том числе стартовые и конечные сектора, размеры, лейблы, ID, данные о файловой системе. Жаль, что только нет возможности экспортировать все эти данные [MiniTool позволяет экспортировать все эти данные, но, к сожалению, не имеет специального окна, где вы могли бы увидеть их все скопом]. Paragon так же включает в себя специальный мастер копирования.
Так же вы найдете мастер для изменения размера раздела за счет неиспользуемого пространства на соседнем разделе жесткого диска. Paragon предоставляет вам впечатляющий набор информации о всех ваших дисках и разделах, в том числе стартовые и конечные сектора, размеры, лейблы, ID, данные о файловой системе. Жаль, что только нет возможности экспортировать все эти данные [MiniTool позволяет экспортировать все эти данные, но, к сожалению, не имеет специального окна, где вы могли бы увидеть их все скопом]. Paragon так же включает в себя специальный мастер копирования.
Paragon имеет пару недостатков. Во-первых, чтобы получить бесплатный серийный номер для установки программы, вам придется зарегистрироваться на сайте. Во-вторых, более сложные функции доступны только в платной версии.
Менеджер разделов диска GParted изначально сделан для Linux
GParted это редактор разделов GNOME, предназначенный для изменения размера, создания, удаления, перемещения или копирования разделов на жестком диске.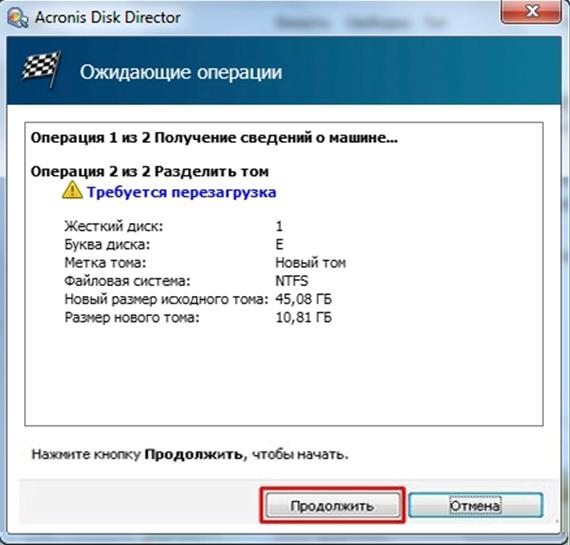 С помощью него вы так же можете создать таблицу разделов и включить или выключить различные флаги разделов, такие как «загрузочный» и «скрытый».
С помощью него вы так же можете создать таблицу разделов и включить или выключить различные флаги разделов, такие как «загрузочный» и «скрытый».
Этот менеджер разделов поддерживает различные журналированные файловые системы, включая ext2, ext3 и ext4, которые обычно используются на Linux. А так же NTFS, используемой на Windows. Из нежурналируемых — это FAT, который широко используется на большинстве внешних устройств, включая карты памяти.
GParted разработан специально для Linux. Чтобы использовать его для Windows, вам необходимо будет загрузиться с LiveCD под названием GParted Live, который доступ для скачивания на их веб-сайте.
Восстановление потерянных/удаленных разделов диска:
MiniTool и GParted включают мастера восстановления разделов. Программы прекрасно справляются с поставленной задачей. Для того чтобы воспользоваться, вам необходимо будет скачать загрузочные диски восстановления с сайтов разработчиков. Зачем это делать? А что вы будете делать, если будет поврежден раздел с операционной системой? Ведь в таком случае, компьютер не запустится. Поэтому скачайте любой вариант, сохраните его и отложите на черный день. Может черный день никогда и не наступит, но, согласитесь, лучше быть во всеоружии.
Поэтому скачайте любой вариант, сохраните его и отложите на черный день. Может черный день никогда и не наступит, но, согласитесь, лучше быть во всеоружии.
Вы так же можете использовать TestDisk. Это бесплатная консольная программа для восстановления данных. Умеет исправлять таблицу разделов, восстанавливать удаленные разделы или копировать файлы с удаленных разделов. К особенностям можно отнести: восстановление загрузочных секторов файловых систем NTFS и FAT, исправление таблицы FAT, восстановление файлов и много другое.
Процедура тестирования менеджеров разделов диска
Во время тестирования использовался достаточно простой компьютер, с небольшим жестким диском. Это было сделано намеренно. Во-первых, на тесты уходит меньше времени. Во-вторых, если что-то произойдет с компьютером, то будет намного легче все восстановить. В-третьих, далеко не у каждого пользователя есть большой и мощный компьютер.
В качестве операционной системы была взята Windows XP SP3, так как она достаточно стабильная, и до сих пор остается достаточно популярной среди пользователей. Во время тестирования использовался только реальный компьютер. Никаких виртуальных машин.
Во время тестирования использовался только реальный компьютер. Никаких виртуальных машин.
Примечание: если вы сами когда-нибудь будете что-нибудь тестировать, то помните, всегда лучше использовать реальные компьютеры. Так как нередки случаи, когда результаты с виртуальной и реальной машины различаются. То, что великолепно работало на виртуальной машине, на реальном компьютере может сильно вас разочаровать.
Каждое программное обеспечение подвергалось ряду очень простых тестов. Вначале создавался один большой раздел на весь диск. После чего данный раздел был разделен на два равных по размеру разделов. Новый раздел был отформатирован в файловую систему NTFS. Затем из изначального раздела в новый были скопированы объемные файлы, общим весом 10 Гб. После чего, разделы были обратно объединены в один большой. Каждый шаг замерялся от момента нажатия на кнопку «применить» до момента полного окончания (включая перезагрузку системы). Каждый тест проводился три раза. И в результаты записывалось среднее значение. Так же, используя аналогичную последовательность действий, тестировались функции удаления, восстановления и форматирования.
Так же, используя аналогичную последовательность действий, тестировались функции удаления, восстановления и форматирования.
Другие менеджеры разделов диска
Ряд других бесплатных менеджеров разделов, которые стоят того, чтобы упомянуть их в обзоре.
- Partition Logic позволяет создавать, удалять, форматировать, дефрагментировать, изменять размер, перемещать разделы и менять их атрибуты. Она основана на операционной системе Visopsys, которая загружается с диска или дискеты как автономная система (работает независимо от вашей операционной системы).
- Cute Partition Manager использует DOS интерфейс. Она так же позволяет добавлять, редактировать, удалять и управлять разделами на вашем компьютере. Но, программа не умеет объединять или изменять размеры существующих разделов.
- Ranish Partition Manager. Еще одна консольная программа для управления разделами. К сожалению, последнее обновление программы датируется 2002 годом.
Примечания и терминология
- Количество разделов.
 Жесткий диск можно разделить максимум на 4 основных раздела, или 3 основных и 1 расширенного раздела, который может содержать в себе несколько логических дисков.
Жесткий диск можно разделить максимум на 4 основных раздела, или 3 основных и 1 расширенного раздела, который может содержать в себе несколько логических дисков. - Базовый диск — это физический диск, содержащий основные разделы, расширенные разделы или логические диски. Разделы и логические диски так же называют томами.
- Основной раздел — это первичный раздел, который можно создать на жестком диске. На данных разделах могут быть установлены операционные системы.
- Расширенный раздел является контейнером, который может содержать один или несколько логических дисков. Логические диски функционируют точно так же, как основные разделы, за исключением того, что они не могут быть использованы для запуска операционной системы, как, например, Windows.
Руководство по быстрому выбору (ссылки на скачивание бесплатных менеджеров разделов диска)
MiniTool Partition Wizard Home Edition
Высокая производительность.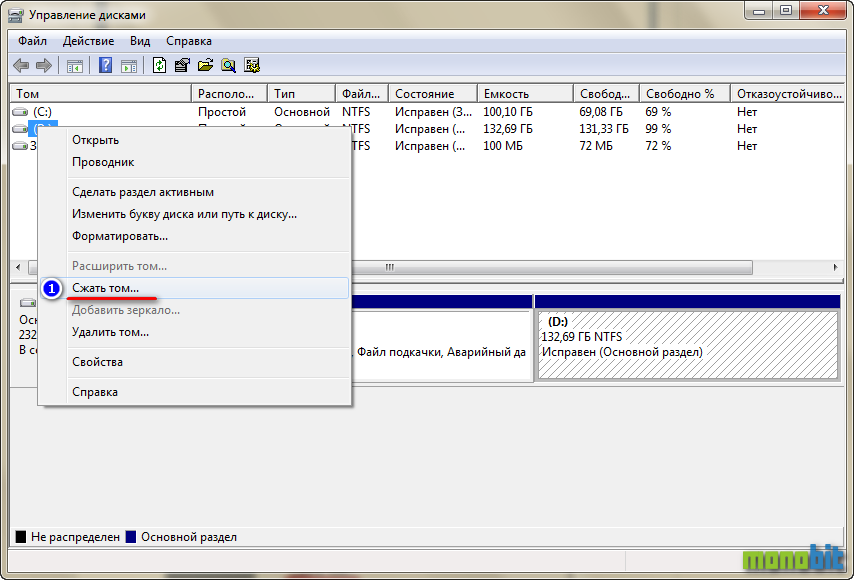 Проста в использовании. Поддерживает RAID диски, поддерживает диски размером более 2 ТБ. Загрузочный диск. Восстановление MBR и GPT. Поддерживает ext2 и ext3 файловые системы Linux. Режим защиты данных. Увеличение размера раздела без перезагрузки системы. Полная поддержка Win8/UEFI. Проста в использовании. Поддерживает RAID диски, поддерживает диски размером более 2 ТБ. Загрузочный диск. Восстановление MBR и GPT. Поддерживает ext2 и ext3 файловые системы Linux. Режим защиты данных. Увеличение размера раздела без перезагрузки системы. Полная поддержка Win8/UEFI. | ||
| ———— |
Перейти на страницу загрузки MiniTool Partition Wizard Home Edition
EASEUS Partition Master (Home Edition)
| Интуитивный и понятный интерфейс. Поддерживает функции: изменение размера, перемещение, копирование, создание, удаление, скрытие, отображение, конвертирование, форматирование разделов. Все функции на расстоянии одного клика. MBR и GPT. UEFI/EFI, что особенно важно для Windows 8. | ||
| Мастер только для копирования разделов и жестких дисков. Нет загрузочного диска. |
Перейти на страницу загрузки EASEUS Partition Master (Home Edition)
GParted
ext2, ext3, ext4, NTFS, FAT16, FAT32 и многие другие файловые системы. Самая надежная. Самая надежная. | ||
| Разделы необходимо размонтировать перед каждым изменением. Интерфейс Linux может может испугать обычных пользователей. |
Перейти на страницу загрузки GParted
Paragon Partition Manager Free Edition
| Умеет создавать, форматировать, удалять, изменять размер и копировать разделы. Информационный и подробный интерфейс. Поддержка конфигураций Win8/GPT/uEFI. Работает с файловой системой Apple HFS +. | ||
| Необходимо зарегистрироваться, чтобы получить бесплатный серийный номер. Более сложные функции, доступны только в платной версии. |
Перейти на страницу загрузки Paragon Partition Manager Free Edition
Рубрики:
- диск
- менеджер
- раздел
☕ Понравился обзор? Поделитесь с друзьями!
- Лучшие бесплатные программы резервирования и восстановления драйверов Windows
- Лучшие бесплатные мониторы ресурсов системы
Добавить комментарий / отзыв
Лучший бесплатный менеджер разделов для Windows
Все-в-одном Free Partition Magic
Как лучшее бесплатное программное обеспечение для создания разделов диска , которое предпочитают более десятков миллионов пользователей, MiniTool Partition Wizard Free помогает пользователям переразметить жесткий диск, отформатировать раздел , проверка файловой системы, выравнивание разделов SSD, измерение производительности SSD, преобразование FAT в NTFS и многое другое в Windows 11/10/8/7.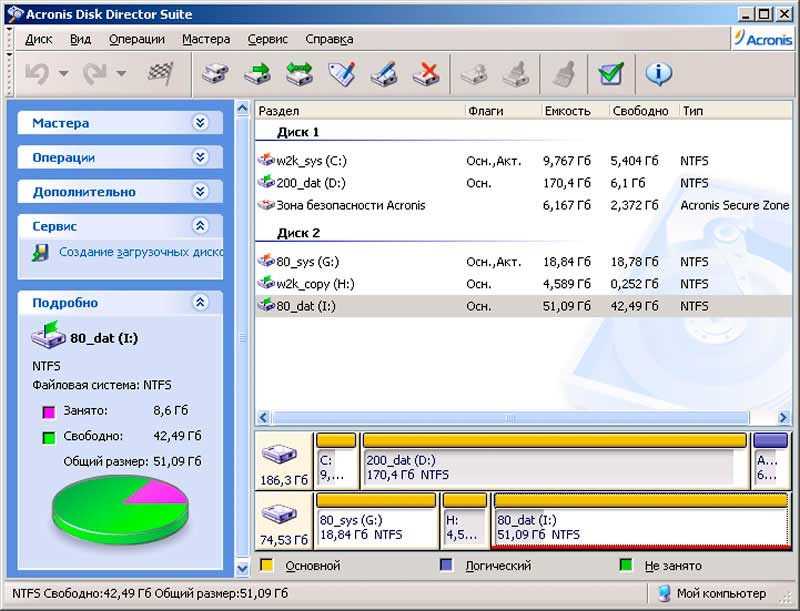 Стремясь стать самым мощным бесплатным менеджером разделов в долгосрочной перспективе, он предлагает постоянно расширяющиеся новые функции, такие как Disk Benchmark и Space Analyzer, чтобы предоставить пользователям лучший опыт.
Стремясь стать самым мощным бесплатным менеджером разделов в долгосрочной перспективе, он предлагает постоянно расширяющиеся новые функции, такие как Disk Benchmark и Space Analyzer, чтобы предоставить пользователям лучший опыт.
Реконфигурация раздела диска
Создание/удаление/форматирование раздела
Создание/удаление раздела простыми шагами. Отформатируйте недоступный жесткий диск и преобразуйте RAW в NTFS, чтобы оживить жесткий диск.
Переместить/изменить размер раздела
Переместить несмежные разделы вместе для расширения; увеличить диск C, чтобы удалить предупреждение о нехватке места на диске в Windows 10.
Очистить диск/раздел
Полностью удалить данные с раздела и убедиться, что удаленные данные не могут быть восстановлены никаким решением для восстановления данных.
Объединить/разделить раздел
Объединить два раздела в один без потери данных. Разделите жесткий диск на два раздела для различных целей сохранения данных.
Разделите жесткий диск на два раздела для различных целей сохранения данных.
Преобразование FAT в NTFS
Быстрое преобразование жесткого диска или флэш-накопителя из FAT в NTFS без потери данных, чтобы вы могли работать с файлами размером более 4 ГБ.
Копировать диск/раздел
Бесплатное копирование несистемного диска и раздела для мгновенного использования. В то время как для копирования диска/раздела ОС используйте версию Pro.
Check Disk Partition
Download Partition Wizard
Дополнительные функции >>
Disk Benchmark
Измерьте скорость передачи (чтения и записи) при различных сценариях доступа к диску, таких как последовательный и произвольный.
Проверка поверхности диска/раздела
Проверьте жесткий диск/раздел на наличие ошибок чтения блоков диска, если вы обнаружите, что запись на диск занимает слишком много времени.
Свойства диска/раздела
Просмотрите свойства диска, чтобы увидеть имя устройства, общий размер, физические сектора. Просмотрите свойства раздела, чтобы узнать об использовании раздела, информации о файловой системе и т. д.
Просмотрите свойства раздела, чтобы узнать об использовании раздела, информации о файловой системе и т. д.
Выберите лучший для ваших нужд
(Посмотреть полное сравнение)
Бесплатная программа
Скачать
1 Лицензия на 3 ПК
Купить сейчас
Технические характеристики
Поддерживаемые операционные системы
- Windows 11
- Windows 10
- Windows 8.1/8
- Windows 7
- Windows Vista
Поддерживаемые файловые системы
- FAT12/16/32
- exFAT
- NTFS
- Внеш 2/3/4
Поддерживаемые устройства хранения
- Жесткий диск
- Твердотельный накопитель
- ССД
- Внешний жесткий диск
- Флэш-накопитель USB
- SD-карта
- Динамический диск
- Аппаратный RAID
Отзыв редактора
Другие обзоры
- Выдающимся аспектом Partition Wizard являются не его возможности, которые в значительной степени дублируются в других программах, а простота использования для основных операций.

- Учитывая, что это действительно бесплатный инструмент, я бы порекомендовал любому пользователю Windows, который ищет простой и мощный способ управления своими дисками и разделами, установить и попробовать MiniTool Partition Wizard.
- MiniTool Partition Wizard Free Edition делает то же, что и дорогие инструменты премиум-класса, и даже больше — и при этом он бесплатный. Это остается нашей основной дисковой утилитой.
- Взгляните на мастер создания разделов MiniTool: во-первых, он делает создание разделов намного проще и удобнее, чем инструмент Windows. Во-вторых, он гораздо более гибкий, чем довольно простой инструмент Windows.
Free Partition Wizard FAQ
Является ли MiniTool Partition Wizard бесплатным для Windows 10?
MiniTool Partition Wizard Free, безусловно, является одним из лучших бесплатных программ для управления разделами для Windows 10. Эта бесплатная программа позволяет пользователям перераспределять пространство на жестком диске и проверять его работоспособность. Не стесняйтесь скачать его и попробовать.
Не стесняйтесь скачать его и попробовать.
Могу ли я использовать программное обеспечение для создания разделов MiniTool бесплатно с ОС Windows Server?
Бесплатная версия MiniTool Partition Wizard запрещает использование в ОС Windows Server. Для тех, кто предпочитает бесплатную пробную версию перед покупкой, применение пробной версии сервера является хорошим выбором.
Безопасен ли менеджер разделов MiniTool?
Мастер создания разделов MiniTool абсолютно безопасен для загрузки и установки. Основываясь на широком спектре критериев, все основные антивирусные программы на рынке оценивают его как 100% безопасный для ваших устройств.
Как удалить MiniTool Partition Wizard Free?
- Щелкните строку поиска Windows 10, затем введите « MiniTool Partition Wizard ».
- Из лучшего совпадения нажмите Удалить .
- Когда вы находитесь в Programs and Features , прокрутите список программ, пока не найдете MiniTool Partition Wizard.

- Щелкните правой кнопкой мыши и выберите Удалить .
- Следуйте указаниям мастера на экране, чтобы завершить удаление.
Более функциональные вопросы и ответы >>
Руководства и советы
Как исправить черный экран на ноутбуке Lenovo?
Если вы загружаете свой ноутбук Lenovo, но он не показывает ничего, кроме черного экрана, пост — то, что вам нужно. Пост предлагает 7 решений «черного экрана Lenovo».
→
Сколько времени занимает форматирование жесткого диска? [500 ГБ/1 ТБ/2 ТБ/4 ТБ]
Сколько времени занимает форматирование жесткого диска? Многие люди путаются в этом. Если вы тоже пытаетесь в этом разобраться, эта статья — то, что вам нужно.
→
E полный диск Windows 10 | Как увеличить/освободить место
Получаете ли вы уведомление о нехватке места на диске E на вашем ПК? Если это так, вы можете использовать методы, представленные в этом посте, для немедленного устранения неполадок.

→
Как установить сторонние приложения на Samsung Smart TV [Полное руководство]
Многие пользователи не понимают, как устанавливать сторонние приложения на Samsung Smart TV. Если вы также ищете полное руководство, этот пост — то, что вам нужно.
→
Как изменить загрузочный диск Windows 10? Вот подробный учебник
Когда нужно менять загрузочный диск? Что нужно сделать, прежде чем менять его? Как поменять загрузочный диск Windows 10? Прочитайте этот пост, чтобы получить ответы.
→
Что такое использование диска в Windows 10? Как проверить использование диска?
В вычислительной технике использование диска является частым термином, но многие люди спрашивают, что такое использование диска. Этот пост объясняет этот термин и знакомит с простыми способами проверки места на диске.
→
30 дней
Возврат денег
100%
Транзакции защищены
100 +
Нам доверяют миллионы
7×24 часа
Техническая поддержка
GParted — Скачать
Редактор разделов GNOME
GParted — это бесплатный менеджер разделов, который позволяет изменять размер, копировать,
и перемещать разделы без потери данных.
Лучший способ получить доступ ко всем функциям
приложения GParted с помощью загрузочного файла GParted Live
изображение. GParted Live также позволяет использовать GParted в GNU/Linux.
как и другие операционные системы, такие как Windows или Mac OS X.
ОСТОРОЖНО : |
Если вы используете GParted и это помогает вам в решении вашей задачи, рассмотрите возможность создания
пожертвование, чтобы помочь нам сделать GParted лучше.
ПРИМЕЧАНИЕ . GParted Live доступен в трех различных
|
| GParted Live CD/USB/HD/PXE Bootable Image Стабильные выпуски | |||
|---|---|---|---|
| Скачать gparted-live-1.5.0-1-amd64.iso Скачать gparted-live-1.5.0-1-i686.iso Стабильный каталог (. | Примечания к выпуску | Список изменений | Checksums Checksums.gpg (подписано активным сопровождающим GParted Стивеном Шиау, обновлено 18 сентября 2017 г.) или доступно на втором сервере ключей. См. инструкции по проверке контрольных сумм. |
| Тестирование релизов | |||
| Каталог тестирования (.iso/.zip) (для архитектур i686, i686-pae и amd64) | Примечания к выпуску и контрольные суммы в одном каталоге. См. инструкции по проверке контрольных сумм. | ||
СОВЕТ : Проблемы с загрузкой образа GParted Live? |
| Исходный код приложения GParted | |
|---|---|
Каталог исходного кода (. Читайте также: | |




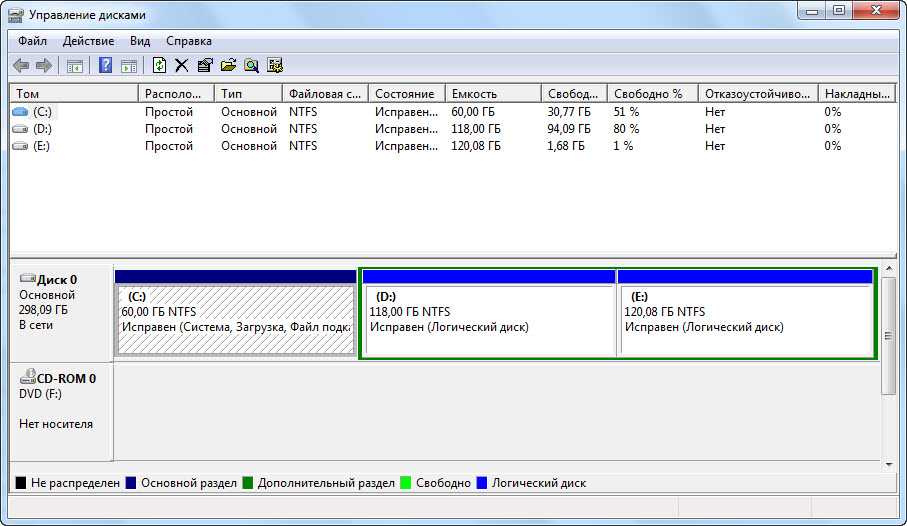 Жесткий диск можно разделить максимум на 4 основных раздела, или 3 основных и 1 расширенного раздела, который может содержать в себе несколько логических дисков.
Жесткий диск можно разделить максимум на 4 основных раздела, или 3 основных и 1 расширенного раздела, который может содержать в себе несколько логических дисков. 


 Работает с безопасной загрузкой UEFI.
Работает с безопасной загрузкой UEFI.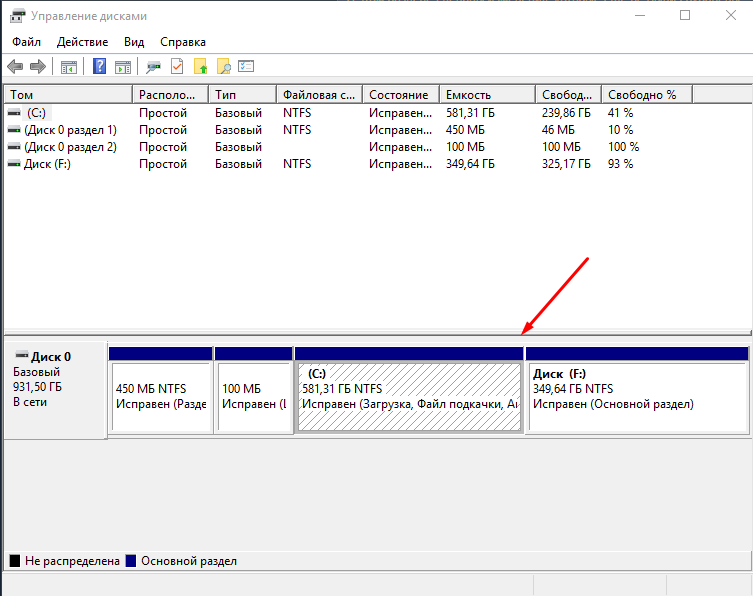 iso/.zip)
iso/.zip) 