Драйвера видеокарты установка: Официальные драйверы | NVIDIA
Содержание
Установка драйверов NVIDIA в Ubuntu
- 13 апреля 2021
Наконец-то это случилось, вы потратили все деньги на неё — на видеокарту. Или две. И вставили её в компьютер. Или в сервер.
Вот и у меня две видеокарты с активным охлаждением MSI Geforce RTX 3090 AERO 24G установлены в сервер Supermicro GPU SuperWorkstation 7049GP-TRT.
Мне нужно проверить, видеокарты вообще работают или нет. Какой-нибудь тест прогнать. А кто-то захочет установить какую-нибудь игрушку и отключиться от внешнего мира на пару дней.
В качестве операционной системы у меня Ubuntu Desktop 20.04.2 LTS. Ставим драйвера NVIDIA для нашей видеокарты.
Для начала проверим, видит ли операционная система устройства:
lspci | grep VGA
Если, конечно, у вас в компьютере только одна видеокарта и монитор что-то показывает, значит, видеокарта работает. В моём случае в сервера установлены две платы NVIDIA, что видно на скриншоте, а изображение сейчас я получаю удалённо через встроенную видеокарту в чипе ASPEED.
Можно искать по «VGA» и по «NVIDIA», получим больше информации:
lspci -vnn | grep -E "NVIDIA.*VGA|VGA.*NVIDIA" -A 24
Установка драйвера из репозитория Ubuntu
В Ubuntu есть утилита ubuntu-drivers для управления драйверами. Выводим список рекомендуемых драйверов для устройств.
ubuntu-drivers devices
Утилита предлагает установить драйвер nvidia-driver-460. Если версия устраивает, то можно воспользоваться автоматическим инсталлятором:
ubuntu-drivers autoinstall
Или вручную:
apt-get install nvidia-driver-460
Перезагружаем компьютер или сервер.
Для контроля состояния видеокарт можно использовать утилиту nvidia-smi, которая устанавливается вместе с драйверами:
nvidia-smi
http://developer.download.nvidia.com/compute/DCGM/docs/nvidia-smi-367.38.pdf
В GUI информацию о видеокартах можно посмотреть с помощью NVIDIA X Server Settings.
Установка более новой версии драйвера из PPA
Существует неофициальный репозиторий, в котором выкладываются новые версии драйверов, собранные из исходников с сайта Nvidia.
Работаем от рута. Удаляем ранее установленный драйвер Nvidia, если он был установлен:
apt-get purge nvidia*
Добавляем репозиторий PPA:
add-apt-repository ppa:graphics-drivers/ppa
Смотрим список версий драйверов Nvidiaв репозитории:
apt-get update && clear && apt-cache search nvidia-[0-9] | grep 'binary driver'
Устанавливаем драйвер (nvidia-версия) и программу для его настройки (nvidia-settings):
apt-get install nvidia-370 nvidia-settings
Создаем xorg.conf:
nvidia-xconfig
Перезагружаем компьютер.
reboot
Установка драйвера с официального сайта Nvidia
Качаем с официального сайта nvidia.ru установщик драйвера NVIDIA-Linux-XXX-XXX.XXX.run. В свойствах файла разрешаем его выполнение.
Работаем от рута. Устанавливаем deb пакеты для сборки видеодрайвера:
apt-get install build-essential dkms mc linux-headers-`uname -r`
Удаляем ранее установленный драйвер Nvidia, если он был установлен:
apt-get purge nvidia* && clear && nvidia-uninstall || clear
Переходим в консоль Ctrl-Alt-F2, логинимся.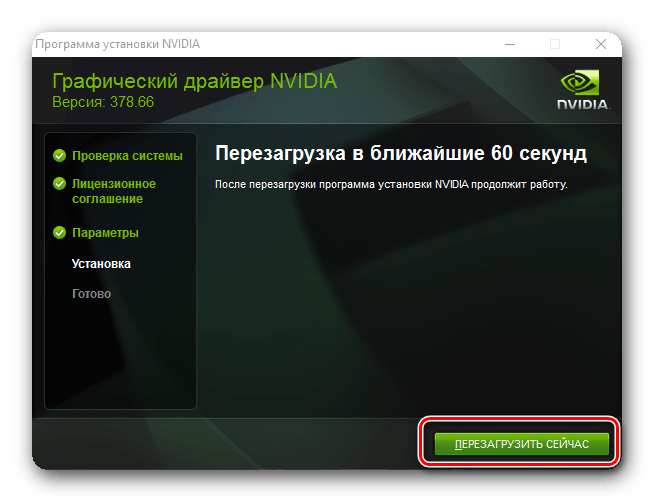 Останавливаем работу X сервера:
Останавливаем работу X сервера:
service lightdm stop
Устанавливаем драйвер через mc:
mc
Выделяем NVIDIA-Linux-XXX-XXX.XXX.run и нажимаем ввод. Принимаем лицензионное соглашение. Со всем соглашаемся — Yes. Перезагружаем компьютер.
reboot
Если после установки драйвера не воспроизводится видео, значит не работает VDPAU. Замените его на VDPAU из репозитория:
apt-get install --reinstall libvdpau1
Удаление драйвера NVIDIA
В терминале, в консоли, в Recovery mode:
nvidia-uninstall
Ссылки
Supermicro GPU SuperWorkstation 7049GP-TRT — обзор
Тестируем видеокарту MSI Geforce RTX 3090 AERO 24G
https://help.ubuntu.ru/wiki/драйвер_видеокарт_nvidia
Теги
- MSI
- Nvidia
- Linux
- drivers
Установка драйвера видеокарты в Linux — Переходим на Линукс
Переходим на Линукс » Установка драйвера видеокарты в Linux
Компания NVIDIA большие молодцы в части программного обеспечении для видеокарт, драйверов полно и всегда свежие. У AMD же с этим проблемы, это несколько раз тормозило переход на новое ядро или новый дистрибутив.. По этой причине я перешёл на видеокарты от NVIDIA. Если карточка от Intel, то придёться сидеть на драйверах по умолчанию…
У AMD же с этим проблемы, это несколько раз тормозило переход на новое ядро или новый дистрибутив.. По этой причине я перешёл на видеокарты от NVIDIA. Если карточка от Intel, то придёться сидеть на драйверах по умолчанию…
Установка драйвера видеокарты в Linux для видеокарт NVIDIA крайне проста, ставятся прямо из системы (в Kubuntu 20.04.2.0 LTS Focal Fossa (Фокусная Фосса) драйвера поставились сами во время установки, переходим к следующей странице 🙂 (через пару недель переустанавливал — не поставились, смотрите по ситуации):
Пуск → Компьютер → Параметры системы → Диспетчер драйверов
Выбираем галочку с драйвером Нвидии (по умолчанию свободный видеодрайвер выбран)..
Там же могут присутствовать некие драйвера для процессора — микрокоде, тож ставим..
(В автоустановку setup.sh этот пункт не вносил, лучше руками и уйти на перезагрузку, чтоб убедиться что всё путём, потом только устанавливать весь софт..)
Из sh скрипта и консоли установить драйвер можно так:
sudo add-apt-repository -y ppa:graphics-drivers/ppa sudo apt install -y nvidia-driver-515 nvidia-settings sudo dpkg-reconfigure nvidia-driver-515
Так можно переустановить последние рекомендованные драйвера:
обновим систему // Амперсанд & жмите SHIFT+7 sudo apt update && sudo apt upgrade -y получаем список драйверов ubuntu-drivers devices vendor : NVIDIA Corporation model : GM204 [GeForce GTX 970] driver : nvidia-driver-450-server - distro non-free driver : nvidia-driver-510-server - distro non-free driver : nvidia-driver-390 - distro non-free driver : nvidia-driver-515 - third-party non-free recommended driver : nvidia-driver-470 - distro non-free driver : nvidia-driver-470-server - distro non-free driver : nvidia-driver-418-server - distro non-free driver : nvidia-driver-510 - distro non-free driver : xserver-xorg-video-nouveau - distro free builtin sudo apt purge -y nvidia* sudo apt install -y nvidia-driver-515 nvidia-settings sudo dpkg-reconfigure nvidia-driver-515 перезагрузить компьютер sudo reboot
Настоятельно советую выписать на бумажку эти команды, после обновлений в 2022г.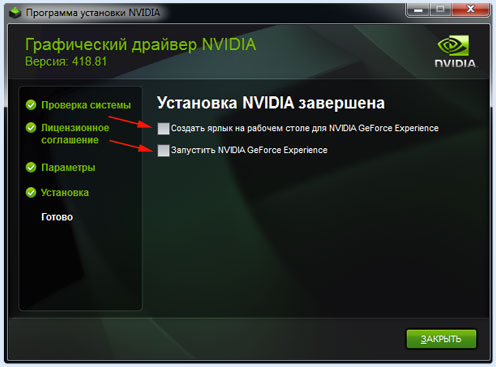 бывают слёты в чёрный экран, жмём Ctrl+Alt+F2 вводим логин и пароль, затем переустанавливаем и уходим в перезагрузку.
бывают слёты в чёрный экран, жмём Ctrl+Alt+F2 вводим логин и пароль, затем переустанавливаем и уходим в перезагрузку.
Если при воспроизведении видео наблюдаются разрывы картинки на экране (screen tearing)
Наблюдаются при боковом движении в кино.. В последних версиях обещали, что будет нормально со старта работать, а вот нет..
NVIDIA: необходимо включить вертикальную синхронизацию настройках видеокарты.
Пуск → Приложения → Настройка → NVIDIA X Server Settings → X Screen 0 → OpenGL Settings → установите галочку Sync to VBlank. (возможно уже стоит)
Пуск → Компьютер → Параметры системы → Экран → Обеспечение эффектов → Предотвращение разрывов (Vsync): Повторное использование (GLPreferBufferSwap)
kwriteconfig5 --file kwinrc --group Compositing --key GLPreferBufferSwap c echo -e 'export __GL_YIELD="USLEEP"\nexport KWIN_TRIPLE_BUFFER=1' | sudo tee -a /etc/profile
AMD: Catalyst Control Center → Параметры дисплея → Снижение помех → Включить
Ещё может помочь включение эффектов при входе в систему:
Пуск → Компьютер → Параметры системы → Экран → Обеспечение эффектов → Включать графические эффекты при входе в систему. (галочка по умолчанию стоит)
(галочка по умолчанию стоит)
→ Переходим к установке программ
AMD совсем скатились в части поддержки видеокарт
Пробовал 20.07.2018 на 2 разных видеокартах запустить драйвера от AMD под Ubuntu 18.04. Началось с того, что на сайте AMD загружен битый архив, нашёл чуть более ранний и ещё несколько разных, во всех случаях R7 260X и HD4670 словили чёрный экран. С драйверами по умолчанию в Линуксе — HD4670, нормально работает, есть небольшие пролагивания при прокрутке в браузере, видео без проблем итп.. 260X без дров не может, очень сильные артефакты.. Крайне не советую использовать их карточки и Линукс, головняки замучают. (С процессорами проблем нет)..
По состоянию на 2021г. говорят что с последними видеокартами проблем нет, проверяйте, мне не на чём, тем более цены космические из-за кризиса полупроводников и майнинга..
Если не работает видео по какой-то причине
1) Прописать nomodeset.
Для нового режима загрузки UEFI: после того как исчезнет картинка BIOS или надписи после вкючения компьютера, один раз нажать ESC (можете пропустить, пробуйте ещё, если дважды нажмёте получите консоль, а не рамочку, аккуратнее), появится надпись GRUB и белая рамочка с парой пунктов или более, и внизу надпись нажмите ‘e’ для редактирования, жмём E попадаем на много текста предпоследняя строчка будет содержать quiet splash и ещё что-то до конца строки, пробуйте возможно просто дописать после ro nomodeset quiet splash или удаляете quiet splash или удаляете до конца строки quiet splash _чё-то тут.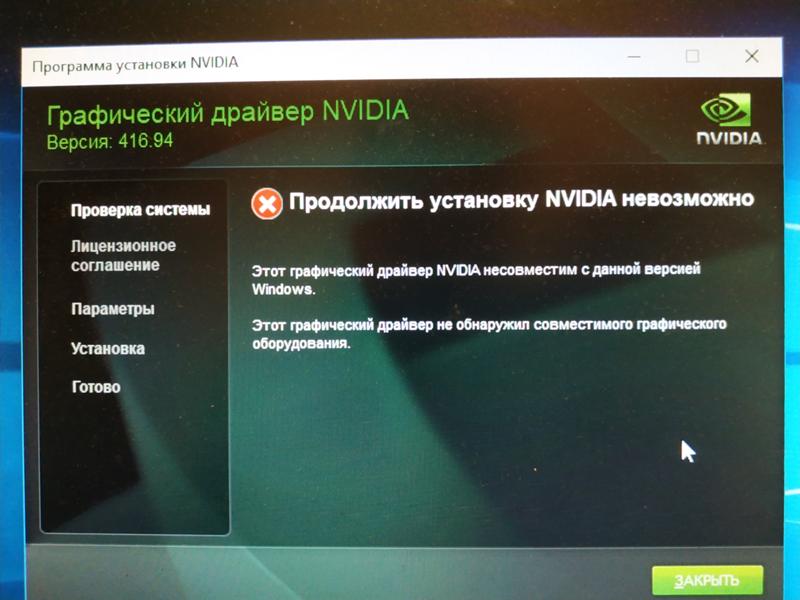 Один из вариантов заставит побежать кучу пунктов загрузки, где будет написано зелёным [OK] и много текста..
Один из вариантов заставит побежать кучу пунктов загрузки, где будет написано зелёным [OK] и много текста..
Для устаревшей MSDOS: В GRUB при загрузке жмётся E дописывается через пробел в linux /boot/vml… nomodeset,
Затем F10 чтоб сохранить изменения и перезагрузить.. Загрузится Линукс и можно будет установить драйвер. После перезагрузки надпись сама удалится, она одноразовая..
2) Можно попасть в загрузчик GRUB, при запуске системы если просто зажать клавишу Шифт (shift).. И, например, загрузиться под другим ядром Линукса. Как-то такое было давно, при обновлении ядра AMD драйвера упали, загрузился и выставил предыдущее ядро основным в центре программ, но в текущем KDE этого нет, так то просто удалим через консоль.. (Можно через Менеджер пакетов найти — в поиске забить linux-image, отсортировать по состоянию и удалить…)
Обозначения при удалении через консоль:
linux-image-(версия) — образ ядра
linux-image-extra-(версия) — внешние модули ядра
linux-headers-(версия) — файлы заголовков
rc — было установлено в прошлом
ii — установлено сейчас
# список утсановленных ядер dpkg --list | grep linux-image # заголовки # dpkg --list | grep linux-headers # какое используется сейчас sudo uname -a # удаляем sudo apt-get purge -y linux-image-4.]*\).*/\1/;/[0-9]/!d' | head -n -1) # почистим систему от мусора sudo apt-get autoremove -y # обновим загрузчик sudo update-grub
linux-image-generic только не трогайте..
Как установить новую видеокарту — от оборудования до драйверов
У вас есть новая видеокарта, но вы не знаете, как ее установить? Мы вас прикрыли. В этой статье мы рассмотрим все шаги, необходимые для удаления старого графического процессора, установки новой видеокарты, обновления драйверов и начала игры.
Мы также познакомим вас со всеми мерами предосторожности, которые необходимо соблюдать до, во время и после процесса установки.
Содержание
Надеюсь, это руководство поможет вам чувствовать себя уверенно при установке нового графического процессора, даже если вы делаете это впервые.
Установка видеокарты – пошаговый процесс
- Убедитесь, что ваш ПК и блок питания поддерживают новую видеокарту
- Выключите компьютер и извлеките старую видеокарту
- Физически установите новую видеокарту
- Включите компьютер и установите новые драйверы видеокарты
- Все готово к работе
Обеспечение поддержки вашего нового графического процессора вашей системой
К счастью, большинство видеокарт в наши дни не требуют большой выходной мощности — они были оптимизированы для использования меньшего энергопотребления, и это здорово, потому что в девяти случаях из десяти Блок питания, который у вас есть, будет поддерживать любую новую графическую карту, которую вы покупаете.
Однако вы всегда должны проверять, чтобы ваш блок питания мог обеспечить достаточную мощность для вашего нового графического процессора. Если у вас особенно маломощный блок питания, вы можете столкнуться с некоторыми проблемами.
В сети Cooler Master есть онлайн-инструмент, который может подсказать, сколько ватт потребуется вашему блоку питания для работы определенного оборудования. Прежде чем мы перейдем к тому, как это использовать, вам нужно проверить фактическую мощность вашего источника питания.
К сожалению, если вы этого еще не знаете, это означает, что вам придется открыть свой кейс, чтобы посмотреть. Нет проблем, однако, хорошо ознакомиться с внутренней частью вашего ПК, потому что вам все равно нужно будет попасть внутрь, чтобы установить новую видеокарту. Если вы уже знаете мощность вашего блока питания, вы можете пропустить это и перейти к калькулятору ниже.
Выяснение мощности вашего блока питания
Выключите компьютер.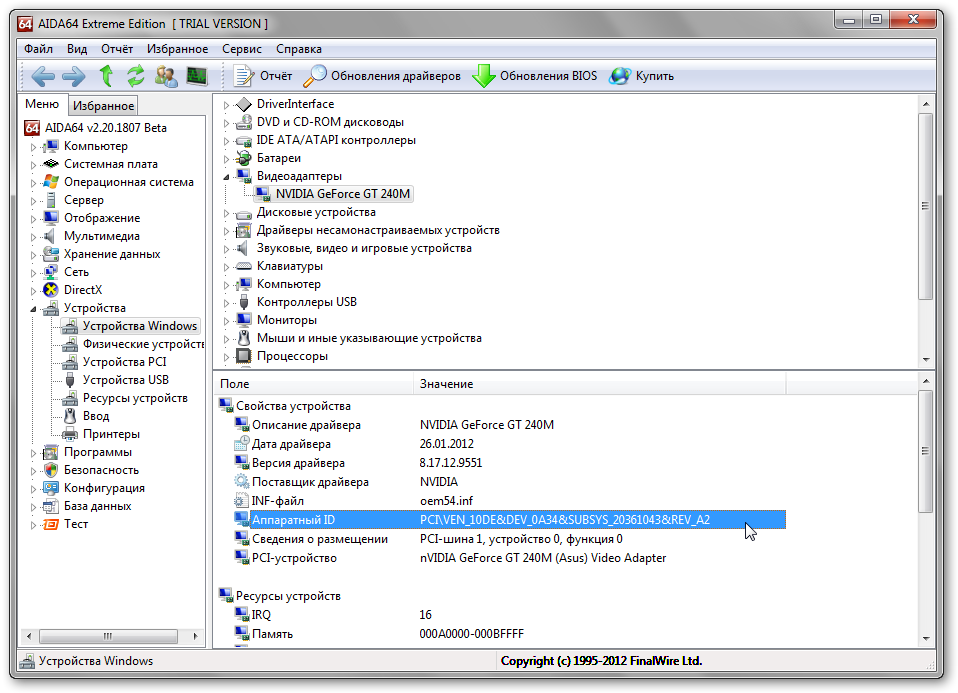 Снимите винты с боковой панели вашего ПК, а затем сдвиньте боковую панель. Вас должно приветствовать что-то похожее на это.
Снимите винты с боковой панели вашего ПК, а затем сдвиньте боковую панель. Вас должно приветствовать что-то похожее на это.
Область, выделенная красным цветом, — это блок питания. На нем будет этикетка с указанием мощности вашего блока питания Вт. Обратите на это внимание.
Расчет использования вашего источника питания
Затем посетите Калькулятор источника питания Cooler Master . Вам необходимо ввести все данные об оборудовании, включая вентиляторы. Это включает в себя ваш процессор, оперативную память, вентиляторы, жидкостное охлаждение и графический процессор, который вы планируете приобрести или установить. Вы можете использовать раскрывающиеся списки для выбора оборудования.
Вы можете найти информацию о процессоре и памяти, открыв меню «Пуск» и выполнив поиск, а затем открыв dxdiag .
Другое оборудование, такое как жесткие диски и вентиляторы, можно оценить визуально, взглянув на внутреннюю часть вашего ПК. Если вы не знаете точный размер своего вентилятора, не волнуйтесь, просто сделайте оценку, так как вентиляторы не будут потреблять много энергии.
Если вы не знаете точный размер своего вентилятора, не волнуйтесь, просто сделайте оценку, так как вентиляторы не будут потреблять много энергии.
После того, как вы ввели всю свою информацию, вы можете нажать кнопку Рассчитать , чтобы получить оценку того, сколько энергии требуется вашей системе. В большинстве случаев достаточно блока питания мощностью 500, 600 или 750 Вт.
Удаление старой видеокарты
Теперь, когда вы убедились, что ваша видеокарта может поддерживаться вашим блоком питания, пришло время удалить вашу старую видеокарту.
Примечание: Если у вас еще нет видеокарты, этот шаг можно пропустить. Мы все равно советуем прочитать ее, чтобы вы могли ознакомиться со своим компьютером.
Сначала выключите компьютер. Для дополнительной безопасности отсоедините кабель питания от вашего ПК — это гарантирует, что питание не сможет пройти через ваш компьютер.
Затем откройте боковую панель ПК. Взгляните на изображения ниже — это покажет вам различные элементы видеокарты, с которыми вам нужно будет взаимодействовать, чтобы удалить ее из вашей системы.
Взгляните на изображения ниже — это покажет вам различные элементы видеокарты, с которыми вам нужно будет взаимодействовать, чтобы удалить ее из вашей системы.
Помеченный выше (1), вы можете увидеть кабель питания видеокарты. Это нужно отключить. Нажмите на зажим, а затем потяните его от видеокарты. Если он не сдвигается с места, убедитесь, что вы тянете зажим вниз. Этот зажим надежно удерживает кабель питания на месте. Изображение ниже было предоставлено для справки.
Теперь, когда кабель питания удален, пришло время отвинтить видеокарту от ввода/вывода материнской платы. Как показано ниже (2), видеокарта должна крепиться одним или двумя винтами. Здесь подойдет стандартная крестовая или плоская отвертка.
На последнем шаге вам нужно просунуть руки под видеокарту и потянуть вниз защелку, которая крепит ее к фактическому слоту для видеокарты. Это называется слотом PCI-E. Для примера предоставлено изображение ниже.
Ваша видеокарта будет вставлена в этот слот, но не выйдет, пока вы не нажмете на защелку, а затем не вытащите видеокарту из слота. На изображении ниже сам клип отмечен цифрой 3.
На изображении ниже сам клип отмечен цифрой 3.
Выполнив эти три шага, ваша видеокарта будет удалена, и пришло время установить новую видеокарту.
Установка новой видеокарты — пошаговый процесс
Следующий шаг включает в себя выполнение тех же действий, что и в предыдущем разделе, но в обратном порядке. Для начала вы должны выровнять компонент PCI-E (4) на вашей видеокарте и вставить его в свободный слот PCI-E на материнской плате. Еще раз, вы должны нажать на зажим, чтобы видеокарта могла безопасно войти.
После этого ваша видеокарта будет вставлена в материнскую плату. Для следующего шага вы должны взять винты и вкрутить новую карту в разъем ввода-вывода материнской платы. Это поможет GPU оставаться в безопасности. На изображении ниже показано место, куда вы должны установить винты.
На последнем этапе пришло время взять кабель питания и подключить его к новой видеокарте. Ниже приведен пример области на видеокарте, которая понадобится для установки кабеля.
Имейте в виду, что не все видеокарты одинаковы. Некоторым, как этот, требуется шестиконтактный кабель. Некоторым требуется 4-контактный, а некоторым даже требуется 8-контактный. Если вы не можете найти подходящий кабель от блока питания, проверьте наличие адаптера в коробке с видеокартой.
Если вы не можете найти адаптер, вы можете поискать его в Интернете и приобрести в таких местах, как Amazon и Ebay. Однако в большинстве случаев все, что вам нужно, уже должно быть доступно для вас.
Итак, вкратце о том, как подключить новую видеокарту. Используйте приведенный ниже контрольный список, чтобы убедиться, что вы предприняли правильные шаги, прежде чем включать компьютер.
- Графическая карта надежно вставлена в слот PCI-E?
- Плотно ли вставлен кабель питания в видеокарту?
- Графическая карта привинчена к вводу-выводу материнской платы?
Установка новых драйверов видеокарты
Теперь, когда вы физически установили видеокарту, пришло время установить новые драйверы видеокарты.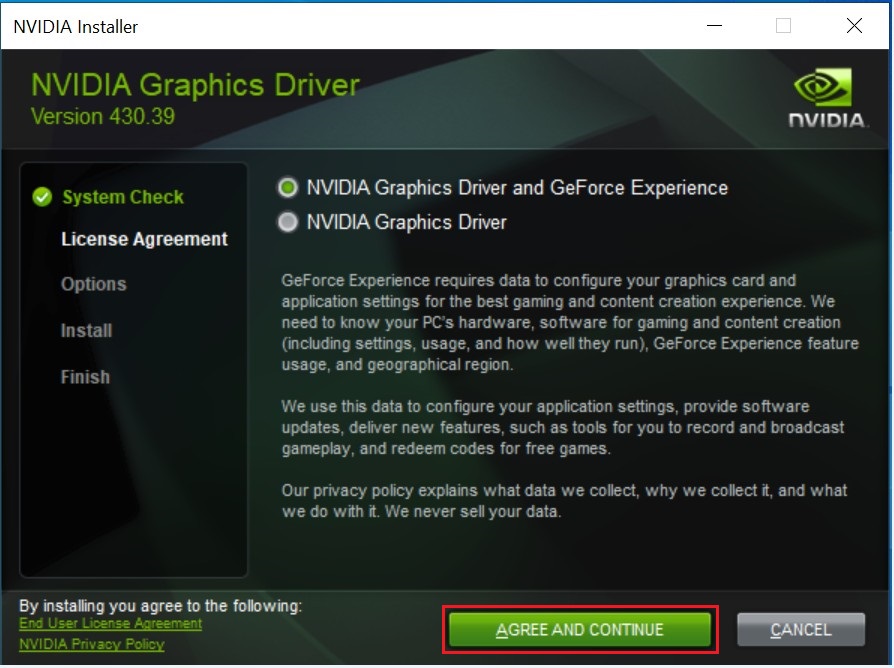 Возможно, компакт-диск был включен в комплект поставки вашей видеокарты. Если это так, вы можете использовать это и пропустить шаги ниже.
Возможно, компакт-диск был включен в комплект поставки вашей видеокарты. Если это так, вы можете использовать это и пропустить шаги ниже.
Чтобы установить драйверы для карты AMD
Перейдите на страницу поддержки AMD и найдите модель вашей видеокарты.
Найдя его в окне поиска, нажмите Отправить. На следующей странице нажмите «+» рядом с операционной системой, которая вам подходит.
После этого нажмите Скачать. После загрузки установщика откройте его и выполните пошаговый процесс установки.
Чтобы установить драйверы для карты NVIDIA
Перейдите на страницу загрузки драйверов GeForce . Используйте инструменты поиска на этой странице, чтобы найти модель видеокарты. Как только вы нашли свою модель, нажмите S , чтобы найти .
После завершения поиска прокрутите вниз и щелкните первый драйвер GeForce Game Ready.
На следующей странице нажмите кнопку Загрузить . После установки установщика драйвера откройте его и следуйте пошаговым инструкциям, предоставленным установщиком.
Несколько заключительных замечаний: Ваш дисплей может мерцать или включаться и выключаться в процессе установки. Не волнуйтесь, это совершенно нормально. После завершения установки вы должны перезагрузить компьютер, прежде чем играть в игры или использовать компьютер. Наслаждаться!
Олли наткнулся на запись в Интернете во время участия в форуме мобильной сети еще в 2011 году. С тех пор у него появилась невероятная страсть писать о всевозможных технологиях, от смартфонов, аппаратного обеспечения ПК, программного обеспечения и всего, что между ними. Прочитать полную биографию Олли
Подписывайтесь на YouTube!
Вам понравился этот совет? Если это так, загляните на наш канал YouTube на нашем родственном сайте Online Tech Tips. Мы охватываем Windows, Mac, программное обеспечение и приложения, а также предлагаем множество советов по устранению неполадок и обучающих видеороликов.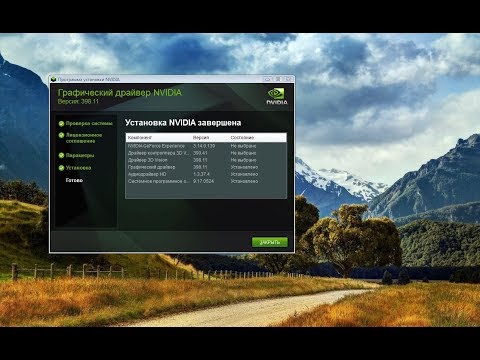 Нажмите на кнопку ниже, чтобы подписаться!
Нажмите на кнопку ниже, чтобы подписаться!
Подписывайся
Установить драйверы графического процессора NVIDIA | Kali Linux Documentation
В этом документе объясняется, как установить драйверы графического процессора NVIDIA и поддержку CUDA, что обеспечивает интеграцию с популярными инструментами тестирования на проникновение. мы будем , а не , использовать nouveau , являющийся драйвером с открытым исходным кодом для NVIDIA, вместо этого мы установим драйвер с закрытым исходным кодом от NVIDIA.
Сюда входят специальные карты (для пользователей настольных компьютеров) и optimus (для пользователей ноутбуков и ноутбуков) .
Мы рекомендуем вам , а не пытаться сделать это на виртуальной машине. Это возможно, однако это не так просто, и это следует делать только в том случае, если у вас есть глубокое понимание Linux.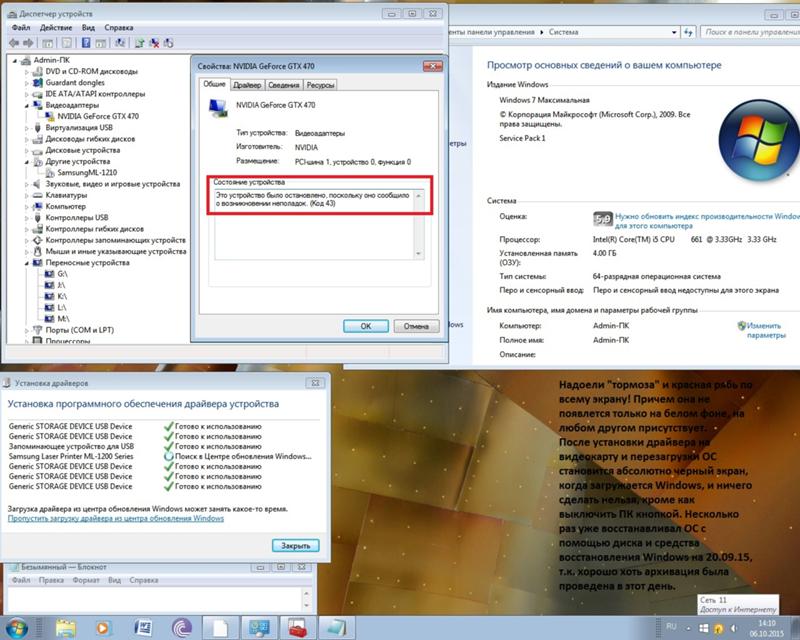 Это не рассматривается в этом руководстве, так как существует слишком много элементов для каждой среды и настройки.
Это не рассматривается в этом руководстве, так как существует слишком много элементов для каждой среды и настройки.
Предварительные условия
Во-первых, вам нужно убедиться, что ваша карта NVIDIA поддерживает CUDA.
Рекомендуются графические процессоры с вычислительными возможностями CUDA > 5.0, но графические процессоры с меньшими возможностями все равно будут работать.
После этого убедитесь, что в ваших сетевых репозиториях включены несвободные компоненты contrib и и что ваша система полностью обновлена:
[email protected]:~$ grep "contrib non -бесплатно" /etc/apt/sources.list deb http://http.kali.org/kali kali-rolling основной вклад несвободный [электронная почта защищена]:~$ [электронная почта защищена]:~$ sudo apt update [...] [электронная почта защищена]:~$ [электронная почта защищена]:~$ sudo apt -y полное обновление -y [...] [электронная почта защищена]:~$ [электронная почта защищена]:~$ [ -f /var/run/reboot-required ] && sudo reboot -f
Выделенные карты
Давайте определим установленный графический процессор и проверим используемые им модули ядра:
[email protected]:~$ lspci | grep -i vga 07:00.0 Контроллер, совместимый с VGA: NVIDIA Corporation GP106 [GeForce GTX 1060 6GB] (rev a1) [электронная почта защищена]:~$ [электронная почта защищена]:~$ lspci -s 07:00.0 -v 07:00.0 Контроллер, совместимый с VGA: NVIDIA Corporation GP106 [GeForce GTX 1060 6GB] (rev a1) (prog-if 00 [контроллер VGA]) Подсистема: Gigabyte Technology Co., Ltd GP106 [GeForce GTX 1060 6GB] Флаги: bus master, fast devsel, latency 0, IRQ 100 Память на f6000000 (32-разрядная, без предварительной выборки) [размер = 16M] Память на уровне e0000000 (64-разрядная, с возможностью предварительной выборки) [размер = 256 МБ] Память на f0000000 (64-разрядная, с возможностью предварительной выборки) [размер = 32M] Порты ввода/вывода на e000 [size=128] Расширение ROM на 000c0000 [отключено] [размер = 128K] Возможности: <доступ запрещен> Используемый драйвер ядра: nouveau Модули ядра: nouveau [электронная почта защищена]:~$
Карты Optimus
Для Optimus (ноутбуки и ноутбуки) вы не увидите NVIDIA в качестве основной карты. Вы также можете вообще не увидеть NVIDIA в списке. Вы можете увидеть, что представляет собой основная карта, выполнив:
Вы также можете вообще не увидеть NVIDIA в списке. Вы можете увидеть, что представляет собой основная карта, выполнив:
[email protected]:~$ lspci | grep -i vga 00:02.0 Контроллер, совместимый с VGA: Intel Corporation HD Graphics 620 (версия 02) [электронная почта защищена]:~$
Чтобы обнаружить карту NVIDIA, нам нужно установить nvidia-detect :
[электронная почта защищена]:~$ sudo apt install -y nvidia-detect
[...]
[электронная почта защищена]:~$ nvidia-detect
Обнаруженные графические процессоры NVIDIA:
01:00.0 3D-контроллер [0302]: NVIDIA Corporation GM108M [GeForce 940MX] [10de:134d] (версия a2)
Проверка карты: NVIDIA Corporation GM108M [GeForce 940MX] (rev a2)
О, о. Не удалось идентифицировать ваш пакет Debian.
[электронная почта защищена]:~$
[электронная почта защищена]:~$ lspci -s 01:00.0 -v
01:00.0 3D-контроллер: NVIDIA Corporation GM108M [GeForce 940MX] (версия a2)
Подсистема: Lenovo GM108M [GeForce 940MX]
Флаги: bus master, fast devsel, latency 0, IRQ 132, IOMMU group 10
Память на уровне 93000000 (32-разрядная, без предварительной выборки) [размер = 16M]
Память 80000000 (64-разрядная, с возможностью предварительной выборки) [размер = 256M]
Память на 000 (64-разрядная, с предварительной выборкой) [размер = 32M]
Порты ввода-вывода на 5000 [размер = 128]
Возможности:
<доступ запрещен>
Используемый драйвер ядра: nouveau
Модули ядра: nouveau
[электронная почта защищена]:~$
Пакет nvidia-detect может местами дать сбой из-за того, что Kali является скользящим дистрибутивом, поскольку для него требуется стабильная версия.
Установка
Обратите внимание на использование драйвера ядра Модули ядра и из lspci используют nouveau , сигнализируя о драйвере с открытым исходным кодом для карт NVIDIA. Теперь мы собираемся переключиться на драйверы с закрытым исходным кодом и набор инструментов CUDA (позволяющий инструменту использовать преимущества графического процессора) .
Во время установки драйверов система создала новые модули ядра, поэтому лучше всего выполнить перезагрузку:
[email protected]:~$ sudo apt install -y nvidia-driver nvidia-cuda-toolkit ┌─────────────────────────────────┤ Настройка xserver-xorg-video-nvidia ──├ ───────────────────────────┐ │ │ │ Загружен конфликтующий модуль ядра nouveau │ │ │ │ В настоящее время загружен бесплатный модуль ядра nouveau, который конфликтует с несвободным модулем ядра nvidia. │ │ │ │ Самый простой способ исправить это — перезагрузить компьютер после завершения установки.│ │ │ │ <Ок> │ │ │ └ackим определителю ─диимобилил ────────┘ [электронная почта защищена]:~$ [электронная почта защищена]:~$ sudo reboot -f [электронная почта защищена]:~$
Количество точек на дюйм (DPI) и количество пикселей на дюйм PPI
После запуска Kali некоторые элементы могут отличаться от ожидаемых:
- , если некоторые элементы больше , это может быть связано с неправильным DPI
Проверка установки драйвера
Теперь, когда наша система должна быть готова к работе, нам нужно проверить правильность загрузки драйверов. Мы можем быстро проверить это, запустив инструмент nvidia-smi и lspci еще раз:
[электронная почта защищена]:~$ nvidia-smi Вт Янв 28 11:37:47 2020 +------------------------------------------------- ----------------------------+ | NVIDIA-SMI 430.64 Версия драйвера: 430.64 Версия CUDA: 10.1 | |-------------------------------+---------------- -----+----------------------+ | Имя GPU Persistence-M| Bus-Id Disp.A | Летучий некорр. ЕСК | | Мощность вентилятора Temp Perf:Использование/Ограничение| Использование памяти | GPU-Util Compute M. | |===============================+================= =====+======================| | 0 GeForce GTX 106... Выкл. | 00000000:07:00.0 Вкл | Н/Д | | 0% 50C P8 7 Вт / 120 Вт | 116 МБ / 6075 МБ | 0% По умолчанию | +----------------------------------------------+---------------- -----+----------------------+ +------------------------------------------------- ----------------------------+ | Процессы: Память графического процессора | | Тип PID графического процессора Имя процесса Использование | |================================================ =============================| | 0 807 Г /usr/lib/xorg/Xorg 112 МБ | | 0 979 ГБ xfwm4 2 МБ | +------------------------------------------------- ----------------------------+ [электронная почта защищена]:~$ [электронная почта защищена]:~$ lspci | grep -i vga 07:00.0 Контроллер, совместимый с VGA: NVIDIA Corporation GP106 [GeForce GTX 1060 6GB] (rev a1) [электронная почта защищена]:~$ [электронная почта защищена]:~$ lspci -s 07:00.
0 -v [...] Используемый драйвер ядра: nvidia Модули ядра: nvidia [электронная почта защищена]:~$
Вы можете видеть, что наше оборудование было обнаружено, мы используем nvidia вместо nouveau гони сейчас!
Hashcat
Теперь, когда выходные данные правильно отображают наш драйвер и графический процессор, мы можем погрузиться в бенчмаркинг (используя набор инструментов CUDA). Прежде чем мы зайдем слишком далеко, давайте перепроверим, чтобы убедиться, что hashcat и CUDA работают вместе:
[email protected]:~$ sudo apt install -y hashcat [электронная почта защищена]:~$ [электронная почта защищена]:~$ hashcat -I hashcat (v6.0.0) запускается... Информация о CUDA: ========== CUDA.Версия.: 10.2 Идентификатор внутреннего устройства № 1 (псевдоним: № 2) Имя.........: GeForce GTX 1060 6GB Процессор(ы)...: 10 Часы...........: 1771 Память.Всего...: 6075 МБ Память.Свободна....: 5908 МБ Информация об OpenCL: ============ Идентификатор платформы OpenCL #1 Поставщик..: Корпорация NVIDIA Название....: NVIDIA CUDA Версия.: OpenCL 1.2 CUDA 10.2.185 Идентификатор внутреннего устройства № 2 (псевдоним: № 1) Тип...........: ГП ID поставщика......: 32 Поставщик.........: Корпорация NVIDIA Имя.........: GeForce GTX 1060 6GB Версия........: OpenCL 1.2 CUDA Процессор(ы)...: 10 Часы...........: 1771 Memory.Total...: 6075 МБ (ограничено 1518 МБ, выделяемыми в одном блоке) Память.Свободная....: 5888 МБ OpenCL.Версия.: OpenCL C 1.2 Драйвер.Версия.: 440.100 [электронная почта защищена]:~$
Похоже, все работает, давайте продолжим и запустим встроенный тест производительности hashcat.
Сравнительный анализ
[электронная почта защищена]:~$ hashcat -b | уникальный hashcat (v6.0.0) запускается в тестовом режиме... По умолчанию при бенчмаркинге используется оптимизированный вручную код ядра. Вы можете использовать его в своем сеансе взлома, установив опцию -O. Примечание. Использование оптимизированного кода ядра ограничивает максимальную поддерживаемую длину пароля.Чтобы отключить оптимизированный код ядра в тестовом режиме, используйте параметр -w. * Устройство №1: ВНИМАНИЕ! Время ожидания выполнения ядра не отключено. Это может вызвать "CL_OUT_OF_RESOURCES" или связанные с ним ошибки. Чтобы отключить тайм-аут, см. https://hashcat.net/q/timeoutpatch. * Устройство №2: ВНИМАНИЕ! Время ожидания выполнения ядра не отключено. Это может вызвать "CL_OUT_OF_RESOURCES" или связанные с ним ошибки. Чтобы отключить тайм-аут, см. https://hashcat.net/q/timeoutpatch. API CUDA (CUDA 10.2) ===================== * Устройство №1: GeForce GTX 1060 6 ГБ, 5908/6075 МБ, 10MCU API OpenCL (OpenCL 1.2 CUDA 10.2.185) — платформа №1 [NVIDIA Corporation] ================================================== ====================== * Устройство №2: GeForce GTX 1060 6 ГБ, пропущено Сравните релевантные параметры: ============================ * --оптимизированное-ядро-включить Хеш-режим: 0 - MD5 Скорость.#1.........: 14350,4 MH/s (46,67 мс) @ Accel: 64 Loops: 1024 Thr: 1024 Vec: 8 Хэш-режим: 100 - SHA1 Скорость.
#1..........: 4800,5 МГц/с (69,83 мс) @ Ускорение: 32 Циклы: 1024 Thr: 1024 Vec: 1 [...] Начато: Вт июл 21 17:12:392020 Остановлено: Вт, 21 июля, 17:16:10 2020 [электронная почта защищена]:~$
Существует множество конфигураций для повышения скорости взлома, не упомянутых в этом руководстве. Тем не менее, мы рекомендуем вам ознакомиться с документацией hashcat для ваших конкретных случаев.
Устранение неполадок
Если установка идет не по плану, мы установим clinfo для получения подробной информации по устранению неполадок:
[email protected]:~$ sudo apt install -y clinfo [электронная почта защищена]:~$ [электронная почта защищена]:~$ clinfo Количество платформ 1 Название платформы NVIDIA CUDA Поставщик платформы Корпорация NVIDIA Версия платформы OpenCL 1.2 CUDA 10.1.120 Профиль платформы FULL_PROFILE Platform Extensions cl_khr_global_int32_base_atomics cl_khr_global_int32_extended_atomics cl_khr_local_int32_base_atomics cl_khr_local_int32_extended_atomics cl_khr_fp64 cl_khr_byte_addressable_store cl_khr_icd cl_khr_gl_sharing cl_nv_compiler_options cl_nv_device_attribute_query cl_nv_pragma_unroll cl_nv_copy_opts cl_nv_create_buffer Суффикс функции расширений платформы NV Название платформы NVIDIA CUDA [...] [электронная почта защищена]:~$ [электронная почта защищена]:~$ clinfo | туалет -л 116 [электронная почта защищена]:~$
Загрузчики OpenCL
Возможно, потребуется проверить наличие дополнительных пакетов, которые могут конфликтовать с нашей установкой. Давайте сначала проверим, какой OpenCL Loader мы установили. Загрузчик NVIDIA OpenCL и универсальный загрузчик OpenCL будут работать в нашей системе:
[email protected]:~$ dpkg -l | grep -i icd ii nvidia-egl-icd:amd64 430.64-5 amd64 Устанавливаемый клиентский драйвер NVIDIA EGL (ICD) ii nvidia-opencl-icd:amd64 430.64-5 amd64 Устанавливаемый клиентский драйвер NVIDIA OpenCL (ICD) ii nvidia-vulkan-icd:amd64 430.64-5 amd64 Устанавливаемый клиентский драйвер NVIDIA Vulkan (ICD) ii ocl-icd-libopencl1:amd64 2.2.12-2 amd64 Универсальный загрузчик OpenCL ICD ii ocl-icd-opencl-dev:amd64 2.2.12-2 файлы разработки amd64 OpenCL [электронная почта защищена]:~$
Если установлен mesa-opencl-icd , мы должны удалить его:
[email protected]:~$ dpkg -l | grep -i mesa-opencl-icd ii mesa-opencl-icd:amd64 19.3.2-1 amd64 бесплатная реализация OpenCL API — среда выполнения ICD [электронная почта защищена]:~$ [электронная почта защищена]:~$ sudo apt remove mesa-opencl-icd [электронная почта защищена]:~$
Поскольку мы определили, что у нас установлен совместимый загрузчик ICD, мы можем легко определить, какой загрузчик используется в данный момент:
[электронная почта защищена]:~$ clinfo | grep -i "загрузчик icd" Свойства загрузчика ICD Имя загрузчика ICD OpenCL Загрузчик ICD Загрузчик ICD Поставщик OCL Бесплатное программное обеспечение Icd Загрузчик ICD версии 2.2.12 Загрузчик ICD Профиль OpenCL 2.2 [электронная почта защищена]:~$
Как и ожидалось, наша установка использует загрузчик с открытым исходным кодом, который был установлен ранее. Теперь давайте получим подробную информацию о системе.
Запрос информации о графическом процессоре
Мы снова будем использовать nvidia-smi, но с гораздо более подробным выводом:
[email protected]:~$ nvidia-smi -i 0 -q ==============ЖУРНАЛ NVSMI============== Временная метка: пятница, 14 февраля, 13:26:21 2020 Версия драйвера: 430.64 Версия CUDA: 10.1 Подключенные графические процессоры: 1 ГП 00000000:07:00.0 Название продукта: GeForce GTX 1060 6 ГБ Торговая марка: GeForce Режим отображения: включен Дисплей активен: включен Режим сохранения: отключен Режим учета: отключен Размер буфера режима учета: 4000 [...] Температура Текущая температура графического процессора: 49С Температура выключения графического процессора: 102 C Температура замедления графического процессора: 99 C [...] Часы Графика: 139 МГц СМ: 139 МГц Память: 405 МГц Видео: 544 МГц [...] Процессы Идентификатор процесса: 815 Тип : Г Имя: /usr/lib/xorg/xorg Используемая память графического процессора: 132 МБ Идентификатор процесса: 994 Тип : Г Имя: xfwm4 Используемая память графического процессора: 2 МБ [электронная почта защищена]:~$
Похоже, наш графический процессор распознается правильно, поэтому давайте воспользуемся glxinfo, чтобы определить, включен ли 3D-рендеринг:
[email protected]:~$ sudo apt install -y mesa-utils [электронная почта защищена]:~$ [электронная почта защищена]:~$ glxinfo | grep -i "прямой рендеринг" прямой рендеринг: Да [электронная почта защищена]:~$
Сочетание этих инструментов должно значительно помочь в процессе устранения неполадок.

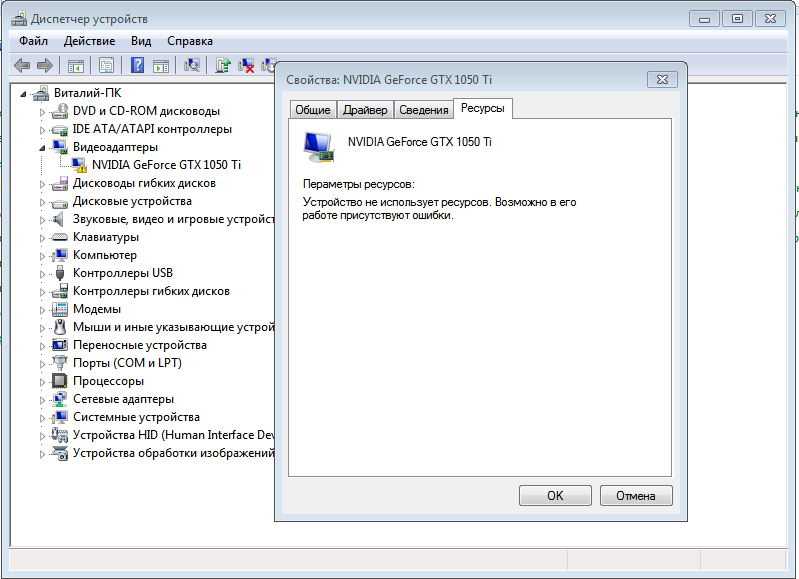 ]*\).*/\1/;/[0-9]/!d' | head -n -1)
# почистим систему от мусора
sudo apt-get autoremove -y
# обновим загрузчик
sudo update-grub
]*\).*/\1/;/[0-9]/!d' | head -n -1)
# почистим систему от мусора
sudo apt-get autoremove -y
# обновим загрузчик
sudo update-grub
 0 Контроллер, совместимый с VGA: NVIDIA Corporation GP106 [GeForce GTX 1060 6GB] (rev a1)
[электронная почта защищена]:~$
[электронная почта защищена]:~$ lspci -s 07:00.0 -v
07:00.0 Контроллер, совместимый с VGA: NVIDIA Corporation GP106 [GeForce GTX 1060 6GB] (rev a1) (prog-if 00 [контроллер VGA])
Подсистема: Gigabyte Technology Co., Ltd GP106 [GeForce GTX 1060 6GB]
Флаги: bus master, fast devsel, latency 0, IRQ 100
Память на f6000000 (32-разрядная, без предварительной выборки) [размер = 16M]
Память на уровне e0000000 (64-разрядная, с возможностью предварительной выборки) [размер = 256 МБ]
Память на f0000000 (64-разрядная, с возможностью предварительной выборки) [размер = 32M]
Порты ввода/вывода на e000 [size=128]
Расширение ROM на 000c0000 [отключено] [размер = 128K]
Возможности: <доступ запрещен>
Используемый драйвер ядра: nouveau
Модули ядра: nouveau
[электронная почта защищена]:~$
0 Контроллер, совместимый с VGA: NVIDIA Corporation GP106 [GeForce GTX 1060 6GB] (rev a1)
[электронная почта защищена]:~$
[электронная почта защищена]:~$ lspci -s 07:00.0 -v
07:00.0 Контроллер, совместимый с VGA: NVIDIA Corporation GP106 [GeForce GTX 1060 6GB] (rev a1) (prog-if 00 [контроллер VGA])
Подсистема: Gigabyte Technology Co., Ltd GP106 [GeForce GTX 1060 6GB]
Флаги: bus master, fast devsel, latency 0, IRQ 100
Память на f6000000 (32-разрядная, без предварительной выборки) [размер = 16M]
Память на уровне e0000000 (64-разрядная, с возможностью предварительной выборки) [размер = 256 МБ]
Память на f0000000 (64-разрядная, с возможностью предварительной выборки) [размер = 32M]
Порты ввода/вывода на e000 [size=128]
Расширение ROM на 000c0000 [отключено] [размер = 128K]
Возможности: <доступ запрещен>
Используемый драйвер ядра: nouveau
Модули ядра: nouveau
[электронная почта защищена]:~$
 │
│ │
│ <Ок> │
│ │
└ackим определителю ─диимобилил ────────┘
[электронная почта защищена]:~$
[электронная почта защищена]:~$ sudo reboot -f
[электронная почта защищена]:~$
│
│ │
│ <Ок> │
│ │
└ackим определителю ─диимобилил ────────┘
[электронная почта защищена]:~$
[электронная почта защищена]:~$ sudo reboot -f
[электронная почта защищена]:~$
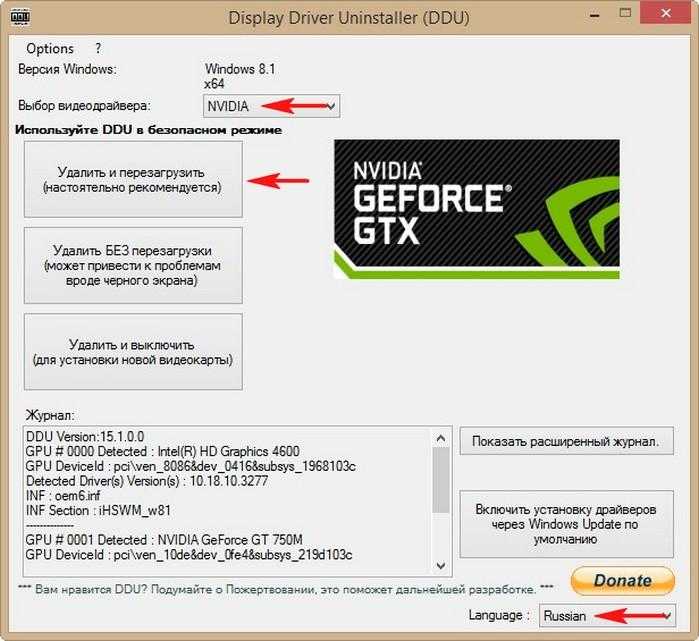 A | Летучий некорр. ЕСК |
| Мощность вентилятора Temp Perf:Использование/Ограничение| Использование памяти | GPU-Util Compute M. |
|===============================+================= =====+======================|
| 0 GeForce GTX 106... Выкл. | 00000000:07:00.0 Вкл | Н/Д |
| 0% 50C P8 7 Вт / 120 Вт | 116 МБ / 6075 МБ | 0% По умолчанию |
+----------------------------------------------+---------------- -----+----------------------+
+------------------------------------------------- ----------------------------+
| Процессы: Память графического процессора |
| Тип PID графического процессора Имя процесса Использование |
|================================================ =============================|
| 0 807 Г /usr/lib/xorg/Xorg 112 МБ |
| 0 979 ГБ xfwm4 2 МБ |
+------------------------------------------------- ----------------------------+
[электронная почта защищена]:~$
[электронная почта защищена]:~$ lspci | grep -i vga
07:00.0 Контроллер, совместимый с VGA: NVIDIA Corporation GP106 [GeForce GTX 1060 6GB] (rev a1)
[электронная почта защищена]:~$
[электронная почта защищена]:~$ lspci -s 07:00.
A | Летучий некорр. ЕСК |
| Мощность вентилятора Temp Perf:Использование/Ограничение| Использование памяти | GPU-Util Compute M. |
|===============================+================= =====+======================|
| 0 GeForce GTX 106... Выкл. | 00000000:07:00.0 Вкл | Н/Д |
| 0% 50C P8 7 Вт / 120 Вт | 116 МБ / 6075 МБ | 0% По умолчанию |
+----------------------------------------------+---------------- -----+----------------------+
+------------------------------------------------- ----------------------------+
| Процессы: Память графического процессора |
| Тип PID графического процессора Имя процесса Использование |
|================================================ =============================|
| 0 807 Г /usr/lib/xorg/Xorg 112 МБ |
| 0 979 ГБ xfwm4 2 МБ |
+------------------------------------------------- ----------------------------+
[электронная почта защищена]:~$
[электронная почта защищена]:~$ lspci | grep -i vga
07:00.0 Контроллер, совместимый с VGA: NVIDIA Corporation GP106 [GeForce GTX 1060 6GB] (rev a1)
[электронная почта защищена]:~$
[электронная почта защищена]:~$ lspci -s 07:00. 0 -v
[...]
Используемый драйвер ядра: nvidia
Модули ядра: nvidia
[электронная почта защищена]:~$
0 -v
[...]
Используемый драйвер ядра: nvidia
Модули ядра: nvidia
[электронная почта защищена]:~$
 .: Корпорация NVIDIA
Название....: NVIDIA CUDA
Версия.: OpenCL 1.2 CUDA 10.2.185
Идентификатор внутреннего устройства № 2 (псевдоним: № 1)
Тип...........: ГП
ID поставщика......: 32
Поставщик.........: Корпорация NVIDIA
Имя.........: GeForce GTX 1060 6GB
Версия........: OpenCL 1.2 CUDA
Процессор(ы)...: 10
Часы...........: 1771
Memory.Total...: 6075 МБ (ограничено 1518 МБ, выделяемыми в одном блоке)
Память.Свободная....: 5888 МБ
OpenCL.Версия.: OpenCL C 1.2
Драйвер.Версия.: 440.100
[электронная почта защищена]:~$
.: Корпорация NVIDIA
Название....: NVIDIA CUDA
Версия.: OpenCL 1.2 CUDA 10.2.185
Идентификатор внутреннего устройства № 2 (псевдоним: № 1)
Тип...........: ГП
ID поставщика......: 32
Поставщик.........: Корпорация NVIDIA
Имя.........: GeForce GTX 1060 6GB
Версия........: OpenCL 1.2 CUDA
Процессор(ы)...: 10
Часы...........: 1771
Memory.Total...: 6075 МБ (ограничено 1518 МБ, выделяемыми в одном блоке)
Память.Свободная....: 5888 МБ
OpenCL.Версия.: OpenCL C 1.2
Драйвер.Версия.: 440.100
[электронная почта защищена]:~$
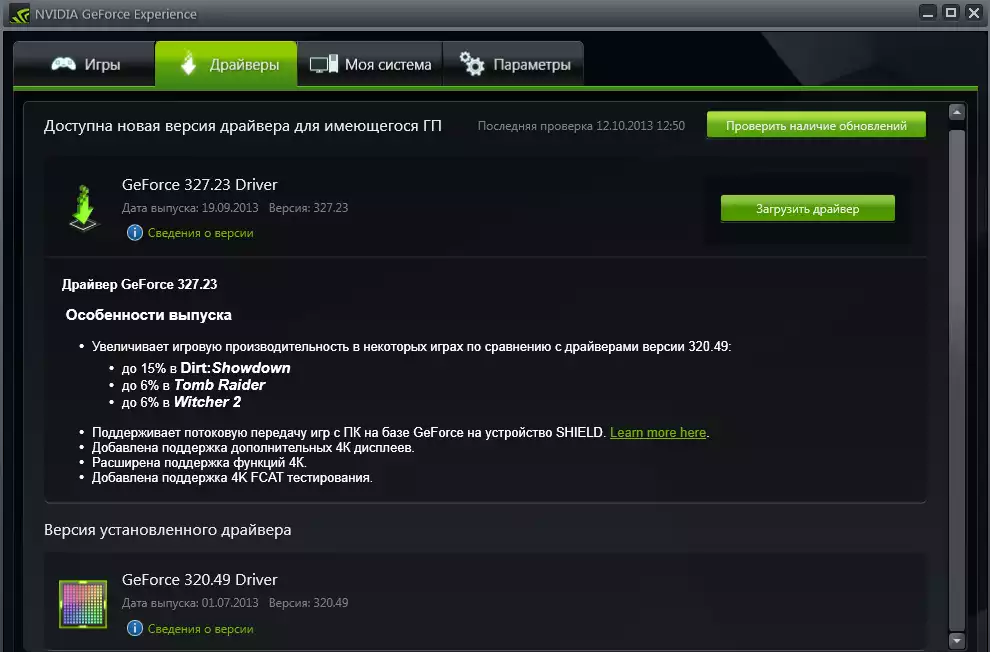 Чтобы отключить оптимизированный код ядра в тестовом режиме, используйте параметр -w.
* Устройство №1: ВНИМАНИЕ! Время ожидания выполнения ядра не отключено.
Это может вызвать "CL_OUT_OF_RESOURCES" или связанные с ним ошибки.
Чтобы отключить тайм-аут, см. https://hashcat.net/q/timeoutpatch.
* Устройство №2: ВНИМАНИЕ! Время ожидания выполнения ядра не отключено.
Это может вызвать "CL_OUT_OF_RESOURCES" или связанные с ним ошибки.
Чтобы отключить тайм-аут, см. https://hashcat.net/q/timeoutpatch.
API CUDA (CUDA 10.2)
=====================
* Устройство №1: GeForce GTX 1060 6 ГБ, 5908/6075 МБ, 10MCU
API OpenCL (OpenCL 1.2 CUDA 10.2.185) — платформа №1 [NVIDIA Corporation]
================================================== ======================
* Устройство №2: GeForce GTX 1060 6 ГБ, пропущено
Сравните релевантные параметры:
============================
* --оптимизированное-ядро-включить
Хеш-режим: 0 - MD5
Скорость.#1.........: 14350,4 MH/s (46,67 мс) @ Accel: 64 Loops: 1024 Thr: 1024 Vec: 8
Хэш-режим: 100 - SHA1
Скорость.
Чтобы отключить оптимизированный код ядра в тестовом режиме, используйте параметр -w.
* Устройство №1: ВНИМАНИЕ! Время ожидания выполнения ядра не отключено.
Это может вызвать "CL_OUT_OF_RESOURCES" или связанные с ним ошибки.
Чтобы отключить тайм-аут, см. https://hashcat.net/q/timeoutpatch.
* Устройство №2: ВНИМАНИЕ! Время ожидания выполнения ядра не отключено.
Это может вызвать "CL_OUT_OF_RESOURCES" или связанные с ним ошибки.
Чтобы отключить тайм-аут, см. https://hashcat.net/q/timeoutpatch.
API CUDA (CUDA 10.2)
=====================
* Устройство №1: GeForce GTX 1060 6 ГБ, 5908/6075 МБ, 10MCU
API OpenCL (OpenCL 1.2 CUDA 10.2.185) — платформа №1 [NVIDIA Corporation]
================================================== ======================
* Устройство №2: GeForce GTX 1060 6 ГБ, пропущено
Сравните релевантные параметры:
============================
* --оптимизированное-ядро-включить
Хеш-режим: 0 - MD5
Скорость.#1.........: 14350,4 MH/s (46,67 мс) @ Accel: 64 Loops: 1024 Thr: 1024 Vec: 8
Хэш-режим: 100 - SHA1
Скорость. #1..........: 4800,5 МГц/с (69,83 мс) @ Ускорение: 32 Циклы: 1024 Thr: 1024 Vec: 1
[...]
Начато: Вт июл 21 17:12:392020
Остановлено: Вт, 21 июля, 17:16:10 2020
[электронная почта защищена]:~$
#1..........: 4800,5 МГц/с (69,83 мс) @ Ускорение: 32 Циклы: 1024 Thr: 1024 Vec: 1
[...]
Начато: Вт июл 21 17:12:392020
Остановлено: Вт, 21 июля, 17:16:10 2020
[электронная почта защищена]:~$
 ..]
[электронная почта защищена]:~$
[электронная почта защищена]:~$ clinfo | туалет -л
116
[электронная почта защищена]:~$
..]
[электронная почта защищена]:~$
[электронная почта защищена]:~$ clinfo | туалет -л
116
[электронная почта защищена]:~$
 3.2-1 amd64 бесплатная реализация OpenCL API — среда выполнения ICD
[электронная почта защищена]:~$
[электронная почта защищена]:~$ sudo apt remove mesa-opencl-icd
[электронная почта защищена]:~$
3.2-1 amd64 бесплатная реализация OpenCL API — среда выполнения ICD
[электронная почта защищена]:~$
[электронная почта защищена]:~$ sudo apt remove mesa-opencl-icd
[электронная почта защищена]:~$
 64
Версия CUDA: 10.1
Подключенные графические процессоры: 1
ГП 00000000:07:00.0
Название продукта: GeForce GTX 1060 6 ГБ
Торговая марка: GeForce
Режим отображения: включен
Дисплей активен: включен
Режим сохранения: отключен
Режим учета: отключен
Размер буфера режима учета: 4000
[...]
Температура
Текущая температура графического процессора: 49С
Температура выключения графического процессора: 102 C
Температура замедления графического процессора: 99 C
[...]
Часы
Графика: 139 МГц
СМ: 139 МГц
Память: 405 МГц
Видео: 544 МГц
[...]
Процессы
Идентификатор процесса: 815
Тип : Г
Имя: /usr/lib/xorg/xorg
Используемая память графического процессора: 132 МБ
Идентификатор процесса: 994
Тип : Г
Имя: xfwm4
Используемая память графического процессора: 2 МБ
[электронная почта защищена]:~$
64
Версия CUDA: 10.1
Подключенные графические процессоры: 1
ГП 00000000:07:00.0
Название продукта: GeForce GTX 1060 6 ГБ
Торговая марка: GeForce
Режим отображения: включен
Дисплей активен: включен
Режим сохранения: отключен
Режим учета: отключен
Размер буфера режима учета: 4000
[...]
Температура
Текущая температура графического процессора: 49С
Температура выключения графического процессора: 102 C
Температура замедления графического процессора: 99 C
[...]
Часы
Графика: 139 МГц
СМ: 139 МГц
Память: 405 МГц
Видео: 544 МГц
[...]
Процессы
Идентификатор процесса: 815
Тип : Г
Имя: /usr/lib/xorg/xorg
Используемая память графического процессора: 132 МБ
Идентификатор процесса: 994
Тип : Г
Имя: xfwm4
Используемая память графического процессора: 2 МБ
[электронная почта защищена]:~$
