Что делать если клавиатура не работает на компе: Клавиатура не работает сразу же после отключения или отсоединения и повторное подключения
Содержание
Клавиатура на компьютере не работает? Вот как быстро исправить неполадки
Когда клавиатура, подключенная к компьютеру или установленная на ноутбуке, не реагирует на ваши движения, диагностика может привести вас к любому результату. Но вы попали в нужное место — здесь я расскажу что нужно делать когда клавиатура не работает.
Содержание
- Начните с перезагрузки системы
- Исключите возможность аппаратного повреждения
- Обновите драйвер клавиатуры
- Что можно еще сделать, чтобы клавиатура заработала?
- Обновить операционную систему
- Перезагрузить ПК в безопасном режиме
- Сделать восстановление системы
- Проверить ПК на наличие вирусов
- Прочитать полезные статьи в блоге TehnoPub
Начните с перезагрузки системы
Когда в компьютере обнаруживаются ошибки или что-то не работает, первое, что делает пользователь, — это перезагружает систему. И это правильно, ведь возможно какие-то обновления были загружены на компьютер, но не установлены, из-за чего происходят ошибки.
Это самый легкий способ, к тому же для него не нужна клавиатура — только мышь. Если же и мышь не хочет работать, тогда просто удерживайте нажатой пару секунд кнопку включения компьютера для его экстренного отключения. После этого вы сможете вновь включить его в привычном режиме.
Исключите возможность аппаратного повреждения
Выход из строя клавиатуры может быть не только из-за членов семьи, но и вследствие износа. Клавиатура могла забиться пылью и грязью, на нее могла попасть вода, а еще мог произойти разрыв с материнской платой. Чтобы исключить аппаратное повреждение, нужно попробовать войти в BIOS.
Перезагрузите компьютер, а как только система начнет загружаться, нажмите на клавиатуре «Delete». Как правило, эта клавиша подходит для входа в БИОС для большинства компьютеров. Но может быть и другая функциональная кнопка или даже сочетание кнопок. Точную информацию о действиях для входа в BIOS вы можете найти на экране в начале загрузки системы или на сайте производителя материнской платы вашего компьютера.
Если же войти не удалось, то причина именно в аппаратной составляющей. Попробуйте очистить клавиатуру от пыли и крошек, проверить не попала ли между клавишами вода. Если и это не помогло, то, скорее всего проблема в подключении к материнской плате. Далее действуйте по обстоятельствам: компьютер или ноутбук с действующей гарантией стоит отправить в сервисный центр; а если гарантия уже истекла, то можно снять крышку и взглянуть на внутренности системы. Но если вы никогда этого не делали, лучше отдать компьютер в руки специалистов, чтобы не причинить большего вреда.
Обновите драйвер клавиатуры
Тот факт, что проблема не в механическом повреждении, вас должен обрадовать, ведь вы сможете достаточно быстро разобраться с проблемами в программном обеспечении.
Для начала проверьте, нет ли у вас ошибок в драйвере и при необходимости переустановите его. Для этого:
- Запустите «Диспетчер устройств». В Windows 10 вам нужно будет нажать Win и X, а затем в выскочившем списке утилит быстрого доступа щелкнуть на нужный вариант.

- Найдите в перечне ветку «Клавиатуры» и щелчком раскройте её. Здесь будет содержаться информация об подключенных устройствах этого вида. Уже сейчас может стать понятно, что проблема в драйвере, если на имени клавиатуре располагается предупреждающий восклицательный знак в желтом треугольнике.
- Щелкните дважды на имя клавиатуры, чтобы запустить ее свойства.
- В свойствах перейдите на вкладку «Драйвер». Теперь у нас есть несколько вариантов действий, которые мы можем выполнить, чтобы наладить работу клавиатуры.
- Обновление драйвера. Если ПО для клавиатуры просто устарело, то достаточно нажать одноименную кнопку на этой вкладке, а затем перезагрузить компьютер.
- Откат драйвера. Эта кнопка будет активной, если в последнее время произошли изменения в драйвере. Восстановление драйвера к состоянию когда все работало поможет, если ПО по каким-то причинам было неверно установлено.
- Удаление и переустановка драйвера.
 Если предыдущие варианты не помогли, то здесь же в окне «Свойства» нажмите кнопку «Удалить», а затем перезагрузите ПК. При запуске система сама найдет и загрузит нужные драйверы и проблема устраниться.
Если предыдущие варианты не помогли, то здесь же в окне «Свойства» нажмите кнопку «Удалить», а затем перезагрузите ПК. При запуске система сама найдет и загрузит нужные драйверы и проблема устраниться.
Что можно еще сделать, чтобы клавиатура заработала?
Если после диагностики на аппаратную ошибку и обновления драйверов клавиатура не заработала, то значит в системе происходит конфликт программного обеспечения. Тогда стоит выполнить следующие типичные процедуры для этого вида проблем:
Обновить операционную систему
Зайдите в Центр обновления Windows и убедитесь, что все обновления скачены и установлены. Если это не так, то обязательно загрузите их, установите, а затем не забудьте перезагрузить систему, чтобы все обновления стали на свои места.
Перезагрузить ПК в безопасном режиме
Определить есть ли место конфликту в программной среде можно и с помощью безопасного режима. Принцип действия такой: вы запускаете режим в котором загружаются только драйверы устройств и некоторые программы Windows. Если у клавиатуры есть конфликт с каким-то недавно установленным приложением, то клавиатура будет работать без проблем в безопасном режиме.
Если у клавиатуры есть конфликт с каким-то недавно установленным приложением, то клавиатура будет работать без проблем в безопасном режиме.
Чтобы зайти в безопасный режим ПК в Windows 10:
- Щелкните мышкой на «Пуск», а следом на «Параметры».
- Затем поочередно выберите раздел «Обновление и безопасность» -> «Восстановление».
- Ваш ПК начнет перезагрузку и на мониторе появится специальный интерфейс восстановления. Вам нужно будет проследовать по такому пути:
Устранение неполадок -> Дополнительные параметры -> Параметры загрузки
- На последнем экране щелкните на кнопку «Перезапуск».
- Система начнет перезагрузку и предложит вам несколько вариантов. Нам нужен вариант безопасного режима без подключения к Сети. Обычно для выбора этого режима нужно нажать клавишу F4 или просто 4. Подсказка будет видна на дисплее.
Сделать восстановление системы
В Windows есть возможность откатить всю систему к точке в прошлом, когда всё работало без ошибок.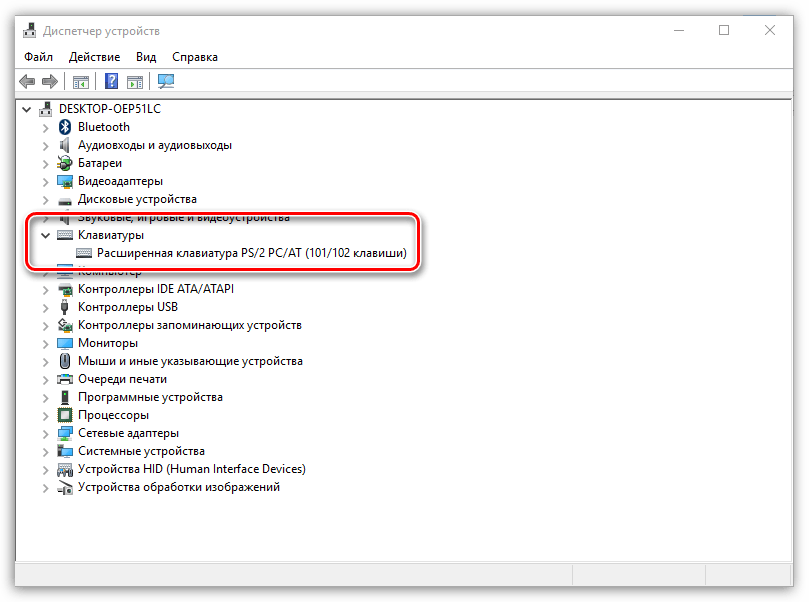 Попробуйте это средство:
Попробуйте это средство:
- В строке поиска найдите «Панель управления».
- В окне панели в строке поиска введите «Восстановление», а затем в результатах выберите одноименный раздел.
- На новом экране активируйте «Запуск восстановления системы».
- У вас появится окно мастера восстановления, где вам предложат выбрать точку в прошлом. К этому периоду времени вернется система после восстановления. Далее следуйте подсказкам на экране.
Восстановление системы не повредит ваши пользовательские файлы, а только удалит установленное ПО, которое привело к отключению клавиатуры.
Проверить ПК на наличие вирусов
Прочитать полезные статьи в блоге TehnoPub
Клавиатура на вашем компьютере может не работать из-за ваших собственных настроек. Вы могли сами по ошибке ее отключить. Если не знаете, как вы это сделали, то познакомьтесь с материалом «Как включить клавиатуру». Здесь я рассказывал о самых популярных пользовательских ошибках и путях их решения.
Вячеслав Вяткин
Администратор данного веб ресурса. IT специалист с 10 летним стажем работы. Увлекаюсь созданием и продвижением сайтов!
Задать вопрос
Если у вас вдруг перестала работать клавиатура — не переживайте. Такое случается очень часто даже с опытными пользователями ПК. Советы в этом посте вам точно помогут восстановить работоспособность клавиатуры на своем компьютере.
Почему клавиатура не печатает буквы? (7 причин + исправления)
Существует несколько причин, по которым ваша клавиатура может не печатать: от проблем с подключением до настроек Windows. Если вы выполните шаги, описанные в этой статье, вы быстро выясните, что беспокоит вашу клавиатуру, и, надеюсь, сможете это исправить.
Привет, я Аарон. Я люблю возиться с техникой. Я даже спроектировал и построил пару механических клавиатур. Нет ничего лучше клавиатуры, которая буквально создана для того, чтобы вам было удобно.
Давайте рассмотрим некоторые причины, по которым ваша клавиатура не печатает буквы, и выясним, как можно решить эти проблемы.
Содержание
- Ключевые выводы
- Почему клавиатура не печатает
- 1. Операционная система зависает
- 2. Убедитесь, что вы вводите текст в допустимой области
- 3. Bluetooth Соединение
- 4
- Убедитесь, что он заряжен 5. Убедитесь, что он подключен к сети
- 6. Убедитесь, что доступ к клавиатуре отключен
- 7. Сломанная клавиатура
- Заключительные слова
Ключевые выводы
- Возможно, ваш компьютер просто завис или вы не печатаете в текстовом поле.
- Возможно, клавиатура Bluetooth не подключена.
- Попробуйте зарядить или заменить аккумулятор, если он есть в клавиатуре!
- Вы также можете подключить клавиатуру к другому порту.
- Наконец, вы можете отключить специальные возможности, которые мешают вашей клавиатуре печатать.
Почему клавиатура не печатает
Проводная или беспроводная клавиатура может внезапно перестать работать.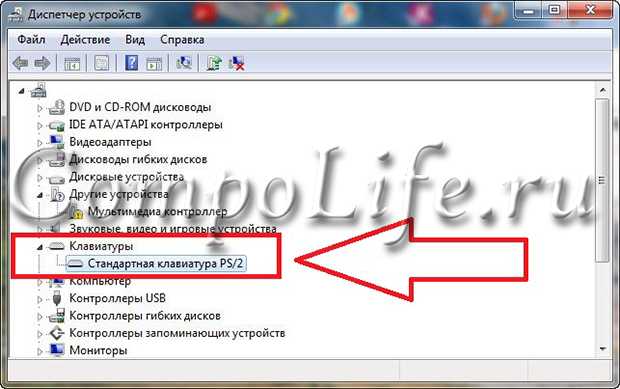 Как правило, это фатальная проблема с клавиатурой, требующая замены. Иногда это может быть вызвано проблемами с программным обеспечением, но гораздо чаще это проблема с оборудованием.
Как правило, это фатальная проблема с клавиатурой, требующая замены. Иногда это может быть вызвано проблемами с программным обеспечением, но гораздо чаще это проблема с оборудованием.
Это из-за протокола устройства интерфейса пользователя или протокола HID. Почти все клавиатуры соответствуют спецификациям USB HID, что позволяет использовать их в различных операционных системах без дополнительных драйверов.
Кроме того, ваша клавиатура может иметь последовательное соединение, и в этом случае нажатия клавиш переводятся аппаратно. В этом случае на вашей материнской плате есть микросхема, которая переводит нажатия клавиш клавиатуры в соответствующие действия на компьютере.
Следовательно, на самом деле не существует программного драйвера, который может быть поврежден или иным образом перестать работать. Вместо этого у вас может возникнуть проблема с…
1. Зависание операционной системы
На вашем компьютере ничего не работает? Когда вы двигаете мышью, она тоже отказывается двигаться? Если это так, ваша операционная система и/или программы могут быть зависшими.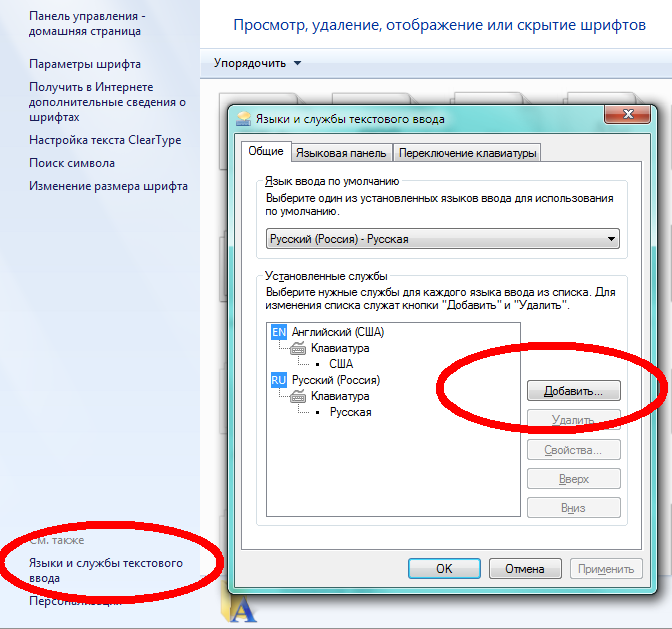 Когда это произойдет, ваш компьютер не будет печатать, но это не будет проблемой клавиатуры. Это будет проблема с компьютером.
Когда это произойдет, ваш компьютер не будет печатать, но это не будет проблемой клавиатуры. Это будет проблема с компьютером.
Нажмите кнопку перезагрузки компьютера и посмотрите, решит ли это проблему.
Примечание: Если вы используете кнопку сброса, вы можете потерять несохраненные данные. Если вас это беспокоит, вы всегда можете подождать, пока компьютер снова не станет реагировать. Если он снова станет отзывчивым. В конце концов, вам нужно будет перезапустить его.
Если ваша мышь двигается или вы определили, что ваш компьютер реагирует, вы также можете попробовать…
2. Убедитесь, что вы печатаете в допустимой текстовой области
Если вы не печатаете в программе или текстовом поле, которое принимает текст, ваша клавиатура не будет печатать буквы. Иногда, даже когда вы считаете, что должны печатать буквы, другая программа или подсказка на вашем компьютере могут иметь приоритет над вашим окном ввода.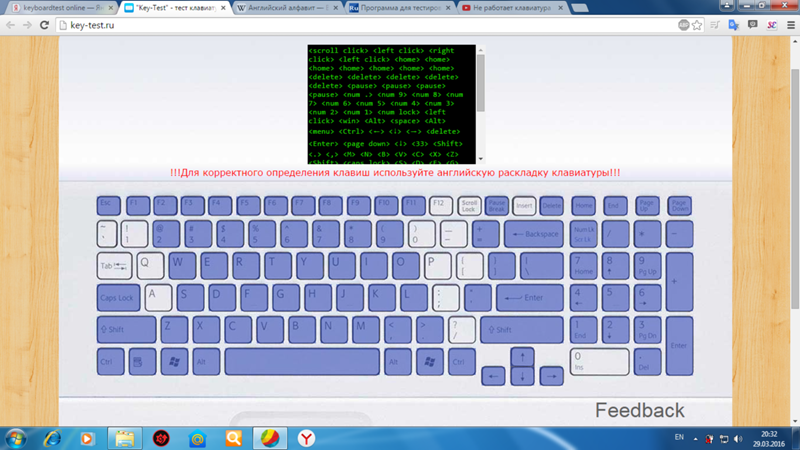 Это означает, что ваша клавиатура не будет печатать буквы.
Это означает, что ваша клавиатура не будет печатать буквы.
Нажмите на текстовое поле или программу, в которую вы пытаетесь ввести текст. Если это сработает, значит, какая-то другая программа отвлекла внимание вашего компьютера от этой программы или поля. Если это не так, вы можете проверить свою клавиатуру…
3. Соединение Bluetooth
Если ваша клавиатура беспроводная и подключается к компьютеру через Bluetooth, возможно, она разорвала соединение с компьютером. Проверьте, не отключена ли ваша клавиатура.
Для этого в Windows:
Шаг 1: нажмите Start.
Шаг 2: нажмите Настройки.
Шаг 3: нажмите Bluetooth и устройства.
Шаг 4: убедитесь, что ваша клавиатура сопряжена и подключена . Возможно, вам потребуется нажать Подключить . У меня нет Bluetooth-клавиатуры, но есть AirPods Pro, которые подключаются к моему компьютеру через Bluetooth. Значок для вашей клавиатуры будет другим (и будет выглядеть как клавиатура), но кнопка подключения будет выглядеть одинаково.
У меня нет Bluetooth-клавиатуры, но есть AirPods Pro, которые подключаются к моему компьютеру через Bluetooth. Значок для вашей клавиатуры будет другим (и будет выглядеть как клавиатура), но кнопка подключения будет выглядеть одинаково.
На Mac:
Шаг 1: щелкните Системные настройки.
Шаг 2: нажмите Bluetooth.
Шаг 3: нажмите Подключите рядом с клавиатурой.
И последнее замечание: ваша внешняя клавиатура может также иметь физический выключатель или кнопку. Если да, убедитесь, что он включен.
Если ваша клавиатура подключена или не является клавиатурой Bluetooth, вам следует…
4. Убедитесь, что она заряжена иметь питание от батареи. Подключите клавиатуру, чтобы зарядить ее или заменить съемные батареи. Кроме того, если у него есть физический выключатель питания, убедитесь, что он включен.

В случае сбоя питания вы можете…
5. Убедитесь, что клавиатура подключена к сети
Клавиатура может отключиться по многим причинам: провод может быть отсоединен, вы отключили ключ, чтобы подключить его в другом месте, или другие причины. Убедитесь, что он подключен; если это не так, это не сработает!
Вы также можете попробовать отключить клавиатуру и подключить ее к другому порту USB. Маловероятно, что есть проблема с портом USB, но это возможно. В любом случае попробовать не помешает.
Если это не сработает, то…
6. Убедитесь, что специальные возможности клавиатуры отключены
Windows имеет множество функций специальных возможностей клавиатуры, которые могут помешать правильному набору текста. Если они включены, ваша клавиатура может не печатать. Вы не должны отключать их, если они вам действительно нужны, но это может решить ваши проблемы с набором текста. Для этого…
Шаг 1: нажмите Start.
Шаг 2: нажмите Настройки.
Шаг 3: нажмите Простота доступа.
Шаг 4: нажмите Клавиатура.
Шаг 5: убедитесь, что Sticky Keys, Toggle Keys, и Filter Keys выключены.
Если это не решит вашу проблему, возможно, у вас…
7. Сломанная клавиатура
Если вы исключили различные проблемы с аппаратным и программным обеспечением, которые могут беспокоить вашу клавиатуру, то, вероятно, есть более фундаментальные проблемы. проблема с клавиатурой. Это может быть сломанный кабель или ключ, поврежденная мембрана, сломанные дорожки или сломанные переключатели.
Вы можете попытаться это исправить. В тот момент, когда ваша клавиатура перестала работать, вы уже ничего не можете сделать, чтобы навредить ей. Клавиатуры отлично подходят для ремонта электроники.
Если не хотите чинить, можете попробовать сдать в гарантийный ремонт или купить новый.
Final Words
Клавиатура была основным способом взаимодействия с компьютером на протяжении большей части 50 лет. Это основа всего, что мы делаем с компьютером, за исключением взаимодействия с сенсорным экраном (который также может иметь клавиатуру). Когда ваша клавиатура не работает, это большая проблема.
У вас недавно были проблемы с клавиатурой? Поделитесь своими проблемами в комментариях ниже!
Anydesk не работает. Какие проблемы существуют и как их исправить
Как, устранение неполадок
AnyDesk — это хорошо известный инструмент удаленной поддержки, который позволяет удаленно подключаться к другому устройству и получать доступ к его экрану и файлам из любой точки мира. Будучи кроссплатформенным программным обеспечением, оно обеспечивает безопасный и надежный доступ, высокую производительность и простоту использования. AnyDesk также предлагает бесплатную версию, однако иногда пользователи могут столкнуться с такими проблемами, как «AnyDesk не работает». Если вы один из таких пользователей и не можете понять, в чем проблема, в этой статье мы обсудим наиболее распространенные ошибки AnyDesk и предложим решения .
Если вы один из таких пользователей и не можете понять, в чем проблема, в этой статье мы обсудим наиболее распространенные ошибки AnyDesk и предложим решения .
Сообщения об ошибках AnyDesk
Проблемы с сетью
Часто пользователи жалуются на следующие проблемы:
- Ожидание изображения.
- Этот стол недоступен. Убедитесь, что AnyDesk запущен на удаленном компьютере и подключен к Интернету.
- AnyDesk не подключен к серверу. Пожалуйста, проверьте ваше интернет-соединение.
Наиболее распространенными причинами возникновения этих ошибок AnyDesk являются: медленное или нестабильное подключение к Интернету, отключение от сети Anydesk и неправильно настроенный брандмауэр.
Если вы столкнулись с одной из вышеперечисленных проблем, проверьте подключение к Интернету: выключите маршрутизатор, подождите 30 секунд, а затем снова включите его, подойдите ближе к маршрутизатору для лучшего соединения или попробуйте подключиться с помощью кабеля Ethernet. напрямую к вашему провайдеру. Если проблема не устранена, проверьте настройки конфигурации брандмауэра.
напрямую к вашему провайдеру. Если проблема не устранена, проверьте настройки конфигурации брандмауэра.
Неправильно настроенный брандмауэр
- Статус: win32_10060
- Статус: win32_11001
- Статус: win32_10054
Эти сообщения об ошибках генерируются Windows. Обычно они вызваны неправильно настроенным брандмауэром. Брандмауэр как на локальной, так и на удаленной стороне не должен мешать соединению AnyDesk. Поэтому может потребоваться изменить брандмауэр, чтобы разрешить AnyDesk устанавливать соединения. В некоторых случаях может потребоваться внести AnyDesk в белый список, используя *.net.anydesk.com.
Когда вы запускаете AnyDesk в переносном режиме и инициируете первое подключение, вы увидите окно с предложением разрешить AnyDesk через брандмауэр Windows. Если это всплывающее окно ранее было отклонено, выберите «Параметры Windows» > «Обновления и безопасность» > «Безопасность Windows» > «Брандмауэр и защита сети» > «Разрешить приложение через брандмауэр». Активировав «Изменить настройки», вы можете установить флажки «частное» и «общедоступное» для AnyDesk.
Активировав «Изменить настройки», вы можете установить флажки «частное» и «общедоступное» для AnyDesk.
Другие распространенные проблемы AnyDesk
Пользователи также часто сообщают о проблемах AnyDesk, связанных со звуком, мышью и клавиатурой. Во-первых, эти ошибки могут быть вызваны неправильной установкой программного обеспечения: попробуйте переустановить AnyDesk. Причина также может заключаться в том, что ПК с Windows загружается неправильно, и вам просто нужно перезагрузить систему. Если это не сработает, перейдите к следующим шагам:
Звук Anydesk не работает.
Убедитесь, что в настройках звука включена функция «Передавать аудиовыход этого пульта». Кроме того, перейдите на вкладку «Безопасность» > разделы «Автоматический доступ» и «Разрешения для удаленных пользователей» и разрешите другим пользователям слышать звук вашего компьютера.
Мышь AnyDesk не работает.
Убедитесь, что опция «Управление клавиатурой и мышью моего компьютера» активирована. В некоторых случаях эту проблему может решить запуск AnyDesk в качестве администратора на удаленной стороне.
В некоторых случаях эту проблему может решить запуск AnyDesk в качестве администратора на удаленной стороне.
Клавиатура AnyDesk не работает.
Если вы столкнулись с тем, что горячие клавиши Ctrl+C, Ctrl+V не работают, включите следующие опции: «Управление клавиатурой и мышью моего компьютера», «Доступ к буферу обмена моего компьютера», «Доступ к буферу обмена моего компьютера для передачи файлов» в вкладку «Безопасность».
Сообщения о состоянии AnyDesk
Теперь давайте рассмотрим наиболее распространенные сообщения о состоянии Anydesk, их причины и способы их устранения.
1. Не удалось войти на удаленный компьютер. Окно AnyDesk должно быть открыто на удаленном компьютере для подключения.
Если интерактивный доступ отключен на удаленном компьютере, это может вызвать вышеупомянутую ошибку. Интерактивный доступ должен быть настроен таким образом, чтобы отображались входящие запросы на подключение. Для настройки пользователям необходимо перейти в «Настройки» > «Безопасность» > «Интерактивный доступ».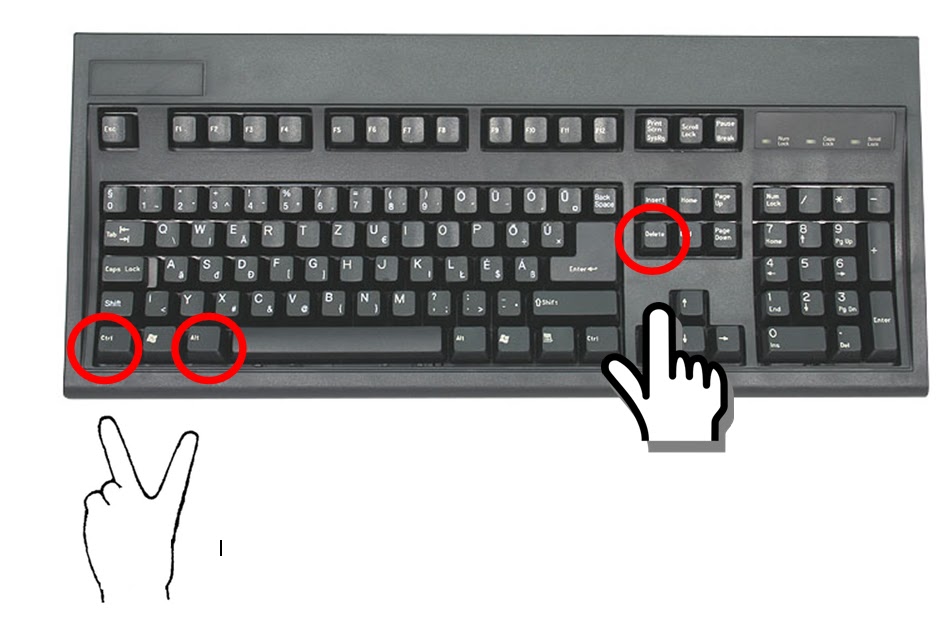
Можно выбрать один из трех вариантов: Разрешить всегда, Разрешить, только если открыто окно AnyDesk и Отключить. Когда опция «Отключить» активирована, вы можете получить доступ к удаленному устройству только через автоматический доступ.
2. Сеанс был прерван на удаленной стороне. Подождите, пока AnyDesk попытается восстановить сеанс.
Если сеанс отключается, возможно, на локальной или удаленной стороне установлен антивирус или брандмауэр, который отключает подключения с «ненадежных» IP-адресов.
Вот ответ на вопрос «Как исправить отключение AnyDesk?». Если вы столкнулись с прерыванием сеанса, убедитесь, что соединение AnyDesk не блокируется брандмауэром и антивирусом. Чтобы решить эту проблему, разрешите AnyDesk в настройках брандмауэра или антивируса.
Кроме того, вы можете попробовать отключить прямые подключения, выбрав «Настройки» > «Подключения» и «Общие» на обоих устройствах. Добавление «/np» в конце AnyDesk-ID или псевдонима (например, user@ad/np), к которому вы пытаетесь подключиться, также может помочь решить эту проблему.
3. Сеанс был отклонен из-за настроек контроля доступа удаленного компьютера.
Эта ошибка отображается, если ваш идентификатор не был добавлен в список контроля доступа удаленного клиента. Белый список в настройках контроля доступа решит эту проблему.
В белом списке указаны устройства, которым разрешено подключение. Это гарантирует, что пользователи не будут получать запросы на подключение от неавторизованных сторон. Список контроля доступа можно найти на вкладке «Безопасность» в настройках AnyDesk. Для активации контроля доступа вкладка безопасности должна быть разблокирована. Затем записи можно добавлять с помощью кнопки «+». После этого только пользователи из белого списка могут получить удаленный доступ к этому конкретному устройству.
4. Ваша лицензия не позволяет больше сеансов. Пожалуйста, закройте другие сеансы или свяжитесь с отделом продаж, чтобы получить обновление.
Если лимит сеансов вашей лицензии достигнут, вы увидите следующее сообщение «Ваша лицензия не позволяет больше сеансов. Пожалуйста, закройте другие сеансы или свяжитесь с отделом продаж, чтобы получить обновление». Итак, чтобы продолжать использовать приложение без каких-либо проблем, вам необходимо обновить его.
Пожалуйста, закройте другие сеансы или свяжитесь с отделом продаж, чтобы получить обновление». Итак, чтобы продолжать использовать приложение без каких-либо проблем, вам необходимо обновить его.
В некоторых редких случаях это сообщение также может появиться из-за сбоя: когда сеансы не были завершены и продолжают работать в фоновом режиме. В этом случае вам следует завершить сеанс в личном кабинете на my.anydesk.com.
5. Сеанс завершен. Статус: desk_rt_27
Иногда сеанс может завершиться автоматически из-за бездействия. Также стоит отметить, что это сообщение отображается, если удаленная сторона использует AnyDesk 6.1.0 для Windows или новее, а подключающаяся сторона — нет.
Проверьте версию Anydesk, которую вы используете, и при необходимости обновите ее. Оставайтесь активными во время сеанса или снова войдите в систему после автоматического отключения.
Кроме того, вы можете перейти на вкладку «Настройки» > «Безопасность» и отключить параметр автоматического отключения. Вы также можете установить тайм-аут автоматического отключения.
Вы также можете установить тайм-аут автоматического отключения.
Сообщения AnyDesk при подключении
Что такое «AnyDesk не подключается» и как их преодолеть? Ниже мы перечисляем распространенные сообщения об ошибках, с которыми вы можете столкнуться при подключении к AnyDesk.
1. Подождите, пока удаленный пользователь примет диалоговое окно UAC.
UAC означает контроль учетных записей пользователей и помогает предотвратить несанкционированное изменение настроек и файлов системы. Если AnyDesk работает с повышенными правами, вы можете получить доступ к административным приложениям, таким как диспетчер задач, антивирусное программное обеспечение или программное обеспечение безопасности, через AnyDesk. Черный экран и перечеркнутая стрелка указывают на то, что у подключающегося пользователя нет разрешений на просмотр или взаимодействие с запросом UAC. Чтобы исправить эту ошибку Anydesk, попросите удаленного пользователя подтвердить запрос и предоставить права.
2. Слишком много отклоненных попыток подключения. Пожалуйста, повторите попытку позже.
Это сообщение указывает на то, что удаленная сторона несколько раз отклоняла ваш запрос на сеанс. В связи с этим в течение некоторого времени нет возможности отправлять дополнительные запросы. Попросите удаленную сторону предоставить вам учетные данные для автоматического доступа или попробуйте подключиться позже.
3. Вход на удаленный компьютер заблокирован настройками AnyDesk.
Это означает, что удаленная сторона настроена на блокировку любых входящих подключений и запросов на подключение. Чтобы решить эту проблему, попросите удаленного пользователя изменить настройки и разблокировать ведение журнала, чтобы вы могли подключиться.
4. Удаленный сервер отображения не поддерживается (например, Wayland)
Это сообщение появляется, когда удаленная сторона использует Linux или другие серверы отображения, такие как X11. Изменение сервера отображения на экране входа в систему, когда пользователь вышел из системы, может быть решением.
Фатальная ошибка
Наконец, стоит упомянуть фатальную ошибку. При возникновении такой ошибки отображается диалоговое окно сбоя, содержащее техническую информацию. При нажатии кнопки «Отправить» все сведения о сбое будут отправлены на серверы AnyDesk. Кроме того, вы также можете предоставить дополнительную информацию, отправив копию отчета о сбое со всеми необходимыми подробностями, включая отчет о действиях до сбоя, в службу поддержки AnyDesk.
Подводя итог, можно выделить наиболее распространенные ошибки и сообщения, с которыми могут столкнуться пользователи AnyDesk.
Стандартные ошибки и решения AnyDesk
Сообщения об ошибках | |
Ожидание изображения. | Нестабильное подключение к Интернету, неправильно настроенный брандмауэр или общие проблемы с сетью могут вызвать эту ошибку. |
Этот стол недоступен. Убедитесь, что AnyDesk запущен на удаленном компьютере и подключен к Интернету. | Нестабильное подключение к Интернету, неправильно настроенный брандмауэр или общие проблемы с сетью могут вызвать эту ошибку. |
AnyDesk не подключен к серверу. Проверьте подключение к Интернету | Нестабильное подключение к Интернету, неправильно настроенный брандмауэр или общие проблемы с сетью могут вызвать проблему «AnyDesk не подключен к серверу». |
Статус: win32_10060 | Если отображается этот код ошибки, в большинстве случаев это вызвано неправильно настроенным брандмауэром. |
Состояние: win32_11001 | Если отображается этот код ошибки, в большинстве случаев это вызвано неправильно настроенным брандмауэром. |
Состояние: win32_10054 | Если отображается этот код ошибки, в большинстве случаев это вызвано неправильно настроенным брандмауэром. |
Сообщения о состоянии | |
Не удалось войти на удаленный компьютер. | Удаленный пользователь должен настроить интерактивный доступ, чтобы всегда отображались все входящие запросы на сеанс. |
Сеанс был прерван на удаленной стороне. Подождите, пока AnyDesk попытается восстановить сеанс. | Соединение может быть прервано через определенный промежуток времени из-за неправильно настроенного брандмауэра. |
Сетевое соединение было неожиданно закрыто. | Соединение может быть прервано через определенный промежуток времени из-за неправильно настроенного брандмауэра. |
Сеанс был отклонен из-за настроек управления доступом удаленного компьютера. | Это сообщение отображается, потому что вы не были внесены в белый список в списке управления доступом удаленного клиента. |
Ваша лицензия не позволяет больше сеансов. Пожалуйста, закройте другие сеансы или свяжитесь с отделом продаж, чтобы получить обновление. | Если достигнут лимит лицензированных сеансов, вы увидите это сообщение. Иногда сеансы не завершаются и продолжают работать в фоновом режиме. В этом случае вам необходимо завершить сеанс в личном кабинете на my.anydesk.com. |
Сеанс завершен. | Причина этой ошибки следующая: сессия была автоматически прервана из-за бездействия; Примечание. Сообщение отображается, если удаленная сторона использует AnyDesk 6.1.0 для Windows или более поздней версии, а подключенная сторона — нет. |
Сообщения при подключении | |
Подождите, пока удаленный пользователь примет диалог UAC. | Удаленная сторона должна либо предоставить учетные данные администратора, либо отклонить приглашение UAC. |
Слишком много отклоненных попыток подключения. Пожалуйста, повторите попытку позже. | Удаленная сторона отклонила несколько запросов на сеанс, поэтому вы не можете подключиться к сеансу в течение некоторого времени. |
Вход на удаленный компьютер заблокирован настройками AnyDesk. | Входящие соединения не разрешены удаленной стороной. Это можно настроить в настройках на вкладке «Безопасность». |
Удаленный сервер отображения не поддерживается (например, Wayland) | Это сообщение появляется, когда на удаленной стороне используется Linux или другой сервер отображения. Читайте также: |


 Если предыдущие варианты не помогли, то здесь же в окне «Свойства» нажмите кнопку «Удалить», а затем перезагрузите ПК. При запуске система сама найдет и загрузит нужные драйверы и проблема устраниться.
Если предыдущие варианты не помогли, то здесь же в окне «Свойства» нажмите кнопку «Удалить», а затем перезагрузите ПК. При запуске система сама найдет и загрузит нужные драйверы и проблема устраниться.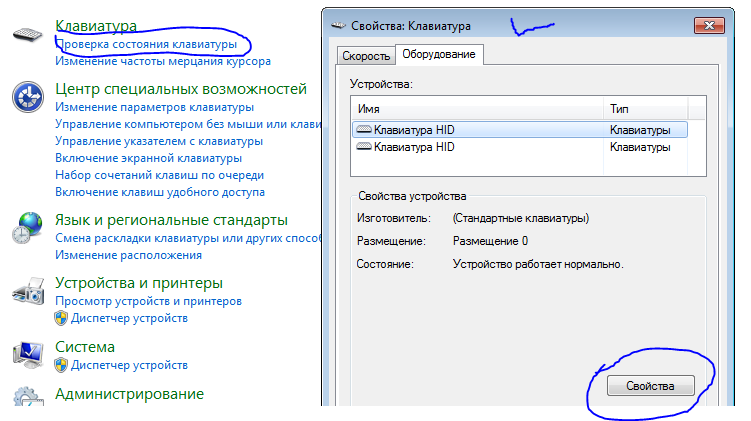

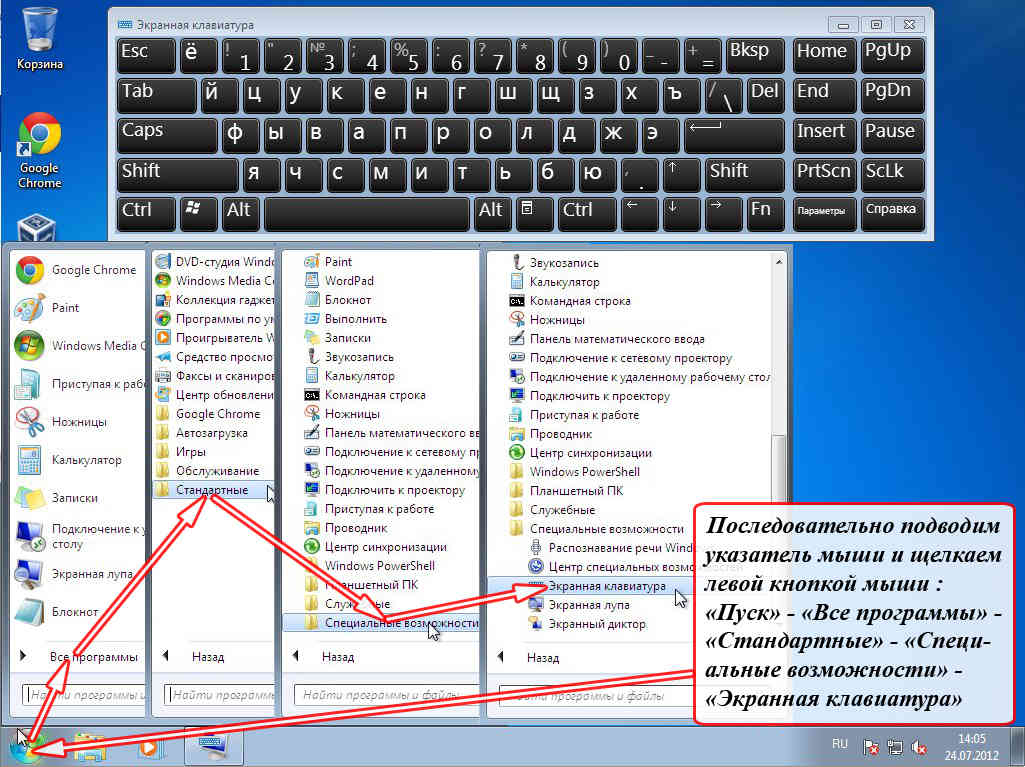 Окно AnyDesk должно быть открыто на удаленном компьютере для подключения.
Окно AnyDesk должно быть открыто на удаленном компьютере для подключения.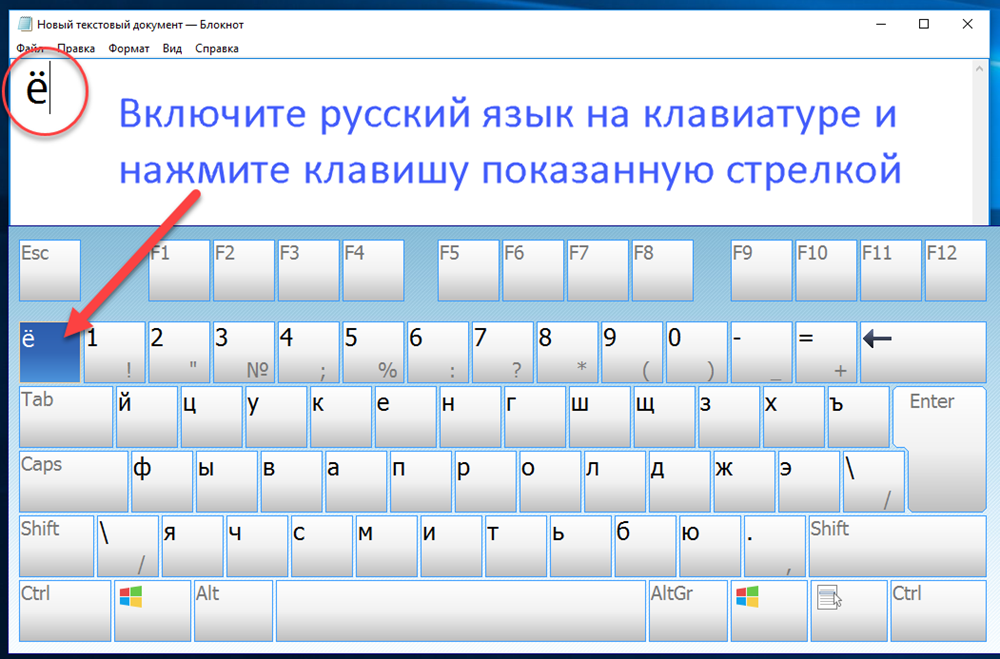
 Статус: desk_rt_27
Статус: desk_rt_27

