Программа показывающая температуру: ТОП 10. Программы для мониторинга температуры процессора и видеокарты
Содержание
Как проверить температуру процессора в Windows 11 (методы 6) (методы 6) • Оки Доки
Существует множество инструментов для стресс-тестирования ЦП в Windows, но вам необходимо постоянно проверять температуру ЦП, когда вы выполняете такой процесс налогообложения. Это поможет вам оценить тепловые характеристики вашего процессора и насколько хороша ваша система охлаждения. В других случаях, когда вы сталкиваетесь с проблемами перегрева, вы можете проверить показания температуры ядра ЦП, чтобы выяснить, не вызвано ли это ЦП. Итак, в этом руководстве мы включили шесть различных методов проверки температуры процессора в Windows 11. Вы даже можете проверить температуру процессора без какого-либо стороннего программного обеспечения или с помощью некоторых базовых и расширенных программ. На этой ноте давайте продолжим и узнаем, как отслеживать температуру процессора в Windows 11.
Проверьте температуру процессора в Windows 11 (2022)
В этом руководстве мы рассмотрели шесть различных способов проверки температуры процессора в Windows 11. Вы можете увидеть температуру каждого ядра как для процессоров Intel, так и для AMD. Мы также добавили предостережения для процессоров AMD везде, где это было необходимо. Но сначала давайте выясним, каков безопасный диапазон температур для процессоров.
Вы можете увидеть температуру каждого ядра как для процессоров Intel, так и для AMD. Мы также добавили предостережения для процессоров AMD везде, где это было необходимо. Но сначала давайте выясним, каков безопасный диапазон температур для процессоров.
Каков безопасный и идеальный температурный диапазон для вашего процессора?
В идеале температура вашего процессора должна составлять от 60 до 70 градусов по Цельсию (от 140 до 158 градусов по Фаренгейту) при работе основных приложений и от 40 до 45 градусов по Цельсию (от 104 до 113 градусов по Фаренгейту) в режиме ожидания. Более того, безопасный диапазон температур процессора для игр составляет примерно от 70 до 80 градусов Цельсия. Если ваш процессор регулярно нагревается выше этих диапазонов температур, вам необходимо очистить компьютер, улучшить систему охлаждения и повторно нанести термопасту.
Программы для Windows, мобильные приложения, игры — ВСЁ БЕСПЛАТНО, в нашем закрытом телеграмм канале — Подписывайтесь:)
Теперь многие из вас могут задаться вопросом — в какой момент следует беспокоиться о высокой температуре процессора? Что ж, я бы сказал, что если вы находитесь на 10 градусов Цельсия от максимальной рабочей температуры ЦП (также известной как Tj. Max или Temperature Junction), вам следует снизить напряжение и перейти к умеренному профилю разгона.
Max или Temperature Junction), вам следует снизить напряжение и перейти к умеренному профилю разгона.
Кроме того, вы должны убрать пыль внутри вашего ноутбука или рабочего стола и обновить систему охлаждения. Это должно снизить температуру процессора вашего ПК с Windows 11.
Проверьте температуру процессора в Windows 11 без программного обеспечения
Если вы не хотите использовать стороннее программное обеспечение для проверки температуры процессора в Windows 11, вы можете сделать это через экран BIOS или UEFI. Оттуда вы можете следить за температурой процессора в режиме реального времени. Мы написали подробное руководство о том, как войти в BIOS/UEFI в Windows 11, поэтому следуйте этому руководству для получения подробных инструкций. В этом руководстве мы кратко объясним, как вы можете проверить температуру процессора в Windows 11 с помощью экрана BIOS или UEFI.
1. Сначала откройте меню «Пуск» и переместите курсор в меню «Питание». Теперь нажмите и удерживайте клавишу «Shift» на клавиатуре и нажмите «Перезагрузить». Теперь вы можете отпустить клавишу «Shift», и ваш компьютер сразу загрузится в расширенный экран запуска.
Теперь вы можете отпустить клавишу «Shift», и ваш компьютер сразу загрузится в расширенный экран запуска.
2. Кроме того, вы также можете открыть приложение «Настройки» и загрузиться с экрана «Расширенный запуск» отсюда. Нажмите сочетание клавиш Windows 11 «Windows + I», чтобы открыть приложение «Параметры Windows», и перейдите в «Система» -> «Восстановление». Затем нажмите кнопку «Перезагрузить сейчас» рядом с «Расширенный запуск».
3. Затем на расширенном экране запуска нажмите «Устранение неполадок», а затем выберите «Настройки прошивки UEFI». При появлении запроса нажмите «Перезагрузить».
4. Теперь вы загрузитесь на экран BIOS/UEFI вашего ПК с Windows 11. Если у вас современный интерфейс UEFI, температура процессора появится на самой домашней странице. Например, мой компьютер показывает, что температура ядра процессора составляет 44 градуса Цельсия.
5. Если на вашем ПК с Windows 11 установлен устаревший экран BIOS, найдите температуру процессора в меню «Питание» или «Монитор оборудования».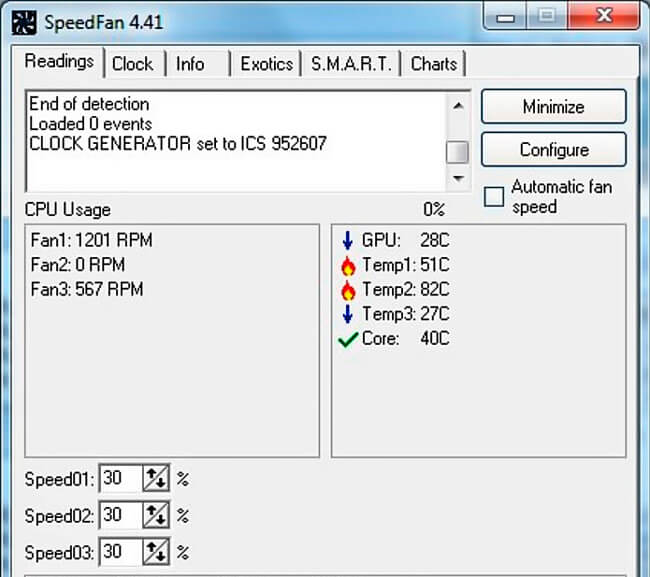 Если вы нигде не можете найти температуру процессора, вам придется установить стороннюю программу. Продолжайте читать, чтобы узнать о лучших сторонних приложениях для просмотра температуры процессора в Windows 11.
Если вы нигде не можете найти температуру процессора, вам придется установить стороннюю программу. Продолжайте читать, чтобы узнать о лучших сторонних приложениях для просмотра температуры процессора в Windows 11.
Источник: ASRock
Отслеживайте температуру процессора в Windows 11 с помощью Core Temp
Core Temp — одно из лучших приложений для проверки температуры процессора на ПК с Windows 11. Приложение легкое, бесплатное и предлагает точные показания температуры всех ядер процессора. Единственный недостаток Core Temp заключается в том, что он пытается установить связанное приложение во время установки, что немного раздражает. Однако вы можете отключить его во время установки. Теперь, прояснив это, давайте узнаем, как отслеживать температуру процессора в Windows 11 с помощью Core Temp.
1. Загрузите Core Temp с ссылка прямо здесь. После этого установите приложение, используя загруженный EXE-файл, но обязательно снимите флажок, чтобы избежать установки вредоносных программ на компьютер с Windows 11.
2. После установки откройте Core Temp, и он начнет отображать температуру всех ядер в реальном времени. Вы получаете текущее показание температуры во втором столбце. Обратите внимание, что «Tj. Max» — это самая высокая температура, при которой может работать ядро вашего процессора, но всегда рекомендуется поддерживать ее на 20–30 градусов ниже максимального значения, чтобы не повредить оборудование.
3. Вы также обнаружите, что Core Temp добавляет свои значки в системный трей на панели задач Windows 11, позволяя вам сразу проверить текущую температуру всех ядер ЦП.
4. Кроме того, я бы предложил несколько изменений, чтобы упростить мониторинг температуры процессора с помощью этого приложения. Нажмите «Параметры -> Настройки» в Core Temp и перейдите на вкладку «Область уведомлений». Здесь выберите «Самая высокая температура», чтобы уменьшить количество значков в области панели задач. Теперь он будет показывать только самую высокую температуру среди всех ядер ЦП, но вы можете увидеть все показания, если наведете курсор на значок в системном трее.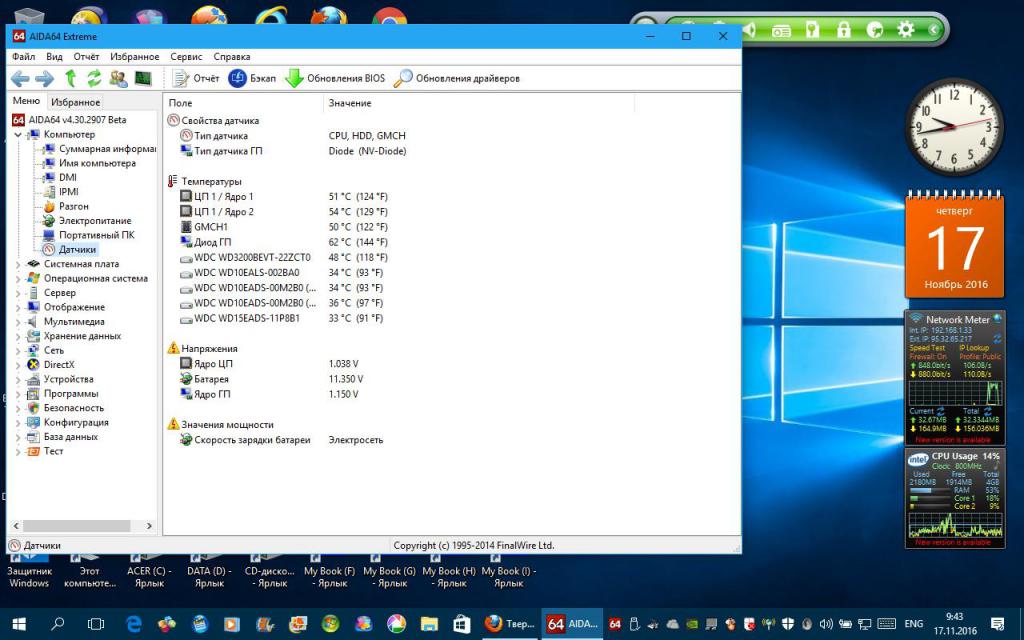
5. Кроме того, перейдите на вкладку «Общие» и включите «Включить ведение журнала при запуске». Это запустит Core Temp автоматически, когда вы войдете в свой ПК с Windows 11.
Проверьте температуру процессора в Windows 11 с помощью HWMonitor
Если вы ищете продвинутую программу для проверки температуры процессора в Windows 11, HWMonitor — отличный выбор. Наряду с текущей температурой всех ядер процессора программа также показывает показания температуры материнской платы, графического процессора и жесткого диска. Кроме того, вы можете найти много другой информации, такой как используемая частота ядра, скорость вращения вентилятора и т. д. По сути, HWMonitor — замечательная утилита, которая не просто показывает температуру процессора. Вот как это работает:
1. Откройте Официальный сайт HWMonitor и загрузите классическую версию приложения. Затем установите его на свой ПК с Windows 11.
2. Далее открываем программу и ищем модель вашего процессора. Например, у меня «Intel Core i3 10100». В этом разделе вам нужно развернуть раздел «Температуры», чтобы увидеть температуру всех ядер ЦП.
Например, у меня «Intel Core i3 10100». В этом разделе вам нужно развернуть раздел «Температуры», чтобы увидеть температуру всех ядер ЦП.
Имейте в виду, что он не показывает текущую температуру всех ядер ЦП в области панели задач. Для этого вам нужно полагаться на Core Temp, описанный в разделе выше.
Проверьте температуру процессора в Windows 11 с помощью Open Hardware Monitor
Двигаясь дальше, Open Hardware Monitor — одно из моих любимых приложений для проверки температуры процессора в Windows 11. Это приложение с открытым исходным кодом, бесплатное и, самое главное, понятное для обычных пользователей. Вам даже не нужно устанавливать приложение. Просто скачайте и распакуйте ZIP-файл и запустите программу. Через несколько секунд он отобразит точную температуру процессора на вашем ПК с Windows 11. Вот шаги, которые необходимо выполнить.
1. Перейдите к эта страница и загрузите Open Hardware Monitor. Затем распакуйте ZIP-файл с помощью таких приложений, как WinRAR и WinZip.
2. После этого откройте извлеченную папку и запустите приложение «OpenHardwareMonitor».
3. Вот и все! Вы можете проверить температуру всех ядер процессора, развернув раздел «Температуры» под названием процессора в приложении. Он даже показывает температуру пакета ЦП, измеренную с помощью датчика внутри процессора.
Проверьте температуру процессора в Windows 11 с помощью HWiNFO
HWiNFO — еще одна программа профессионального уровня для проверки температуры процессора в Windows 11. Она продвинута и содержит список всех датчиков, подключенных к вашему ПК, с различными показаниями. Вы можете видеть температуру всех ядер процессора, и она работает как для процессоров Intel, так и для процессоров AMD. Вот как это сделать.
1. Откройте это страница и сразу скачайте HWiNFO. После этого установите программу, используя скачанный EXE-файл.
2. Затем откройте программу и обязательно установите флажок «Только датчики». Теперь нажмите «Пуск».
3. Поначалу окно будет выглядеть немного устрашающе, но не волнуйтесь. Ищите имя вашего процессора с прозвищем «DTS», если у вас есть процессор Intel. DTS — это цифровой термодатчик Intel, встроенный в ЦП и передающий информацию о текущей температуре всех ядер. В этом разделе найдите «Температуры ядра» и разверните его. И вот оно!
5. Если у вас процессор AMD Ryzen, вам необходимо проверить чтение «CPU (Tctl/T die)» под названием вашего процессора AMD. Это температура вашего процессора AMD.
Проверьте температуру процессора в Windows 11 с помощью Ryzen Master (для процессоров AMD)
Если у вас процессор AMD, вам лучше использовать Ryzen Master, чтобы найти наиболее точную температуру процессора в Windows 11. В отличие от других программ, которые показывают показания «tctl», Ryzen Master показывает температуру «tdie», которая считается близкой к реальная температура процессора. Вы обнаружите, что другие приложения добавляют к своим показаниям около 10 градусов Цельсия (обычно в режиме ожидания) при измерении температуры процессора AMD Ryzen. Поэтому лучше использовать Ryzen Master, если ваш ПК с Windows 11 работает на процессоре AMD.
Поэтому лучше использовать Ryzen Master, если ваш ПК с Windows 11 работает на процессоре AMD.
1. Открыть эта страница и прокрутите вниз, чтобы скачать Ryzen Master. После этого установите программу.
2. Затем откройте Ryzen Master, и вы найдете температуру вашего процессора Ryzen вверху. Да, это так просто для пользователей процессоров AMD.
Лучшие способы узнать температуру процессора на ПК с Windows 11
Это шесть самых простых способов проверить температуру процессора вашего компьютера с Windows 11. Я упомянул все простые и продвинутые программы для получения точных показаний температуры вашего процессора Intel или AMD. Core Temp должно быть достаточно для обычных пользователей, но если вам нужна дополнительная информация, вы можете попробовать HWMonitor или HWiNFO. Впрочем, это все от нас. Если вы хотите провести стресс-тестирование графического процессора на ПК с Windows 11, следуйте нашей полезной статье. Наконец, если у вас есть какие-либо вопросы или предложения для любого другого приложения, которое лучше справляется с этой задачей, сообщите нам об этом в разделе комментариев ниже.
где посмотреть, как узнать с помощью программ для контроля температуры ЦП
Главная Мой компьютер Оптимальная температура процессора, методы её мониторинга и понижения
Нормальная температура процессора — залог правильной работы компьютера, позволяющий поддерживать стабильное состояние всех жизненно важных систем. Центральный процессор – сердцем любой системы, так как на него ложится нагрузка при выполнении всех вычислительных действий.
В результате нагрузки повышается температура процессора (CPU temperature), что может стать причиной перегрева. Именно поэтому контроль температуры процессора — важнейшая задача пользователя, который должен обеспечить оптимальный режим работы устройства.
Какая должна быть температура процессора
Чтобы понять, какая температура ЦП должна быть на компьютере, нужно знать его характеристики и модели, так как стандартные показатели могут отличаться. Для проведения точной проверки в расчет берется число ядер, характеристики теплоотвода, тактовая частота, а также система, в которой работает процессов — ноутбук или ПК.
Все это необходимо, чтобы узнать температуру ЦП и соотнести ее со стандартными значениями. В целом, показатели не должны превышать 80 °C при серьезной, ресурсоемкой нагрузке, и быть не более 45 °C при легкой загруженности.
Почему это важно
Проверка температуры ПК необходима для поддержания стабильной работы компьютера. Как только процессор начинает работать за пределами своих температурных возможностей, начинается ухудшение качества его технических составляющих, что приводит к быстрой поломке. Особенно это характерно для компьютеров, которые перегреваются постоянно и сохраняют высокую температуру длительное время.
Перегрев провоцирует зависание системы, торможение при открытии файлов, приложений, работе в интернете. Длительная нагрузка может привести к отключению ПК или ноутбука. Ухудшается не только функциональность устройства, но и уменьшается его срок службы. Существует правило «10 градусов», согласно которому скорость износа комплектующих увеличивается в два раза, если температурный режим поднимается на 10 °C больше положенного.
Справка! Значительный перегрев провоцирует появление защитного механизма, встроенного в современные процессоры. Он работает таким образом, чтобы снижать тактовую частоту, уменьшая выделение тепла, что приводит к ухудшению показателей производительности. Обычно такая система срабатывает при достижении показателей выше 95 °C.
Оптимальный диапазон для процессоров разных производителей
Измерение температуры процессора связано с типом процессора. Так, одни могут работать без ущерба производительности при 80 °C, а другие и на 70 °C снижают частоты, чтобы уменьшить нагревание.
Для процессоров разных производителей рабочие показатели температуры следующие:
- Intel. Для бюджетных вариантов от производителя (Pentium, Celeron) показатели в режиме простоя составляют не более 45 °C. При средней нагрузке — не более 60 °C, при высокой максимальная температура не должна превышать 85 °C.
 Более мощные процессоры от производителя (Core i7, Xeon) могут функционировать с постоянной нагрузкой, однако граница предельного значения понижена до 80 °C.
Более мощные процессоры от производителя (Core i7, Xeon) могут функционировать с постоянной нагрузкой, однако граница предельного значения понижена до 80 °C. - AMD. CPU temp этих моделей предполагает выделение большего количества тепла, чем у предыдущего варианта, что повышает показатель максимально допустимого температурного режима до 90 °C.
Осторожно! Несмотря на возможностиь работать на предельно допустимом температурном режиме, пользователю нужно стараться избегать доведения ЦП до предела, оставаясь в безопасных границах.
Нормы при разной нагрузке
Мониторинг температуры ПК должен фиксировать следующие усредненные значения в разных ситуациях:
- Не более 45 °C в неактивном режиме — компьютер просто стоит, программы не работают, однако загружен рабочий стол.
- Не более 65 °C при нагрузке — нагрузить процессор для проверки температуры можно с помощью трудоемких задач, игр, путем архивирования большого количества файлов, рендеринга и т.
 д.
д.
Уже при превышении порога в 75 °C процессор выходит за пределы стандартных значений. Он начинает работать в тех температурных условиях, для которых не был предназначен, что в итоге сказывается на функционировании всей системы.
Схожие показатели работают и в отношении ноутбуков. Так, например, температура ЦП для Windows 10 на ноутбуке будет составлять от 40 до 60 °C при легкой и средней степени загруженности. Большая нагрузка может провоцировать подъем температуры до 90 °C. При том что критическим значением для ноутбуков становится показатель в 80-85 °C.
Как узнать температуру процессора
Тест температуры процессора проводится несколькими путями: встроенным, который предлагают производители устройства, или дополнительным с использованием сторонней помощи. Для первого существует BIOS — меню ПК, хранящее все сведения о работе компьютера. Он помогает посмотреть температуру процессора в Windows 10 и других версиях ОС. Для второго существуют специальные программы, которые предстоит предварительно скачать.
Через BIOS
BIOS — «заводской» метод, позволяющий посмотреть температуру процессора, не прибегая к дополнительным программам. Это происходит путем открытия базового меню, содержащего информацию о показании температурных датчиков. Так, к примеру, можно запустить CPU temperature monitor на Windows 10. Чтобы воспользоваться этим способом проверки температуры процессора, нужно выполнить следующие действия:
- Перезагрузить компьютер.
- Нажать на F2.
- Перейти в нужный раздел. Его название может отличаться в зависимости модели материнской платы. Названия раздела могут быть Hardware Monitor, Power, PC Health Status.
- Найти пункт CPU temperature. Напротив этого значения и будет расположен температурный показатель со значениями по Цельсию и по Фаренгейту.
Проблема такого метода заключается в том, что CPU temperature monitor дает сведения о компьютере только в состоянии простоя. BIOS — удобное место, где можно посмотреть температуру процессора Windows 10, однако при входе в систему ЦП не нагружается работой.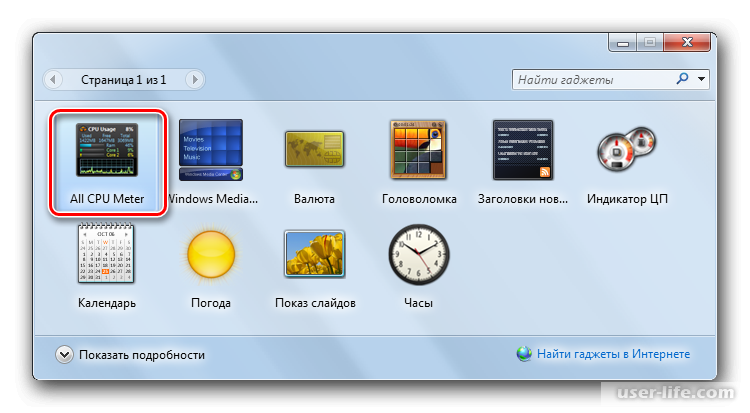 Таким образом, увидеть температурные значения компьютера с максимальной нагрузкой невозможно. Но есть специальные программы, помогающие проверить температуру процессора в рабочем состоянии при средней и высокой нагрузке.
Таким образом, увидеть температурные значения компьютера с максимальной нагрузкой невозможно. Но есть специальные программы, помогающие проверить температуру процессора в рабочем состоянии при средней и высокой нагрузке.
Через специальные программы
Программы для измерения температуры ПК отличаются функционалом, стоимостью, поддержкой русскоязычного интерфейса и т.д. Выделяются следующие программы, предназначенные для мониторинга температуры процессора:
- AIDA64. Программа представляет собой коммерческое ПО, у которого есть пробный 30-дневный период, позволяющий пользователям оценить его возможности. AIDA64 отслеживает температуру процессора с помощью вкладки «Датчики», где отображаются основные показатели. Нужный показатель отображается во вкладке «ЦП». Кроме того, присутствует показатель CPU package — температура под крышкой процессора. Какая должна быть температура CPU package, также может подсказать AIDA64, демонстрирующая ее значение.
 Так, этот показатель не должен превышать 55 °C.
Так, этот показатель не должен превышать 55 °C. - CPU-Z. Это бесплатная утилита, показывающая техническое состояние устройства и характеристики главных элементов системного блока. CPU-Z среди прочего демонстрирует температуру процессора через вкладку CPU.
- Core Temp. Программа для измерения температуры процессора, представленная в бесплатном варианте и на русском языке. Она показывает температуру всех ядер, название модели процессора, теплопакет, расходуемый ток. Кроме того, она станет лучшим помощником для пользователей, не знающих, как посмотреть температуру ноутбука в разных состояниях. CoreTemp фиксирует минимум и максимум показателей с момента запуска.
- CPUID HWMonitor. Одна из наиболее популярных программ для просмотра температуры процессора. Она демонстрирует не только показатели процессора, но и состояние других элементов системы: материнской платы, жестких дисков и видеокарты. Программа для определения температуры ЦП считается одной из самых полезных, так как позволяет увидеть скорость вентиляторов, нагрузку на ядра процессора.

Признаки перегрева
Температура процессора Windows 10 напрямую влияет на работу системы. Перегрев можно определить по следующим признакам:
- зависание системы;
- торможение при запуске программ;
- шум кулера, выражающий в гудении, дребезжании;
- автоматическая перезагрузка, если система сильно перегрелась.
Важно! Если такие процессы возникают при отсутствии сильной нагрузки на компьютер, это говорит о неисправности системы, что приводит к постоянному выключению устройства.
Что делать, если температура процессора слишком высокая
Если пользователь решил измерить температуру процессора и увидел критические значения для процессора, стоит выключить компьютер или закрыть ресурсоемкие программы. Это необходимо сделать моментально, не давая система перегреться. Есть и другие варианты исправить ситуацию.
Чистка кулера
Для этого нужно открыть боковую часть корпуса и убрать пыль и грязь из участка.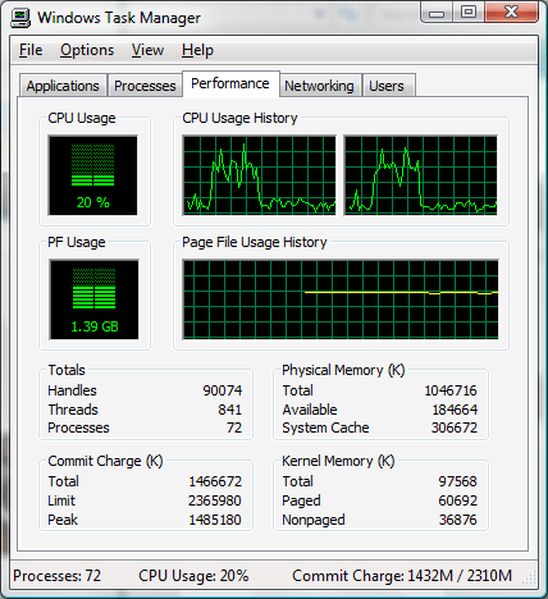 Запрещается использовать воду или жесткие материалы, которые могут повредить провода.
Запрещается использовать воду или жесткие материалы, которые могут повредить провода.
Применение термопасты
Для этого также стоит снять боковую часть, убрать систему охлаждения и вытащить процессор из сокета. Старая термопаста удаляется, а новая наносится тонким слоем. После этого изделие возвращается на место, оберегая центральное ядро от перегрева.
Использование приложений
Существуют программы, уменьшающие температуру процессора. Они управляют движениями вентилятора, увеличивая их обороты, что помогает снизить нагрев ЦП. Среди таких программ можно выделить:
- SpeedFan.
- RivaTuner.
- MSI Afterburner.
Замена системы охлаждения
Заменить СО возможно только на ПК, ноутбук не подвергается подобным изменениям. Замена штатной системы может помочь справиться с усиленной нагрузкой на процессор, изменяя температуру процессорных ядер. Среди производителей наиболее качественных кулеров выделяются:
- Arctic.

- Zalman.
- DeepCool.
Применение охлаждающих поставок (для ноутбуков)
Специальные подставки помогают встроенной системе лучше справляться с жаром, так как помогают работе вентиляторов. Они снижают вероятность выхода кулера на максимальные обороты, уменьшают уровень шума и помогают вентиляторам работать в стандартном режиме.
Советы для профилактики перегрева
Эти рекомендации помогут не допустить перегрева системы:
- Очистка пылесосом внутренностей устройства от пыли и грязи.
- Замена термопасты раз в 2-3 года.
- Приобретение новых систем охлаждения в соответствии с нагрузкой на компьютер.
- Регулярный контроль работы ЦП с помощью специальных программ.
Важно постоянно практиковать различные способы проверить температуру ноутбука или ПК, чтобы держать эти значения под контролем.
Заключение
Температура — важный показатель функционирования центрального процессора. Правильный температурный режим обеспечивает стабильные показатели производительности, предотвращает преждевременную поломку элементов ЦП и гарантирует комфортную работу пользователя на устройстве.
Правильный температурный режим обеспечивает стабильные показатели производительности, предотвращает преждевременную поломку элементов ЦП и гарантирует комфортную работу пользователя на устройстве.
Регулярная проверка этого показателя позволяет получать сведения относительно состояния процессора и принимать соответствующие профилактические меры по предотвращению будущих проблем.
Лучшее программное обеспечение для мониторинга температуры SSD для Windows — EaseUS
Если вы не знакомы с SSD, вы можете спросить: может ли SSD перегреваться? Да. Программное обеспечение SSD Temperature Monitor отслеживает температуру SSD. Очень важно следить за температурой SSD, поскольку она может повлиять на производительность и долговечность накопителя. Кроме того, температура может привести к перегреву накопителя, что приведет к потере данных и другим проблемам.
Кроме того, температура может привести к перегреву накопителя, что приведет к потере данных и другим проблемам.
Монитор температуры предупредит вас, когда температура превысит диапазон температур SSD, что позволит вам принять меры для охлаждения диска и предотвращения его повреждения. Лучшим общим решением для обзора продуктов является EaseUS Partition Master, который может проверять температуру SSD в Windows 10/11/8/7 и даже в других старых версиях Windows. Эта надежная утилита отслеживает температуру твердотельных накопителей и других компонентов, включая процессор, графический процессор и материнскую плату.
Топ 8 программ для мониторинга температуры SSD [за и против]
Программное обеспечение для мониторинга температуры имеет свой собственный набор преимуществ. Они помогают пользователям поддерживать идеальную температуру SSD, управлять производительностью и долговечностью SSD, проверять в режиме реального времени, чтобы избежать повреждений, и принимать меры для обеспечения безопасности своих SSD
Вот список некоторых из лучших программ для мониторинга температуры SSD:
- 1.
 Мастер разделов EaseUS
Мастер разделов EaseUS - 2. Информация о хрустальном диске
- 3. Основная температура
- 4. Страж жесткого диска
- 5. Самсунг Фокусник
- 6. SSD-Z
- 7. Набор инструментов для твердотельных накопителей ADATA
- 8. Откройте аппаратный монитор
Давайте рассмотрим их особенности один за другим.
1. EaseUS Partition Master
EaseUS Partition Master — комплексный программный инструмент управления разделами для операционных систем Windows. Это комплексное решение для управления дисковым пространством на вашем компьютере. Он позволяет изменять размер, перемещать, копировать, создавать, удалять и преобразовывать разделы без потери данных.
Он предлагает программу здоровья ДИСКА, которая позволяет вам контролировать температуру вашего SSD и проверять состояние жесткого диска. В программу также включены индикаторы SMART с состоянием здоровья.
| Плюсы | Минусы |
|---|---|
|
|
Кнопка загрузки:
EaseUS Partition Master — это универсальный менеджер дисков, и вы не пожалеете, скачав его! Он также поддерживает выравнивание SSD 4K для повышения производительности SSD.
2. Crystal Disk Info
Crystal Disk Info — это бесплатное программное обеспечение для мониторинга жесткого диска для Windows и macOS. Он предоставляет подробную информацию в режиме реального времени о состоянии и производительности жесткого диска, включая температуру, скорость передачи и атрибуты SMART. Он также может обнаруживать любые проблемы с жестким диском до того, как они приведут к потере данных. Он доступен как в стандартной, так и в расширенной версии с дополнительными функциями.
| Плюсы | Минусы |
|---|---|
|
|
3. Core Temp
Core Temp — это бесплатное легкое программное приложение, предназначенное для контроля температуры процессора и получения другой важной информации, касающейся состояния вашего компьютера. Он предназначен для работы с процессорами Intel и AMD и может отслеживать отдельные ядра и потоки каждого процессора. Core Temp также предоставляет подробную информацию о каждом ядре и потоке, включая тактовую частоту и температуру, а также график изменения температуры во времени.
Он также имеет несколько настраиваемых функций, которые позволяют настроить параметры в соответствии с вашими потребностями и предпочтениями. Core Temp — отличный инструмент для тех, кто хочет, чтобы их компьютер работал на оптимальном уровне производительности, отслеживая его температуру и другую важную информацию.
Core Temp — отличный инструмент для тех, кто хочет, чтобы их компьютер работал на оптимальном уровне производительности, отслеживая его температуру и другую важную информацию.
| Плюсы | Минусы |
|---|---|
|
|
4. Hard Disk Sentinel
Hard Disk Sentinel (HDSentinel) — это программа для мониторинга дисков, которая отслеживает состояние и производительность жестких и твердотельных дисков. Он может обнаруживать и сообщать о различных показателях надежности накопителя, включая температуру, предполагаемый оставшийся срок службы и атрибуты SMART (технология самоконтроля, анализа и отчетности). HDSentinel также может предупреждать пользователей о потенциальных проблемах до того, как они станут серьезными.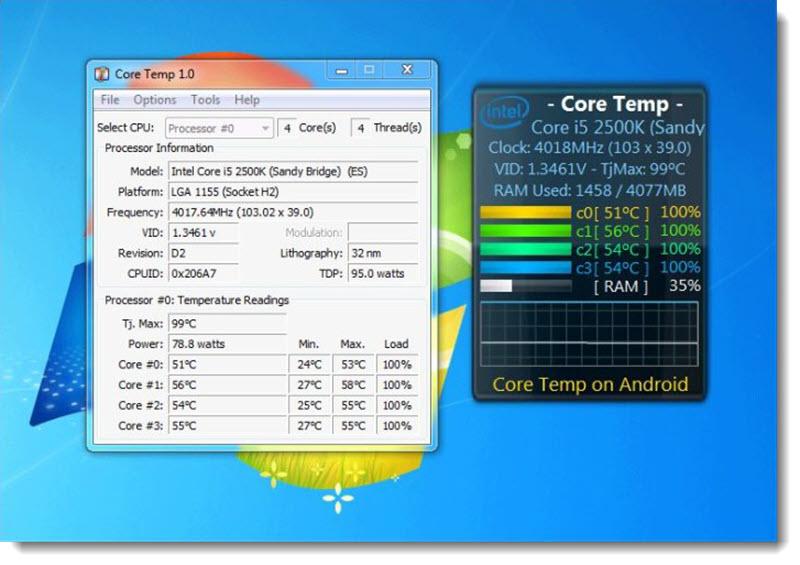 Это бесплатная и платная версия для Windows, Linux и macOS.
Это бесплатная и платная версия для Windows, Linux и macOS.
| Плюсы | Минусы |
|---|---|
|
|
5. Samsung Magician
Samsung Magician — это программное приложение, разработанное Samsung Electronics для использования с твердотельными накопителями потребительского уровня (SSD). Он предоставляет ценную информацию о диске, такую как его модель, общая емкость, версия микропрограммы и серийный номер. Он также предоставляет функции, помогающие оптимизировать производительность SSD, такие как безопасное стирание и обновление встроенного ПО. Он также предоставляет инструмент для сравнительного анализа, который позволяет пользователям измерять производительность своих твердотельных накопителей. Кроме того, он предоставляет функцию мониторинга работоспособности и состояния SSD.
Он также предоставляет инструмент для сравнительного анализа, который позволяет пользователям измерять производительность своих твердотельных накопителей. Кроме того, он предоставляет функцию мониторинга работоспособности и состояния SSD.
| Плюсы | Минусы |
|---|---|
|
|
6. SSD-Z
SSD-Z — это бесплатное программное обеспечение с открытым исходным кодом, позволяющее пользователям Windows получать подробную информацию об установленных твердотельных накопителях (SSD). Его можно использовать для получения подробной информации об аппаратном и программном обеспечении твердотельных накопителей, например о версии микропрограммы, названии продукта, серийном номере и т. д. Он также предлагает информацию о производительности, такую как скорость чтения/записи и подробные технические характеристики. Кроме того, его можно использовать для сравнения производительности различных твердотельных накопителей и расчета оставшегося срока службы диска.
д. Он также предлагает информацию о производительности, такую как скорость чтения/записи и подробные технические характеристики. Кроме того, его можно использовать для сравнения производительности различных твердотельных накопителей и расчета оставшегося срока службы диска.
| Плюсы | Минусы |
|---|---|
|
|
7. Набор инструментов для твердотельных накопителей ADATA
Набор инструментов для твердотельных накопителей ADATA — это бесплатная и простая в использовании утилита, которая позволяет пользователям контролировать твердотельные накопители ADATA (SSD) и управлять ими. Он предоставляет комплексные функции, включая информацию о состоянии диска, информацию о системе и обновления прошивки. Кроме того, его можно использовать для безопасного стирания данных и оптимизации производительности твердотельного накопителя ADATA. С помощью ADATA SSD Toolbox пользователи могут проверить состояние своих твердотельных накопителей и убедиться, что их данные в безопасности. Набор инструментов также позволяет пользователям создавать резервные копии и восстанавливать данные, а также клонировать свои диски.
Кроме того, его можно использовать для безопасного стирания данных и оптимизации производительности твердотельного накопителя ADATA. С помощью ADATA SSD Toolbox пользователи могут проверить состояние своих твердотельных накопителей и убедиться, что их данные в безопасности. Набор инструментов также позволяет пользователям создавать резервные копии и восстанавливать данные, а также клонировать свои диски.
| Плюсы | Минусы |
|---|---|
|
|
8. Open Hardware Monitor
Open Hardware Monitor — это приложение с открытым исходным кодом, которое отслеживает температуру компонентов компьютера, скорость вращения вентиляторов и напряжения. Open Hardware Monitor также считывает скорость вращения вентиляторов современных видеокарт. Он также поддерживает SMART для жестких дисков и может считывать температуру с большинства процессоров Intel и AMD. Приложение работает на Microsoft Windows и Linux с архитектурами x86 и x64.
Open Hardware Monitor также считывает скорость вращения вентиляторов современных видеокарт. Он также поддерживает SMART для жестких дисков и может считывать температуру с большинства процессоров Intel и AMD. Приложение работает на Microsoft Windows и Linux с архитектурами x86 и x64.
| Плюсы | Минусы |
|---|---|
|
|
Заключение
Монитор температуры SSD Программное обеспечение контролирует состояние SSD (SSD). Программа обнаруживает перегрев и предупреждает пользователей. Он также отображает текущую, максимальную и среднюю температуру SSD. Опять же, EaseUS Partition Master побеждает безоговорочно. Эта программа предоставляет точные данные о температуре в режиме реального времени и простой в использовании механизм мониторинга. Он также позволяет создавать сигналы тревоги для высоких температур.
Эта программа предоставляет точные данные о температуре в режиме реального времени и простой в использовании механизм мониторинга. Он также позволяет создавать сигналы тревоги для высоких температур.
CrystalDiskInfo и SSDLife заняли второе место. Оба имеют надежные системы мониторинга и предупреждения, но у EaseUS Partition Master их больше. Благодаря обширным функциям, простоте использования и точному измерению температуры мы рекомендуем EaseUS Partition Master для проверки температуры жесткого диска.
Часто задаваемые вопросы о программном обеспечении для мониторинга температуры SSD
Вот еще несколько вопросов о программном обеспечении для мониторинга температуры SSD. Надеюсь, это может быть полезно для вас.
1. Как контролировать температуру SSD?
Вы можете использовать любое программное обеспечение для утренней сортировки по температуре, например EaseUS Partition master, для периодической проверки температуры SSD. Вот пошаговое руководство по использованию этого инструмента:
Шаг 1. Откройте EaseUS Partition Master и активируйте «Здоровье диска».
Откройте EaseUS Partition Master и активируйте «Здоровье диска».
Шаг 2. Выберите целевой диск и нажмите кнопку обновления.
2. Какая допустимая температура для SSD?
В соответствии со стандартами и опытом OEMS допустимая температура для SSD составляет от 0°C до 70°C (от 32°F до 158°F). Тем не менее, это может варьироваться от OEM к OEM. Некоторые твердотельные накопители созданы для хорошей работы даже при высоких температурах, в то время как другие предназначены для общего использования. Было бы лучше проверить рекомендации производителя для конкретных диапазонов температур и контролировать температуру твердотельного накопителя, чтобы обеспечить хорошее состояние программного обеспечения.
3. Горячо ли 50c для SSD?
Нет, 50c не жарко для SSD. Большинство твердотельных накопителей могут работать при температурах от 0 до 70 градусов по Цельсию, поэтому 50°C находится в пределах нормального рабочего диапазона. Однако, если у вас нет программного обеспечения для контроля температуры, лучше всего использовать программное обеспечение OEM для управления скоростью ВЕНТИЛЯТОРА для снижения температуры.
Однако, если у вас нет программного обеспечения для контроля температуры, лучше всего использовать программное обеспечение OEM для управления скоростью ВЕНТИЛЯТОРА для снижения температуры.
Лучшее бесплатное программное обеспечение для мониторинга и проверки температуры процессора для ПК
Большинство из нас, возможно, сталкивались с тем, что компьютеры внезапно отключались сами по себе. Хотя причин для этого предостаточно, наиболее распространенной причиной самопроизвольного выключения компьютера является перегрев процессора. Проблемы с перегревом процессора довольно распространены среди компьютерных геймеров и пользователей, которые запускают высокоинтенсивные программы, такие как анимация и редактирование видео.
Как проверить температуру процессора в Windows?
Система Windows также часто перегревается, когда вы открываете слишком много вкладок браузера.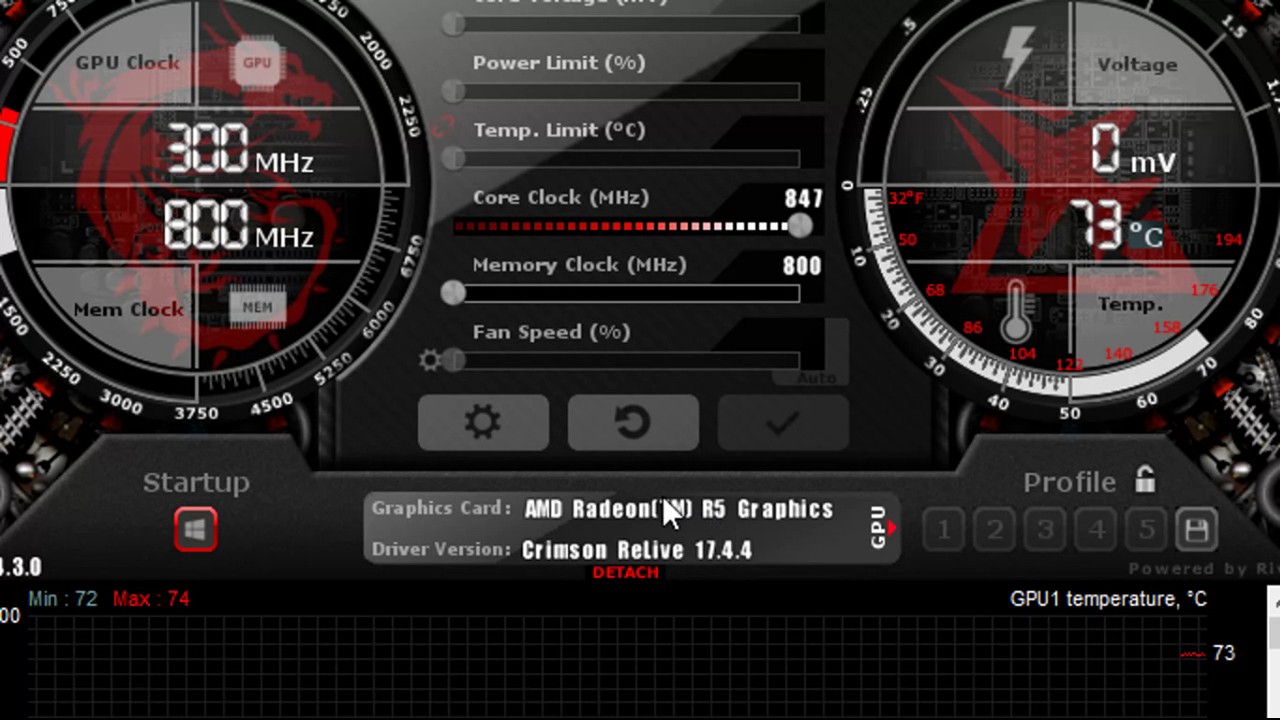 Как и первые компьютеры, современные компьютеры по-прежнему испытывают перегрев процессора, из-за чего ПК с Windows выключается сам по себе. Проблемы с перегревом ЦП — это то, что вы не можете игнорировать, и чрезмерное повышение температуры ЦП может через некоторое время повредить материнскую плату и другие аппаратные компоненты.
Как и первые компьютеры, современные компьютеры по-прежнему испытывают перегрев процессора, из-за чего ПК с Windows выключается сам по себе. Проблемы с перегревом ЦП — это то, что вы не можете игнорировать, и чрезмерное повышение температуры ЦП может через некоторое время повредить материнскую плату и другие аппаратные компоненты.
Зачем нужны оповещения о температуре процессора?
Чтобы защитить компьютер Windows от перегрева, необходимо постоянно следить за температурой процессора и снижать температуру процессора, когда она становится высокой. Некоторые игры и программы с интенсивным использованием графики потребуют вашего внимания и захотят, чтобы вы следили за температурой процессора вашей системы. Если вы разочарованы колебаниями температуры компонентов вашего ПК и ищете программу, которая уведомит вас, если температура процессора превысит определенную температуру, то вы находитесь в правильном месте.
Лучшее программное обеспечение для мониторинга ЦП
Существует множество программ для мониторинга температуры, которые могут измерять температуру вашего компьютера, но лишь немногие приложения могут предупредить вас, когда температура ЦП превысит пороговое значение.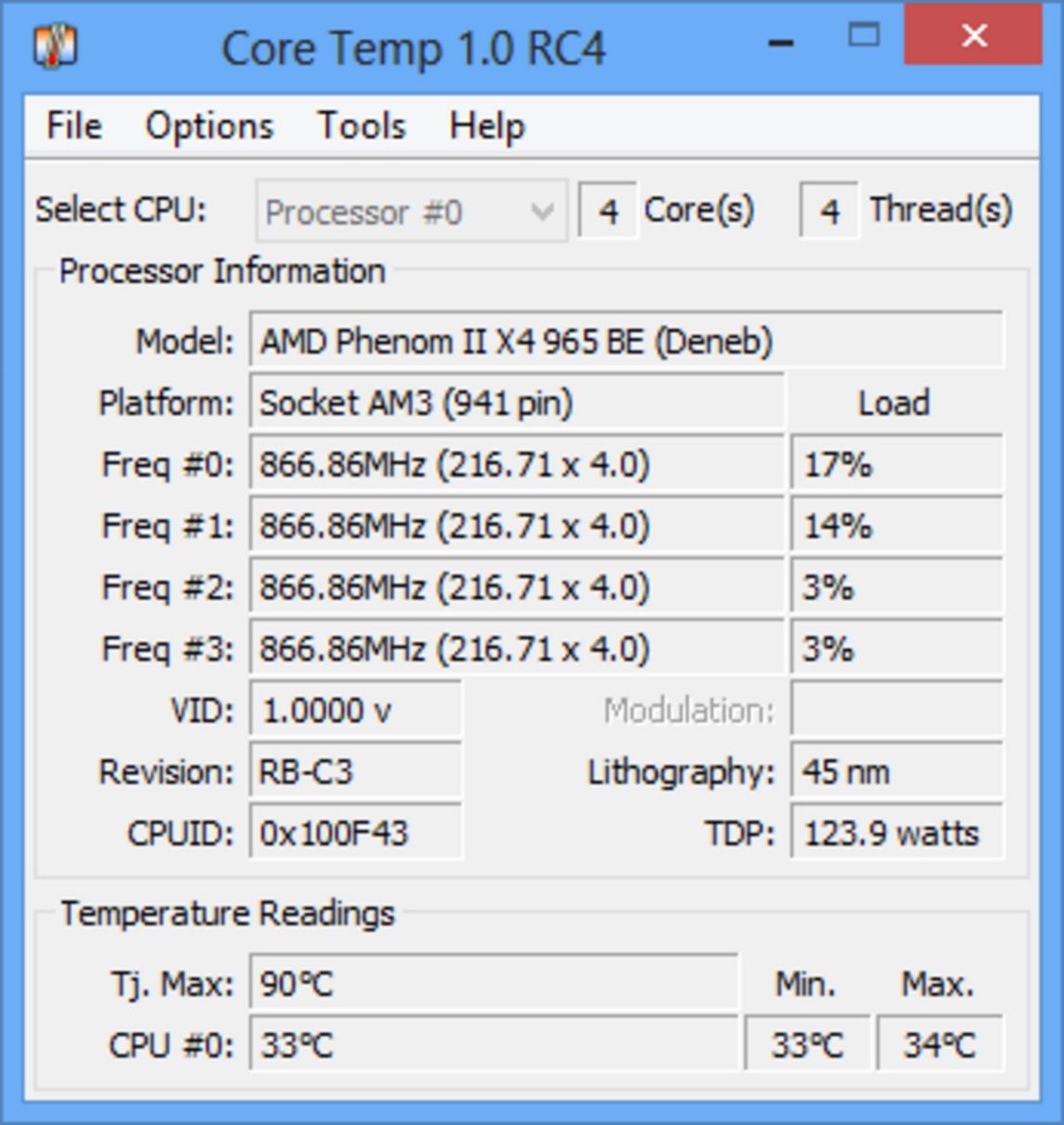 Когда температура процессора повышается, вы будете получать уведомления через регулярные промежутки времени о том, что температура процессора выше, чем обычно.
Когда температура процессора повышается, вы будете получать уведомления через регулярные промежутки времени о том, что температура процессора выше, чем обычно.
В этой статье мы собрали некоторые приложения, которые могут предупредить вас, когда ваш ноутбук или настольный компьютер с Windows нагревается.
1] RealTemp
RealTemp — популярное приложение для мониторинга температуры ЦП, которое сообщает о минимальной и максимальной температуре каждого ядра ЦП. Бесплатная программа надежна, быстра и точна и поддерживается Windows 10 и большинством ее более старых версий. Он доступен для одноядерных, двухъядерных, четырехъядерных процессоров Intel и процессоров Corei7. Одна особенность, которая делает ее полезной из остальных программ мониторинга температуры, заключается в том, что она позволяет вам включить опцию «Тревога», чтобы уведомлять вас, когда температура достигает максимума. Программа поддерживает минимальную и максимальную температуру с функциями регистрации.
Приложения включают сирену, когда температура процессора превышает пороговое значение, и будут продолжать включать сирену через равные промежутки времени. Приложение может быть добавлено в единый системный трей, который запускает сигнал тревоги, когда температура ядра увеличивается до максимума. Выполните следующие шаги, чтобы включить параметры тревоги в программе RealTemp.
- Загрузите и установите Real Temp здесь.
- Перейдите к опции Settings в нижней части окна.
- Введите предельное значение температуры процессора и графического процессора, чтобы активировать сигнал тревоги, когда ваша система превышает установленный предел.
- Выберите опцию Установить будильник.
- Нажмите Применить , чтобы сохранить настройки.
Чтение : Что такое ядра ЦП? Сколько ядер процессора мне нужно?
2] Термометр ЦП
Термометр ЦП — это монитор температуры ЦП, который отслеживает температуру вашей системы в режиме реального времени.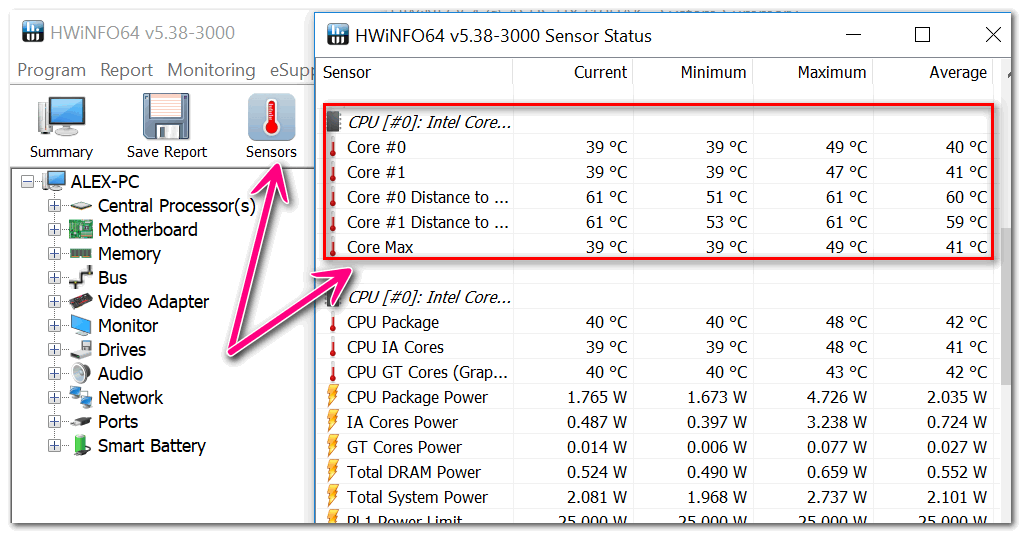 Он отображает температуру процессора в реальном времени и дает надежный отчет о температуре прямо на значке на панели задач вашего рабочего стола. Программа бесплатна для загрузки и поддерживает большинство процессоров AMD и Intel. Помимо отображения отчетов о температуре в реальном времени, он также отображает CPUID, номер ядра, текущую температуру и частоту. Он также отображает предупреждающее сообщение, чтобы уведомить своих пользователей, когда температура ЦП превышает пороговое значение. Чтобы включить тревожное сообщение, выполните следующие действия.
Он отображает температуру процессора в реальном времени и дает надежный отчет о температуре прямо на значке на панели задач вашего рабочего стола. Программа бесплатна для загрузки и поддерживает большинство процессоров AMD и Intel. Помимо отображения отчетов о температуре в реальном времени, он также отображает CPUID, номер ядра, текущую температуру и частоту. Он также отображает предупреждающее сообщение, чтобы уведомить своих пользователей, когда температура ЦП превышает пороговое значение. Чтобы включить тревожное сообщение, выполните следующие действия.
Загрузите и установите программу здесь.
Запустить приложение .
Щелкните параметр Показать предупреждающее сообщение , чтобы отображать предупреждающее сообщение при перегреве системы.
Чтение : Как проверить температуру графического процессора в Windows.
3] CPU Monitor and Alert
CPU Monitor and Alert — бесплатная программа, которая постоянно контролирует процессор и системную память. Он уведомляет о своем использовании, если использование ЦП или памяти превышает пороговое значение. Он поддерживает Windows 10 и более ранние версии Windows. Программа позволяет установить временной интервал для мониторинга и установить порог предупреждения для процессора и памяти.
Он уведомляет о своем использовании, если использование ЦП или памяти превышает пороговое значение. Он поддерживает Windows 10 и более ранние версии Windows. Программа позволяет установить временной интервал для мониторинга и установить порог предупреждения для процессора и памяти.
Одна особенность, которая отличает эту программу от других приложений, заключается в том, что она отслеживает температуру процессора и отправляет мгновенные SMS или уведомления по электронной почте, если уровень температуры превышает максимальный предел в течение некоторого времени. Выполните следующие действия, чтобы получать уведомления по SMS или электронной почте при перегреве процессора.
- Загрузите и установите программу здесь.
- Запустить программу.
- Перейдите к Files и щелкните Setup в раскрывающемся меню.
- В появившемся окне Alert Settings выберите опцию Включить отправку оповещений
- Укажите учетную запись электронной почты и пароль .
 Обратите внимание, что учетная запись электронной почты находится в sms4mail.com
Обратите внимание, что учетная запись электронной почты находится в sms4mail.com - В поле изменения SMS введите свой номер телефона, помеченный кодом страны.
- Введите опцию Mail alert to . Это необязательно, и вы можете выбрать это, если оповещение по почте не требуется.
- Когда вы введете все необходимые данные, нажмите Сохранить , чтобы применить изменения.
4] Core Temp
Core Temp специально разработан для измерения и отображения температуры системы. Этот инструмент основан на работе цифрового термодатчика (DTS), который является встроенным компонентом, встроенным в систему. DTS способен обеспечивать высокочувствительные и точные показания температуры по сравнению с термодатчиками. Core Temp может работать на всех ведущих процессорах, таких как Intel, AMD и VIA.
СОВЕТ : Также проверьте скорость вентилятора | ХВмонитор | Откройте аппаратный монитор | Системный монитор Moo0 | ХВиНФО32.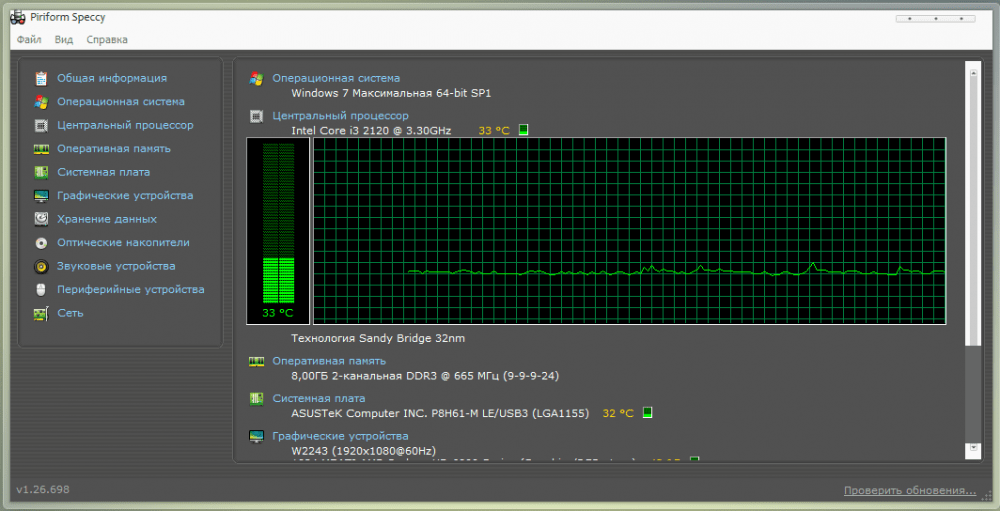

 Более мощные процессоры от производителя (Core i7, Xeon) могут функционировать с постоянной нагрузкой, однако граница предельного значения понижена до 80 °C.
Более мощные процессоры от производителя (Core i7, Xeon) могут функционировать с постоянной нагрузкой, однако граница предельного значения понижена до 80 °C. д.
д. Так, этот показатель не должен превышать 55 °C.
Так, этот показатель не должен превышать 55 °C.
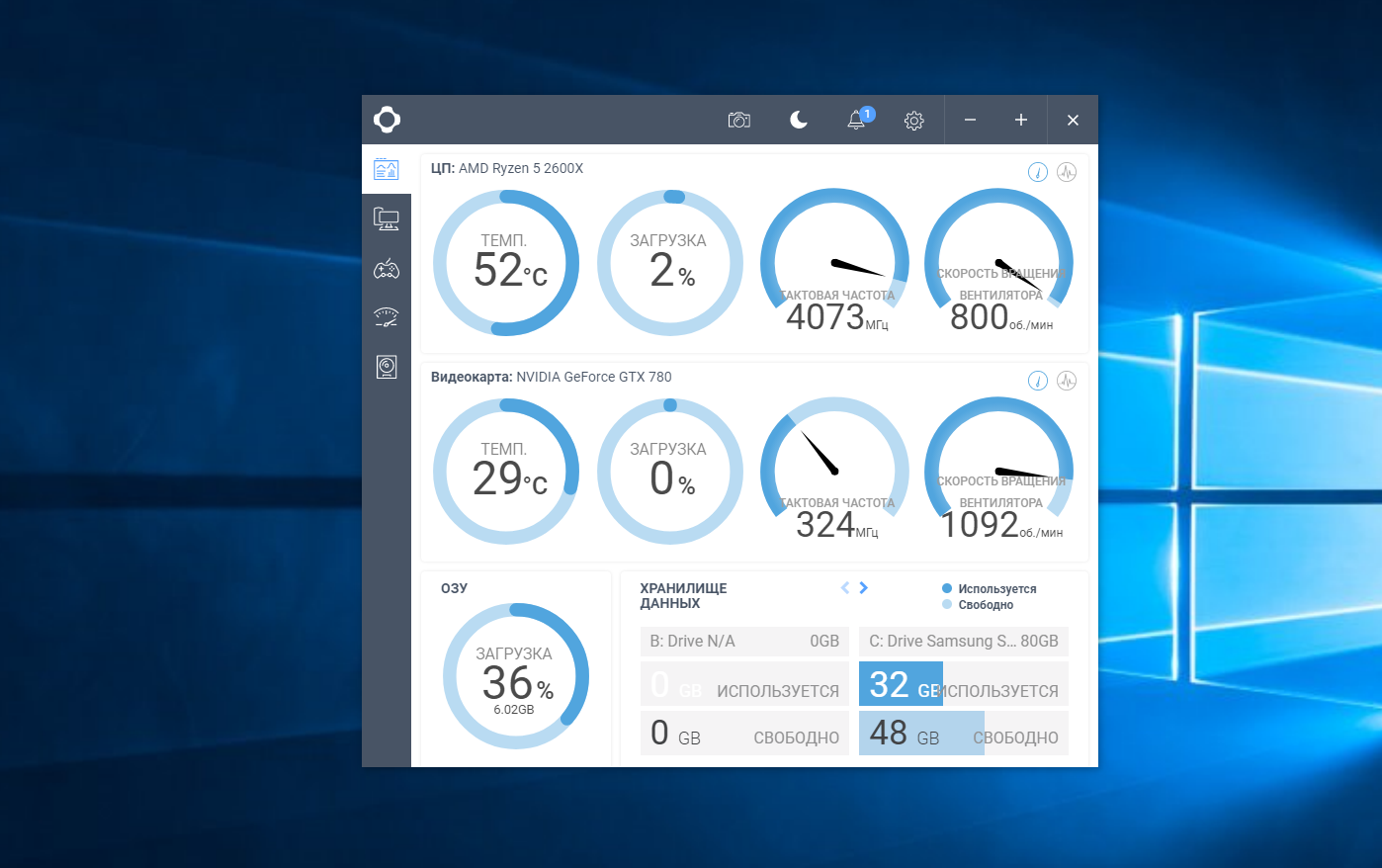
 Мастер разделов EaseUS
Мастер разделов EaseUS
 Обратите внимание, что учетная запись электронной почты находится в sms4mail.com
Обратите внимание, что учетная запись электронной почты находится в sms4mail.com