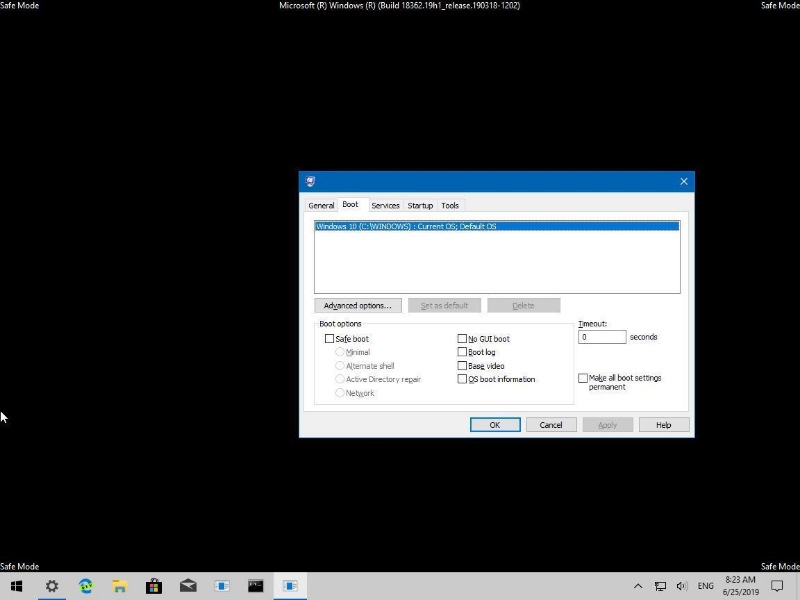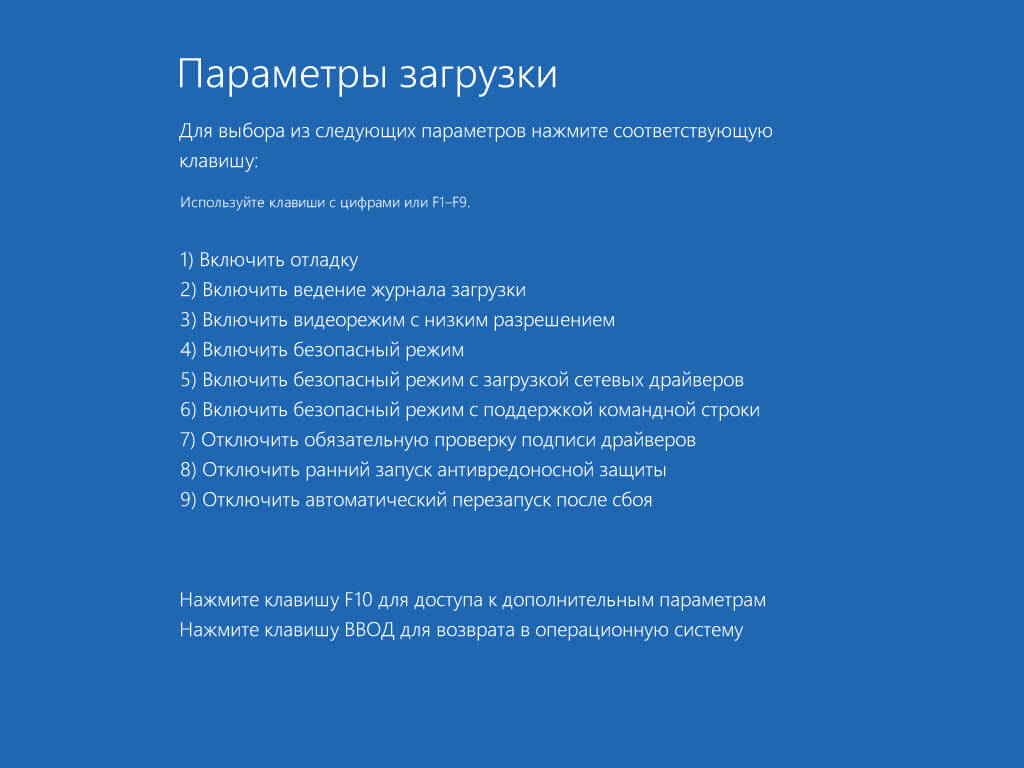Windows 10 загрузка safe mode: Загрузка безопасного режима в windows 10 при загрузке на ноутбуках asus, lenovo
Содержание
Как добавить безопасную загрузку в параметры загрузки в Windows 10
Когда вы сталкиваетесь с проблемами в вашей системе Windows из-за заражения вредоносным ПО, дефектных драйверов, неправильно настроенных параметров и отрывочного программного обеспечения, безопасный режим — это то, что вам нужно для восстановления и ремонта системы.
Преимущество безопасного режима в том, что он запускает Windows только с основными и необходимыми драйверами и встроенным программным обеспечением. Это упрощает поиск и устранение неисправностей.
Вы можете легко загрузиться в безопасном режиме в Windows, удерживая Сдвиг удерживая нажатой клавишу «Перезагрузить», доступную в меню «Пуск» или на экране входа в систему. Однако при желании можно сделать доступным параметр безопасного режима на экране параметров загрузки Windows. Это позволяет быстро загружаться в безопасном режиме Windows по мере необходимости.
Добавить параметр безопасного режима в меню загрузки Windows
Добавить безопасный режим на загрузочный экран Windows проще, чем вы думаете. Первый шаг — создать параметр загрузки, а затем вам нужно будет настроить параметр загрузки для запуска безопасного режима, если он выбран в меню загрузки.
Первый шаг — создать параметр загрузки, а затем вам нужно будет настроить параметр загрузки для запуска безопасного режима, если он выбран в меню загрузки.
Следующая процедура применима также к Windows 7 и 8.
1. Во-первых, нам нужно создать вариант загрузки. Для этого найдите командную строку в меню «Пуск», щелкните ее правой кнопкой мыши и выберите параметр «Запуск от имени администратора».
2. В окне командной строки скопируйте, вставьте и выполните следующую команду. Вы можете заменить «Безопасный режим Windows» любым именем, но не забывайте, что оно должно быть описательным. Если команда выполнена успешно, вы увидите вывод «Запись была успешно скопирована».
3. После добавления параметра загрузки нам нужно связать его с безопасным режимом. Для этого мы воспользуемся инструментом настройки системы. Нажмите Выиграть + р, тип msconfig и нажмите Enter, чтобы открыть окно конфигурации системы.
4. В окне «Конфигурация системы» перейдите на вкладку «Загрузка». Когда вы увидите недавно добавленную опцию загрузки, выберите ее.
Когда вы увидите недавно добавленную опцию загрузки, выберите ее.
5. Измените настройки следующим образом:
- Установите флажок «Безопасная загрузка», а затем выберите переключатель «Минимальный» для обычного безопасного режима. Если вы хотите получить доступ к сети, выберите опцию радио «Сеть». Для доступа к командной строке выберите переключатель «Альтернативная оболочка».
- Введите количество секунд в поле Тайм-аут. Это время, в течение которого Windows будет ждать, пока не выберет вариант загрузки по умолчанию. В данном случае это будет обычный режим Windows.
- Выберите «Сделать все параметры загрузки постоянными», иначе параметр безопасного режима может исчезнуть после следующей перезагрузки.
Когда вы закончите, нажмите кнопки «Применить» и «ОК», чтобы сохранить изменения.
6. Вам будет предложено перезагрузить систему. Нажмите кнопку «Перезагрузить», чтобы продолжить.
7. Если все пойдет хорошо, вы увидите параметр «Безопасный режим» на экране загрузки Windows 10.
Следуя той же процедуре, вы можете создать несколько вариантов загрузки. Например, вы можете создать вариант загрузки в безопасном режиме с сетевым подключением, а другой — с доступом к командной строке. Это поможет вам выбрать подходящий вариант загрузки в зависимости от ваших потребностей.
Настроить параметры загрузки
Windows предоставляет несколько различных параметров для настройки параметров загрузки непосредственно из меню загрузки.
1. Чтобы настроить параметры, щелкните ссылку «Изменить параметры по умолчанию или другие параметры», отображаемую на экране загрузки.
2. Чтобы изменить настройки тайм-аута, нажмите «Изменить таймер».
3. Выберите один из трех предустановленных таймеров, и изменения будут автоматически сохранены.
4. Если вы хотите изменить параметр загрузки по умолчанию, выберите «Выбрать операционную систему по умолчанию» на главном экране загрузки, а затем выберите вариант загрузки по умолчанию. Как и раньше, настройки будут автоматически сохранены, как только вы выберете вариант загрузки.
Удалить безопасный режим из параметров загрузки
Если вы когда-нибудь захотите удалить только что созданный вариант загрузки, вы можете сделать это в окне «Конфигурация системы».
1. Нажмите Выиграть + р, тип msconfig и нажмите Enter. Перейдите на вкладку «Загрузка».
2. Выберите созданный вами вариант загрузки и нажмите кнопку «Удалить».
3. Нажмите кнопку «ОК», перезагрузите систему, и все готово.
Прокомментируйте ниже, поделитесь своими мыслями и опытом относительно использования вышеуказанного метода для добавления опции безопасного режима в меню загрузки Windows.
Как загрузить Windows в Безопасном режиме? (Safe Mode) | SafeZone
JavaScript отключён. Чтобы полноценно использовать наш сайт, включите JavaScript в своём браузере.
-
Автор темы
akok -
Дата начала
-
Теги safe mode
безопасный режим
безопасный режим windows
-
- Статус
- В этой теме нельзя размещать новые ответы.

akok
На больничном
#1
Способ №1
- Извлеките все гибкие диски, компакт-диски и DVD-диски, отключите внешние накопители.
- Перезагрузите или включите компьютер.
- До появления эмблемы загрузки Windows, нажмите на клавишу «F8«, чтобы на экране появилось меню дополнительных вариантов загрузки. Если вы не успели нажать клавишу «F8» и уже появился логотип Windows, то нужно дождаться появления приглашения Windows для входа в систему, завершить работу и перезагрузить компьютер.
- Теперь передвигаемся с помощью клавиш вверх/вниз и, остановившись на надписи «Safe Mode«(Безопасный режим), нажимаем клавишу «Enter» для начала загрузки.

- Для загрузки вашего компьютера в Обычном режиме перезагрузите компьютер.
Click to read more…
Последнее редактирование:
akok
На больничном
#2
Способ №2
Внимание!!!В случае повреждения настроек безопасного режима, например вредоносными программами, загрузка в нормальном режиме будет невозможна, восстановить загрузку в нормальном режиме можно только при использовании средств восстановления (Консоль восстановления, Среда восстановления, LiveCD). Используйте данный метод только в случаях уверенности, что настройки безопасного режима не повреждены.
Используйте данный метод только в случаях уверенности, что настройки безопасного режима не повреждены.
- Закройте все программы.
- Нажмите Пуск, потом выберите Выполнить или вызовите данное окно сочетанием клавиш Win-R
- Набирете команду msconfig в окне.
- Нажмите кнопку OK, запустится Настройка системы.
- Перейдите на вкладку «BOOT.INI«. (Или Загрузка в новых ОС)
- Поставьте отметку возле Парметра загрузки «SAFEBOOT» (Или Безопасный режим в новых ОС). После этого нажмите кнопку OK.
- Система отобразит сообщение, в котором говорится, что изменения вступят после перезагрузки. Нажмите кнопку Перезагрузка.

- После этого компьютер перезагрузится в Безопасном режиме.
- После того, как вы выполните все необходимые вам действия в Безопасном режиме повторите п.2-7, только в п.6 снимите галочку с пункта «/SAFEBOOT» (Безопасный режим) на вкладке «BOOT.INI» (Загрузка), вернитесь на вкладку «Общее» и поставьте отметку на пункте Обычный запуск — загрузка всех драйверов и запуск всех служб. Нажмите ОК, затем Перезагрузка
- После перезагрузки ваш компьютер загрузится в Обычном режиме.
Severnyj
#3
Способ №3
Внимание!!!В случае повреждения настроек безопасного режима, например вредоносными программами, загрузка в нормальном режиме будет невозможна, восстановить загрузку в нормальном режиме можно только при использовании средств восстановления (Консоль восстановления, Среда восстановления, LiveCD). Используйте данный метод только в случаях уверенности, что настройки безопасного режима не повреждены.
Используйте данный метод только в случаях уверенности, что настройки безопасного режима не повреждены.
Внимание!!! Данный метод может использоваться только для ОС, загрузчик которых использует файл boot.ini
- Включите с Свойствах папок отображение скрытых и системных файлов.
- Найдите в корне системного диска файл boot.ini, например C:\boot.ini
- Сделайте резервную копию данного файла
- Откройте данный файл в блокноте и отредактируйте следующим образом (изменения выделены голубым полужирным шрифтом):
Было:
[boot loader]
timeout=30
default=multi(0)disk(0)rdisk(0)partition(1)\WINDOWS
[operating systems]
multi(0)disk(0)rdisk(0)partition(1)\WINDOWS=»Microsoft Windows XP Professional» /fastdetectНажмите для раскрытия.
 ..
..Стало:
[boot loader]
timeout=30
default=multi(0)disk(0)rdisk(0)partition(1)\WINDOWS
[operating systems]
multi(0)disk(0)rdisk(0)partition(1)\WINDOWS=»Microsoft Windows XP Professional» /fastdetect /safeboot:minimalНажмите для раскрытия…
- Сохраните изменения и перезагрузите компьютер.
- После перезагрузки системы будет загружена в Безопасном режиме.
- Для возврата в Нормальный режим восстановите файл boot.ini из резервной копии и перезагрузите компьютер.
Последнее редактирование:
Severnyj
#4
Как перезагрузить Windows 8 в безопасном режиме
- На экране выбора пользователей и ввода пароля, либо в Правом боковом меню нажмите клавишу выключения компьютера с зажатой на клавиатуре клавишей Shift и выберите пункт Перезагрузка
- На следующем экране выбираем пункт Диагностика
- На следующем экране выбираем пункт Дополнительные параметры
- На следующем экране выбираем пункт Параметры загрузки
- На следующем экране нажмите кнопку Перезагрузить
- После перезагрузки на экране меню параметров загрузки выберите соответствеющий пункт, в нашем случае — это 4) Включить безопасный режим — соответственно нажимаем клавишу F4.
 (Или F5, если хелпер попросил проверить работу сети в безопасном режиме)
(Или F5, если хелпер попросил проверить работу сети в безопасном режиме) - После нажатия соответствующей клавиши, система загрузится в Безопасном режиме, для возврата в нормальный режим просто перезагрузите компьютер.
Также загрузить Windows 8 в Безопасном режиме можно Способом №2, описанным выше в этой теме.
Ссылки по теме:
- Как вернуть F8 после установки Windows 8, или возвращаемся к стандартному диспетчеру загрузки
- Как войти в меню дополнительных параметров загрузки Windows 8
Последнее редактирование модератором:
Severnyj
#5
Как запустить Windows 10 и 11 в безопасном режиме?
- Выберите в меню Пуск значок Параметры
- Нажмите на значок Обновление и безопасность
- Выберите пункт меню Восстановление и нажмите кнопку Перезагрузить сейчас
- Выберите пункт Поиск и устранение неисправностей
- На следующем экране выберите Дополнительные параметры
- На следующем экране выберите Параметры загрузки
- На следующем экране нажмите кнопку Перезагрузить
- После перезагрузки на экране меню параметров загрузки выберите соответствующий пункт, в нашем случае — это 4) Включить безопасный режим — соответственно нажимаем клавишу F4.
 (Или F5, если хелпер попросил проверить работу сети в безопасном режиме)
(Или F5, если хелпер попросил проверить работу сети в безопасном режиме) - После нажатия соответствующей клавиши, система загрузится в Безопасном режиме, для возврата в нормальный режим просто перезагрузите компьютер.
Также загрузить Windows 10 в Безопасном режиме можно Способом №2, описанным выше в этой теме.
Последнее редактирование модератором:
akok
На больничном
#6
Windows 10 и 11 2 способ
С раздела «Параметры»
- Нажмите сочетание клавиш Клавиша Windows Win+I на клавиатуре, чтобы открыть раздел «Параметры«.
 Если это не сработает, нажмите кнопку «Пуск» в левом нижнем углу экрана, затем выберите Параметры.
Если это не сработает, нажмите кнопку «Пуск» в левом нижнем углу экрана, затем выберите Параметры. - Выберите Обновление и безопасность > Восстановление.
- В разделе Особые варианты загрузки выберите Перезагрузить сейчас.
- После перезагрузки компьютера на экране Выберите параметр выберите элементы Диагностика > Дополнительные параметры > Параметры загрузки > Перезапуск.
- После перезагрузки компьютера вы увидите список параметров. Нажмите клавиши 4 или F4, чтобы запустить компьютер в Безопасном режиме. Если вам будет нужен Интернет, выберите клавиши 5 или F5, чтобы войти в Безопасный режим с загрузкой сетевых драйверов.
С экрана входа
- Перезапустите компьютер. На экране входа удерживайте клавишу SHIFT, а затем выберите элементы Завершение работы Значок питания > Перезагрузка.

- После перезагрузки компьютера на экране Выберите параметр выберите элементы Диагностика > Дополнительные параметры > Параметры загрузки > Перезапуск.
- После перезагрузки компьютера вы увидите список параметров. Нажмите клавиши 4 или F4, чтобы запустить компьютер в Безопасном режиме. Если вам будет нужен Интернет, выберите клавиши 5 или F5, чтобы войти в Безопасный режим с загрузкой сетевых драйверов.
Sandor
Последнее редактирование:
- Статус
- В этой теме нельзя размещать новые ответы.
Поделиться:
Ссылка
Три распространенные проблемы с безопасным режимом
Безопасный режим, который позволяет загружать Windows без загрузки стороннего программного обеспечения. Это минимальный режим операционной системы, который может исправить какую-то проблему, например, поломку компьютера, заражение вирусом и невозможность попасть в Windows. Однако что делать, если вы столкнулись с тремя распространенными проблемами безопасного режима ниже?
Это минимальный режим операционной системы, который может исправить какую-то проблему, например, поломку компьютера, заражение вирусом и невозможность попасть в Windows. Однако что делать, если вы столкнулись с тремя распространенными проблемами безопасного режима ниже?
- Случай 1: Windows 10 не загружается в безопасном режиме
- Случай 2: Windows 10 зависла в цикле безопасного режима
- Случай 3: не удается установить или удалить программу в безопасном режиме
Случай 1: Windows 10 не загружается в безопасном режиме
Если клавиша F8 не работает, Windows 10 не загружается в безопасном режиме. В этих обстоятельствах вы можете исправить неработающую клавишу F8 с помощью предварительно созданной точки восстановления или командной строки.
- Способ 1: Исправить «Windows 10 не загружается в безопасном режиме» с помощью точки восстановления
- Способ 2: исправить «Windows 10 не загружается в безопасном режиме» через командную строку
Способ 1: исправить «Windows 10 не загружается в безопасном режиме» с помощью точки восстановления
Проще всего создать точку восстановления для своего компьютера. Вот как это сделать:
Вот как это сделать:
Шаг 1: Щелкните правой кнопкой мыши Этот компьютер и выберите Свойства . Либо нажмите клавишу Windows + Пауза/Перерыв .
Шаг 2: Щелкните Защита системы .
Шаг 3: До 9 летВкладка 0003 Защита системы , нажмите кнопку Восстановление системы .
Шаг 4: В окне Свойства системы нажмите Далее .
Шаг 5: Выберите точку восстановления и нажмите Далее .
Шаг 6: Подтвердите точку восстановления и нажмите Готово.
Шаг 7: При появлении запроса на прогрев нажмите Да для продолжения. Подождите некоторое время, ваш компьютер перезагрузится после завершения восстановления.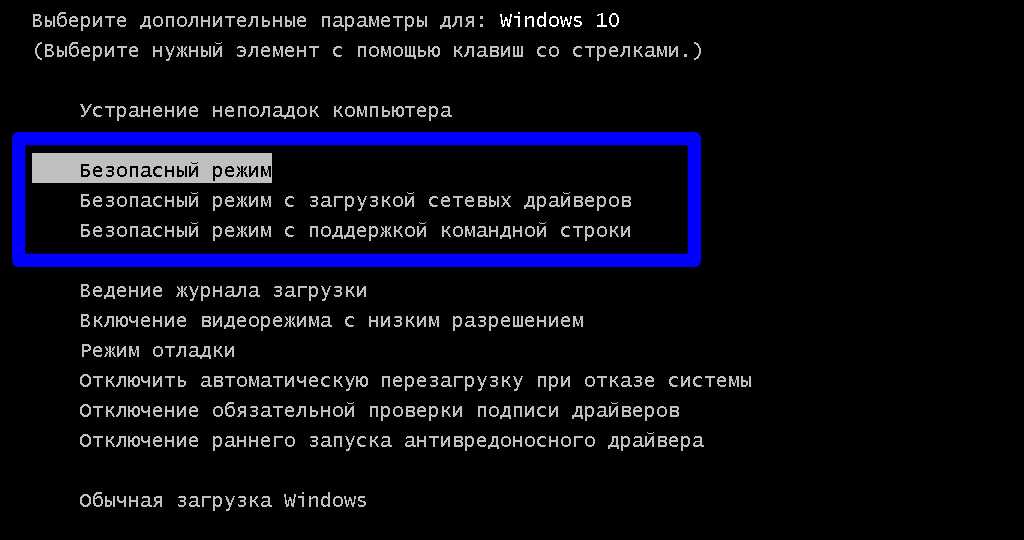
Способ 2. Исправление «Windows 10 не загружается в безопасном режиме» с помощью командной строки
Большинство людей не осознают важность создания точки восстановления, поэтому я покажу вам, Проблема «Windows 10 не загружается в безопасном режиме».
Шаг 1: Введите cmd в строке поиска и щелкните правой кнопкой мыши результат, затем выберите Запуск от имени администратора .
Шаг 2: Введите SFC /SCANNOW и нажмите Введите , чтобы восстановить Windows 10. Или вы также можете выполнить следующую команду для сканирования, проверки и восстановления системы. Не забывайте нажимать Enter в конце каждой строки.
Dism /Online /Cleanup-Image /ScanHealth
Dism /Online /Cleanup-Image /CheckHealth
Dism /Online /Cleanup-Image /RestoreHealth 5 9 000 9000
14 Случай 2: Windows 10 зависла в цикле безопасного режима
Не удается выйти из безопасного режима? Возможно, вы застряли в цикле безопасного режима. Не волнуйтесь, читайте дальше, чтобы узнать, как решить эту проблему.
Не волнуйтесь, читайте дальше, чтобы узнать, как решить эту проблему.
Шаг 1: Нажмите комбинацию клавиш Windows + R и выполните команду MSCONFIG .
Шаг 2: На вкладке Общие убедитесь, что выбран параметр Обычный запуск .
Шаг 3: Перейдите на вкладку Boot , выберите систему, которую хотите загрузить. Нажмите Apply и OK , чтобы перезапустить Windows 10. Если этот метод вообще не работает, давайте перейдем к Step 4 ниже.
Шаг 4: Запустите Командную строку от имени администратора , введите bcdedit /deletevalue {current} safeboot затем нажмите Введите .
Случай 3: не удается установить или удалить программу в безопасном режиме
Когда вы находитесь в безопасном режиме и собираетесь установить или удалить программу, вы можете получить такое сообщение об ошибке: « Не удалось получить доступ к службе установщика Windows. Это может произойти, если установщик Windows установлен неправильно. Обратитесь в службу поддержки. Персоналу за помощью. /Ф /Д "Сервис"
Это может произойти, если установщик Windows установлен неправильно. Обратитесь в службу поддержки. Персоналу за помощью. /Ф /Д "Сервис"
Если безопасный режим подключается к сети, вместо этого выполните эту команду:
REG ADD "HKLM\SYSTEM\CurrentControlSet\Control\SafeBoot\Network\MSIServer" /VE /T REG_SZ /F /D "Service"
Шаг 2: Запустите NET START MSISERVER для загрузки службы установщика Windows .
Статьи по теме :
- 2 способа скрыть и показать уведомления приложений на экране блокировки
- Доступ к инструментам администрирования в Win 10
- Включить или выключить загрузку через измеряемые соединения
- Ошибка обновления Windows 10 или добавления PIN-кода с ошибкой 0x801
- Показать или скрыть популярные новости в поиске в Windows 10
Как запустить свой компьютер в сейф -режиме
Ответы на часто задаваемые вопросы
Как запустить свой компьютер в безопасном режиме
обратно в «Windows»
2
Последнее обновление: 15 июля 2022 г.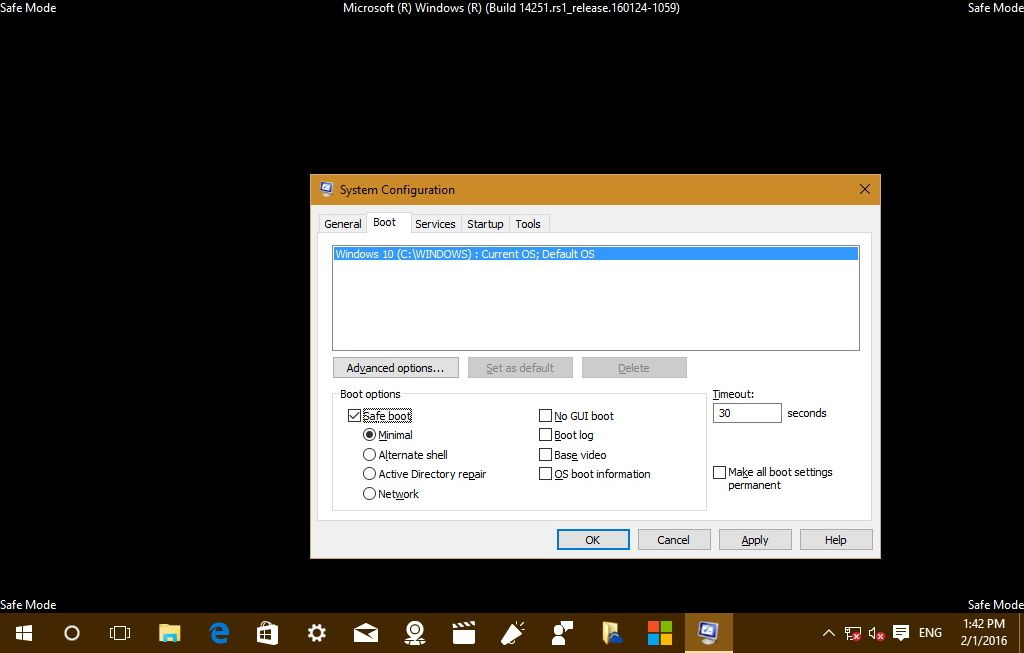
ID: 493
Запустите компьютер в безопасном режиме, если вам нужно устранить какие-либо проблемы. При запуске Windows в безопасном режиме используется ограниченный набор драйверов и файлов. Это снижает вероятность возникновения ошибок при запуске и позволяет исправить любые проблемы в операционной системе.
Чтобы запустить компьютер в безопасном режиме, необходимо знать пароль учетной записи с правами локального администратора.
Как запустить ПК, запустив Windows 10 и 11 в безопасном режиме
- В нижнем левом углу, щелкните Start → Настройки .
- Если вы используете:
- Windows 10, нажмите Обновление и безопасность .
- Windows 11, нажмите Система .
- Перейдите в раздел Восстановление и нажмите Перезагрузить сейчас .

- Нажмите Устранение неполадок .
- Щелкните Дополнительные параметры .
- Щелкните Параметры запуска .
- Если параметр «Параметры запуска» недоступен, щелкните . Дополнительные параметры восстановления → Параметры запуска .
- Нажмите Перезапустить .
- Подождите, пока на экране не появятся параметры запуска, и нажмите F4 для загрузки в безопасном режиме.
Компьютер запустится в безопасном режиме. Перезагрузите компьютер после завершения работы в безопасном режиме.
Как запустить компьютер под управлением Windows 8/8.1 в безопасном режиме
- Наведите указатель мыши на правый нижний угол экрана и нажмите Настройки .

- Нажмите Изменить настройки ПК .
- Перейдите в раздел Обновление и восстановление .
- Перейдите в раздел Восстановление и нажмите Перезагрузить сейчас .
- Нажмите Устранение неполадок .
- Щелкните Дополнительные параметры .
- Щелкните Параметры запуска .
- Нажмите Перезапустить .
- Подождите, пока на экране не появятся параметры запуска, и нажмите F4 для загрузки в безопасном режиме.
Компьютер запустится в безопасном режиме. Перезагрузите компьютер после завершения работы в безопасном режиме.
Как запустить ПК под управлением Windows 7 / Vista в безопасном режиме
- 8 Нажмите Пуск в левом нижнем углу.
- Введите команду msconfig в строку поиска и нажмите Enter на клавиатуре.
- Перейдите на вкладку Boot и установите флажок Safe boot . Выберите Минимум и нажмите Применить → ОК .
- Нажмите Перезапустить .
- После завершения работы в безопасном режиме снимите флажок Безопасная загрузка и перезагрузите компьютер.
- В левом нижнем углу выберите Start 90,04 90,0070003 Выполнить .

- Введите команду msconfig и нажмите OK .
- Перейдите на вкладку Boot.ini и установите флажок /SAFEBOOT . Нажмите OK .
- Перезагрузите компьютер.
- По завершении работы в безопасном режиме снимите флажок /SAFEBOOT и перезагрузите компьютер.
- Выберите жесткий диск, с которого должен загружаться ПК, и нажмите Enter на клавиатуре.
- Нажмите и удерживайте клавишу F8 на клавиатуре.
- Выберите Безопасный режим и нажмите Enter.
- Загрузите архив safeboot.zip.
- Извлеките файлы.
- Запустите файл .reg, соответствующий вашей операционной системе:
- Windows XP: SafeBootWinXP.reg
- Windows Vista: SafeBootWinVista.reg
- Windows 7: SafeBootWin7.reg
- Windows 8/8.1/10/11: SafeBootWin8.reg
- Нажмите Да , чтобы разрешить приложению вносить изменения в ваш компьютер.

Как запустить ПК под управлением Windows XP в безопасном режиме
Как выбрать жесткий диск при загрузке и войти в безопасный режим находится операционная система. Ключ зависит от производителя вашего компьютера. Например, на компьютере HP нужно нажать F9.
Перед запуском Windows (до того, как на экране появится логотип Windows) необходимо нажать клавишу F8, чтобы открыть меню дополнительных параметров запуска.
Компьютер запустится в безопасном режиме с выбранного жесткого диска.
Что делать, если не удается запустить компьютер в безопасном режиме
Если при попытке загрузки ПК в безопасном режиме произошла ошибка, возможно, повреждена ветка реестра Safeboot. Восстановите ветку реестра Safeboot, используя ранее экспортированный файл .reg. Для этого:




 ..
..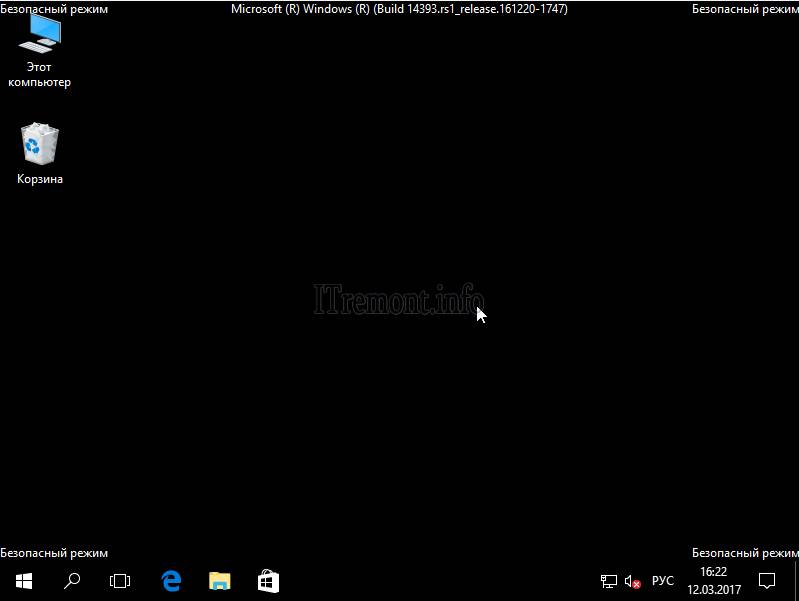 (Или F5, если хелпер попросил проверить работу сети в безопасном режиме)
(Или F5, если хелпер попросил проверить работу сети в безопасном режиме)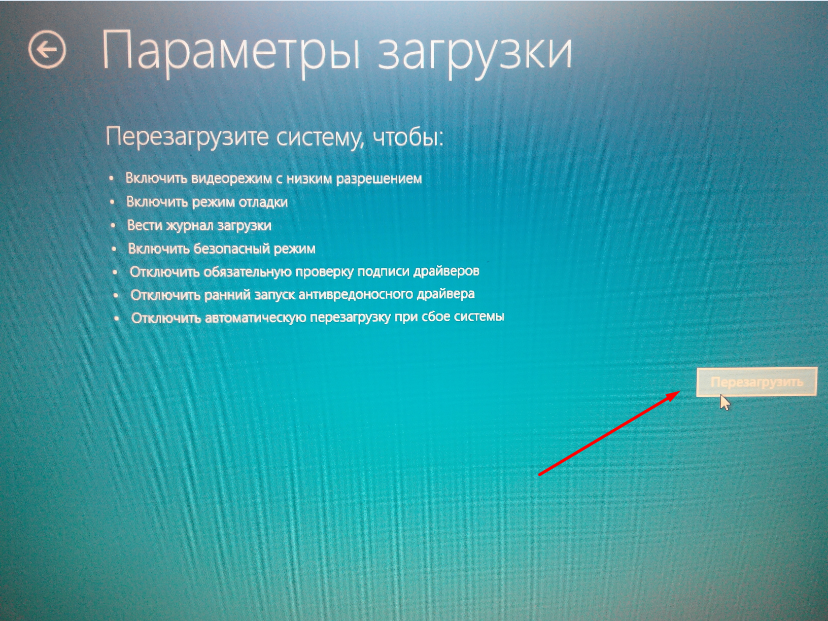 (Или F5, если хелпер попросил проверить работу сети в безопасном режиме)
(Или F5, если хелпер попросил проверить работу сети в безопасном режиме)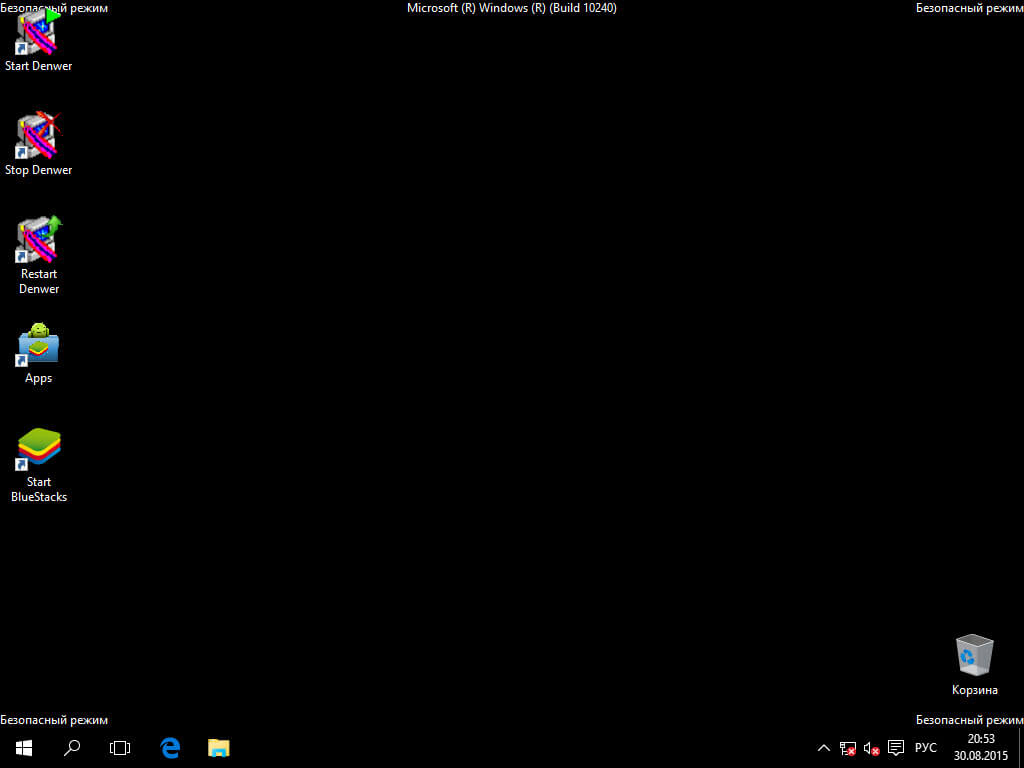 Если это не сработает, нажмите кнопку «Пуск» в левом нижнем углу экрана, затем выберите Параметры.
Если это не сработает, нажмите кнопку «Пуск» в левом нижнем углу экрана, затем выберите Параметры.