Как установить виндовс через биос на асус: Настройка биоса ноутбука Asus K555L
Содержание
Как загрузить с флешки ноутбук Asus с BIOS Utility EZ Mode
Принесли мне на днях ноутбук ASUS X541N. Попросили установить на него Windows 10, либо Windows 7. У меня имеется мультизагрузочная флешка с разными версиями операционных систем, которую я сделал еще пару лет назад. Воткнул я эту флешку в ноутбук, включил его и стал нажимать на клавиатуре клавишу Esc. Я думал, что быстро управлюсь с установкой Windows, но не тут-то было.
После нажатия клавиши Esc появилось окно с предложением выбрать загрузочное устройство. Но в списке не было моей флешки – присутствовал только жесткий диск ноутбука. Я перешел в этом окне в пункт “Enter Setup”. Передо мной на экране предстал современный UEFI Биос ноутбука ASUS – BIOS Utility – EZ Mode:
Причем в UEFI Биосе моя флешка отображалась в разделе “USB Port”, но в разделе “Boot Priority” ее не было. Это означало, что я не смогу выбрать ее в качестве загрузочного устройства, и установить с нее Windows.
Тогда я решил попробовать изменить настройки Биоса – я так уже раньше делал с ноутбуком Lenovo (тот тоже имел UEFI Биос). Скажу сразу: если в ситуации с Lenovo это помогло, то именно с этим ноутбуком ASUS изменение настроек ничего не дало:
Я перешел в “Advance Mode” – в разделе Security отключил протокол безопасной загрузки (выставил параметр Secure Boot Control в Disabled):
Далее в разделе Boot отключил параметр Fast Boot (быстрая загрузка):Затем сохранил изменения и перезагрузился. После перезагрузки я снова вошел в Биос в раздел Boot.
Но в этом разделе не было и не появилось опции “Launch CSM” (и никакой другой подобной, например: “CSM”, “CSM Boot”, “CSM OS”, “Legacy BIOS”). В других моделях ноутбуков ASUS после активации этой опции в разделе Boot – появлялась возможность загрузиться с флешки.
_______________________________________________________________________________
А теперь расскажу, как я решил эту проблему и все-таки установил Windows на ноутбук ASUS:
Современные ноутбуки имеют UEFI Биос. Для того, чтобы без проблем загрузиться с флешки в режиме UEFI и установить Windows на GPT-диск – эта флешка должна быть отформатирована в файловой системе FAT32.
Поэтому если Биос вашего компьютера не определяет вашу флешку в качестве загрузочной, то первым делом проверьте, какая у нее файловая система.
Я вставил свою флешку в другой компьютер – зашел в ее “Свойства” и увидел, что она отформатирована в файловой системе NTFS:
Тогда я просто очистил ее и заново создал загрузочную флешку с Windows в файловой системе FAT32.
После этого я снова вставил ее в ноутбук ASUS – включил его – нажал несколько раз клавишу Esc на клавиатуре.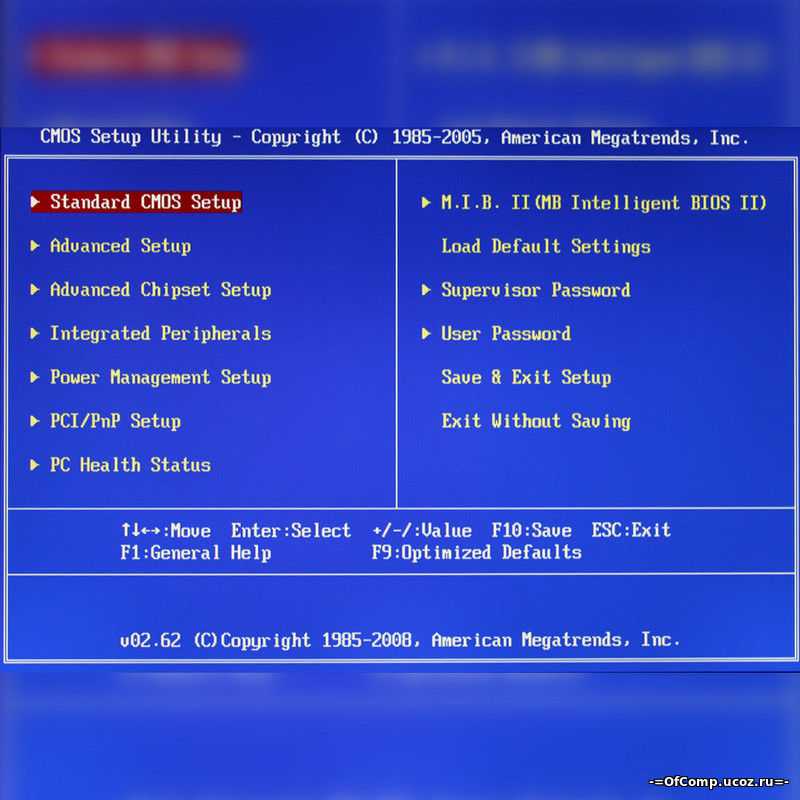 Появилось окошко с предложением выбрать загрузочное устройство – и на этот раз в нем, помимо жесткого диска ноутбука, была и моя флешка. Я выбрал ее и начал установку Windows. Мне даже не пришлось заходить в Биос и что-то там менять.
Появилось окошко с предложением выбрать загрузочное устройство – и на этот раз в нем, помимо жесткого диска ноутбука, была и моя флешка. Я выбрал ее и начал установку Windows. Мне даже не пришлось заходить в Биос и что-то там менять.
О том, как правильно создать загрузочную флешку с Windows, вы можете прочитать вот в этой моей статье.
Метки: BIOS, usb, ноутбук, флешка
Установка Windows 7 на Asus X551MA
Автор:
Захаров Василий
Рубрика:
Специалистам
11 комментариев
Всем привет, сегодня с вами разберем еще один случай когда ноутбук не хочет дружить с Windows 7. Итак принесли мне сегодня новенький ноутбук Asus x551ma с установленной Windows 8.1, хозяин ноутбука хотел установить Windows 7 и был расстроен тем что его ноут ни кто не мог переустановить, ссылаясь на заводской брак винчестера.
Для начала конечно же сам решил убедится в проблеме установки, создал обычную загрузочную флешку с Windows 7 64-bit, зашел в Bios, флешку в меню boot я вижу, выбрал как первое загрузочное устройство, сохранил и перезагрузил, бут на флешке сработал и началась подготовка файлов, я уже обрадовался думаю что тут такого сложного, но не успел я вдоволь насладиться радостью, как ту бац и BSOD (Синий экран смерти), с надписью «The bios in this system is not fully acpi compliant».
The bios in this system is not fully acpi compliant
Тут я начинаю понимать модель относительно новая и скорее всего компания Asus позаботилась о продвижении Windows 8-ой серии. Сначала зашел на офф сайт Asus и нашел свою модель ноутбука по серийному номеру, ввел серийный номер в поле «Search By Product Serial Number» серийный номер можно посмотреть на задней части ноутбука.
Серийный номер ноутбука
Моя модель сразу нашлась, выбрал в списке OS: Windows 7 64-bit внизу мне предложили выбрать фалы для скачки. Выбираем Bios: Скачиваем файл Bios Версии 506, (у кого наклейка стерлась и не видно серийника скачиваем тут). Так как на данном ноутбуке уже была установлена Windows 8.1 я распаковал архив биоса в корень C диска, у кого еще не установлена Windows можно распаковать файл в корень флешки.
Внимание: При обновлении Bios, питание ноутбука должно быть подключено в бесперебойную сеть, работа от батареи строго запрещена!
Внимание: Вы действуете на свой страх и риск.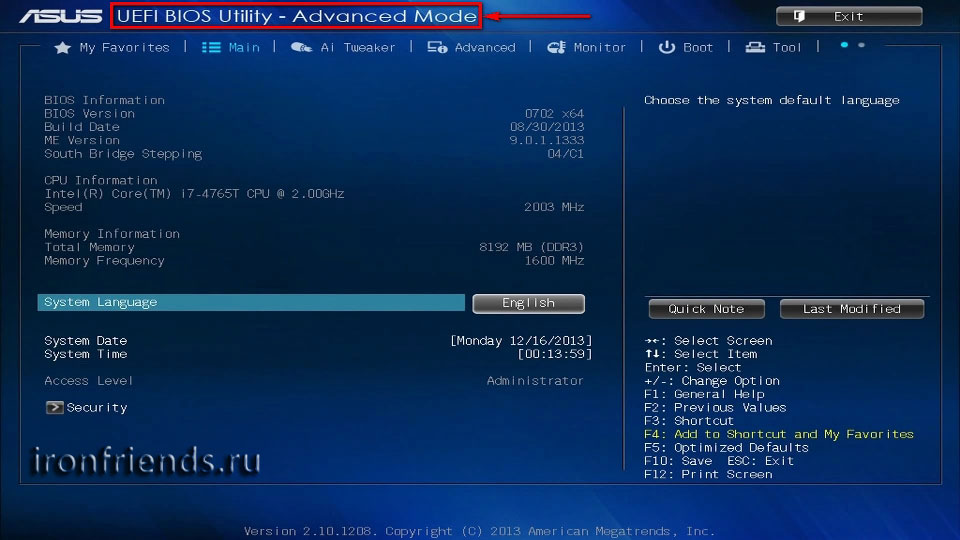 Автор статьи не несет никакой ответственности за любой причиненный ущерб как технической так и программной части Вашего компьютера!
Автор статьи не несет никакой ответственности за любой причиненный ущерб как технической так и программной части Вашего компьютера!
Еще не испугались?)) Тогда поехали.
Файл биоса у нас есть теперь его нужно обновить, заходим в Bios во вкладке «Advanced» выбираем «Start Easy Flash»
Bios Asus X551MA
Загружается вот такое окно:
Обновление Bios на Asus X551MA
Первый столбик показывает разделы нашего жесткого диска и установленную флешку, (где FSO — C диск, FS1 — D диск, FS2 — Флешка), в моем случае файл биоса находится на C диске, выбираю FSO, второй столбец показывает файлы и папки на выбранном диске, выбираем файл биоса который мы распаковали и нажимаем Enter.
Обновление Bios на Asus X551MA
В верхнем правом углу у нас появится информация о новом биосе и вопрос хотите ли обновить биос?
Обновление Bios на Asus X551MA
Нажимаем yes и у нас идет процесс обновления.
Обновление Bios на Asus X551MA
Обновление Bios на Asus X551MA
После завершения обновления ноутбук автоматически отключится, мы включаем его и заходим в Биос, переходим во вкладку «Advanced» и у нас появляется заветный пункт выбора OS, выбираем Windows 7.
Обновленный Bios на Asus X551MA
Заходим во вкладку «Security» отключаем «Secure Boot» (disabled), переходим во вкладку «Boot» и включаем «Launch CSM» (enabled). Ну и вот и все а вы боялись), выбираем во вкладке «Boot» загрузку с флешки.
Обновленный Bios на Asus X551MA
Сохраняем настройки bios, перезагружаем, теперь у нас без проблем устанавливается Windows 7.
Установка Windows 7 на Asus X551MA
Как установить драйверы Asus Bios?
Место жительства
> Н
> Как установить драйверы Asus Bios?
Пошаговое руководство по обновлению BIOS на материнской плате ASUS
- Загрузите BIOS.
- Проверьте текущую версию BIOS.
- Загрузите последнюю версию BIOS с веб-сайта ASUS.
- Загрузитесь в BIOS.
- Выберите USB-устройство.
- Вам будет предложено в последний раз перед применением обновления.
- Перезагрузка после завершения.

Lire la suite
Как принудительно открыть BIOS?
Первое, что вы собираетесь сделать, это. Нажмите на это меню «Пуск». А затем нажмите на значок шестеренки для настроек. Оказавшись там, вы собираетесь нажать на обновление. И безопасность, затем нажмите восстановление.
А потом ты нажмешь на загрузку с USB. Затем вы собираетесь вставить USB-накопитель с BIOS. И тогда вы нажмете Enter. И затем вы собираетесь нажать на USB-накопитель, который вы вставили. И тогда вы нажмете Enter. И затем вы собираетесь нажать F5, чтобы перезагрузить BIOS.
Поддерживает ли ASUS UEFI? Вы можете легко войти в UEFI BIOS на ASUS: нажмите кнопку питания, чтобы включить компьютер ASUS. Когда появится экран с логотипом ASUS, вы должны найти, какую кнопку нажать, чтобы немедленно войти в UEFI BIOS. Информация может быть такой: «Пожалуйста, нажмите DEL или F2, чтобы войти в настройки UEFI BIOS»
. Как только вы нажмете нужную кнопку, вы увидите такой экран:
Как видите, ASUS поддерживает UEFI BIOS.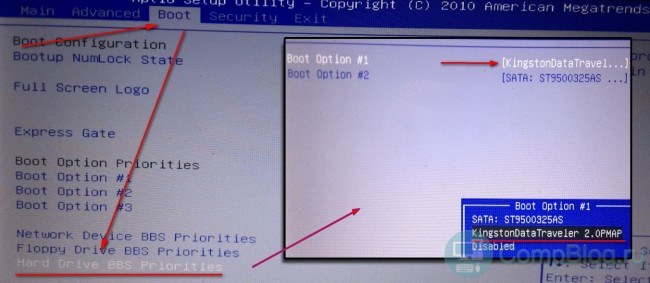 Просто следуйте инструкциям на экране, чтобы войти в UEFI BIOS.
Просто следуйте инструкциям на экране, чтобы войти в UEFI BIOS.
В чем разница между BIOS и UEFI?
UEFI обеспечивает более быструю загрузку. UEFI имеет поддержку дискретных драйверов, в то время как BIOS поддерживает диски, хранящиеся в его ПЗУ, поэтому обновление прошивки BIOS немного затруднено. UEFI обеспечивает безопасность, такую как «Безопасная загрузка», которая предотвращает загрузку компьютера из неавторизованных/неподписанных приложений. Как открыть UEFI BIOS Windows 10? Как войти в BIOS на ПК с Windows 10
- Перейдите в «Настройки». Вы можете попасть туда, щелкнув значок шестеренки в меню «Пуск».
- Выберите Обновление и безопасность.
- Выберите «Восстановление» в меню слева.
- Нажмите «Перезагрузить сейчас» в разделе «Расширенный запуск».

- Щелкните Устранение неполадок.
- Щелкните Дополнительные параметры.
- Выберите Параметры микропрограммы UEFI.
- Нажмите «Перезагрузить».
Что такое ключ меню загрузки ASUS?
| Производитель | Тип | Меню загрузки |
|---|---|---|
| ASUS | Рабочий стол | F8 |
| ASUS | laptop | Esc |
| ASUS | laptop | F8 |
| ASUS | netbook | Esc |
How do I bypass ASUS BIOS utility? Нажмите клавишу F10, чтобы выйти из утилиты настройки BIOS.
Как обновить BIOS ноутбука ASUS?
После входа в утилиту BIOS выберите экран [Дополнительно] ①. Выберите пункт [Утилита ASUS EZ Flash 3] и нажмите Enter②. Выберите устройство хранения, на котором находится файл BIOS③, затем выберите файл BIOS④. Правило именования файлов BIOS определяется как «Модель» КАК «Версия BIOS». Не удается получить доступ к настройке BIOS Windows 10? Выключите компьютер, отключите его от сети, подождите 10 минут. Снова подключите его, затем снова загрузите компьютер, затем используйте команду для загрузки BIOS
Правило именования файлов BIOS определяется как «Модель» КАК «Версия BIOS». Не удается получить доступ к настройке BIOS Windows 10? Выключите компьютер, отключите его от сети, подождите 10 минут. Снова подключите его, затем снова загрузите компьютер, затем используйте команду для загрузки BIOS
Попробуйте так:
- Удерживая нажатой клавишу Shift, выключите систему — не отпускайте, пока она не будет полностью выключена.
- Подождите минуту или две.
- Удерживая нажатой клавишу входа в Bios (например, F2), включите питание системы.
БИОС можно без клавиатуры?
Если он не распознает USB-клавиатуру из-за изменения настроек в BIOS, вы можете очистить свою CMOS, и она вернется к значениям по умолчанию. Если он загружается слишком быстро и не распознает нажатия клавиш, вы можете отключить загрузочный диск, и он предложит вам войти в BIOS.
Аналогичные статьи
- Как сбросить ASUS BIOS?
Appuyez sur la touche F2 et maintenez-la enfoncée pour entrer dans le bios après avoir redémarré.
 2. Appuyez сюр F5 си уоус voulez redémarrer, puis appuyez сюр DEL сюр ле клавир. Перезагрузите BIOS в соответствии со значениями по умолчанию, выбранными вами после загрузки оптимизированных значений по умолчанию.
2. Appuyez сюр F5 си уоус voulez redémarrer, puis appuyez сюр DEL сюр ле клавир. Перезагрузите BIOS в соответствии со значениями по умолчанию, выбранными вами после загрузки оптимизированных значений по умолчанию. - Комментарий о подключении BIOS к портативному компьютеру Asus?
Après le démarrage de l’ordinateur, appuyez sur F2. Après le démarrage de l’ordinateur, appuyez sur Suppr. Le p5bw-le использует F10 вместо Ins.
- Комментарий activer TPM 2.0 BIOS ASUS ?
Il y une boîte de notification si vous esséez d’effectuer le change dans le bios.
- Комментарий Как войти в BIOS портативного компьютера Asus?
- Как войти в BIOS на ноутбуке ASUS?
- Как узнать модель процессора ASUS или BIOS?
- Как войти в ASUS BIOS?
Как загрузиться в BIOS в Windows 10?
::
Как войти в БИОС на ноутбуке ASUS с Windows 10?
инструкций/windows10-install-asus-x205ta.md на мастере · lopaka/instructions · GitHub
Постоянная ссылка
мастер
Тег с указанным именем ветви уже существует. Многие команды Git принимают имена как тегов, так и веток, поэтому создание этой ветки может привести к неожиданному поведению. Вы уверены, что хотите создать эту ветку?
Многие команды Git принимают имена как тегов, так и веток, поэтому создание этой ветки может привести к неожиданному поведению. Вы уверены, что хотите создать эту ветку?
инструкции/
windows10-install-asus-x205ta.md
Перейти к файлу
Лопака Дельп
исправить часть документа
Последний коммит
b4b4a1f
16 мая 2017 г.
История
0
участники
Необходимые предметы
- Рабочая система для загрузки программного обеспечения и создания установочного носителя
- Загрузочный USB-накопитель объемом не менее 8 ГБ (ВСЕ ДАННЫЕ БУДУТ УДАЛЕНЫ С ЭТОГО НАКОПИТЕЛЯ!) или USB-носитель DVD-ROM и DVD-R
- USB-клавиатура (или комбинация клавиатура/мышь) — на установочном носителе Windows 10 нет драйверов для клавиатуры и трекпада на X205TA
Получите и создайте установочный носитель
ВНИМАНИЕ: X205TA поддерживает только 32-разрядную версию Windows 10! Это не позволит вам установить 64-битную версию
.
Перейдите на https://www.microsoft.com/software-download/windows10, чтобы:
- Загрузите и используйте средство создания носителя для создания загрузочного установочного USB-накопителя
или
- Загрузите файл ISO для создания загрузочного DVD-ROM
Следуйте инструкциям, чтобы создать нужный установочный носитель.
Установить Windows 10
- Убедитесь, что X205TA выключен
- Подключите USB-накопитель или USB-проигрыватель DVD-ROM с DVD.
- Подключите USB-клавиатуру
- Запустите X205TA и продолжайте нажимать
F2для входа в БИОС. - На вкладке
SecurityменюSecure Boot->Secure Boot Controlустановлено значениеDisabled, в противном случае вы можете получить SECURE BOOT VIOLATION при загрузке. - Вкладка
Сохранить и выйти,Сохранить изменения(НЕСохранить шансы и выйти) - Наконец, все еще на вкладке
Save & Exitв разделеBoot Overrideвыберите флэш-накопитель USB или DVD-ROM.


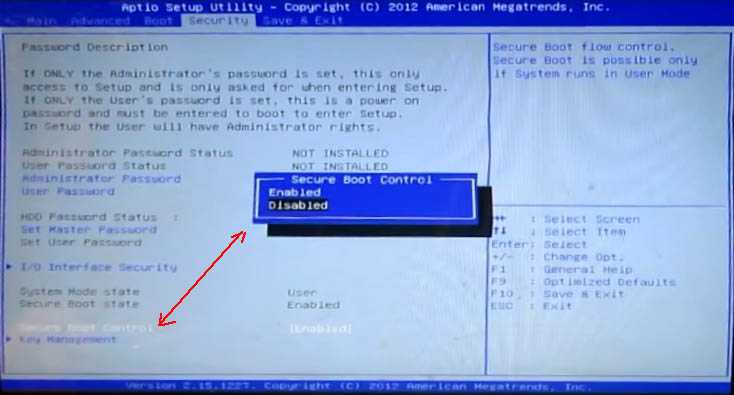
 2. Appuyez сюр F5 си уоус voulez redémarrer, puis appuyez сюр DEL сюр ле клавир. Перезагрузите BIOS в соответствии со значениями по умолчанию, выбранными вами после загрузки оптимизированных значений по умолчанию.
2. Appuyez сюр F5 си уоус voulez redémarrer, puis appuyez сюр DEL сюр ле клавир. Перезагрузите BIOS в соответствии со значениями по умолчанию, выбранными вами после загрузки оптимизированных значений по умолчанию.
