Как найти хост файл в виндовс 7: где находится, как восстановить или скачать оригинальный
Содержание
Как редактировать файл Hosts | Hostwinds
Вы можете обнаружить, что вас просят или вам нужно отредактировать файл вашего хоста в некоторых случаях.На этом этапе вам может быть интересно, что такое файл хоста.Файл хоста — это простой текстовый файл, который ссылается на имена хостов с IP -адресами.Эта статья будет охватывать, как найти и отредактировать файл вашего хоста в Windows (7, 10), Linux и Mac OSX.
Windows 7
Чтобы изменить файл вашего хоста в Windows 7, вам нужно открыть файл хоста в Блокноте с административными разрешениями.Это можно сделать, нажав на значок «Пуск» и поиск блокнота.
После заполнения результатов щелкните блокнот правой кнопкой мыши и выберите «Запуск от имени администратора».
После открытия Блокнопа, нажмите на файл, выберите «Открыть», затем введите следующий путь к файлу и нажмите «Открыть»:
C:\Windows\System32\drivers\etc\hosts
С открытым файлом вы можете внести необходимые изменения.При создании этих прав, вам нужно следовать формату IP -адреса и доменного имени. Например, мы отредактируем turniormorials.hostwinds.com, чтобы он загружался с 192.168.1.1, как SO:
Например, мы отредактируем turniormorials.hostwinds.com, чтобы он загружался с 192.168.1.1, как SO:
192.168.1.1 tutorials.hostwinds.com
После того, как вы закончите внести свои изменения, обязательно сохраните файл.
Windows 10
Чтобы изменить файл вашего хоста в Windows 10, вам нужно открыть файл хоста в блокноте с административными разрешениями, аналогично редактированию этого файла в Windows 7. Это можно сделать, нажав на строку поиска и поиск блокнота.
Щелкните правой кнопкой мыши блокнот из результатов и выберите «Беги» в качестве администратора.
С Notepad теперь открыть, нажмите на опцию «Файл», выберите «Открыть», используя следующий путь и, наконец, нажмите кнопку «Открыть».
C:\Windows\System32\drivers\etc\hosts
Как и в Windows 7, с открытым файлом вы можете сделать необходимые изменения.При выполнении этих редактиров необходимо убедиться, что вы следите за форматом IP-адреса, затем именем доменов.Например, мы будем редактировать Tutorials.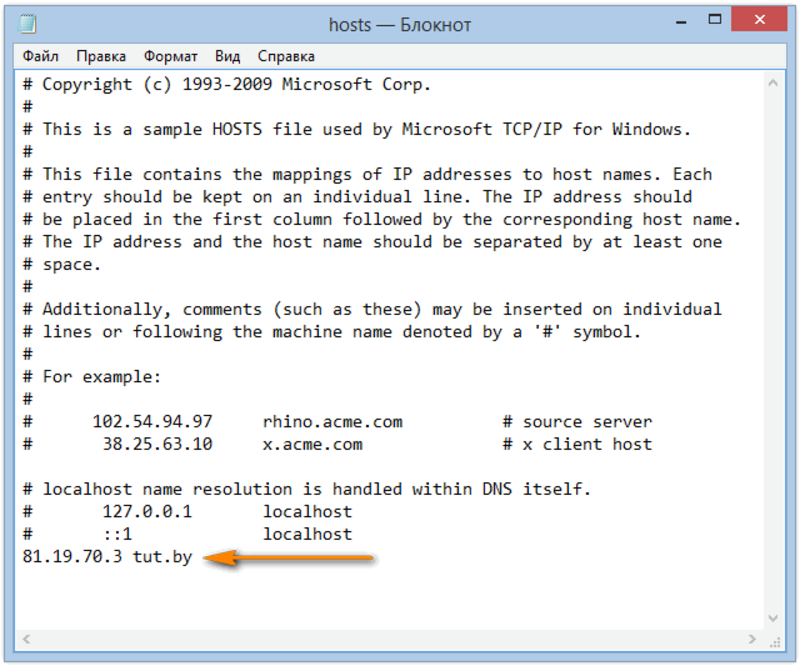 hostwinds.com, чтобы он загрузился с 192.168.1.1, как так:
hostwinds.com, чтобы он загрузился с 192.168.1.1, как так:
192.168.1.1 tutorials.hostwinds.com
После того, как вы закончите создавать свои изменения, сохраните файл, нажав файл, а затем выбрав сохранение.
Linux / Mac OS X
В большинстве дистрибутов Linux вы можете редактировать файл хоста непосредственно из SSH или терминала, используя ваш любимый текстовый редактор.Точно так же в OSX вы можете сделать то же самое.В этой статье будут использоваться CentOS 7 и Nano Text Editor для Linux и Vim для OSX.Чтобы начать редактирование файла хоста, выпустите следующую команду в Linux.
nano /etc/hosts
Как пользователь без root в Linux, вы бы использовали:
sudo nano /etc/hosts
В OSX вы бы использовали следующее:
sudo vim /etc/hosts
Файл Hosts теперь должен быть открыт, и вы можете начать делать необходимые изменения.При выполнении этих редактиров необходимо убедиться, что вы следите за форматом IP-адреса, затем именем доменов. Например, мы будем редактировать Tutorials.hostwinds.com, чтобы он загрузился с 192.168.1.1, как так:
Например, мы будем редактировать Tutorials.hostwinds.com, чтобы он загрузился с 192.168.1.1, как так:
192.168.1.1 tutorials.hostwinds.com
Сохраните файл в Nano, нажав Ctrl+O, Enter и Ctrl+X.
В VIM вы бы нажмете ключ ESC, а затем Colon (Key :), а затем введите wq!в терминале.
Есть ли другие варианты?
Обычно файлы хоста создаются и редактируются для просмотра вашего текущего инструмента управления веб -управлением, прежде чем изменить ваш DNS на ваш новый хост.Хотя файлы хоста могут помочь с этим, есть и другие доступные, возможно, более доступные варианты для достижения той же цели.
Используйте свою текущую CPanel в URL.
Вы можете использовать следующее, при условии, что у вас есть учетная запись CPanel, используя выделенное имя пользователя IP и CPanel в качестве следующего в URL-адресе, замена «XXX.xxx.xxx.104» с вашим IP и «CPanelusername: с указанием вашего имени пользователя:
xxx.xxx.xxx.104/~cpanelusername
Набирая следующее в вашем URL-адресе, покажет вам все, что находится в вашем CPANEL >> File Manager >> Public_html (root) папка.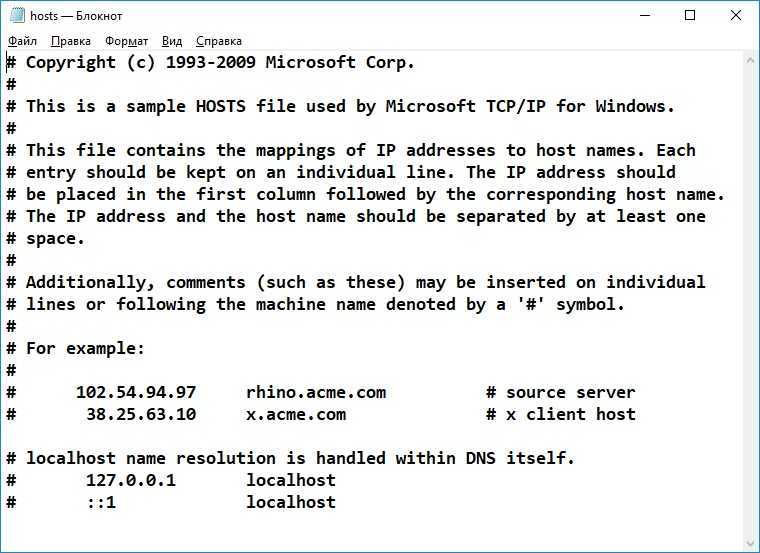 Кроме того, если вам нужно исследовать более глубокие папки или файлы, вы продлите «CPanelusername» с помощью каталога, который вы хотите просмотреть, как следующее:
Кроме того, если вам нужно исследовать более глубокие папки или файлы, вы продлите «CPanelusername» с помощью каталога, который вы хотите просмотреть, как следующее:
xxx.xxx.xxx.104/~cpanelusername/nextfolder/thisfile
Используйте Skipdns.link или аналогичные сторонние приложения
При изучении вашей CPanel, как и выше, одна проблема заключается в том, что определенные плагины могут или не могут применяться или функционировать соответствующим образом, пока полностью не будет использоваться и не размещать в соответствии с задумами.Использование https://www.skipdns.link/ является отличным инструментом для тщательного изучения того, что будет отображаться ваш инструмент управления веб -сайтом, когда он полностью указан.Вставьте в предоставленный специальный IP и имя веб -сайта в вашем инструменте управления веб -сайтом, и он покажет вам, что будет отображаться, если уже полностью размещен.
Как легко редактировать файл hosts в Windows 11, 10, 8, 7?
Это руководство поможет вам: Как отредактировать файл Hosts в Windows 11, Windows 10, Windows 8/8. 1 и Windows 7? Чтобы избежать потери времени, мы рекомендуем следовать этому руководству до конца.
1 и Windows 7? Чтобы избежать потери времени, мы рекомендуем следовать этому руководству до конца.
Мы делаем это руководство на устройстве с Windows 11. Процесс практически одинаков для Windows 10, Windows 8/8.1 и Windows 7.
Чтобы защитить пользователей Windows от атак вредоносных программ, Microsoft усложнила редактирование или изменение файла Hosts в Windows 8, Windows 10 и Windows 11.
В Windows XP, Windows Vista и Windows 7 было довольно легко редактировать файл Hosts без каких-либо препятствий.
В Windows 11, Windows 10 и Windows 8 пользователи не могут редактировать файл hosts обычным способом.
До Windows 8 в Microsoft Windows не было собственной антивирусной программы. Windows 11, Windows 10 и Windows 8 поставляются с собственным пакетом безопасности под названием 9.0003 Защитник Windows или Безопасность Windows .
Встроенный антивирус и антивредоносное ПО не позволяют редактировать файл Hosts в Windows 11, Windows 10 и Windows 8.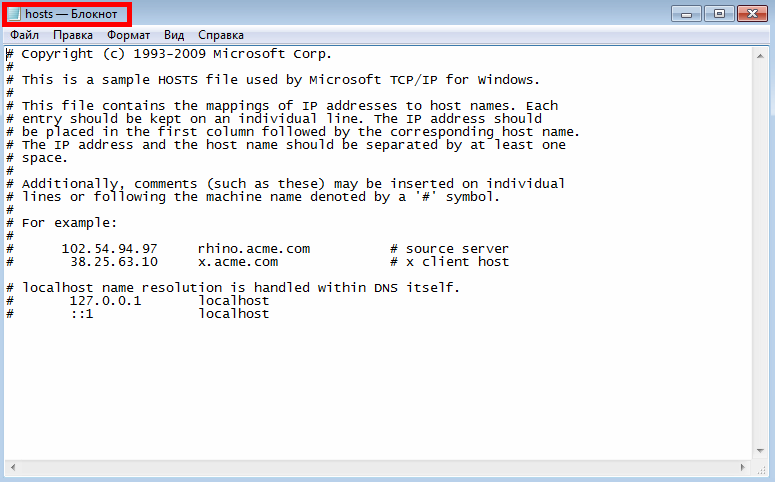
Сторонние пакеты безопасности также не позволяют редактировать файл Hosts. Вам придется полностью отключить установленное стороннее антивирусное программное обеспечение или исключить файл Windows Hosts из-под контроля.
Рекомендовано – Как выполнить обновление с Windows 7 до Windows 10?
Безопасно ли добавление исключения для файла hosts в Защитнике Windows/Windows Security?
Не рекомендуется исключать файл Hosts в Защитнике Windows, также известном как Безопасность Windows, или в сторонних пакетах безопасности.
После добавления исключения файл Hosts больше не будет контролироваться Защитником Windows или любым сторонним пакетом безопасности. Другими словами, как только вредоносные программы и другие объекты попадут в вашу систему, исключение может привести к тому, что вредоносные программы и другие объекты будут вносить изменения в файл Hosts.
Смотреть видео-руководство
youtube.com/embed/lVBrhD0NuI4?feature=oembed» frameborder=»0″ allow=»accelerometer; autoplay; clipboard-write; encrypted-media; gyroscope; picture-in-picture» allowfullscreen=»»>
Как открыть файл хоста в блокноте в Windows 11/10/8/8.1, чтобы изменить файл хостов?
Открытие файлов Hosts в Блокноте с правами администратора — это быстрый, простой и безопасный способ редактирования файла Hosts.
Перейдите в меню «Пуск» и наберите «Блокнот».
Этот поиск вызовет Защитник Windows NotePad. Щелкните правой кнопкой мыши и откройте Блокнот «Запуск от имени администратора».
Перейдите в меню «Файл» и нажмите «Открыть», чтобы найти файл Hosts.
Перейдите на диск C или на диск, на котором установлена Windows.
Затем перейдите в папку Windows.
Найдите папку System32.
Найдите здесь папку Driver.
Файл Hosts можно найти в папке с именем etc.
Чтобы отобразить файл Host, переключитесь с Текстовые документы на Все файлы.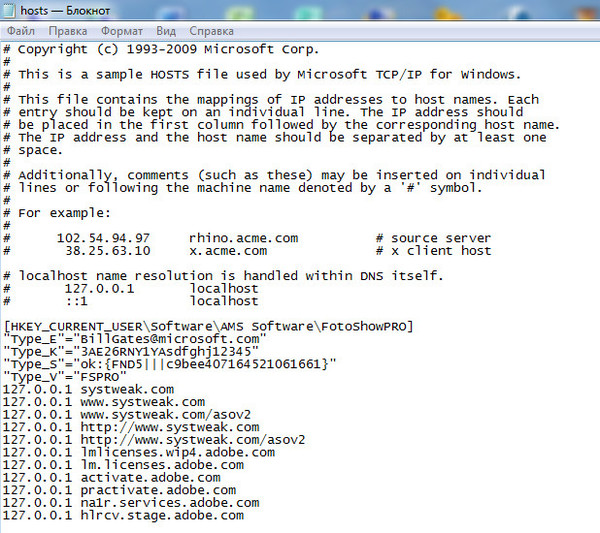
Выделите файл Host и нажмите «Открыть», чтобы открыть файл Hosts с помощью Блокнота.
Теперь вы можете отредактировать файл hosts и сохранить изменения.
Рекомендовано – Как преобразовать MPG в MP4 в Windows?
Final Words
Мы надеемся, что сегодняшний урок был полезным и полезным. Надеюсь, вам удалось отредактировать и сохранить изменения в файле Hosts.
В случае, если мы не смогли что-либо внятно объяснить, или если у вас возникнут какие-либо проблемы при использовании раздела комментариев, сообщите нам об этом. Вы можете рассчитывать на нас, чтобы помочь вам решить вашу проблему.
Не стесняйтесь оставлять свои вопросы, предложения и отзывы в комментариях.
Как исправить Блокнот «Отказано в доступе» при редактировании файла Hosts в Windows?
Вопрос
Проблема: Как исправить блокнот «Отказано в доступе» при редактировании файла Hosts в Windows?
Недавно я был заражен программой-вымогателем, и я прочитал в онлайн-инструкциях, что мне нужно изменить файл, чтобы восстановить нормальный доступ в Интернет. Однако после того, как я редактирую его и пытаюсь сохранить, он возвращает ошибку «Отказано в доступе». Любая идея, как обойти это? Спасибо.
Однако после того, как я редактирую его и пытаюсь сохранить, он возвращает ошибку «Отказано в доступе». Любая идея, как обойти это? Спасибо.
Решенный Ответ
Файл Hosts — это простой текстовый файл, расположенный в папке C:\\Windows\\System32\\drivers\\etc\\ в операционных системах Windows XP, 7, 8 и 10. В некоторых случаях он может быть скрыт, поэтому пользователи могут не увидеть его сразу, поскольку им придется включить функцию «Просмотр скрытых элементов» через проводник. По сути, файл Hosts использовался для преобразования имени в IP-адрес, хотя современный DNS [1] функции быстро заменили его.
Однако файлу Hosts по-прежнему удается найти различное применение в наше время, и он особенно полезен для людей из сферы ИТ, таких как веб-разработчики или сетевые администраторы, поскольку они могут разрабатывать веб-сайты локально или хранить различное содержимое.
К сожалению, файл Hosts также может использоваться киберпреступниками для предотвращения доступа пользователей к определенным веб-сайтам (например, известно, что программа-вымогатель Djvu [2] использует эту функцию, чтобы не дать жертвам посещать сайты, которые могут помочь им в удалении вредоносных программ или процессе извлечения файлов). В таком случае пользователи могут захотеть отредактировать файл Hosts, чтобы обойти эти ограничения, установленные вредоносными программами.
В таком случае пользователи могут захотеть отредактировать файл Hosts, чтобы обойти эти ограничения, установленные вредоносными программами.
Как исправить отказ в доступе при редактировании файла hosts
Однако многие пользователи оказываются в ситуации, когда доступ запрещен при редактировании файла hosts в Windows. Всплывающее сообщение очень простое и не содержит никаких пояснений:
Доступ запрещен
ОК
До появления DNS файлы хостов использовались для разрешения имен хостов. Эти файлы имеют особый синтаксис, который легко распознается в любой операционной системе, включая Windows, macOS или Linux. [3] Поэтому модификацию файла hosts следует начинать очень осторожно, чтобы предотвратить повреждение файла. Из-за этого файл hosts зачастую скрыт, а доступ к нему ограничен самой ОС Windows.
В большинстве случаев ошибка «Отказано в доступе» прерывает редактирование файла hosts, поскольку у пользователя нет разрешения. Файл hosts находится в каталоге установки Windows, также известном как корневой диск. Файл защищен от несанкционированного доступа, поэтому, если вы не являетесь авторизованным пользователем целевого ПК, вы можете столкнуться с ошибкой «Доступ запрещен» в Блокноте.
Файл hosts находится в каталоге установки Windows, также известном как корневой диск. Файл защищен от несанкционированного доступа, поэтому, если вы не являетесь авторизованным пользователем целевого ПК, вы можете столкнуться с ошибкой «Доступ запрещен» в Блокноте.
К счастью, вы можете относительно легко исправить ошибку «Отказано в доступе при редактировании файла hosts» — просто следуйте инструкциям ниже.
Исправление 1. Запустите Блокнот от имени администратора
Исправьте сейчас! Исправьте прямо сейчас!
Для восстановления поврежденной системы необходимо приобрести лицензионную версию Fortect Mac Washing Machine X9.
Если доступ запрещен при редактировании файла hosts, первое, что вы должны попробовать, это получить доступ к файлу в качестве администратора:
- Откройте поиск Windows и введите Блокнот.
- Щелкните правой кнопкой мыши параметр Блокнот и выберите Запуск от имени администратора.

- После запуска программы выберите Файл > Открыть.
- Перейдите к папке C:\\Windows\\System32\\drivers\\etc (не забудьте изменить Text Documents (*.txt) на All Files ).
- Выберите файл hosts и нажмите Открыть. Запуск файла hosts от имени администратора
- Отредактируйте файл hosts и сохраните его.
Исправление 2. Запустите Блокнот с помощью командной строки
Исправьте сейчас! Исправьте прямо сейчас!
Для восстановления поврежденной системы необходимо приобрести лицензионную версию Fortect Mac Washing Machine X9.
- Введите cmd в поле поиска.
- Щелкните правой кнопкой мыши результат командной строки и выберите Запуск от имени администратора .
- Скопируйте и вставьте следующие команды в окно и нажмите Введите после каждой:
cd C:\\Windows\\System32\\drivers\\etc
хосты блокнота
- Внесите изменения в файл hosts, сохраните их и закройте командную строку.
 Доступ к файлу hosts через командную строку
Доступ к файлу hosts через командную строку
Исправить 3. Перенести файл hosts в другое место
Исправить сейчас! Исправить сейчас!
Для восстановления поврежденной системы необходимо приобрести лицензионную версию Fortect Mac Washing Machine X9.
Чтобы исправить предупреждение «Отказано в доступе» при редактировании файла hosts, попробуйте переместить файл hosts в другое место. Затем отредактируйте его и вернитесь в исходное место:
- Перейдите к C:\\Windows\\System32\\drivers\\etc и найдите файл hosts.
- Скопируйте его в другое место, например, на рабочий стол или в любую папку из каталога установки Windows. Скопировать файл hosts в другое место
- Затем откройте файл hosts с помощью Notepad и измените его.
- Сохраните изменения. Затем вырежьте файл и вставьте его обратно в каталог C:\\Windows\\System32\\drivers\\etc .
Исправить 4. Снимите флажок Только для чтения
Исправьте сейчас! Исправьте сейчас!
Для восстановления поврежденной системы необходимо приобрести лицензионную версию Fortect Mac Washing Machine X9.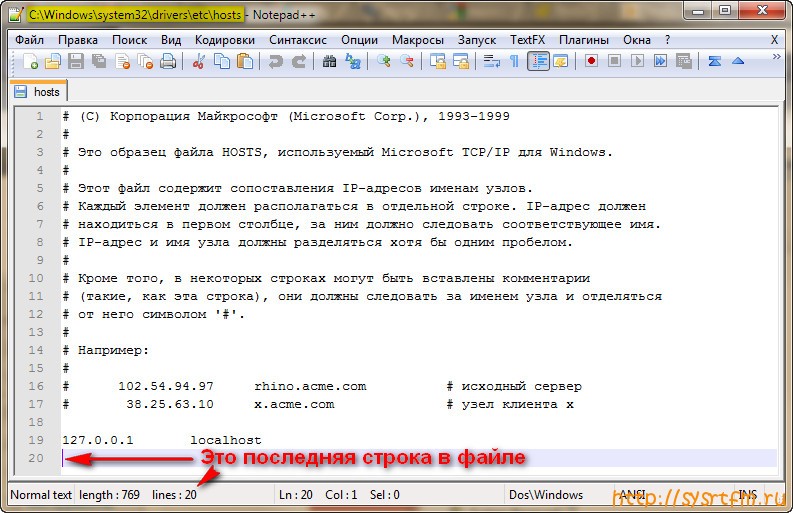
Файл hosts по умолчанию доступен только для чтения. Это означает, что файл нельзя редактировать обычным способом. Чтобы получить разрешение на его изменение, вы должны:
- Перейдите в каталог C:\\Windows\\System32\\drivers\\etc .
- Найдите файл hosts, щелкните его правой кнопкой мыши и выберите 9.0003 Свойства.
- Откройте раздел Атрибуты и снимите флажок Только для чтения .
- Нажмите Применить и OK , чтобы сохранить изменения.
Исправить 5. Изменить параметры безопасности файла hosts
Исправить сейчас! Исправить сейчас!
Для восстановления поврежденной системы необходимо приобрести лицензионную версию Fortect Mac Washing Machine X9.
- Перейдите к C:\\Windows\\System32\\drivers\\etc 9каталог 0004.
- Найдите файл hosts, щелкните его правой кнопкой мыши и выберите Свойства.

- Откройте вкладку Безопасность и нажмите Редактировать.
- Проверьте список пользователей, имеющих доступ к файлу hosts. Если ваше имя пользователя включено в этот список, щелкните его и установите Разрешения на Полный доступ.
- Если вашего имени пользователя нет в этом списке, нажмите кнопку Добавить и введите свое имя пользователя.
- Нажмите Проверить имена и нажмите OK. Предоставить полный доступ к файлу hosts
- Теперь ваше имя пользователя должно быть добавлено в список. Нажмите на нее и отметьте Полный доступ рядом с вашим именем.
- Нажмите Применить и OK , чтобы сохранить изменения.
Примечание. Если ваша система была заражена программой-вымогателем или другой вредоносной программой, которая изменила ваш файл hosts, высока вероятность того, что ваши системные файлы также были затронуты. Из-за этого в ОС могут возникать замедления, ошибки или даже сбои, что заставляет многих задуматься о полной переустановке Windows. Чтобы избежать этого, мы настоятельно рекомендуем использовать стиральную машину FortectMac X9.- он может легко исправить вирусное повреждение и стабилизировать систему без необходимости ее переустановки.
Из-за этого в ОС могут возникать замедления, ошибки или даже сбои, что заставляет многих задуматься о полной переустановке Windows. Чтобы избежать этого, мы настоятельно рекомендуем использовать стиральную машину FortectMac X9.- он может легко исправить вирусное повреждение и стабилизировать систему без необходимости ее переустановки.
Автоматическое исправление ошибок
Команда ugetfix.com делает все возможное, чтобы помочь пользователям найти лучшие решения для устранения их ошибок. Если вы не хотите возиться с методами ручного ремонта, используйте автоматическое программное обеспечение. Все рекомендуемые продукты были протестированы и одобрены нашими специалистами. Инструменты, которые вы можете использовать для исправления вашей ошибки, перечислены ниже:
Fortect — запатентованная специализированная программа восстановления Windows. Он продиагностирует ваш поврежденный компьютер. Он просканирует все системные файлы, библиотеки DLL и ключи реестра, которые были повреждены угрозами безопасности.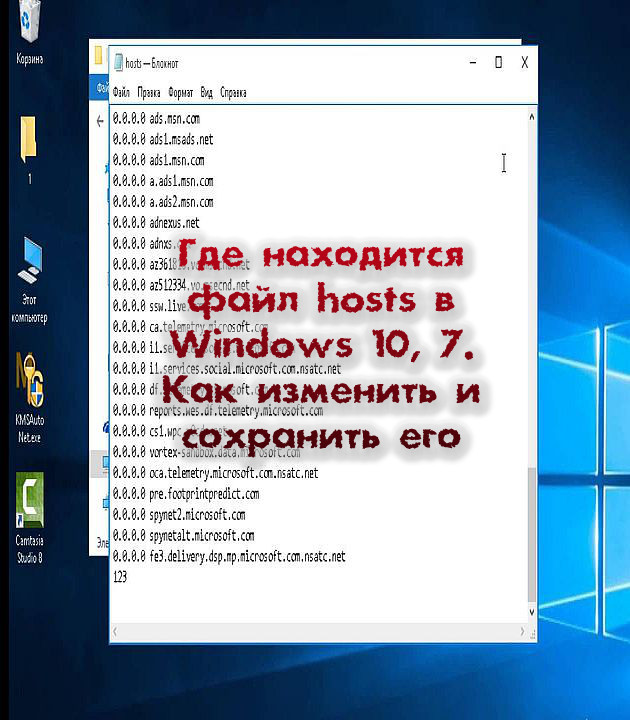 Стиральная машина Mac X9 — запатентованная специализированная программа восстановления Mac OS X. Он продиагностирует ваш поврежденный компьютер. Он будет сканировать все системные файлы и ключи реестра, которые были повреждены угрозами безопасности.
Стиральная машина Mac X9 — запатентованная специализированная программа восстановления Mac OS X. Он продиагностирует ваш поврежденный компьютер. Он будет сканировать все системные файлы и ключи реестра, которые были повреждены угрозами безопасности.
Этот запатентованный процесс восстановления использует базу данных из 25 миллионов компонентов, которые могут заменить любой поврежденный или отсутствующий файл на компьютере пользователя.
Чтобы восстановить поврежденную систему, необходимо приобрести лицензионную версию средства удаления вредоносных программ Fortect. Чтобы восстановить поврежденную систему, необходимо приобрести лицензионную версию средства удаления вредоносных программ Mac Washing Machine X9.
VPN имеет решающее значение, когда речь идет о конфиденциальности пользователей. Онлайн-трекеры, такие как файлы cookie, могут использоваться не только платформами социальных сетей и другими веб-сайтами, но также вашим интернет-провайдером и правительством. Даже если вы применяете самые безопасные настройки через веб-браузер, вас все равно можно отслеживать через приложения, подключенные к Интернету.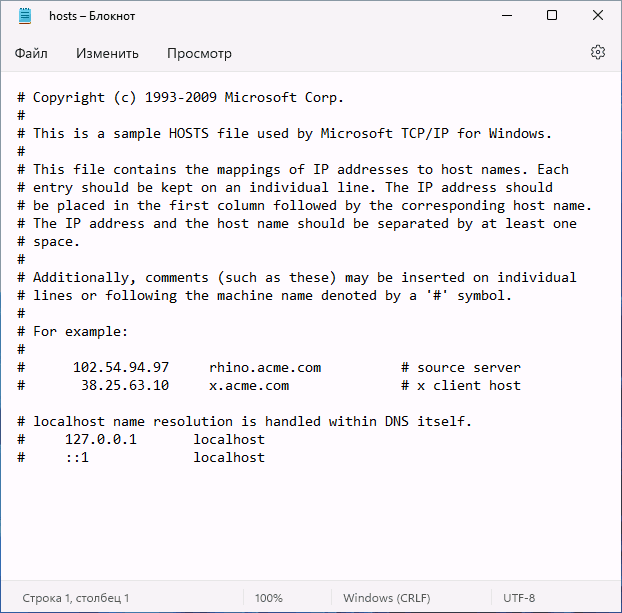


 Доступ к файлу hosts через командную строку
Доступ к файлу hosts через командную строку
