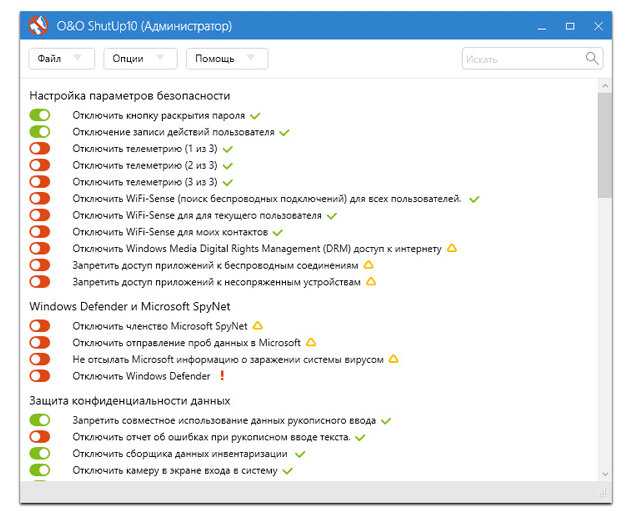Программа отключение слежки windows 10: Отключение слежки Windows 10
Содержание
Как отключить слежку в Windows 10 с помощью сторонних программ
В этой инструкции будем отключать всевозможные следящие службы Windows при помощи сторонних программ. Это не займет у нас много времени.
Опубликовано: Обновлено: Рубрика: Инструкции
Отключение слежки в ОС Windows вручную – процесс трудоемкий и требует от пользователей определенных навыков. Но зачем всем «юзерам» без исключения начинать разбираться в тонкостях настройки системы, если для этого уже есть готовые программы и люди, которые их создали. Ниже, мы предлагаем вам пару приложений, которые могут сделать все за вас, снизив риск нанести ущерб компьютеру и хранящимся на нем данным. Посмотрим, как они работают.
DWS (Destroy Windows 10 Spying)
Простая в использовании утилита, не требующая установки, больше информации о которой можно узнать здесь. Позволяет удалить OneDrive и Metro-приложения Windows, отключить телеметрию, контроль учетных записей пользователей и получение обновлений, а также блокирует адреса в Интернете, на которые система отправляет данные, которые ей удалось раздобыть о вас.
Позволяет удалить OneDrive и Metro-приложения Windows, отключить телеметрию, контроль учетных записей пользователей и получение обновлений, а также блокирует адреса в Интернете, на которые система отправляет данные, которые ей удалось раздобыть о вас.
Если вы сомневаетесь в своих силах, отключите профессиональный режим во вкладке «Настройки» внизу слева, после чего нажмите «Destroy Windows 10 Spying» на «Главной». Программа выполнит только основные действия.
В противном случае вы можете не следовать рекомендациям разработчиков. Вы даже можете удалить все Metro-приложения из Windows 10 до единого. Но помните, что для корректной работы системе периодически необходимы такие компоненты, как Edge и Microsoft Store. Тем более что установить некоторые из них повторно уже не получится, несмотря на созданную точку восстановления.
Кроме того не рекомендуется отключать обновления Windows, поскольку это повышает конфиденциальность пользователя в ущерб его безопасности. Другими словами актуальная система – это защищенная система.
WPD (Windows Privacy Dashboard)
Бесплатная утилита с Windows-подобным оформлением. Включает в себя массу ползунков-выключателей системных служб и процессов, а также удаляет встроенные приложения вроде Windows Maps, People, Mail and Calendar. Скачать ее можно здесь.
Чтобы выключить рекомендованные службы, перейдите в раздел «Privacy» и снимите галочку в чекбоксе «Include all additional settings» в самом низу предложенного перечня. Далее воспользуйтесь кнопкой «Disable All».
Для удаления Metro-приложений Windows перейдите на вкладку «Apps» слева. Справа же отметьте программы, подлежащие удалению, просто щелкая по ним. Далее нажмите кнопку «Delete Selected» снизу.
Как видите, использовать сторонние приложения с целью отключения слежки Windows удобнее и понятнее. Хотя, в случае с WPD существенным недостатком для многих будет поддержка только английского языка интерфейса.
А какими подобными инструментами пользуетесь вы? Напишите нам об этом в комментариях.
Как правильно отключить слежку Windows 10.: spayte — LiveJournal
Помните, какая шумиха была сразу после выхода операционной системы Windows 10 по поводу, весьма интенсивного и обширного, сбора телеметрии (действий пользователей)?
Извинения и объяснения производителей были как горох об стену — весь мир был возмущён и обижен. Никого не интересовало, что вся эта история была задумана с благой целью повышения удобства использования программной оболочки.
«>
А всё потому, что просто сделали это без спроса пользователей, практически тайно. Корпорация Microsoft чистосердечно не подозревала даже, что это так заденет людей — они же точно знали для чего АНОНИМНО собирают данные о действиях пользователей и как их будут использовать для улучшения своего продукта.
Ситуацию очень быстро погасили и исправили, при этом извинившись перед всем миром, но как говорят в народе — осадочек остался.
Сегодня 95% (если не все 99%) «слежки» можно отключить сразу при установке системы на компьютер (если не спешить и быть внимательнее) или в разделе параметров под названием, кто бы мог подумать — «Конфиденциальность».
Программное отключение слежки в Windows 10
Несмотря на многомиллионную агрессивную разъяснительную компанию и правильные действия по предоставлению выбора пользователям в вопросе передачи личных данных корпорации, ловкие энтузиасты-программисты уже успели слепить «на коленке» свои первые всякие «отключалки слежки» и «блокировщики сбора личной информации».
На волне всеобщей истерии они молниеносно завоевали огромную популярность, чем и воспользовались многие недобросовестные авторы (не все, справедливости ради будет сказано) — внедрили в свои «поделки» трояны, молвари, криптогенераторы…
Именно поэтому очень важно выбрать для удобного управления практически всей системной телеметрией правильную, безопасную и проверенную утилиту.
Лично проверил три профильных бесплатных программки и могу смело их рекомендовать:
- Windows Privacy Dashboard (WPD)
- Ashampoo® AntiSpy for Windows 10
- O&O ShutUp10
Все они полностью прошли испытания десятками антивирусных сканеров одновременно на VirusTotal.
Windows Privacy Dashboard (WPD) (краткий обзор)
Неистово рекомендую к использованию российско-белорусскую разработку под названием Windows Privacy Dashboard (WPD). Ребята смогли вместе создать реально мощную и удобную утилиту, которая позволяет легко и быстро разобраться со всеми «тайными» вопросами в системе практически несколькими кликами компьютерной мышки.
Программа портативная и бесплатная…
Кстати, совет сразу, сделать точку восстановления системы — благо, все описанные утилиты имеют такую функцию…
Как видите, в главном окне программы Windows Privacy Dashboard (WPD) всего три пункта:
- Конфиденциальность
- Блокировщик
- Приложения
Пройдитесь по ним самостоятельно (рассказывать там нечего — всё на понятном языке и с подсказками), только будьте внимательны и читайте описания пунктов, если совсем в этих делах не понимаете 🙂 …
Обратите внимание на стрелку внизу справа — она продолжает этот неудержимый праздник конфиденциальности…
С помощью Windows Privacy Dashboard (WPD) можно не только полностью отключить слежку в Windows 10, но и избавиться от предустановленных, навязанных производителями встроенных программ по умолчанию, а также деактивировать «неотключаемые» системные обновления.
Скачать Windows Privacy Dashboard (WPD) + видео
| Название программы (утилиты): | Windows Privacy Dashboard (WPD) |
| Производитель (автор): | WPD Team. |
| Статус: | Бесплатно |
| Категория: | Конфиденциальность |
| Размер инсталлятора (архива): | 259.3 кб |
| Поддержка ОС: | Windows 7,8,10 |
| Язык интерфейса: | Английский, Русский Китайский, Польский Итальянский, Японский Немецкий, Французский… |
| Безопасность: | Вирусов нет |
| Похожие программы: | Ashampoo® AntiSpy for Windows 10O&O ShutUp10 |
СКАЧАТЬ
Ashampoo AntiSpy for Windows 10 (краткий обзор)
Как все воспитанные утилиты из этого списка, AshampooAntiSpy for Windows 10 также имеет возможность быстрого предварительного создания точки восстановления системы, на всякий пожарный случай…
Её тоже нет нужды инсталлировать в операционную систему (портативная) — запустил, использовал, закрыл…
Аналогично с предыдущим случаем — подробно описывать все пункты в программе нет нужды, всё наглядно, ясно и на понятном языке…
Скачать Ashampoo
AntiSpy for Windows 10 + видео
| Название программы (утилиты): | Ashampoo® AntiSpy for Windows 10 |
| Производитель (автор): | Ashampoo® |
| Статус: | Бесплатно |
| Категория: | Конфиденциальность |
| Размер инсталлятора (архива): | 411.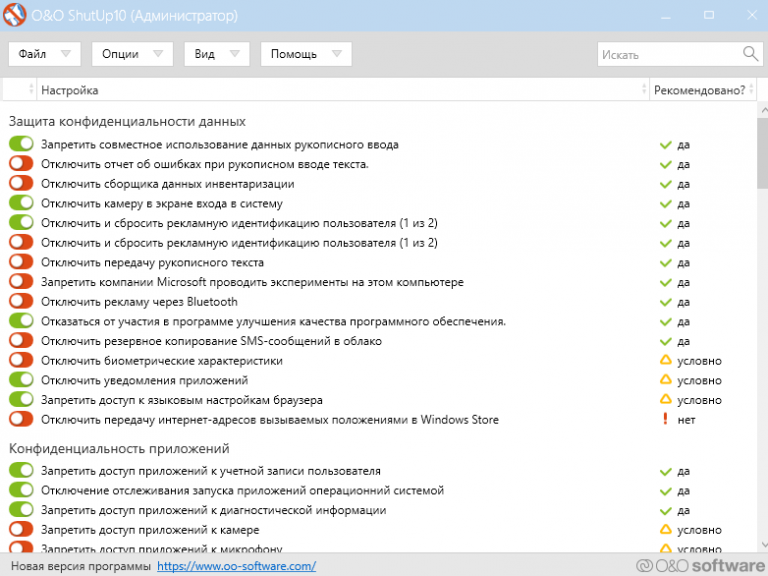 9 кб 9 кб |
| Поддержка ОС: | Windows 10 |
| Язык интерфейса: | Английский, Русский + 17 языков |
| Безопасность: | Вирусов нет |
| Похожие программы: | Windows Privacy Dashboard (WPD)O&O ShutUp10 |
СКАЧАТЬ
O&O ShutUp10 (краткий обзор)
Думаем, не нужно повторять, что программа O&O ShutUp10 бесплатна, портативна, понятна и полностью безопасна (в плане отсутствия вирусов, а не от невнимательных действий вечно куда-то спешащего «ошпаренного» пользователя)?
В отличие от конкурентов описанных выше, у O&O ShutUp10 имеется, хоть и примитивная, но панель инструментов…
Ещё мне крайне понравилась система предупреждения неопытных пользователей от необдуманных действий — такая себе, «защита от дурака»…
Скачать O&O ShutUp10 + видео
| Название программы (утилиты): | O&O ShutUp10 |
| Производитель (автор): | O&O Software GmbH, Berlin |
| Статус: | Бесплатно |
| Категория: | Конфиденциальность |
| Размер инсталлятора (архива): | 1.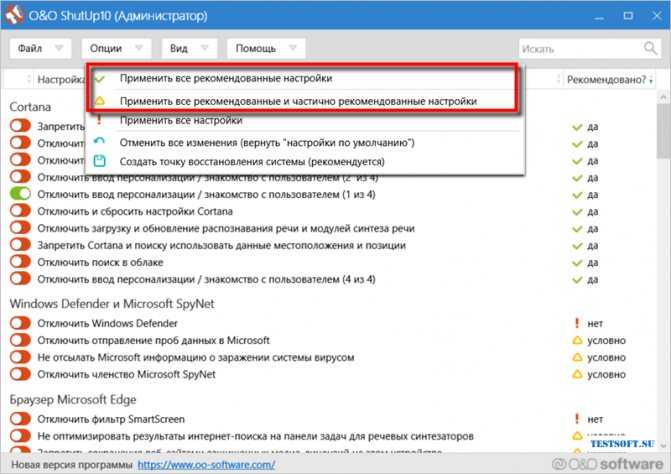 1 Мб 1 Мб |
| Поддержка ОС: | Windows 10 |
| Язык интерфейса: | Английский, Русский + 7 языков |
| Безопасность: | Вирусов нет |
| Похожие программы: | Ashampoo® AntiSpy for Windows 10Windows Privacy Dashboard (WPD) |
СКАЧАТЬ
Отключение слежки Windows 10 без программ
Опытные пользователи могут сказать, что все эти настройки можно сделать самостоятельно, без сторонних программ — через реестр, параметры системы, активировав локальную учётную запись, отключив службу телеметрии… выдернув шнур питания из розетки или сходив в церковь 🙂 .
Но, как понимаете, всё это растянется во времени на несколько часов, в лучшем случае, а также, крайне опасно для неопытных пользователей — одно неверное движение и привет операционной системе (здравствуй, «экран смерти» и переустановка Windows 10).
Если уж сильно чешется обойтись без портативных и удобных специализированных программ — советую просто зайти в пункт параметров Windows под названием «Конфиденциальность» и успокоить себя вдумчивым отключением доступных там пунктов…
…только не забудьте про ползунок в левом разделе окна — там много пунктов доступно…
ПОЛЕЗНОЕ ВИДЕО
…
А Вы, следите за сбором и отправкой телеметрии в Windows 10? Какими утилитами? 😉
Теперь Вы знаете, как правильно отключить слежку Windows 10.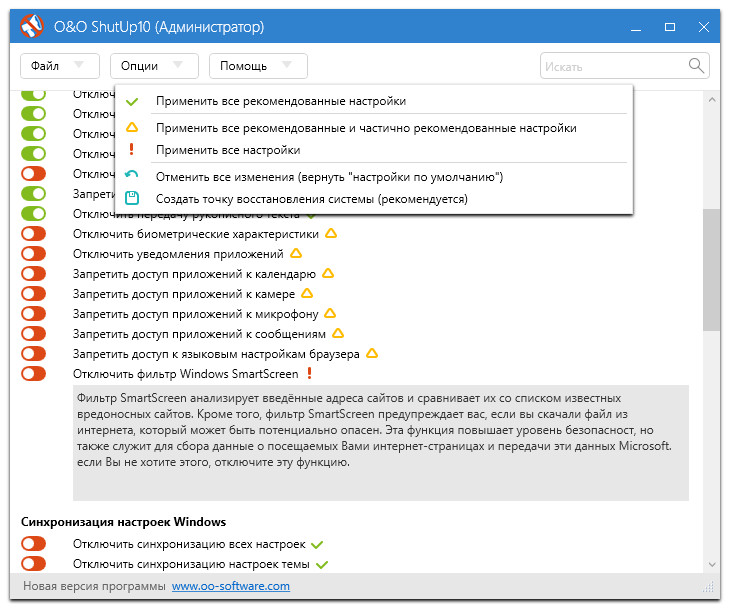
Релизов · 10se1ucgo/DisableWinTracking · GitHub
Этот репозиторий был заархивирован владельцем до 9 ноября 2022 г. Теперь он доступен только для чтения.
10se1ucgo
/
ОтключитьWinTracking
Публичный архив
- Уведомления
- Вилка
380 Звезда
5к
В архиве4
30 апр 20:39
DeeJayhX
В архиве4
28b1faa
Сравнить
В архиве4Последние
Последние
Обновить README.md
В архиве3
16 янв 03:03
DeeJayhX
В архиве3
28b1faa
Сравнить
В архиве3
Обновить README.md
В архиве2
16 янв 08:54
DeeJayhX
В архиве2
28b1faa
Сравнить
В архиве2
Обновить README.md
В архиве
23 янв 20:39
DeeJayhX
В архиве
28b1faa
Сравнить
В архиве
Обновить README.md
Отключить отслеживание Windows 10, версия 3.1.1
29 апр 20:16
DeeJayhX
v3.1.1
333c395 Сравнить
Отключить отслеживание Windows 10, версия 3. 1.1
1.1
Предварительный выпуск
Предварительная версия
Эта версия Disable Windows 10 Tracking в значительной степени исправляет практически все. Я думаю?
- Скачать dwt-x.x-cp27-win_x86.zip ниже
- Извлеките файлы в любой каталог.
- Щелкните правой кнопкой мыши
DisableWinTracking.exeи нажмитеЗапуск от имени администратора или - Выберите любой/все варианты, которые вы хотите
- Выберите «Конфиденциальность», чтобы включить настройки, или «Вернуть», чтобы отменить их.
- Вы можете прочитать вывод в диалоговом окне консоли, чтобы убедиться, что он работает.
- Вот оно!
.
Вы можете ознакомиться с лицензией в Инфо>О программе
РАБОТАЕМ ОТ ПРАВА АДМИНИСТРАТОРА!
Я не могу не подчеркнуть, что если программа не запущена от имени администратора, ни одна из настроек не будет применена.
Изменения по сравнению с v3.1.0
- Исправлено #316
Получайте удовольствие!
Отключить отслеживание Windows 10, версия 3.
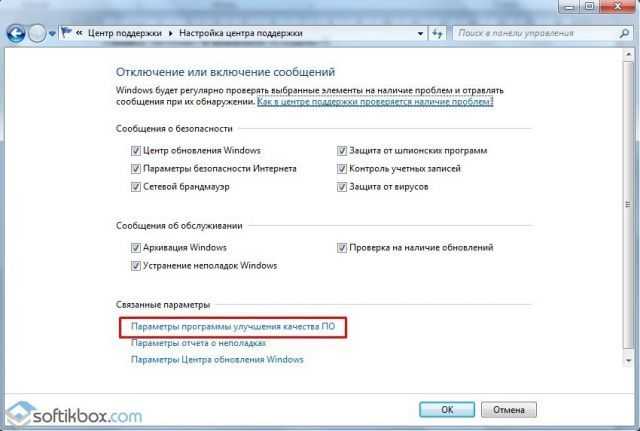 1.0
1.0
29 апр 19:02
DeeJayhX
v3.1.0
174397b Сравнить
Отключить отслеживание Windows 10, версия 3.1.0
Предварительный выпуск
Предварительная версия
Эта версия Disable Windows 10 Tracking в значительной степени исправляет практически все. Я думаю?
- Скачать dwt-x.x-cp27-win_x86.zip ниже
- Извлеките файлы в любой каталог.
- Щелкните правой кнопкой мыши
DisableWinTracking.exeи нажмитеЗапуск от имени администратора или - Выберите любой/все варианты, которые вы хотите
- Выберите «Конфиденциальность», чтобы включить настройки, или «Вернуть», чтобы отменить их.
- Вы можете прочитать вывод в диалоговом окне консоли, чтобы убедиться, что он работает.
- Вот оно!
Лицензию можно прочитать в разделе Информация>О программе
ЗАПУСКАТЬ ОТ АДМИНИСТРАТОРА!
Я не могу не подчеркнуть, что если программа не запущена от имени администратора, ни одна из настроек не будет применена.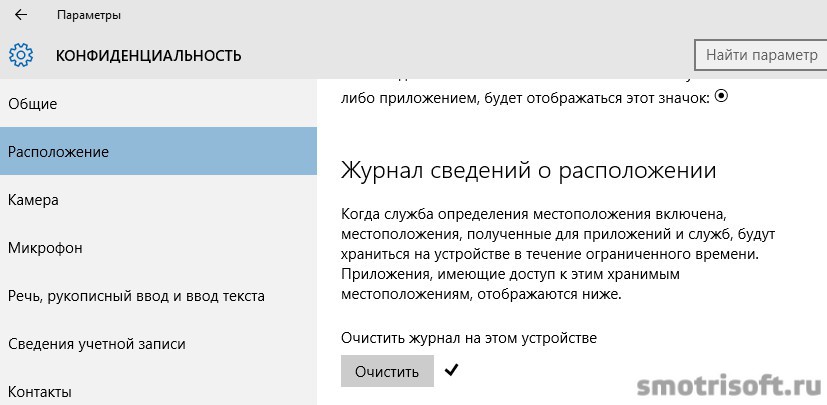
Изменения по сравнению с v3.0.1
- добавлен аргумент
-silentдля запуска всех доступных опций с ведением журнала - удален (закомментирован) раздел программы для удаления/переустановки приложения. форма измененного размера. он полностью сломан.
- на данный момент удалена опция Защитника Windows. он полностью сломан. спасибо майкрософт за защиту ключей
- исправлена опция DiagTrack с перезаписью кода. это некрасиво, но это работает. сначала пытался исправить оригинал.
Получайте удовольствие!
Отключить отслеживание Windows 10, версия 3.0.1
25 апр 20:02
10se1ucgo
v3.0.1
ada20b4 Сравнить
Отключить отслеживание Windows 10, версия 3.0.1
Эта версия Отключить отслеживание Windows 10 практически все исправляет. Я думаю?
Я думаю?
- Скачать dwt-x.x-cp27-win_x86.zip ниже
- Извлеките файлы в любой каталог.
- Щелкните правой кнопкой мыши
DisableWinTracking.exeи нажмитеЗапуск от имени администратора или - Выберите любой/все варианты, которые вы хотите
- Выберите «Конфиденциальность», чтобы включить настройки, или «Вернуть», чтобы отменить их.
- Вы можете прочитать вывод в диалоговом окне консоли, чтобы убедиться, что он работает.
- Вот оно!
Лицензию можно прочитать в разделе Информация>О программе
ЗАПУСКАТЬ ОТ АДМИНИСТРАТОРА!
Я не могу не подчеркнуть, что если программа не запущена от имени администратора, ни одна из настроек не будет применена.
Изменения по сравнению с v3.0
- Возврат к Python 2 для исправления таких ошибок PyInstaller, как эта:
- Исправлено
Не удалось выполнить сценарий dwtна некоторых системах. [непроверенный]
- Исправлено
- Исправлено WindowsError
Неверный дескриптор.
- Добавлено «Sway» в список удаляемых приложений.
- Размер файла уменьшен с ~9 МБ до ~6 МБ.
Получайте удовольствие!
Отключить отслеживание Windows 10
19 мар 21:59
10se1ucgo
0bd0288 Сравнить
Отключить отслеживание Windows 10
Предварительный выпуск
Предварительный выпуск
_ПРЕДВАРИТЕЛЬНЫЙ ВЫПУСК: Тщательно не тестировался. _
_ВСЕ СЛОМАНО НЕ СКАЧИВАЙТЕ ЭТО БЛИН _
- Скачать dwt-x.x-cp35-win_x86.zip ниже
- Извлеките файлы в любой каталог.
- Щелкните правой кнопкой мыши
DisableWinTracking.exeи нажмитеЗапуск от имени администратора или - Выберите любой/все варианты, которые вы хотите
- Выберите «Конфиденциальность», чтобы включить настройки, или «Вернуть», чтобы отменить их.

- Вы можете прочитать вывод в диалоговом окне консоли, чтобы убедиться, что он работает.
- Вот оно!
Вы можете ознакомиться с лицензией в Инфо>О программе
РАБОТАЕМ ОТ ПРАВА АДМИНИСТРАТОРА!
Я не могу не подчеркнуть, что если программа не запущена от имени администратора, ни одна из настроек не будет применена.
Изменения с v2.5.1
- Все переписано! Многое позаимствовано из моей другой программы, pyjam.
- Разделить Защитник Windows и WifiSense на два варианта
- Графический интерфейс теперь должен корректно масштабироваться (надеюсь)
- Все менее ужасно!
- несколько чище!
- Фиксированная служба DiagTrack
- Настройки теперь работают полностью
- Добавлен список лицензий
- Обновлен год авторских прав
- Лицензия изменена на GPLv3
- Исправлено множество ошибок.
Код
Получайте удовольствие!
Отключить отслеживание Windows 10
26 сен 17:56
10se1ucgo
v2.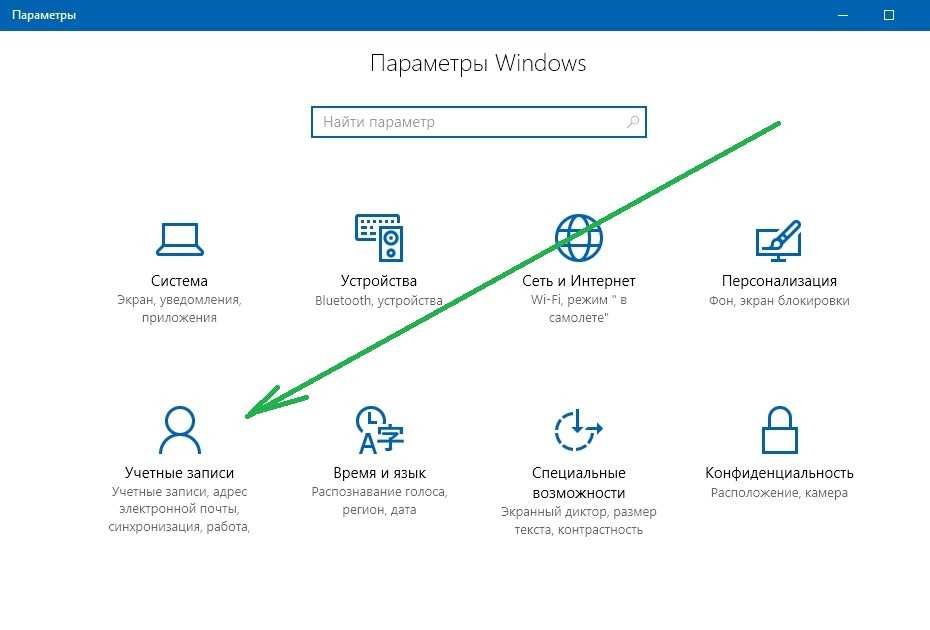 5.1
5.1
fc229a1 Сравнить
Отключить отслеживание Windows 10
- Скачать DisableWinTracking.exe ниже
- Откройте его. Он должен запросить права администратора.
- Выберите любой/все варианты, которые вы хотите
- Выберите «Конфиденциальность», чтобы включить настройки, или «Вернуть», чтобы отменить их.
- Вы можете прочитать вывод в диалоговом окне консоли, чтобы убедиться, что он работает.
- Вот оно!
Вы можете ознакомиться с лицензией в Инфо>О программе
РАБОТАЕМ ОТ ПРАВА АДМИНИСТРАТОРА!
Я не могу не подчеркнуть, что если программа не запущена от имени администратора, ни одна из настроек не будет применена.
Изменения по сравнению с версией 2.5
- Настройки — укажите, какие домены должны быть заблокированы. Настройки блокировки IP скоро появятся.
Получайте удовольствие!
Отключить отслеживание Windows 10
21 сен 18:31
10se1ucgo
78bd4b6 Сравнить
Отключить отслеживание Windows 10
GitHub, я выпустил это 21.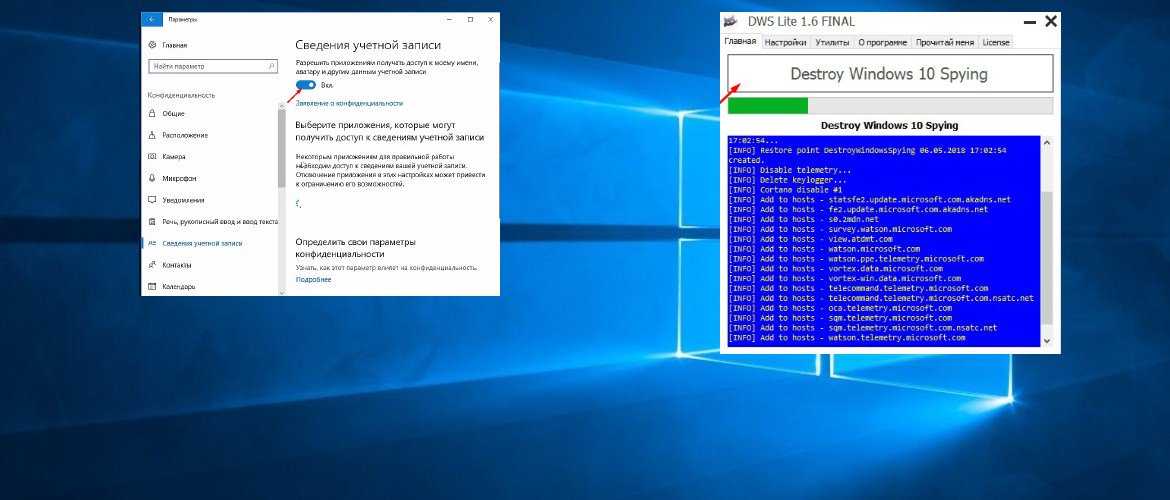 09.15, а не 9/9/15!
09.15, а не 9/9/15!
- Скачать DisableWinTracking.exe ниже
- Откройте его. Он должен запросить права администратора.
- Выберите любой/все варианты, которые вы хотите
- Нажмите «Приватность!»
- Вы можете прочитать вывод в диалоговом окне консоли, чтобы убедиться, что он работает.
- Вот оно!
- Скачать DisableWinTracking.exe ниже
- Откройте его. Он должен запросить права администратора.
- Выберите любой/все варианты, которые вы хотите
- Нажмите «Вернуть»
- Вы можете прочитать вывод в диалоговом окне консоли, чтобы убедиться, что он работает.
- Вот оно!
Вы можете ознакомиться с лицензией в Инфо>О программе
РАБОТАЕМ ОТ ПРАВА АДМИНИСТРАТОРА!
Я не могу не подчеркнуть, что если программа не запущена от имени администратора, ни одна из настроек не будет применена.
Изменения по сравнению с v2.4.3
- Удаление приложений Windows 10 по умолчанию
Получайте удовольствие!
Как отключить телеметрию в Windows 10 и 11
Конфиденциальность данных является серьезной проблемой в цифровом мире.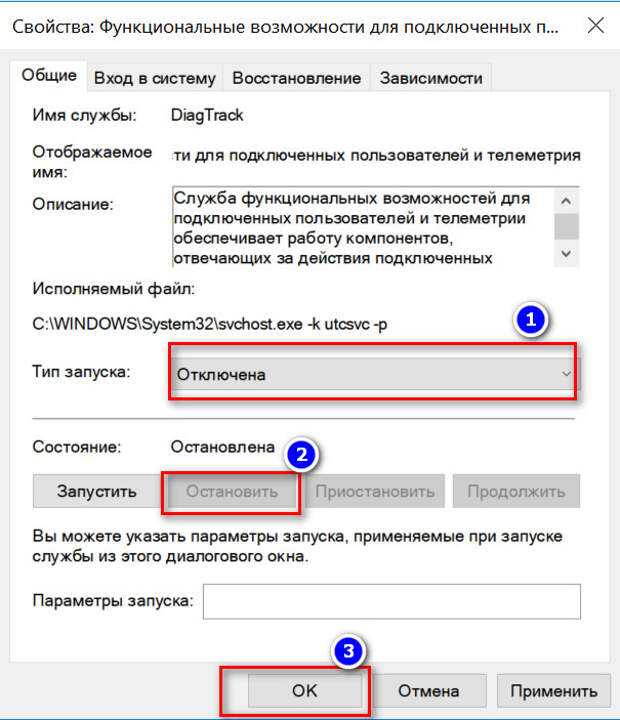 Когда вы используете Интернет, вы теряете данные на каждом этапе пути, если вы не помните об этом, и даже Microsoft может просмотреть ваши данные.
Когда вы используете Интернет, вы теряете данные на каждом этапе пути, если вы не помните об этом, и даже Microsoft может просмотреть ваши данные.
Microsoft собирает данные с помощью своей системы телеметрии, представленной в Windows 10. Microsoft собирает данные, чтобы улучшить ваш пользовательский опыт, и, среди прочего, отслеживает ваши настройки Windows, используемые вами приложения и системные настройки.
Но вот что хорошо: вы можете отключить систему телеметрии, если вы не хотите, чтобы Microsoft регистрировала ваши данные.
Как ограничить то, что Microsoft регистрирует с помощью телеметрии
Если вы не хотите полностью отключать телеметрию, вы можете разрешить Microsoft собирать только самые важные данные. Если вы используете домашнюю версию Windows 10 или 11, это ваш единственный вариант, поскольку Microsoft не разрешает отключать телеметрию для пользователей домашней версии. Полностью отключить телеметрию могут только пользователи выпусков Windows 10 или 11 Enterprise, Education или Professional, а также пользователи Windows Server 2016 или более поздней версии.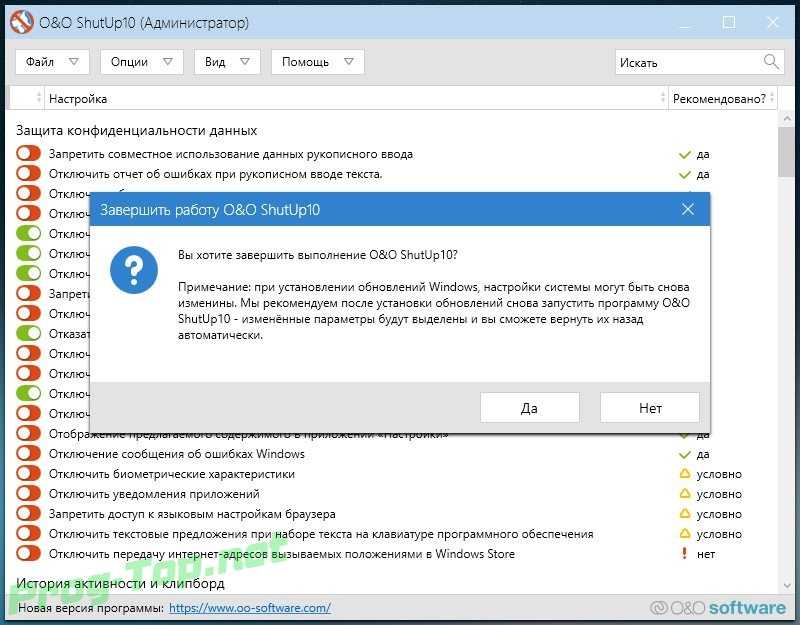
Чтобы ограничить сбор данных в Windows, вам необходимо изменить настройки, чтобы корпорация Майкрософт прекратила сбор «необязательных данных».
Начните с нажатия Win + I и перейдите к Конфиденциальность и безопасность > Диагностика и обратная связь . Отключите кнопку рядом с Отправить необязательные диагностические данные .
После этого Microsoft будет собирать только данные о вашем оборудовании, настройках системы и о том, правильно ли работает ваша система. С другой стороны, если вы разрешите Microsoft также собирать необязательные данные, она будет собирать все диагностические данные. Сюда входят используемые вами приложения, посещаемые вами веб-сайты и другие данные, необходимые для устранения неполадок.
Бесплатная шпаргалка
: загрузите нашу бесплатную памятку команд Windows CMD
Как отключить телеметрию с помощью редактора групповой политики
Несмотря на то, что есть несколько других способов отключить телеметрию, это самый простой из них.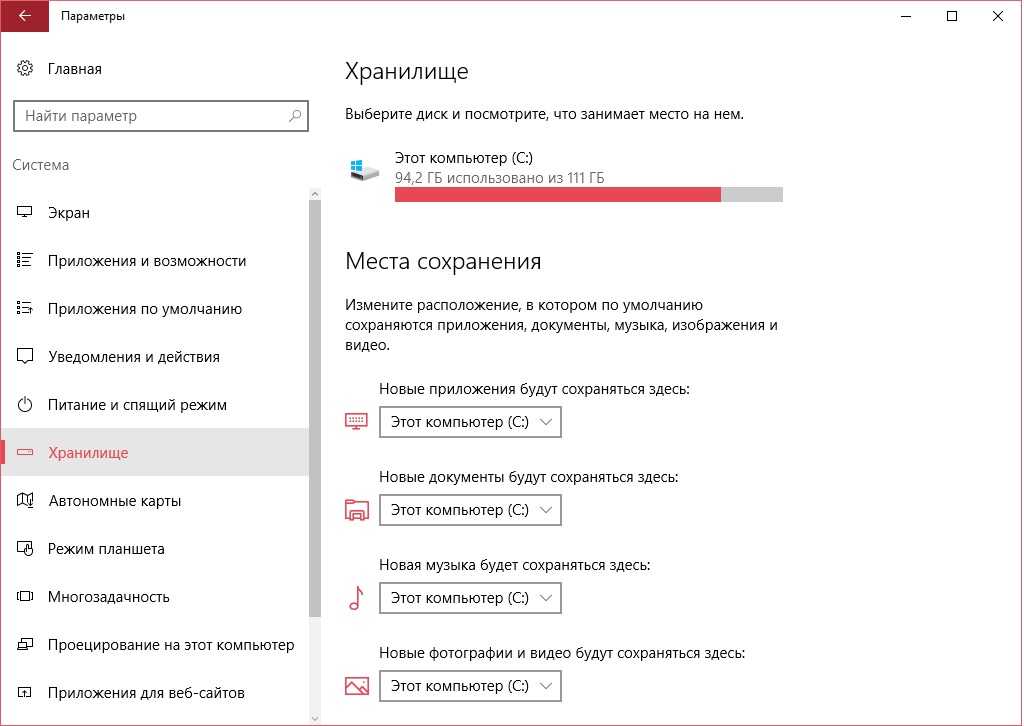 Конечно, этот метод работает, только если вы используете Windows 10/11 Enterprise, Education или Professional, либо Windows Server 2016 и более поздних версий.
Конечно, этот метод работает, только если вы используете Windows 10/11 Enterprise, Education или Professional, либо Windows Server 2016 и более поздних версий.
Чтобы запустить редактор групповой политики, нажмите Win + R , введите gpedit.msc и нажмите Введите . Используйте левую боковую панель, чтобы перейти к Конфигурация компьютера > Административные шаблоны > Компоненты Windows > Сбор данных и предварительные сборки .
Переключитесь на правую панель и дважды щелкните Разрешить диагностические данные . Обратите внимание, что если вы используете Windows 10 (а не Windows 11), вы увидите Разрешить телеметрию в качестве параметра в списке вместо Разрешить диагностические данные .
После двойного щелчка должно открыться окно. По умолчанию установлено значение Не настроено . Вместо этого выберите Disabled и нажмите OK .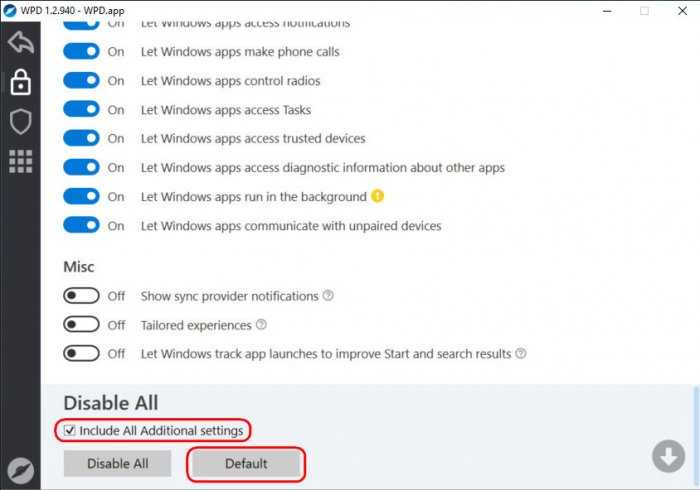
Как отключить телеметрию с помощью редактора реестра
Вы также можете использовать реестр Windows для отключения телеметрии. Тем не менее, всегда обязательно делайте резервную копию реестра, прежде чем вносить какие-либо изменения. Исправить ошибки реестра обычно несложно, но несколько ошибок могут сделать ваш компьютер непригодным для использования.
Обратите внимание, что, как и предыдущие методы, этот метод не отключает телеметрию в выпусках Windows 10 и 11 Домашняя.
Чтобы запустить редактор реестра, нажмите Win + R , введите regedit и нажмите Enter . Перейдите к HKEY_LOCAL_MACHINE\SOFTWARE\Policies\Microsoft\Windows\DataCollection . Затем щелкните правой кнопкой мыши пробел на правой панели и выберите New > DWORD (32-битное) значение .
Назовите значение Разрешить телеметрию . Дважды щелкните новое значение, вставьте Значение данных как 0 и нажмите OK .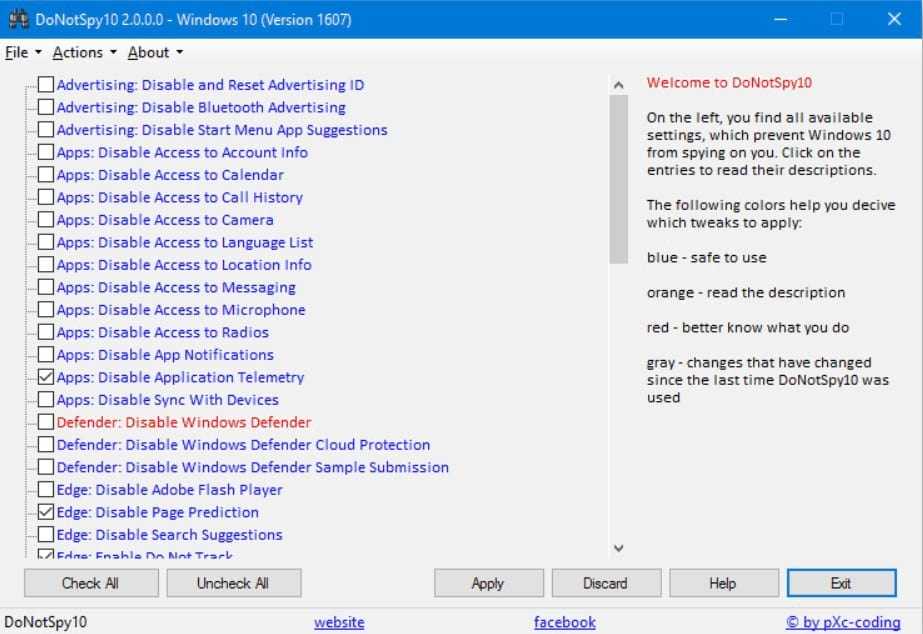
Когда вы закончите, выйдите из редактора реестра, перезагрузите компьютер.
Как отключить телеметрию, отключив ее службу
Функция телеметрии зависит от службы Windows, которая запускается автоматически при каждом включении компьютера. Когда вы отключите службу, вы, по сути, также отключите телеметрию.
Чтобы запустить консоль служб, нажмите Win + R , введите services.msc и нажмите Enter . Найдите службу с именем Взаимодействие с подключенными пользователями и телеметрия . Дважды щелкните службу, чтобы открыть свойства службы.
Оставайтесь на вкладке Общие и измените Тип запуска на Отключено .
Нажмите OK . Затем найдите другую службу с именем Device Management Wireless Application Protocol (WAP) Push message Routing Service . Отключите его таким же образом. Перезагрузите компьютер, и все готово.
Перезагрузите компьютер, и все готово.
Вы также можете использовать командную строку для отключения этих служб, если не хотите тратить время на поиск этих служб. Нажмите Win + R , введите cmd и нажмите Ctrl + Shift + Enter , чтобы запустить командную строку от имени администратора.
Затем выполните следующие команды одну за другой:
sc config Запуск DiagTrack = отключенsc config запуск dmwappushservice = отключен
Когда вы закончите, перезагрузите компьютер, и вы отключите сбор данных на своем компьютере.
Как отключить телеметрию с помощью планировщика заданий
Другой способ отключить телеметрию — через планировщик заданий. Все, что вам нужно сделать, это отключить несколько задач в планировщике заданий, и вы фактически отключите телеметрию.
Найдите в меню «Пуск» Планировщик заданий и откройте «Лучшее совпадение».
На левой боковой панели перейдите к Библиотека планировщика заданий > Microsoft > Windows > Программа улучшения качества программного обеспечения .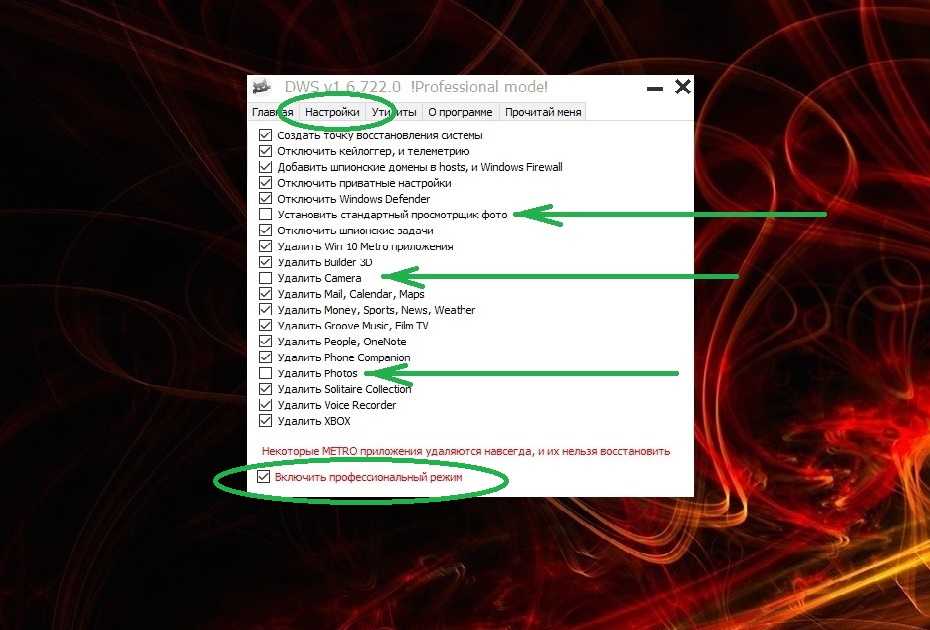 Отключите задачу с именем Consolidator . Повторите процесс для всех других задач в этом месте.
Отключите задачу с именем Consolidator . Повторите процесс для всех других задач в этом месте.
После отключения обеих задач перезагрузите компьютер.
Безопасно ли отключать телеметрию?
Да, при отключении телеметрии нет неотъемлемых рисков. Корпорация Майкрософт использует телеметрию для сбора данных от пользователей с целью улучшения взаимодействия с пользователем с помощью будущих обновлений. До сих пор система телеметрии считалась законным способом улучшения работы с Windows.
Однако он собирает данные. Если вас не устраивает какой-либо тип сбора данных, отключение телеметрии никак не повлияет на ваш опыт. Вы продолжите получать обновления, как обычно. Конечно, в некоторых случаях отключение телеметрии невозможно.
Например, если вы используете Windows 10 или 11 Home Edition, вы по-прежнему можете отключить сбор необязательных данных, что означает, что Microsoft будет собирать только те данные, которые необходимы для поддержания работы операционной системы.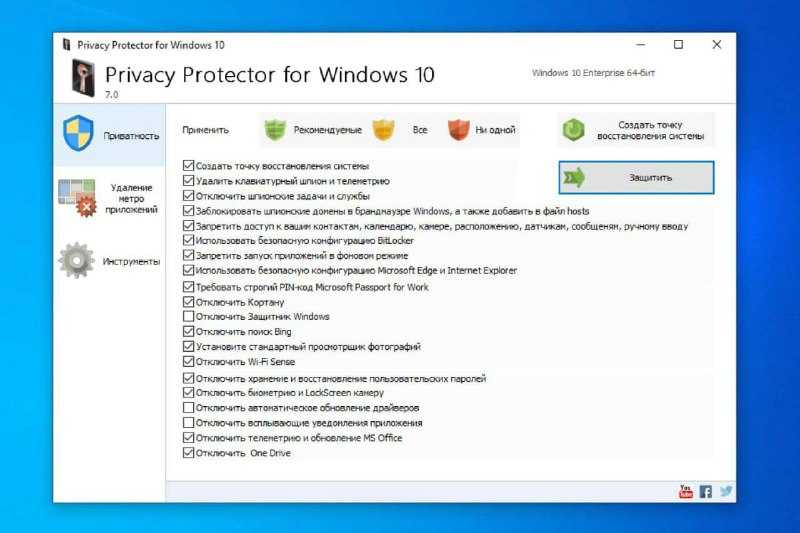

 md
md