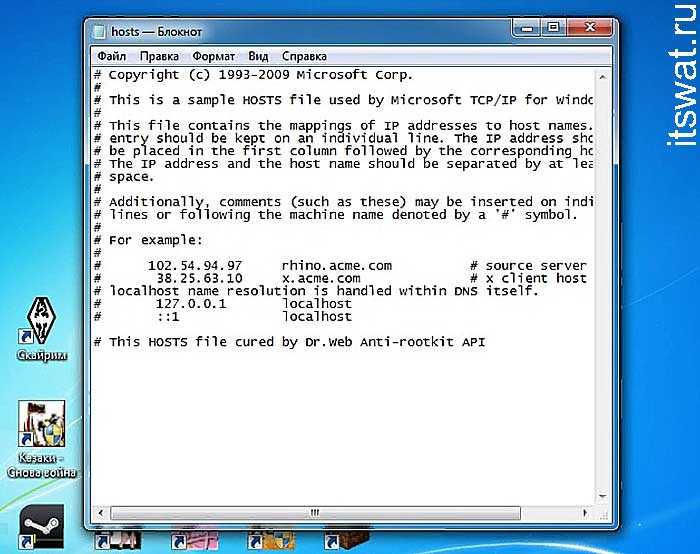Редактировать hosts файл: Не удается изменить файл Hosts или Lmhosts — Windows Server
Содержание
Как отредактировать файл Hosts в Linux, Windows и macOS
15.12.20202020-12-15T15:07:16+03:002021-01-14T12:59:05+03:00
Linux, Команды
Комментариев нет
Файл hosts используется для сопоставления доменных имен (имен хостов) с IP-адресами. Это простой текстовый файл, используемый всеми операционными системами, включая Linux, Windows и macOS.
Файл hosts имеет приоритет над DNS. Когда вы вводите доменное имя веб-сайта, который хотите посетить, это доменное имя должно быть преобразовано в соответствующий IP-адрес. Операционная система сначала проверяет свой файл hosts для соответствующего домена, и, если для этого домена нет записи, она запрашивает настроенные DNS-серверы для разрешения указанного имени домена. Это влияет только на компьютер, на котором внесено изменение, а не на то, как домен разрешается во всем мире.
Использование файла hosts для сопоставления домена с IP-адресом особенно полезно, если вы хотите протестировать свой веб-сайт без изменения настроек DNS домена. Например, вы переносите свой веб-сайт на новый сервер и хотите проверить, полностью ли он работает, прежде чем указывать домен на новый сервер. Файл hosts также можно использовать для блокировки веб-сайтов на вашем компьютере.
Например, вы переносите свой веб-сайт на новый сервер и хотите проверить, полностью ли он работает, прежде чем указывать домен на новый сервер. Файл hosts также можно использовать для блокировки веб-сайтов на вашем компьютере.
В этой статье мы дадим инструкции о том, как изменить файл hosts в Linux, macOS и Windows.
Содержание
Формат файла Hosts
Записи в файле hosts имеют следующий формат:
IPAddress DomainName [DomainAliases]
IP-адрес и доменные имена должны быть разделены хотя бы одним пробелом или табуляцией. Строки, начинающиеся с # являются комментариями и игнорируются.
Чтобы добавить запись в файл hosts, просто откройте файл в текстовом редакторе. Ниже приведен пример файла hosts:
# Static table lookup for hostnames. # See hosts(5) for details. 127.0.1.1 linuxize.desktop linuxize 127.0.0.1 localhost
Изменения файла hosts вступают в силу немедленно, за исключением случаев, когда записи DNS кэшируются приложениями.
Чтобы отменить изменения, просто откройте файл и удалите добавленные строки.
Изменить файл Hosts в Linux
В Linux полный путь к файлу — /etc/hosts .
Приведенные ниже инструкции действительны для всех дистрибутивов Linux, включая Ubuntu, CentOS, RHEL, Debian и Linux Mint:
В окне терминала откройте файл hosts с помощью вашего любимого текстового редактора :
sudo nano /etc/hosts
При появлении запроса введите свой пароль sudo.
Прокрутите вниз до конца файла и добавьте новые записи:
Сохраните изменения.
Изменить файл Hosts в Windows
В Windows полный путь к файлу — c:WindowsSystem32Driversetchosts . Приведенные ниже инструкции действительны для Windows 10 и Windows 8.
Нажмите клавишу Windows и введите «Блокнот» в поле поиска.
Щелкните правой кнопкой мыши значок «Блокнот» и выберите «Запуск от имени администратора».

В Блокноте щелкните Файл, затем Открыть. В поле Имя файла вставьте
c:WindowsSystem32driversetchosts.Прокрутите вниз до конца файла и добавьте новые записи:
Сохраните изменения, щелкнув
File>Save.
Изменить файл Hosts в macOS
В macOS полный путь к файлу — /etc/hosts . Приведенные ниже инструкции действительны для всех версий macOS.
В окне терминала откройте файл hosts с помощью вашего любимого текстового редактора:
sudo nano /etc/hosts
При появлении запроса введите пароль администратора.
Прокрутите вниз до конца файла и добавьте новые записи:
Сохраните изменения и очистите кеш DNS:
dscacheutil -flushcache
Выводы
Файл hosts позволяет вам установить IP-адрес данного доменного имени.
Не стесняйтесь оставлять комментарии, если у вас есть вопросы.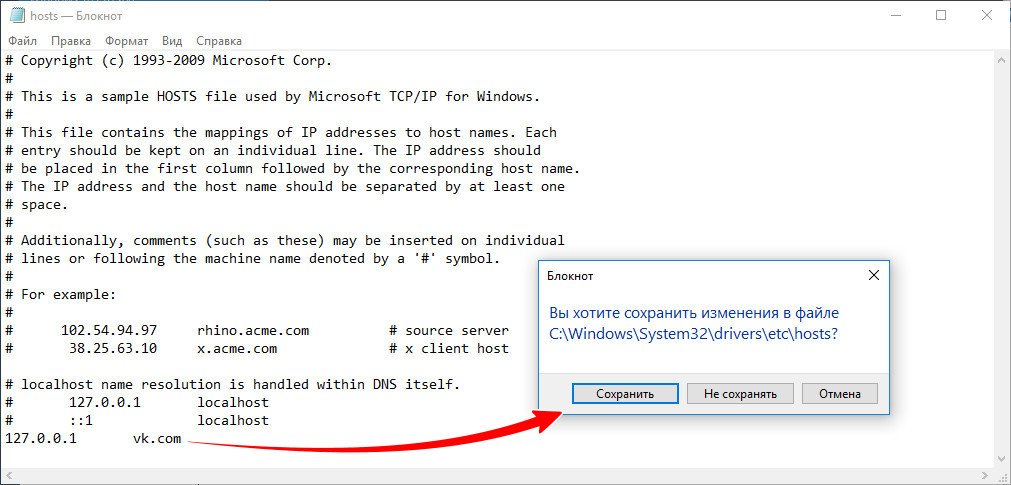
Инструкция по редактированию файла Hosts в DNS
Александр Мельников
26 сентября 2019
Обновлено 23 июня 2022
Linux
Windows
ARPANET появился в 1969 году и до появления DNS (датируется 1983 годом), указание имен узлов сети, доменных имен и их соответствие IP-адресам производилось в текстовом файле hosts. Данный файл составлялся на предприятии и был доступен на файлообменных серверах или просто рассылался между компьютерами сети.
Немного теории.
Структура файла представляет собой указание IP-адреса узла, соответствующего ему имени и комментарии. Для понимания написанного, ниже немного отредактированный файл.
Как видно, комментарии начинаются с символа “решетка” (sharp) #.
Принцип работы прост — указываем IP-адрес удаленной, а можно и собственного сервера или рабочей станции, напротив пишем имя.
В операционных системах семейства Microsoft Windows, в том числе и серверные версии, файл располагается по пути C:Windowssystem32driversetchosts.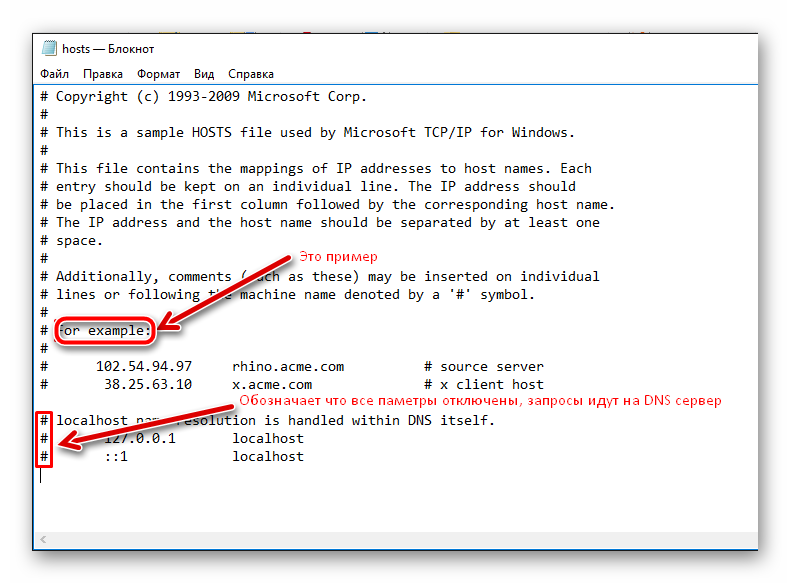
В Unix-подобных системах, файл доступен по пути /etc/hosts.
Скриншот №2. Предупреждение безопасности
Две разные операционные системы, а структура файлов одинакова.
Редактировать файл можно любым текстовым редактором, в Windows среде — Блокнот; в Ubuntu — nano, в FreeBSD — ee. Изменение в файл можно вносить только из-под учетной записи с правами администратора.
Когда требуется редактирование файла hosts?
1. При настройке почтового сервера, а также для нормального функционирования Web-сервера.
2. Если вы ведете работу над неким проектом и он требует доступ по доменному имени.
Важно то, что внесенные изменения в файл hosts нельзя проверить с помощью утилит nslookup, dig и им подобных, так как они работают непосредственно с DNS-серверами, а не с этим файлом.
Также важно, что некоторые антивирусы считают неприемлемым редактирование этого файла и отменяют изменения в нем.
Оценка:
5 из 5
Аverage rating : 5
Оценок: 1
191028
Санкт-Петербург
Литейный пр. , д. 26, Лит. А
, д. 26, Лит. А
+7 (812) 403-06-99
700
300
ООО «ИТГЛОБАЛКОМ ЛАБС»
191028
Санкт-Петербург
Литейный пр., д. 26, Лит. А
+7 (812) 403-06-99
700
300
ООО «ИТГЛОБАЛКОМ ЛАБС»
700
300
Как изменить файл hosts?
Что такое файл hosts?
Файл hosts позволяет вам установить IP-адреса для домена на вашем локальном компьютере , которые могут переопределить авторитетный DNS. Это позволяет вам увидеть, что будет отображаться в домене, если он указан на другом сервере. В этой статье рассматриваются следующие темы:
- Как распознать файл hosts?
- Зачем менять файл hosts?
- Редактирование файла hosts
- Редактирование системных файлов
- DNS Flush
Как распознать файл hosts?
Файл hosts представляет собой обычный текстовый файл и обычно называется hosts .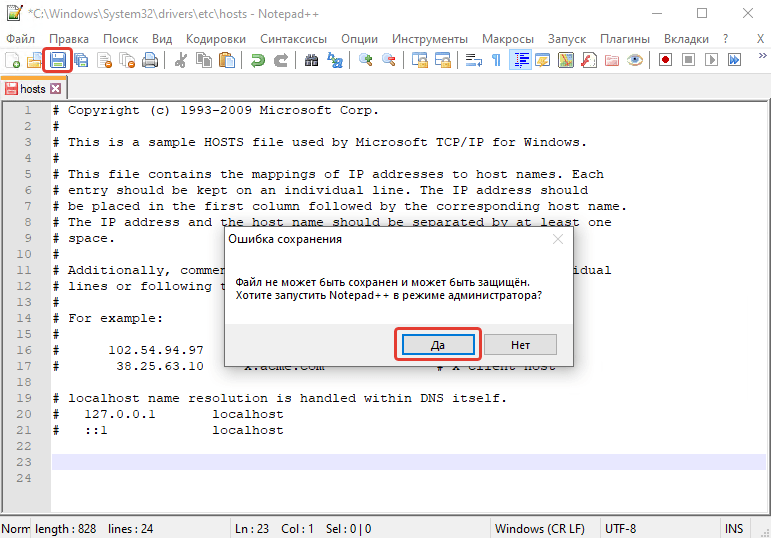 Типичный файл hosts будет иметь одну или несколько строк, ссылающихся на ваш локальный компьютер (как «localhost»), и будет иметь вид:
Типичный файл hosts будет иметь одну или несколько строк, ссылающихся на ваш локальный компьютер (как «localhost»), и будет иметь вид:
- 127.0.0.1 localhost
- 123.45.67.89 www.example.com
- #98.76.54.32 www. other-example.com
Файл hosts можно изменить, чтобы переопределить настройки вашей сети и позволить вашему локальному компьютеру просматривать веб-сайт до распространения изменений DNS.
Зачем менять файл hosts?
Изменение файла hosts является временной мерой для предварительного просмотра вашего сайта, поскольку он будет загружаться с вашего сервера HostGator. Это позволяет вам вносить изменения на сервере, отличном от того, который загружается вашим доменом, когда посетители заходят на вашу страницу.
Файл hosts удобен для целей разработки, так как вы можете работать над своим сайтом на альтернативном сервере, используя файл hosts, в то время как посетители могут посещать и использовать ваш существующий сайт.
HostGator рекомендует изменить файл hosts для разработки. Он обеспечивает наиболее стабильную среду разработки. Другие методы могут вызвать проблемы с конфигурацией после завершения разработки.
Как редактировать файл хостов
Чтобы изменить хост, с которого загружается ваш домен, вам нужно знать правильный IP-адрес вашего сервера. Серверы HostGator потребуют от вас использования IP-адреса, отображаемого в вашей cPanel.
Редактирование системных файлов
Наконец, вы можете изменить хост, с которого ваш локальный компьютер загружает ваш сайт, напрямую отредактировав системный файл hosts. Этот метод будет более простым, если вы опытный пользователь операционной системы вашего локального ПК.
Все операционные системы будут иметь файл hosts, как в нашем примере:
- 127.0.0.1 localhost
- 123.45.67.89 www.example.com
- #98.76.54.32 второй второй 9 the the example-example.com 4
- 4 в этом примере в файл hosts со следующими изменениями:
- Замените 123.
 45.67.89 на IP-адрес из вашей cPanel.
45.67.89 на IP-адрес из вашей cPanel. - Замените www.example.com на ваше фактическое доменное имя .
Вы можете деактивировать строку, чтобы отменить это изменение, указав перед ней # (как в третьей строке выше). Это приведет к тому, что строка будет проигнорирована.
Примечание. Не забудьте отменить внесенные изменения после того, как просмотрите свой сайт, так как любое из этих изменений не позволит вашему домену загрузить правильный DNS.
Вот видеоурок о том, как изменить файлы хостов на локальном компьютере.
Щелкните приведенные ниже ссылки, чтобы развернуть подробные инструкции о том, как внести это изменение в желаемую операционную систему:
Редактирование файла hosts в Windows
Windows 8 и Windows 10
- Чтобы найти расположение файла hosts в Windows: выберите клавишу Start и Блокнот.
 (Если вы не видите его на текущей стартовой странице, начните вводить Блокнот, , и в правой части экрана появится окно поиска со списком программ под ним. Блокнот должен быть вверху этого списка.
(Если вы не видите его на текущей стартовой странице, начните вводить Блокнот, , и в правой части экрана появится окно поиска со списком программ под ним. Блокнот должен быть вверху этого списка. - Щелкните правой кнопкой мыши на Блокнот . В нижней части стартовой страницы появятся параметры.
- Выберите Запуск от имени администратора.
Примечание. Выполнение этого действия может привести к тому, что служба контроля учетных записей Windows выдаст вам предупреждение или, если вы вошли в систему как другой пользователь, запрос на ввод пароля администратора. Этот шаг необходим для изменения системных файлов, таких как файл hosts.
- Щелкните Файл в строке меню в верхней части Блокнота и выберите Открыть.
- Щелкните раскрывающийся список в правом нижнем углу, для которого установлено значение Текстовые документы (*.
 txt) и выберите Все файлы (*.*)
txt) и выберите Все файлы (*.*) - Просмотрите местоположение файла Windows Hosts: C:\Windows\System32\Drivers\etc и откройте файл hosts .
- Внесите необходимые изменения, как показано выше, и закройте Блокнот.
- Сохранить при появлении запроса.
Windows 7 или Vista
- Чтобы найти расположение файла hosts Windows: Перейдите к Пуск > Все программы > Аксессуары .
- Щелкните правой кнопкой мыши Блокнот и выберите Запуск от имени администратора .
- Нажмите Продолжить в приглашении UAC.
- Щелкните Файл > Открыть .
- Перейдите к C:\Windows\System32\Drivers\etc .
- Измените раскрывающийся список файлового фильтра с Текстовые документы (*.
 txt ) до Все файлы (*.*) .
txt ) до Все файлы (*.*) . - Выберите hosts и нажмите Open .
- Внесите необходимые изменения, как показано выше, и закройте Блокнот.
- Сохранить при появлении запроса.
Статья по теме: Изменение файла hosts в Vista
Windows XP и более ранние версии
- Чтобы найти расположение файла hosts в Windows: перейдите к Start > Find s and Folders 9000 Folders0004 .
- Выберите файл hosts в каталоге Windows (или WINNT\system32\drivers\etc).
- Убедитесь, что файл не доступен только для чтения , щелкнув его правой кнопкой мыши и выбрав Свойства .
- Откройте файл для редактирования с помощью Блокнота.
- Уже должна быть запись для localhost . Более ранние версии Windows имеют другие форматы для записей файла hosts.
 Обязательно следуйте тому же формату, который вы найдете в своем файле при вставке IP-адреса HostGator и имени домена:
Обязательно следуйте тому же формату, который вы найдете в своем файле при вставке IP-адреса HostGator и имени домена:
В Windows 98 и Windows 95 порядок может быть следующим: имя хоста , IP-адрес .
В Windows 2000 и Windows ME порядок следующий: IP-адрес , имя хоста .
- Внесите необходимые изменения и закройте Блокнот.
- Сохранить при появлении запроса.
Вам также может потребоваться перезагрузка, чтобы изменения вступили в силу. В следующий раз, когда вы посетите свой домен, ваш браузер попытается найти домен по соответствующему IP-адресу вместо поиска IP-адреса через DNS.
Редактирование файла hosts на Mac
Следуйте приведенным ниже инструкциям, чтобы отредактировать файл hosts, если вы используете Mac OS X.
- Чтобы найти расположение файлов hosts на Mac: Перейдите к приложению Terminal.
 Начните с ввода Terminal в Spotlight или перейдите к Applications > Utilities > Terminal .
Начните с ввода Terminal в Spotlight или перейдите к Applications > Utilities > Terminal . - Откройте файл hosts, введя в только что открытом Терминале:
sudo nano /private/etc/hostsПримечание: Некоторые версии Mac OS X блокируют права доступа к файлу hosts (файл помечается как неизменяемый). В этом случае используйте вместо этого следующую команду:
sudo chflags nouchg /private/etc/hosts. - Введите пароль пользователя при появлении запроса.
- Файл hosts содержит некоторые комментарии (строки, начинающиеся с символа #) и некоторые сопоставления имен хостов по умолчанию (например, 127.0.0.1 localhost). Добавьте новые сопоставления под сопоставления по умолчанию. Вы можете перемещаться по файлу с помощью клавиш со стрелками.
123.45.67.89 домен.com www.домен.comЗамените 123.
 45.67.89 на IP-адрес сервера, который HostGator предоставил вам в вашей cPanel. Замените domain.com вашим фактическим доменным именем. Дополнительные домены, поддомены или дополнительные домены (например, www.domain.com) можно добавить в конце строки, разделив их пробелами.
45.67.89 на IP-адрес сервера, который HostGator предоставил вам в вашей cPanel. Замените domain.com вашим фактическим доменным именем. Дополнительные домены, поддомены или дополнительные домены (например, www.domain.com) можно добавить в конце строки, разделив их пробелами. - После редактирования файла hosts нажмите Control-o , чтобы сохранить файл.
- Нажмите Введите в строке имени файла и Control-x , чтобы выйти из редактора.
Редактирование файла hosts в Unix
В системах на базе Unix вы можете найти файл hosts по адресу /etc/hosts . Большинство дистрибутивов Unix будут иметь терминал, расположенный в одном и том же месте.
Чтобы открыть терминал:
- Перейдите в меню .
- Выберите Приложения .
- Выберите аксессуары .

- Выберите Терминал .
- Откройте файл hosts, введя в только что открытом Терминале:
sudo nano /etc/hosts - Введите пароль пользователя при появлении запроса.
- Файл hosts содержит некоторые комментарии (строки, начинающиеся с символа #) и некоторые сопоставления имен хостов по умолчанию (например, 127.0.0.1 localhost). Добавьте новые сопоставления под сопоставления по умолчанию. Вы можете перемещаться по файлу с помощью клавиш со стрелками.
123.45.67.89 домен.com www.домен.comЗамените 123.45.67.89 на IP-адрес сервера, который HostGator предоставил вам в вашей cPanel. Замените domain.com вашим фактическим доменным именем. Дополнительные домены, поддомены или дополнительные домены (например, www.domain.com) можно добавить в конце строки, разделив их пробелами.
- После редактирования файла hosts нажмите Control-o , чтобы сохранить файл.

- Нажмите Введите в приглашении имени файла и Control-x для выхода из редактора.
Очистка DNS
После изменения файла hosts рекомендуется очистить DNS, чтобы новые изменения могли быть реализованы быстрее. Очистка DNS должна выполняться с помощью командной строки. В зависимости от ОС вашего компьютера будут разные команды.
Дополнительные сведения о Flush DNS см. в следующей статье по теме:
- Flush DNS
Как изменить файл hosts?
Что такое файл hosts?
Файл hosts позволяет вам установить IP-адреса для домена на вашем локальном компьютере , которые могут переопределить авторитетный DNS. Это позволяет вам увидеть, что будет отображаться в домене, если он указан на другом сервере. В этой статье рассматриваются следующие темы:
- Как распознать файл hosts?
- Зачем менять файл hosts?
- Редактирование файла hosts
- Редактирование системных файлов
- DNS Flush
Как распознать файл hosts?
Файл hosts представляет собой обычный текстовый файл и обычно называется hosts .
 Типичный файл hosts будет иметь одну или несколько строк, ссылающихся на ваш локальный компьютер (как «localhost»), и будет иметь вид:
Типичный файл hosts будет иметь одну или несколько строк, ссылающихся на ваш локальный компьютер (как «localhost»), и будет иметь вид:- 127.0.0.1 localhost
- 123.45.67.89 www.example.com
- #98.76.54.32 www. other-example.com
Файл hosts можно изменить, чтобы переопределить настройки вашей сети и позволить вашему локальному компьютеру просматривать веб-сайт до распространения изменений DNS.
Зачем менять файл hosts?
Изменение файла hosts является временной мерой для предварительного просмотра вашего сайта, поскольку он будет загружаться с вашего сервера HostGator. Это позволяет вам вносить изменения на сервере, отличном от того, который загружается вашим доменом, когда посетители заходят на вашу страницу.
Файл hosts удобен для целей разработки, так как вы можете работать над своим сайтом на альтернативном сервере, используя файл hosts, в то время как посетители могут посещать и использовать ваш существующий сайт.

HostGator рекомендует изменить файл hosts для разработки. Он обеспечивает наиболее стабильную среду разработки. Другие методы могут вызвать проблемы с конфигурацией после завершения разработки.
Как редактировать файл хостов
Чтобы изменить хост, с которого загружается ваш домен, вам нужно знать правильный IP-адрес вашего сервера. Серверы HostGator потребуют от вас использования IP-адреса, отображаемого в вашей cPanel.
Редактирование системных файлов
Наконец, вы можете изменить хост, с которого ваш локальный компьютер загружает ваш сайт, напрямую отредактировав системный файл hosts. Этот метод будет более простым, если вы опытный пользователь операционной системы вашего локального ПК.
Все операционные системы будут иметь файл hosts, как в нашем примере:
- 127.0.0.1 localhost
- 123.45.67.89 www.example.com
- #98.76.54.32 второй второй 9 the the example-example.com 4
- 4 в этом примере в файл hosts со следующими изменениями:
- Замените 123.
 45.67.89 на IP-адрес из вашей cPanel.
45.67.89 на IP-адрес из вашей cPanel. - Замените www.example.com на ваше фактическое доменное имя .
Вы можете деактивировать строку, чтобы отменить это изменение, указав перед ней # (как в третьей строке выше). Это приведет к тому, что строка будет проигнорирована.
Примечание. Не забудьте отменить внесенные изменения после того, как просмотрите свой сайт, так как любое из этих изменений не позволит вашему домену загрузить правильный DNS.
Вот видеоурок о том, как изменить файлы хостов на локальном компьютере.
Щелкните приведенные ниже ссылки, чтобы развернуть подробные инструкции о том, как внести это изменение в желаемую операционную систему:
Редактирование файла hosts в Windows
Windows 8 и Windows 10
- Чтобы найти расположение файла hosts в Windows: выберите клавишу Start и Блокнот.
 (Если вы не видите его на текущей стартовой странице, начните вводить Блокнот, , и в правой части экрана появится окно поиска со списком программ под ним. Блокнот должен быть вверху этого списка.
(Если вы не видите его на текущей стартовой странице, начните вводить Блокнот, , и в правой части экрана появится окно поиска со списком программ под ним. Блокнот должен быть вверху этого списка. - Щелкните правой кнопкой мыши на Блокнот . В нижней части стартовой страницы появятся параметры.
- Выберите Запуск от имени администратора.
Примечание. Выполнение этого действия может привести к тому, что служба контроля учетных записей Windows выдаст вам предупреждение или, если вы вошли в систему как другой пользователь, запрос на ввод пароля администратора. Этот шаг необходим для изменения системных файлов, таких как файл hosts.
- Щелкните Файл в строке меню в верхней части Блокнота и выберите Открыть.
- Щелкните раскрывающийся список в правом нижнем углу, для которого установлено значение Текстовые документы (*.
 txt) и выберите Все файлы (*.*)
txt) и выберите Все файлы (*.*) - Просмотрите местоположение файла Windows Hosts: C:\Windows\System32\Drivers\etc и откройте файл hosts .
- Внесите необходимые изменения, как показано выше, и закройте Блокнот.
- Сохранить при появлении запроса.
Windows 7 или Vista
- Чтобы найти расположение файла hosts Windows: Перейдите к Пуск > Все программы > Аксессуары .
- Щелкните правой кнопкой мыши Блокнот и выберите Запуск от имени администратора .
- Нажмите Продолжить в приглашении UAC.
- Щелкните Файл > Открыть .
- Перейдите к C:\Windows\System32\Drivers\etc .
- Измените раскрывающийся список файлового фильтра с Текстовые документы (*.
 txt ) до Все файлы (*.*) .
txt ) до Все файлы (*.*) . - Выберите hosts и нажмите Open .
- Внесите необходимые изменения, как показано выше, и закройте Блокнот.
- Сохранить при появлении запроса.
Статья по теме: Изменение файла hosts в Vista
Windows XP и более ранние версии
- Чтобы найти расположение файла hosts в Windows: перейдите к Start > Find s and Folders 9000 Folders0004 .
- Выберите файл hosts в каталоге Windows (или WINNT\system32\drivers\etc).
- Убедитесь, что файл не доступен только для чтения , щелкнув его правой кнопкой мыши и выбрав Свойства .
- Откройте файл для редактирования с помощью Блокнота.
- Уже должна быть запись для localhost . Более ранние версии Windows имеют другие форматы для записей файла hosts.
 Обязательно следуйте тому же формату, который вы найдете в своем файле при вставке IP-адреса HostGator и имени домена:
Обязательно следуйте тому же формату, который вы найдете в своем файле при вставке IP-адреса HostGator и имени домена:
В Windows 98 и Windows 95 порядок может быть следующим: имя хоста , IP-адрес .
В Windows 2000 и Windows ME порядок следующий: IP-адрес , имя хоста .
- Внесите необходимые изменения и закройте Блокнот.
- Сохранить при появлении запроса.
Вам также может потребоваться перезагрузка, чтобы изменения вступили в силу. В следующий раз, когда вы посетите свой домен, ваш браузер попытается найти домен по соответствующему IP-адресу вместо поиска IP-адреса через DNS.
Редактирование файла hosts на Mac
Следуйте приведенным ниже инструкциям, чтобы отредактировать файл hosts, если вы используете Mac OS X.
- Чтобы найти расположение файлов hosts на Mac: Перейдите к приложению Terminal.
 Начните с ввода Terminal в Spotlight или перейдите к Applications > Utilities > Terminal .
Начните с ввода Terminal в Spotlight или перейдите к Applications > Utilities > Terminal . - Откройте файл hosts, введя в только что открытом Терминале:
sudo nano /private/etc/hostsПримечание: Некоторые версии Mac OS X блокируют права доступа к файлу hosts (файл помечается как неизменяемый). В этом случае используйте вместо этого следующую команду:
sudo chflags nouchg /private/etc/hosts. - Введите пароль пользователя при появлении запроса.
- Файл hosts содержит некоторые комментарии (строки, начинающиеся с символа #) и некоторые сопоставления имен хостов по умолчанию (например, 127.0.0.1 localhost). Добавьте новые сопоставления под сопоставления по умолчанию. Вы можете перемещаться по файлу с помощью клавиш со стрелками.
123.45.67.89 домен.com www.домен.comЗамените 123.
 45.67.89 на IP-адрес сервера, который HostGator предоставил вам в вашей cPanel. Замените domain.com вашим фактическим доменным именем. Дополнительные домены, поддомены или дополнительные домены (например, www.domain.com) можно добавить в конце строки, разделив их пробелами.
45.67.89 на IP-адрес сервера, который HostGator предоставил вам в вашей cPanel. Замените domain.com вашим фактическим доменным именем. Дополнительные домены, поддомены или дополнительные домены (например, www.domain.com) можно добавить в конце строки, разделив их пробелами. - После редактирования файла hosts нажмите Control-o , чтобы сохранить файл.
- Нажмите Введите в строке имени файла и Control-x , чтобы выйти из редактора.
Редактирование файла hosts в Unix
В системах на базе Unix вы можете найти файл hosts по адресу /etc/hosts . Большинство дистрибутивов Unix будут иметь терминал, расположенный в одном и том же месте.
Чтобы открыть терминал:
- Перейдите в меню .
- Выберите Приложения .
- Выберите аксессуары .

- Выберите Терминал .
- Откройте файл hosts, введя в только что открытом Терминале:
sudo nano /etc/hosts - Введите пароль пользователя при появлении запроса.
- Файл hosts содержит некоторые комментарии (строки, начинающиеся с символа #) и некоторые сопоставления имен хостов по умолчанию (например, 127.0.0.1 localhost). Добавьте новые сопоставления под сопоставления по умолчанию. Вы можете перемещаться по файлу с помощью клавиш со стрелками.
123.45.67.89 домен.com www.домен.comЗамените 123.45.67.89 на IP-адрес сервера, который HostGator предоставил вам в вашей cPanel. Замените domain.com вашим фактическим доменным именем. Дополнительные домены, поддомены или дополнительные домены (например, www.domain.com) можно добавить в конце строки, разделив их пробелами.
- После редактирования файла hosts нажмите Control-o , чтобы сохранить файл.

- 4 в этом примере в файл hosts со следующими изменениями:
- 4 в этом примере в файл hosts со следующими изменениями:

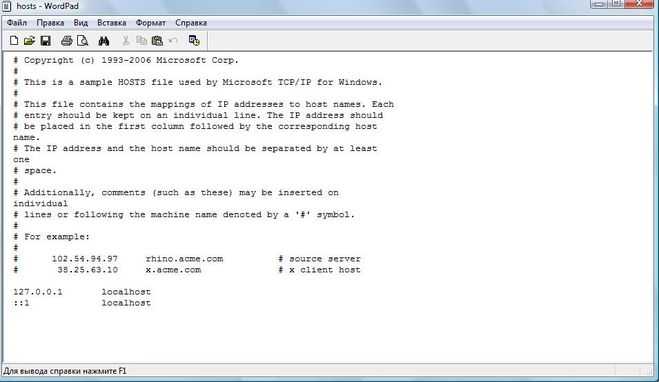
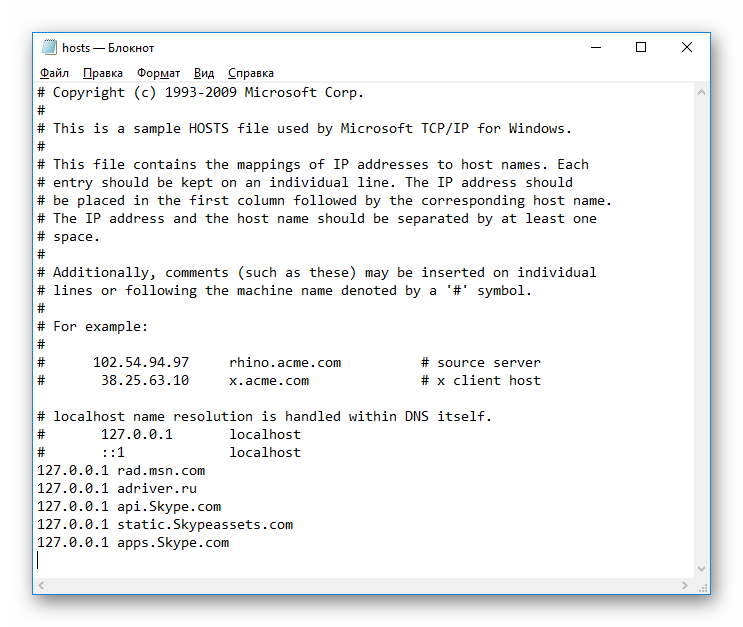 45.67.89 на IP-адрес из вашей cPanel.
45.67.89 на IP-адрес из вашей cPanel.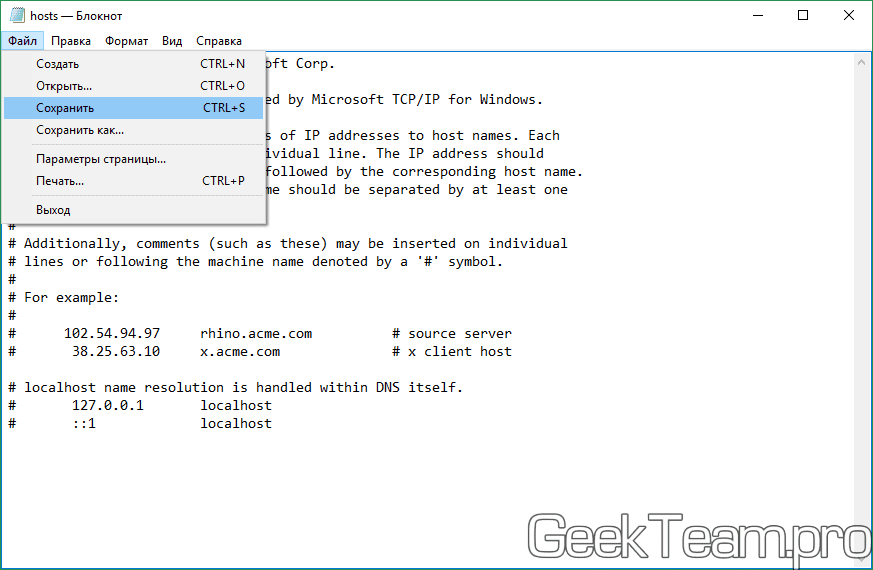 (Если вы не видите его на текущей стартовой странице, начните вводить Блокнот, , и в правой части экрана появится окно поиска со списком программ под ним. Блокнот должен быть вверху этого списка.
(Если вы не видите его на текущей стартовой странице, начните вводить Блокнот, , и в правой части экрана появится окно поиска со списком программ под ним. Блокнот должен быть вверху этого списка.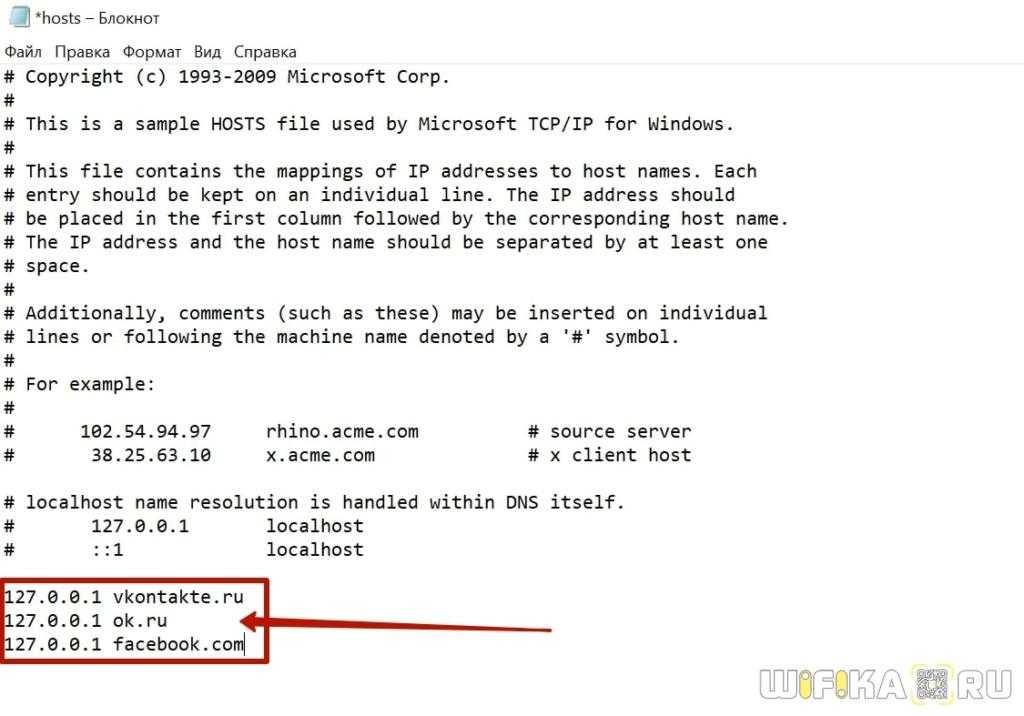 txt) и выберите Все файлы (*.*)
txt) и выберите Все файлы (*.*) 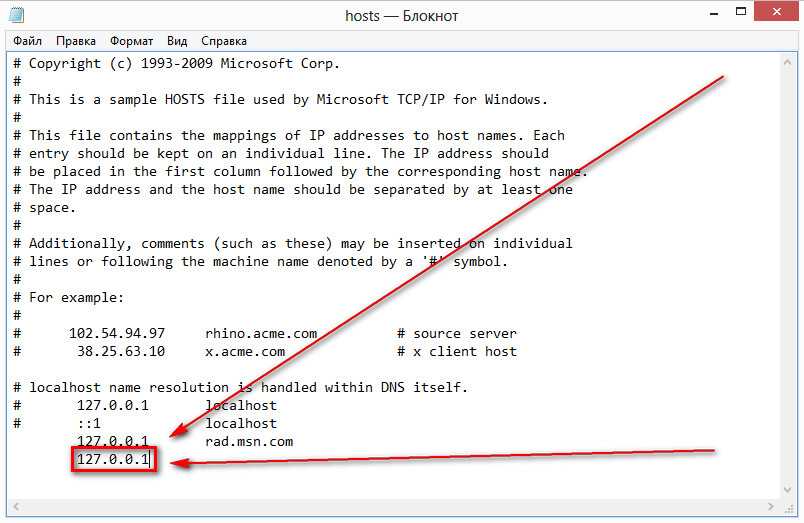 txt ) до Все файлы (*.*) .
txt ) до Все файлы (*.*) . Обязательно следуйте тому же формату, который вы найдете в своем файле при вставке IP-адреса HostGator и имени домена:
Обязательно следуйте тому же формату, который вы найдете в своем файле при вставке IP-адреса HostGator и имени домена: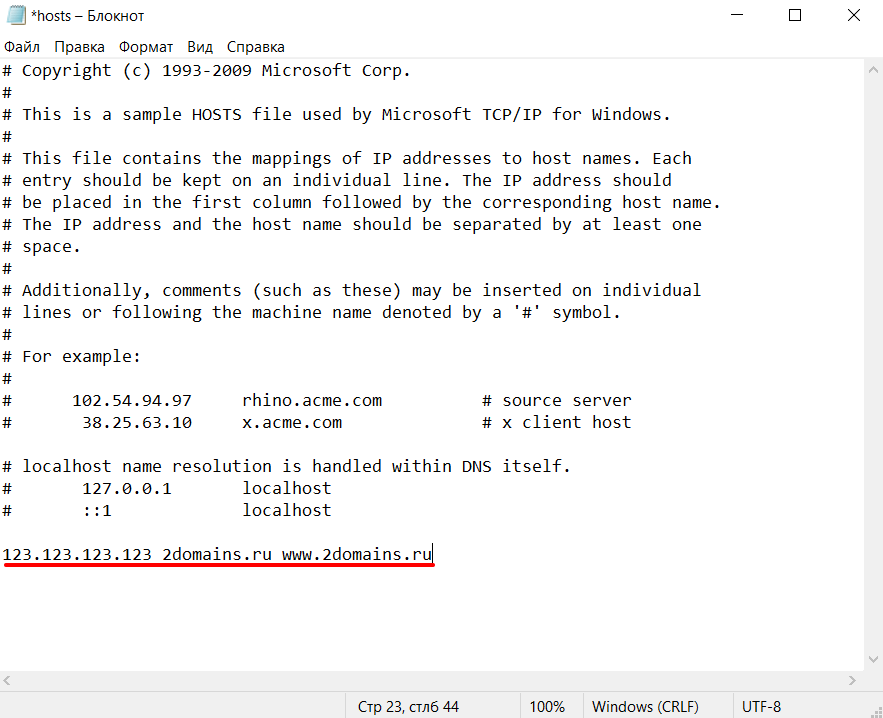 Начните с ввода Terminal в Spotlight или перейдите к Applications > Utilities > Terminal .
Начните с ввода Terminal в Spotlight или перейдите к Applications > Utilities > Terminal . 45.67.89 на IP-адрес сервера, который HostGator предоставил вам в вашей cPanel. Замените domain.com вашим фактическим доменным именем. Дополнительные домены, поддомены или дополнительные домены (например, www.domain.com) можно добавить в конце строки, разделив их пробелами.
45.67.89 на IP-адрес сервера, который HostGator предоставил вам в вашей cPanel. Замените domain.com вашим фактическим доменным именем. Дополнительные домены, поддомены или дополнительные домены (например, www.domain.com) можно добавить в конце строки, разделив их пробелами. 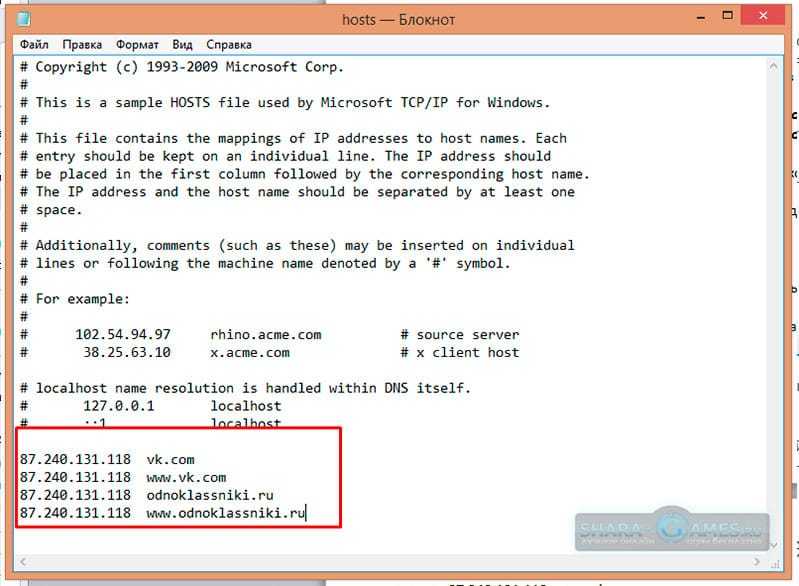

 Типичный файл hosts будет иметь одну или несколько строк, ссылающихся на ваш локальный компьютер (как «localhost»), и будет иметь вид:
Типичный файл hosts будет иметь одну или несколько строк, ссылающихся на ваш локальный компьютер (как «localhost»), и будет иметь вид:
 45.67.89 на IP-адрес из вашей cPanel.
45.67.89 на IP-адрес из вашей cPanel. (Если вы не видите его на текущей стартовой странице, начните вводить Блокнот, , и в правой части экрана появится окно поиска со списком программ под ним. Блокнот должен быть вверху этого списка.
(Если вы не видите его на текущей стартовой странице, начните вводить Блокнот, , и в правой части экрана появится окно поиска со списком программ под ним. Блокнот должен быть вверху этого списка.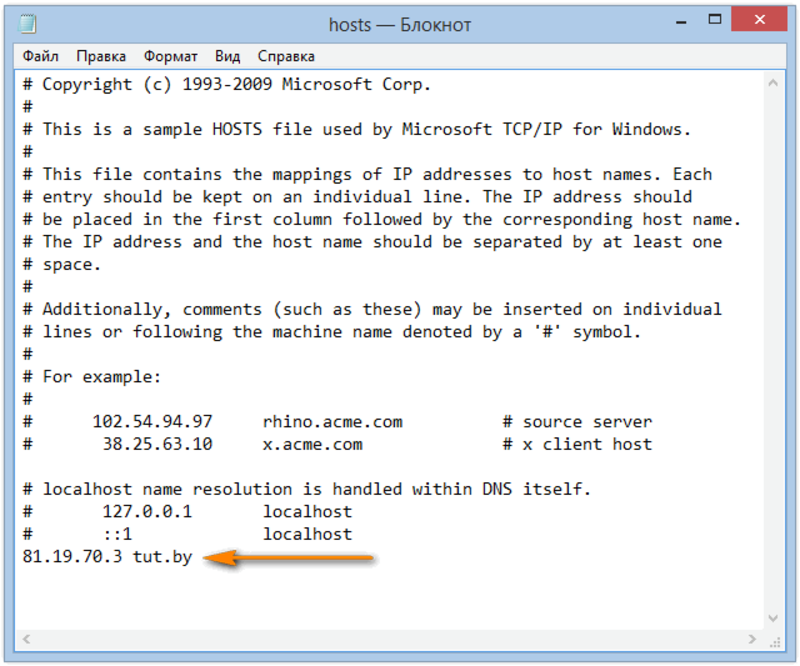 txt) и выберите Все файлы (*.*)
txt) и выберите Все файлы (*.*) 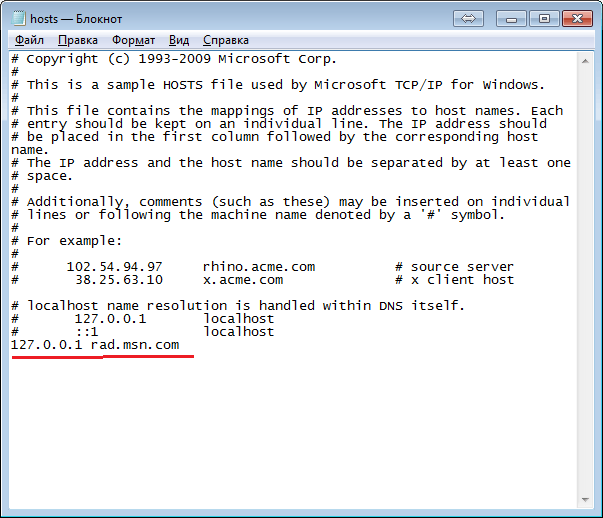 txt ) до Все файлы (*.*) .
txt ) до Все файлы (*.*) .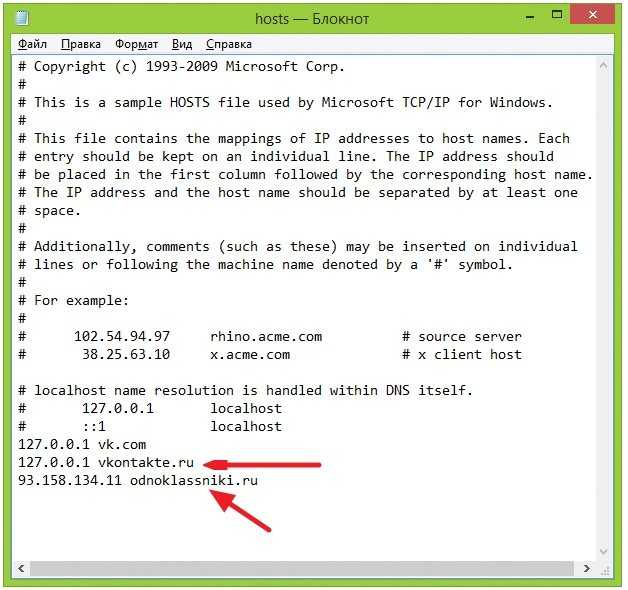 Обязательно следуйте тому же формату, который вы найдете в своем файле при вставке IP-адреса HostGator и имени домена:
Обязательно следуйте тому же формату, который вы найдете в своем файле при вставке IP-адреса HostGator и имени домена: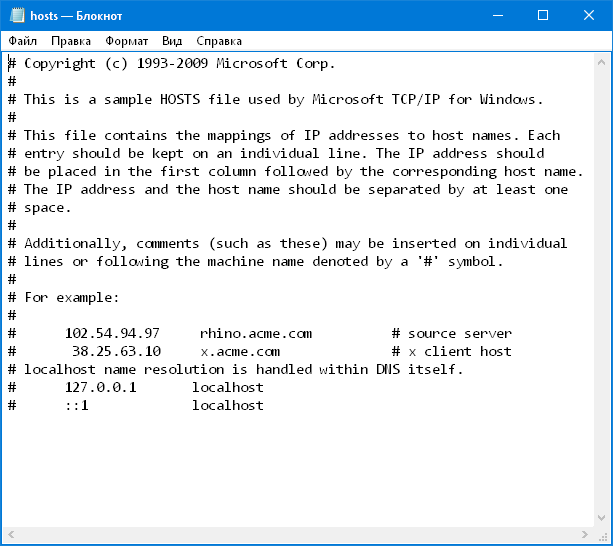 Начните с ввода Terminal в Spotlight или перейдите к Applications > Utilities > Terminal .
Начните с ввода Terminal в Spotlight или перейдите к Applications > Utilities > Terminal . 45.67.89 на IP-адрес сервера, который HostGator предоставил вам в вашей cPanel. Замените domain.com вашим фактическим доменным именем. Дополнительные домены, поддомены или дополнительные домены (например, www.domain.com) можно добавить в конце строки, разделив их пробелами.
45.67.89 на IP-адрес сервера, который HostGator предоставил вам в вашей cPanel. Замените domain.com вашим фактическим доменным именем. Дополнительные домены, поддомены или дополнительные домены (например, www.domain.com) можно добавить в конце строки, разделив их пробелами.