Виндовс 10 командная строка где: Как открыть командную строку в Windows 10
Содержание
Где находится командная строка и как правильно ее открыть в Win 10
Пользователи предыдущих версий OS от Microsoft могут недоумевать оттого, где находится советующий ярлык. Те, кто без особого труда находил ярлык для запуска окошка командной строки в Win XP и Win 7, сейчас не могут понять, куда пропал привычный ярлык из Пуска в подразделе «Стандартные». В новых версиях Windows-разработчики пересмотрели меню Пуск кардинально: теперь там больше нет места для этого привычного инструмента. Даже кнопка «Выполнить» в новых версиях ОС куда-то исчезла. Пользователь, который себя комфортно чувствовал на Win 7, теперь находится в недоумении. Если вы столкнулись с подобными проблемами, то продолжайте изучать данную статью. Мы постараемся подробно осветить все тонкости этого вопроса в Win 10. Пожалуй, начнем с простейшего.
Элементарный способ запуска окошка командной консоли
Через функциональные возможности нового контекстного меню, которое в кругу системных администраторов называют WinX-меню, можно легко и просто найти ссылку на запуск командного интерпретатора. Для активации этого меню необходимо зажать одноименное сочетание горячих клавиш. Далее, необходимо лишь выбрать соответствующий пункт и дело в шляпе. Если вам нужно действовать в командном интерпретаторе в стандартном режиме, то выбираем ссылку «Командная строка», а если вам требуются административные привилегии, то кликаем по «Командная строка (администратор)». Вероятно, для начинающего пользователя нет способа проще и быстрее открыть этот замечательный системный инструмент, чем вышеприведенный. В случае если у вас возникли трудности с отысканием горячих клавиш «Win» и «X», можно выполнить аналогичное действие через манипуляции мышкой: достаточно нажать правый клик по значку Пуска и результат не заставит себя ждать.
Для активации этого меню необходимо зажать одноименное сочетание горячих клавиш. Далее, необходимо лишь выбрать соответствующий пункт и дело в шляпе. Если вам нужно действовать в командном интерпретаторе в стандартном режиме, то выбираем ссылку «Командная строка», а если вам требуются административные привилегии, то кликаем по «Командная строка (администратор)». Вероятно, для начинающего пользователя нет способа проще и быстрее открыть этот замечательный системный инструмент, чем вышеприведенный. В случае если у вас возникли трудности с отысканием горячих клавиш «Win» и «X», можно выполнить аналогичное действие через манипуляции мышкой: достаточно нажать правый клик по значку Пуска и результат не заставит себя ждать.
Как вызвать стандартную командную строку через возможности поисковой строки «десятки»
Разработчики Windows 10 позаботились о пользователях, разместив поиск множества системных приложений через интерфейс поисковой строки.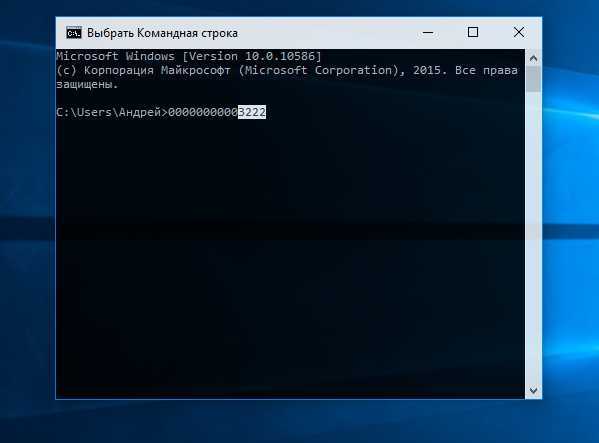 Поиск проще всего открыть через комбинацию «Win+S». Для запуска командного интерпретатора необходимо набрать «командная» и нажать клавишу «Enter». Приложение представит вам наиболее подходящие результаты. Вам останется лишь выбрать между командной строкой в режиме администратора системы или аналогичным приложением, но запущенном в стандартном режиме.
Поиск проще всего открыть через комбинацию «Win+S». Для запуска командного интерпретатора необходимо набрать «командная» и нажать клавишу «Enter». Приложение представит вам наиболее подходящие результаты. Вам останется лишь выбрать между командной строкой в режиме администратора системы или аналогичным приложением, но запущенном в стандартном режиме.
Как можно активировать приложение командной строки, используя стандартный проводник Win 10
Вероятно, редко кто мог догадаться о том, что операционная система Win 10 может запустить окошко командного интерпретатора с открытой в проводнике папки. Даже не имеет значения, какая это папка. Все, что вам нужно сделать для открытия командной строки через стандартный файловый менеджер операционной системы, сводится к следующему: удерживая клавишу Shift, делаем правый клик по свободной области активного окна проводника, а затем выбираем «Открыть окно команд».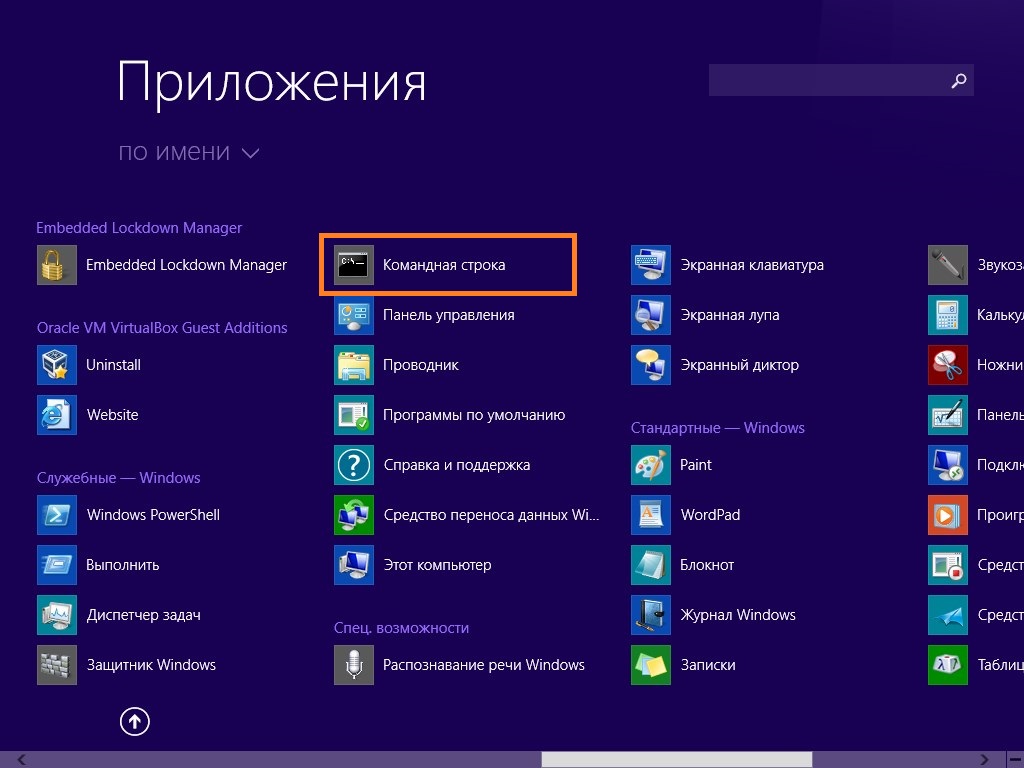 Затем, когда эта простая манипуляция будет выполнена, запустится командная строка в стандартном режиме, но с указанным путем к месту расположения текущей папки.
Затем, когда эта простая манипуляция будет выполнена, запустится командная строка в стандартном режиме, но с указанным путем к месту расположения текущей папки.
К сожалению, специалисты из Microsoft не посчитали нужным создать такую удобную возможность активации этого системного инструмента с административными привилегиями.
Открываем окно командной строки командой «cmd»
Для этого необходимо воспользоваться утилитой «Выполнить». Она вызывается сочетанием клавиш «Win+ R». Печатаем три буквы «cmd» и жмем «OK».
Как можно запустить командную строку через исполняемый файл приложения
Не секрет, что стандартная командная строка – это исполняемый файл, именуемый cmd.exe. Его место хранения для 32-х битной Windows 10 находится в папке Windows\System32. Если рассматривать 64-х битную версию, то месторасположение будет следующим: Windows\SysWOW64.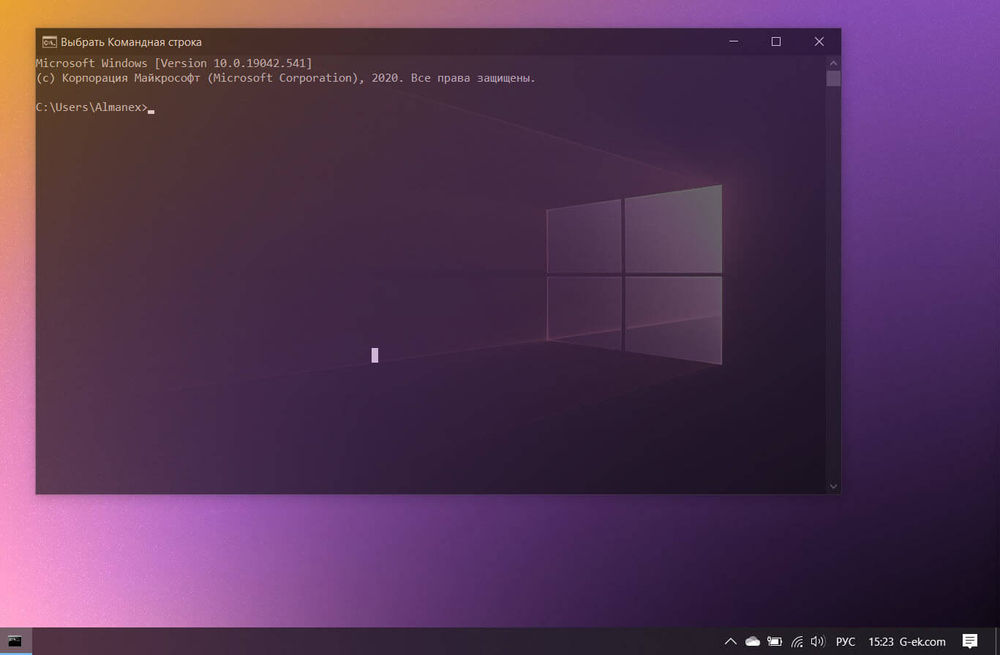
Любой желающий может отыскать cmd.exe в этих каталогах и запустить командный интерпретатор обычным двойным кликом. Разумеется, равно как и любое другое приложение, из командной строки можно получить ярлык, который можно расположить, например, на рабочем столе.
Надеемся, что информация, представленная в этой публикации, поможет вам пользоваться таким замечательный системным инструментом без особых проблем.
Увеличиваем личную эффективность работы за компьютером с помощью комбинаций горячих клавиш Windows 10
Предыдущая статья
Для чего нужна гибернация в Windows 10 и как редактировать ее режимы
Следующая статья
О сайте
Записки сисадмина — это проект о информационных и компьютерных технологиях.
Лучшие предложения
-
Домены и хостинг
Дешевый VPS за 3 евро — и пол года бесплатно
05.
 01.2021
01.2021
-
Программы
Обзор VPN сервисов
11.06.2020
Категории
- Операционные системы 332
- Программы 94
- Интернет 84
- Сеть 80
- Для чайников 32
- Гаджеты 28
- Кодинг 14
14 приемов работы в командной строке Windows 10
У Windows 10 просто невероятный графический интерфейс (GUI), с ним можно решить практически любую задачу.
Но если вы вдруг хотите большего, нужно заняться изучением командной строки. С ее помощью вам станут доступны функции, недостижимые из GUI. Вы сможете взаимодействовать с вашей операционной системой напрямую.
В этой статье я покажу вам 14 приемов работы в командной строке Windows. Применяя их, вы будете чувствовать себя просто повелителем компьютера. Разумеется, на ваших друзей это тоже произведет впечатление.
Разумеется, на ваших друзей это тоже произведет впечатление.
Но при работе в командной строке Windows следует быть предельно осторожным. Любая команда, которую вы вводите, может повлечь необратимые последствия для вашего компьютера.
1. Как открыть командную строку в любой папке
Не всем нравится перемещаться по папкам в командной строке. Но вы можете открыть командную строку, оказавшись сразу в текущей папке. Для этого наберите cmd в адресной строке папки и нажмите ENTER.
2. Как создать защищенную папку с помощью командной строки
Из соображений приватности вы можете захотеть создать папку, недоступную для редактирования, перемещения или копирования случайными людьми, получившими доступ к вашему ПК.
Для этого перейдите в директорию, где находится эта папка, или откройте командную строку, находясь в этой директории. Затем выполните команду md aux\.
Эта команда создаст папку с именем aux. Ее нельзя будет удалить, отредактировать, переместить или скопировать.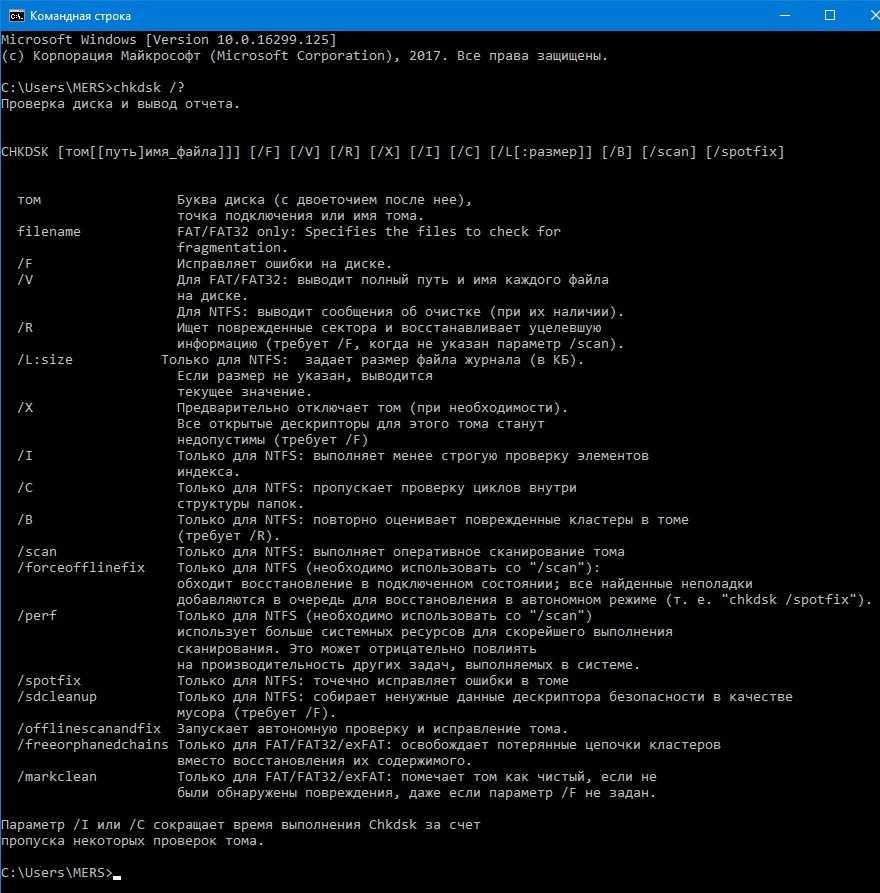
Если вы заглянули в GUI и не нашли эту папку, обновите родительскую директорию.
А что делать, когда вы решите удалить защищенную папку? С помощью GUI это сделать не получится, вам придется зайти в командную строку. Выполните команду rd aux\ — и папка aux будет удалена. Предварительно сделайте бэкап нужных файлов, содержащихся в этой папке.
3. Как запустить командную строку с правами администратора
Допустим, вам потребовались полномочия администратора, а доступа к GUI у вас нет.
Введите в командной строке powershell start cmd -v runAs и нажмите ENTER. Ответьте Yes на возникшее предложение. Откроется новое окно командной строки с правами администратора.
4. Как зашифровать файлы в командной строке Windows
Если вы пользуетесь вашим компьютером с Windows 10 не единолично, но хотите, чтобы какие-то файлы были недоступны другим пользователям, вы можете эти файлы зашифровать. Для этого перейдите в папку с нужными файлами и выполните команду Cipher /E.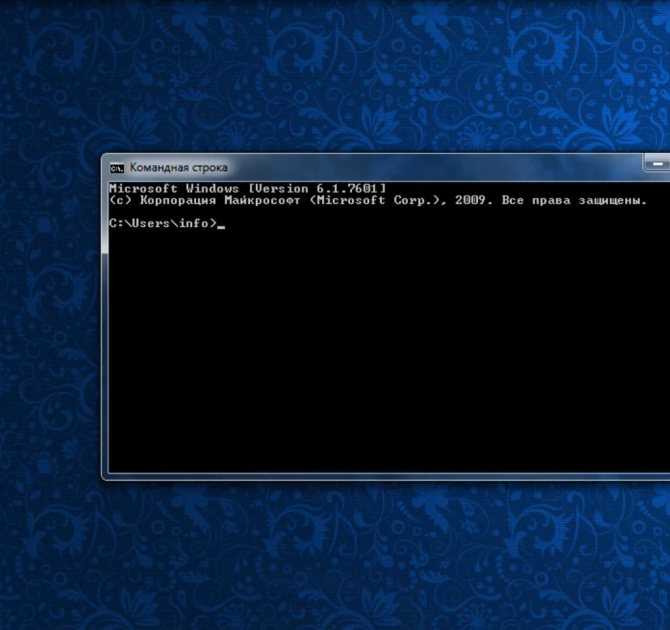
Теперь никто, кроме вас, не сможет открыть эти файлы.
5. Как спрятать папку с помощью командной строки
Чтобы сделать папку скрытой, введите команду attrib +h +s +r имя_папки и нажмите ENTER.
Чтобы сделать эту папку снова видимой, выполните attrib -h -s -r имя_папки.
От редакции Techrocks. Также предлагаем почитать статью «Дотфайлы: что это такое и как их создавать в Mac и Linux».
6. Настройка командной строки Windows: меняем цвет фона и текста
Если старомодный черно-белый окрас командной строки кажется вам скучным, вы можете выбрать любую другую цветовую схему.
Для этого откройте командную строку и введите color -help. Вам будут показаны все доступные цвета, обозначенные цифрами и буквами английского алфавита.
Чтобы изменить цвета своей командной строки, выполните color номер_цвета_фона номер_цвета_шрифта.
Например, color 02 оставит черный фон, а цвет шрифта изменит на зеленый.
От редакции Techrocks. Также рекомендуем статью «Кастомизация командной строки для пользователей Windows».
7. Как изменить название окна командной строки
Вам не обязательно оставлять имя окна командной строки, установленное по умолчанию. Вы можете его изменить.
Для этого введите title имя_окна.
8. Как изменить текст предложения командной строки
Вам может не понравиться текст, который выводится на экране перед вводом команд. Если это так — смените его.
Чтобы изменить текст предложения, введите prompt нужный_текст $G и нажмите ENTER.
Благодаря символам $G текст предложения командной строки будет отделяться от ваших команд знаком >. Это просто удобно: вы всегда будете видеть, где начинается ваша команда.
9. Как изменить размер шрифта в командной строке Windows
Если шрифт, установленный по умолчанию, для вас мелковат, вы можете его увеличить. Для этого даже не нужно использовать какие-либо команды.
Шаг 1. Сделайте клик правой кнопкой мыши в окне командной строки и выберите «Свойства».
Шаг 2. Переключитесь на вкладку шрифтов и подберите желаемый размер. Затем нажмите ОК.
10. Как сгенерировать отчет о состоянии батареи
Благодаря этому вы сможете узнать, в каком состоянии сейчас батарея вашего ноутбука и что сделать, чтобы его улучшить. Лично мне очень нравится эта фича.
Чтобы сгенерировать отчет, войдите в командную строку с правами администратора. Затем введите команду powercfg/energy и нажмите ENTER.
Для вас за минуту будет сгенерирован HTML-файл, который вы сможете открыть в браузере. Найти его можно по адресу C:\Windows\system32\energy-report.html.
11. Как войти на сайт из командной строки
Вы можете открыть любой сайт прямо из командной строки, введя start www.website_name.com и нажав ENTER. Сайт откроется в вашем дефолтном браузере.
Обратите внимание, что перед именем сайта нужно ставить www, иначе фокус не сработает.
12. Как узнать IP-адрес сайта
Вы можете проверить IP-адрес любого сайта, введя в командной строке ping www.website_name.com и нажав ENTER.
Здесь тоже обязательно нужно ставить www перед именем сайта.
13. Как в командной строке вывести все пароли Wi-Fi
Пароль вашего текущего WiFi-соединения можно посмотреть при помощи GUI. А командная строка позволяет вывести пароли всех WiFi, к которым вы когда-либо подключались со своим ноутбуком.
Для этого запустите следующую команду и нажмите ENTER.
for /f "skip=9 tokens=1,2 delims=:" %i in ('netsh wlan show profiles') do @echo %j | findstr -i -v echo | netsh wlan show profiles %j key=clearКлюч вы найдете прямо перед «Key content». Я его замазал, потому что мои соседи читают мои статьи:)
14. Как выключить компьютер из командной строки
Наконец, давайте научимся выключать или перезагружать компьютер из командной строки.
Для выключения запустите команду shutdown -s. Для перезагрузки —
Для перезагрузки — shutdown -r и нажмите ENTER.
Можно поставить таймер выключения, т. е. указать, через сколько секунд компьютер должен выключиться. Для этого введите команду shutdown /s /t время_в_секундах и нажмите ENTER.
Помимо таймера можно еще установить вывод предупреждающего сообщения. Для этого введите shutdown /s /t время_в_секундах /c «сообщение» и нажмите ENTER.
Перевод статьи «14 Windows 10 Command Line Tricks that Give You More Control Over Your PC».
где | Microsoft Узнайте
Редактировать
Твиттер
Фейсбук
Электронное письмо
- Статья
- 2 минуты на чтение
Отображает расположение файлов, соответствующих заданному шаблону поиска.
Синтаксис
где [/r] [/q] [/f] [/t] [$ :| :] [ ...]
Параметры
| Параметр | Описание |
|---|---|
| /r <Каталог> | Указывает на рекурсивный поиск, начиная с указанного каталога. |
| / кв | Возвращает код выхода ( 0 в случае успеха, 1 в случае неудачи) без отображения списка соответствующих файлов. |
| /ф | Отображает результаты команды , где в кавычках. |
| /т | Отображает размер файла, а также дату и время последнего изменения каждого совпавшего файла. |
| [$ | Задает шаблон поиска для файлов, которые должны совпадать. Требуется по крайней мере один шаблон, и шаблон может включать подстановочные знаки ( * и ? ). По умолчанию , где ищет текущий каталог и пути, указанные в переменной среды PATH. Вы можете указать другой путь для поиска, используя формат $ ENV : Pattern (где ENV — это существующая переменная среды, содержащая один или несколько путей) или с использованием формата Path : Pattern (где Path — это путь к каталогу, который вы хотите найти). Эти необязательные форматы не следует использовать с параметром командной строки /r . Вы можете указать другой путь для поиска, используя формат $ ENV : Pattern (где ENV — это существующая переменная среды, содержащая один или несколько путей) или с использованием формата Path : Pattern (где Path — это путь к каталогу, который вы хотите найти). Эти необязательные форматы не следует использовать с параметром командной строки /r . |
| /? | Отображает справку в командной строке. |
- Если не указать расширение имени файла, расширения, перечисленные в переменной среды PATHEXT, добавляются к шаблону по умолчанию.
- Где может выполнять рекурсивный поиск, отображать информацию о файле, такую как дата или размер, и принимать переменные среды вместо путей на локальных компьютерах.
Примеры
Чтобы найти все файлы с именем Test на диске C текущего компьютера и в его подкаталогах, введите:
где /r c:\ test
Чтобы вывести список всех файлов в каталоге Public, введите:
, где $public:*.*
Чтобы найти все файлы с именем Notepad на диске C удаленного компьютера, Computer1 и его подкаталогах, введите:
где /r \\computer1\c блокнот.*
Дополнительные ссылки
- Ключ синтаксиса командной строки
Обратная связь
Отправить и просмотреть отзыв для
Этот продукт
Эта страница
Просмотреть все отзывы о странице
Где — найти файлы — Windows CMD
Где — найти файлы — Windows CMD — SS64.com
- SS64
- СМД
- Практическое руководство
Найдите и отобразите файлы в дереве каталогов.
Команда WHERE приблизительно эквивалентна команде ‘what’ UNIX. По умолчанию поиск выполняется в текущем каталоге и в PATH.
Синтаксис
ГДЕ [/R Dir ] [/Q] [/F] [/T] Образец . ..
ГДЕ [/Q] [/F] [/T] [ Путь ; Путь ; ... : ] Образец ...
В PowerShell:
C:\Windows\System32\WHERE.exe .. параметры как указано выше
ключ
/R Рекурсивный поиск, начиная с указанного каталога Dir .
/Q Не отображать файлы, но вернуть код выхода 0 в случае успеха
или 1 за отказ.
/F Показать имя выходного файла в кавычках.
/T Показать размер, отметку времени и отметку даты файла.
шаблон Диск\Каталог\файл или набор файлов, которые необходимо найти.
вы можете использовать подстановочные знаки ( ? * ) и пути UNC.
Шаблон также может быть $ ENV : Pattern , где ENV — существующая переменная среды.
содержащий один или несколько путей.
Путь Один или несколько путей для поиска, разделенных точкой с запятой.
..
ГДЕ [/Q] [/F] [/T] [ Путь ; Путь ; ... : ] Образец ...
В PowerShell:
C:\Windows\System32\WHERE.exe .. параметры как указано выше
ключ
/R Рекурсивный поиск, начиная с указанного каталога Dir .
/Q Не отображать файлы, но вернуть код выхода 0 в случае успеха
или 1 за отказ.
/F Показать имя выходного файла в кавычках.
/T Показать размер, отметку времени и отметку даты файла.
шаблон Диск\Каталог\файл или набор файлов, которые необходимо найти.
вы можете использовать подстановочные знаки ( ? * ) и пути UNC.
Шаблон также может быть $ ENV : Pattern , где ENV — существующая переменная среды.
содержащий один или несколько путей.
Путь Один или несколько путей для поиска, разделенных точкой с запятой. Команда WHERE может либо выполнять рекурсивный поиск в пределах одного каталога (/R), либо искать в списке папок ( Путь ; Путь :), но не оба.
По умолчанию WHERE ищет текущий каталог и пути, указанные в переменной среды PATH.
В отличие от команды DIR, WHERE всегда возвращает полный путь к каждому найденному файлу.
Команда WHERE особенно полезна для отображения нескольких версий одной и той же команды/скрипта/утилиты в системном PATH.
WHERE будет использовать переменную PATHEXT для включения всех исполняемых файлов, поэтому WHERE robocopy найдет расположение robocopy .exe
Это расширение PATHEXT применяется, даже если вы не ищете исполняемый файл. Например, команда WHERE monday.csv выведет список файлов monday.csv в текущем каталоге, как и ожидалось, но также выведет список таких файлов, как monday.csv.exe, monday.csv.com, если они существуют.
Чтобы избежать такого поведения, временно очистите переменную PATHEXT с помощью Set «PATHEXT=»
.
Для запуска команды WHERE из PowerShell необходимо указать расширение .exe: ‘WHERE .exe ‘, иначе командлет Where-Object будет иметь приоритет.
Примеры
Найти все файлы с именем «Zappa» на удаленном компьютере «Server64» при поиске
подкаталоги Share1:
C:\> WHERE /r \\Server64\Share1 Zappa.*
Список всех файлов в папке Demo:
C:\> ГДЕ «C:\demo\:*.*»
Список всех файлов .CSV в рабочей и игровой папках:
C:\> ГДЕ C:\work\;C:\Play\:*.csv
В PowerShell найдите все копий robocopy.exe по текущему системному пути:
PS C:\> ГДЕ .exe robocopy.exe
«Кто никогда не ходит, за исключением того места, где он видит мужские следы, не делает никаких открытий» ~ Джозайя Гилберт Холланд
Связанные команды:
Which.cmd — Показать полный путь к исполняемому файлу.
OldNewthing — описывает этот 90-байтовый командный файл «whereis»:
@for %%e in (%PATHEXT%) do @for %%i in (%1%%e) do @if NOT «%%~$PATH:i»==»» echo %%~$PATH:i
Где находится утилита — Flounder.com.
Который — несколько скриптов от Роба Вандервуда.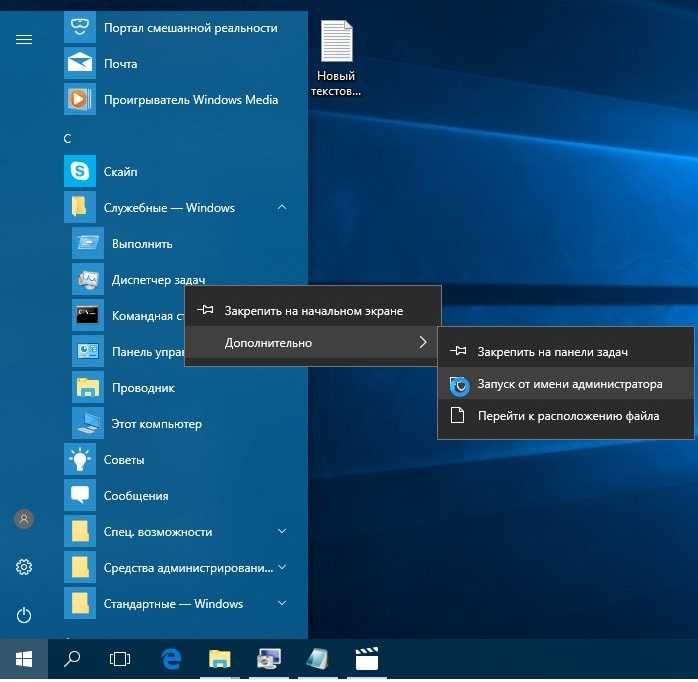

 01.2021
01.2021
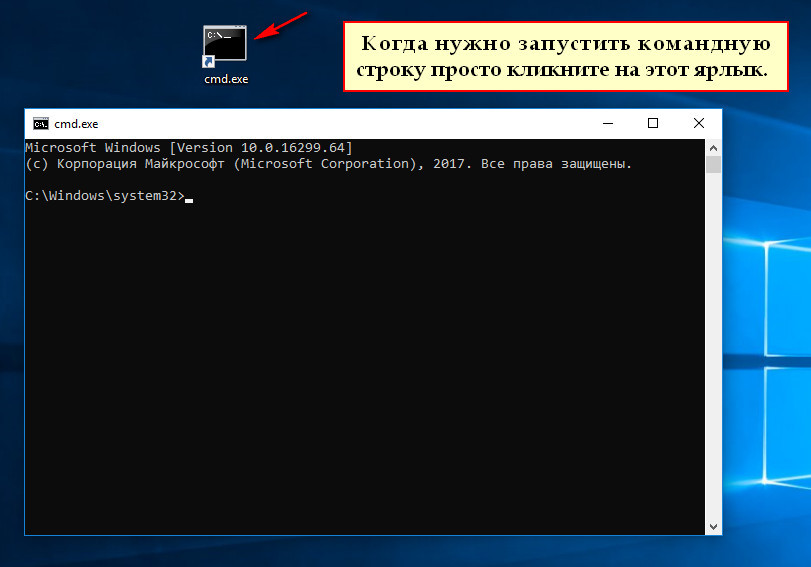 *
*
 ..
ГДЕ [/Q] [/F] [/T] [ Путь ; Путь ; ... : ] Образец ...
В PowerShell:
C:\Windows\System32\WHERE.exe .. параметры как указано выше
ключ
/R Рекурсивный поиск, начиная с указанного каталога Dir .
/Q Не отображать файлы, но вернуть код выхода 0 в случае успеха
или 1 за отказ.
/F Показать имя выходного файла в кавычках.
/T Показать размер, отметку времени и отметку даты файла.
шаблон Диск\Каталог\файл или набор файлов, которые необходимо найти.
вы можете использовать подстановочные знаки ( ? * ) и пути UNC.
Шаблон также может быть $ ENV : Pattern , где ENV — существующая переменная среды.
содержащий один или несколько путей.
Путь Один или несколько путей для поиска, разделенных точкой с запятой.
..
ГДЕ [/Q] [/F] [/T] [ Путь ; Путь ; ... : ] Образец ...
В PowerShell:
C:\Windows\System32\WHERE.exe .. параметры как указано выше
ключ
/R Рекурсивный поиск, начиная с указанного каталога Dir .
/Q Не отображать файлы, но вернуть код выхода 0 в случае успеха
или 1 за отказ.
/F Показать имя выходного файла в кавычках.
/T Показать размер, отметку времени и отметку даты файла.
шаблон Диск\Каталог\файл или набор файлов, которые необходимо найти.
вы можете использовать подстановочные знаки ( ? * ) и пути UNC.
Шаблон также может быть $ ENV : Pattern , где ENV — существующая переменная среды.
содержащий один или несколько путей.
Путь Один или несколько путей для поиска, разделенных точкой с запятой. 