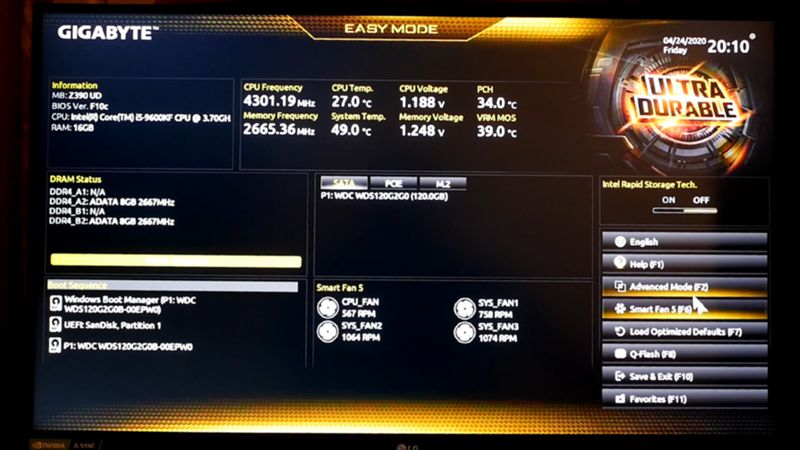Программа обновления bios для gigabyte: Gigabyte @BIOS — утилита для перепрошивки BIOS материнских плат Gigabyte
Содержание
GIGABYTE BIOS update
Обновление BIOS для защиты системы от атак через побочные каналы
Компания GIGABYTE выпустила обновленные версии BIOS для целого ряда продуктов в контексте рекомендованных корпорацией Intel мер по обновлению микрокода новейших процессоров Intel Core, с целью обеспечить надежную защиту системы от потенциальных угроз. Клиентам, которые приобрели материнские платы GIGABYTE, настоятельно рекомендуется незамедлительно посетить официальный сайт нашей компании и загрузить для последующего обновления соответствующую версию BIOS.
Потенциальная угроза системе безопасности может исходить от нового метода анализа через побочные каналы, разработанного сторонними исследователями, занятыми сбором информации и наблюдением за исполнением определенных алгоритмов обработки данных, характерных для современных вычислительных платформ. Вредоносный код, использующий этот метод и исполняемый локально на обычной операционной платформе, может получит доступ к данным хранящимся в памяти. На основе проведенного специалистами Intel и GIGABYTE анализа эксплойтов, мы считаем, что они не могут повредить, модифицировать или удалить данные.
На основе проведенного специалистами Intel и GIGABYTE анализа эксплойтов, мы считаем, что они не могут повредить, модифицировать или удалить данные.
Получив уведомление об этой потенциальной проблеме безопасности, масштабы которой охватили всю отрасль, компания GIGABYTE тесно взаимодействует с ведущими поставщиками микрочипов с целью скорейшей разработки комплекса мер, способных минимизировать возможные негативные последствия вызванные указанной проблемой. Обновленное программное обеспечение и исправленные версии микрокода станут доступны для загрузки в ближайшие несколько дней, при этом актуальные заплатки по мере выявления новых угроз планируется выпускать в течение последующих нескольких недель.
Дополнительные сведения об уязвимостях, выявленных специалистами компании Intel, размещены на специальном веб-сайте Центр безопасности Intel::
https://security-center.intel.com/advisory.aspx?intelid=INTEL-SA-00088&languageid=en-fr
Опыт эксплуатации пользователями материнских плат GIGABYTE имеет для нас первостепенное значение. Компания GIGABYTE прилагает максимум усилий для того, чтобы ее продукция отвечала всем требованиям действующих стандартов качества и обеспечивает надлежащее сервисное обслуживание произведенных материнских плат.
Компания GIGABYTE прилагает максимум усилий для того, чтобы ее продукция отвечала всем требованиям действующих стандартов качества и обеспечивает надлежащее сервисное обслуживание произведенных материнских плат.
Z370
| Z370 AORUS Ultra Gaming |
| Z370 AORUS Gaming 7 |
| Z370 AORUS Gaming 5 |
| Z370 AORUS Gaming WIFI |
| Z370 AORUS Gaming 3 |
| Z370 AORUS Gaming K3 |
| Z370 UD3H |
| Z370XP SLI |
| Z370 HD3P |
| Z370 HD3 |
| Z370P D3 |
| Z370M DS3H |
| Z370M D3H |
| Z370N WIFI |
X299
| X299 DESIGNARE EX |
| X299 AORUS Ultra Gaming Pro |
| X299 AORUS Ultra Gaming |
| X299 AORUS Gaming 9 |
| X299 AORUS Gaming 7 Pro |
| X299 AORUS Gaming 7 |
| X299 AORUS Gaming 3 Pro |
| X299 AORUS Gaming 3 |
| X299 AORUS Gaming |
| X299 UD4 EX |
| X299 UD4 Pro |
| X299 UD4 |
B250
| B250-D3A |
| B250-HD3P |
| B250-HD3 |
| Gaming B8 |
| B250M-Gaming 5 |
| B250M-Gaming 3 |
| B250M-DS3H |
| B250M-D3H |
| B250M-D3V |
| B250M-D2V |
| B250M-HD3 |
| B250M-EVO |
| B250N-Phoenix WIFI |
h210
| h210-D3A |
| h210-D3 |
| h210M-Gaming 3 |
| h210M-D3H R2 TPM |
| h210M-D3H R2 |
| h210M-D3H |
h210M. M.2 M.2 |
| h210MSTX-HD3 |
| h210TN |
| h210TN-E |
| h210TN-M |
| h210M-WW |
| h210M-S2PT |
| h210M-S2PV |
| h210M-S2PH |
| h210M-S2HP |
| h210M-S2H |
| h210M-S2V |
| h210M-S2 |
| h210M-H |
| h210M-A |
| h210M-HD2 |
| h210M-DS2V |
| h210M-DS2 |
| P110-D3 |
| h210N |
| h210M-S2PH DDR3 |
| h210M-S2V DDR3 |
| h210M-S2H DDR3 |
| h210M-DS2V DDR3 |
| h210M-DS2 DDR3 |
| h210M-HD3 DDR3 |
| h210M-H DDR3 |
| h210M-S2 DDR3 |
Z270
| Z270X-ULTRA Gaming |
| Z270X-Designare |
| Z270X-Gaming SOC |
| Z270-Phoenix Gaming |
| Z270X-Gaming 9 |
| Z270X-Gaming 8 |
| Z270X-Gaming 7 |
| Z270X-Gaming K7 |
| Z270X-Gaming 5 |
| Z270X-Gaming K5 |
| Z270-Gaming 3 |
| Z270-Gaming K3 |
| Z270X-UD5 |
| Z270X-UD3 |
| Z270XP-SLI |
| Z270-HD3P |
| Z270-HD3 |
| Z270P-D3 |
| Z270MX-Gaming 5 |
| Z270M-D3H |
| Z270M-D3P |
| Z270N-GAMING 5 |
| Z270N-WIFI |
h370
| h370-Gaming 3 |
| h370-HD3P |
| h370-HD3 |
| h370M-DS3H |
| h370M-D3H |
| h370N-WIFI |
Q270
| Q270M-D3H |
Z170
| Z170X-Ultra Gaming |
| Z170X-Designare |
| Z170X-SOC Force |
| Z170X-Gaming 7/-EK/-EU |
| Z170X-Gaming G1 |
| Z170X-Gaming GT |
G1.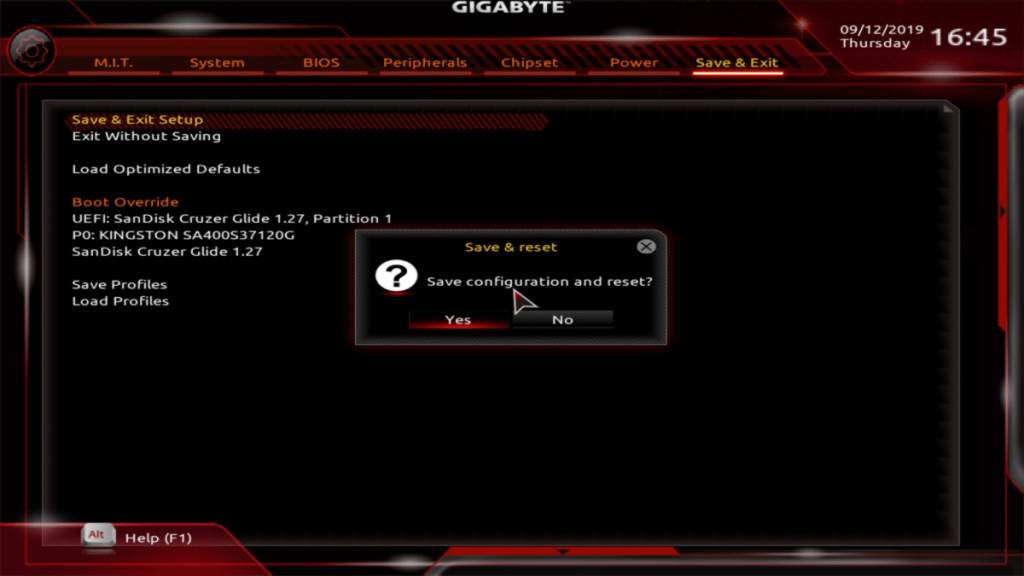 Sniper Z170 Sniper Z170 |
| Z170X-Gaming 6 |
| Z170X-Gaming 5/-EU/-RU |
| Z170X-Gaming 3/-EU |
| Z170-Gaming K3/-EU |
| Z170X-UD5 TH |
| Z170X-UD5 |
| Z170X-UD3 Ultra |
| Z170X-UD3 |
| Z170XP-SLI |
| Z170-HD3P |
| Z170-HD3 |
| Z170-D3H |
| Z170MX-Gaming 5 |
| Z170M-D3H |
| Z170N-Gaming 5 |
| Z170N-WIFI |
| Z170M-D3H DDR3 |
| Z170-HD3 DDR3 |
B150
| B150-HD3P |
| B150-HD3 |
| G1.Sniper B7 |
| G1.Sniper M7 |
| B150M-Gaming |
| B150M-D3H |
| B150M-D3V |
| B150M-D2V |
| B150M-HD3 |
| B150M-DS3H |
| B150M-DS3P |
| B150N-Phoenix |
| B150N Phoenix-WIFI |
| B150N-GSM |
| B150-HD3 DDR3 |
| B150M-D3V DDR3 |
| B150M-D2V DDR3 |
| B150M-DS3H DDR3 |
| B150M-HD3-DDR3 |
| B150M-D3H-DDR3 |
h270
| h270-Designare |
| h270-Gaming 3 |
| h270-D3HP |
| h270-D3H |
| h270-HD3 |
| h270M-D3H |
| h270M-DS3H |
| h270N-WIFI |
| h270-Gaming 3 DDR3 |
| h270-HD3 DDR3 |
| h270M-HD3 DDR3 |
| h270M-D3H DDR3 |
CPU Onboard
| N3160TN |
| N3150N-D3V |
| N3150N-D2H |
| N3050M-D3P |
| N3150M-D3P |
| N3050N-D3H |
| N3050N-D2P |
Q170
| Q170TN |
| Q170M-MK |
| Q170M-D3H |
C236/C232
| X170-Extreme ECC |
| X170-WS ECC |
| X150-Pro ECC |
| X150-Plus WS |
| X150M-Pro ECC |
| X150M-Plus WS |
X99
| X99-Ultra Gaming/-EK |
| X99-SOC Champion |
| X99-SOC Force |
| X99-Designare EX |
| X99-Phoenix SLI |
| X99-Gaming G1 WIFI |
| X99-Gaming 7 WIFI |
| X99-Gaming 5P |
| X99-Gaming 5 |
| X99-UD7 WIFI |
| X99-UD5 WIFI |
| X99-UD4P |
| X99-UD4 |
| X99-UD3P |
| X99-UD3 |
| X99P-SLI |
| X99-SLI |
| X99M-Gaming 5 |
GIGABYTE — Technology Guide — Ultra Durable Series Evolution
@BIOS Технология EZ-Share BIOS | Возможность сохранить все настройки BIOS на HDD USB DRIVE/FLOPPY GIGABYTE упростил сохранение, совместное использование и загрузку Ваших настроек BIOS. Хотите разогнать Вашу систему, но слишком слабо разбираетесь в оверклокинге? Хотите поделиться своими настройками разгона с друзьями? Тогда эта технология для Вас. Технология Q-Flash Express Install | GIGABYTE стремится максимально упростить процедуру инсталляции драйверов и ПО в процессе установки новой ОС. Благодаря фирменной утилите Express Install можно установить все необходимые драйверы для системной платы одним нажатием кнопки мыши. 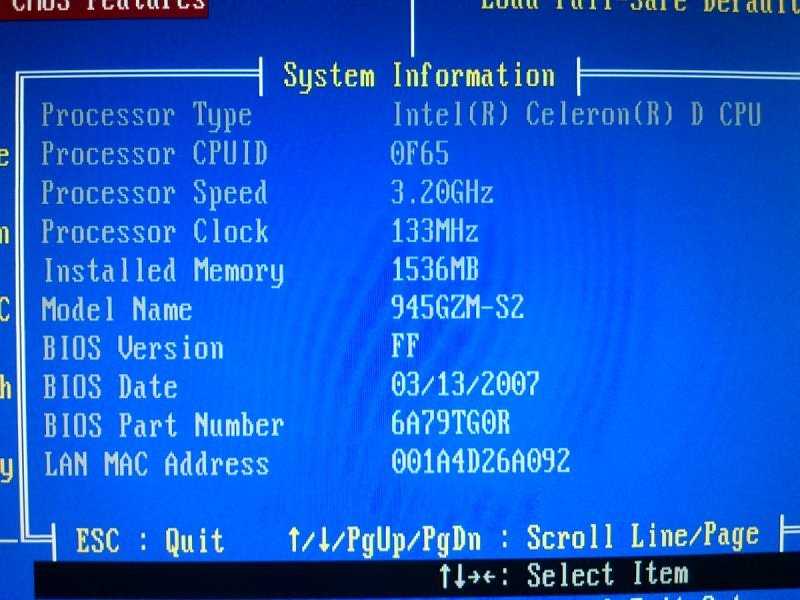 Это очень простой и эффективный способ установки ПО. Даже если в процессе установки потребуется перезагрузка, утилита Express Install продолжит инсталляцию после неё без каких либо дополнительных действий. Это очень простой и эффективный способ установки ПО. Даже если в процессе установки потребуется перезагрузка, утилита Express Install продолжит инсталляцию после неё без каких либо дополнительных действий.Download Center Вверх
jpg»> |
jpg»> |
Вверх
jpg»> |
jpg»> |
jpg»> | Вверх | |||||||||||||||||||||||||||||||||||||||||||||||||||||||||||||||||||||||||||||||||||||||||||||||||||||||||||||||||||||||||||||||||||||||||||||||||||||||||||||||||||||
Обновление Gigabyte BIOS с помощью TL866 II Plus или TL809f Bricked Board — Руководства по модификации BIOS и проблемы
BVilela
1
Привет, я собираю информацию о том, как обновить биос или модифицировать его, используя эти прошивки eeprom в теме.
Поскольку в наши дни почти все платы имеют UEFI BIOS, было бы невозможно взять корзину с сайта производителя и записать ее прямо на чип.
Итак, основная задача здесь — перечислить, что необходимо для успешного обновления или модификации и биоса Gigabyte.
Я искал на этом форуме похожие темы, но ничего не нашел.
Здесь есть некоторая пользовательская информация, чтобы показать, что для плат Gigabyte требуется некоторая проверка данных.
www.win-raid.com/t1361f16-Flashing-Gigabyte-while-avoiding-quot-Invalid-BIOS-image-quot.html
Надеюсь, вы, ребята, поможете мне написать это пошаговое руководство по настройке для всех, у кого есть кирпичная доска и много воли.
Потерян_N_BIOS
2
@BVilela — Какая модель материнской платы? Все современные Gigabyte BIOS вы можете скачать, разархивировать и запрограммировать с помощью программатора, если только я не пропустил какой-нибудь редкий, поэтому я попросил модель быть уверенной для вас.
То, что вы указали выше, не имеет отношения к программированию BIOS, то есть к прошивке mod BIOS с работающей платой. Я модифицировал 1000 Gigabyte BIOS
Сначала сделайте дамп вашего BIOS, прежде чем стирать или записывать, чтобы кто-то мог проверить его для вас, чтобы убедиться, что он действителен и в порядке. конечно как.
конечно как.
БВилела
3
Здравствуйте, @Lost_N_BIOS, спасибо, если вы поможете переместить тему в нужное место.
Модель, которую я перепишу, это Aorus Z370 Gaming 5 rev1.0.
Я сравнивал старую резервную копию биоса с этой платы и сравнивал с теми, которые были загружены с веб-сайта Gigabyte, и единственной информацией о плате, которую я нашел, был MAC ID, я искал UUID или другие уникальные идентификаторы для копирования в новый файл , так что с твоей стороны мне кажется, что это все, что мне нужно?
mi намерение состоит в том, чтобы сделать учебник более или менее похожим на этот «Использование программатора на базе Ch441A для прошивки SPI EEPROM» (извините, пока не могу публиковать ссылки)
Спасибо за быстрый ответ!
Lost_N_BIOS
4
@BVilela — Тема в порядке. Думаю, да, UUID/серийный номер не используется в Gigabyte BIOS.
Для этой модели просто разархивируйте BIOS, и он готов к записи, но вы хотите ввести свой MAC-идентификатор. В зависимости от вашего программиста вам может потребоваться переименовать расширение BIOS с .Fxx на .bin.
Для MAC-идентификатора, если вы не знаете его на этой плате, он должен быть на наклейке на 24-контактном разъеме, на портах SATA или, возможно, на верхней/нижней стороне слотов PCIE. Это может быть тот, что на наклейке в правом верхнем углу радиатора NB
. Если вы не можете найти и не уверены, сбросьте текущий BIOS с помощью программатора, и вы найдете MAC ID на 1000h в шестнадцатеричном редакторе. Если плата работает, убедитесь, что локальная сеть Ethernet включена в BIOS, и запустите эту CMD, и вы найдете MAC ID >> IPCONFIG /ALL
. Отредактируйте стандартный BIOS в шестнадцатеричном редакторе со смещением 1000h, замените 88 88 88 88 87 88 с вашим правильным MAC-идентификатором. Убедитесь, что вы «вставляете/заменяете» это, а не вставляете, если вы вставите, это изменит длину файла и сломает BIOS
Убедитесь, что вы «вставляете/заменяете» это, а не вставляете, если вы вставите, это изменит длину файла и сломает BIOS
[Исправлено] Ошибка проверки Gigabyte BIOS ID
Автор: Farhan Max
Что может быть более неприятным, чем получение кода ошибки при обновлении BIOS? Я знаю твою боль, как когда-то был на твоем месте.
Как пожизненный пользователь материнских плат Gigabyte в течение нескольких лет на разных платформах, я знаю, как исправить ошибку более элегантно и без усилий.
В этой статье я помогу вам только с двумя вопросами, почему возникает эта ошибка и как ее решить.
Звучит честно? Приступаем к первому вопросу. Почему возникает ошибка проверки Gigabyte BIOS Id?
Основной причиной этой ошибки является установка неправильной версии BIOS. Помимо этого, поврежденный файл BIOS, который вы загрузили, плохое подключение к Интернету и незагрузочный диск, содержащий мультимедийные файлы, также могут быть причиной ошибки BIOS.
Итак, кто доставляет тебе столько хлопот? Продолжайте читать, чтобы узнать.
Ознакомьтесь с нашим отдельным постом: Что такое режим SVM в BIOS
Что вызывает ошибку идентификатора BIOS?
BIOS является основным источником вашей операционной системы. Таким образом, любая неправильная реализация настроек, скорее всего, приведет к сбою BIOS. Проблемы с подключением или загрузка поврежденного обновления также могут вызывать ошибки BIOS. В этой части я перечислил некоторые распространенные причины ошибки проверки идентификатора. Определите, какой из них вызывает у вас хлопоты, и примите соответствующие меры.
Возможные причины ошибки идентификатора BIOS:
- Поврежденная версия BIOS: Чтобы обновить BIOS, необходимо загрузить последнюю доступную версию из Интернета. Если этот загруженный вариант поврежден, есть вероятность, что на вашем экране отобразится ошибка идентификатора BIOS.

- Ужасное подключение к Интернету; Еще одной причиной ошибки проверки идентификатора может быть плохое подключение к Интернету. Представьте себе загрузку обновления с несколькими отключениями. Тот факт, что это убивает ваше время, и некоторые части загруженного файла могут быть легко повреждены. Это, несомненно, приведет к ошибке BIOS.
- Установка существующего обновления: Пробовали ли вы обновить версию BIOS до этого времени? Если да, то есть вероятность, что вы уже установили последнюю версию и пытаетесь сделать это снова. В этом случае ваш компьютер может сообщить об этом как об ошибке проверки идентификатора.
- Несоответствие версии BIOS: Вы уверены, что загружаемая версия точно соответствует вашей материнской плате? В большинстве случаев эта проблема возникает при загрузке несоответствующей версии BIOS. Вы можете рассматривать это как основную причину ошибки проверки идентификатора BIOS.
- Неисправные устройства: Это не такая распространенная причина, но все же возможная, что неисправные USB-драйверы, сломанные жесткие диски могут привести к этой ужасной проблеме.
 Если вы недавно установили новое оборудование на свой компьютер и после этого появляется ошибка, то это связано с недавними изменениями оборудования.
Если вы недавно установили новое оборудование на свой компьютер и после этого появляется ошибка, то это связано с недавними изменениями оборудования.
Это наиболее возможные причины ошибки проверки идентификатора вашего компьютера, и поиск точной причины поможет вам решить проблему.
Вы не знаете, как решить ошибку? Не беспокойтесь, я здесь, чтобы направлять вас. Просто прочитайте следующие главы, и вы без труда решите проблему.
Следуйте нашему руководству, чтобы исправить неработающую клавиатуру в BIOS
Как решить ошибку проверки идентификатора BIOS
В Интернете доступно множество исправлений. Большинство из них являются временными решениями. Но в этом документе я объясню расширенные процедуры, которые навсегда устранят ошибку BIOS.
Это может быть немного сложно, но поскольку я здесь, чтобы помочь, я объясню это адекватным способом.
Так что, не мешкая, давайте сделаем вашу систему работоспособной.
Ознакомьтесь с нашим эпическим руководством: Совместим ли SSD со всеми материнскими платами
Вот шаги для исправления ошибки идентификатора BIOS:
Первый способ: сброс настроек BIOS по умолчанию 9 0141
Сброс настроек BIOS по умолчанию settings помогает системе справиться с проблемами совместимости. BIOS возвращается к последней сохраненной конфигурации, если вы выполняете действие, и большинство сообщений об ошибках устраняются автоматически.
BIOS возвращается к последней сохраненной конфигурации, если вы выполняете действие, и большинство сообщений об ошибках устраняются автоматически.
Вы можете сбросить настройки BIOS, войдя в меню загрузки или переустановив батарейку CMOS. Я объясняю оба, чтобы вы могли выбрать то, что покажется простым.
Вам также может быть интересно прочитать: Будет ли материнская плата загружаться без батареи CMOS
Переустановите CMOS: Вы можете переустановить CMOS, выполнив следующие действия:
- Выключите компьютер и отсоедините кабели питания.
- Найдите на материнской плате небольшую батарею серебристого цвета.
- Выньте аккумулятор на 5-10 минут и снова вставьте.
- Закройте корпус компьютера.
Если вы выполните следующие действия, настройки BIOS будут установлены по умолчанию. Или вы можете сделать это вручную, зайдя в загрузочное меню.
Быстро ознакомьтесь с нашим эпическим руководством о том, как исправить вентилятор процессора, не обнаруженный в BIOS
Настройки меню загрузки : Вы можете выполнить следующие шаги>
- Нажмите F2 / Удалить во время загрузки компьютера, чтобы войти в Меню загрузки.

- Нажмите F9 , чтобы установить настройки BIOS по умолчанию.
- Перейдите на последнюю вкладку и выберите Сохранить и выйти.
Перезагрузите компьютер, чтобы завершить процесс.
Это правильные способы сброса настроек BIOS по умолчанию. После завершения любого из этих процессов проверьте, устранена ли ошибка идентификатора BIOS.
Если нет, примените следующий метод точно так, как я объясню.
Вы можете проверить самый простой способ обновления шлюза BIOS
Второй метод: Обновите BIOS правильно
Наиболее вероятной причиной ошибки идентификатора BIOS является обновление версии, которая специально не предназначена для вашей материнской платы. Это происходит, когда вы загружаете, не будучи уверенным в модели BIOS.
В этом методе я научу вас, как получить правильную информацию о BIOS и установить ее более эффективным способом.
Вот способ проверить версию BIOS:
- Введите cmd в поле поиска Windows.

- Щелкните правой кнопкой мыши результат и выберите Запуск от имени администратора из списка.
- Введите эту команду wmic bios get smbiosbiosversion и нажмите Введите .
Командная строка покажет текущую версию BIOS вашей материнской платы. Загрузите последнюю версию с веб-сайта производителя материнской платы и следуйте процессу установки.
ПРИМЕЧАНИЕ: Перед установкой помните, что при перепрошивке BIOS, если отключится питание, вы столкнетесь с большими проблемами, чем сейчас. Это может даже вывести из строя вашу материнскую плату. Итак, попробуйте получить альтернативный источник питания, такой как ИБП, а затем продолжайте.
Кроме того, ознакомьтесь с нашим эксклюзивным руководством по тому, как BIOS не обнаруживает USB
Как установить файлы
На этом этапе я могу предположить, что вы загрузили точный файл BIOS и готовы двигаться дальше. Теперь вам нужно только установить файлы.
Теперь вам нужно только установить файлы.
Вот как правильно прошить BIOS:
- Вставьте пустой USB-накопитель в компьютер.
- Извлеките загруженные файлы на флешку. Запишите имя файла обновления точно так, как оно названо.
- Перезагрузите компьютер после копирования. И нажмите F2 для входа в меню загрузки.
- Замените основное загрузочное устройство на подключенный USB-накопитель.
- Нажмите F10 , чтобы сохранить изменения и выйти, чтобы перезагрузить компьютер.
- Подождите, пока на дисплее не появится командная строка.
- Введите имена файлов BIOS, которые вы записали.
- Нажмите Введите , чтобы начать процесс, и нажмите клавишу Y , чтобы подтвердить процесс.
Много дел, верно? Поверьте мне; это, безусловно, самое простое, но работоспособное решение, которое вы можете найти. Не медлите с выполнением действия. Просто сделайте это и посмотрите на результат.
Не медлите с выполнением действия. Просто сделайте это и посмотрите на результат.
Совет: Не устанавливайте обновление, если стоит b на имя файла. Например, «U1 b .exe», что b означает бета-версию. Скорее всего, они глючат и проблематичны в установке. Дополнительный совет : Перед извлечением файлов на USB-накопитель убедитесь, что он отформатирован как FAT32 . Другие форматы препятствуют эффективному обновлению. Эта проблема случилась со мной.
Ознакомьтесь с нашим отдельным постом о том, как исправить отсутствие сигнала HDMI на материнской плате
Заключение
Последнее, что я хотел бы добавить, это то, что вы должны быть осторожны с процессом загрузки. Я говорил ранее и повторяю снова, Сопоставьте модель BIOS и загруженную версию посимвольно.
Уже это сделали? Что ж, делаем это в последний раз и приступаем к установке.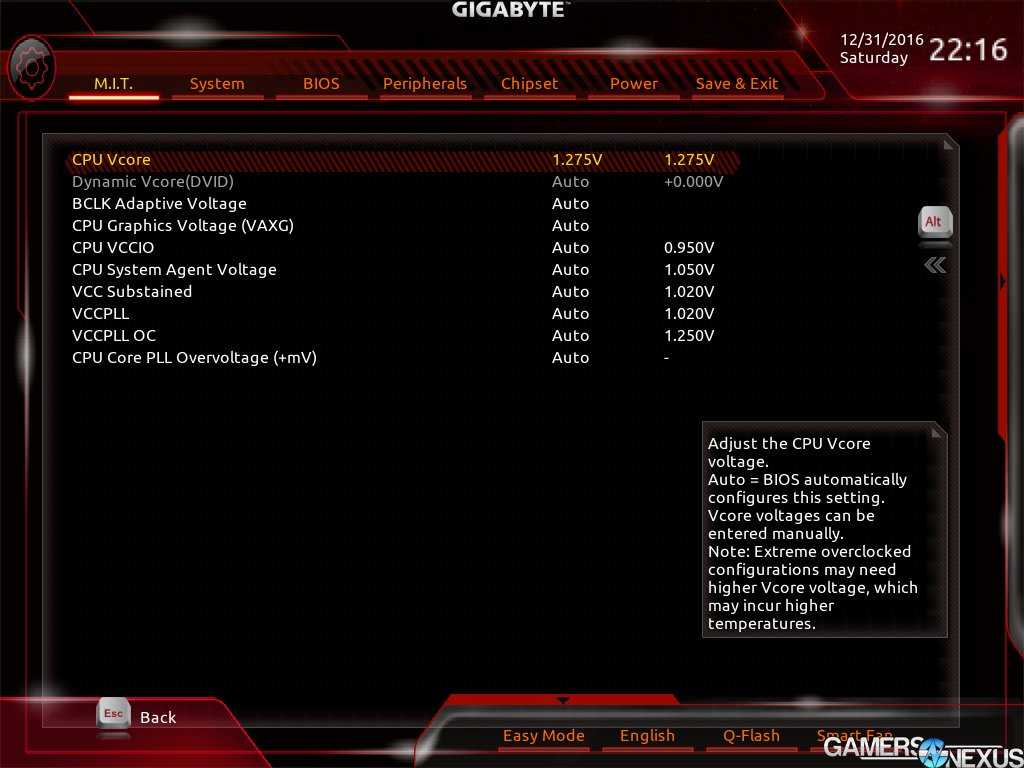


 Благодаря Q-Flash ответственная процедура обновления микрокода стала намного проще. В настройках BIOS или в момент загрузки ПК следует нажать клавишу F8. Система автоматически загрузит утилиту Q-Flash и позволит выбрать требуемый файл, размещенный на USB-накопителе или жёстком диске. Идентичным образом можно сохранить резервную копию имеющегося образа BIOS на выбранный носитель. Q-Flash снимает большинство трудностей, связанных с обновлением BIOS. Никаких дополнительных знаний об ОС MS-DOS и ее командах не требуется. С помощью Q-Flash всего за несколько секунд можноу спешно обновить BIOS системной платы.
Благодаря Q-Flash ответственная процедура обновления микрокода стала намного проще. В настройках BIOS или в момент загрузки ПК следует нажать клавишу F8. Система автоматически загрузит утилиту Q-Flash и позволит выбрать требуемый файл, размещенный на USB-накопителе или жёстком диске. Идентичным образом можно сохранить резервную копию имеющегося образа BIOS на выбранный носитель. Q-Flash снимает большинство трудностей, связанных с обновлением BIOS. Никаких дополнительных знаний об ОС MS-DOS и ее командах не требуется. С помощью Q-Flash всего за несколько секунд можноу спешно обновить BIOS системной платы.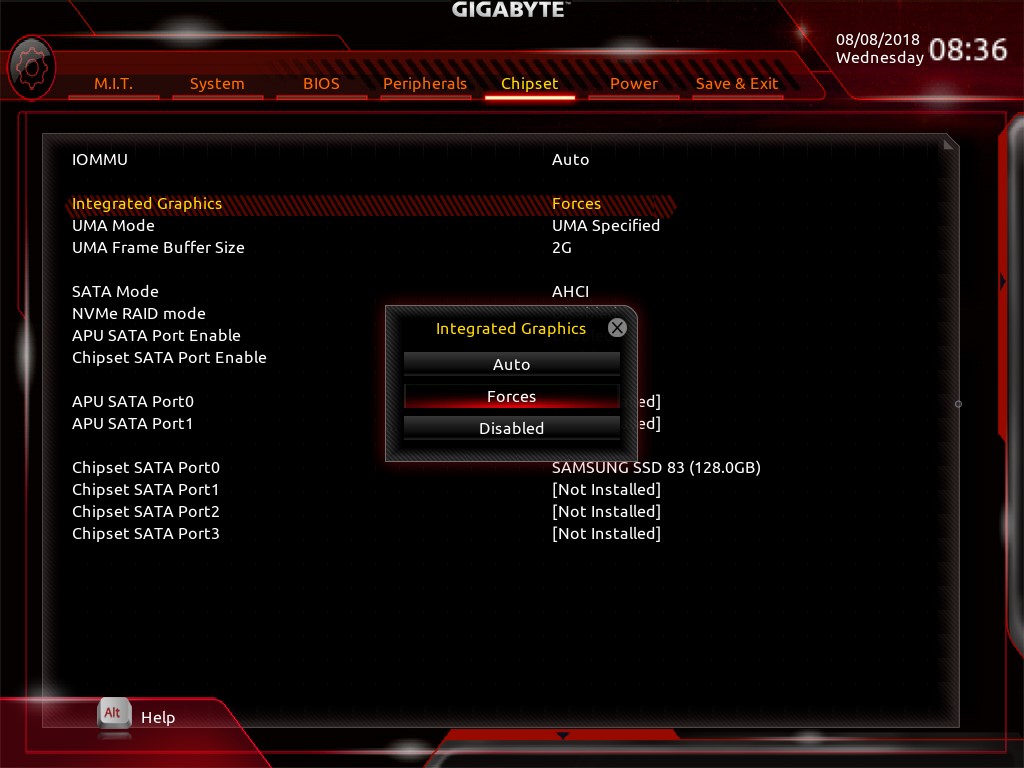 com.tw/Support/Motherboard/DownloadCenter_List.aspx
com.tw/Support/Motherboard/DownloadCenter_List.aspx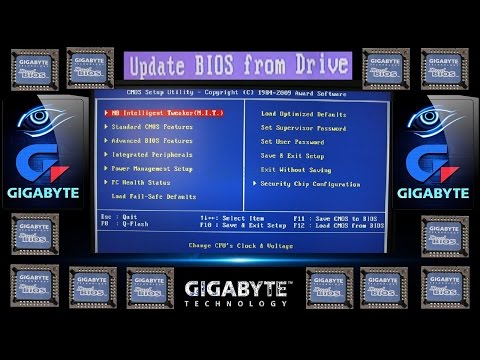 Теперь не нужно долго ломать голову, гадая в чем проблема, безуспешно пытаясь определить какой из компонентов ответственен за сбой.
Теперь не нужно долго ломать голову, гадая в чем проблема, безуспешно пытаясь определить какой из компонентов ответственен за сбой.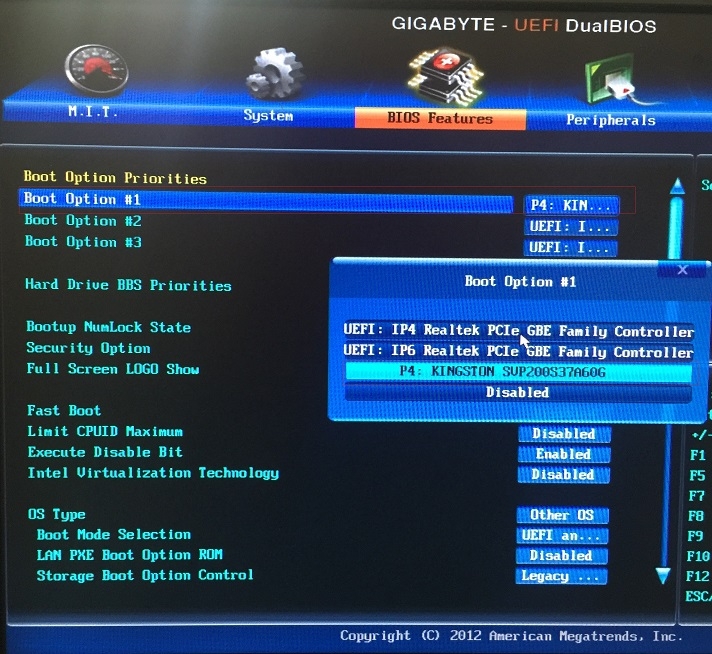 Продуманная конструкция обеспечивает удобный доступ к любому из портов ввода/вывода для подключения внешних периферийных устройств.
Продуманная конструкция обеспечивает удобный доступ к любому из портов ввода/вывода для подключения внешних периферийных устройств.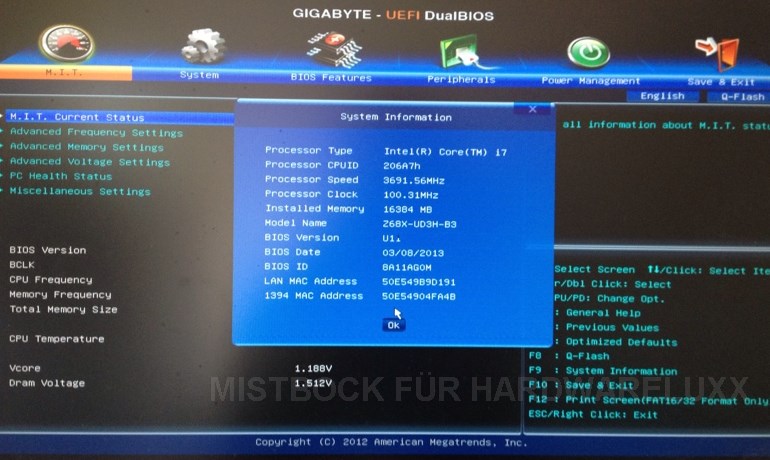
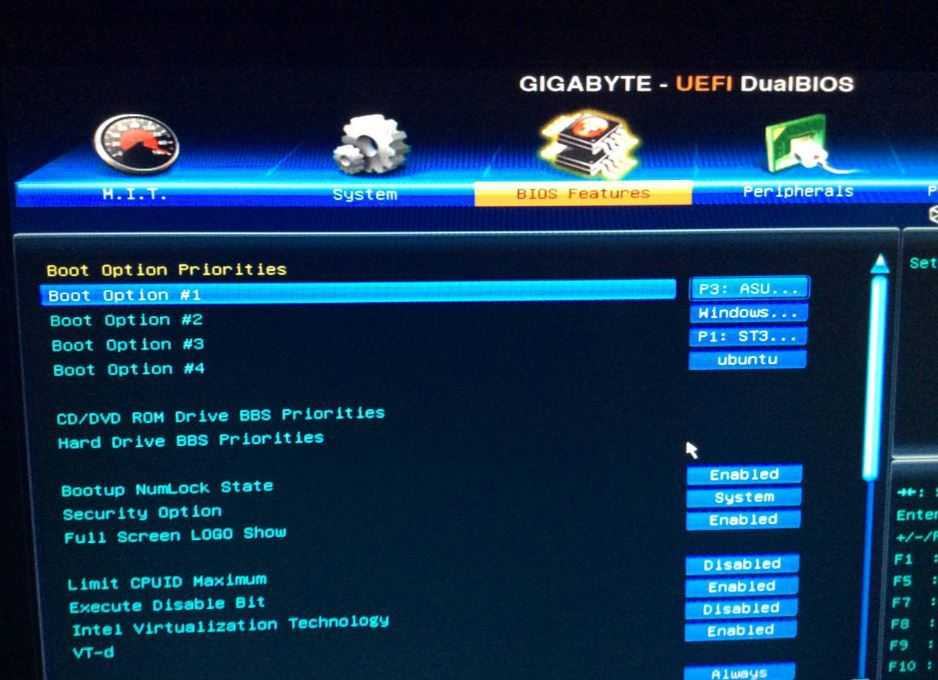 Если вы недавно установили новое оборудование на свой компьютер и после этого появляется ошибка, то это связано с недавними изменениями оборудования.
Если вы недавно установили новое оборудование на свой компьютер и после этого появляется ошибка, то это связано с недавними изменениями оборудования.