Как сделать безопасный режим на windows 10: Добавить безопасный режим в меню загрузки Windows 8 и 10
Содержание
Как легко запустить Windows 10 в безопасном режиме
Окна
Запустить Windows 7 в безопасном режиме было несложно, но проще, чем съесть торт :).
Все, что вам нужно сделать, это удерживать Shift 8, чтобы прервать процесс загрузки.
Однако процесс загрузки Windows 10 в безопасном режиме не так прост.
Что такое безопасный режим Windows?
4 простых способа загрузить Windows 10 в безопасном режиме
1. Меню «Пуск»
2. Экран блокировки.
3. Инструмент настройки системы (msconfig)
4. Приложение «Настройки»
Как выйти из безопасного режима в Windows 10?
Что такое безопасный режим Windows?
В безопасном режиме работают только приложения и функции, необходимые для работы операционной системы Windows.
используется Чтобы диагностировать любую компьютерную проблему.
Вот почему люди также называют безопасный режим диагностическим.
Иногда компьютер автоматически загружается в безопасном режиме, когда возникает проблема с Windows.
А если этого не произойдет, вы можете самостоятельно загрузить Windows в безопасном режиме.
4 Простые способы загрузить Windows 10 в безопасном режиме
1. Меню «Пуск»
Первый способ загрузить Windows 10 в безопасном режиме — через меню «Пуск». Выполните шаги, указанные ниже:
- Нажмите и удерживайте ключ SHIFT на клавиатуре, затем выберите Огурец Перезагрузить в стартовом меню.
- Теперь выберите ل найди ошибки и исправь их вариант после перезагрузки компьютера.
- После этого следует нажать Расширенные настройки.
- потом , щелкните Параметры запуска.
ملاحظة: (Если вы не можете найти параметры запуска, вы можете найти их после нажатия кнопки «Просмотр». Дополнительные варианты восстановления Внизу.) - Наконец, просто коснитесь Перезагрузить в правом нижнем углу экрана.

- Сейчас , Windows 10 перезагрузится, и вы увидите три варианта безопасного режима:
Включить безопасный режим
Эта опция используется для запуска Безопасный режим в Windows 10 Наименьшее количество водителей.
Вы можете запустить этот режим, нажав клавишу 4 или F4 на клавиатуре.
Включить безопасный режим с помощью
Подключение к сети Вы должны выбрать этот вариант, если хотите Все сетевые драйверы работают При перезапуске Windows.
Нажмите клавишу 5 или F5 на клавиатуре, чтобы перейти к этой опции.
Включить безопасный режим с помощью командной строки
Если у вас есть хорошие знания По компьютерным командам Этот вариант может сработать для вас. Если нет, держитесь подальше от этой опции, потому что при этом операционная система запускается в текстовом режиме. Используйте клавишу 6 или F6 для перехода к этой опции.
Теперь вы увидите, что Windows перезапустилась в безопасном режиме.
Читайте также: Список Заполните список команд Windows CMD от А до Я, которые вам нужно знать
2. Экран блокировки.
Если первый способ не помог вам, вы можете попробовать тот же метод с экраном блокировки.
Все шаги одинаковы, но вы должны получить доступ к параметру перезапуска, используя экран блокировки, а не меню «Пуск».
- Вы можете заблокировать экран с помощью комбинации клавиш Окна + L.
- Сейчас , Нажмите и удерживайте клавишу. SHIFT на клавиатуре и выберите вариант Перезагрузить с помощью кнопки питания.
- Затем вы должны выполнить те же шаги, что и в первом методе, т.е. Устранение неполадок> Дополнительные параметры> Параметры запуска> Перезагрузка . ( Примечание: это может привести к Посмотреть другие варианты восстановления в настройки запуска, если вы не найдете их сначала.)
- Наконец, вы можете выбрать подходящий вариант безопасного режима, используя соответствующие клавиши при перезапуске системы.

3. Инструмент настройки системы (Msconfig)
Инструмент настройки системы позволяет выполнять множество действий, в том числе: Запускаем Windows 10 в безопасном режиме.
- Вы можете запустить инструмент, набрав «Конфигурация системы» в меню «Пуск».
( ملاحظة: Вы также можете получить доступ к инструменту через команду «Выполнить», используя комбинация клавиш Окна R. В поле «Выполнить» введите MSCONFIG Затем нажмите ОК. будет инструментом Инструмент настройки системы Теперь прямо перед вами.)
- В инструменте вам нужно открыть вкладку Boot . Там вы должны выбрать Огурец Безопасной загрузки И нажмите OK.
- Вам будет предложено перезагрузить систему, чтобы отразить изменения. Вы можете перезапустить немедленно или выбрать перезапуск позже, выбрав вариант Выезд без возврата Трудоустройство.
 ( Кроме того, не забудьте сохранить все важные данные, над которыми вы работаете, перед перезапуском, если вы не хотите их потерять.)
( Кроме того, не забудьте сохранить все важные данные, над которыми вы работаете, перед перезапуском, если вы не хотите их потерять.)
4. Приложение «Настройки»
Последним методом, который мы будем обсуждать, может быть открытие приложения Windows 10 Settings.
- Чтобы запустить приложение, найдите слово Настройки в поле поиска на панели задач. В качестве альтернативы вы можете использовать комбинация клавиш Windows + I Чтобы немедленно запустить приложение «Настройки».
- Перейти в раздел Обновление и безопасность .
- Теперь в левой части экрана приложения вам нужно нажать на опцию восстановление . Затем в разделе «Расширенный запуск» нажмите «Вариант». Перезагрузить сейчас .
Отсюда вся процедура будет похожа на то, что было с первыми двумя методами.
Как выйти из безопасного режима в Windows 10 ؟
Если вы изучаете, как включить безопасный режим в Windows 10, вы также должны знать, как выйти из этого режима.
Но вы почувствуете облегчение, узнав, что здесь нечему учиться.
Чтобы выйти из безопасного режима, все, что вам нужно сделать, это выключить или перезапустить систему.
Однако, если вы использовали инструмент настройки системы для загрузки в безопасном режиме, вам придется вернуться к старым настройкам, чтобы выйти из режима.
Вы должны вернуться к это Вкладка загрузки В инструменте настройки системы снимите флажок تحديد Безопасная загрузка Вариант. Теперь система загрузится в нормальном режиме при следующем перезапуске.
безопасный режимокнаОкна 10безопасный режим Windows 10Вход в безопасный режим в Windows 10Безопасный режимбезопасный режимЗапустите безопасный режим в Windows 10Загрузите компьютер в безопасном режимеЗапустите компьютер в безопасном режимеВключите безопасный режимЗапустите Windows 10 в безопасном режимеЗагрузите Windows в безопасном режимеЛегко активируйте кнопку f8 в Windows 10Как включить безопасный режим в WindowsКак загрузиться в безопасном режиме в Windows 10Как включить безопасный режим в Windows
Как добавить безопасный режим в меню загрузки в Windows 10 / 8.
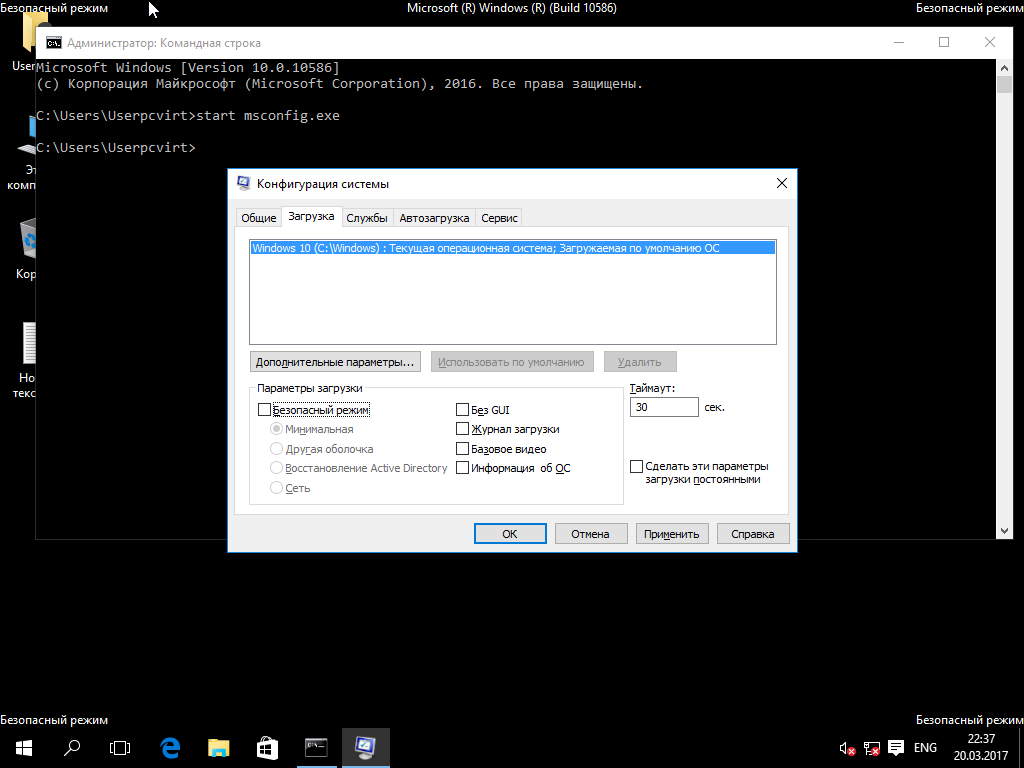 1
1
Безопасный режим является одной из важных функций операционной системы Windows. Эта функция, присутствующая во всех последних версиях операционной системы Windows, часто используется для устранения проблем с загрузкой.
В Windows 7 и более ранних версиях Windows доступ к опции безопасного режима был очень простым. Нам просто нужно было нажать клавишу F8 после включения компьютера. Однако процедура загрузки Windows в безопасном режиме слишком сложна в Windows 8 и Windows 10.
Хотя в Windows 8 и Windows 10 есть несколько способов загрузки в безопасном режиме, ни один из них не является простым и требует использования дополнительных сторонних утилит.
Для всех тех пользователей, которым часто требуется доступ к безопасному режиму в Windows 8 и Windows 10, есть лучший способ загрузки Windows в безопасном режиме.
Идея состоит в том, чтобы добавить опцию безопасного режима в меню загрузки, что означает, что вы увидите меню загрузки с опцией безопасного режима на пару секунд. Фактически, после правильной настройки, меню загрузки будет появляться при каждом перезапуске или выполнении холодной загрузки.
Фактически, после правильной настройки, меню загрузки будет появляться при каждом перезапуске или выполнении холодной загрузки.
Вы можете настроить Windows для отображения меню загрузки с опцией безопасного режима в течение двух или трех секунд. Когда вам нужно загрузиться в безопасном режиме, все, что вам нужно сделать, это выбрать опцию безопасного режима в меню выбора загрузки и нажать клавишу Enter.
Если вам нравится идея добавить опцию безопасного режима в меню выбора загрузки Windows 10 или 8.1, пожалуйста, продолжайте и выполните приведенные ниже инструкции.
Безопасный режим в загрузочном меню Windows 10 или 8.1
Шаг 1: Откройте командную строку от имени администратора. Для этого введите CMD в поле поиска меню «Пуск» и одновременно нажмите клавиши Ctrl + Shift + Enter. В качестве альтернативы, в Windows 10 введите CMD в поле поиска меню «Пуск», щелкните правой кнопкой мыши пункт «Командная строка» и выберите «Запуск от имени администратора».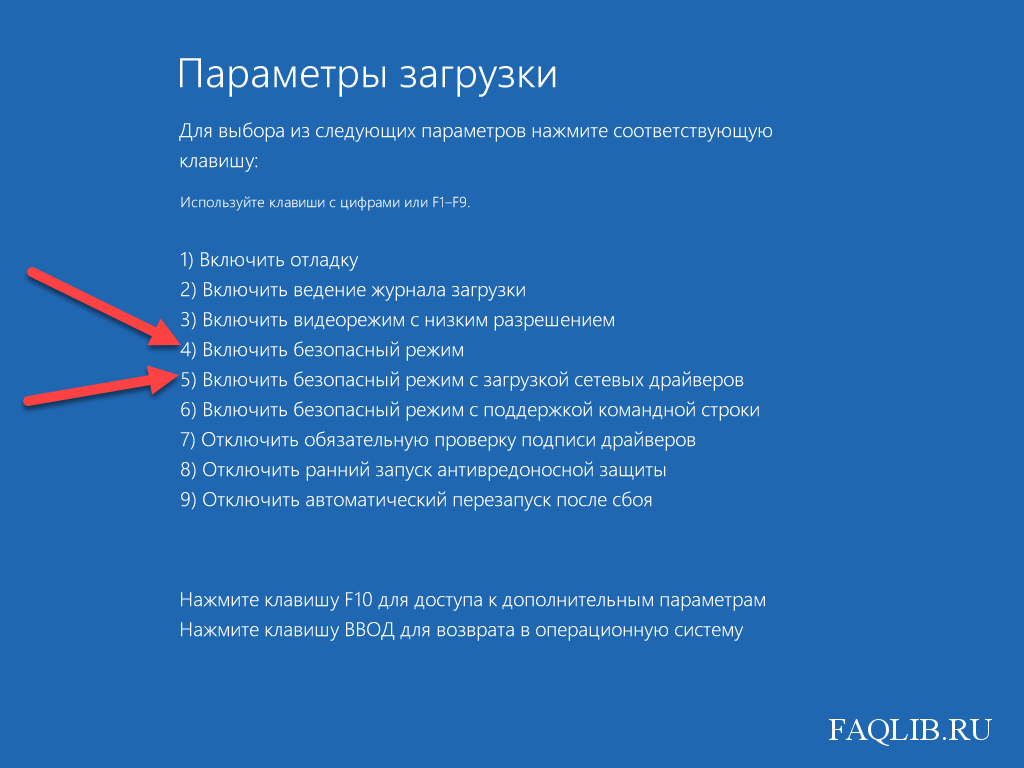
Если вы работаете в Windows 8 / 8.1, введите CMD, когда вы находитесь на начальном экране, а затем нажмите Ctrl + Shift + Enter.
Шаг 2: Введите или вставьте следующую команду в окне командной строки, а затем нажмите клавишу Enter, чтобы выполнить то же самое.
bcdedit / copy {current} / d «Безопасный режим»
После выполнения команды закройте командную строку, набрав «Выход» или нажав кнопку «Закрыть».
Шаг 3: Затем откройте окно «Выполнить», одновременно нажав логотип Windows и клавиши R (Windows + R). В поле введите Msconfig и нажмите клавишу Enter, чтобы открыть диалоговое окно утилиты «Конфигурация системы».
Шаг 4: Нажмите на вкладку Boot . Выберите « Безопасный режим» из списка, установите флажок « Безопасная загрузка» (в разделе «Параметры загрузки») и установите время ожидания на 3 секунды. Обратите внимание, что вы можете ввести значение от 0 до 30 в качестве значения времени ожидания. Установка 3 секунд означает, что меню выбора загрузки с параметром Безопасный режим будет отображаться в течение 3 секунд перед автоматической загрузкой Windows в обычном режиме.
Обратите внимание, что вы можете ввести значение от 0 до 30 в качестве значения времени ожидания. Установка 3 секунд означает, что меню выбора загрузки с параметром Безопасный режим будет отображаться в течение 3 секунд перед автоматической загрузкой Windows в обычном режиме.
Таким образом, если вы чувствуете, что не можете выбрать опцию безопасного режима в течение 3 секунд, вы можете увеличить значение до 5 секунд.
Наконец, нажмите кнопку Применить . Это оно!
Перезагрузите компьютер. Опция Safe Mode теперь должна появиться в меню выбора загрузки. Меню экрана загрузки автоматически исчезнет через три секунды для загрузки в Windows. Обратите внимание, что когда вы выбираете опцию безопасного режима в меню загрузки, ваш компьютер перезагрузится один раз, чтобы загрузиться в безопасном режиме, и вы не увидите дополнительных опций безопасного режима.
Чтобы удалить добавленный безопасный режим из меню загрузки
Шаг 1: Откройте утилиту Конфигурация системы, набрав Msconfig в поле «Выполнить» и нажав клавишу Enter.
Шаг 2: Переключитесь на вкладку Boot, выберите Safe Mode из списка (обязательно выберите опцию Safe Mode), а затем нажмите кнопку Delete (убедитесь, что вы выбрали Safe Mode, а не любую другую опцию), чтобы удалить его.
Обратите внимание, что очень важно выбрать безопасный режим в списке, прежде чем нажимать кнопку «Удалить», так как удаление записи Windows 8 или Windows 10 сделает ваш компьютер не загружаемым. Поэтому убедитесь, что выбрали безопасный режим, прежде чем нажимать кнопку «Удалить».
Удачи!
Что такое безопасный режим в Windows 10?
Не будет ошибкой сказать, что, несмотря на доминирование на рынке настольных операционных систем, среда Windows по-прежнему имеет плохую репутацию из-за своей производительности.
Она дает сбой, после обновлений начинает глючить и является самой восприимчивой к вредоносным программам операционной системой. Однако для борьбы с этой ситуацией в Windows есть и продолжает появляться множество бесплатных инструментов, которые приходят вам на помощь, когда ваша Windows выходит из-под контроля. Безопасный режим Windows — один из таких инструментов.
Безопасный режим Windows — один из таких инструментов.
Итак, что такое безопасный режим и как он работает? Давайте узнаем…
Что такое безопасный режим в Windows 10?
Безопасный режим — это способ загрузить операционную систему Windows 10 без багажа дополнительных приложений, в отличие от обычных операций, при которых загружаются все обычные драйверы и приложения.
Смысл использования безопасного режима, т. е. использования системы с ограниченным количеством приложений и драйверов, заключается в том, что если проблема решается в безопасном режиме, то основные настройки вашей операционной системы не являются причиной сбоев; Затем вы можете отточить свои поиски того, что на самом деле стоит за случайными сбоями и зависаниями в Windows.
Когда вы входите в безопасный режим на своем ПК, ваш рабочий стол будет отображаться на черном фоне с надписью безопасный режим на всех четырех сторонах.
Различные типы безопасного режима Windows
В Windows 10 существует четыре типа безопасного режима.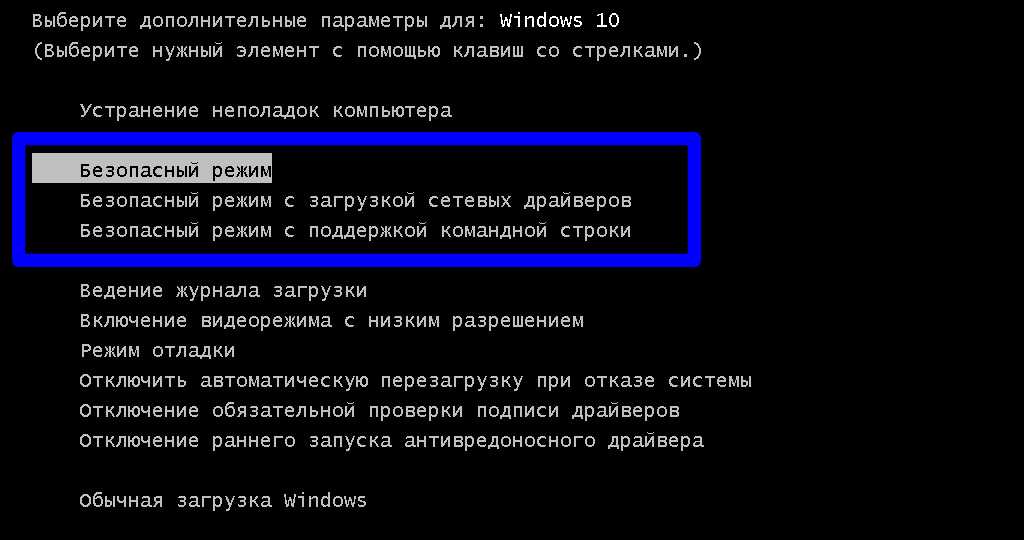 Вот их краткое описание и описание того, что с ними делать: запустит вашу Windows с наименьшим количеством драйверов и программ. Однако он будет включать стандартный графический интерфейс Windows. Ваша клавиатура и мышь будут работать нормально. Однако дисплей будет выглядеть хуже оптимального, так как драйвер дисплея будет отключен в безопасном режиме.
Вот их краткое описание и описание того, что с ними делать: запустит вашу Windows с наименьшим количеством драйверов и программ. Однако он будет включать стандартный графический интерфейс Windows. Ваша клавиатура и мышь будут работать нормально. Однако дисплей будет выглядеть хуже оптимального, так как драйвер дисплея будет отключен в безопасном режиме.

Когда следует использовать безопасный режим в Windows 10?
Теперь вы знаете о безопасном режиме намного больше, чем до того, как приступили к изучению этого руководства. Но остается еще один вопрос, на который нужно ответить. И вот когда вы действительно должны использовать безопасный режим?
Ясно одно; вам это нужно, когда что-то идет не так на вашем компьютере. Но вопрос в том, как узнать, является ли безопасный режим правильным решением проблемы, а не каким-либо другим приложением из набора инструментов Windows?
Когда Windows 10 не загружается должным образом
Безопасный режим может прийти на помощь, когда Windows 10 не загружается по той или иной причине. В этом случае вы можете столкнуться с экраном автоматического восстановления.
Чтобы сейчас войти в безопасный режим:
- Выберите Дополнительные параметры > Параметры запуска > Перезагрузить .
- На следующем экране вам будет предложено выбрать один из нескольких вариантов; выберите Включить безопасный режим .

- Обратите внимание, что в зависимости от вашего компьютера и версии Windows вы можете увидеть немного разные параметры. Однако их основная работа остается прежней.
Когда Windows 10 продолжает падать
В этом случае вместо проблем с запуском ваши приложения Windows продолжают падать или зависать даже после успешной загрузки операционной системы. Вы можете столкнуться с различными необъяснимыми ошибками, такими как синий экран смерти, программа может отказаться запускаться, система может стать ужасно медленной и т. д.
Загрузка в безопасном режиме может помочь вам точно определить проблему в этом случае.
Что можно делать в безопасном режиме?
После того, как вы загрузили Windows 10 в безопасном режиме, вы можете выполнять различные операции, чтобы вернуть систему в работоспособное состояние. Вот некоторые из них:
- Запустить восстановление системы: Это бесплатный инструмент, который может вернуть ваш компьютер к тому периоду, когда все работало нормально.
 Но если ваши приложения постоянно аварийно завершают работу, успешное восстановление может стать затруднительным. В этом может помочь загрузка Windows в безопасном режиме, а затем запуск восстановления системы.
Но если ваши приложения постоянно аварийно завершают работу, успешное восстановление может стать затруднительным. В этом может помочь загрузка Windows в безопасном режиме, а затем запуск восстановления системы. - Сканирование на наличие вредоносных программ: Некоторые типы вредоносных программ трудно обнаружить и удалить даже с помощью качественного антивируса, поскольку они постоянно работают в фоновом режиме. При включенном безопасном режиме вы можете запустить сканирование на наличие вредоносных программ без каких-либо помех.
- Отсейте проблемные приложения: Часто бывает так, что определенное приложение может сделать вашу систему нестабильной и вызвать всевозможные проблемы. Загружая Windows в безопасном режиме, вы можете определить, действительно ли виновато конкретное приложение. Если вы обнаружите, что проблемы сохраняются в безопасном режиме, это может быть другая проблема, например проблема с драйвером или что-то подобное.

Связано: Windows не отвечает? Вот как это исправить
Как использовать безопасный режим в Windows 10?
Итак, существует множество различных способов загрузки Windows 10 в безопасном режиме. Чтобы ознакомиться со всеми различными способами, ознакомьтесь с нашим руководством по загрузке Windows 10 в безопасном режиме. Однако в этой статье мы обсудим только самый простой метод. Чтобы начать работу, выполните следующие действия:
- Введите msconfig в строке поиска меню «Пуск» и выберите «Наилучшее совпадение», чтобы открыть0022 Конфигурация системы прил.
- В разделе Boot options на вкладке Boot установите флажок Safe boot . Это гарантирует, что ваш компьютер загрузится в безопасном режиме после следующей перезагрузки.
Обратите внимание, что на вкладке Безопасная загрузка есть несколько вариантов. На данный момент выберите настройку Minimal .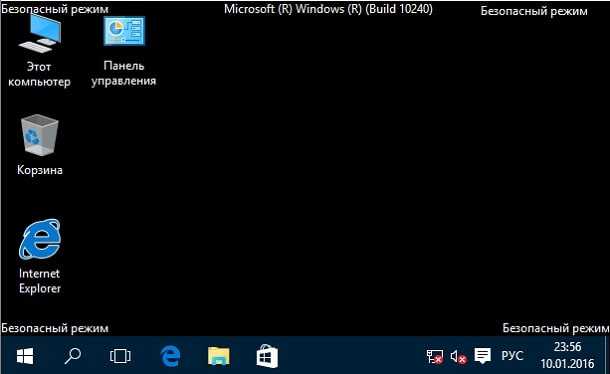 Затем выберите Применить > ОК. Затем вы получите всплывающее окно с запросом на перезагрузку. Не забудьте сохранить все свои файлы и документы, прежде чем продолжить перезагрузку.
Затем выберите Применить > ОК. Затем вы получите всплывающее окно с запросом на перезагрузку. Не забудьте сохранить все свои файлы и документы, прежде чем продолжить перезагрузку.
Кратко о безопасном режиме Windows
Вот и все, ребята. Безопасный режим Windows — это полезная утилита, которая должна быть в вашем наборе инструментов для ремонта ПК. Это поможет вам найти и устранить различные ошибки и ошибки Windows без особых хлопот. Надеюсь, эта статья помогла вам с ним ознакомиться. Но не прекращайте учиться сейчас. Среда Windows поставляется с множеством бесплатных инструментов, которые могут конкурировать с большинством платных приложений.
Как добавить безопасный режим в параметры меню загрузки в Windows 11/10
Безопасный режим — это специальная среда в Windows 11/10/8/7, которая используется для устранения неполадок и диагностики системы. Это позволяет избавиться от вредоносного ПО и устранять проблемы, которые невозможно устранить в обычном режиме рабочего стола. По этой причине Microsoft позаботилась о том, чтобы опция безопасного режима не была доступна напрямую, но доступ к ней можно получить, нажав функциональные клавиши, такие как F2, F8 (в зависимости от вашего ПК) или с помощью msconfig. В этом руководстве мы расскажем вам, как вы можете добавить безопасный режим в параметры меню загрузки в Windows 11 или Windows 10, чтобы он отображался сразу при включении ПК.
Это позволяет избавиться от вредоносного ПО и устранять проблемы, которые невозможно устранить в обычном режиме рабочего стола. По этой причине Microsoft позаботилась о том, чтобы опция безопасного режима не была доступна напрямую, но доступ к ней можно получить, нажав функциональные клавиши, такие как F2, F8 (в зависимости от вашего ПК) или с помощью msconfig. В этом руководстве мы расскажем вам, как вы можете добавить безопасный режим в параметры меню загрузки в Windows 11 или Windows 10, чтобы он отображался сразу при включении ПК.
Это будет выглядеть так, как если бы на вашем компьютере было установлено несколько версий ОС. Давайте узнаем об этом!
В Windows 11/10 теперь есть расширенные параметры запуска, которые позволяют напрямую загружаться в безопасном режиме без перезагрузки, а затем несколько раз нажимать специальную клавишу. Однако, если вам нужно часто использовать безопасный режим, лучше всего добавить его в качестве опции.
В меню WinX выберите «Командная строка (администратор), чтобы открыть CMD.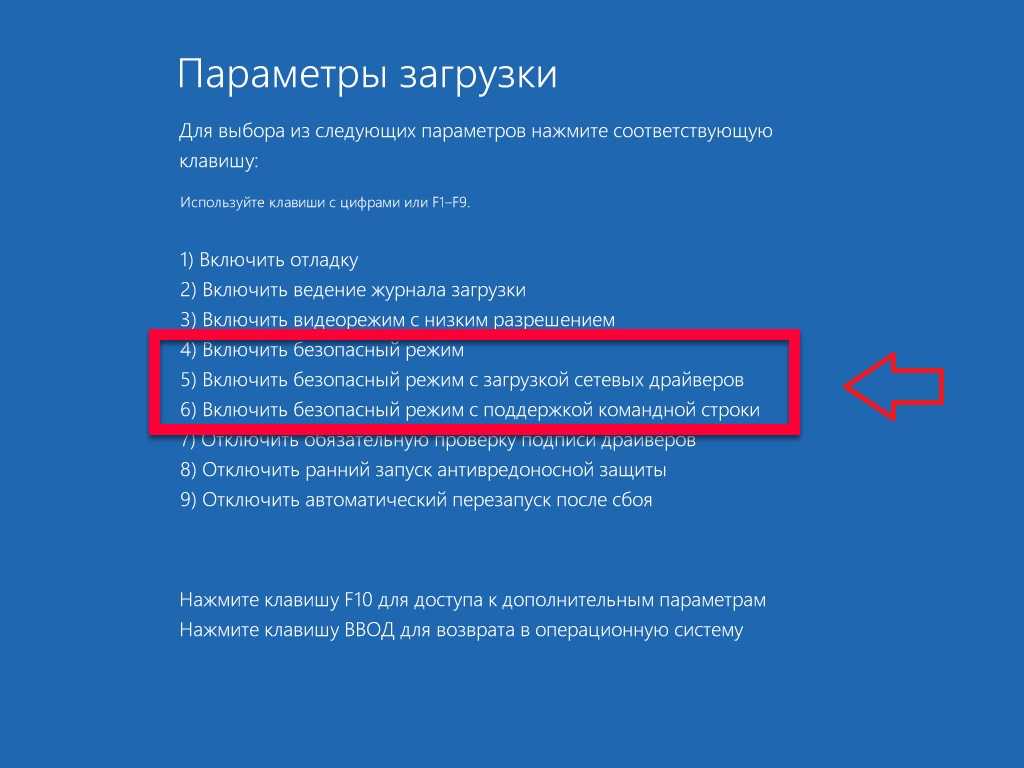
Введите указанную ниже команду и нажмите клавишу Enter:
bcdedit /copy {current} /d "Безопасный режим" Вы должны увидеть следующее сообщение:
Запись успешно скопирована в {74a93982 -9486-11e8-99df-00270e0f0e59}
Команда добавляет запись в безопасном режиме в меню загрузки, что означает, что вы можете напрямую загрузить Windows непосредственно в этом режиме.
Чтобы убедиться, что Безопасный режим был добавлен в меню загрузки, вам нужно будет открыть MSConfig. Затем вам нужно будет использовать его для настройки параметров загрузки для записи «Безопасный режим».
Введите msconfig в строке «Выполнить» и нажмите Enter.
Перейдите на вкладку «Загрузка» и найдите параметр «Безопасный режим ». Он должен быть доступен прямо в режиме Windows 10 по умолчанию.
Вы должны выбрать опцию Безопасная загрузка , а также выбрать Минимум .

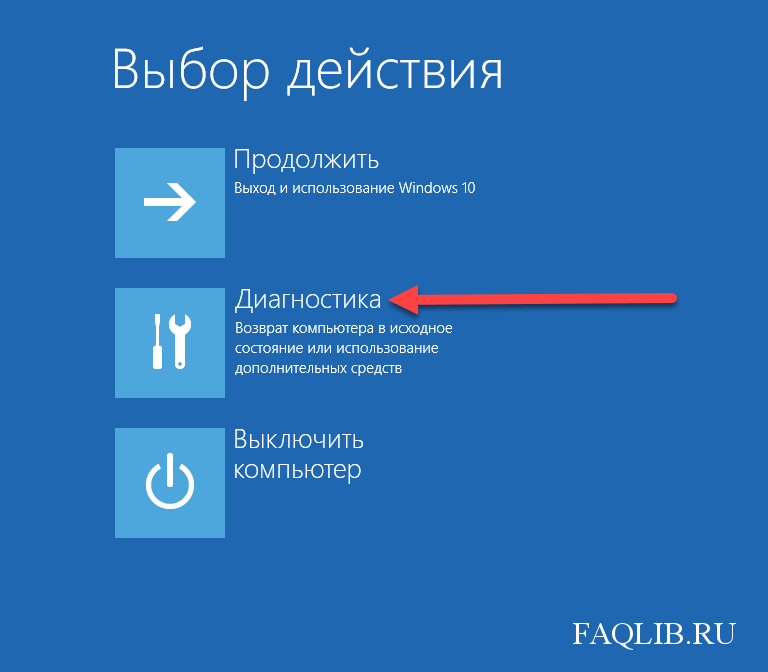

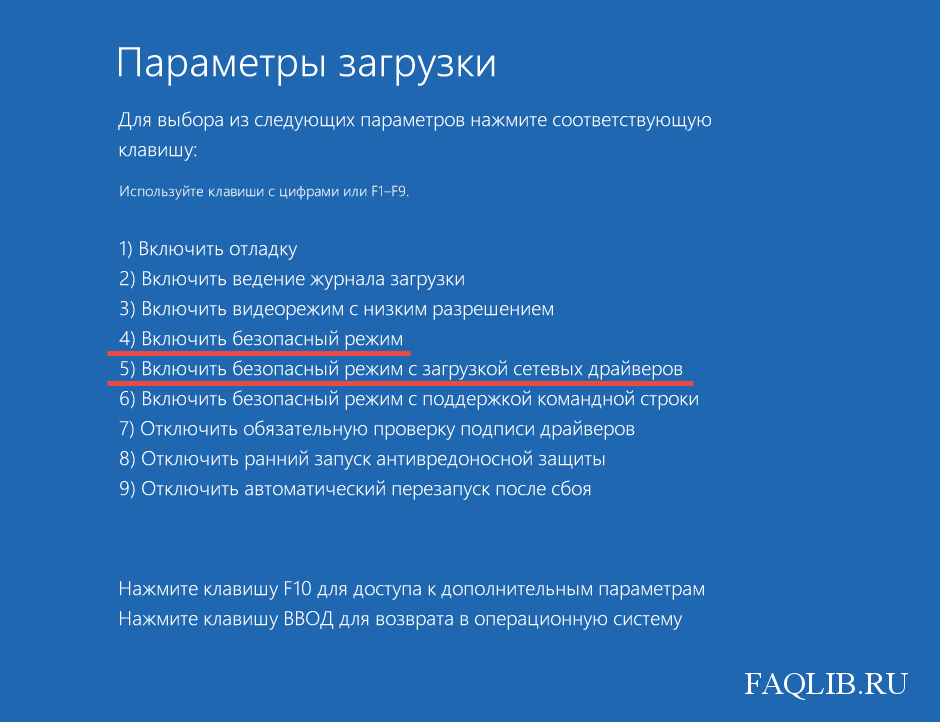 ( Кроме того, не забудьте сохранить все важные данные, над которыми вы работаете, перед перезапуском, если вы не хотите их потерять.)
( Кроме того, не забудьте сохранить все важные данные, над которыми вы работаете, перед перезапуском, если вы не хотите их потерять.)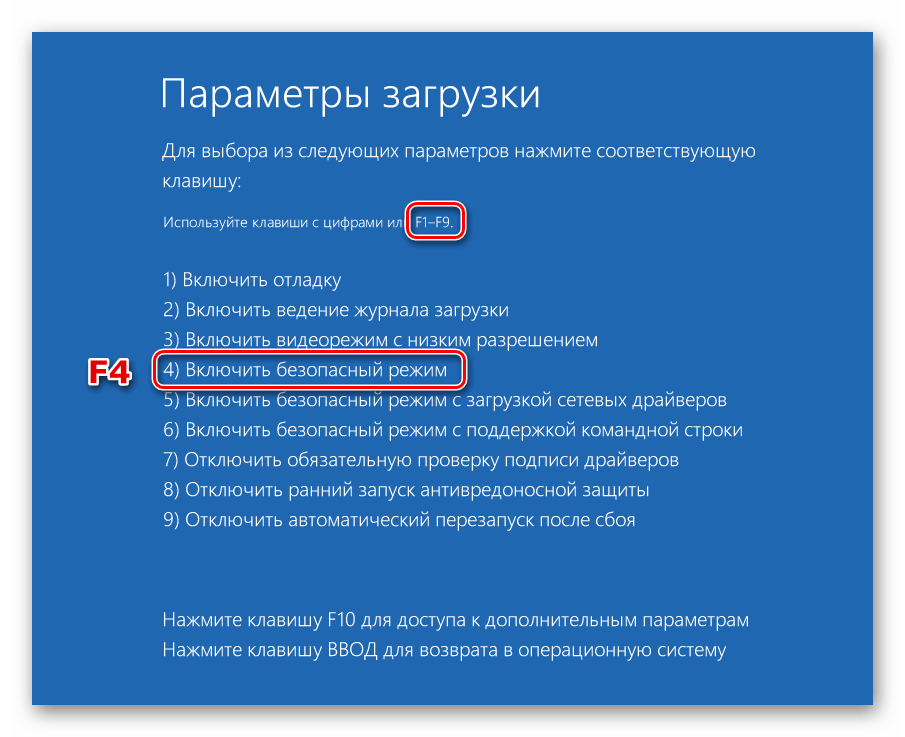
 Но если ваши приложения постоянно аварийно завершают работу, успешное восстановление может стать затруднительным. В этом может помочь загрузка Windows в безопасном режиме, а затем запуск восстановления системы.
Но если ваши приложения постоянно аварийно завершают работу, успешное восстановление может стать затруднительным. В этом может помочь загрузка Windows в безопасном режиме, а затем запуск восстановления системы.
