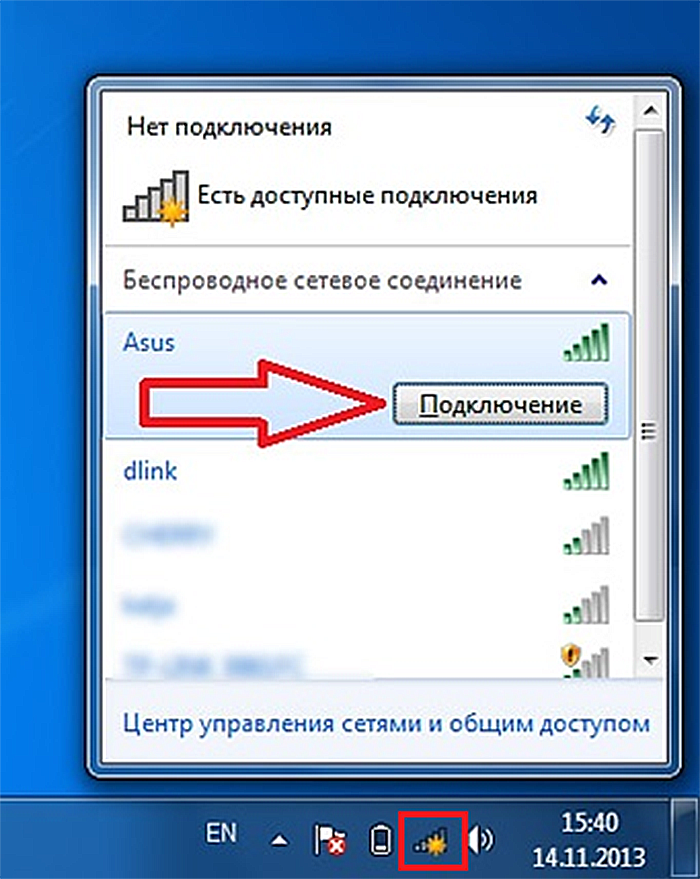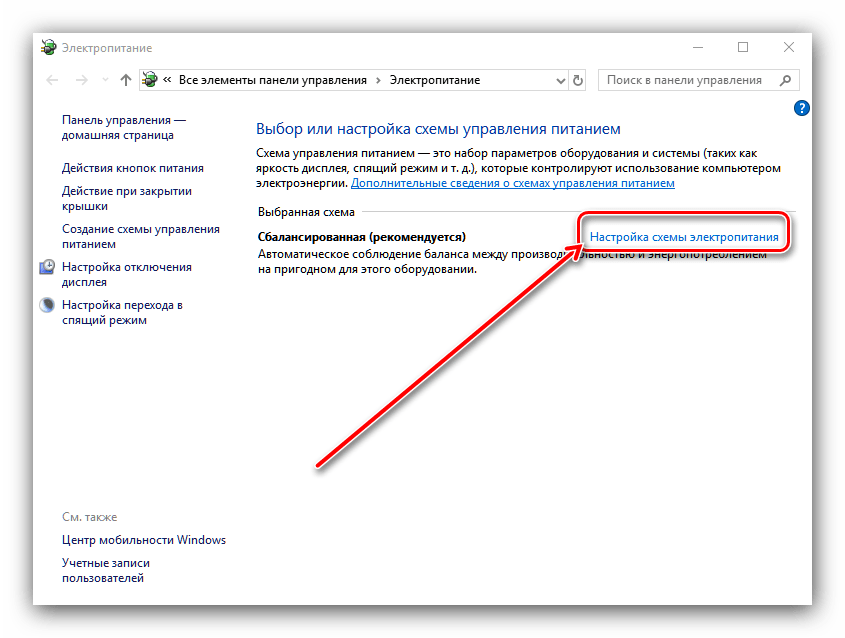Тормозит wifi на ноутбуке: Что делать, если тормозит интернет на ноутбуке
Содержание
Почему отключается Wi-Fi на ноутбуке и что делать, чтобы это исправить
Если вы столкнулись с тем, что Wi-Fi постоянно отключается на ноутбуке через разные промежутки времени, обычно можно сравнительно легко разобраться, почему это происходит и решить проблему.
В этой инструкции подробно о том, по каким причинам может отключаться Wi-Fi на ноутбуке и как это исправить. Также может быть полезным: Что делать, если не работает Wi-Fi на ноутбуке.
- Определяем, где искать проблему
- Исправление отключения Wi-Fi на ноутбуке
- Если причина со стороны роутера или провайдера
Определяем, где искать причины проблемы
Прежде всего рекомендую определить, где именно проблема: в вашем ноутбуке или с самой сетью Wi-Fi, а возможно — с роутером или со стороны Интернет-провайдера. Для этого обратите внимание на следующие моменты:
- Продолжает ли работать подключение по Wi-Fi и Интернет в эти же моменты на других устройствах, желательно физически расположенных там же, где и ноутбук.
 Если на других устройствах всё в порядке, велика вероятность, что дело все-таки в ноутбуке. Если и на других устройствах Интернет по Wi-Fi пропадает, дело либо в роутере (а также ряде других факторов, которые мы тоже рассмотрим), либо со стороны провайдера.
Если на других устройствах всё в порядке, велика вероятность, что дело все-таки в ноутбуке. Если и на других устройствах Интернет по Wi-Fi пропадает, дело либо в роутере (а также ряде других факторов, которые мы тоже рассмотрим), либо со стороны провайдера. - Пропадает подключение Wi-Fi (то есть требуется заново выбирать сеть и подключаться к ней) или подключение по Wi-Fi остается активным, но пропадает доступ к Интернету? Если первый вариант и на всех устройствах, явно дело в роутере, его расположении или соседских сетях. Если второй и на всех устройствах, то проблема может быть в роутере, кабеле провайдера или со стороны оборудования провайдера.
В действительности, возможны разные варианты, но имея предположения о том, где именно проблема, того, что отключается Wi-Fi или Интернет по беспроводной сети, можно в первую очередь обратить внимание на основные для этого устройства (ноутбука или Wi-Fi роутера) моменты, а если они не помогли — переходить к следующим вариантам решения. Если описанное выше показалось вам слишком сложным, можете просто пропустить эти моменты и выполнять далее описанные действия по порядку: они расположены от простых к сложным и от более эффективных методов решения проблемы к более редко встречающимся.
Если описанное выше показалось вам слишком сложным, можете просто пропустить эти моменты и выполнять далее описанные действия по порядку: они расположены от простых к сложным и от более эффективных методов решения проблемы к более редко встречающимся.
Прежде чем начать, еще один нюанс: если отключение Wi-Fi на ноутбуке происходит в моменты высокой активности на других подключенных к роутеру устройствах — телефонах, компьютерах, игровых консолях (загружаются объемные файлы, особенно через торрент, выполняется просмотр онлайн видео и подобное), то причина может быть в том, что роутер не справляется с нагрузкой — случается для недорогих массовых моделей.
Исправление отключения Wi-Fi на ноутбуке
В случае, если мы предполагаем, что проблема со стороны ноутбука, то мы можем предпринять следующие действия, в зависимости от ситуации.
Если отключается Wi-Fi подключение — происходит обрыв связи с роутером и нужно заново подключаться к беспроводной сети
В описанном сценарии возможны простые причины проблемы:
- Расположение Wi-Fi роутера, не позволяющее обеспечить уверенный прием сигнала.
 Наличие металлических или железобетонных конструкций, электросетей между ноутбуком и роутером.
Наличие металлических или железобетонных конструкций, электросетей между ноутбуком и роутером. - Влияние беспроводных сетей соседей и другие помехи.
Чтобы разобраться, в этом ли причина, по возможности попробуйте проверить, а будет ли проблема появляться снова, если работать за ноутбуком в прямой видимости от роутера. Если при этом проблема исчезла, можно попробовать изменить расположение беспроводного маршрутизатора. Также можно попробовать выбрать свободный канал Wi-Fi на роутере в случае, если вы «видите» много сетей соседей.
Если зависимости от расположения ноутбука нет, а проблем с Wi-Fi роутером мы не предполагаем, на ноутбуке попробуйте сделать следующее:
- Если вы вручную не устанавливали драйверов Wi-Fi для вашего ноутбука, найдите сайт производителя вашего ноутбука и в разделе «Поддержка» скачайте драйверы беспроводного адаптера именно для вашей модели, а затем установите их. Если на официальном сайте есть драйверы не для той версии Windows (а только для более старой или наоборот), что у вас установлена, все равно попробуйте их установить — как правило, они работают.

- Зайдите в диспетчер устройств (для этого можно нажать клавиши Win+R на клавиатуре, ввести devmgmt.msc и нажать Enter), затем в разделе «Сетевые адаптеры» найдите ваш Wi-Fi адаптер (обычно имеет слова Wi-Fi или Wireless в названии) и дважды нажмите по нему.
- На вкладке «Электропитание» отключите пункт «Разрешить отключение этого устройства для экономии энергии» и примените настройки.
- Зайдите в Панель управления и откройте пункт «Электропитание» (либо нажмите по значку батареи в области уведомлений и выберите аналогичный пункт). Напротив выбранной схемы электропитания нажмите «Настройка схемы электропитания».
- В следующем окне нажмите «Изменить дополнительные параметры питания».
- В параметрах адаптера беспроводной сети в пункте «Режим энергосбережения» установите «Максимальная производительность» и примените настройки.
- Если у вас Windows 10 или 8.1, а проблема появляется только после режима сна или после «завершения работы» через меню Пуск, но не появляется сразу после перезагрузки, отключите гибернацию.

- В случае, если Wi-Fi отключается на всех устройствах при подключении какого-то одного конкретного устройства, попробуйте найти параметр WMM в дополнительных настройках беспроводной сети в веб-интерфейсе Wi-Fi роутера и отключить его.
По завершении описанных действий понаблюдайте, продолжает ли появляться проблем с отключением Wi-Fi снова.
В случае, если Wi-Fi сеть остается активной, но пропадает доступ в Интернет
В указанном сценарии в первую очередь попробуйте установить официальные драйверы Wi-Fi адаптера, как в первом пункте предыдущего раздела, затем — отключить любые сторонние антивирусы, если используются — то сервисы VPN, а также отключить прокси. Затем также наблюдаем за поведением сети.
Если отключения продолжаются, попробуйте скачать утилиту AdwCleaner с официального сайта https://ru.malwarebytes.com/adwcleaner/, установить в параметрах утилиты настройки как на скриншоте ниже, а затем запустить сканирование и очистку системы.
После выполнения сканирования, очистки и перезагрузки компьютера проверьте, решена ли проблема. Если на вашем компьютере установлена Windows 10, попробуйте также сбросить параметры сети.
Если на вашем компьютере установлена Windows 10, попробуйте также сбросить параметры сети.
Отключения происходят по вине Wi-Fi роутера или провайдера
Когда проблема наблюдается со стороны роутера или провайдера, то отключения будут происходить не только на ноутубке, но и на телефоне и других устройствах. Но на телефоне это может быть незаметно, если он автоматически переключается на мобильную сеть. Что может быть причиной на уровне роутера:
- Проблемы с электропитанием (плохое подключение кабеля питания, его повреждения, неродной или неисправный блок питания).
- Если сеть Wi-Fi остается активной, но пропадает доступ в Интернет, причиной может оказаться плохое подключение сетевого кабеля провайдера или его повреждение.
- Сильный перегрев, аппаратная неисправность Wi-Fi роутера.
- Проблемы с прошивкой роутера. В этом случае имеет смысл зайти в настройки роутера и проверить, доступны ли новые прошивки (как правило, современные роутеры умеют сами проверять их наличие и устанавливать).

- Бывают и особенные (но не слишком редкие) случаи: например, внутри роутера поселяются домашние насекомые и в ходе своей жизнедеятельности устраивают замыкания.
Во всех случаях разобраться может помочь следующий простой метод (если отключение Wi-Fi происходит достаточно часто): работаем в Интернете и наблюдаем за индикаторами сети Интернет, Wi-Fi, локальной сети и питания на роутере. Если при обрыве:
- Гаснут все индикаторы — видимо, что-то с питанием или аппаратная неисправность. Иногда — сбои работы, вызванные прошивкой с ошибками.
- Пропадают индикаторы Интернет-подключения или подключения кабеля провайдера — проблемы с кабелем, что-то не так со стороны провайдера, в редких случаях — что-то не так с прошивкой. Иногда что-то не так с настройками Интернет-подключения на роутере.
- Гаснет индикатор Wi-Fi — что-то странное, вероятнее всего аппаратное или проблемы с прошивкой.
При условии, что все варианты исключены, существует вероятность тех или иных проблем со стороны вашего провайдера Интернета (на роутере в этом случае увидим отключение Интернет-соединения при активном Wi-Fi).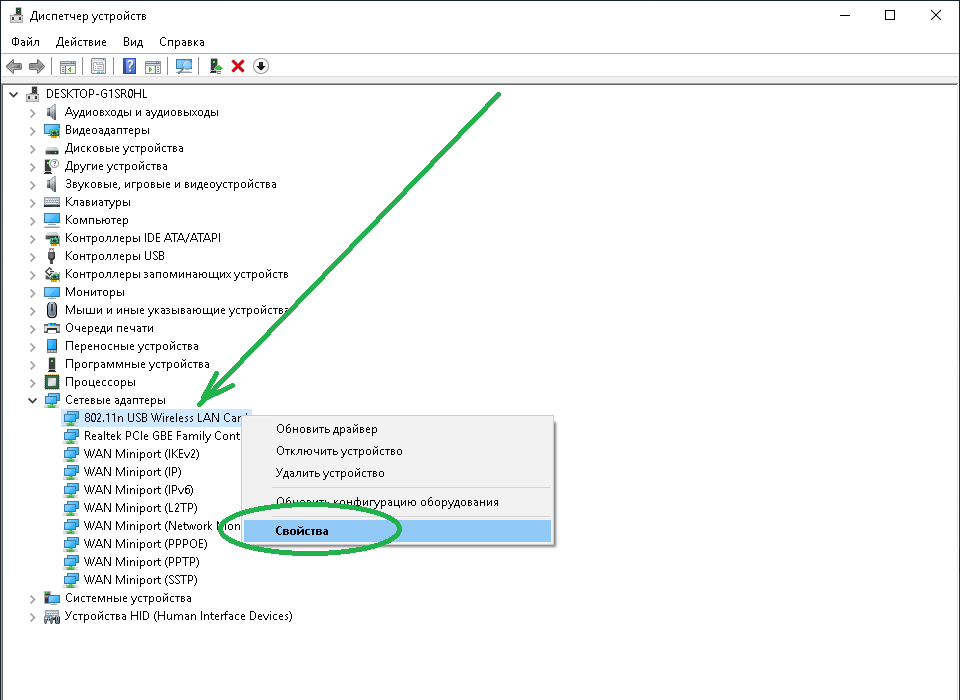 Если они появились совсем недавно, возможно, выполняются какие-то работы по обслуживания и скоро отключение Wi-Fi на ноутбуке разрешится само собой.
Если они появились совсем недавно, возможно, выполняются какие-то работы по обслуживания и скоро отключение Wi-Fi на ноутбуке разрешится само собой.
Если же проблема наблюдается давно, но у других жителей дома всё работает исправно, еще раз перепроверьте все настройки вашего Wi-Fi роутера и сверьте их с параметрами, предлагаемыми провайдером, попробуйте изменить адрес LAN в настройках роутера (с 192.168.1.1 на 192.168.0.1 или наоборот, зависимости от текущего — проблема возможна, когда адреса оборудования провайдера и вашего роутера совпадают), убедитесь в исправности Интернет-кабеля провайдера по всей его длине. При наличии возможности также проверьте, будут ли происходить отключения при использовании другого Wi-Fi роутера.
И, конечно, вы можете, по возможности максимально подробно и по пунктам описать, как именно отключается Wi-Fi на ноутбуке в вашем случае ниже в комментариях, описать поведение других устройств и, возможно, какие-то закономерности, а я постараюсь помочь.
remontka.pro в Телеграм | Способы подписки
Поддержать автора и сайт
Что делать, если у вас пропадает доступ в интернет?
Одна из самых популярных проблем, с которой могут столкнуться пользователи Интернет – это разрывы связи. В этой статье вы сможете разобраться в ней и понять причину разрывов, а наши рекомендации помогут в её решении.
Начнём разбираться по шагам:
ШАГ 1.
Вы работаете по Wi-Fi в интернете, смотрите видео, или играете в онлайн игры, листаете соц. сети, или общаетесь в мессенджере. И тут у вас пропадает связь? Если так, то первое, что надо проверить, это значок Wi-Fi. Что он вам показывает?
Самое распространённое: значок показывает, что Wi-Fi соединение есть, но «без доступа к интернет». Восклицательный знак \ жёлтый треугольник. Тоже самое будет при кабельном подключении.
На ноутбуке \ ПК:
На смартфоне:
Если у вас так, то переходим на ШАГ 2
Либо
Соединение по Wi-Fi пропало, на значке Wi-Fi «звёздочка».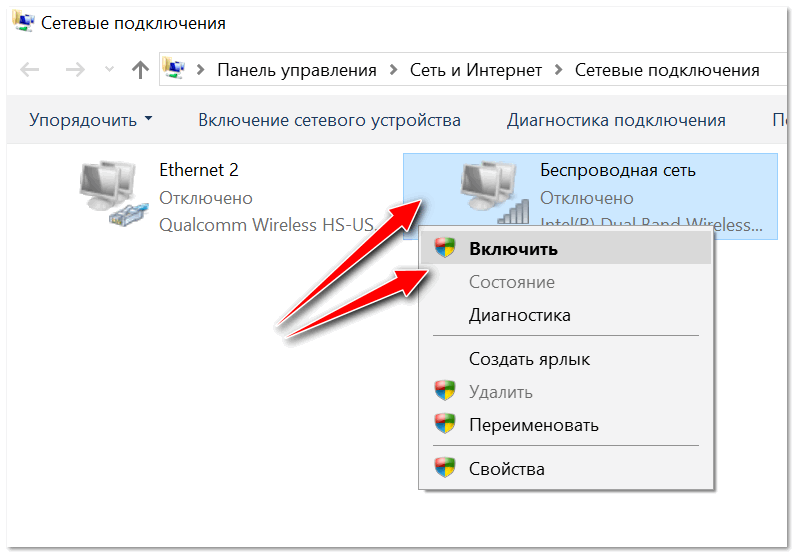 На смартфоне значок Wi-Fi пропал:
На смартфоне значок Wi-Fi пропал:
На ноутбуке \ ПК:
При этом сеть Ваша сеть Wi-Fi пропала из списка, а другие соседские сети есть?
Если да, то сразу переходим на Шаг 5.
ШАГ 2.
Мы выяснили, что соединение по Wi-Fi\LAN остаётся, но «без доступа к интернет».
Теперь нам надо проверить индикацию роутера. Смотрим на индикатор «Планета».
Внимание!
Если индикатор «Планета» не горит вообще (или гаснет в момент проблемы\ не путать с миганием), значит вероятно у вас проблема с кабелем провайдера.
Либо кабель оператора не туда подключен, либо с ним проблема.
Проверьте, что кабель подключен в порт WAN (INTERNET) синего цвета.
Переткните кабель ещё раз как следует, до характерного щелчка. Если всё равно индикатор не горит, или периодически гаснет, срочно звоните провайдеру, и говорите, что у вас по кабелю нет сигнала («сетевой кабель не подключен»).
Как должно быть:
Если интернет пропадает, то на современных роутерах планета становится оранжевой:
Если у вас в момент проблемы горит оранжевым, переходим на следующий ШАГ.
ШАГ 3.
Пришло время зайти в настройки роутера.
С компьютера или ноутбука (на крайний случай -с планшета) открываем браузер
Мы рекомендуем Google Chrome, Mozilla Firefox, Safari, Internet Explorer.
В адресной строке (не в поиске, а именно в строке адреса)
набираем:
192.168.0.1
Или просто переходим по ссылке:
http://192.168.0.1/
Для стареньких роутеров, если не открывается, попробуйте
http://192.168.1.1/
В открывшемся меню вводим имя пользователя и пароль. На заводских настройках
Имя пользователя:
admin
пароль:
admin
Примечание:
Если стандартные admin\admin не подходят, значит вы на роутере ранее меняли эта данные на свои. Если эта данные найти не представляется возможным, в этом случае придётся полностью сбрасывать настройки на заводские. Перед сбросом настройки обязательно убедитесь, что вы знаете все ваши данные по договору с оператором связи (тип подключения, логин, пароль и т.д.).
Если эта данные найти не представляется возможным, в этом случае придётся полностью сбрасывать настройки на заводские. Перед сбросом настройки обязательно убедитесь, что вы знаете все ваши данные по договору с оператором связи (тип подключения, логин, пароль и т.д.).
ⓘ Не получается войти в веб-интерфейс управления? Перейдите сюда.
После этого откроется меню настройки роутера.
Классически Бирюзовый интерфейс (или старый зелёный):
Заходим слева Сеть – WAN
Если Новый синий\голубой интерфейс:
Заходим сверху «Дополнительные настройки» — слева Сеть – Интернет.
Смотрим Тип подключения и Интернет IP-адрес.
Примечание:
Если ваш провайдер Билайн, то этот оператор мог перевести вас на новый тип подключения и по какой-то причине не проинформировать вас об этом. Тогда это будет выглядеть так:
Новый интерфейс:
В этом случае меняем L2TP/L2TP Россия на Динамич.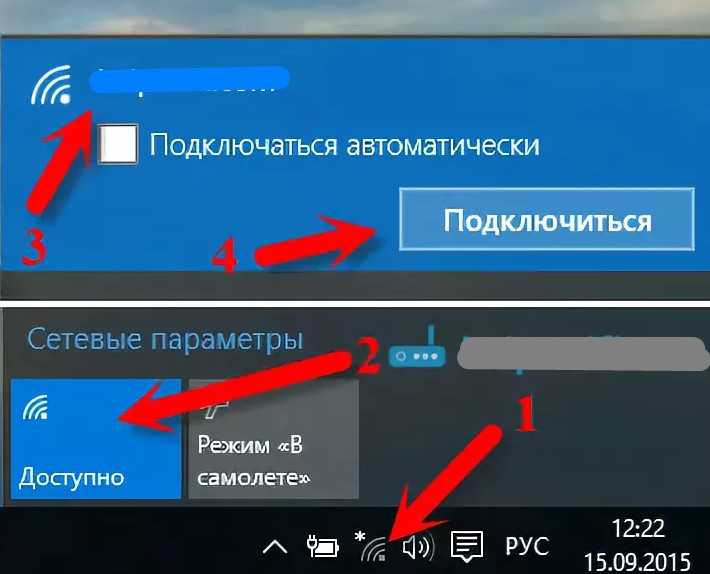 Ip:
Ip:
Для всех провайдеров:
Если в момент проблемы в меню Состояние (Статус) – таблица WAN (Интернет) вы видите там ip: 0.0.0.0
Значит роутер теряет связь с провайдером. В большинстве случаев в таких ситуациях проблема на стороне провайдера. В этом случае обязательно нужно проверить работу интернет без роутера. Для этого выключаете роутер, подключаете кабель провайдера напрямую в ПК, или ноутбук.
Поработать в таком состоянии нужно как минимум в три раза больше, чем время обрыва через роутер.
Например: через роутер соединение стабильно разрывается раз в час, значит без роутера надо проверять минимум три часа подряд.
Как проверять интернет: надо максимально нагрузить канал связи. Включаем видео Youtube в максимальном качестве, запускаем торрент с большим количеством раздающих, запускаем IPTV (если оно есть) и т.д.
Если в процессе такой проверки наблюдаются проблемы с интернет: скорость не соответствует заявленной по договору, или интернет разорвался так же, или просто перестали открываться страницы, в этом случае незамедлительно звоним провайдеру, сообщаем специалисту провайдера, что интернет пропадает напрямую, без роутера.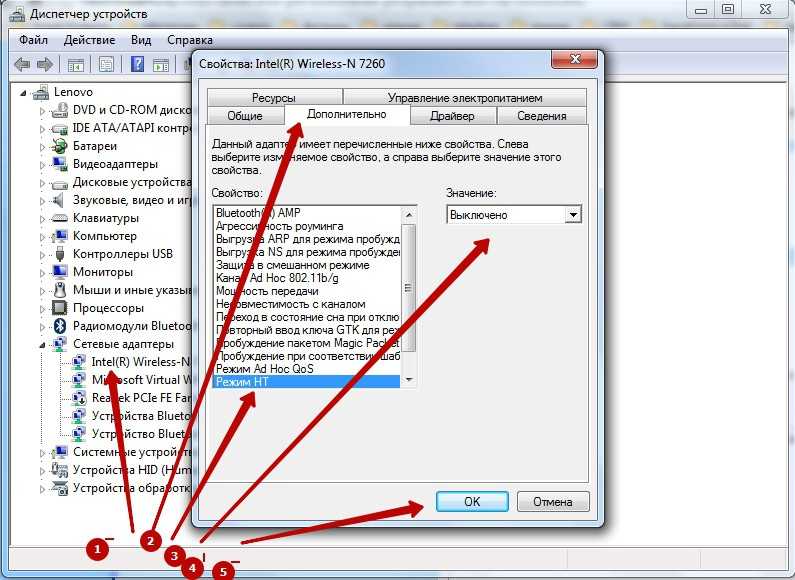 Вам нужно добиться от провайдера, чтобы они выяснили причину проблемы и устранили её. Даже если провайдер говорит «у нас всё хорошо», нужно понимать, что всё хорошо должно быть именно у вас. Добейтесь стабильной и качественной работы напрямую, без роутера. Только так вы сможете доказать свою правоту без лишних для вас финансовых трат.
Вам нужно добиться от провайдера, чтобы они выяснили причину проблемы и устранили её. Даже если провайдер говорит «у нас всё хорошо», нужно понимать, что всё хорошо должно быть именно у вас. Добейтесь стабильной и качественной работы напрямую, без роутера. Только так вы сможете доказать свою правоту без лишних для вас финансовых трат.
ШАГ 4:
Приступать к этому шагу следует только после проверки напрямую на шаге 3.
Если вы подключили кабель напрямую, без роутера, долго тестировали канал и при этом Интернет работал стабильно, без сбоев, в этом случае вы подключаете роутер обратно, дожидаетесь следующего разрыва связи и опять заходите в его интерфейс настройки (http://192.168.0.1/)
Открываем нижнее меню – Системные Инструменты – подменю «Системный журнал»
Нажимаем кнопку «Сохранить журнал»
Полученный файл сохраняем себе на компьютере и отправляем его с подробным описанием нам на адрес электронной почты: support.ru@tp-link. com
com
Примечание: только для пользователей на территории Российской Федерации.
В письме укажите модель устройства, его аппаратную версию, название провайдера и подробно опишите, при каких обстоятельствах и как часто возникают разрывы связи.
Специалисты нашей поддержки внимательно изучат технические данные журнала и дадут рекомендации по роутеру.
ШАГ 5:
Если у вас физически пропадает Wi-Fi сеть из списка сетей, пожалуйста проверьте следующие важные вещи:
— Проверьте, не перегревается ли у вас роутер. Роутер имеет пассивную систему охлаждения. Это значит, что он должен быть установлен в прохладном вентилируемом месте. Категорически запрещено ставить роутер рядом с системами центрального отопления, на системный блок компьютера, а так же захламлять роутер вещями.
— Проверьте уровень сигнала сети роутера. Если сигнал от роутера слабый, сеть может периодически пропадать. Чтобы улучшить покрытие Wi-Fi, роутер рекомендуется размещать в открытом пространстве антеннами вверх. Категорически запрещено ставить роутер в шкафы и трюмо, очень высоко под потолок, либо наоборот очень низко к полу. Это существенно снизит радиус покрытия. Оптимальным местом будет установка роутера в средней точки квартиры. Например в коридоре между комнатами.
Категорически запрещено ставить роутер в шкафы и трюмо, очень высоко под потолок, либо наоборот очень низко к полу. Это существенно снизит радиус покрытия. Оптимальным местом будет установка роутера в средней точки квартиры. Например в коридоре между комнатами.
— Проверьте каким блоком питания вы запитали роутер. Мы рекомендуем использовать родной блок питания, либо блок питания с аналогичными параметрами питания (Вольт и Ампер).
Если все эти действия не принесли нужного эффекта, и сеть wifi периодически пропадает, следует обратиться в сервисный центр в том случае, если устройство ещё на гарантии.
Подробнее узнать о гарантийной политике TP-LINK вы можете по ссылке.
Очень низкая скорость Wi-Fi 2 Мбит/с — Поддержка сообщества
KOI5715_01
#1
На моем новом устройстве Gen 11 скорость Wi-Fi очень низкая: 2 Мбит/с при 2,4 г, несмотря на то, что отображаются 3/4 полосы.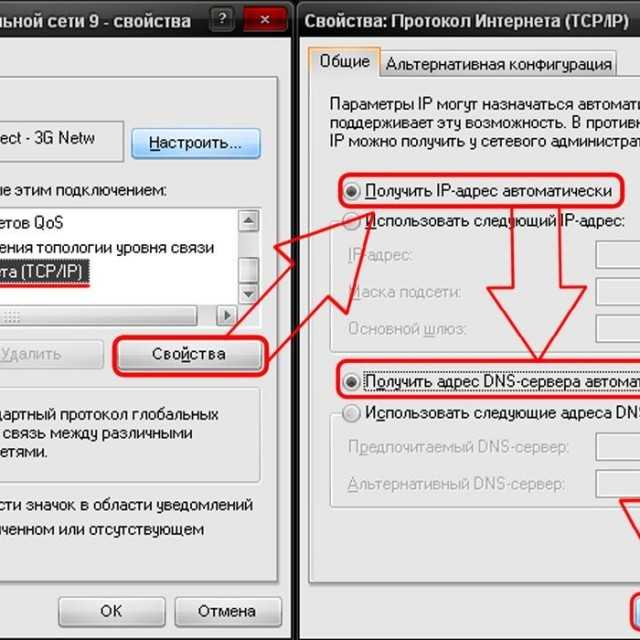 Мой мобильный телефон выдает 50 Мбит/с с того же места. Когда ноутбук находится всего в нескольких дюймах от маршрутизатора, он достигает той же скорости, что и мобильный телефон.
Мой мобильный телефон выдает 50 Мбит/с с того же места. Когда ноутбук находится всего в нескольких дюймах от маршрутизатора, он достигает той же скорости, что и мобильный телефон.
Я использую Windows 11 Pro с последними драйверами фреймворка и биосом. Мой маршрутизатор — e4200 с включенным только 2.4g.
Установка карты Wi-Fi показалась мне очень сложной. Провода физически слишком длинные, и не было никакой возможности расположить их так, как показано на обучающих фотографиях. Однако они плотно защелкиваются в крошечных гнездах и фиксируются металлической скобой.
Пожалуйста, помогите мне понять, что не так. Я возлагал большие надежды на этот удивительный модульный ноутбук!
Руперт Вудс
#2
Попробуйте опубликованную ссылку на Intel DSA.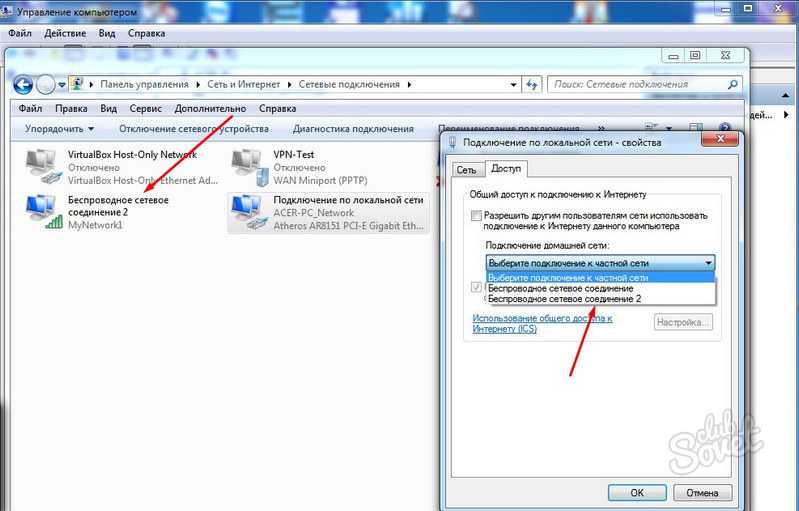 Было выпущено несколько обновлений драйверов Intel.
Было выпущено несколько обновлений драйверов Intel.
РЕШЕНО Win11, 1165, 3.07 Биос/драйверы Нет WiFi
KOI5715_01
#3
Сегодня утром произошло что-то странное. Моя скорость выросла до 20 мбит/с. Это до установки вспомогательного DSA Intel. В то же время мой древний Pixel 2 работал со скоростью 50 Мбит/с.
После установки Intel DSA и обновления драйверов моя скорость осталась на уровне 20 Мбит/с. Wi-Fi моего старого телефона постоянно превосходит фреймворк более чем на 50%.
Что еще может быть причиной такого падения скорости?
И спасибо за ссылку Intel. У меня был драйвер графики и bluetooth, который нужно было обновить, и он позаботился об этом!
KOI5715_01
#5
Кронштейн устанавливался всегда.
Я сделал фото со снятой скобой, чтобы показать выравнивание проводов.
Фраох
#6
Хорошо, извините.
Убедитесь, что разъемы правильно установлены.
KOI5715_01
#7
Плотно защелкнуты. Что еще я могу сделать, чтобы диагностировать эту проблему?
Корвин
#8
Как устроены провода возле правого шарнира? Вы трогали/перенаправляли их? Есть узкое место, где провода можно легко повредить. См. руководство по замене антенны, чтобы убедиться, что ваша антенна установлена правильно.
3 «Нравится»
Имена пользователей
#9
Корвин:
Есть узкое место, где можно легко повредить провода.
Это хорошая идея, чтобы проверить, я заметил, что дополнительные слои защиты моих антенных кабелей в этой области повреждены частью удерживающей рамки кнопки питания.
1 Нравится
Второй_Последний
#10
Имена пользователей:
повреждены частью держателя кнопки питания.
Итак, я полагаю, что некоторые этапы контроля качества не были определены на заводе… и покупателю просто дешевле позвонить в службу поддержки, если он поврежден. В отличие от выполнения шага контроля качества, чтобы убедиться, что кабель антенны не поврежден на заводе? (например, низкая вероятность повреждения антенны. Баланс между затратами на контроль качества или стоимостью поддержки) Или это случай ухода от контроля качества?
Ультионис
#11
Проверьте, подключаетесь ли вы на частоте 2,4 ГГц (диапазон 20 МГц или 40 МГц). Если вы еще не изменили настройки маршрутизатора на использование только подключений Wireless N. Возможно, это откат к беспроводным скоростям b/g в ноутбуке, которые могут не поддерживаться телефоном.
Если вы еще не изменили настройки маршрутизатора на использование только подключений Wireless N. Возможно, это откат к беспроводным скоростям b/g в ноутбуке, которые могут не поддерживаться телефоном.
Также проверьте наличие обновлений прошивки маршрутизатора. Рассмотрите возможность использования OpenWRT, если вы более технически склонны к прошивке и ваша версия Linksys E4200 ее поддерживает.
КОИ5715_01
#12
Вот фото моей проводки:
Похоже на повреждения?
KOI5715_01
№13
Я установил последнюю прошивку и никаких улучшений.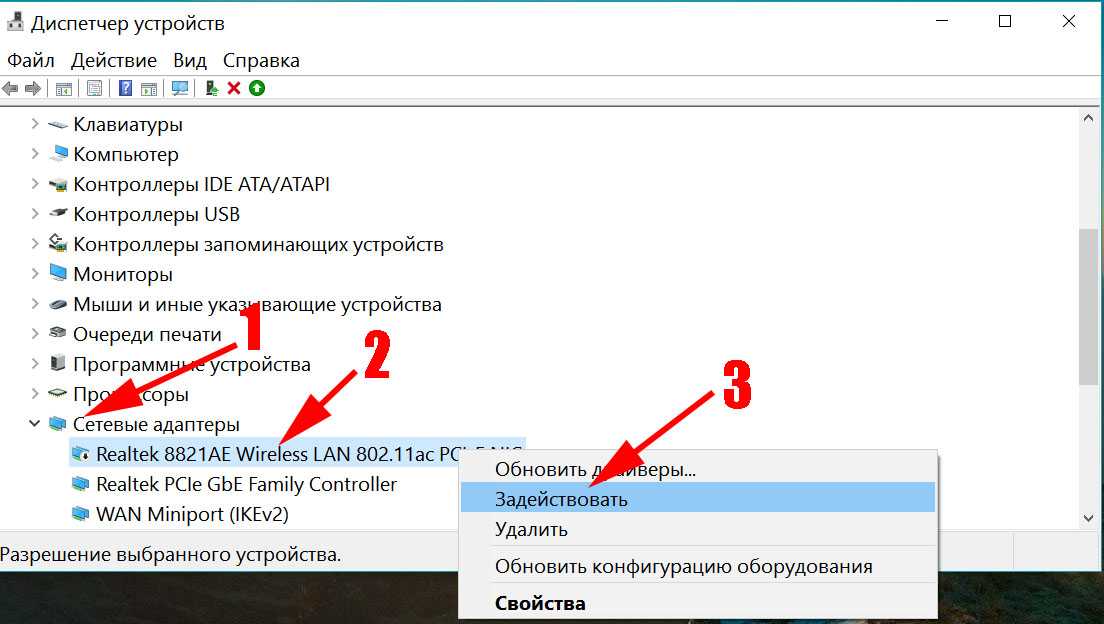
Мои настройки:
- Wireless N-only
- только 20 МГц
- Автоканал
В моей гостиной скорость 15 Мбит/с, в моей спальне 35 Мбит/с и в дюймах от роутера 57 Мбит/с. Чем ближе я к маршрутизатору, тем выше скорость, но если сравнивать с моим старым мобильным телефоном, фреймворк всегда как минимум на 50% медленнее.
Имена пользователей
№14
Second_Coming:
Значит, я предполагаю, что некоторые этапы контроля качества не были определены на заводе
Я не хочу так кратко пускать тему под откос, дополнительный слой изоляции в этой области повреждается, но сами кабели в настоящее время не повреждены, и у меня никогда не было проблем с WiFi.
Я не думаю, что это имеет какое-то отношение к QC, а скорее от этого квадратного края на фиксаторе кнопки PWR (предназначен для удержания кабелей на месте, я думаю)
KOI5715_01:
Похоже, есть повреждения?
Я вижу некоторые повреждения оболочки белого кабеля (из-за удерживающего зажима), но по изображению не могу сказать, порезался ли он на медный кабель или был ли он сильно защемлен.
Настоящая антенна находится за экраном, так что на нее можно было бы посмотреть, но для этого требуется снять экран…
Редактировать: вам следует попробовать живой диск Linux, чтобы быстро проверить, остается ли производительность такой же, Fedora, вероятно, все еще хороший выбор, я использую Fedora 35/36 без проблем с WiFi. Я считаю, что E4200 должен обеспечивать скорость соединения 150 Мбит/с на частоте 20 МГц. Как вы проверяете скорость соединения?
KOI5715_01
№15
Linux сейчас выше моих возможностей, но я хочу учиться, и этот опыт может стать катализатором.
Мой интернет-план продается со скоростью 100 Мбит/с. Мой проводной компьютер разгоняется до 115 Мбит/с. Когда мой старый телефон находится в дюйме от маршрутизатора, он получает 80 Мбит/с.
Я мог бы отнести свой ноутбук в Starbucks, чтобы исключить какую-либо несовместимость с e4200. Я также заказал сборку антенны из каркаса, чтобы исключить физическое повреждение проводки. Вблизи я не вижу никакого проникновения в медь, только крошечные вмятины на пластике в паре мест.
Имена пользователей
№16
КОИ5715_01:
Linux сейчас выше моих возможностей
Для ясности я предлагаю только запустить live disk без установки ОС.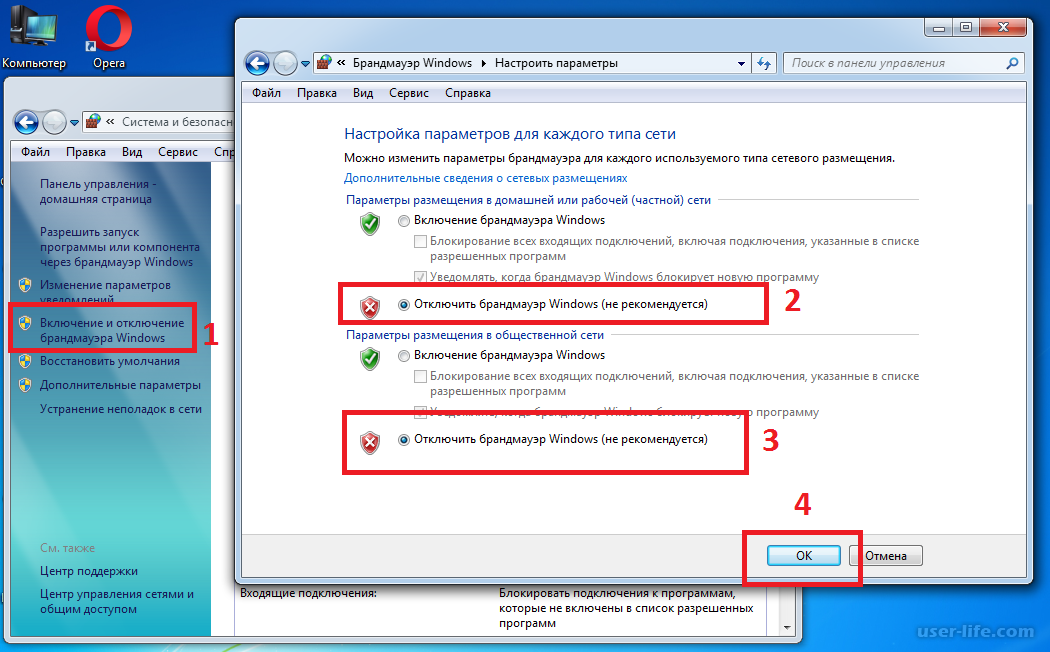
На самом деле это очень просто с Fedora Media Writer. Вы можете загрузить и записать .ISO в приложении. Все, что вам нужно, это USB-накопитель, который вы с удовольствием отформатируете, и около 5-10 минут!
После этого вы при загрузке с него выбираете «попробовать Fedora», а не «установить Fedora». Не беспокойтесь, вы не установите ОС случайно, даже если вы нажмете «Установить», есть несколько шагов, прежде чем будут внесены какие-либо изменения и предупреждения.
Ультионис
# 17
Если вы не получили последние версии драйверов напрямую от Intel, попробуйте это.
В противном случае вы, вероятно, ищете проблемы, связанные с E4200. Одной из таких проблем является канал, на который настроен маршрутизатор. Он говорит автоматически, но это часто не оптимально.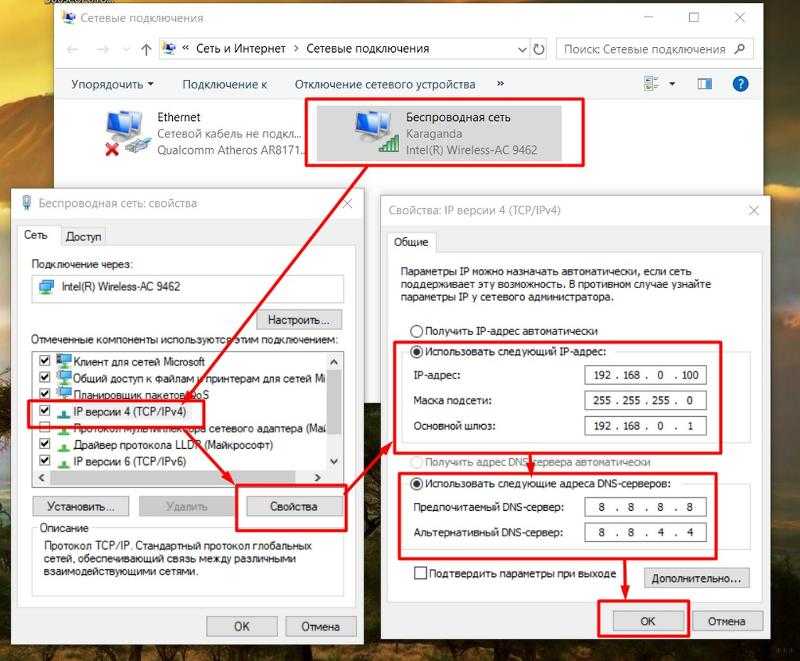
Более подробную информацию см. в этой статье Extremetech: Как повысить скорость Wi-Fi, выбрав правильный канал — ExtremeTech
KOI5715_01
# 18
Благодаря раннему сообщению Руперта Вудса я уже установил последние версии драйверов с помощью приложения Intel DSA.
Я попытался настроить каналы вручную:
Базовый уровень Я получаю 17 мегабит в секунду, когда установлено значение 20 МГц и автоматический режим.
Канал 1: скорость упала до 2 Мбит/с
Канал 6: немного увеличилась до 19 Мбит/с
Канал 11: 17 Мбит/с
ОБНОВЛЕНИЕ:
Сегодня прибыл мой новый антенный модуль, и я установил его несколько минут назад. Ничего не изменилось. У меня точно такие же скорости.
Я научился снимать дисплей и заклеивал сенсорную панель скотчем, пока был там, так что не все потеряно.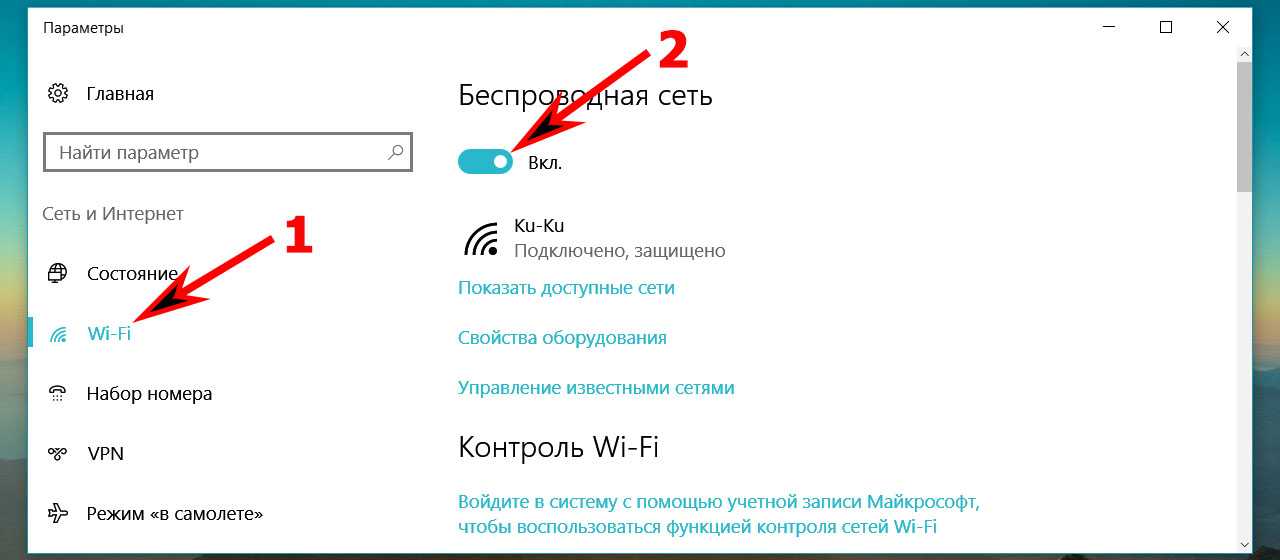
В связи с установкой новой антенны, что может быть причиной такого падения скорости?
Димитрис
# 19
Следующие шаги IMO будут следующими: попробуйте Starbucks/другую точку доступа и/или живое изображение Fedora (не установку), как было предложено ранее. Оба они бесплатны (по модулю кофейного напитка) и быстры, поэтому стоит потратить время.
Если после этого никаких изменений не будет, я бы посмотрел на замену беспроводного адаптера. Вы уже переустанавливали разъемы при замене антенны, так что возможная точка «отказа» была предположительно исключена.
Спенс
#20
Извините, если это уже упоминалось, но в Win 11 есть средство устранения неполадок с сетью, поэтому вы можете попробовать его, а также убедиться, что не включено измерение.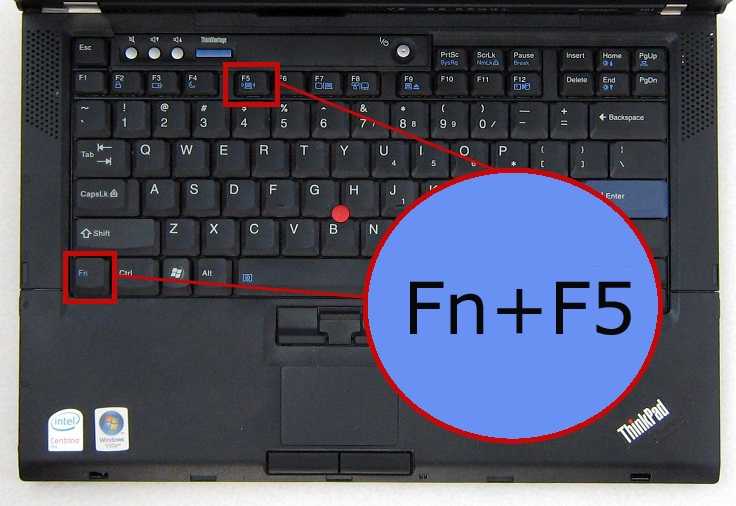 Вы можете сделать сброс всех настроек Wi-Fi, чтобы увидеть, устраняет ли это медлительность. Я получил эту информацию из поиска и посмотрел это руководство: https://www.guidingtech.com/top-ways-to-fix-wi-fi-not-working-on-windows-11/
Вы можете сделать сброс всех настроек Wi-Fi, чтобы увидеть, устраняет ли это медлительность. Я получил эту информацию из поиска и посмотрел это руководство: https://www.guidingtech.com/top-ways-to-fix-wi-fi-not-working-on-windows-11/
Имена пользователей
# 21
Еще я подумал, можно ли изменить какой-нибудь параметр энергосбережения в Windows?
Видя, что ваша скорость сильно изменилась с каналом, относится ли то же самое к другим вашим устройствам? Вы пробовали диапазон 5G?
Вы можете использовать такую программу, как inSSIDer, чтобы получить больше информации о вашем окружении WiFi (помогите найти наиболее оптимальный канал и т. Д.)
Честно говоря, если вам удобно менять настройки маршрутизатора, я думаю, у вас есть возможность нажать «Далее» несколько раз в приложении для создания мультимедиа Fedora.
следующая страница →
Как исправить медленное подключение Wi-Fi на ноутбуке — CertSimple.com
Если вы пользуетесь ноутбуком, скорее всего, вы пользуетесь преимуществами портативности и удобства, которые он предлагает. Вы можете взять его с собой практически куда угодно и подключиться к Интернету, чтобы работать или развлекаться. Но что вы делаете, когда Wi-Fi-соединение вашего ноутбука начинает работать медленно? К счастью, есть несколько вещей, которые вы можете попробовать, чтобы устранить неполадки и исправить медленное соединение Wi-Fi на вашем ноутбуке. В этой статье будут рассмотрены некоторые из наиболее распространенных причин медленного Wi-Fi и способы их устранения. Одной из наиболее распространенных причин медленного соединения Wi-Fi являются помехи от других устройств. Если вы используете свой ноутбук в месте, где много других беспроводных устройств, например в кафе или аэропорту, попробуйте переместиться в другое место. Если вы по-прежнему испытываете низкие скорости, следующим шагом будет проверка наличия обновлений программного обеспечения, которые могут быть доступны для вашего ноутбука. Во многих случаях медленное соединение Wi-Fi может быть вызвано устаревшими драйверами или программным обеспечением. Также можно попробовать перезагрузить роутер. Это удалит все временные файлы, которые могут вызывать проблемы, и даст вам возможность начать новую жизнь. Если вы выполнили все эти шаги по устранению неполадок, но по-прежнему испытываете проблемы с медленным подключением к Wi-Fi, вам может потребоваться обратиться за помощью к своему интернет-провайдеру.
Во многих случаях медленное соединение Wi-Fi может быть вызвано устаревшими драйверами или программным обеспечением. Также можно попробовать перезагрузить роутер. Это удалит все временные файлы, которые могут вызывать проблемы, и даст вам возможность начать новую жизнь. Если вы выполнили все эти шаги по устранению неполадок, но по-прежнему испытываете проблемы с медленным подключением к Wi-Fi, вам может потребоваться обратиться за помощью к своему интернет-провайдеру.
Низкая скорость Wi-Fi моего ноутбука может быть уменьшена различными способами. Должен быть предел пропускной способности, используемой компьютерами и устройствами. Вы можете улучшить покрытие беспроводной сети, используя новый удлинитель Wi-Fi. Если ваш компьютер заражен вирусом, он станет медленным после подключения к Интернету. Существует множество факторов, которые могут вызвать медленное подключение к Интернету. Эта проблема может быть связана с рядом факторов, включая ваш модем или маршрутизатор, сигналы Wi-Fi, уровень сигнала кабеля или устройства в вашей сети, среди прочего.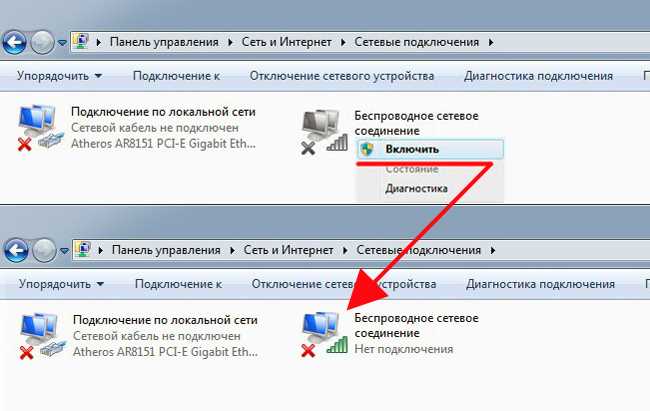 Узнайте, как исправить медленное интернет-соединение вашего ноутбука в этом видео.
Узнайте, как исправить медленное интернет-соединение вашего ноутбука в этом видео.
Поскольку ваш ноутбук находится так далеко от маршрутизатора, его беспроводная сеть работает медленно. Wi-Fi может быть скомпрометирован стеной, крупным объектом или другими устройствами, чувствительными к радиочастотам. Если это не решит проблему, вам может потребоваться переустановить программное обеспечение драйвера и настроить маршрутизатор на заводские настройки по умолчанию.
Это может быть связано с антенной Wi-Fi компьютера. Если компьютер поддерживает соединения только на частоте 2,4 ГГц, он будет работать медленно. Если он может поддерживать Wi-Fi 802.11n, но не 5 ГГц. Это будет медленнее, чем телефон с поддержкой 802.11ac. Кроме того, антенна MIMO может быть интегрирована для улучшения качества сигнала Wi-Fi.
Сбои, вызванные соседними сетями Wi-Fi и старыми устройствами, обычно являются причиной медленной работы Wi-Fi. Когда твердые металлические предметы или бетонные стены блокируют радиоволны WiFi, сигнал становится еще слабее.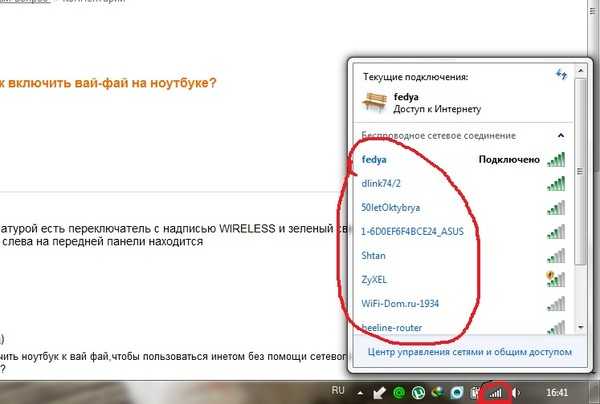 Простое решение — переместить роутер и изменить на нем канал.
Простое решение — переместить роутер и изменить на нем канал.
Почему мой Wi-Fi работает медленно на моем ноутбуке, но не на моем телефоне?
Кредит: YouTube
Если Интернет на вашем ноутбуке медленный, а не на телефоне, вам следует обновить сетевые драйверы. Аналогичным образом удалите текущий драйвер и выполните поиск драйверов, чтобы убедиться, что система может обнаружить их автоматически.
Вы можете удалить все беспроводные подключения, щелкнув их правой кнопкой мыши и выбрав Удалить сеть в раскрывающемся меню. После непродолжительного процесса вам будет предложено ввести пароль от WiFi. Если вы подключитесь к этому же Wi-Fi с большим количеством других устройств, ваше соединение замедлится.
Как исправить медленное подключение к Интернету
Если ваше подключение к Интернету не работает должным образом, вы можете попробовать несколько решений. Если вы используете маршрутизатор или модем, предоставленный вашим интернет-провайдером, вам может потребоваться переместить его, чтобы улучшить уровень сигнала.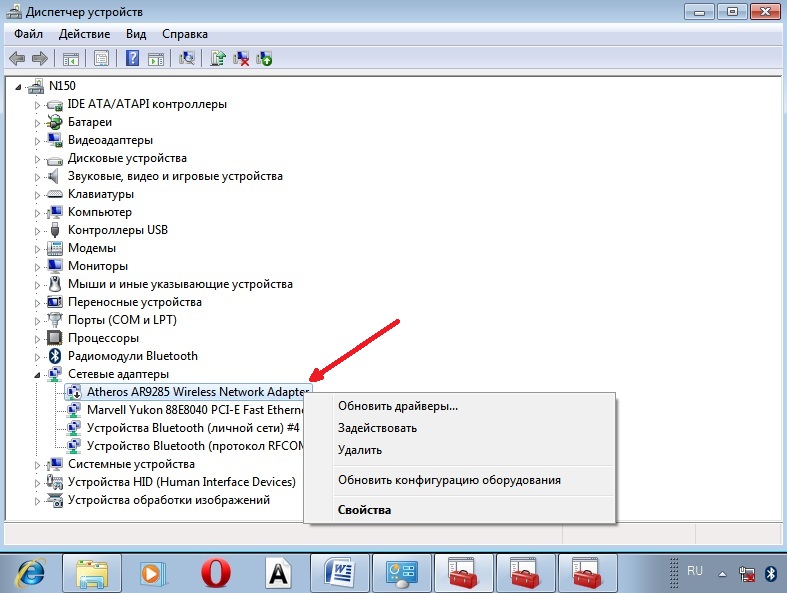 Если вы используете телефон или планшет, проверьте антенны Wi-Fi на наличие помех и убедитесь, что они не повреждены. Кроме того, убедитесь, что ваше программное и аппаратное обеспечение обновлено.
Если вы используете телефон или планшет, проверьте антенны Wi-Fi на наличие помех и убедитесь, что они не повреждены. Кроме того, убедитесь, что ваше программное и аппаратное обеспечение обновлено.
Как исправить медленный интернет на моем ноутбуке?
Кредит: Pinterest
Есть несколько способов исправить медленный интернет на вашем ноутбуке. Один из способов — попробовать перезагрузить компьютер. Если это не сработает, попробуйте перезагрузить маршрутизатор или модем. Иногда простое отключение и повторное подключение маршрутизатора может решить проблему. Если у вас по-прежнему возникают проблемы, вы можете попробовать связаться со своим интернет-провайдером.
Медленная скорость Wi-Fi на ноутбуке, но высокая на телефоне
Есть несколько причин, по которым скорость Wi-Fi на вашем ноутбуке может быть ниже, чем на вашем телефоне. Одной из причин может быть то, что ваш телефон новее и поэтому поддерживает более высокие скорости.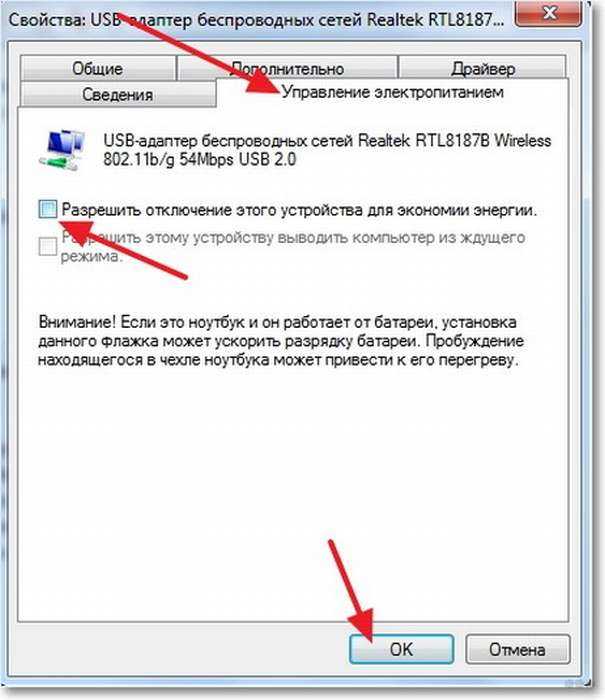 Другая возможность заключается в том, что адаптер Wi-Fi на вашем ноутбуке не так хорош, как на вашем телефоне. Наконец, ваш ноутбук может быть дальше от маршрутизатора, чем ваш телефон, что также приведет к снижению скорости.
Другая возможность заключается в том, что адаптер Wi-Fi на вашем ноутбуке не так хорош, как на вашем телефоне. Наконец, ваш ноутбук может быть дальше от маршрутизатора, чем ваш телефон, что также приведет к снижению скорости.
Wi-Fi-соединение смартфона практически идентично подключению ноутбука. Некоторые ошибки конфигурации могут привести к отставанию скорости интернета вашего телефона. Поскольку у ноутбуков лучший прием, Wi-Fi на ноутбуке может быть медленным на мобильных устройствах, но быстрым на настольных компьютерах. Вот несколько распространенных причин, по которым WiFi вашего телефона не работает должным образом. Если вы испытываете перегрузку сети, Wi-Fi на вашем телефоне будет медленным, а на ноутбуке — быстрым. Многие смартфоны не могут подключиться к Интернету из-за недостаточной скорости соединения, что приводит к ухудшению графики в новых играх или других приложениях. Что мне делать, если мой Wi-Fi становится медленнее?
Сигнал вашего роутера может быть нарушен, если он расположен над или под вашей комнатой, помимо предметов или даже стен. Если вы используете маршрутизатор Netgear, вот как его можно улучшить. Ваш лучший вариант — избавиться от VPN-сервиса вашего телефона или использовать VPN премиум-класса. Смартфоны и ноутбуки подходят не для всех целей. Когда вы загружаете, транслируете или играете в видеоигру, вы должны отдавать приоритет играм. В результате ваш сигнал Wi-Fi может быть слабее, что приведет к более медленному интернет-соединению. Вы можете решить эту проблему, очистив историю и кеш вашего браузера.
Если вы используете маршрутизатор Netgear, вот как его можно улучшить. Ваш лучший вариант — избавиться от VPN-сервиса вашего телефона или использовать VPN премиум-класса. Смартфоны и ноутбуки подходят не для всех целей. Когда вы загружаете, транслируете или играете в видеоигру, вы должны отдавать приоритет играм. В результате ваш сигнал Wi-Fi может быть слабее, что приведет к более медленному интернет-соединению. Вы можете решить эту проблему, очистив историю и кеш вашего браузера.
Если вы регулярно роняете телефон, возможно, стоит проверить его. Если ваш ноутбук или телефон находится рядом с маршрутизатором, у него должна быть одинаковая скорость интернета. Возможно, вы находитесь слишком далеко, если ваш Wi-Fi работает медленно на ноутбуке, но быстро на телефоне.
Как увеличить скорость Wi-Fi в ноутбуке
Есть несколько способов увеличить скорость Wi-Fi на вашем ноутбуке. Один из способов — использовать повторитель или удлинитель WiFi. Это усилит сигнал и расширит радиус действия сети WiFi.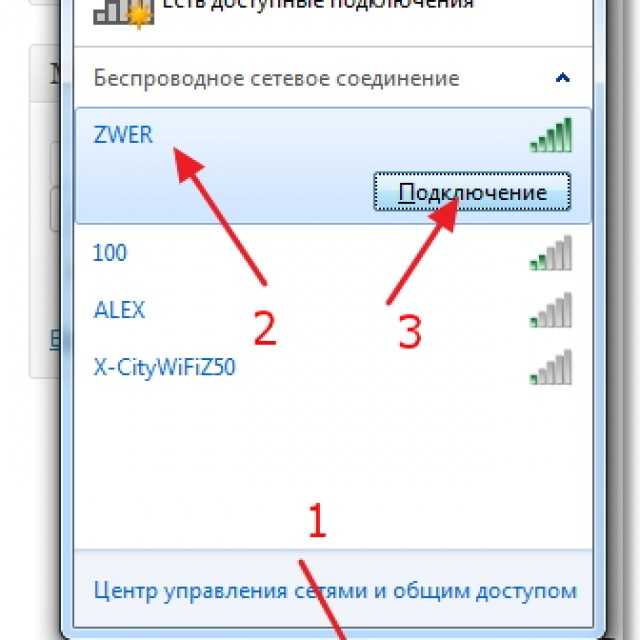 Другой способ — использовать другой канал WiFi. Если в вашем районе много сетей Wi-Fi, они могут конкурировать за один и тот же канал. Сменив канал, вы можете увеличить скорость вашего WiFi-соединения. Наконец, вы можете попробовать переместить свой ноутбук ближе к маршрутизатору. Это уменьшит расстояние, которое должен пройти сигнал, и может увеличить скорость WiFi.
Другой способ — использовать другой канал WiFi. Если в вашем районе много сетей Wi-Fi, они могут конкурировать за один и тот же канал. Сменив канал, вы можете увеличить скорость вашего WiFi-соединения. Наконец, вы можете попробовать переместить свой ноутбук ближе к маршрутизатору. Это уменьшит расстояние, которое должен пройти сигнал, и может увеличить скорость WiFi.
Воспользуйтесь этой возможностью, чтобы обновить беспроводное соединение. Если у вас есть беспроводной маршрутизатор или шлюз, вам следует установить его на открытой площадке в центре вашего дома. Если вы хотите получить максимально возможную производительность, внесите изменения в настройки маршрутизатора. Рассмотрим новый беспроводной маршрутизатор и ПК со стандартом 802.11ax 5 ГГц (Wi-Fi 6). Физические препятствия, такие как стены и полы, могут препятствовать передаче беспроводного сигнала. Кроме того, на скорость соединения влияет расстояние между устройством и точкой доступа, а также количество устройств, которые подключаются к вашей сети Wi-Fi.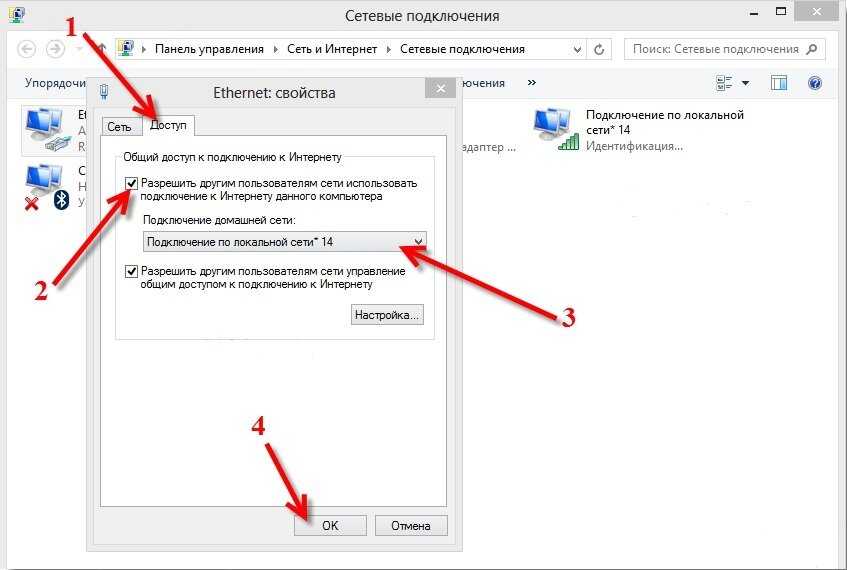 Даже незначительные корректировки, такие как регулировка высоты маршрутизатора над полом, могут повлиять на его производительность.
Даже незначительные корректировки, такие как регулировка высоты маршрутизатора над полом, могут повлиять на его производительность.
Маршрутизаторы Wireless-AC, которые старше маршрутизаторов Wireless-B/G/N, могут передавать данные в три раза быстрее. Есть некоторые маршрутизаторы, которые позволяют вам выбирать, какие приложения имеют приоритетный доступ к пропускной способности Интернета, и у них есть настройка качества обслуживания. Если ваш маршрутизатор относительно новый, вы сможете использовать его для переключения между двумя радиочастотами. Если ваш маршрутизатор имеет возможность автоматического переключения частот, он может выбирать между 44 каналами. Вы можете изменить ширину канала вашего беспроводного маршрутизатора, выбрав до 20 диапазонов, 40 диапазонов, 80 диапазонов и даже 160 диапазонов. Шлюзы, маршрутизаторы и другие устройства должны быть обновлены до Wi-Fi 6. 802.11ax обеспечивает максимальную теоретическую скорость передачи данных 2402 Мбит/с, что почти в три раза выше, чем 802. 11ac 2×2 160 Мбит/с.
11ac 2×2 160 Мбит/с.
Это сокращение задержки достигается за счет использования данных моделирования Intel в сочетании с OFDMA и без него с использованием девяти различных клиентов. Заявление о 4-кратном увеличении пропускной способности и 200-процентной масштабируемости полосы пропускания основано на сравнении общей пропускной способности сети для сетей 802.Elevenax и 802.elevenac аналогичного размера. По сравнению с OFDM средняя задержка без OFDM составляет 36 мс, а средняя задержка с OFDM — 7,6 мс.
Медленный Wi-Fi на ноутбуке, но быстрый на других устройствах
Чтобы уменьшить расстояние, от которого до вас должны доходить сигналы, переместите маршрутизатор ближе к компьютеру или переместите компьютер ближе к нему. Существует повышенный риск низкой скорости и отсева по мере увеличения расстояний. Вы также должны знать, что объекты могут мешать потоку информации.
Интернет медленный только на моем ноутбуке
Существует много потенциальных причин медленного интернета на вашем ноутбуке.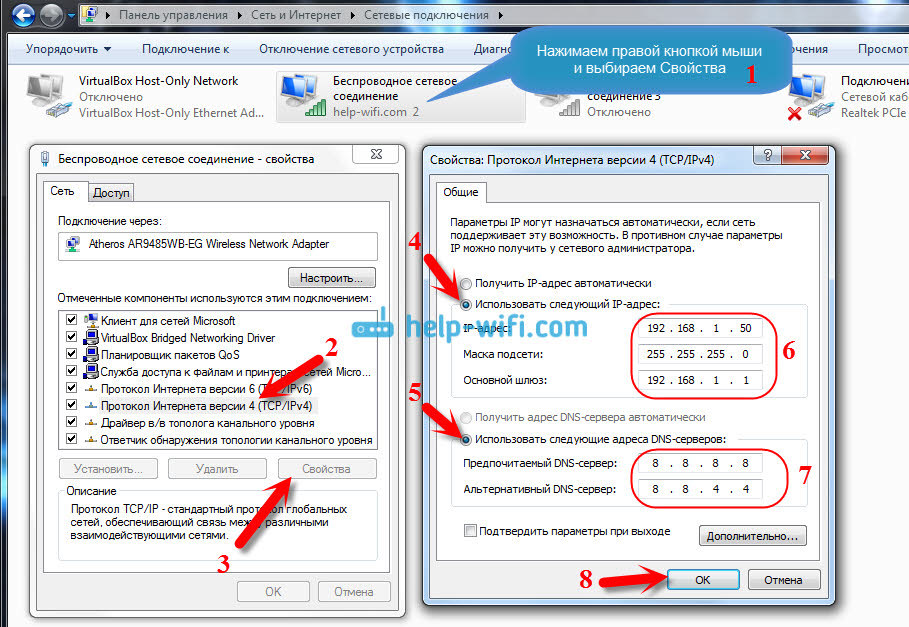 Это может быть проблема с маршрутизатором или модемом, силой беспроводного сигнала, слишком большим количеством устройств, подключенных к сети, или проблема с самим ноутбуком. Попробуйте перезапустить маршрутизатор и модем, переместите ноутбук ближе к маршрутизатору или отключите другие устройства от сети, чтобы увидеть, улучшит ли это скорость. Если нет, то может быть проблема с сетевой картой на ноутбуке или устарели драйвера. Попробуйте обновить драйверы или заменить сетевую карту, может поможет.
Это может быть проблема с маршрутизатором или модемом, силой беспроводного сигнала, слишком большим количеством устройств, подключенных к сети, или проблема с самим ноутбуком. Попробуйте перезапустить маршрутизатор и модем, переместите ноутбук ближе к маршрутизатору или отключите другие устройства от сети, чтобы увидеть, улучшит ли это скорость. Если нет, то может быть проблема с сетевой картой на ноутбуке или устарели драйвера. Попробуйте обновить драйверы или заменить сетевую карту, может поможет.
Используя встроенное в Windows средство устранения неполадок, вы можете найти и устранить любые распространенные проблемы с подключением. Скорость, с которой вы подключаетесь к Интернету, является наиболее важным фактором, определяющим ваше подключение к Интернету. Общепризнано, что коммутируемое соединение, DSL и кабель являются тремя наиболее распространенными способами подключения к Интернету из дома. Если вы живете рядом с оживленным перекрестком, ваше соединение Wi-Fi может быть прервано; если вы живете в районе, где поблизости нет других беспроводных устройств, ваше соединение также может быть прервано.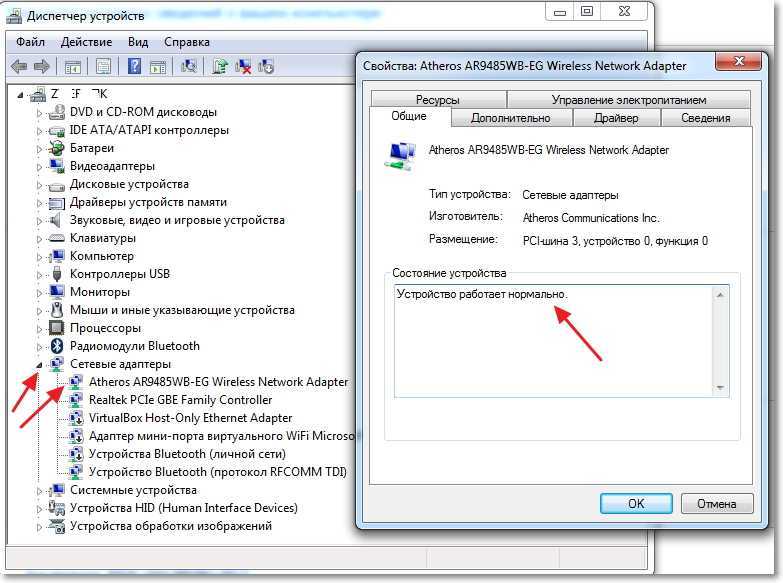 Физические препятствия и близость к беспроводным точкам доступа или маршрутизаторам, помимо местоположения, могут влиять на производительность вашего интернет-соединения. Интернет-сервис вашего компьютера может быть медленным из-за шпионского ПО или вирусов. Каждую минуту вирус может размножаться со скоростью сотен сообщений электронной почты.
Физические препятствия и близость к беспроводным точкам доступа или маршрутизаторам, помимо местоположения, могут влиять на производительность вашего интернет-соединения. Интернет-сервис вашего компьютера может быть медленным из-за шпионского ПО или вирусов. Каждую минуту вирус может размножаться со скоростью сотен сообщений электронной почты.
Для эффективной работы Internet Explorer необходимо иметь большой объем вычислительной мощности, памяти и дискового пространства. Если вы запускаете программу с большим объемом памяти и вычислительной мощностью, вы можете столкнуться с задержками. Временные файлы Internet Explorer можно удалить, чтобы увеличить размер вашего диска. Этот параметр можно использовать для сброса настроек по умолчанию для Internet Explorer. Интернет может замедляться из-за внешних факторов, таких как загруженные веб-сайты или компьютерные вирусы. В периоды значительных эпидемий компьютерных вирусов Интернет может замедляться. Локальная перегрузка Интернета также может привести к снижению скорости соединения из-за увеличения трафика в локальной сети.

 Если на других устройствах всё в порядке, велика вероятность, что дело все-таки в ноутбуке. Если и на других устройствах Интернет по Wi-Fi пропадает, дело либо в роутере (а также ряде других факторов, которые мы тоже рассмотрим), либо со стороны провайдера.
Если на других устройствах всё в порядке, велика вероятность, что дело все-таки в ноутбуке. Если и на других устройствах Интернет по Wi-Fi пропадает, дело либо в роутере (а также ряде других факторов, которые мы тоже рассмотрим), либо со стороны провайдера. Наличие металлических или железобетонных конструкций, электросетей между ноутбуком и роутером.
Наличие металлических или железобетонных конструкций, электросетей между ноутбуком и роутером.