Hard reset не работает: как подготовиться и безболезненно вернуть устройство к заводским настройкам
Содержание
Как сделать Хард Ресет на планшете Андроид (сброс настроек)
Hard Reset, он же Жесткий Сброс, делается двумя основными способами. Независимо от выбранного способа, позаботьтесь о резервном копировании личной информации, а также достаньте с планшета карту памяти и на всякий случай сим-карту, если таковые имеются.
1. C помощью меню (если планшет включатся)
Если планшет полностью работоспособен, не заблокирован графический ключ, и вы имеете возможность попасть в настройки — обязательно воспользуйтесь этим способом, чтобы сделать Хард Ресет (жесткий сброс) и снести пользовательские (user) настройки до заводских (factory).
1. Все что нужно сделать — это попасть в настройки, и найти пункт Восстановление и сброс.
2. Потом необходимо выбрать пункт Сброс настроек.
3. Далее читаем предупреждение о том, что все данные с планшета будут стерты. Выбираем опцию Сбросить планшетный ПК.
4. В итоге Андроид выдаст последнее предупреждение о том, что вы хотите все снести, и ничего восстановить уже не сможете. Если не передумали, выбирайте команду Стереть все.
5. Планшет будет перезагружен, и чтобы продемонстрировать вам всю глубину процесса, вы увидите заставку, как в пузе робота Андроида крутятся атомы и молекулы.
6. Это нормально, через пару минут заставка исчезнет, планшет запустится с такими заводскими (factory) настройками и приложениями, будто вы его только что принесли из магазина.
2. Через меню Recovery (если планшет не включатся)
Если в планшете произошел программный сбой, он перестал запускаться, идет “вечная загрузка”, либо девайс заблокирован графическим ключом — у вас лишь один выход — попасть в Recovery mode, т.е. режим восстановления. В меню Рекавери можно попасть только при выключенном планшете. Для этого используется специальное сочетание одновременно или последовательно нажатых физических кнопок на планшете, которые находятся на корпусе устройства. Обычно это качелька громкости +/-, кнопки питания, и/или клавиша “Домой”. Общий порядок действий такой:
Обычно это качелька громкости +/-, кнопки питания, и/или клавиша “Домой”. Общий порядок действий такой:
1. Выключаем планшет. Батарея должна быть полностью заряжена. Если не уверены в полной зарядке, или слабая батарейка, лучше проводите все манипуляции, подключив планшет к сети
2. Зажимаем сочетание клавиш (примеры таких комбинаций для вашей модели устройства будут ниже), и ждем, пока откроется режим Рекавери
3. Перемещаемся по меню с помощью качельки громкости (в некоторых планшетах возможно сенсорное управление). Выбираем команду wipe data/factory reset (перевод: стереть базу/сброс настроек до заводских). Для этого нужно нажать пальцем, если управление сенсорное, либо клавишей питания, которая в данном случае служит в качестве кнопки ОК.
4. Далее видим вопрос confirm wipe of all user data, соглашаемся. При этом выбираем пункт Yes — delete all user data (перевод: Да, удалить всю базу пользователя)
5. После этого необходимо дать команду перезагрузки (reboot). Для этого выбирайте пункт reboot system now (перевод: перезагрузить систему сейчас)
После этого необходимо дать команду перезагрузки (reboot). Для этого выбирайте пункт reboot system now (перевод: перезагрузить систему сейчас)
6. Планшет немного подумает, все данные и настройки сотрутся, и он сам включится.
Стоит отметить, что каждый производитель планшета устанавливает свой набор клавиш для доступа к меню Recovery, поэтому были собраны только общие способы, актуальные для разных марок устройств.
Внимание! В описаниях вариантов, как можно попасть в Рекавери, я буду упоминать о том, что сброс осуществляется по стандартной, общей процедуре, или по заготовке. Имеется ввиду, что вам будет необходимо воспользоваться заготовкой с фото, описанной выше.
Как сделать Хард Ресет на планшетах разных производителей:
1) Samsung
Способ №1
- Одновременно зажимаем кнопки: “Домой” — центральная кнопка, клавишу изменения громкости “+”, и клавишу питания.
- Ждем пару секунд, когда появится логотип Самсунг, далее ожидаем, пока запустится Recovery mode.

- Отпускаем зажатые ранее клавиши.
- С помощью клавиш громкости +/- идем к строке wipe datafactory reset. Чтобы выбрать пункт, делаем короткое нажатие на клавишу питания. Далее все делаем по заготовке.
Способ №2, если нет кнопки “Домой”, либо когда сочетание клавиш не работает
- Зажимаем две клавиши: уменьшение громкости “-”, и питания
- Как только увидите логотип Samsung, клавишу питания можно отпускать. При этом кнопку громкости держите. Когда появится лежачий Андроид со знаком восклицания, можно отпускать кнопку
- Делаем Хард ресет (жесткий сброс) по стандартной процедуре
2) Asus
Способ №1
- Зажимаем кнопки питания и уменьшения громкости одновременно
- Отпускаем клавиши, когда появится меню рекавери
- В меню ищем строку Factory Reset, выбираем ее при помощи кнопки питания.
 Ждем завершения операции и перезагрузки (reboot) планшета.
Ждем завершения операции и перезагрузки (reboot) планшета.
Способ №2
- Одновременно зажимаем клавишу питания и качельку уменьшения громкости
- Ждите, пока появится мелкий текст в верхней части экрана, после этого отпускайте клавиши
- Как только увидите надпись Wipe Data, сразу же нажмите один раз на клавишу изменения громкости (главное сделать это без промедления). Ждем перезагрузки, пользуемся.
3) Lenovo
Способ №1
- Необходимо одновременно с клавишей питания зажать еще две — регулировки громкостью (т.е. нажать на качельку посредине), и держать несколько секунд
- Затем просто отпускаем эти кнопки, и делаем единичное нажатие на качельку уменьшения или увеличения громкости
- Ищем пункт Wipe data/Factory reset, выбираем его клавишей питания, и ожидаем, пока процесс сброса будет окончен.

Способ №2
- Нажмите клавишу питания, и держите до тех пор, пока почувствуете легкую вибрацию
- Сразу же после этого нужно несколько раз быстро нажать на клавишу увеличения громкости (может не получиться с первого раза)
- Появится меню Рекавери, далее делаем сброс по стандартной процедуре
Способ №3
- Зажимаем клавиши изменения громкости и питания одновременно
- Отпускаем только тогда, когда появится логотип Леново
- Когда дождетесь загрузки меню восстановления, проводите стандартную процедуру по шаблону
4) Prestigio
Способ №1 (работает в большинстве случаев)
- Зажимаем одновременно качельку громкости вверх и кнопку питания
- Отпускаем при появлении логотипа Андроид
- После появления рекавери выполняем сброс по стандарту
Способ №2
- Вместе с клавишей питания одновременно зажимаем качельку уменьшения громкости
- Дождитесь запуска планшета, после чего кнопку питания можно отпустить, качельку громкости не отпускайте
- Когда появится лежачий Андроид, отпускаем клавишу, и сразу же нажмите качельку громкости полностью.
 (То есть уменьшение и увеличение громкости одновременно). Если ничего не произошло, повторите процедуру заново, пока не получится
(То есть уменьшение и увеличение громкости одновременно). Если ничего не произошло, повторите процедуру заново, пока не получится - Если повезет, попадете в меню Рекавери, а дальше все, как обычно
5) Texet
Способ №1
- Качельку увеличения громкости “+” нужно зажать одновременно с кнопкой питания
- Когда планшет среагирует вибрацией, качельку питания можно отпустить, кнопку регулировку громкости продолжаем удерживать
- Как только появится меню, кнопку можно отпускать
- Далее по стандарту
Способ №2
- Зажимаем клавишу “Домой” одновременно с кнопкой питания
- Когда появится логотип Андроида, отпустите клавишу питания, нажмите ее еще на пару секунд. Затем нажмите на клавишу изменения громкости
- Далее делаем сброс по шаблону
Способ №3
- Одновременно зажмите кнопки: “Домой” и включения/блокировки.
 «Питание» через пару секунд отпустите, при этом клавишу “Домой” продолжайте удерживать
«Питание» через пару секунд отпустите, при этом клавишу “Домой” продолжайте удерживать - Когда увидите Рекавери меню, кнопку можно отпустить, и произвести сброс согласно стандартной заготовке.
6) Sony
Способ №1
- Клавиши питания и увеличения громкости нужно зажать одновременно
- Как только включится экран, отпустите кнопку питания, в тоже время зажав одновременно всю клавишу регулировки громкостью
- После появление меню кнопку можно отпускать, а далее стандартная процедура
Способ №2 (для планшетов с кнопкой Reset)
- Подключите планшет через зарядное устройство к сети, и ждите, пока загорится зеленый индикатор питания, который находится возле кнопки включения устройства
- На корпусе находим отверстие с кнопкой Reset, и нажимает туда тонким предметом, например скрепкой
- Когда экран будет выключен, зажимаем и держим «Питание» пару секунд
- Прежде, чем планшет начнет включаться, нажмите несколько раз подряд на кнопку прибавления звука
- Когда появится меню восстановления, делайте сброс по стандарту
7) Huawei
Способ №1
- Зажмите кнопки питания и уменьшения одновременно, и удерживайте примерно 10 секунд, пока не появится меню
- Делаем сброс по заготовке
Способ №2
- Зажмите кнопку громкости посредине, следом за этим — питания.
 При этом не отпускайте качельку громкости
При этом не отпускайте качельку громкости - Держим до 10 секунд, пока не появится заставка Андроид. В это время нужно отпустить клавишу питания, но кнопка громкости должна оставаться зажатой
- Как только появится изображение робота Андроида с шестеренками, переместите нажатие пальца с центра качельки громкости на ее увеличение
- Кнопку отпускаем только тогда, когда появится зеленая полоса загрузки
- Далее все, что нужно делать — это наблюдать за процессом. Когда все получится снести и hardreset будет произведен, планшет перезапустится.
8) Ainol
- Зажмите две кнопки одновременно: питание и качелька регулировки громкости
- Увидите зеленого робота на дисплее — кнопки можно отпускать
- После этого должно появится Рекавери меню. Если чуда не случилось, один раз нажмите на кнопку питания, или на “Домой”
- Далее все по стандарту.
9) На китайских планшетах (в т.ч. ноунейм)
Планшетов китайского производства такое множество, что описать все варианты, как можно попасть в меню рекавери просто невозможно. Попробуйте испытать на планшете все описанные выше способы — какой-нибудь в любом случае подойдет.
Попробуйте испытать на планшете все описанные выше способы — какой-нибудь в любом случае подойдет.
Также обратите внимание на то, что на большинстве китайских аппаратах попросту нет режима Recovery mode. Все, что можно сделать в этом случае — найти прошивку для своего планшета или программу для нее а также инструкцию к ней, и перепрошить его. Зальете в планшет чистый Андроид, и он вновь заработает.
Как сделать Hard Reset на планшете без клавиш громкости
Бывают устройства, которые природа обделила качелькой громкости. Общие советы при таком раскладе:
- Методом тыка пытаться попасть в рекавери режим, зажимая «Питание» и “Домой” при выключенном планшете. Например, зажать две кнопки одновременно, и ждать. Либо так: зажать кнопку “Домой”. При этом единожды нажать (но не зажать) кнопку питания, затем отпустить клавишу “Домой”. Когда появится заставка Андроид, нажать кнопку “Домой”еще раз.
- Даже если удастся попасть в Рекавери, тут возникает проблема с навигацией по меню.
 Решается подключением USB клавиатуры через OTG кабель.
Решается подключением USB клавиатуры через OTG кабель. - Если все же попасть в режим восстановления не удается, самый топорный вариант — перепрошить планшет.
Прошу обратить внимание, что эта статья не является исчерпывающей информацией по всем моделям планшетов. Поэтому если вы не нашли производителя своего планшета в списке, попробуйте все вышеописанные сочетания клавиш, возможно какой-то способ подойдет для вашего устройства. Если вам так и не удалось попасть в Recovery mode, напишите модель вашего планшета в комментариях, по возможности постараемся подсказать.
3 способа сбросить Samsung до заводских настроек
Автор Ольга Медведева На чтение 5 мин Опубликовано
Обновлено
Бывает, сидишь себе в смартфоне — играешь, слушаешь музыку или смотришь видео, а он взял и заглючил. Да так, что ни перезагрузка, ни удаление программ, ни чистка от вирусов не помогают. «Что ж, хард ресет — спасенье от всех бед», — произносит в таких ситуациях опытный юзер и решает проблему нажатием пары кнопок. После этой нехитрой процедуры память смартфона становится девственно-чистой, будто только что из магазина, а глюков как не бывало. Итак, поговорим, как сбросить мобильное устройство Самсунг до заводских настроек.
Да так, что ни перезагрузка, ни удаление программ, ни чистка от вирусов не помогают. «Что ж, хард ресет — спасенье от всех бед», — произносит в таких ситуациях опытный юзер и решает проблему нажатием пары кнопок. После этой нехитрой процедуры память смартфона становится девственно-чистой, будто только что из магазина, а глюков как не бывало. Итак, поговорим, как сбросить мобильное устройство Самсунг до заводских настроек.
Содержание
- Что такое сброс до заводских настроек и когда его следует применять
- Подготовка к hard reset
- 3 способа сброса телефона и планшета Samsung на заводские настройки
- Через системное меню
- Посредством телефонного кода
- Физическими кнопками
Что такое сброс до заводских настроек и когда его следует применять
Сброс настроек или hard reset любого мобильного гаджета на Android (не только Samsung Galaxy) — это очистка его постоянной памяти от всех приложений, настроек и файлов, за исключением тех, которые установил производитель.
Функция сброса предназначена для:
- Восстановления работоспособности устройства в случае программных неполадок и заражения вредоносным ПО, когда сбой не удается устранить более мягкими методами.
- Подготовки гаджета к продаже или передаче другому пользователю.
- Оптимизации после обновления прошивки.
После hard reset на смартфоне не остается никаких пользовательских данных, кроме тех, что хранятся на съемной карте памяти и SIM (контакты). Однако в некоторых случаях изменения, внесенные юзером, все же сохраняются. А именно:
- Если до отката на устройстве были получены права root. Предустановленные приложения, удаленные с правами суперпользователя, после сброса не восстанавливаются.
- При активации FRP (Factory Reset Protection) — усиленной защиты данных владельца на случай потери или кражи телефона.
Девайс с включенным FRP даже после hard reset будет запрашивать пароль аккаунта пользователя, без которого доступ в систему невозможен. Поэтому делать откат на таком устройстве с целью удалить забытый пароль совершенно бессмысленно.
Поэтому делать откат на таком устройстве с целью удалить забытый пароль совершенно бессмысленно.
Подготовка к hard reset
Перед тем как приступать к восстановлению мобильного гаджета на заводские настройки, если позволяет ситуация, скопируйте с него всю важную информацию на внешние носители, например, на жесткий диск компьютера или в облако.
Контакты удобно сохранять на одноименном сервисе Google. Для этого скопируйте их c SIM-карт в память телефона и авторизуйтесь на устройстве под Google-аккаунтом, в который вы хотите их перенести. Синхронизация пройдет автоматически.
Видео, картинки, музыку и прочие пользовательские файлы просто перенесите из папки в папку, подключив телефон USB-кабелем к ПК.
Если нет такой возможности, установите на мобильное устройство клиент облачного сервиса, например, Google Drive или Яндекс.Диск, войдите в раздел «Файлы», нажмите «Загрузить на диск» и выберите данные для сохранения.
Делать резервные копии установленных программ необязательно, поскольку вы легко найдете их в магазине Google Play в разделе «Мои приложения и игры». Резервировать имеет смысл только то, что установлено из сторонних источников или уже удалено из маркета. Samsung рекомендует использовать для этого фирменную утилиту Smart Switch, которая, помимо приложений, сохраняет пользовательские файлы и некоторые настройки.
Резервировать имеет смысл только то, что установлено из сторонних источников или уже удалено из маркета. Samsung рекомендует использовать для этого фирменную утилиту Smart Switch, которая, помимо приложений, сохраняет пользовательские файлы и некоторые настройки.
Чтобы при запуске девайса после сброса не пришлось вводить логин и пароль владельца, удалите из системы аккаунт Google.
Непосредственно перед восстановлением зарядите устройство минимум до 25-30% или подключите к источнику питания, а также извлеките из него карту памяти и SIM.
3 способа сброса телефона и планшета Samsung на заводские настройки
Через системное меню
Этот метод предпочтителен, когда аппарат загружается и работает более-менее нормально, то есть вам доступно системное меню и все экранные кнопки.
- Откройте утилиту настроек системы и зайдите в раздел «Общие». На некоторых моделях Самсунг такого раздела нет. Если это ваш случай, переходите к следующему шагу.
- Коснитесь кнопки «Сброс» либо ее аналога — «Конфиденциальность», «Архивация (архивирование) и сброс».

- Перейдите в раздел «Сброс устройства (данных)».
- Нажмите «Удалить всё» или «Сбросить».
Спустя несколько секунд аппарат перезапустится в обнуленном состоянии.
Посредством телефонного кода
Этот вариант применим при тех же условиях, что и предыдущий. Кроме того, он может выручить вас в случае проблем в работе системного меню, если сохранился доступ к приложению для звонков.
Чтобы активировать процедуру сброса до заводских установок, наберите на клавиатуре телефона Самсунг один из следующих кодов:
- *2767*3855#
- *#*#7780#*#
- *#*#7378423#*#*
После нажатия кнопки вызова девайс перезагрузится и все данные с него удалятся.
Физическими кнопками
Это метод используют при самых серьезных неполадках. Он — единственное спасение, когда аппарат не загружает операционную систему или во время ее запуска возникают непреодолимые проблемы. Например, блокировка вирусом-вымогателем.
Например, блокировка вирусом-вымогателем.
К счастью, на такой случай в Андроид-устройствах, включая Самсунг, есть меню Recovery (восстановления) с функцией жесткого сброса. В это меню можно попасть даже тогда, когда основная система полностью потеряла работоспособность.
Чтобы зайти в Recovery, выключите телефон или планшет долгим нажатием кнопки power (питания). Затем нажмите одну из следующих комбинаций клавиш:
- Home (Домой) + Power + Увеличение громкости.
- Bixby (кнопку активации голосового помощника) + Power + Увеличение громкости.
- Power + Увеличение громкости (на устройствах с сенсорной кнопкой Home).
После появления на экране заставки производителя отпустите кнопку включения. Остальные продолжайте удерживать, пока надпись «Samsung Galaxy» не сменится на меню «Android Recovery».
Далее:
- Используя для навигации клавиши изменения громкости, выделите пункт «Wipe Data \ Factory Reset». Для подтверждения выбора нажмите 1 раз кнопку power.

- Еще раз подтвердите выбор нажатием «Yes» или «Yes, delete all user data». Это запустит процесс обнуления пользовательских данных.
- После возвращения на экран меню Recovery выберите команду «Reboot system now». Аппарат перезапустится.
Если сброс и восстановление пройдет успешно, через несколько секунд вы увидите рабочий стол, который будет выглядеть так же, когда вы взяли телефон в руки первый раз.
РЕШЕНО: экран заблокирован и сброс настроек не работает? — Samsung Galaxy Tab 3 8.0
Первый 8-дюймовый Android-планшет от Samsung.
49 вопросов
Посмотреть все
Джон
Реп: 431
Опубликовано:
Опции
- Постоянная ссылка
- История
- Подписаться
Я купил Galaxy Tab у кого-то на Craigslist, и когда я включаю устройство, он выводит блокировку экрана с пин-кодом, и теперь я не могу связаться с человеком, у которого я его купил (фейспалм я знаю). Я попытался восстановить заводские настройки, и когда я включаю его и удерживаю кнопку увеличения громкости, он просто отправляет меня на главный экран вместо меню. Любой другой совет?
Ответил!
Посмотреть ответ
У меня тоже есть эта проблема
Хороший вопрос?
Да
№
Оценка
35
Отмена
Выбранное решение
Гэри
Респ: 8. 4k
4k
15
12
7
Опубликовано:
Опции
- Постоянная ссылка
- История
Я бы также попытался удерживать кнопку Power , кнопку громкости UP и кнопку Home , чтобы включить устройство.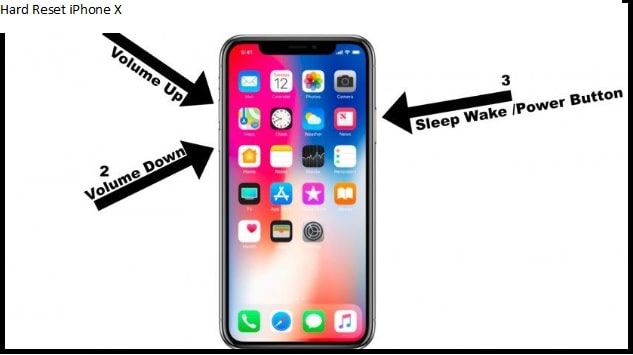 Вам не нужно будет удерживать кнопки, как только вы увидите экран с логотипом Samsung, и вы должны перейти в меню, чтобы выполнить полный сброс.
Вам не нужно будет удерживать кнопки, как только вы увидите экран с логотипом Samsung, и вы должны перейти в меню, чтобы выполнить полный сброс.
Как только вы перейдете к следующему пункту, помните, что вы будете использовать кнопки громкости, чтобы выбрать сброс данных, и кнопку выше, чтобы нажать ввод, затем выберите «Да», чтобы сбросить устройство, и вы сможете перезапустить его оттуда, если он не т сделать это автоматически.
Этот процесс займет несколько минут и останется на экране с логотипом Samsung, так что не пугайтесь. После этого вы сможете перенастроить устройство оттуда.
Если это не сработает, дайте мне знать, и я продолжу поиск ответа.
~Гаджет~
Был ли этот ответ полезен?
Да
№
Оценка
17
Отменить
анкур
@анкурпратап
Реп: 271
4
3
Опубликовано:
Опции
- Постоянная ссылка
- История
Посмотрите рабочее видео для аппаратного сброса Samsung Galaxy Tab 3 8.0
Hard Reset Galaxy Tab 3 8.0
Был ли этот ответ полезен?
Да
№
Оценка
2
Отменить
анкур
@анкурпратап
Реп: 271
4
3
Опубликовано:
Опции
- Постоянная ссылка
- История
Телефон можно разблокировать с помощью различных шагов аппаратного сброса
1- Простой аппаратный сброс
2- Аппаратный сброс с помощью комбинации клавиш
3- Инструмент для мульчирования
4- Командная строка
Различные методы аппаратного сброса
Был ли этот ответ полезен?
Да
№
Оценка
0
Отменить
Прит Гревал
@pg600
Рем.: 1
Размещено:
Опции
- Постоянная ссылка
- История
Вы можете выполнить полную перезагрузку устройства или войти в режим восстановления для сброса с помощью команд ADB и Fastboot.
Ссылка на ADB и Fastboot — установка ADB и Fastboot
Был ли этот ответ полезен?
Да
№
Оценка
0
Отменить
Джесси Брази
Рем.: 1
Опубликовано:
Опции
- Постоянная ссылка
- История
Вы можете попробовать удерживать кнопки питания и уменьшения громкости
Был ли этот ответ полезен?
Да
№
Оценка
0
Отменить
Сана Хан
@sanakhan8022
Рем.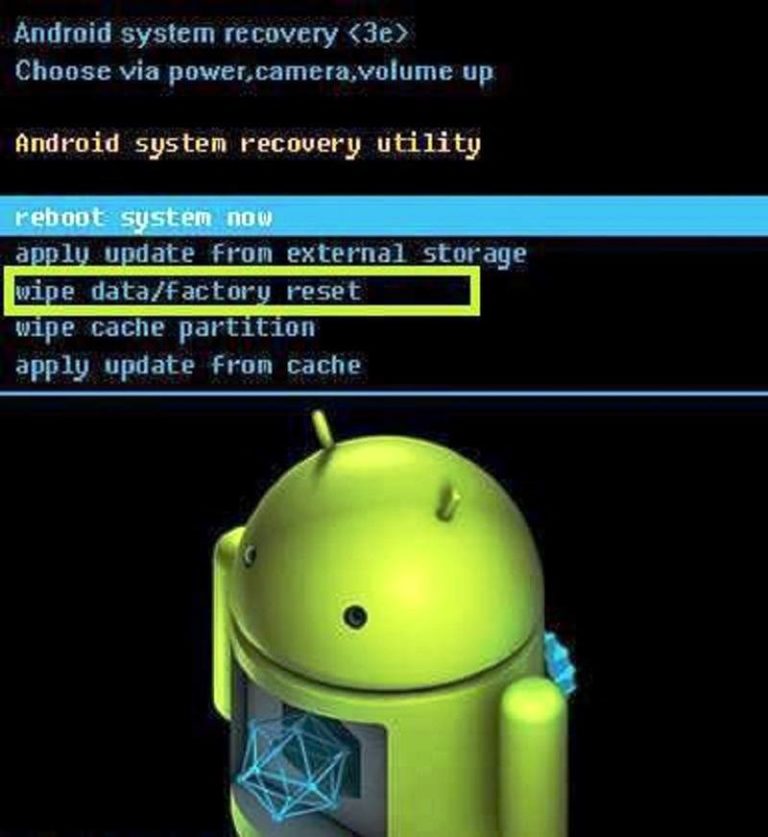 : 1
: 1
Опубликовано:
Опции
- Постоянная ссылка
- История
Вы можете войти и выйти из меню восстановления, используя эти шаги?
- Если ваше устройство включено, выключите его.
- Нажмите и удерживайте кнопку уменьшения громкости. Удерживая кнопку уменьшения громкости, нажмите и удерживайте кнопку питания, пока устройство не включится. Вы увидите слово «Начать» со стрелкой рядом с ним.
- Нажимайте кнопку уменьшения громкости, пока не выделите «Режим восстановления».
- Нажмите кнопку питания, чтобы запустить режим восстановления.
 Вы увидите изображение робота Android с красным восклицательным знаком.
Вы увидите изображение робота Android с красным восклицательным знаком. - Нажмите и удерживайте кнопку питания. Удерживая кнопку питания, нажмите кнопку увеличения громкости один раз. Затем отпустите кнопку Power.
- Нажимайте кнопку уменьшения громкости, пока не выделите пункт «Перезагрузить систему сейчас», а затем нажмите кнопку питания, чтобы выбрать его.
Если вы сможете выполнить эти шаги, ваше устройство может загрузиться правильно. Если вы можете выполнить эти шаги, но ваш телефон по-прежнему не проходит через экран блокировки, возможно, вам стоит подумать о сбросе настроек до заводских из меню восстановления. Шаги такие же, как и выше, за исключением того, что на шаге 6 вы должны выбрать «сбросить данные до заводских настроек».0003
Был ли этот ответ полезен?
Да
№
Оценка
0
Отменить
Шайк Шайк
Рем.: 1
Опубликовано:
Опции
- Постоянная ссылка
- История
Здравствуйте,
вы сказали, что ваша вкладка заблокирована паролем и вы не можете войти в режим восстановления.
в этом случае у вас есть только один вариант, вы должны прошить полную прошивку, используя последнюю версию odin 3.14.1,
, пожалуйста, следуйте моим инструкциям.
- загрузите планшет в режим загрузки,
- перейдите к Samfw или Cestin
- введите модель планшета и выберите прошивку
- загрузите последнюю версию odin и загрузите все файлы в odin
- перейдите к кнопке выбора в odin и выберите стереть nand, как показано на следующем изображении, и нажмите вспышку.
- подождите какое-то время, чтобы установить новую прошивку, и вперед… хорошего дня, приятель
Был ли этот ответ полезен?
Да
№
Оценка
0
Отменить
награда
@adward12
Рем.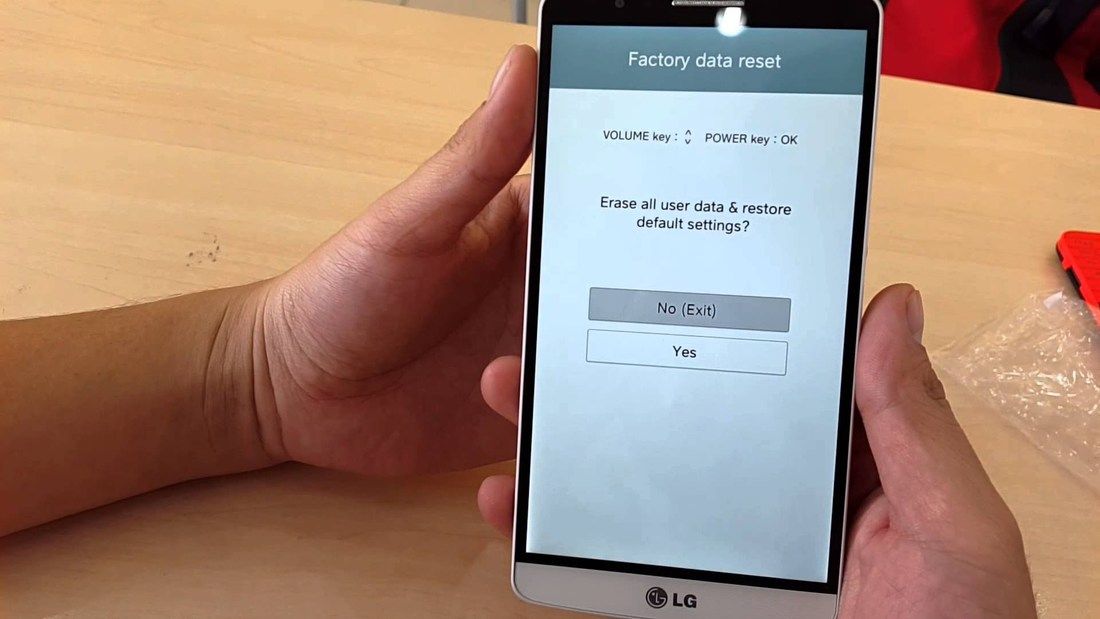 : 1
: 1
Опубликовано:
Опции
- Постоянная ссылка
- История
В основном проблемы с Android возникают, когда на устройстве работает пользовательское ПЗУ, или могут быть проблемы с программным обеспечением. если вы пытаетесь перевести устройство в режим загрузки или выполнить сброс настроек (режим восстановления), но все клавиши не работают, даже клавиши в порядке.
, поэтому сначала вы можете перезагрузить устройство в режиме восстановления или загрузки с помощью Z3x Samsung Software Flashing Tool. (Просто подключите устройство и перезагрузитесь из z3x в режим восстановления/загрузки)
секунды, если у вас нет Z3x Box, просто загрузите SamFirm Tool (ссылка: https://samfirms.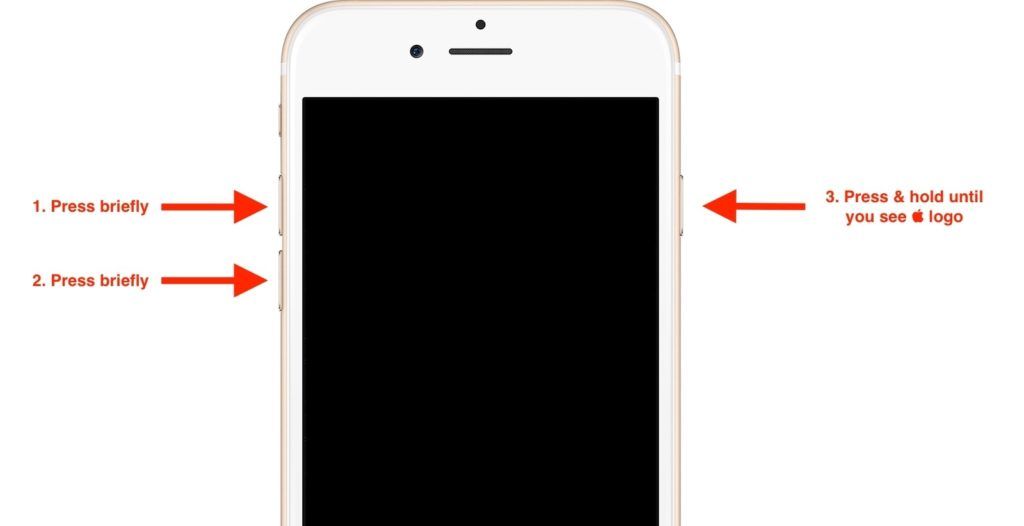 com/samfirm-tool), который совершенно бесплатный, окно на основе приложения подключите устройство Samsung и в SamFirm Tool нажмите Download/Recovery Mode.
com/samfirm-tool), который совершенно бесплатный, окно на основе приложения подключите устройство Samsung и в SamFirm Tool нажмите Download/Recovery Mode.
после этого прошить Stock ROM, загрузив с: https://samfirms.com/
Был ли этот ответ полезен?
Да
№
Оценка
0
Отменить
Джанилия Десузана
Рем.: 1
Опубликовано:
Опции
- Постоянная ссылка
- История
вы сказали, что ваша вкладка заблокирована паролем, и вы не можете войти в режим восстановления.
в этом случае у вас есть только один вариант, вы должны прошить полную прошивку, используя последнюю версию odin 3.14.1,
, пожалуйста, следуйте моим инструкциям.
- загрузите планшет в режим загрузки,
- перейдите к Samfirm
- введите модель планшета и выберите прошивку
- загрузите последнюю версию odin и загрузите все файлы в odin и нажмите вспышку.
- подождите какое-то время, чтобы установить новую прошивку, и вперед… хорошего дня, приятель
Был ли этот ответ полезен?
Да
№
Оценка
0
Отмена
Tab продолжает перезагружаться, сброс настроек не работает — Samsung Galaxy Tab 2 10.1
Samsung Galaxy Tab 2 10.1 — это 10,1-дюймовый планшетный компьютер на базе Android, принадлежащий ко второму поколению серии Samsung Galaxy Tab.
129Вопросы
Посмотреть все
Джас
Рем: 145
Опубликовано:
Опции
- Постоянная ссылка
- История
- Подписаться
Добрый день! мой планшет прошлой ночью работал нормально, я даже смог посмотреть фильм, но внезапно после того, как я посмотрел фильм или около того, мой планшет продолжает перезагружаться каждые 30 секунд. Я пытался выполнить сброс к заводским настройкам с помощью кнопки питания + громкости, но после того, как я попробовал, он не работает, даже когда у меня есть время, чтобы посетить настройки, когда я нажимаю сброс, он ничего не делает 🙁 я даже пытался удалить некоторые приложения или измените некоторые настройки, но после перезапуска настройки и приложения, которые я изменил, вернулись :((( пожалуйста, помогите, я не могу потерять свою вкладку
Ответьте на этот вопрос
У меня тоже есть эта проблема
Хороший вопрос?
Да
№
Оценка
12
Отменить
Разжере
Рем: 13
1
Опубликовано:
Опции
- Постоянная ссылка
- История
Честно говоря, это похоже на вредоносное ПО, так как проблема началась после загрузки или просмотра фильма. ЕСЛИ видео было загружено, удалите его, если устройство остается включенным достаточно долго, чтобы вы могли это сделать. Вы также должны удалить историю интернета и кэш-память.
Вы не указали, можно ли полностью выключить планшет. Вы должны полностью отключить устройство, чтобы выполнить сброс до заводских настроек. Тот факт, что вы удалили приложения, а они вернулись, говорит мне о том, что сброс к заводским настройкам был неудачным или выполнен неправильно. Если вы делали это, не выключая планшет полностью, вероятно, причина в этом.
Извините, что не могу быть более полезным, но, надеюсь, это вам поможет. 😉
😉
Был ли этот ответ полезен?
Да
№
Оценка
0
Отменить
Гидо Джейкобс
Рем.: 1
Опубликовано:
Опции
- Постоянная ссылка
- История
У меня такая же проблема. У меня получается выключать планшет как раз между перезагрузками.
Я пытался восстановить заводские настройки через «Настройки» и т. д. (мне удалось сделать это только один раз) и пытался несколько раз, используя кнопку «Питание» и «Уменьшение громкости».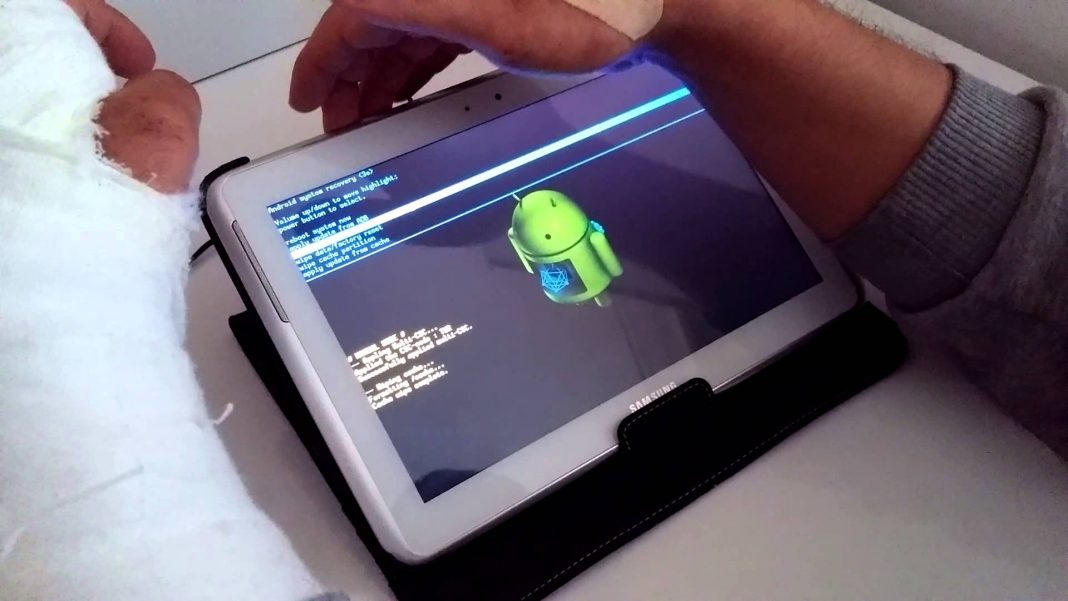 Ничего не менял.
Ничего не менял.
Используя Wipe cache data, Wipe User data та же история.
Также пробовал переустановить прошивку через Odin, тоже не работает.
У кого-нибудь есть другие предложения, которые я мог бы попробовать?
Был ли этот ответ полезен?
Да
№
Оценка
0
Отменить
Разжере
Рем: 13
1
Опубликовано:
Опции
- Постоянная ссылка
- История
Ну, не зная конкретной марки/модели планшета, вам может понадобиться найти точный метод для этого, но. .. Загрузитесь в безопасном режиме. Это делает то же самое, что и на вашем ПК, но предотвращает запуск/запуск ВСЕХ установленных пользователем приложений. Таким образом, активны только системные приложения по умолчанию. Это полезно для устранения ваших приложений/файлов как источника проблемы, если проблема не устранена. Недостатком является то, что антивирус/антивредоносное ПО не могут быть запущены в безопасном режиме.
.. Загрузитесь в безопасном режиме. Это делает то же самое, что и на вашем ПК, но предотвращает запуск/запуск ВСЕХ установленных пользователем приложений. Таким образом, активны только системные приложения по умолчанию. Это полезно для устранения ваших приложений/файлов как источника проблемы, если проблема не устранена. Недостатком является то, что антивирус/антивредоносное ПО не могут быть запущены в безопасном режиме.
На этой странице есть подробная информация, а также изображения двух способов доступа к безопасному режиму.
http://www.ubergizmo.com/how-to/boot-and…
Это проще, чем я вам сам пытаюсь сказать, когда что-то с картинками можно сделать лучше. 😀
Был ли этот ответ полезен?
Да
№
Оценка
0
Отменить
Набиль220
Рем: 1
1
Опубликовано:
Опции
- Постоянная ссылка
- История
Это, вероятно, перегрев графического процессора, попробуйте положить вкладку в морозильную камеру на 5 минут, если это решит проблему, просто снимите материнскую плату и медленно нагревайте графический процессор в течение 5 минут, это решит проблему.
Был ли этот ответ полезен?
Да
№
Оценка
0
Отменить
Рон Оуэнс
Рем.: 1
Опубликовано:
Опции
- Постоянная ссылка
- История
Я бы посоветовал обратиться к авторизованному дилеру Samsung, чтобы он проверил блок питания.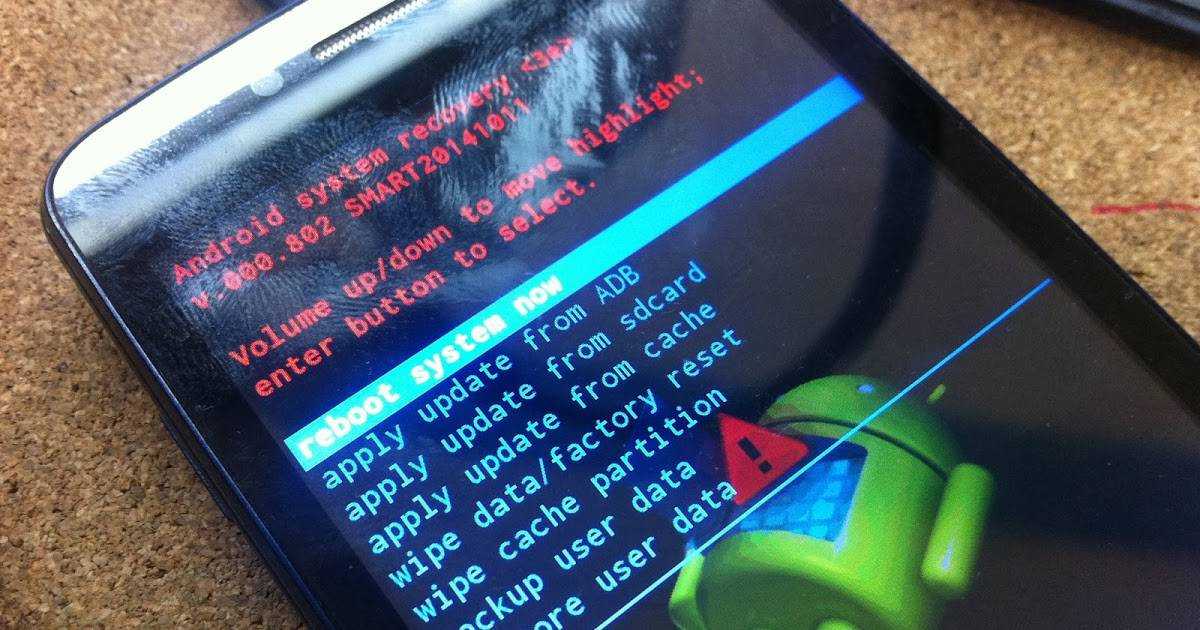 У меня есть телефон Samsung Galaxy со съемной батареей, который перезагружался и перезагружался, но не загружался. Я сбросил настройки до заводских, проблема не исчезла. Я вынул батарею и слегка потер контакты куском ткани, затем снова установил батарею, она работала идеально. Единственная проблема с вашей закладкой, нет доступа к блоку питания. Удачи, я надеюсь, что вы можете это исправить.
У меня есть телефон Samsung Galaxy со съемной батареей, который перезагружался и перезагружался, но не загружался. Я сбросил настройки до заводских, проблема не исчезла. Я вынул батарею и слегка потер контакты куском ткани, затем снова установил батарею, она работала идеально. Единственная проблема с вашей закладкой, нет доступа к блоку питания. Удачи, я надеюсь, что вы можете это исправить.
Был ли этот ответ полезен?
Да
№
Оценка
0
Отменить
Мэтью Кабуйе
Рем.: 1
Опубликовано:
Опции
- Постоянная ссылка
- История
Моя вкладка постоянно перезагружается, я перепробовал все решения здесь, я полностью выключил телефон, но сброс настроек не помог, показывая, что данные недоступны. Любые решения
Любые решения
Был ли этот ответ полезен?
Да
№
Оценка
0
Отменить
Джесси Хинг
@jessey
Рем: 1
1
Опубликовано:
Опции
- Постоянная ссылка
- История
Проблема может быть вызвана заполнением памяти, попробуйте стереть память и отключить все приложения, работающие в фоновом режиме. У меня такая же проблема с перезапуском, но после очистки памяти мои телефоны остаются включенными дольше, но моя проблема не решается, так как у меня всего 2 ГБ памяти.
У меня такая же проблема с перезапуском, но после очистки памяти мои телефоны остаются включенными дольше, но моя проблема не решается, так как у меня всего 2 ГБ памяти.
Если у кого-то есть постоянное решение, пожалуйста, помогите.
Был ли этот ответ полезен?
Да
№
Оценка
0
Отменить
Абди
@матаан
Рем.: 1
Опубликовано:
Опции
- Постоянная ссылка
- История
У меня Tab 2 10.1
У меня такая же проблема. У меня получается выключать планшет как раз между перезагрузками.
У меня получается выключать планшет как раз между перезагрузками.
Я пытался восстановить заводские настройки через «Настройки» и т. д. (мне удалось сделать это только один раз) и пытался несколько раз, используя кнопку «Питание» и «Уменьшение громкости». Ничего не менял.
Используя Wipe cache data, Wipe User data та же история.
Был ли этот ответ полезен?
Да
№
Оценка
0
Отменить
Анита Кью
@квонстер
Рем.: 1
Опубликовано:
Опции
- Постоянная ссылка
- История
Я так расстроен.

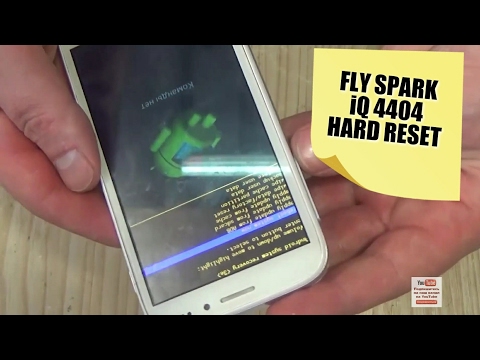
 Ждем завершения операции и перезагрузки (reboot) планшета.
Ждем завершения операции и перезагрузки (reboot) планшета.
 (То есть уменьшение и увеличение громкости одновременно). Если ничего не произошло, повторите процедуру заново, пока не получится
(То есть уменьшение и увеличение громкости одновременно). Если ничего не произошло, повторите процедуру заново, пока не получится «Питание» через пару секунд отпустите, при этом клавишу “Домой” продолжайте удерживать
«Питание» через пару секунд отпустите, при этом клавишу “Домой” продолжайте удерживать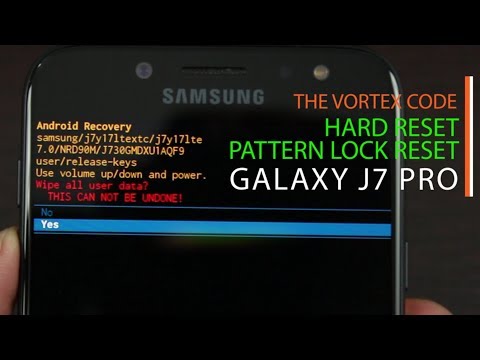 При этом не отпускайте качельку громкости
При этом не отпускайте качельку громкости Решается подключением USB клавиатуры через OTG кабель.
Решается подключением USB клавиатуры через OTG кабель.

 Вы увидите изображение робота Android с красным восклицательным знаком.
Вы увидите изображение робота Android с красным восклицательным знаком.![Как на ноутбуке перезапустить биос: [Ноутбук/AIO] Как сбросить параметры BIOS | Официальная служба поддержки](https://dilios.ru/wp-content/themes/dilios.ru/assets/front/img/thumb-medium-empty.png)