Командная строка безопасный режим windows 10: Как войти в безопасный режим Windows из командной строки
Содержание
Безопасный режим Windows 10: как в него загрузится?
Если вы когда-нибудь пытались устранить неполадки на своем собственном компьютере, вы, вероятно, столкнулись с безопасным режимом. Безопасный режим — это встроенная функция устранения неполадок, которая отключает ненужные драйверы и программы в процессе запуска. Это позволяет нам изолировать любые настройки или системные ошибки и исправить их в корне, не мешая второстепенным приложениям.
Например, вы можете использовать безопасный режим для запуска восстановления системы при устранении неполадок на компьютере или для удаления файла, используемого другой программой. Здесь мы кратко рассмотрим загрузку в безопасном режиме с Windows 10 и что делать, если вы не можете загрузиться в безопасном режиме. Поехали!
Способ первый: конфигурация системы
Вы можете перейти к экрану «Конфигурация системы» с помощью поиска Cortana. Введите msconfig или конфигурацию системы и нажмите Enter, чтобы открыть панель конфигурации системы. Отправляйтесь в Boot и обратите внимание на Boot Options. Выбор Safe Boot из опций заставит вашу систему загрузиться в Safe Mode после ее следующего перезапуска.
Отправляйтесь в Boot и обратите внимание на Boot Options. Выбор Safe Boot из опций заставит вашу систему загрузиться в Safe Mode после ее следующего перезапуска.
Вы можете выбрать один из дополнительных вариантов. Вот что они делают:
- Минимальный: запускает безопасный режим с абсолютным минимальным количеством драйверов и служб, но со стандартным графическим интерфейсом Windows (графический интерфейс пользователя).
- Альтернативная оболочка: запускает безопасный режим с командной строкой, без графического интерфейса Windows. Требует знания сложных текстовых команд, а также навигации по операционной системе без мыши.
- Восстановление Active Directory: запускает безопасный режим с доступом к информации, относящейся к компьютеру, например, к моделям оборудования. Если мы неудачно установим новое оборудование, повредив Active Directory, безопасный режим можно использовать для восстановления стабильности системы путем восстановления поврежденных данных или добавления новых данных в каталог.

- Сеть: запускает безопасный режим с необходимыми службами и драйверами для работы в сети со стандартным графическим интерфейсом Windows.
Выберите Минимальный, затем Применить и OK. Конфигурация системы теперь спросит, хотите ли вы перезагрузить систему. Выбор «Перезапуск» немедленно инициирует процесс перезапуска, поэтому обязательно сохраните все активные документы или проекты.
Способ второй: нажатие клавиши
Самый распространенный способ достижения безопасного режима — нажать F8. Это вызывает выбор безопасного режима во время запуска, что позволяет нам выбирать режим работы. Однако для ускорения процесса загрузки в Windows 10 отключен безопасный режим F8. Вы можете пожертвовать несколькими секундами во время запуска, включив меню F8 с помощью командной строки.
Начните с открытия командной строки с повышенными правами Щелкните правой кнопкой мыши меню «Пуск» и выберите « Командная строка» («Администратор»). Выберите «Да» в диалоговом окне «Контроль учетных записей», если оно появляется.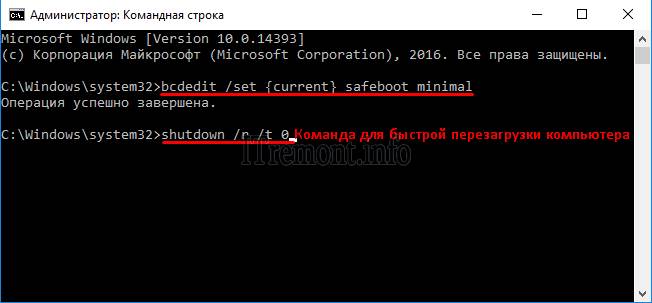 Командная строка должна быть открыта.
Командная строка должна быть открыта.
Введите (или скопируйте / вставьте) следующую команду:
bcdedit /set {default} bootmenupolicy legacyИ нажмите Enter. Работа выполнена!
Чтобы отменить эту устаревшую команду в любое время, снова откройте командную строку с повышенными привилегиями в соответствии с приведенными выше инструкциями и введите:
bcdedit /set {default} bootmenupolicy standardЭто вернет запуск в исходное состояние, поэтому для перехода в безопасный режим вам придется использовать один из альтернативных вариантов в этой статье.
Метод третий: расширенный запуск
Для нашего следующего трюка: Расширенный запуск. Это не так сложно, но это действительно полезно знать.
Откройте меню «Настройки» и выберите «Обновление и безопасность» → «Восстановление» → «Расширенный запуск». При нажатии кнопки «Перезагрузить сейчас» система будет перезагружена в режиме восстановления, где вы увидите три параметра: «Продолжить», «Устранить неполадки» или «Выключить компьютер».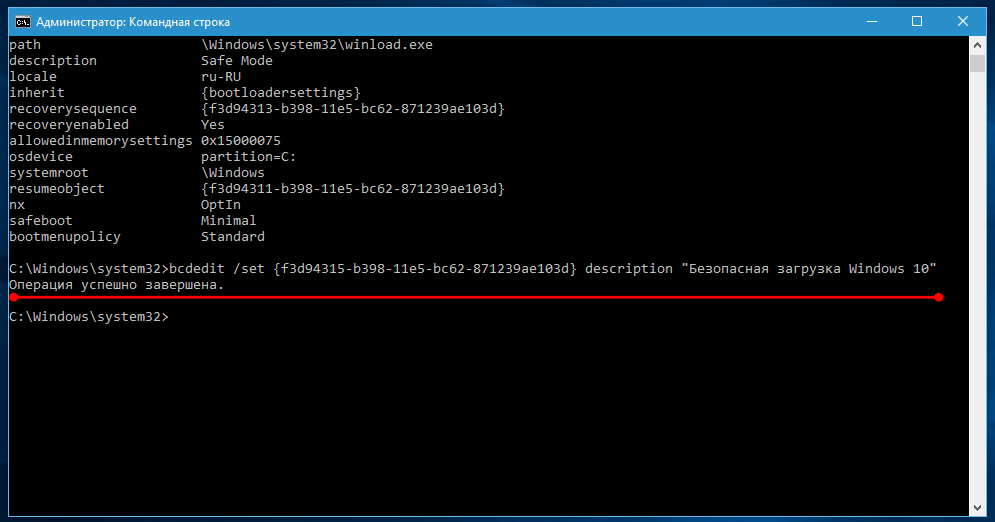 Выберите «Устранение неполадок» → «Дополнительные параметры». Теперь у вас есть ряд новых опций, например:
Выберите «Устранение неполадок» → «Дополнительные параметры». Теперь у вас есть ряд новых опций, например:
Нажмите «Параметры запуска», затем « Перезагрузить». Ваша система теперь перезагрузится. При перезагрузке вы увидите экран настроек запуска. Отсюда вы можете выбрать нужную вам функцию.
Кратчайший путь
Вы можете пропустить довольно длительный процесс нажатия, удерживая клавишу Shift и щелкнув «Перезагрузить» в разделе «Питание», в меню «Пуск» Windows 10. Эта перезагрузка приведет вас прямо к параметрам восстановления, где вы можете выбрать Устранение неполадок → Дополнительные параметры → Параметры запуска.
Что делать, если ничего не работает?
Даже если ничего из вышеперечисленного не сработает, у вас все еще два туза в рукаве.
Если вы установили Windows 10 через диск или USB, вы можете загрузиться прямо в режиме восстановления, вставив указанный диск/USB перед включением вашей системы. Выберите раскладку клавиатуры, а затем «Восстановить компьютер» в левом нижнем углу экрана. Отсюда вы можете перейти в раздел Устранение неполадок → Дополнительные параметры, где вы найдете Восстановление системы, Восстановление образа системы, Восстановление запуска, Командная строка и Вернуться к предыдущей сборке.
Отсюда вы можете перейти в раздел Устранение неполадок → Дополнительные параметры, где вы найдете Восстановление системы, Восстановление образа системы, Восстановление запуска, Командная строка и Вернуться к предыдущей сборке.
Чтобы System Image Recovery работал, вам нужно было сделать образ до вашей системной ошибки, что мы настоятельно рекомендуем вам сделать. Вы можете создать образ системы, набрав «Восстановление» в строке поиска и выбрав «Восстановление: Панель управления». Теперь вы будете в Advanced Recovery Tools. Выберите «Создать диск восстановления» и следуйте инструкциям.
Диск восстановления системы
Еще один полезный инструмент в вашем распоряжении — это диск восстановления системы. В отличие от образа системы, они не привязаны к конкретному компьютеру, поэтому вы можете приобрести его через друга.
Если вы хотите быть готовым к этому неизбежному моменту, щелкните правой кнопкой мыши значок «Пуск» и выберите «Панель управления» из списка.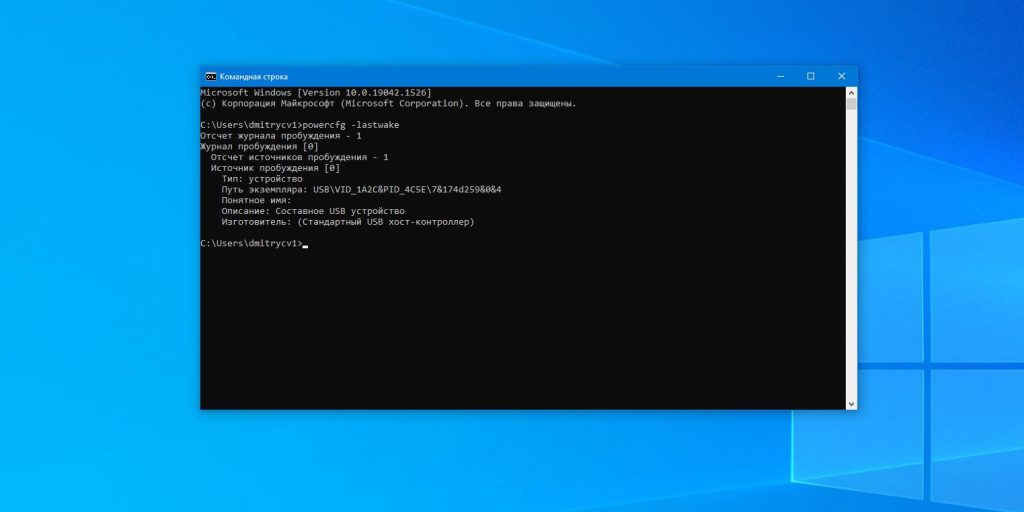 Перейдите в раздел Безопасность системы → Резервное копирование и восстановление (Windows 7) . Не позволяйте тегу Windows 7 оттолкнуть вас: вы находитесь в правильном месте. Выберите «Создать диск для восстановления системы» в левой колонке и следуйте инструкциям.
Перейдите в раздел Безопасность системы → Резервное копирование и восстановление (Windows 7) . Не позволяйте тегу Windows 7 оттолкнуть вас: вы находитесь в правильном месте. Выберите «Создать диск для восстановления системы» в левой колонке и следуйте инструкциям.
Безопасный режим освоен
Теперь вы должны чувствовать себя очень комфортно при загрузке Windows 10 в безопасном режиме, используя один из трех способов, описанных выше. Обязательно обратите внимание на последний раздел о дисках System Image Recovery и System Repair, помня, что первый работает, только если вы установили место восстановления до того, как ваш мир начал рушиться в кошмаре, вызванном BSOD.
Насколько публикация полезна?
Нажмите на звезду, чтобы оценить!
Средняя оценка / 5. Количество оценок:
Количество оценок:
Оценок пока нет. Поставьте оценку первым.
Статьи по теме:
Как загрузить Windows XP в безопасном режиме с помощью командной строки
Запуск компьютера в безопасном режиме Windows XP с помощью командной строки может помочь вам выполнить расширенную диагностику и решить многие серьезные проблемы, особенно при обычном запуске или в других параметрах безопасного режима, которые невозможны.
Шаги для запуска безопасного режима Windows XP с помощью командной строки практически идентичны входу в обычный безопасный режим Windows XP , но вы увидите, что шаг 2 ниже отличается от шага 2 в этом руководстве.
01
из 05
Нажмите F8 перед заставкой Windows XP
Запуск Windows XP.
Чтобы перейти в безопасный режим Windows XP с помощью командной строки, включите компьютер или перезагрузите его.
Непосредственно перед появлением заставки Windows XP, показанной выше, нажмите F8, чтобы войти в меню расширенных параметров Windows .
02
из 05
Выберите безопасный режим Windows XP с командной строкой
Windows XP «Безопасный режим с командной строкой».
Теперь вы должны увидеть экран меню расширенных параметров Windows. Если нет, возможно, вы упустили небольшое окно возможности нажать F8 с шага 1, и Windows XP, вероятно, теперь продолжает нормально загружаться, если это возможно. Если это так, просто перезагрузите компьютер и попробуйте снова нажать F8 .
Здесь представлены три варианта безопасного режима Windows XP, в которые вы можете войти:
- Безопасный режим : это опция по умолчанию и, как правило, лучший выбор. Этот режим будет загружать только абсолютный минимум процессов, необходимых для запуска Windows XP.
- Безопасный режим с сетевым подключением . Этот параметр загружает те же процессы, что и в безопасном режиме, но также включает и те, которые позволяют сетевым функциям в Windows XP работать.
 Это полезно, если вам может понадобиться доступ к Интернету или локальной сети во время устранения неполадок в безопасном режиме.
Это полезно, если вам может понадобиться доступ к Интернету или локальной сети во время устранения неполадок в безопасном режиме. - Безопасный режим с командной строкой . Этот вариант безопасного режима также загружает минимальный набор процессов, но разрешает доступ к командной строке. Это ценный вариант, если требуется более сложное устранение неполадок.
Используя клавиши со стрелками на клавиатуре, выделите опцию Безопасный режим с командной строкой и нажмите Enter .
03
из 05
Выберите операционную систему для запуска
Меню выбора операционной системы Windows XP.
Прежде чем войти в безопасный режим Windows XP с командной строкой , Windows необходимо знать, какую установку операционной системы вы хотели бы начать. У большинства пользователей есть только одна установка Windows XP, поэтому выбор обычно ясен.
Используя клавиши со стрелками, выделите нужную операционную систему и нажмите Enter .
Не волнуйтесь, если вы не видите это меню. Просто перейдите к следующему шагу.
04
из 05
Выберите учетную запись администратора
Экран входа в Windows XP.
Чтобы войти в безопасный режим Windows XP с помощью командной строки , необходимо войти в систему с учетной записью администратора или учетной записью с правами администратора.
На ПК, показанном на снимке экрана выше, и моя личная учетная запись Тим , и встроенная учетная запись администратора «Администратор» имеют права администратора, поэтому любой из них можно использовать для входа в безопасный режим с помощью командной строки. Если вы не уверены, что какая-либо из ваших личных учетных записей имеет права администратора, выберите учетную запись администратора , выбрав ее.
05
из 05
Внесите необходимые изменения в безопасном режиме Windows XP с помощью командной строки
Безопасный режим Windows XP с командной строкой.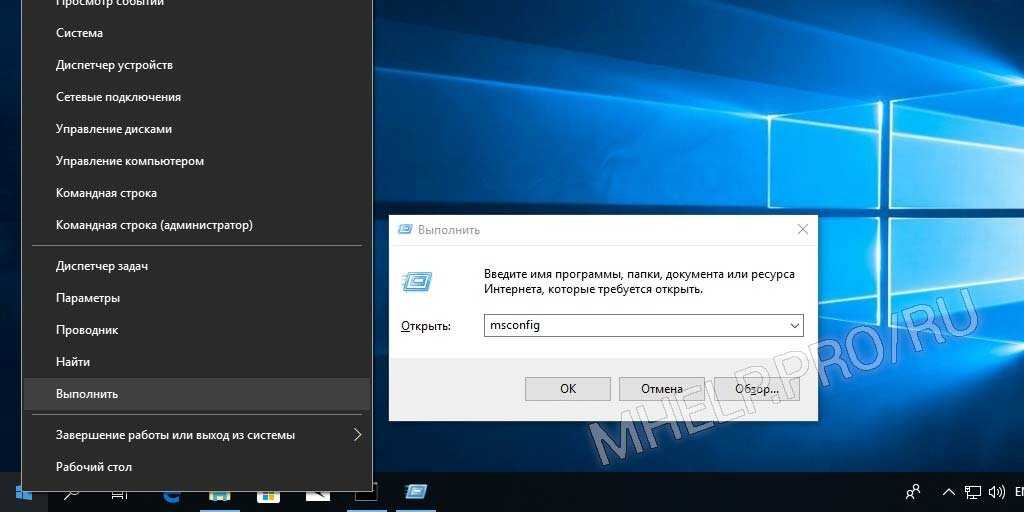
Вход в безопасный режим Windows XP с помощью командной строки должен быть завершен.
Внесите любые необходимые изменения, введя команды в командной строке, а затем перезагрузите компьютер . Предполагая, что нет никаких проблем, препятствующих этому, компьютер должен загрузить Windows XP нормально после перезагрузки.
Вы можете «преобразовать» безопасный режим в режим с помощью меню «Пуск» и рабочего стола, введя команду start explorer.exe . Это может не сработать, потому что вы, скорее всего, используете эту форму безопасного режима, потому что обычный безопасный режим не запускается , но стоит попробовать.
Вы не можете видеть это на этом скриншоте, но очень легко определить, находится ли ПК с Windows XP в безопасном режиме, потому что текст «Безопасный режим» всегда будет появляться в углах экрана.
3 способа выйти из безопасного режима в Windows 10/11 [Руководство на 2022 год]
Автор Стивен Арендс
Что бы вы сделали, если ваш компьютер не загружается нормально, и вам нужно что-то устранить? Ответ прост — Безопасный режим .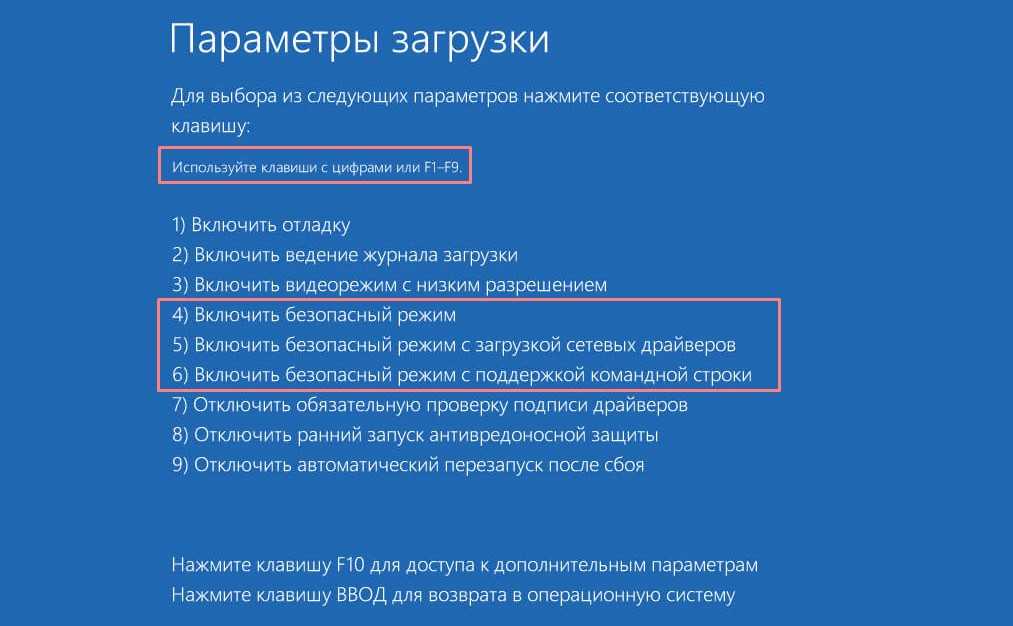
Загрузившись в безопасном режиме, вы можете быстро войти в систему, включив только важные функции. Безопасный режим — единственный надежный способ устранения некоторых проблем, и все к нему привыкли.
Обычный способ загрузки в безопасный режим нажатием F8 изменился в Windows 10 и 11. На тот случай, если вам удалось войти в безопасный режим в Windows 10, но вы не знаете, как из него выйти.
Эта статья поможет вам проложить кратчайший путь выхода из безопасного режима. Просто прочитайте до конца, чтобы найти процедуры выхода.
Ознакомьтесь с самым простым способом исправления драйвера cFosSpeed, препятствующего установке Windows 11
Что такое безопасный режим в Windows?
Как выйти из безопасного режима в Windows 10/11
1. Использование конфигурации системы
2. Использование командной строки (CMD)
3. Перезагрузите систему с помощью клавиши Shift.
Как загрузиться в безопасном режиме в Windows 10/11
1.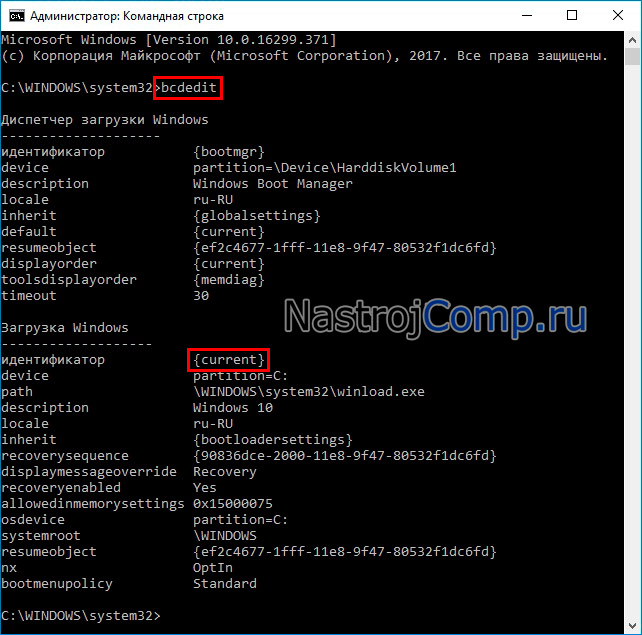 Из настроек
Из настроек
2. Используйте Shift + перезагрузка
3. Удерживайте кнопку питания
Часто задаваемые вопросы
Нижняя линия
Что такое безопасный режим в Windows?
Безопасный режим — это важная служба устранения неполадок для Windows. Если вы не можете запустить ПК и столкнулись с синим экраном смерти, это единственный вариант доступа к системе. Нестабильные аппаратные или программные проблемы могут не позволить вам войти в систему без переустановки Windows. Вот где безопасный режим приходит на помощь.
Запуск программ и служб отключен, разрешение экрана уменьшено, а сторонние приложения не включены, пока вы находитесь в безопасном режиме. Отсюда вы можете удалить любое нежелательное или вредоносное программное обеспечение, откатить драйверы или проверить систему.
Следуйте нашему руководству о недостатках отказа от активации Windows 10.
Как выйти из безопасного режима из Windows 10/11
На всякий случай, если вы загружаетесь в безопасном режиме, чтобы устранить некоторые проблемы. Позже, решив проблему, вы перезагрузили ПК и снова попали в безопасный режим. Вы попадаете туда каждый раз после перезагрузки.
Позже, решив проблему, вы перезагрузили ПК и снова попали в безопасный режим. Вы попадаете туда каждый раз после перезагрузки.
Существует три эффективных способа выхода из безопасного режима. Вы можете использовать любые методы, чтобы избавиться от этой застрявшей петли.
Вот способы выхода из безопасного режима в Windows 10/11:
1. Использование конфигурации системы
Если вы не можете найти выход из безопасного режима в Windows 10 или 11, вы можете сделать это, перейдя к инструменту настройки системы. Все, что вам нужно сделать, это открыть окно конфигурации системы и снять галочку с запуска с опцией «Безопасный режим».
Вот шаги для выхода из безопасного режима с помощью конфигурации системы:
- Нажмите клавишу Windows + S и найдите RUN .
- Введите msconfig и нажмите клавишу Enter .
- Выберите вкладку Boot .

- Снимите флажок Безопасная загрузка под параметрами загрузки.
- Нажмите кнопку OK и перезапустите Систему.
На вашем компьютере загрузится операционная система, после чего произойдет перезагрузка. Это один из самых быстрых способов выйти из безопасного режима.
Вот полное руководство по созданию ярлыка RDP в Windows 10.
2. Использование командной строки (CMD) Режим. Просто откройте CMD и введите какую-нибудь командную строку, и вы выйдете из безопасного режима.
Вот шаги, чтобы выйти из безопасного режима с помощью CMD:
- Щелкните значок поиска Windows и введите CMD .
- Запустите CMD с правами администратора.
- Введите следующие командные строки и нажмите Введите .
bcdedit /deletevalue {по умолчанию} safeboot
Shutdown /r
Вторая командная строка отключит безопасный режим и перезагрузит компьютер.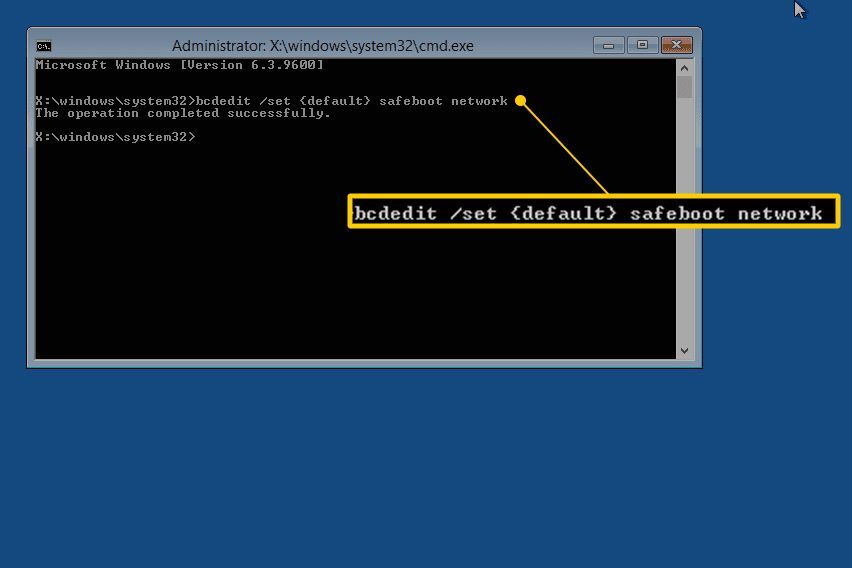 Ваша система продолжит работу и вернется в операционную систему вместо безопасного режима.
Ваша система продолжит работу и вернется в операционную систему вместо безопасного режима.
Также ознакомьтесь с нашим отдельным сообщением об удалении IE11 Windows 10.
3. Перезапустите систему с помощью клавиши Shift
Не хотите вводить эти командные строки или изменять конфигурацию системы? Вы также можете попробовать эту процедуру, чтобы выйти из безопасного режима.
Вот шаги, чтобы выйти из безопасного режима из дополнительных параметров:
- Щелкните правой кнопкой мыши на значке Windows .
- Нажмите Клавиша Shift + Нажмите Перезапустить .
- Выберите опцию Устранение неполадок t.
- Выберите Дополнительные параметры .
- Щелкните Параметры запуска на экране дополнительных параметров.
- Нажмите Перезагрузить Он перезапустится и предложит параметры параметров запуска.

- Нажмите Enter, чтобы вернуться к операционной системе после перезагрузки.
Вы успешно вышли из безопасного режима и вернулись в свою ОС Windows. Вышеуказанные методы очень просты, и вам не нужно быть профессионалом, чтобы реализовать эти шаги.
Ознакомьтесь с нашим эксклюзивным руководством по включению и выключению шифрования устройства в Windows 11.
Как загрузиться в безопасном режиме в Windows 10/11
Загрузка в безопасном режиме почти такая же и простая, как выход из режим. Возможно, вам придется войти в определенный безопасный режим, чтобы исправить любую ошибку в вашей системе.
Вот способы загрузки в безопасном режиме в Windows 10 или 11:
1. Из настроек
Вы можете загрузиться в безопасном режиме, перейдя в настройки Windows. Но для реализации этого метода вы должны сначала войти в свою Windows.
Вот шаги для перехода в безопасный режим из настроек Windows:
- Перейдите к настройкам , нажав клавишу Windows + I .

- Перейдите к Обновления и безопасность > Восстановление > Расширенный запуск .
- Щелкните параметр Перезагрузить сейчас .
- Щелкните меню Устранение неполадок на экране выбора параметров.
- Перейдите к Дополнительные параметры > Параметры запуска > Перезагрузить .
- Нажмите цифры 4, 5 или 6 с клавиатуры, чтобы включить безопасный режим с различными функциями.
Кроме того, вы также можете нажать клавишу с цифрой 5, чтобы запустить безопасный режим с доступом в Интернет. Далее вы будете загружены в безопасном режиме.
Вот полное руководство по использованию помощника по установке Windows 11.
2. Используйте Shift + Restart
Этот метод можно применять, только если вы хотите загрузиться в безопасном режиме в операционной системе.
Вот шаги для входа в безопасное настроение с помощью значка Power:
- Щелкните правой кнопкой мыши на значке Windows .

- Нажмите Клавиша Shift + Щелкните значок Перезагрузка .
- Выберите параметр Устранение неполадок t на экране Выберите вариант, с последующим перезапуском.
- Перейдите к Дополнительные параметры > Параметры запуска > Перезагрузить .
- Нажмите номер 4 клавиша с клавиатуры, или вы можете выбрать вариант номер 5 или 6 .
Это вызовет перезагрузку, и вы окажетесь в безопасном режиме. Устранение неполадок доступно здесь. Кроме того, вы можете откатить любой драйвер или удалить любые затронутые приложения.
Вам также может быть интересно прочитать: PS5 не загружается в безопасный режим
3. Удерживайте кнопку питания
Если вы не можете нормально загрузиться в Windows 10 или 11, воспользуйтесь этим методом. Описанные выше методы применимы только в том случае, если вы можете войти в систему Windows.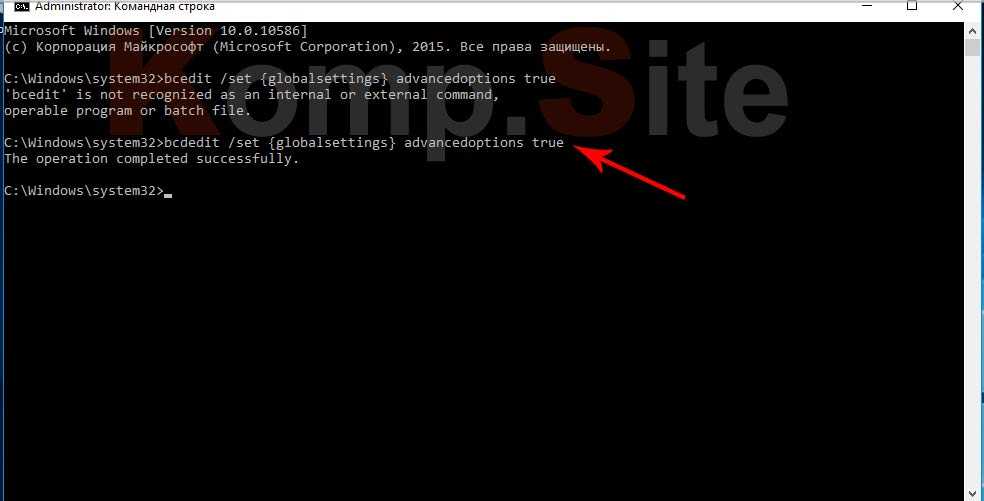
Вот шаги для входа в безопасный режим с помощью кнопки питания:
- Нажмите кнопку питания ПК , чтобы запустить систему.
- Удерживайте кнопку питания, пока компьютер не выключится. Сделайте это, когда ПК запустится, и появится логотип производителя.
- Повторить тот же процесс дважды и после этого включить ПК. Когда он включится, вы увидите Preparing Automatic Repair это сообщение, и вы попадете на 0005 Выберите вариант экрана .
- Перейдите к Устранение неполадок > Дополнительные параметры > Параметры запуска .
- Нажмите кнопку Restart в окне настроек запуска .
- Нажмите клавишу с цифрой 4 , чтобы включить безопасный режим и загрузиться в этом режиме. Вы также можете использовать номер 5 вариант до доступ в Интернет в этом режиме.

Надеюсь, вы успешно вошли в безопасный режим, следуя этим методам. Безопасный режим необходим, если вы не можете войти в свою операционную систему.
Вот полное руководство о том, как включить/выключить безопасный режим на MOTO X
Часто задаваемые вопросы
Почему я застрял в безопасном режиме?
Вы застряли в безопасном режиме, поскольку этот режим включен в настройках конфигурации системы. Чтобы разорвать цикл, проверьте параметры конфигурации системы и снимите флажок «Безопасный режим» на вкладке «Загрузка».
Почему безопасный режим не отключается?
Залипание кнопки питания или перезагрузки может вызвать эту проблему. Некоторый мусор может попасть в зазор переключателя, или неисправная кнопка может включать безопасный режим каждый раз при запуске ПК.
Кнопка F8 открывает безопасный режим в Windows 10?
Нет, не будет. Он не будет работать по умолчанию в Windows 10, но вы можете снова включить его, запустив некоторые командные строки в CMD.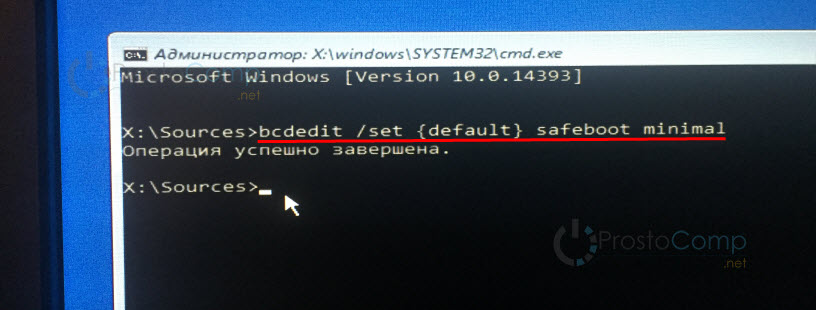
Bottom Line
Вредоносное ПО может задерживать время загрузки вашей системы, поэтому вы не сможете запустить систему. Чтобы устранить эту проблему, вам необходимо загрузиться в безопасном режиме. Некоторые пользователи могут столкнуться с трудностями при выходе из режима после входа.
Вы можете просто выйти, сняв флажок Безопасный режим в конфигурации системы. В противном случае использование CMD и запуск некоторых командных строк также сделают эту работу за вас.
Если вы не знаете, как перейти в этот режим, я также рассказал об этом. Дайте мне знать для дальнейшей помощи, комментируя ниже. Удачи в устранении неполадок из безопасного режима!
Учебные пособия по LayerStack — LayerStack — Как загрузиться в безопасном режиме на облачных серверах Windows
Безопасный режим — это специальный режим в системах Windows, который в основном используется для устранения неполадок. Если есть какие-либо проблемы с успешной загрузкой Windows из-за вируса, вредоносного программного обеспечения или установки драйвера, вы можете загрузить систему в безопасном режиме Windows и устранить проблемы.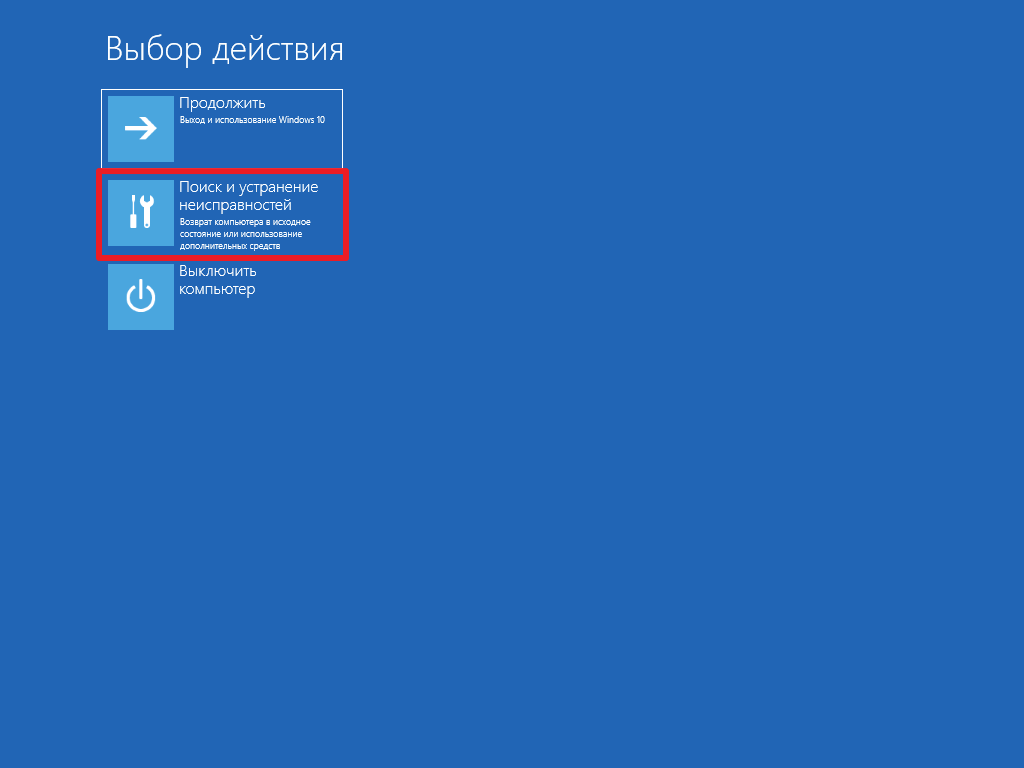
См. инструкции по загрузке в безопасном режиме с помощью средств восстановления Windows, командной строки (cmd) или конфигурации системы на сервере Windows ниже.
Использование средств восстановления Windows
Одним из распространенных способов доступа к безопасному режиму для серверов Windows является доступ к параметрам восстановления Windows. В приведенных ниже шагах описываются методы для этого, когда сервер находится в сети, а также когда у него возникают проблемы с запуском в обычном режиме.
Когда сервер не запускает Windows нормально
Если серверу не удается нормально запустить Windows более одного раза, он автоматически представляет параметр восстановления Windows для доступа к расширенным параметрам восстановления.
Когда сервер доступен с Windows, которая может нормально запуститься
Когда сервер подключен к сети, к среде восстановления Windows можно получить доступ изнутри сервера после входа в систему двумя способами.
ПРИМЕЧАНИЕ. Рекомендуется выполнять следующие шаги при доступе к серверу через опцию Console в LayerPanel 2.
С помощью кнопки
Перезапуститьна сервере.Это можно сделать, удерживая нажатой клавишу
Shiftи одновременно нажимая кнопкуRestart.ИЛИ
Использование опции
Update & Security.а) Нажмите на Windows
Запустите менюи затем нажмитеНастройки.b) Щелкните
Обновление и безопасность.c) Щелкните
Восстановлениена левой панели, а затемПерезагрузить сейчасв разделеРасширенный запуск.
Использование параметра «Устранение неполадок» для запуска безопасного режима
После перезапуска сервера одним из указанных выше способов сервер будет перезагружен в
Экран устранения неполадок, как показано ниже. Нажмите
Нажмите Устранение неполадок, чтобы перейти к шагам.На экране
Дополнительные параметрыщелкнитеПараметры запуска.На экране
Startup Settingsнажмите кнопкуRestart.После перезапуска сервера появится экран Advanced Boot Options, откуда
Вариант Safe Modeможно выбрать для дальнейшей загрузки сервера.
Использование командной строки (cmd)
Чтобы открыть
командную строку, просто нажмите наклавишу Windows, чтобы открыть, запуститеи выполните поискcmd- , затем нажмите Command , а затем который показан на изображении ниже.
Теперь получите интерфейс командной строки и выполните приведенную ниже команду, чтобы отобразить диспетчер загрузки.
> bcdedit /set {bootmgr} displaybootmenu даПРИМЕЧАНИЕ.
 Запустите приведенную ниже команду, чтобы прекратить отображение диспетчера загрузки.
Запустите приведенную ниже команду, чтобы прекратить отображение диспетчера загрузки.> bcdedit /set {bootmgr} displaybootmenu нетТеперь перезапустите сервер, чтобы увидеть экран
Windows Boot Manager. Как только это будет сделано, нажмитеF8, чтобы перейти кAdvanced Boot Options.Из
Дополнительные параметры загрузки, выберитеБезопасный режим, показанный на изображении ниже, и нажмитеВведите. Он откроет Windows Server 2019 в безопасном режиме.
Использование конфигурации системы
Откройте окно запуска, нажав клавишу
Windowsи выполните поискRun, а затем введитеmsconfigв поле запуска и нажмитеEnter.После того, как это будет сделано, откроется диалоговое окно «Конфигурация системы».


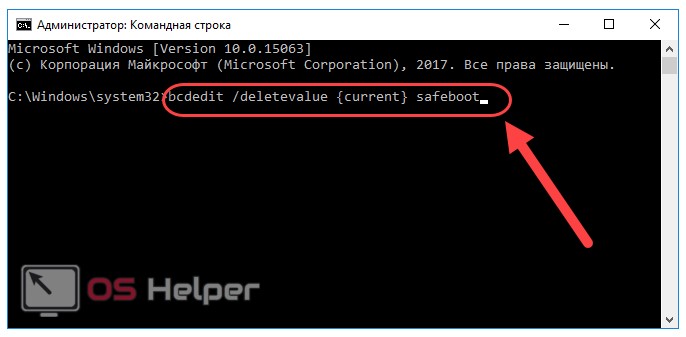
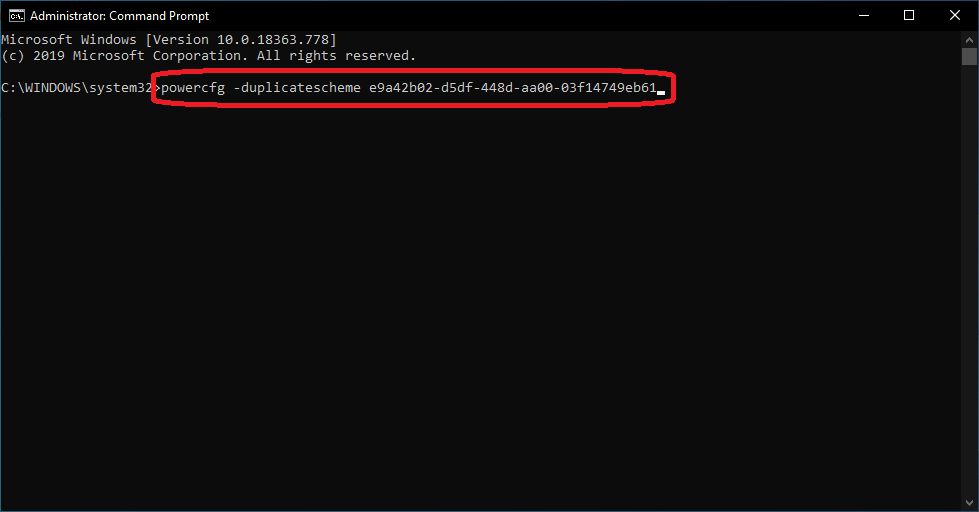 Это полезно, если вам может понадобиться доступ к Интернету или локальной сети во время устранения неполадок в безопасном режиме.
Это полезно, если вам может понадобиться доступ к Интернету или локальной сети во время устранения неполадок в безопасном режиме.

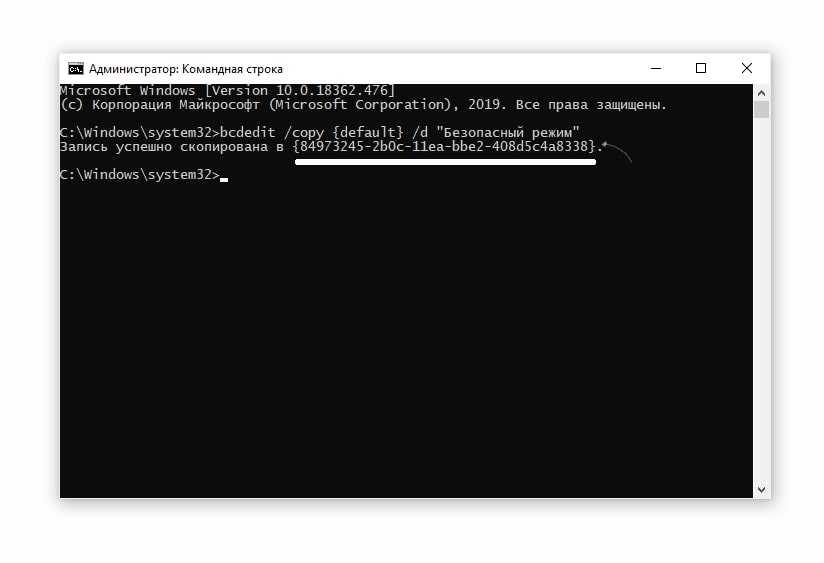

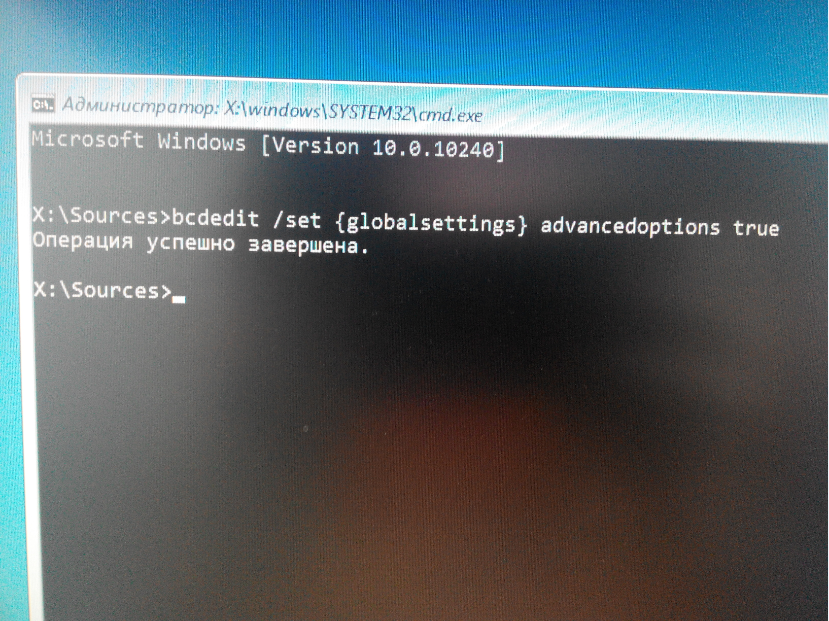
 Нажмите
Нажмите 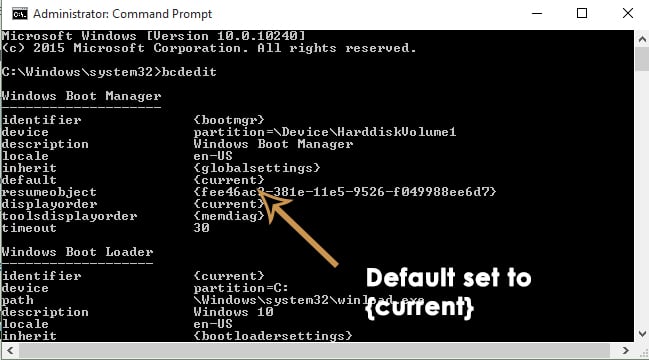 Запустите приведенную ниже команду, чтобы прекратить отображение диспетчера загрузки.
Запустите приведенную ниже команду, чтобы прекратить отображение диспетчера загрузки.
