Программа для записи видео с игры со звуком: Лучшие программы для записи игр
Содержание
Как записывать видео с экрана компьютера игры
ГлавнаяВидеоигры
Многие любят играть в игры и записывать свои триумфальные моменты в «Warcraft», «World of Tanks», «Dota», «Call of Duty». Игроки часто загружают скринкасты геймплэя на YouTube и обмениваются видеозаписями с друзьями. Если вы хотите продемонстрировать успех своих в видео играх, просмотрите наш список самых популярных экранных рекордеров для создания видео на ПК.
Как записывать видео с экрана компьютера игры
Содержание
- Как записать игру на видео с помощью PLAYS.TV
- Как записать игру на видео с помощью BANDICAM
- Как записать игру на видео с помощью FRAPS
- Как записать игру на видео с помощью WINDOWS 10 GAME BAR
- Как записать игру на видео с помощью D3DGEAR
- Видео — Как записать игру с экрана компьютера
Как записать игру на видео с помощью PLAYS.TV
Plays.tv — самый простой вариант. Это ПО делает все автоматически. Вам просто нужно установить программное обеспечение, запустить его и создать бесплатную учетную запись.
Это ПО делает все автоматически. Вам просто нужно установить программное обеспечение, запустить его и создать бесплатную учетную запись.
Важно! Как только вы начнете играть, Plays.tv начнет запись вашей игровой сессии.
Программное обеспечение Plays.tv для записи видео игр
Программа может производить видеозапись в двух режимах:
- Automatic — запись начнется вместе со стартом игры и остановится в момент завершения игровой сессии;
- Manual — ручной режим, позволяющий использовать горячие клавиши для запуска и приостановки съемки во время игры.
Режим записи видео
По умолчанию программа записывает до 10 ГБ игрового процесса с разрешением 720p и 30 кадрами в секунду. Однако вы можете изменить настройки на нужные вам.
Настройки для записи видео выставлены по умолчанию, но их можно изменить
Если вам необходимо изменить параметры качества видео, пролистайте вниз до пункта «Quality Presets».
Меняем параметры качества видео в пункте «Quality Presets»
Для League of Legends и Counter-Strike, Global Offensive программа даже отметит ключевые моменты игры. Также вы можете делать закладки самостоятельно.
В определенных играх программа может отмечать ключевые моменты и делать закладки самостоятельно
Когда вы закончите съемку игры, Plays.tv покажет вам окно с записанными видео игры и предложит вам разрезать их на 30-секундные клипы. Добавьте свой заголовок, описание, загрузите свое видео на Plays.tv и поделитесь ссылкой со своими товарищами.
При завершении записи, окно с записанным видео игры откроется в программе, где его можно будет отредактировать
На заметку! Plays.tv — это не только утилита для записи игр, но и своего рода социальная сеть для геймеров.
Здесь вы можете поделиться своими видео или смотреть клипы других пользователей. Скачивайте Plays.tv по ссылке plays.tv
Как записать игру на видео с помощью BANDICAM
Bandicam — это простой инструмент для записи видео в разрешении HD и других. В нем есть все, что вам может понадобиться. Программное обеспечение позволяет выбирать качество видео и уровень сжатия, включать/выключать звуки компьютера и приостанавливать запись. Последнее спасет вас от раздражающего соединения видео.
В нем есть все, что вам может понадобиться. Программное обеспечение позволяет выбирать качество видео и уровень сжатия, включать/выключать звуки компьютера и приостанавливать запись. Последнее спасет вас от раздражающего соединения видео.
Программное обеспечение BANDICAM
Программа позволяет записывать видео в формате 4K Ultra HD с настраиваемой частотой кадров. Благодаря специальному алгоритму Bandicam сжимает видео, чтобы дать вам минимальный размер без потери качества. Ваши записи могут быть легко загружены на YouTube без специальной подготовки.
Процедура записи игры следующая:
- Загрузите и установите Bandicam на свой ПК с сайта bandicam.cоm.
Загружаем Bandicam на свой компьютер
- Перейдите на вкладку «Video» и затем «Settings».
Переходим на вкладку «Video» и затем «Settings» или «Видео», затем «Настройки»
- Выберите необходимые параметры видео и звука для вашей будущей записи: формат, разрешение и частота кадров, видео кодек и т.
 д. Если вы хотите использовать микрофон во время записи видео, выберите его в меню как вторичное звуковое устройство.
д. Если вы хотите использовать микрофон во время записи видео, выберите его в меню как вторичное звуковое устройство. - Когда вы будете готовы, нажмите красную кнопку «Record», чтобы начать видеозапись. Как только запись начнется, зеленые цифры в левом верхнем станут красными.
Нажимаем красную кнопку «Record», чтобы начать видеозапись
- Чтобы остановить процесс, нажмите кнопку «Stop».
Нажимаем кнопку «Stop»
- Чтобы просмотреть видео, отредактировать его, загрузить или удалить, пройдите в «Home», а затем «Video».
Чтобы посмотреть видео и отредактировать его переходим в «Home», а затем «Video»
- Теперь, когда у вас есть видеозапись игры, вы можете легко вырезать ту часть, что вам нравится, и загрузить на YouTube с помощью Free Video Converter от Freemake.
Доступны две версии Bandicam: бесплатная и платная. Будьте осторожны при установке бесплатной версии, чтобы избежать нежелательных панелей инструментов на вашем компьютере. Обратите внимание, что бесплатная версия Bandicam дает вам всего 10 минут видео монтажа и показывает огромное количество предупреждений. Таким образом, вам лучше получить платную версию за 39 долларов.
Таким образом, вам лучше получить платную версию за 39 долларов.
Как записать игру на видео с помощью FRAPS
Fraps — еще один способ записи игрового процесса. В этом ПО не так много функций. Тем не менее Fraps можно рассматривать как один из лучших способов записать игру на видео. Программа позволяет записывать видео с разрешением 7680×4800 с настраиваемыми кадрами в диапазоне 1-120 кадров в секунду. Никакое другое программное обеспечение для записи игры не даст вам такого качества.
Программное обеспечение Fraps
Чтобы использовать Fraps, выполните следующие шаги:
- Загрузите и установите Fraps на свой компьютер с сайта fraps.cоm. Вам лучше выбрать платную версию за 37 долларов США, поскольку у бесплатной версии есть ограничение по длине и добавление водяного знака к вашим видео.
- Запустите Fraps и перейдите на вкладку «Movies» (в верхней панели посередине).
Переходим на вкладку «Movies»
- Установите горячие клавиши для старта видеозаписи.

- Выберите «fps» и параметры звука для вашего видео.
Выбираем «fps» и параметры звука для нашего видео
- Уменьшите Fraps и начните играть.
Уменьшаем Fraps и начинаем играть
- Нажмите горячую клавишу, чтобы запустить процесс записи.
- Когда ваше видео будет готово, используйте один из видео редакторов, чтобы внести в него изменения или загрузить на YouTube, как есть.
В общем, Fraps — отличное программное обеспечение для тех, кто повернут на качестве. Обратите внимание: формат видеозаписи Fraps не поддерживается YouTube. Поэтому, если вам нужно сжать видео Fraps или загрузить видео, созданное на этом ПО на YouTube, попробуйте Free Video Converter от Freemake.
Как записать игру на видео с помощью WINDOWS 10 GAME BAR
Если у вас Windows 10, вам не нужно устанавливать какое-либо дополнительное программное обеспечение, потому что у вас оно уже есть! Встроенное приложение для записи называется Game Bar. Оно простое в использовании и обеспечивает хорошее качество записанных видео.
Оно простое в использовании и обеспечивает хорошее качество записанных видео.
Интерфейс программного обеспечения Game Bar для Windows 10
- Запустите игру и начните играть.
- Нажмите клавишу Windows+G.
- Появится игровая панель. Перейдите на вкладку «Options», чтобы изменить настройки видеозаписи.
Переходим на вкладку «Options», чтобы изменить настройки видеозаписи
- Вы можете запустить запись видео, нажав соответствующую кнопку или используя комбинацию клавиш Windows+Alt+R.
- Нажмите ту же комбинацию, чтобы остановить запись.
Ваше видео будет сохранено в формате MP4 в папке «Video Captures».
Как записать игру на видео с помощью D3DGEAR
D3DGear — еще одно ПО для записи игрового процесса, которое занимает минимальное количество места на вашем ПК. Программа имеет встроенную функцию сжатия, но при этом сохраняет хорошее качество. Программное обеспечение не требует специальных технических навыков.
Программное обеспечение для записи игрового процесса D3DGear
D3DGear также позволяет вам транслировать видео в реальном времени на такие сервисы, как Twitch, YouTube и Hitbox, и предоставляет вам поддержку для микрофона.
Чтобы записать видеоролики с D3DGear, ознакомьтесь с инструкцией по эксплуатации ниже:
- Загрузите и установите D3DGear на ПК с d3dgear.cоm.
Скачиваем и устанавливаем D3DGear на компьютер
- Перейдите на вкладку «General» и выберите все необходимые настройки для видео и аудио.
Переходим на вкладку «General» и выбираем все необходимые настройки для видео и аудио
- Включите параметр «Screenshot», если вы хотите делать скриншоты прямо в процессе игры.
- Нажмите «OK», чтобы применить эти настройки.
- Запустите игру и начните играть! Программа автоматически запустит процесс записи.
В целом, D3DGear — отличный вариант для тех, кому нужны все основные опции в простом в использовании ПО.
Надеемся, статья оказалась полезной для вас!
Видео — Как записать игру с экрана компьютера
Понравилась статья?
Сохраните, чтобы не потерять!
Рекомендуем похожие статьи
Как записать игровой процесс: самые популярные способы захвата видео с экрана | Твой сетевичок
Содержание
- 1 Как сделать запись с экрана компьютера
- 1.
 1 Экранная камера (AMS Software)
1 Экранная камера (AMS Software)- 1.1.1 Как записывать?
- 1.1.2 Как редактировать и экспортировать?
- 1.2 Bandicam
- 1.3 Fraps FPS
- 1.4 OBS Studio
- 1.5 iSpring Free Cam
- 1.6 Movavi Screen Recorder
- 1.7 Специальные функции Window 10
- 1.8 Видеокарта
- 1.
- 2 Как записать видео с экрана Xbox, playStation
- 2.1 Запись видео средствами PS4
- 2.2 Запись видео средствами PS3
- 2.2.1 Камера
- 2.2.2 Кабель HDMI
- 2.2.3 Roxio USB
- 3 Как записать видео с экрана смартфона на Андроиде
- 3.1 Запись с видео экрана на Самсунг Гэлакси
- 4 Как сделать запись с экрана iPhone: 6 способов
- 4.1 Запись встроенными функциями
- 4.2 Приложение Display Recorder
- 4.3 Приложение iREC
- 4.4 Приложение RecordMyScreen
- 4.5 Приложение QuickTime Player
- 4.6 Приложение LonelyScreen
- 5 Заключение
Если вы увлекаетесь видеоиграми, и хотите иметь свой блог на Ютубе, то вам пригодится информация, которую мы хотим предложить по захвату видео с экрана.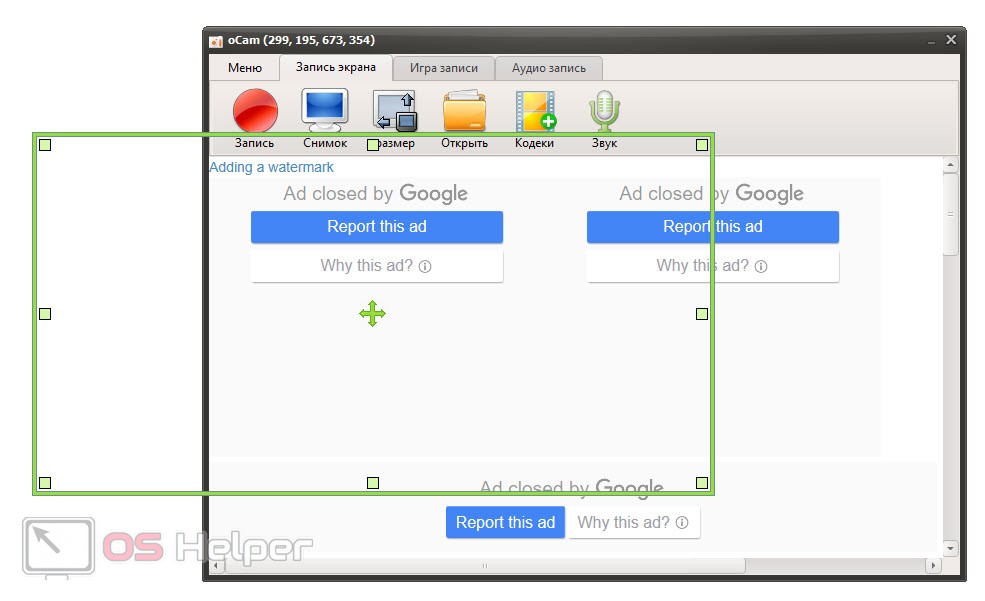 Как это сделать, мы подробно разберем. Предложенные способы помогут вам быстро сделать видеозапись с экрана любого компьютера или смартфона.
Как это сделать, мы подробно разберем. Предложенные способы помогут вам быстро сделать видеозапись с экрана любого компьютера или смартфона.
Количество игровых каналов на YouTube постоянно увеличивается. Владельцы каналов собирают огромное количество просмотров, их аудитория насчитывает сотни тысяч подписчиков, а у самых популярных – миллионы. Возьмем, к примеру, канал блогера PewDiePie. У него более 100 000 000 подписчиков.
Люди часто смотрят летсплеи даже между делом, занимаясь работой или выполняя несложные задачи. У жителей мегаполисов часто просто не хватает времени на то, чтобы самим полноценно играть, отдавая играм большую часть времени. Зато интернет предлагает возможность следить за тем, как делают это другие.
Летсплеями/геймплеями увлекаются даже школьники. Но чтобы сделать свой летсплей и собрать подписчиков, для начала надо захватить сам игровой процесс на видео.
Как сделать запись с экрана компьютера
Есть несколько способов захватить действия, происходящие на экране ПК. Но для начала рассмотрим специальное ПО.
Но для начала рассмотрим специальное ПО.
Читайте еще: Как убрать домашний фон в видеозвонке Skype и заменить его на красивое изображение
Экранная камера (AMS Software)
Это очень удобная программа, которая позволяет записывать со звуком видео с экрана. Ее главные достоинства:
- программа полностью переведена русский язык, так что при работе никаких расшифровок и дополнительных настроек не потребуется;
- есть возможность захватить на видео как весь экран, так и его часть;
- интерфейс настолько прост, что на освоение программы не придется тратить время, все сразу будет понятно;
- программа не перегружает ОС, и мощный ПК для нее не требуется;
- имеется встроенный видео редактор, так что не придется вырезать ненужные куски, пользуясь другими приложениями.
Даже старые ОС и компьютеры для экранной камеры – не проблема. В Windows 7, она будет работать не хуже, чем в десятке. Экранную камеру от AMS Software легко скачать с сайта amssoft.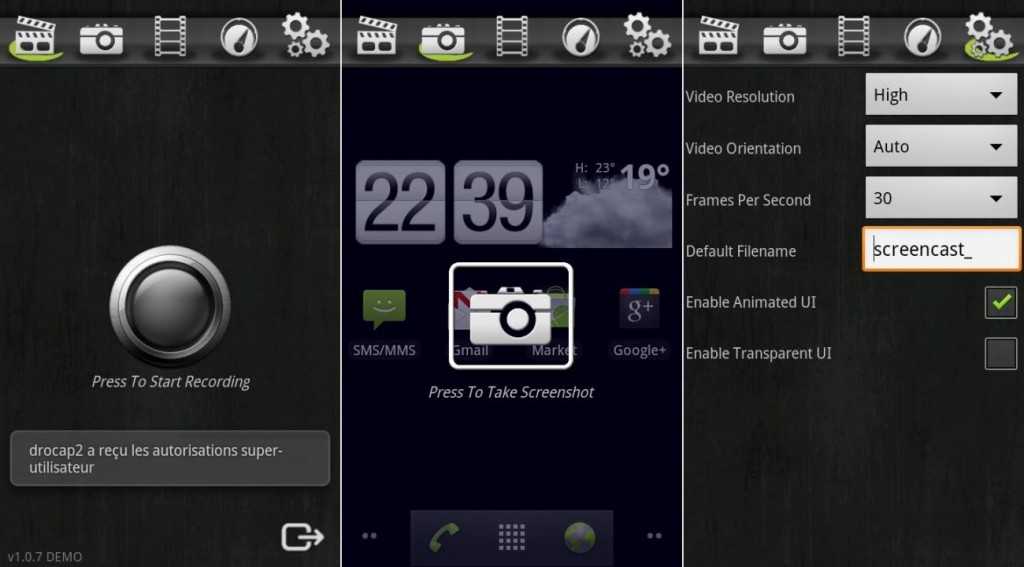
Для начала устанавливаем и запускаем программу.
- На сайте требуется скачать инсталлятор.
- Затем в папке загрузки ищем файл и щелкаем по нему два раза.
- Производим все действия, которые требует мастер установки.
- После установки запускаем программу.
- Кликаем по «Запись экрана».
Как записывать?
Теперь работаем с записью. Для начала нужно решить, что вам понадобится: весь экран или его часть
- Если игра идет в полноэкранном режиме, выбираем полный экран.
- Когда игра проходит онлайн в браузере, достаточно будет фрагмента экрана, просто выделите нужную часть.
- Когда игра занимает только часть экрана, подойдет последний вариант, в котором можно будет использовать только выбранное окно.
После того как режим будет определен нажимаем на запись. Рекордер есть возможность также запускать на автомате, нажав на «Запланировать». Запись можно прервать или удалить. Для вызова панели управления есть галочка внизу, в правом углу экрана. Достаточно щелкнуть по ней.
Достаточно щелкнуть по ней.
Как редактировать и экспортировать?
Когда запись будет приостановлена, вы увидите остановленный ролик в окне предпросмотра. После того как он будет просмотрен, его можно отправить на Ютуб или сохранить.
Требуется редактура – не проблема ее сделать.
Обрезается ролик после предварительной установки маркеров на начале и конце выбранных фрагментов.
Загрузка картинок и добавление титров –тоже одна из функций программы, которая также предлагает шаблоны для заставки.
Озвучка и музыка могут быть наложены одновременно, так что даже если были оговорки во время записи, они легко исправляются.
«Упаковку» программа тоже предусматривает. Выбор разрешения, формата , сжатие файла возможно с полным сохранением его качества.
Качество будет хорошим даже на старом и недостаточно мощном компьютере.
Теперь поговорим о других программах для захвата видео.
Bandicam
Bandicam обеспечивает не только захват видео, с ее помощью хорошо создавать скриншоты.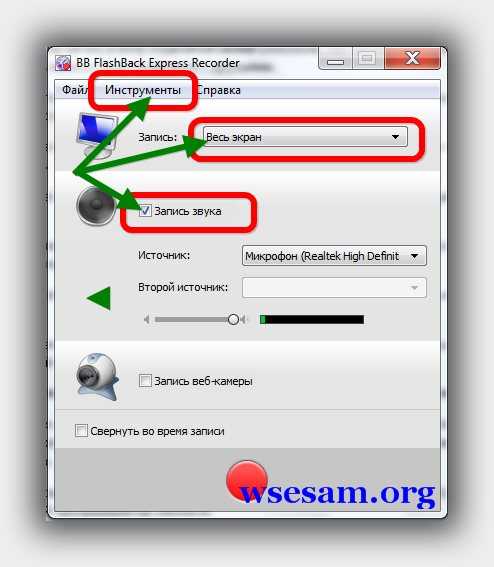 Она работает на запись:
Она работает на запись:
- летсплеев;
- рабочего стола;
- работы приложений.
При этом размер файлов, которые будут записываться не ограничивается. Во время записи отображается FPS и поддерживается 4К-видео.
Fraps FPS
Утилита создана для того, чтобы записывать видео, делать скриншоты и менять FPS. Приложение записывает игры с экрана, не занимая место на рабочем столе и не сказывается на работе других программ. Благодаря встроенному кодеку, у геймеров появляется возможность сделать запись со слабого компьютера, задавая количество кадров. Запись осуществляется со звуком.
OBS Studio
Это кросс- платформенное приложение, имеющее открытый код. Версия программы на русском языке даст возможность быстро освоиться с ней даже новичку. К сожалению, у программы есть небольшой минус – отсутствие редактора, но зато с ней хорошо работать в седьмой и десятой версии Виндовс. Утилита позволяет:
- вести одновременно запись действий с экрана и накладывать звук;
- выбирать формат и разрешение;
- транслировать ролик на Ютубе и Твич.

Для работы:
- Запускаем программу и выполняем действия, которые подсказывает мастер настройки.
- Находим раздел «Источник» кликаем на плюс и выбираем «Захват экрана».
- Жмем ОК
- В углу справа находим «Начать запись» и жмем на нее. Когда возникнет необходимость щелкаем на приостановку записи.
Если понадобится папка с записями кликаем по «Файлу» и «Показать записи».
Читайте еще: Лучшие программы для редактирования видео
iSpring Free Cam
Недавно созданное приложение совместимо с версиями Виндовс 7-10 дает возможность быстро освоиться с записью видео. Есть русскоязычные версии.
Чтобы начать запись, следует выбрать часть экрана и нажать на соответствующую кнопку. При необходимости можно вести запись со звуком, а также с передвижением курсора, что очень важно для инструкций.
Movavi Screen Recorder
Утилита позволяет вести запись с экрана компьютера как изображения.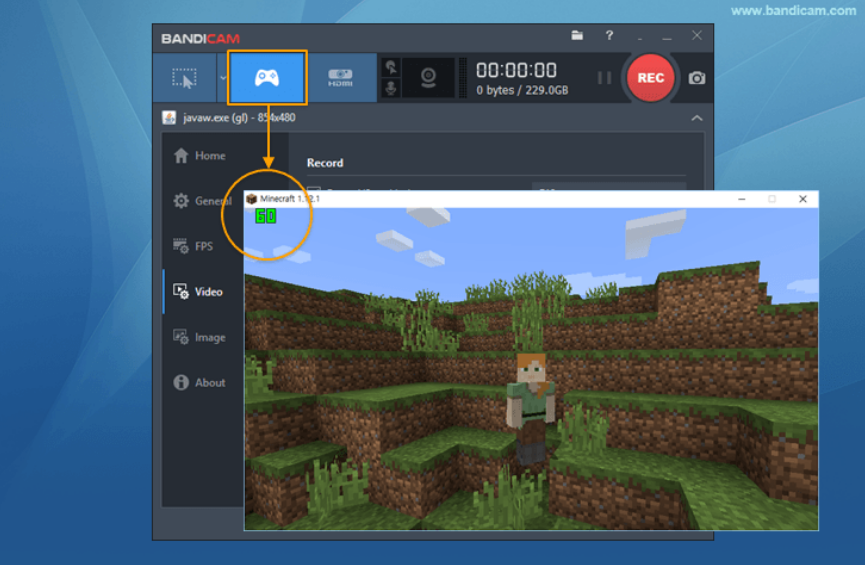 Так и звука. Большой плюс в том, что софт имеет редактор, благодаря которому возможно вырезать и соединять отдельные части записи. Собранное видео воспроизводится на любом подходящем для этого девайсе. Преимуществами является также возможность:
Так и звука. Большой плюс в том, что софт имеет редактор, благодаря которому возможно вырезать и соединять отдельные части записи. Собранное видео воспроизводится на любом подходящем для этого девайсе. Преимуществами является также возможность:
- записи изображения и звука или только звука;
- установки бесплатной версии.
Утилита совместима со всеми версиями Windows.
Специальные функции Window 10
Если на вашем компьютере установлена десятая версия Виндовс, то вы сможете записывать видео без специальных программ. Как это сделать?
- Для начала , откроем параметры, нажав на значок шестеренки или (Win + i).
- Затем нажимаем на «Игры».
- После этого выбираем DVR для игр, папку для сохранения записи, длину записи.
Если есть необходимость, включаем запись звука, что можно делать в настройках. Его можно писать с колонок и микрофона.
Также следует обратить внимание на качество самой записи и частоту кадров (От тридцати до шестидесяти в секунду). Качество лучше задавать стандартное. При слишком высоком скорость видео будет замедляться.
Качество лучше задавать стандартное. При слишком высоком скорость видео будет замедляться.
После того как работа с настройками будет окончена, задействуем WIn + G .
После появления игровой панели жмем на запись.
Появится окно со временем записи вверху справа.
Записи можно найти в папке «Видео».
Видеокарта
Для захвата изображения с экрана также используются возможности видео карты. Для примера возьмем функцию ShadowPlay, которая ведет качественную запись Full HD, не создавая лишних нагрузок. Для этого потребуются: драйверы Nvidia (последние версии), видеокарта GeForce GTX 650 (чем выше, тем лучше), GeForce GTX 650 (приложение).
- Запускаем приложение;
- Открываем ShadowPlay, включаем и задаем настройки.
👇).
Если захочется что-то сохранить, какой-то фрагмент игры, жмем на Alt+F10, после чего видео будет сохранено на жестком диске.
Как записать видео с экрана Xbox, playStation
Windows Game Bar (Xbox) – предназначена специально для захвата игр при некоторых недостатках удобна в использовании, так как не придется скачивать посторонние софты.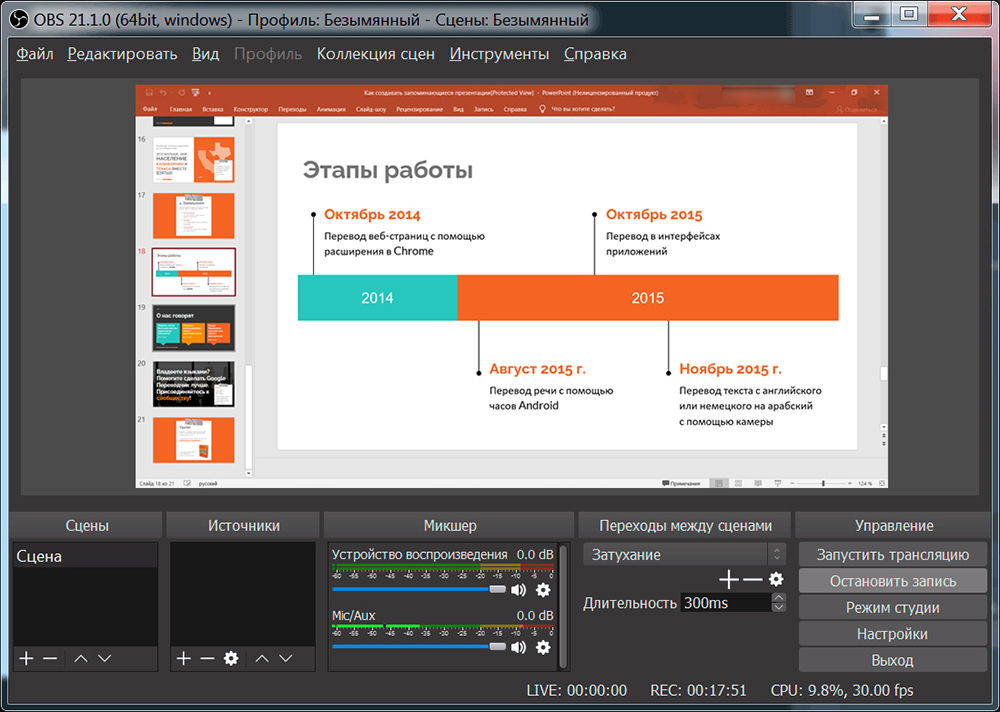
Чтобы перейти к записи нажимает на кнопки Win + G (подойдет также «Пуск»).
После появления консоли нажимаем на круглый значок. Пойдет запись, которая будет сохранена в папке видео в формате МР4.
Запись видео средствами PS4
Прежде чем начать запись, позаботимся о настройках.
Открываем меню Share с помощью кнопки Share. Затем переходим к «Поделиться», после чего к настройкам трансляции. Теперь займемся непосредственно настройками, которые будут нужны для записи видео.
Продолжительность видео (можно до 60 минут, хотя по умолчанию стоит 15)
Обмен аудио. Имея возможность включения и отключения функции «Включить микрофон и видеоклипы», можно записывать звук во время игры.
Для дальнейших действий потребуется Capture Gallery. Она есть на главном экране приставки. Но если нет, тогда придется войти в библиотеку, затем в приложения, в галерею изображений и нажать на пуск. С помощью галереи легко получить доступ к настройкам, необходимым во время игры, нажав на кнопку «Поделиться».
Для начала записи жмем на «Поделиться» 2 раза. После этого видим уведомление о начале регистрации. Теперь вся игра будет захвачена на видео. Если захочется закончить игру раньше установленного времени, также жмем на «Поделиться». Записанное видео сохранится в галерее захвата.
Более подробно – в видео:
Запись видео средствами PS3
Для записи экрана часто используют Playstation3. Для этого потребуется цифровая камера, USB или кабель HDMI.
Чтобы вести запись с камеры, необходимы айпод или Андроид с хорошей камерой.
Камера
Создаем область захвата экрана, для чего поворачиваем к телевизору телефон. Масштаб увеличивают или уменьшают пальцами. Но чем он больше – тем более размытым будет изображение. Во время записи должно быть достаточно темно, темнее, чем на экране. Если хотите получить более чистый звук, сделайте подключение к DSLR аудио. Камеру хорошо сбалансировать при помощи штатива. Важно сесть так, чтобы вы не входили в кадр. Начинаем играть и записывать. Видеозапись переносим на компьютер, но для ее редактуры потребуются дополнительные программы.
Масштаб увеличивают или уменьшают пальцами. Но чем он больше – тем более размытым будет изображение. Во время записи должно быть достаточно темно, темнее, чем на экране. Если хотите получить более чистый звук, сделайте подключение к DSLR аудио. Камеру хорошо сбалансировать при помощи штатива. Важно сесть так, чтобы вы не входили в кадр. Начинаем играть и записывать. Видеозапись переносим на компьютер, но для ее редактуры потребуются дополнительные программы.
Кабель HDMI
Для записи экрана понадобится, карта захвата, кабель HDMI, и PS3. Главное их правильно соединить
Карту захвата и HDMI соединяем при помощи кабеля.
Настраиваем параметры, с помощью «бандикам» на ПК. Находим режим записи и настраиваем параметры. Жмем на значок записи (красный) и делаем обычное воспроизведение плейстейшн. Выбираем папку, для открытия записанной игры с помощью кабеля HDMI. При желании, используя кабель, устанавливают видеоформаты для улучшения видео, делают скриншоты.
Roxio USB
Для подключения USB также потребуется кабель HDMI. К консоли подключается USB, а USB – к телевизору. Кабелем от USB соединяем Roxio и ПК. Открываем ПО Roxio Game на ноутбуке и нажимаем на rec. Одновременно начнется игра и включится запись. ПО также используют для редактирования записи.
Как записать видео с экрана смартфона на Андроиде
Сделать записи с экрана Андроид тоже представляется возможным. Для этого имеются как встроенные функции, так отдельные приложения.
В первую очередь поговорим о встроенных средствах, которыми располагает Андроид. До десятки подобные функции есть только у Гэлакси и ЛДЖИ. Но. начиная с десятой версии, геймеры могут воспользоваться режимом разработчика.
- Включаем режим.
- В разделе, предназначенном для разработчиков ищем и открываем «Экспериментальные функции».
- Найдите settings_screenrecord_long_pres (его может и не быть).
- Жмем кнопку включения.

- В возникшем меню нажимаем на кнопку для скриншотов и приступаем к записи.
Самый простой вариант запустить запись с помощью приложения Гугл Плей Игры. Чтобы осуществить его, делаем следующее:
Запускаем приложение, находим игру и клацаем по ее значку (на «Играть» нажимать не надо). Выбирать лучше какую-нибудь встроенную в Плей-игры мини –игру, быстро загружающуюся. Тогда запись видео с экрана пойдет хорошо, независимо от того, это запись с домашнего экрана или из приложений).
Вверху есть значок камеры. Нажимаем на него, определяемся с качеством записи и клацаем по «Начать».
Игра начнется на автомате и тут же мы увидим уведомление, разрешить запись или блокировать. После этого возникнут экран самой игры и кнопки, с помощью которых идет управление ей. Тут же будет видно изображение с камеры (окно внизу) и значок микрофона. Чтобы их отключить, нажимаем на значки.
Функция работает так, что игру можно свернуть, но при этом кнопки записи будут работать.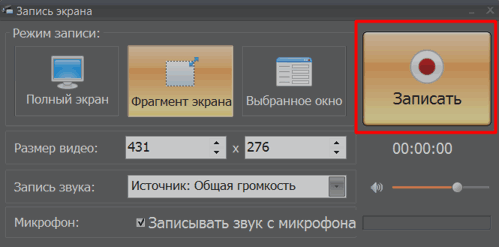 Мы будем в состоянии записать игру с домашнего экрана.
Мы будем в состоянии записать игру с домашнего экрана.
Когда придет время закончить запись, придется нажать на управление записью и ее остановку (значок в виде квадрата).
Видео с фронтальной камеры (значок в виде круга) можно перенести в любое место на телефоне, нажимая на него и удерживая, кроме центра экрана. В этом месте значки управления записью исчезнут.
Все записи остаются и сохраняются в папке Movies\Screencasts, и будет легко найти и воспользоваться ими при необходимости.
Приложение AZ Screen Recorder ведет запись FullHD и QHD. Во время записи позволяет ставить паузу. Имеет такие функции как:
- показ нажатий,
- запись звука с микрофона;
- выбор разрешения;
- выбор таймера обратного счета;
- выбор скорости видео;
- вставка картинок и текстов.
Есть еще очень интересная функция – рисования во время записи. Единственный недостаток – показ рекламы, но ее отключают, если есть премиум и пакет.
После того как программа будет установлена и запущена, соглашаемся со всеми запросами. На появившейся панели управления клацаем по шестеренке. В настройках выбираем подходящие пункты, а затем нажимаем на значок камеры (он плавает по экрану). Теперь пойдет запись.
Программа Screen Recorder No Ads поможет с легкостью делать запись экрана, снимок экрана (скриншот). Во время записи есть возможность сделать паузу и видеть время. Одновременно можно вести запись с микрофона, вставлять логотипы и текст, после записи обрезать видео формата MP4. Также программа позволяет включать русский язык интерфейса, используя настройки (по умолчанию задействован только английский).
Страничка для скачивания https://play.google.com/store/apps/details?id=com.kimcy929.screenrecorder
Приложение Запись экрана Xrecorder- очень удобно в использовании С ним хорошо делать захват с экрана. Оптимизированные ролики возможно будет снимать также с интерфейса девайса.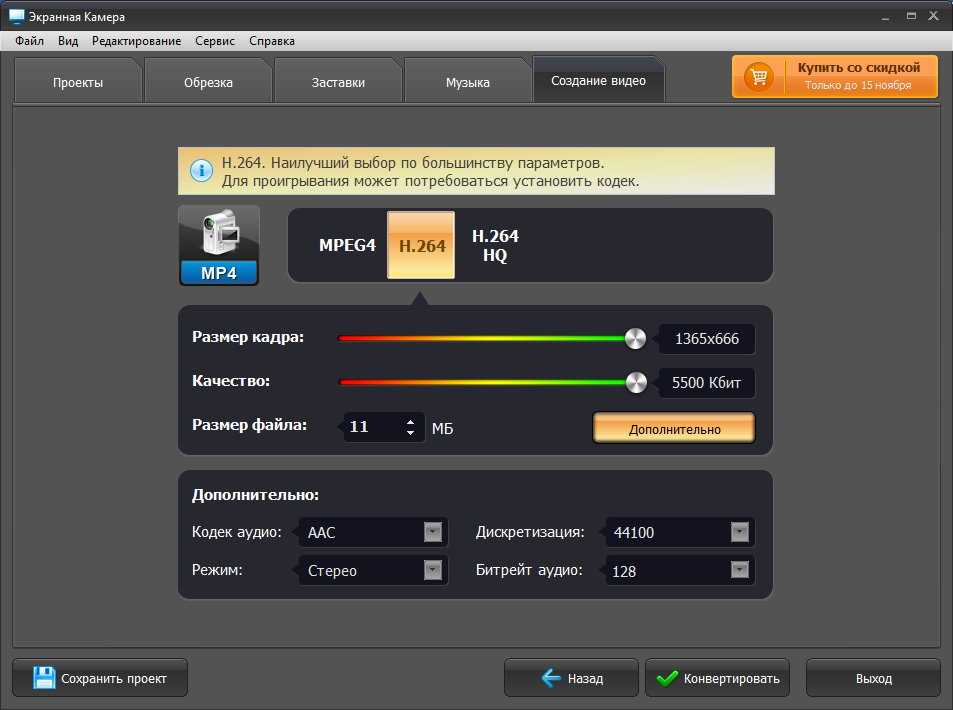 Быстро и легко записываются видео урок, видео звонок, любая инструкция. Приложение получило лучшие отзывы посетителей Плей Маркет.
Быстро и легко записываются видео урок, видео звонок, любая инструкция. Приложение получило лучшие отзывы посетителей Плей Маркет.
Страничка для скачивания https://play.google.com/store/apps/details?id=videoeditor.videorecorder.screenrecorder
Приложение Super Screen Recorder позволяет делать запись экрана высокого разрешения. С его помощью записываются видео в реальном времени видеочаты и др. Есть возможность делать скриншоты и редактировать запись.
Приложение Mobizen Screen Recorder имеет функции записи экрана а также захвата и редактирования. Запись быстро запускается и останавливается, ставится на паузу.
Запись с видео экрана на Самсунг Гэлакси
Многое зависит от того, какая у вас версия. Идеально, если Android 10 и выше. В этом случае заходим в уведомления н жмем на запись экрана. В случае, если она отсутствует, задействуем три точки вверху –меню. находим пункт «Порядок кнопок» и далее «Запись экрана». Нужно будет ее включить.
Нужно будет ее включить.
После того, как действия будут выполнены, решаем откуда мы хотим записывать звук: только со смартфона или еще с микрофона. Выбираем из меню соответствующий пункт.
Когда начнется запись вверху возникнет панель, с помощью которой ею будет легко управлять.
Если потребуются дополнительные настройки заходим в настройки, затем в дополнительные функции, где есть пункт «Снимки и запись экрана». Если у вас более ранние версии также зайдите в дополнительные функции и нажмите Game Launcher. Эту же кнопку задействуют, когда идет игра
Как сделать запись с экрана iPhone: 6 способов
Сделать захват видео можно с любого айфона, даже со старого. Только тем, у кого более ранние версии, придется установить специальную программу. Более новые модели, с IOS 11 и т.д. имеют для этого встроенные возможности. Что делаем?
Запись встроенными функциями
- Заходим в раздел «Настройки».
- Находим «Пункт управления».

- Далее открываем «Еще и элементы управления» или «Настроить элементы управления».
- Жмем на «Добавить».
- Открываем на девайсе «Пункт управления».
- Клацаем по кнопке записи (серой) и удерживаем ее.
- Жмем на микрофон, а затем на начало записи. Придется подождать , когда закончится обратный отсчет. Запись начнется.
- Чтобы остановить запись, нажимаем красную кнопку .
- Запись будет сохранена в программе фото.
Для более старых версий телефонов придется скачать специальные утилиты.
Приложение Display Recorder
Поддерживаются все ОС от IOS 6.1.
- Скачиваем приложение и устанавливаем на айфон. Для запуска программы жмем на запись. В верхней части экрана возникнет красная полоска.
- Выходим на домашний экран и записываем.
- После окончания игры возвращаемся в приложение и жмем на «Стоп».
Видео остается в библиотеке девайса.
Приложение iREC
Поддерживает платформы, начиная с IOS 6. 1.
1.
- Скачиваем и запускаем программу.
- Вписываем название видеоролика.
- Нажимаем на запись и делаем ее.
- Останавливаем запись, нажимаем на «Сохранить».
Приложение RecordMyScreen
Поддерживает запись на iPhone 3GS и на девайсах с джейлбрейком. Программу возможно скачать бесплатно на Github.
Устанавливаем и запускаем программу. При этом звук записываем двумя путями: с микрофона и из приложения. Видео сохраняются в формате MР4. Их загружают в облако или сохраняют в галерее.
Приложение QuickTime Player
Утилита доступна для ранних версий macOS и делает записи с экрана Мас и дисплеев девайсов, которые к нему подключены (платформа IOS). Как сделать запись с экрана айфона или айпада?
- После установки запуска программы жмем на «Файл»,
- Переходим к новой видеозаписи.
- Касаемся стрелки, которая появится рядом с красной кнопкой и выбираем девайс.
- Жмем на красную кнопку и записываем видео.

Приложение LonelyScreen
Утилита очень проста и не имеет настроек. Кроме того на сайте есть бесплатная версия. Минус – не пишет звук с микрофона, но можно использовать для этой цели видео или аудиофайлы.
Как сделать запись?
- Подключаем к ПК устройство и запускаем программу на ноутбуке.
- Делаем Swipe, чтобы была возможность вызвать управление.
- Жмем на повтор экрана.
- В пункте управления выбираем LonelyScreen.
- Появится окно утилиты, а в нем будет видно изображение с экрана девайса.
- Жмем на красную кнопку и записываем все, что нужно.
Видео можно делать не со всех приложений, например, при попытке что-то записать с Ютуб, видео останавливается.
Заключение
Поскольку летсплеи пользуются большим спросом и собирают миллиона подписчиков, способов сделать захватить видео с экрана достаточно для этой цели используют ПК, телевизоры и телефоны. Причем подходят как старые модели, так и новые.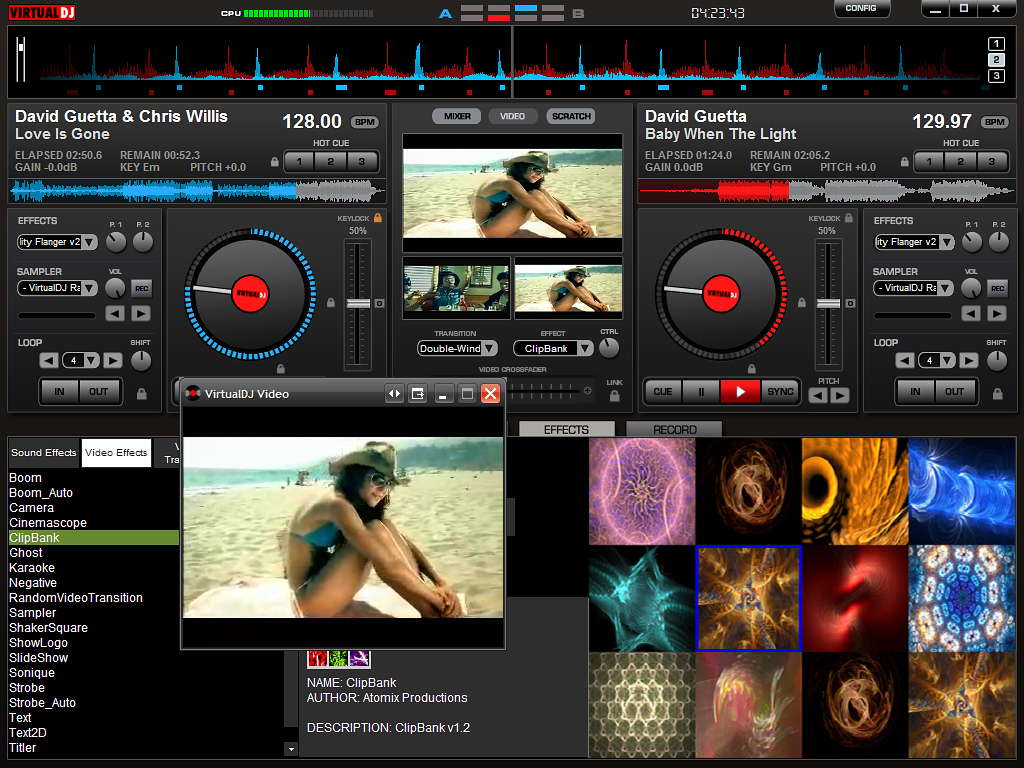 Для старых можно скачать подходящее предложение, а в новых часто используются встроенные функции. Но, чтобы сделать хорошее видео со звуком лучше скачать хорошее приложение, например, OBS Studio для ПК или AZ Screen Recorder для телефонов.
Для старых можно скачать подходящее предложение, а в новых часто используются встроенные функции. Но, чтобы сделать хорошее видео со звуком лучше скачать хорошее приложение, например, OBS Studio для ПК или AZ Screen Recorder для телефонов.
- Автор: Алексей Герус
- Распечатать
Здравствуйте! Меня зовут Алексей. Мне 27 лет. По образованию — менеджер и филолог.
Оцените статью:
(0 голосов, среднее: 0 из 5)
Поделитесь с друзьями!
Программное обеспечение для захвата игр Elgato | elgato.com
Проблемы с подключением
Мы не можем получить информацию с нашего сервера загрузки. Если у вас установлен блокировщик рекламы, временно отключите его.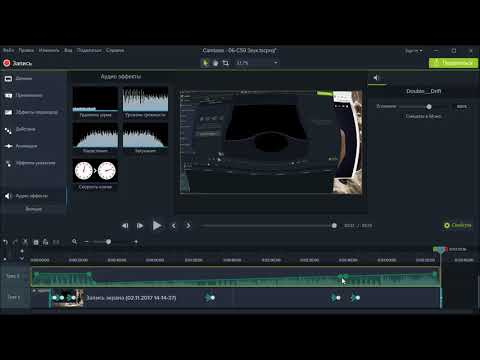
Все равно продолжить
Перезагрузить
Программное обеспечение
Studio должно поставить ваше творчество на первое место. Он должен дать вам возможность действовать, вдохновлять вас на творчество и снабжать вас инструментами, чтобы сделать ваш контент сияющим. С этой целью Game Capture превосходит все остальные.
СКАЧАТЬ
Настройки захвата
Контролируйте то, что происходит под капотом. Установите битрейт, сохраните профили, настройте параметры изображения и убедитесь, что ваше оборудование работает должным образом.
Прямая трансляция
Подключите свою учетную запись. Выберите желаемый битрейт. И добавить заголовок. Вот и все — все готово к выходу в эфир. Мгновенно переключайтесь на любую из сохраненных платформ или добавляйте другую в любое время. Нужно изменить название во время эфира? Просто введите новый и нажмите Enter.
Звук игры
Ваш игровой процесс слишком громкий или слишком тихий? Просматривайте уровни звука в режиме реального времени, чтобы определить идеальную громкость, и настраивайте круговую шкалу для точной настройки на лету
Живые комментарии
Советы, подсказки, анекдоты и пошаговые руководства — это не имеет значения.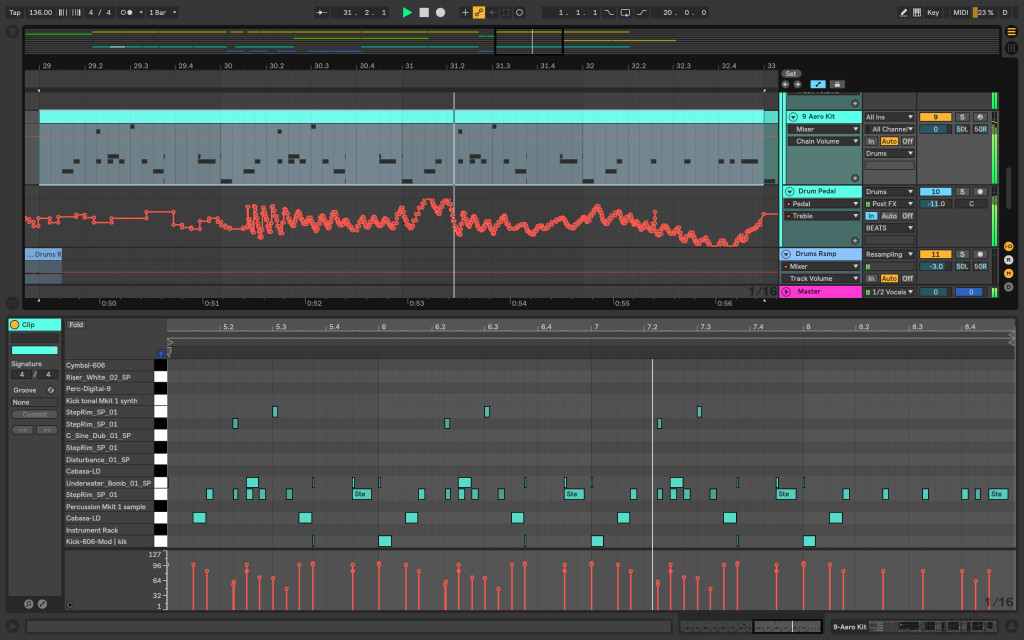 Просто выберите микрофон и начните шоу. Звук вашего игрового процесса автоматически приглушается, когда вы говорите, поэтому ваш голос остается громким и четким, а расширенные настройки позволяют точно настроить уровни затухания, порог и многое другое.
Просто выберите микрофон и начните шоу. Звук вашего игрового процесса автоматически приглушается, когда вы говорите, поэтому ваш голос остается громким и четким, а расширенные настройки позволяют точно настроить уровни затухания, порог и многое другое.
Захват звука
Включите свои чаты Skype или Discord. Интегрируйте свой любимый плейлист Spotify. Или извлеките звук из любых настольных приложений, которые вы хотите. Установленная как независимая программа, Sound Capture позволяет с легкостью использовать несколько источников звука.
Управление файлами
Теги упорядочивают вашу работу. Папки отсортированы по названию игры, а видео — по названию, дате и времени создания. Независимо от того, насколько велик ваш архив, вы мгновенно найдете то, что вам нужно.
Stream Command
Добавьте свою веб-камеру. Продвигайте свои каналы в социальных сетях. Показать названия песен. Или используйте веб-оповещения, чтобы поблагодарить жертвователей и отметить новых подписчиков. Ваши возможности безграничны, так что вперед. Придайте своему контенту визуальный импульс, в котором он нуждается, и воздайте зрителям должное, которого они заслуживают.
Ваши возможности безграничны, так что вперед. Придайте своему контенту визуальный импульс, в котором он нуждается, и воздайте зрителям должное, которого они заслуживают.
Запись воспоминаний
Забыли нажать запись? Нет пота. Запись воспоминаний временно сохраняет ваш игровой процесс, поэтому вы можете перенестись в прошлое и записать задним числом. Недовольны своим сеансом? Без проблем. Он исчезнет с вашего жесткого диска, как только вы закроете Game Capture.
Настройки захвата
Контролируйте то, что происходит под капотом. Установите битрейт, сохраните профили, настройте параметры изображения и убедитесь, что ваше оборудование работает должным образом.
Прямая трансляция
Подключите свою учетную запись. Выберите желаемый битрейт. И добавить заголовок. Вот и все — все готово к выходу в эфир. Мгновенно переключайтесь на любую из сохраненных платформ или добавляйте другую в любое время. Нужно изменить название во время эфира? Просто введите новый и нажмите Enter.
Звук игры
Ваш игровой процесс слишком громкий или слишком тихий? Просматривайте уровни звука в режиме реального времени, чтобы определить идеальную громкость, и настраивайте круговую шкалу для точной настройки на лету
Живые комментарии
Советы, подсказки, анекдоты и пошаговые руководства — это не имеет значения. Просто выберите микрофон и начните шоу. Звук вашего игрового процесса автоматически приглушается, когда вы говорите, поэтому ваш голос остается громким и четким, а расширенные настройки позволяют точно настроить уровни затухания, порог и многое другое.
Захват звука
Включите свои чаты Skype или Discord. Интегрируйте свой любимый плейлист Spotify. Или извлеките звук из любых настольных приложений, которые вы хотите. Установленная как независимая программа, Sound Capture позволяет с легкостью использовать несколько источников звука.
Управление файлами
Теги упорядочивают вашу работу. Папки отсортированы по названию игры, а видео — по названию, дате и времени создания.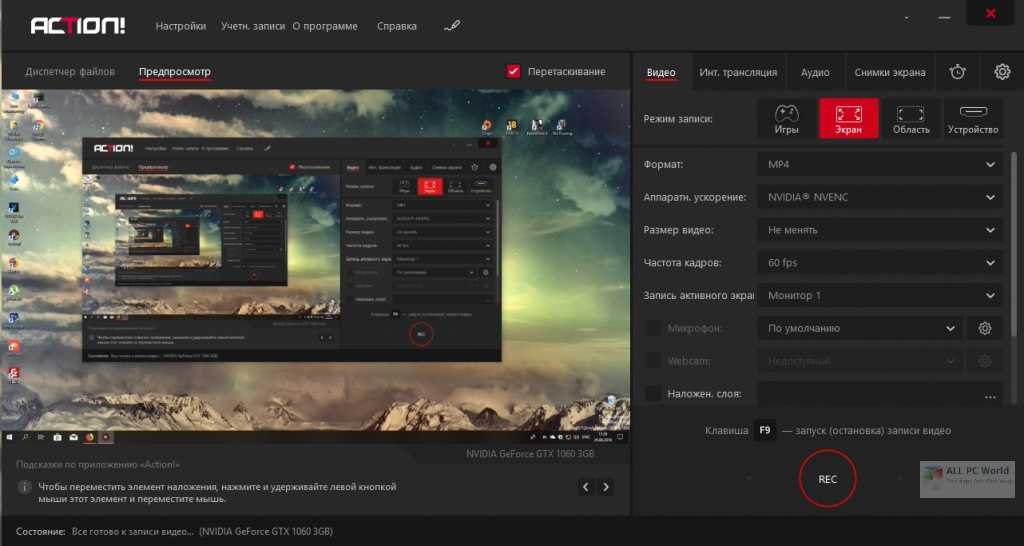 Независимо от того, насколько велик ваш архив, вы мгновенно найдете то, что вам нужно.
Независимо от того, насколько велик ваш архив, вы мгновенно найдете то, что вам нужно.
Stream Command
Добавьте свою веб-камеру. Продвигайте свои каналы в социальных сетях. Показать названия песен. Или используйте веб-оповещения, чтобы поблагодарить жертвователей и отметить новых подписчиков. Ваши возможности безграничны, так что вперед. Придайте своему контенту визуальный импульс, в котором он нуждается, и воздайте зрителям должное, которого они заслуживают.
Запись воспоминаний
Забыли нажать запись? Нет пота. Запись воспоминаний временно сохраняет ваш игровой процесс, поэтому вы можете перенестись в прошлое и записать задним числом. Недовольны своим сеансом? Без проблем. Он исчезнет с вашего жесткого диска, как только вы закроете Game Capture.
6 лучших программ и устройств для записи игр для Xbox One
Найдите лучшую программу для записи игр Xbox
by Мадалина Динита
Мадалина Динита
Эксперт по Windows и программному обеспечению
Мадалина была фанаткой Windows с тех пор, как она получила в свои руки свой первый компьютер с Windows XP.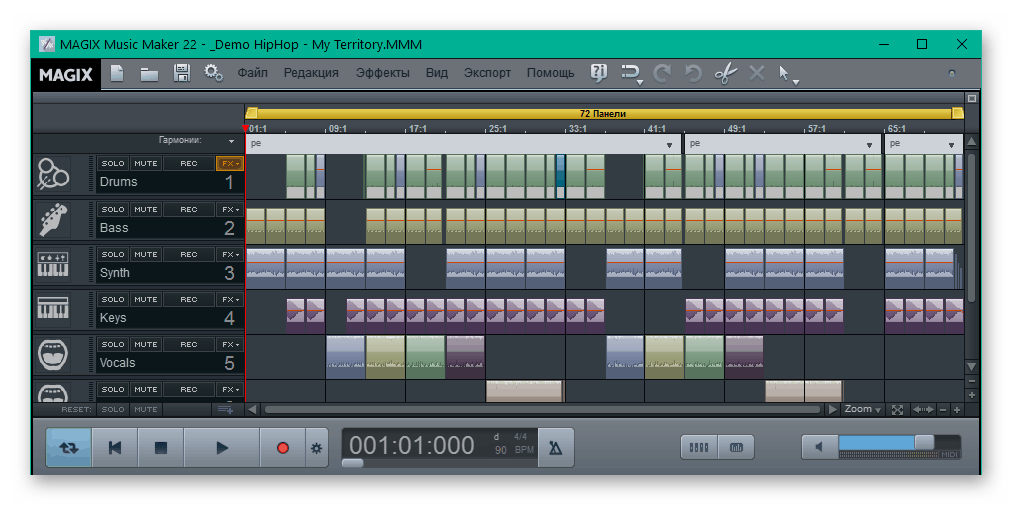 Она интересуется всеми технологиями, особенно новыми технологиями… читать дальше
Она интересуется всеми технологиями, особенно новыми технологиями… читать дальше
Обновлено
Рассмотрено
Alex Serban
Alex Serban
Windows Server & Networking Expert
Отойдя от корпоративного стиля работы, Алекс нашел вознаграждение в образе жизни постоянного анализа, координации команды и приставания к своим коллегам. Наличие MCSA Windows Server… читать далее
Партнерская информация
- Вы поклонник Xbox One? Если вы хотите сохранить лучшие моменты из своих игр, мы составили список лучших программ для записи Xbox.
- Кроме того, вы можете поделиться своим игровым процессом со своим сообществом, используя эти приложения для записи Xbox.
- С помощью специального приложения для записи Xbox вы можете создавать лучшие моменты и контент из своего игрового процесса.

XУСТАНОВИТЕ, щелкнув файл загрузки
Для устранения различных проблем с ПК мы рекомендуем Restoro PC Repair Tool:
Это программное обеспечение устраняет распространенные компьютерные ошибки, защищает вас от потери файлов, вредоносного ПО, сбоев оборудования и оптимизирует ваш ПК для максимальной производительности. . Исправьте проблемы с ПК и удалите вирусы прямо сейчас, выполнив 3 простых шага:
- Загрузите Restoro PC Repair Tool , который поставляется с запатентованными технологиями (патент доступен здесь).
- Нажмите Начать сканирование , чтобы найти проблемы Windows, которые могут вызывать проблемы с ПК.
- Нажмите Восстановить все , чтобы устранить проблемы, влияющие на безопасность и производительность вашего компьютера.
- Restoro был загружен 0 читателями в этом месяце.
Поклонники Xbox One хотели бы сделать гораздо больше со своими играми. Запись и потоковая передача игр с использованием программного обеспечения для записи игр — это некоторые из таких действий, которые позволяют им захватывать игровые кадры из игры, пока она включена.
Запись и потоковая передача игр с использованием программного обеспечения для записи игр — это некоторые из таких действий, которые позволяют им захватывать игровые кадры из игры, пока она включена.
Это основной интерес большинства профессиональных игроков Xbox. Они создают целое сообщество на эту тему и даже каналы на YouTube для того же.
Хотя Xbox One имеет встроенную функцию, которая позволяет пользователям записывать игровые клипы и транслировать их на Twitch или Mixer для создания высококачественного видео, вам потребуются необработанные снимки на вашем ПК.
Поэтому лучше всего использовать карту захвата игры.
Это обязательные инструменты, которые работают как интерфейс для вашей консоли и вашего компьютера. Он просто подключается к вашей консоли или ПК и предлагает вам превосходные возможности с богатыми графическими наложениями, прямой трансляцией, простым сохранением отснятого материала и многим другим.
Итак, для тех заядлых геймеров, которые ищут лучшую программу для записи экрана Xbox One, у нас есть отфильтрованный список.
Лучшее программное обеспечение для записи геймплея Xbox
Icecream Screen Recorder
Если речь идет о программном обеспечении для записи экрана, Icecream Screen Recorder — лучший выбор. Этот инструмент доводит красоту простоты до художественного уровня без ущерба для функций и совместимости.
Говоря о совместимости, рекордер Icecream может легко сочетаться с архитектурой Windows (даже более старых версий, таких как Win 7 или Vista), Mac или Android, что позволяет вам записывать любую область вашего экрана.
Более того, вы даже можете использовать его для одновременной записи экрана со звуком и веб-камерой. И все это абсолютно бесплатно.
Давайте быстро рассмотрим его основные функции :
- Записывайте только весь экран или определенные области, в соответствии с вашими потребностями
- Добавление текста, стрелок, фигур и водяных знаков к записи экрана
- Запись полноэкранных 3D-игр или только звука
- Условно-бесплатное ПО и простые варианты загрузки (на YouTube, Dropbox и Google Drive)
- Инструменты редактирования видео для обрезки записей, изменения скорости или добавления эффектов анимации щелчка мыши
- Инструменты преобразования для изменения формата ваших записей
- Планировщик записи экрана и копирование в буфер обмена
Устройство записи экрана IceCream
Запишите свой игровой процесс и доведите его до совершенства, прежде чем поделиться им со всем миром!
Попробуйте сейчас Посетите веб-сайт
Программа записи экрана Apowersoft Pro
Apowersoft Screen Recorder Pro — это удобный и профессиональный инструмент для записи игр на вашем рабочем столе. Хотя это помогает захватывать экран и звук одновременно, пользователи также могут сохранять свои видео в формате MP4.
Хотя это помогает захватывать экран и звук одновременно, пользователи также могут сохранять свои видео в формате MP4.
Инструмент также поставляется со встроенным конвертером, который преобразует записи MP4 в различные форматы, такие как AVI, SWG, WMV, FLV и другие, без ущерба для качества.
Его многофункциональный, но отзывчивый интерфейс предлагает гибкие методы записи, которые позволяют пользователям получать снимки экрана для выбранной области, всей страницы и т. д.
Кроме того, пользователи могут вставлять видео с веб-камеры в снимок экрана, чтобы получить эффект видео в видео.
Давайте быстро рассмотрим основные функции :
- Несколько режимов записи,
- Захват видео с экрана с помощью веб-камеры для Skype, MSN и GTalk
- Редактирование снимка экрана в режиме реального времени или позже
- Позволяет пользователям создавать запланированные задачи, заранее устанавливая время начала и изменяя продолжительность
- Записывает прямые трансляции с Twitch, Livestream, BBC, CNN и т.
 д.
д. - Записывает вебинар, поставив задачу
- Предварительно устанавливает все задачи, над которыми предстоит работать в будущем, всего за несколько кликов
- Экран записи для мониторинга в реальном времени
Apowersoft Screen Recorder Pro
Записывайте свой экран и звук во время игры и делитесь своими лучшими моментами со всем миром!
Проверить цену Перейти на сайт
Elgato Game Capture
Elgato Game Capture tool — это студийное программное обеспечение, которое помогает пользователям воплотить свои творческие идеи в реальность.
Хотя он дает полномочия и вдохновение для творчества и исполнения, он также предоставляет пользователям инструменты, позволяющие реализовать их творческий потенциал на Xbox One.
Например, он позволяет пользователям контролировать дальнейшие действия с помощью параметров захвата, изменять параметры изображения, сохранять профили, отслеживать производительность оборудования и устанавливать скорость передачи данных.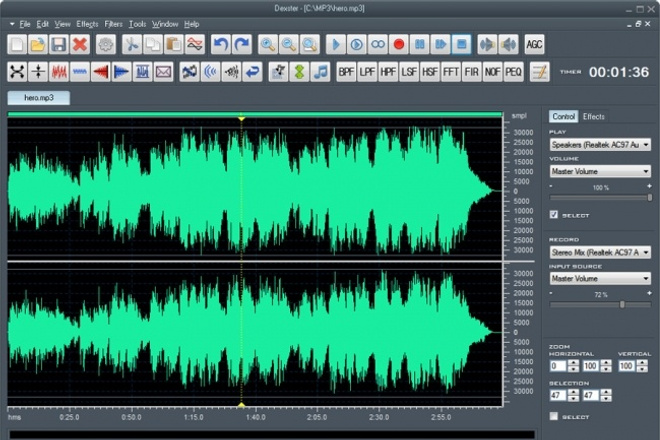
С Elgato вы можете выйти в эфир, просто выбрав битрейт и добавив заголовок. Пользователи также могут мгновенно переключаться на любую из своих сохраненных платформ, менять заголовок во время эфира и многое другое.
Совет эксперта:
СПОНСОРЫ
Некоторые проблемы с ПК трудно решить, особенно когда речь идет о поврежденных репозиториях или отсутствующих файлах Windows. Если у вас возникли проблемы с исправлением ошибки, возможно, ваша система частично сломана.
Мы рекомендуем установить Restoro, инструмент, который просканирует вашу машину и определит причину неисправности.
Нажмите здесь, чтобы загрузить и начать восстановление.
Давайте быстро рассмотрим его ключевые особенности :
- Уровни звука в реальном времени, которые помогают пользователям выбирать предпочтительную громкость и регулировать круговой диск для точного обнаружения;
- Возможность комментирования в реальном времени, так что пользователи могут просто выбрать свой микрофон и приступить к работе;
- Средство захвата звука, которое позволяет пользователям наилучшим образом использовать несколько источников звука;
- Позволяет пользователям сортировать свои файлы по названиям игр и видео по имени, дате и времени создания;
- Добавление веб-камеры, продвижение в социальных сетях и многое другое;
- Запись ретроспективного кадра, которая временно сохраняет ход вашей игры
⇒ Get Elgato Game Capture
⇒ Get Elgato Game Capture — Physical Game Recorder на Amazon
Best Capture Cards для Xbox One
Capture Capture
Roxio
Capture Capture.
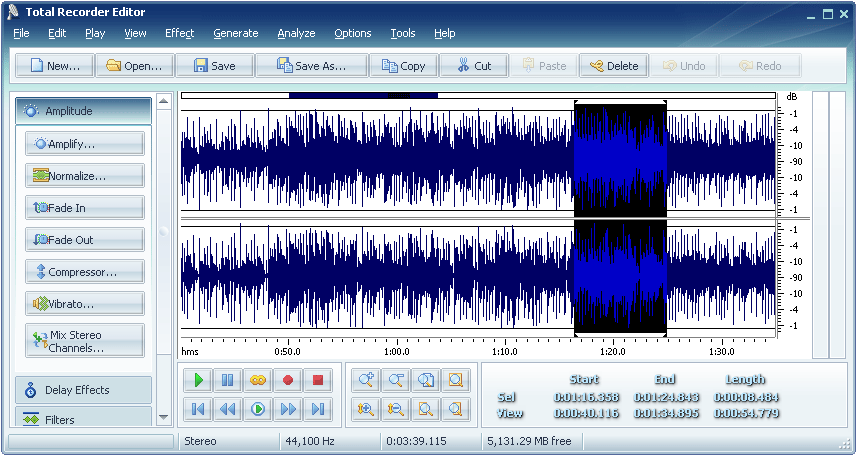 недорогой поставщик карт захвата игр для Xbox One. Устройство позволяет пользователям записывать игровые скриншоты в формате HD.
недорогой поставщик карт захвата игр для Xbox One. Устройство позволяет пользователям записывать игровые скриншоты в формате HD.
Для захвата игр со скоростью 1080p можно использовать порты HDMI. Самое приятное то, что пользователи могут иметь непрерывный и плавный игровой процесс без внешнего питания.
Давайте кратко рассмотрим его основные функции :
- Устройство предназначено для прямой трансляции игрового процесса и живых комментариев на YouTube и Twitch.
- Пользователи также могут редактировать игровые видеоролики с кодировкой H.264, добавлять специальные эффекты, наложения текста и многое другое.
- Делитесь видео на Facebook и YouTube одним щелчком мыши.
- Запишите геймплей ПК с помощью видеокарты, используя порты HDMI, для инструмента захвата игры.
⇒ Получить Roxio Game Capture
Avermedia Live Gamer Portable 2 Plus [Бонус]
Темой этой статьи является программное обеспечение для записи игр, но мы должны были включить в этот список следующие два физических игровых рекордера. Они просто слишком впечатляют, чтобы не упомянуть о них. Наслаждаться!
Они просто слишком впечатляют, чтобы не упомянуть о них. Наслаждаться!
Как следует из названия, Avermedia Live Gamer Portable 2 Plus представляет собой компактное устройство, которое легко носить в кармане. Это удобное устройство с разрешением 1080p транслирует видео без компьютера.
Давайте быстро рассмотрим основные функции :
- Три встроенных режима, различные входы аудио и опции аудиомикшера
- Поддерживает разрешение Ultra HD 4K со скоростью 60 кадров в секунду
- Запись на ходу в формате 1080p60 одним нажатием горячей кнопки
- Все игры хранятся в микросхеме microSD
- Прямая передача файлов, функция plug and play, прямая трансляция и комментарии
⇒ Получить Авермедиа 9.0088 на Amazon
Hauppauge HD PVR Rocket [Бонус]
Hauppauge HD PVR Rocket — это простое в настройке устройство для захвата игр, которое также помещается в карман.
Это портативное устройство питается от USB-кабеля, и чтобы начать захват игрового процесса с Xbox One, нужно просто подключить USB-накопитель к передней панели устройства.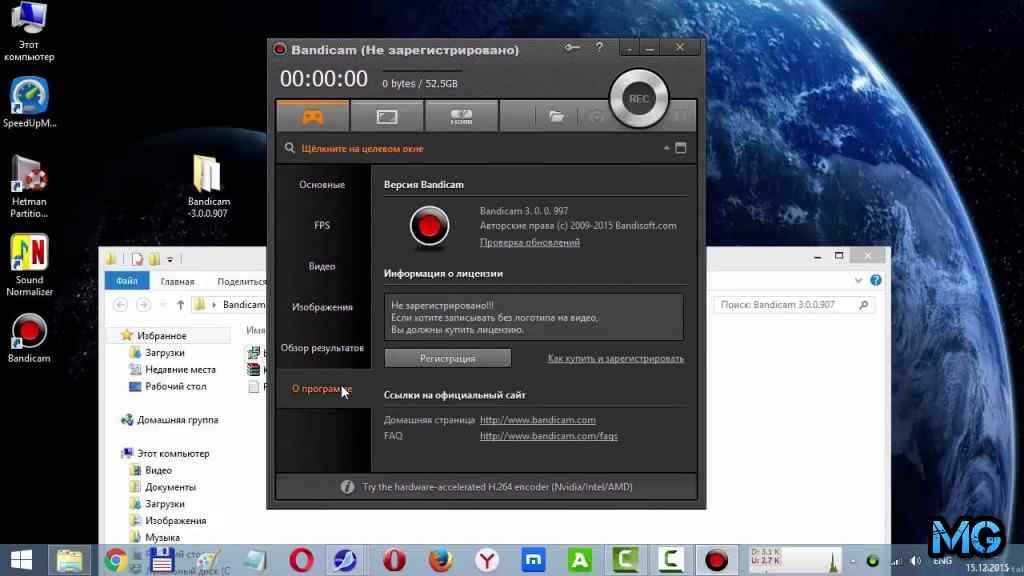
Устройство оснащено встроенным аудиомикшером, который помогает пользователям записывать комментарии к играм во время записи игрового видео.
Позволяет пользователям записывать видео на флэш-накопитель USB или внешнее аппаратное устройство.
Давайте быстро рассмотрим его основные функции :
- Создайте собственный канал на YouTube и поделитесь своими лучшими игровыми процессами с другими
- Транслируйте игровой процесс с помощью YouTube и Twitch
- Великолепный звук и качество HD
- Варианты подключения устройства к ПК для записи игр прямо на диск ПК
- Запись игрового процесса в HD
⇒ Получите Hauppauge на Amazon
Запись игрового процесса — это весело, но вам также нужно надежное и квалифицированное программное обеспечение, чтобы воплотить его в жизнь.
Несмотря на то, что в сети доступно множество программ для записи игр для Xbox One, правильный выбор с подходящими возможностями обеспечит совершенство.

 д. Если вы хотите использовать микрофон во время записи видео, выберите его в меню как вторичное звуковое устройство.
д. Если вы хотите использовать микрофон во время записи видео, выберите его в меню как вторичное звуковое устройство.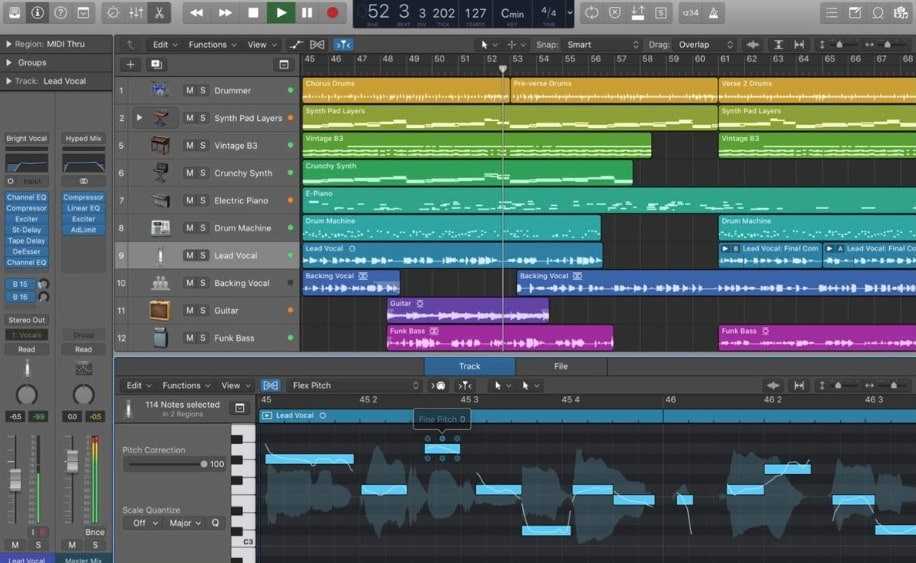
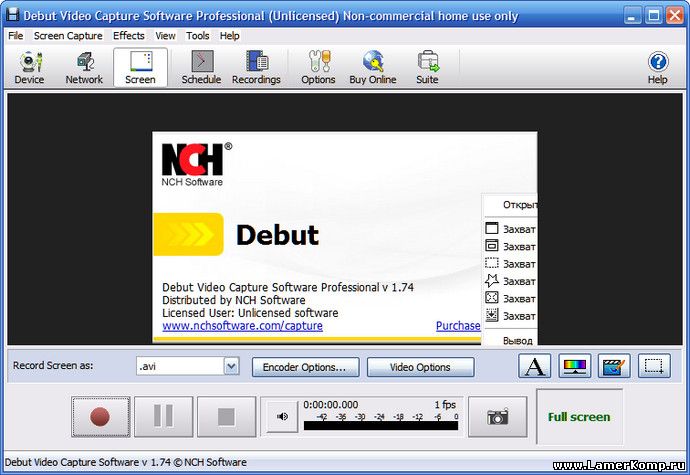 1 Экранная камера (AMS Software)
1 Экранная камера (AMS Software)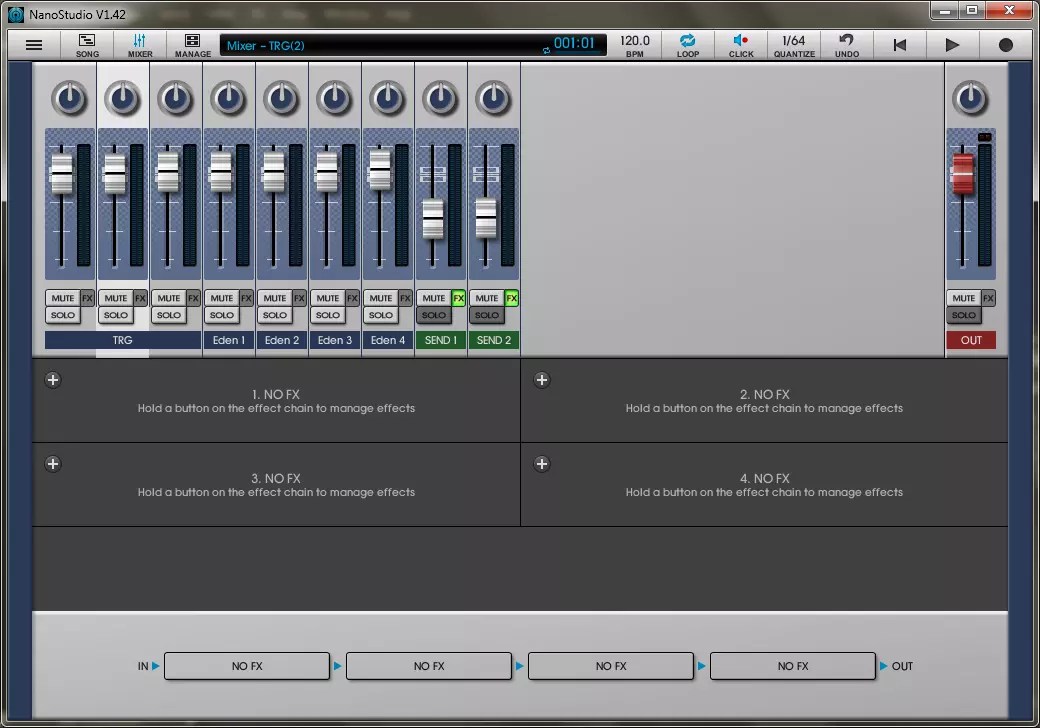
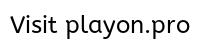

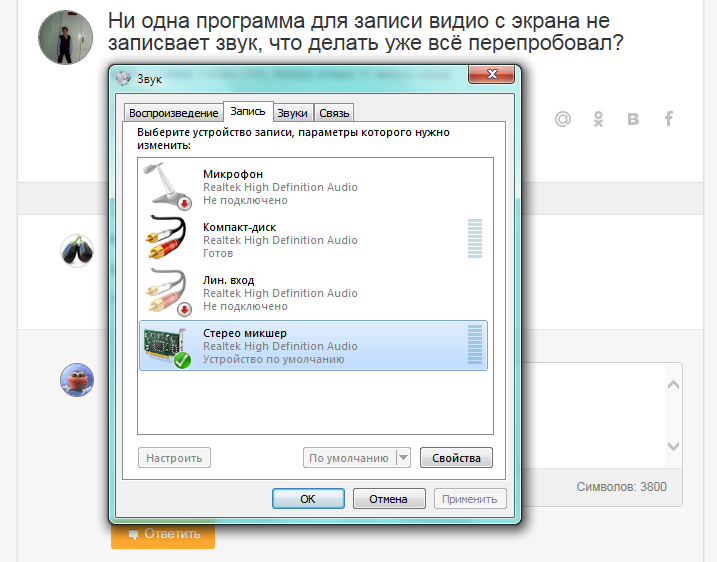

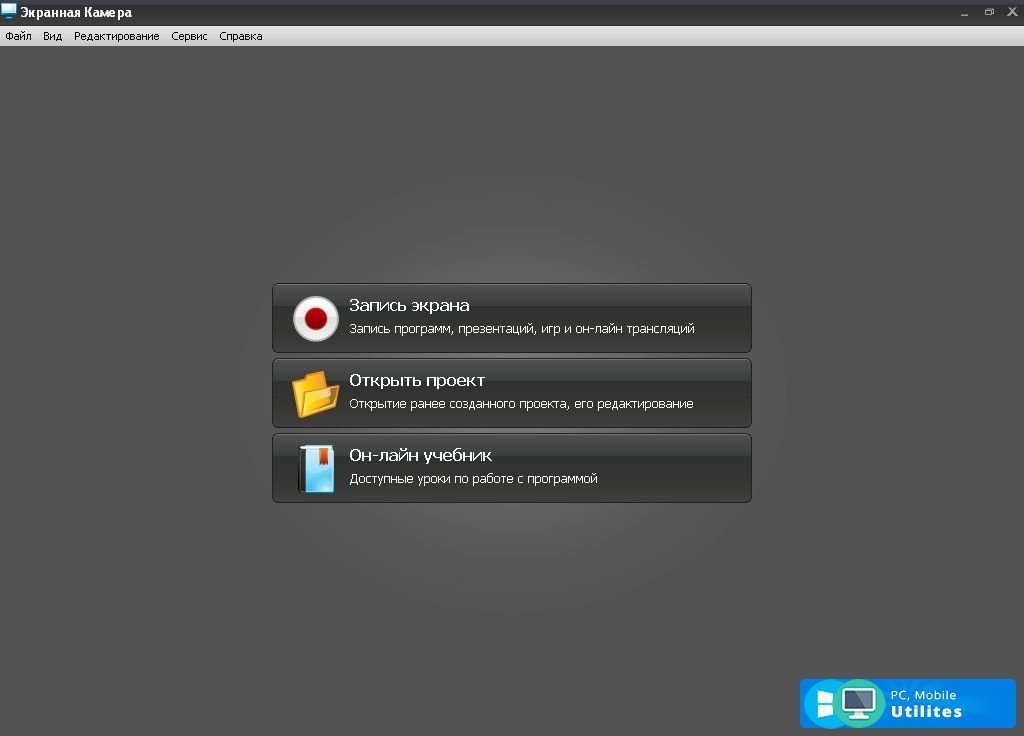 д.
д.