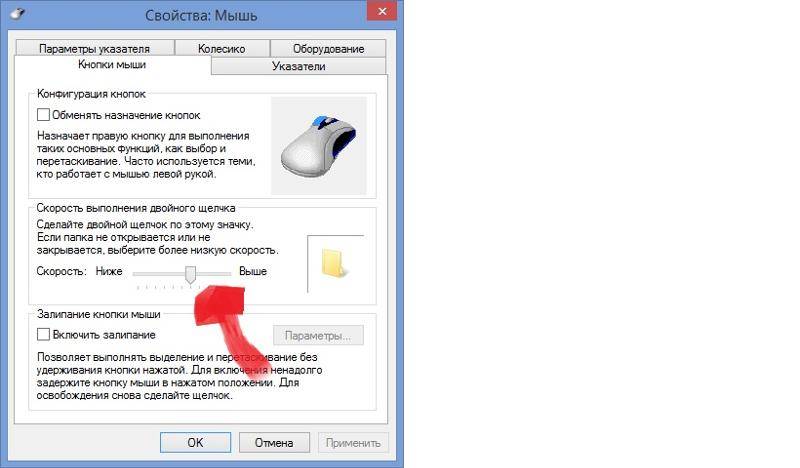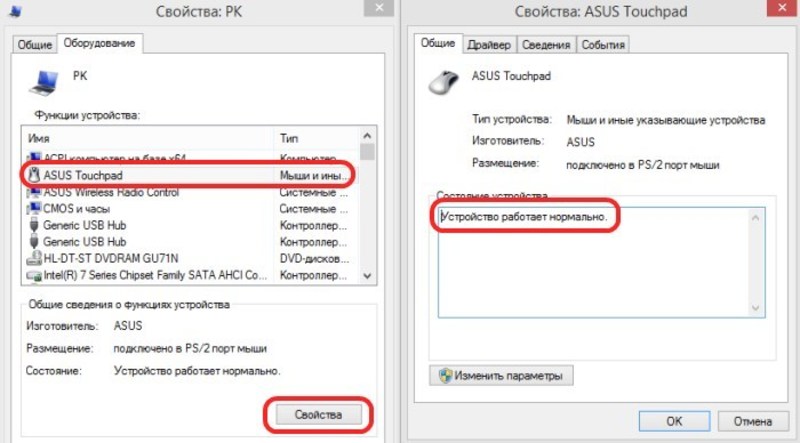Мышь на ноутбуке плохо работает: Не работает тачпад на ноутбуке? Возможные решения проблемы
Содержание
Не работает сенсорная панель ноутбука Toshiba (6 способов исправить)
Пролистывание, нажатие, нажатие ….. вы пытаетесь использовать сенсорную панель на ноутбуке Toshiba, но курсор мыши не реагирует.
Вы непрерывно проводите пальцем по сенсорной панели в надежде, что она снова заработает , вы даже перезагрузили компьютер, но тачпад, похоже, не работает.
Вы когда-нибудь сталкивались с этой проблемой ?
Описание проблемы
Эта проблема связана с тем, что сенсорная панель портативного компьютера не работает должным образом; в результате курсор мыши на экране компьютера не реагирует ни на какие жесты, выполняемые на тачпаде.
Такая проблема может быть вызвана как проблемами с программным обеспечением, неисправным оборудованием, так и атакой вируса/вредоносного ПО. Вот несколько решений, которые вы можете использовать для решения этой проблемы.
Проблема № 1: сенсорная панель мыши отключена
Сенсорная панель портативных компьютеров может быть отключена комбинацией функциональных клавиш или в настройках панели управления.
Решение 1. Включите сенсорную панель с помощью комбинации функциональных клавиш
Большинство портативных компьютеров имеют функцию, позволяющую отключать и включать сенсорную панель с помощью функциональных клавиш на клавиатуре.
Эти функциональные клавиши позволяют немедленно отключить клавиатуру, если вы пролили напиток на клавиатуру, чтобы избежать короткого замыкания.
Не существует конкретной функциональной клавиши, используемой для включения или отключения сенсорной панели, поскольку она отличается в зависимости от марки или модели портативного компьютера.
Найдите функциональную клавишу с изображением тачпада. Нажмите клавишу, и может появиться какой-либо визуальный или звуковой ответ о том, что сенсорная панель была включена или отключена.
Если индикации нет, попробуйте использовать сенсорную панель после нажатия функциональной клавиши, чтобы определить, включена ли она. Для некоторых портативных компьютеров необходимо нажать и удерживать клавишу Fn, прежде чем нажимать определенную функциональную клавишу.
Если клавиша изначально не работает, попробуйте одновременно нажать клавишу Fn. Обычно это решает проблему, если только на вашей клавиатуре нет проблем, например, когда вы нажимаете клавишу, появляются две буквы.
Решение 2. Включите сенсорную панель в настройках сенсорной панели
( N.B. : Не все ноутбуки имеют этот параметр в настройках.)
- Откройте панель управления из меню «Пуск» .
- В окне Панели управления:
- Если элементы отображаются в виде категорий:
- Нажмите Оборудование и звук
- На странице Оборудование и звук нажмите Мышь находится в разделе Устройства и принтеры под заголовком
- Если элементы отображаются в виде значков, нажмите Мышь
- В окне свойств мыши выберите вкладку Сенсорная панель
( : В зависимости от марки и модели компьютера название вкладки может включать название производителя сенсорной панели, например Dell Touchpad . )
)
- На вкладке сенсорной панели будет ссылку, ведущую к установленному программному обеспечению сенсорной панели.
- Должен быть тумблер или флажок для включения или отключения сенсорной панели. Включите сенсорную панель, если она отключена. Вместе с тачпадом я иногда временно отключаю клавиатуру ноутбука и использую беспроводную клавиатуру.
Решение 3. Включите сенсорную панель в настройках BIOS. После отключения в BIOS сенсорная панель вообще не будет распознаваться операционной системой.
Войдите в BIOS ноутбука в процессе загрузки. Нажатие клавиши для входа в BIOS отличается в зависимости от марки и модели компьютера. Обратитесь к Руководству по эксплуатации или воспользуйтесь веб-сайтом, чтобы узнать, как получить доступ к BIOS на вашем портативном компьютере.
После открытия настроек BIOS перейдите к любым настройкам оборудования и включите сенсорную панель, если она отключена. Навигация отличается для разных марок и моделей портативных компьютеров, поэтому, если вы не уверены, обратитесь за технической помощью.
Например, если вы столкнулись с проблемой на ноутбуке Asus, допустим, клавиатура вашего ноутбука Asus не работает в Windows, и вам нужно получить доступ к BIOS, нажмите и удерживайте кнопку [F2]. Нажмите [кнопку питания]. Не отпускайте кнопку F2 до тех пор, пока в конфигурации BIOS не отобразится
Проблема № 2: Ошибка программного обеспечения драйвера сенсорной панели
Большинство людей, столкнувшихся с этой проблемой, решили ее путем переустановки, отката или обновления драйвера сенсорной панели своего портативного компьютера.
Решение 4. Переустановите драйвер сенсорной панели
- Откройте панель управления из меню «Пуск»
- В окне панели управления:
- Если элементы отображаются как категории:
- Нажмите Система и безопасность
- На странице Система и безопасность нажмите Система
- На странице Система нажмите Диспетчер устройств в левой панели
- Если элементы отображаются в виде значков, нажмите Диспетчер устройств.

- В окне Touchpad Properties выберите вкладку Driver
- На вкладке Driver нажмите кнопку Uninstall
- В окне Confirm Device Uninstall убедитесь, что Удалить программное обеспечение драйвера для этого устройства флажок снят
- Нажмите кнопку OK и следуйте инструкциям
- Перезагрузите компьютер
- В окне Свойства сенсорной панели 9В окно 0004, выберите Driver Tab
- Если есть обновленный драйвер, он будет установлен автоматически
- Если нет обновленного драйвера, он отобразит лучшее программное обеспечение драйвера для вашего устройства уже установлено
- Запустите Settings на вашем ПК, нажав кнопку Windows + I клавиши одновременно.

- Выберите Устройства в окне настроек.
- Выберите Мышь на боковой панели слева.
- Выберите Прокрутите колесико мыши, чтобы прокрутить раскрывающееся меню справа, и выберите параметр.
- Изменить значение параметра Выберите, сколько строк прокручивать каждый раз при выборе параметра .
- Если прокрутка мыши заработала, вы можете вернуться к предыдущим настройкам мыши.
- Откройте панель управления на своем ПК, зайдя на Меню «Пуск », поиск Панель управления и выбор инструмента в результатах поиска.
- Выберите Просмотр устройств и принтеров под Оборудование и звук .
- Наведите указатель мыши на открывшееся окно.
- Щелкните правой кнопкой мыши и выберите Устранение неполадок в открывшемся меню.
- Подождите, пока средство устранения неполадок обнаружит проблемы и предложит их решения.
- Запустите Диспетчер устройств , щелкнув правой кнопкой мыши значок меню Пуск и выбрав Диспетчер устройств .
- Раскройте параметр Мыши и другие указывающие устройства .
- Щелкните правой кнопкой мыши список и выберите Обновить драйвер .
- Выберите Автоматический поиск драйверов на следующем экране.
- Позвольте Windows найти и установить последние версии драйверов для вашей мыши.
- Перезагрузите компьютер после установки драйверов.
- Откройте Settings на вашем ПК, нажав одновременно клавиши Windows + I .
- Выберите Обновление и безопасность в настройках.
- Выберите Центр обновления Windows слева.
- Выберите Проверить наличие обновлений справа.
- Установите доступные обновления на свой компьютер.
- Перезагрузите компьютер.
- Получите доступ к приложению Settings вашего ПК, нажав клавиши Windows + I .

- Выберите Обновление и безопасность в настройках.
- Выберите Recovery на боковой панели слева.
- Выберите Перезагрузить сейчас под заголовком Расширенный запуск справа.
- Выберите Устранение неполадок > Дополнительные параметры > Восстановление при загрузке , чтобы запустить утилиту.
Решение 5: Установите Универсальное программное обеспечение драйвера сенсорной панели
Проверить Решение 4 выше ( Шаги 1–4 ) инструкции по открытию окна Свойства сенсорной панели
2. На вкладке драйвера нажмите «Драйвер обновления »… Кнопка
3. В окне программного обеспечения для драйверов 4. На следующей странице нажмите Позвольте мне выбрать из списка драйверов устройств на моем компьютере
На следующей странице нажмите Позвольте мне выбрать из списка драйверов устройств на моем компьютере
5. На следующей странице выберите, нажав HID-совместимая сенсорная панель из списка
6. Нажмите на Далее кнопка
7. В диалоговом окне появится предупреждение; нажмите кнопку Да
8. Следуйте инструкциям
Возможно, выпущен новый драйвер, который устраняет проблему. Обновление программного обеспечения драйвера сенсорной панели до последней версии, если оно доступно, может решить проблему.
Решение 6. Обновите программное обеспечение драйвера сенсорной панели (Windows)
Проверьте Решение 4 выше ( Шаги 1–4 ) для инструкций по открытию окна Свойства сенсорной панели Окно Driver Software для Сенсорная панель
1. В окне Обновление программного обеспечения драйвера нажмите Автоматический поиск обновленного программного обеспечения драйвера
Даже если Windows определяет, что обновленное программное обеспечение драйвера отсутствует, вы можете вручную проверить и проверить в Интернете.
Посетите официальный веб-сайт производителя вашего портативного компьютера (HP, Dell, Acer и т. д.), чтобы проверить наличие обновленного программного обеспечения драйвера сенсорной панели, а также загрузить и установить его, если это возможно.
Вывод
Если ни одно из приведенных выше решений не решило проблему, проблема может быть связана с аппаратной ошибкой или неисправностью сенсорной панели. Обратитесь за технической помощью к сертифицированному компьютерному технику или электрику для профессиональной оценки и ремонта или замены сенсорной панели, если это возможно.
Как исправить неработающую прокрутку с помощью мыши в Windows 11/10
Учитывая, сколько прокрутки мы делаем с помощью мыши, когда она перестает работать, возникает огромное неудобство. В конце концов, кто захочет щелкать полосами прокрутки весь день?
Колесико прокрутки мыши может перестать работать по многим причинам. У вас могут быть проблемы с настройками мыши, плохим подключением к компьютеру или даже сломанным колесиком прокрутки.
Содержание
Мы рассмотрим все возможные способы устранения проблемы с неработающей прокруткой мыши на ПК с Microsoft Windows.
Отключите и снова подключите мышь к компьютеру
Первое, что вы должны сделать, когда прокрутка перестает работать, это убедиться, что мышь правильно подключена к компьютеру. Незакрепленная или неправильно подключенная мышь может работать не так, как ожидалось.
Посмотрите на порт, к которому подключена ваша мышь, и убедитесь, что соединение не ослаблено. При необходимости вы можете отключить и снова подключить мышь.
Если прокрутка мыши не работает даже после повторного подключения мыши, попробуйте использовать другой порт USB. Это должно решить проблему, если ее вызвал сломанный порт на вашем ПК.
Если у вас есть беспроводная мышь, разорвите и заново подключите мышь к компьютеру, чтобы обеспечить надежное соединение.
Замена батареек беспроводной мыши
Для беспроводной мыши наиболее распространенная причина, по которой вы не можете использовать колесо прокрутки, заключается в том, что батарея мыши разряжена. В конце концов вы обнаружите, что другие функции вашей Bluetooth-мыши также не работают.
В конце концов вы обнаружите, что другие функции вашей Bluetooth-мыши также не работают.
В этом случае замена батареек мыши должна решить проблему с прокруткой.
Использование мыши с другим ПК
Одна из причин, по которой вы не можете прокручивать мышью, заключается в том, что кнопка прокрутки мыши физически повреждена. Проверить работоспособность мыши можно, подключив ее к другому ПК.
Если прокрутка не работает на другом компьютере, возможно, ваша мышь сломана. Если вы не знаете, как чинить компоненты ПК, вы, вероятно, подумываете о покупке новой мыши.
Изменение настроек колеса прокрутки мыши
Windows предлагает несколько вариантов изменения работы мыши на компьютере. Стоит изменить некоторые из этих настроек, чтобы посмотреть, решит ли это проблему прокрутки.
Средство устранения неполадок устройств и принтеров Windows
Windows предлагает несколько средств устранения неполадок, которые помогут вам найти и устранить проблемы с различными элементами. Если у вас возникли проблемы с оборудованием, вы можете использовать средство устранения неполадок с устройствами и принтерами, чтобы решить ваши проблемы.
Эти средства устранения неполадок по большей части работают самостоятельно, поэтому требуется минимальное вмешательство со стороны пользователя.
Обновите драйвер мыши
Драйверы мыши — это программное обеспечение, управляющее взаимодействием мыши с компьютером. Если вы когда-либо сталкивались с такими проблемами, как неработающее колесо прокрутки мыши, стоит проверить и установить все доступные обновления драйвера мыши на свой компьютер.
Windows автоматизирует процесс, поэтому вам не нужно загружать и обновлять драйверы мыши вручную.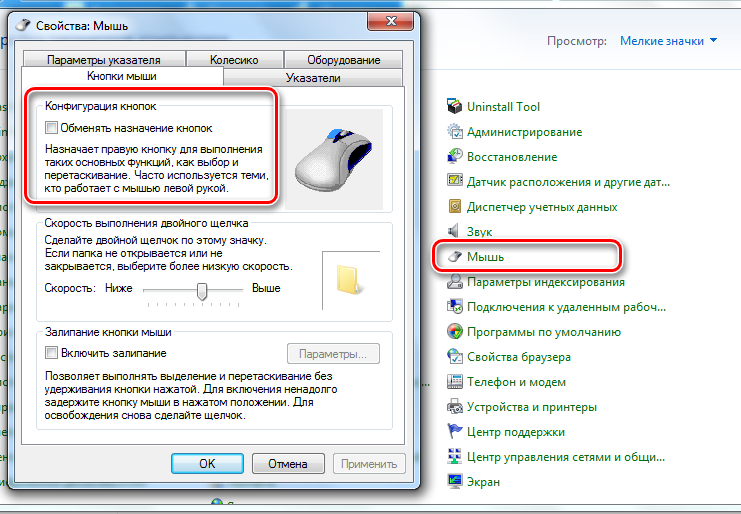
Обновление Windows
Обновление вашего ПК с Windows гарантирует наличие самых последних исправлений ошибок. Это помогает решить многие проблемы на вашем компьютере, в том числе любые проблемы, связанные с мышью.
Обновить операционную систему Windows легко, бесплатно и быстро. Вот как.
Вот как.
Ремонт вашего ПК с Windows
Если ваша мышь по-прежнему не прокручивает страницы вверх или вниз, возможно, проблема в основных файлах вашего ПК. Один из способов обойти это — использовать встроенную в Windows опцию восстановления при запуске. Эта опция устраняет проблемы, связанные с вашими файлами системного уровня.
Устранение неполадок, связанных с тем, что прокрутка мыши не работает на вашем ПК с Windows
Если вы привыкли прокручивать страницы с помощью кнопки прокрутки мыши, вам трудно выполнять свои задачи, когда эта кнопка перестает работать. К счастью, в большинстве случаев вы можете решить проблему с кнопкой, изменив системные настройки, как описано выше.
Как только вы это сделаете, ваша мышь вернется в действие, что позволит вам прокручивать страницы вверх и вниз по желанию.