Программа для записи видео с экрана со звуком лучшая: 12 лучших программ для записи экрана
Содержание
Съемка экрана | Лучшие программы для записи видео с экрана
Многие процессы перешли в онлайн-формат: работа, обучение и даже появились фотосессии на расстоянии. И съемка экрана стала необходимым и незаменимым инструментом для сохранения информации, которую мы получаем из компьютера. Мы рассмотрим 10 программ для записи экрана и их функционал, чтобы вы могли выбрать самый оптимальный вариант, подходящий под ваши потребности.
Запись экрана без программ
В операционной системе Windows 10 есть встроенное приложение Xbox Game Bar. Это удобная программа для геймеров, чтобы снимать прохождения игр, но с ней можно записать что угодно: видеозвонки по скайпу, ролики с интернета и т.д.
Из минусов можно отметить, что съемка производится только в полноэкранном режиме, а для редактирования материала нужен дополнительный софт. Обладателям ранних версий, например Windows 7, приложение не доступно.
Экранная Камера
Для записи обучающих видео, инструкций и всего, что требует постобработки, подойдет программа Экранная Камера. Она объединяет в себе функции захвата монитора и видеоредактора. Русскоязычный интерфейс позволит быстро разобраться с ее настройками.
Она объединяет в себе функции захвата монитора и видеоредактора. Русскоязычный интерфейс позволит быстро разобраться с ее настройками.
Преимущества:
- съемка любой части экрана
- возможность обрезать и озвучивать видео
- коллекции музыки и шаблонов титров и заставок
- экспорт файлов в популярные форматы
- интуитивно понятный дизайн
UVScreenCamera
Программа снимает экран со звуком и позволяет делать скриншоты. С ней можно создать обучающий видеокурс или презентацию. Функционал предусматривает возможность вручную задать размеры снимаемой области, а в параметрах звука выбрать источник — микрофон или колонки.
При записи вы можете рисовать на экране, а также подсвечивать клики мышью или нажатия клавиш. Также ролик помогут украсить встроенные шаблоны выносок, рамок, стрелок и переходов.
Jing
Компактный компаньон на рабочем столе для быстрого захвата экрана и создания видео. Он не рассчитан на сложные операции и имеет ограниченный функционал редактирования материала: выделение текста, стрелки, цвет. Он выручит, если нужно часто делать небольшие записи в личных целях.
Он выручит, если нужно часто делать небольшие записи в личных целях.
Из плюсов можно выделить его привлекательный нестандартный дизайн в виде круглого окна похожего на солнышко, а также удобную функцию запоминания истории записей, которые можно вызвать одним кликом.
Bandicam
Bandicam хороший софт со всеми функциями, которые могут пригодиться для скринкаста, геймплея, создания видеоинструкций и просто записи фрагментов роликов с Ютуба. Можно снимать как в полноэкранном режиме, так и выделять квадратные области. Съемка видео с экрана компьютера производится в высоком разрешении, а сохранить материал можно в MPEG-1, AVI, XviD, MJPEG.
Обратите внимание, что в пробной версии у Bandicam есть ограничения по длительности съемки — максимум 10 минут. Это может быть критично для тех, кому нужна более длительная запись, но покупку софта он пока не планировал.
Movavi Screen Capture
Платный софт для комплексной работы с видео, снятого с монитора.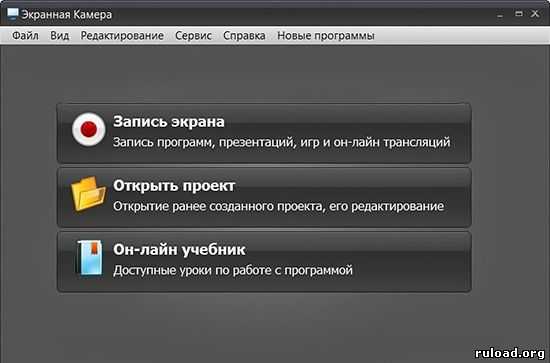 Полная версия объединяет в себе ряд функций: запись экрана, видеоредактор и конвертер, работа с шаблонами заставок, запись на диски и т.д.
Полная версия объединяет в себе ряд функций: запись экрана, видеоредактор и конвертер, работа с шаблонами заставок, запись на диски и т.д.
Встроенные эффекты помогут создать презентации и ролики отличного качества как для работы, так и личных целей. Производитель предоставляет месяц на то, чтобы попробовать программу бесплатно и определиться с дальнейшей покупкой.
ISpring Free Cam
Компания ISpring специализируется на дистанционном обучении, поэтому их программа для съемки экрана компьютера ориентирована в первую очередь на создание обучающих видео. Для этого в ISpring Free Cam можно подсвечивать курсор, отображать клавиши, обрезать видео, захватывать определенные фрагменты.
Она проста в использовании и мало весит. Здесь можно записывать звуки операционной системы, это удобно при создании видеоинструкций по работе с тем или иным софтом. Обращайте внимание на операционные требования, чтобы избежать зависания компьютера или ноутбука.
Camtasia Studio
Популярная программа, совмещающая в себе возможности записи экрана и видеоредактора.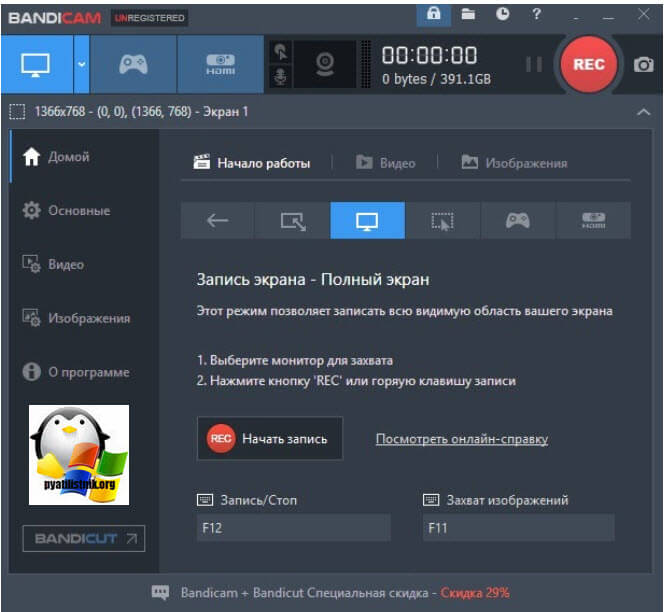 В ней можно захватывать видео с вебкамеры, что удобно, когда требуется ваше присутствие и комментирование происходящего на экране компьютера. Можно использовать эффекты и анимацию, работать со звуком, хромакеем и проводить рендеринг. Интересная функция — интеграция с PowerPoint. Возможно это станет для кого-то решающим аспектов при выборе. Работы можно сохранить на ПК или выложить в сеть.
В ней можно захватывать видео с вебкамеры, что удобно, когда требуется ваше присутствие и комментирование происходящего на экране компьютера. Можно использовать эффекты и анимацию, работать со звуком, хромакеем и проводить рендеринг. Интересная функция — интеграция с PowerPoint. Возможно это станет для кого-то решающим аспектов при выборе. Работы можно сохранить на ПК или выложить в сеть.
Скриншотер
Это удобная и простая утилита поможет быстро записать видео и сделать скриншот. Запись экрана возможна до 60 минут — среднее время полноценного урока. Материалы в любом количестве загружаются в облако и хранятся там 1 год, ссылку на их просмотр можно отправить друзьям. Позволяет настроить под себя горячие клавиши и украшать работы стрелками, фигурами и рисовать в процессе съемки.
OBS Studio
Бесплатная программа для записи видео с экрана компьютера со звуком для продвинутых стримеров. Здесь есть всё, чтобы проводить трансляции на Твиче или Ютубе. Можно выводить на экран изображение с вебкамеры, чаты, донаты.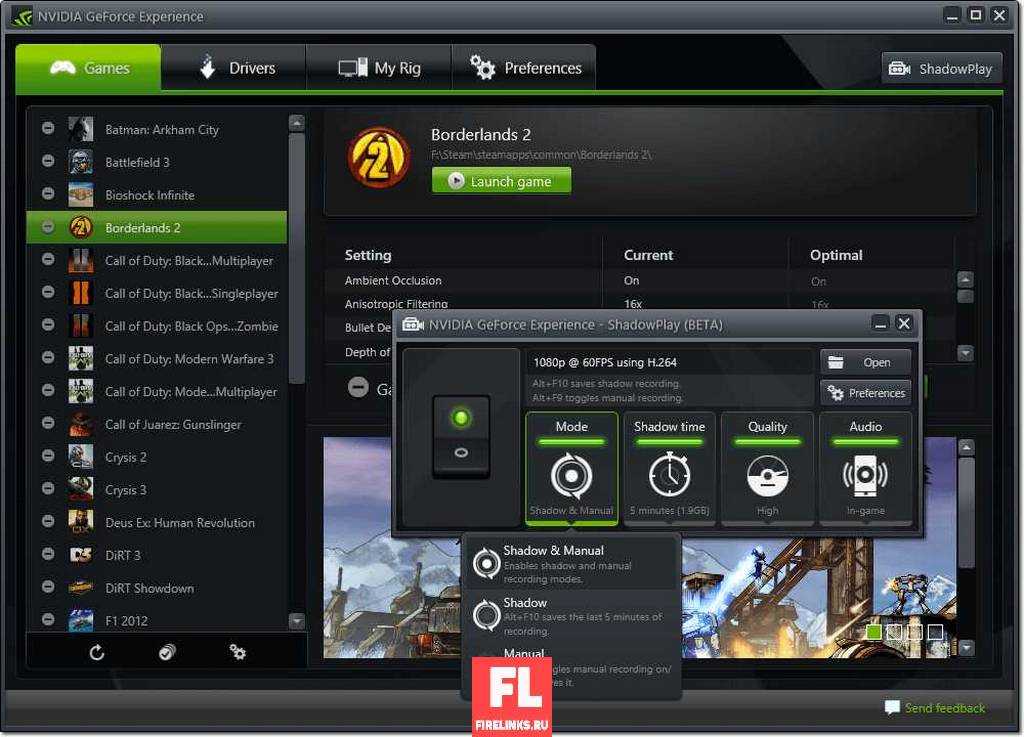 Она бесплатна и за счет этого популярна среди своей целевой аудитории.
Она бесплатна и за счет этого популярна среди своей целевой аудитории.
Ее можно использовать не только для записи компьютерных игр, но и как обычную камеру для экрана. Правда, для повседневного использования ее интерфейс может показаться немного сложнее, чем у других программ. Но ее продвинутые алгоритмы справляются с задачами быстро и имеются функции редактирования.
Выводы
При выборе программы учитывайте свои цели и задачи. Для активного использования и создания полноценных роликов лучше приобрести платный софт, но со всеми необходимыми функциями, это сэкономит ваше время и сделает работу комфортной. Для небольших разовых операций можно воспользоваться бесплатными программами. Для заработка на стриме лучше остановить выбор на специализированных сложных приложениях. Выбирайте золотую середину, если еще не определились: где будет удобный интерфейс и широкий набор инструментов для редактирования роликов. Скачайте Экранную Камеру https://screencam.ru/download. ru и приступайте к съемке монитора прямо сейчас.
ru и приступайте к съемке монитора прямо сейчас.
Комментарии » Оставьте первым свой комментарий Новости / Программы Все рубрики статей (631 / 25):
|
Top 11 Screen Recorder для Windows 10
В настоящее время запись экранов с компьютеров для захвата игрового процесса, видеокурсов, презентаций или других удивительных действий очень распространена. Мы знаем, что в Windows 10 есть встроенная игровая панель, которую можно использовать для захвата действий на экране. Тем не менее, некоторые люди сказали, что им нужны некоторые продвинутые инструменты для захвата видео, которые XBox просто не может удовлетворить, в этом случае все, что вам нужно, это устройство записи экрана для Windows 10 .
Мы знаем, что в Windows 10 есть встроенная игровая панель, которую можно использовать для захвата действий на экране. Тем не менее, некоторые люди сказали, что им нужны некоторые продвинутые инструменты для захвата видео, которые XBox просто не может удовлетворить, в этом случае все, что вам нужно, это устройство записи экрана для Windows 10 .
Попробовать сейчас
Безопасная загрузка
Попробовать сейчас
Безопасная загрузка
Поскольку в Интернете так много инструментов для записи экрана, новичкам нелегко найти лучший из них для захвата экрана Windows. К счастью, мы протестировали некоторое программное обеспечение, представленное на рынке, и перечислили некоторые из рекомендуемых, включая бесплатные и платные рекордеры. Ознакомьтесь с их характеристиками и выберите лучший и подходящий для вас.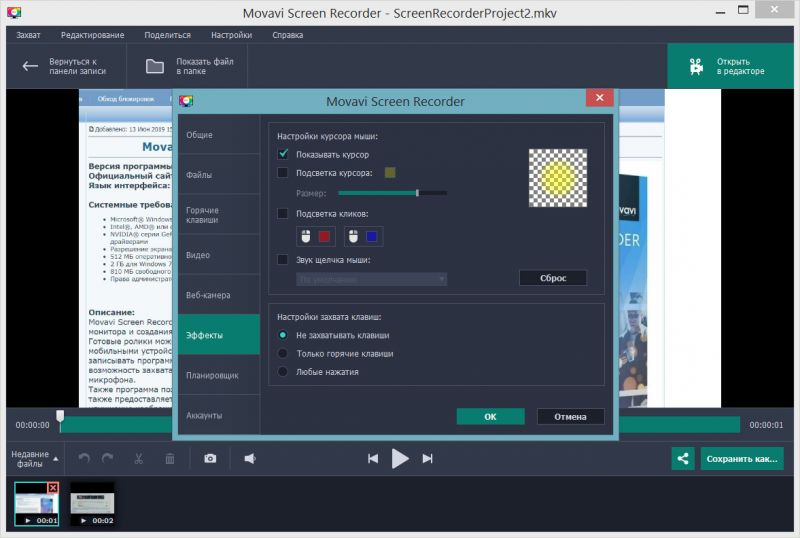
- Часть 1. Бесплатная программа для записи видео с экрана Windows 10
- Часть 2. Платная программа записи экрана для Windows 10
Часть 1: Бесплатная программа для записи видео с экрана Windows 10
Запись экрана для Windows 10 — важный навык, который в основном используется преподавателями видео, поскольку он упрощает процесс объяснения с помощью видео. Более того, вы также можете записывать на экране определенный маневр игры и делиться им со своими товарищами. Вам определенно понадобится бесплатный видеомагнитофон, чтобы записывать ваши групповые вызовы FaceTime и сохранять потрясающие воспоминания. Некоторые из бесплатных видеомагнитофонов предлагают те же функции, что и платное программное обеспечение.
1. Игровая панель Windows 10
Игровая панель Windows, также известная как игровая панель Xbox, представляет собой бесплатную встроенную в Windows 10 программу записи экрана. Это приложение с элементами управления, которые можно легко настроить, и оно имеет дизайн игрового наложения, который очень удобен для пользователя.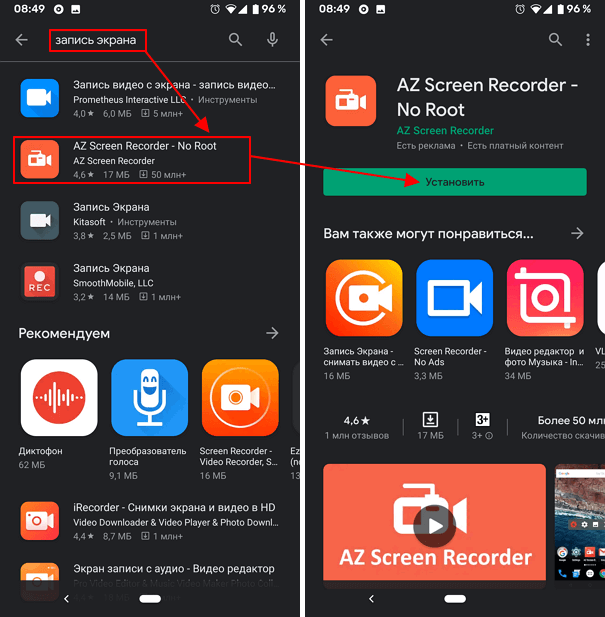 Игровая панель Xbox отлично работает с большинством компьютерных игр, позволяя пользователю получать доступ к различным виджетам одним щелчком мыши. Приложение можно использовать для захвата, а также для обмена записями экрана очень легко.
Игровая панель Xbox отлично работает с большинством компьютерных игр, позволяя пользователю получать доступ к различным виджетам одним щелчком мыши. Приложение можно использовать для захвата, а также для обмена записями экрана очень легко.
Функции LFG также поддерживают поиск новых товарищей по команде для игр, а также общение с друзьями через консоль Xbox или ПК, не выходя из игры. Кроме того, доступно множество различных функций, которые помогают пользователю получить приятный опыт от игрового сеанса без перерыва. Приложение также имеет функцию мгновенного обмена на любой платформе, на которую пользователь хочет загрузить. Кроме того, такие инструменты, как обрезка и озвучивание, делают его очень популярным.
Активировать игровую панель Windows 10
Захват экрана с помощью эффективного приложения для записи экрана очень необходим, когда пользователь предъявляет высокие требования к качеству видео, а также к другим функциям приложения.
Экранный рекордер не только записывает видео, но также является инструментом, позволяющим другим выполнять какие-либо конкретные задачи, записывать встречи и лекции и многое другое.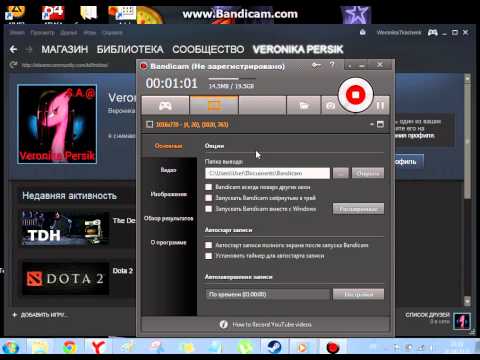 Windows Game Bar — эффективный инструмент для этой цели. Тем не менее, пользователь должен сначала активировать его, чтобы использовать его. Ниже приведена таблица сочетаний клавиш, которые могут помочь пользователю легко выполнять определенные задачи:
Windows Game Bar — эффективный инструмент для этой цели. Тем не менее, пользователь должен сначала активировать его, чтобы использовать его. Ниже приведена таблица сочетаний клавиш, которые могут помочь пользователю легко выполнять определенные задачи:
Горячие клавиши | Задача выполнена |
|---|---|
Windows+G | Активировать игровую панель |
Windows+Alt+G | Настроить запись |
Windows+Alt+M | Включение/выключение микрофона |
Windows+ Alt+PrtSc | Снимок экрана |
Windows+Alt+R | Начать или остановить запись |
Windows+ Alt + B | Начать или приостановить трансляцию |
Windows+ Alt+W | Показать камеру в трансляции |
Запись экрана в Windows 10
Первым шагом для начала записи в игровой панели Windows 10 является ее активация. Большинству пользователей, использующих Windows 10, необходимо установить приложение игровой панели Xbox из магазина приложений. Для этого им нужно зайти в панель поиска, найти Xbox Game Bar и установить ее.
Большинству пользователей, использующих Windows 10, необходимо установить приложение игровой панели Xbox из магазина приложений. Для этого им нужно зайти в панель поиска, найти Xbox Game Bar и установить ее.
Затем пользователь может вручную перейти в разделы приложений Windows, чтобы активировать игровую панель, или просто нажать кнопку Windows + G, чтобы запустить плавающий виджет игровой панели.
Следующий шаг включает в себя использование кнопки запуска или остановки для записи экрана. Пользователь также может нажать кнопку Windows с помощью клавиш Alt и R, чтобы начать процесс записи экрана.
Существует несколько других функций, которые можно использовать, например, создание снимка экрана или использование микрофона или камеры во время записи. Также есть функция трансляции записи, что делает ее прямой трансляцией в любых социальных сетях.
После окончания записи у пользователя есть инструменты, чтобы переименовать или удалить ее, обрезать или даже добавить голос за кадром, что очень полезно во многих случаях.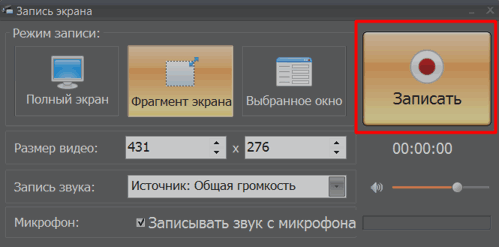
Запись в фоновом режиме
Фоновая запись экрана на игровой панели для Windows 10 очень эффективна для записи каждого бита экрана. Качество аудио и видео, которое пользователь получает от этого устройства записи экрана, очень удовлетворительно. Не только качество вывода, которое делает это приложение особенным, но и его бесшовная работа в фоновом режиме добавляет плюс к его основным моментам.
Раздел игровых клипов позволяет пользователю настроить продолжительность, а также качество записи. После установки этих параметров пользователю предоставляется плавающее окно, обеспечивающее непрерывную запись экрана или потоковую передачу с высоким качеством.
Игровая панель запрограммирована таким образом, что пользователь может выполнять различные задачи, например запускать или приостанавливать трансляцию, а также включать и выключать микрофон или камеру с помощью различных сочетаний клавиш. Все эти функции в совокупности делают его популярным приложением для пользователей, записывающих видео с экрана.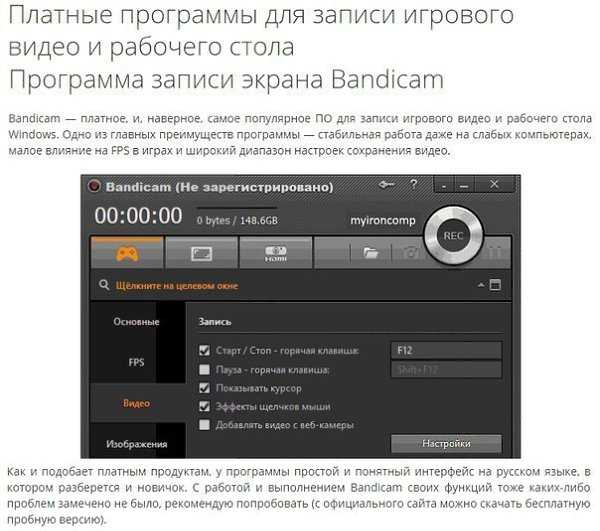
2. Screen Record Pro для Windows 10
Screen Record Pro — одна из лучших бесплатных программ для записи экрана в Windows 10. Ее можно установить бесплатно. Приложение для записи экрана имеет интуитивно понятный дизайн и подходит для всех видов записи экрана.
Это приложение оснащено инструментами, которые позволяют пользователю записывать что-либо на экране, включая любую конкретную область или любые приложения, а также активную Windows, работающую на ПК. Это приложение также поддерживает веб-камеру, аудиозапись и отслеживание курсора. Ниже приведен пошаговый процесс загрузки и установки бесплатного средства записи экрана Windows 10: 9.0005
Загрузите и установите программу записи экрана Pro
Во-первых, чтобы загрузить и установить программу записи экрана Windows 10, пользователь должен зайти в магазин Microsoft. Затем они должны искать «Screen Record Pro».
Результат поиска покажет им приложение Screen Record pro. Пользователь должен нажать на кнопку загрузки.
После завершения загрузки приложение будет установлено автоматически. Когда процесс установки завершится, пользователь сможет открыть его из списка приложений Windows.
Запись видео с помощью Screen Recorder Pro
Теперь, чтобы использовать лучшее средство записи экрана для Windows 10, пользователь сначала попадет на страницу, где ему будет предложено настроить параметры качества видео и звука.
Пользователь также может установить ограничения по времени для сеанса записи экрана на той же странице.
После выполнения этих настроек пользователю будет доступна плавающая панель инструментов, на которой он может найти такие кнопки, как запуск или остановка записи, а также другие функции.
Затем, после завершения записи, пользователь также может переименовывать, обрезать или добавлять к этим записям голос за кадром.
3. ShareX
Это программа с открытым исходным кодом и лучшая бесплатная программа для записи экрана для Windows 10. ShareX имеет множество расширенных инструментов и инструментов редактирования, что делает его сложным программным обеспечением. ShareX — гораздо более мощный вариант, чем кажется на первый взгляд. Он имеет функцию WorkFlow, которая на самом деле делает его чрезвычайно настраиваемым, и вы можете буквально автоматизировать свои обычные задачи. Для новичков это может быть немного запутанным. Однако он больше ориентирован на разработчиков и опытных пользователей.
ShareX имеет множество расширенных инструментов и инструментов редактирования, что делает его сложным программным обеспечением. ShareX — гораздо более мощный вариант, чем кажется на первый взгляд. Он имеет функцию WorkFlow, которая на самом деле делает его чрезвычайно настраиваемым, и вы можете буквально автоматизировать свои обычные задачи. Для новичков это может быть немного запутанным. Однако он больше ориентирован на разработчиков и опытных пользователей.
Вы можете просто использовать сочетание клавиш, чтобы начать захват экрана и выбрать регион, автоматически сохранять изображения, напрямую загружать в облако, делиться ими в Интернете и т. д. Вы также можете скачать и установить ShareX бесплатно.
Плюсы
- Простой импорт мультимедиа с компьютера.
- Записывает весь экран или нужную область.
- Для быстрой навигации в программе есть встроенные горячие клавиши.
- Вы можете легко добавлять цветовые эффекты, а также водяные знаки.

- Программа позволяет легко обмениваться URL записанного видео с экрана.
Минусы
- Не разрешает запись с веб-камеры.
- Слишком сложно для новичков.
4. Free Cam
Free Cam — это бесплатная программа для записи экрана для Windows 10, в которой нет всплывающей рекламы. Это программное обеспечение имеет видео- и аудиоредакторы, что позволяет легко вносить изменения в запись видео на экране. Интерфейс программы Free Cam прост и интуитивно понятен, поэтому в использовании инструмента нет никаких сложностей.
Вы можете выбрать определенную область для записи, например, отдельное окно, весь экран или выбранную область и т. д. Вы даже можете выделить мышь, что очень удобно. Помимо записи видео, она также может записывать голос за кадром, системные звуки, фоновую музыку и т. д.
Интерфейс программы Free Cam прост и интуитивно понятен; следовательно, нет никаких трудностей в использовании инструмента.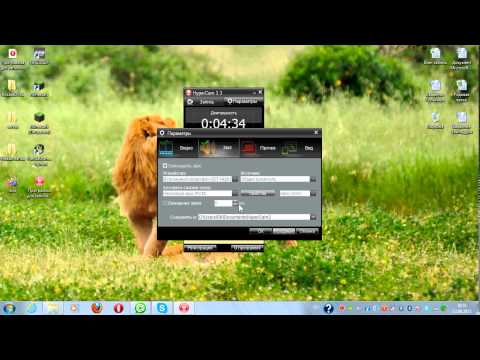 Вы можете легко настроить записанные видео. Существуют специальные параметры для обрезки частей, удаления шума и редактирования звука. Самое приятное то, что вы можете делиться своими видео прямо на YouTube и сохранять их на своем компьютере.
Вы можете легко настроить записанные видео. Существуют специальные параметры для обрезки частей, удаления шума и редактирования звука. Самое приятное то, что вы можете делиться своими видео прямо на YouTube и сохранять их на своем компьютере.
Pros
- Избавляет от фоновых шумов.
- Запись экрана с высоким разрешением.
- Простота в использовании, есть управление горячими клавишами.
- Параметры индикации мыши (подсветка и звуки мыши).
- Загрузка видео в один клик на YouTube
Минусы
- Запись с веб-камеры отсутствует.
- Пользовательский интерфейс немного устарел.
5. CamStudio
Это бесплатная программа с открытым исходным кодом, которая лучше всего подходит для периодической записи экрана. Программа CamStudio имеет несколько инструментов редактирования и сжимает видео, делая его более привлекательным для пользователей. Программное обеспечение создает видеозапись экрана в формате медиафайла AVI. Это популярное программное обеспечение для редактирования имеет несколько важных функций редактирования. Он также считается одним из лучших бесплатных программ для захвата экрана. Программное обеспечение создает видеозапись экрана в формате медиафайла AVI после экспорта видеофайлов.
Это популярное программное обеспечение для редактирования имеет несколько важных функций редактирования. Он также считается одним из лучших бесплатных программ для захвата экрана. Программное обеспечение создает видеозапись экрана в формате медиафайла AVI после экспорта видеофайлов.
Это благо для редакторов, и это также играет роль в высококачественных записях как для видео, так и для аудио. Помимо записи, он также имеет функцию захвата экрана, веб-камеры, а также сжатия видео. Подобно другому программному обеспечению, оно также поставляется с записью микрофона и веб-камеры, а также записью системного звука. Лучше всего то, что вы можете легко добавлять подписи и аннотации при редактировании видео благодаря простому интерфейсу.
Плюсы
- Выберите желаемое качество выходного видео из доступных вариантов.
- Сжимает и превращает видео в файл приемлемого размера.
- Имеет хороший набор функций стилизации видео.

- Нет ограничений по длине или размеру файла.
Минусы
- Анимация и интерактивы отсутствуют.
- Вывод только в AVI с преобразованием во Flash.
6. Флэшбэк Экспресс
Flashback Express — бесплатная версия программы, которая не ограничивает время записи экрана в Windows 10. Этот инструмент позволяет записывать веб-камеру, экран, а также звуки. Это бесплатная программа для записи экрана для Windows 10. Она может записывать экраны без водяных знаков, захватывать запись с веб-камеры. Он также позволяет сохранять запись в нескольких форматах, таких как MP4, AVI, WMV и т. д. Вы также можете записывать несколько экранов на мониторы, если используете систему с несколькими мониторами.
Вы можете использовать его для выполнения таких задач, как создание учебных пособий, видеопрезентаций, демонстраций, маркетинговых видеороликов, записи игр и многих других. Он может работать без PowerPoint. Вам нужна Windows XP или более поздняя версия, если вы хотите получить наилучшие впечатления от использования программного обеспечения.
Вам нужна Windows XP или более поздняя версия, если вы хотите получить наилучшие впечатления от использования программного обеспечения.
Pros
- Это программное обеспечение имеет простой и понятный интерфейс.
- Вы можете применить запланированную запись экрана для определенных приложений.
- Позволяет пользователям просматривать запись на нескольких мониторах.
- Специализированные игровые настройки для лучшего удовлетворения ваших потребностей.
- В записях нет ограничений по времени и водяных знаков.
Минусы
- Во Flashback Express отсутствуют инструменты для редактирования видео.
- Некоторые функции доступны только после оплаты.
7. TinyTake
Список был бы неполным без TinyTake, видеомагнитофона для компьютеров с Windows 10. TinyTake подключен к облачной галерее, что позволяет безопасно хранить записи с экрана. Кроме того, этот инструмент позволяет пользователю вносить множество изменений в записанное изображение и видео. Он позволяет вставлять комментарии к записанным на экране изображениям и видео и делиться ими со своими контактами. Вы можете захватить регион или все окно в зависимости от ваших требований.
Он позволяет вставлять комментарии к записанным на экране изображениям и видео и делиться ими со своими контактами. Вы можете захватить регион или все окно в зависимости от ваших требований.
Вы можете пометить захваченный экран, добавить текстовое поле, поставить подсветку, стрелку, а также размыть части экрана, содержащие конфиденциальную информацию и т. д. Кроме того, вы можете перетаскивать другие изображения с вашего компьютера и оставлять комментарии для аннотация. Максимальная продолжительность видео, которое вы можете снять, составляет 120 минут. Он поддерживает обмен записями одним щелчком мыши. Вы можете поделиться до 2 ГБ за один раз. Tiny Take поставляется с бесплатным онлайн-просмотрщиком файлов, где вы можете воспроизводить видео, просматривать изображения, читать документы и т. д.
Pros
- Позволяет массово обмениваться файлами записи экрана.
- Вы можете использовать имеющиеся сочетания клавиш или настроить новые.

- Функция бесплатного облачного хранилища.
- Есть и разумные премиальные планы.
Минусы
- Запись экрана ограничена 5-минутными сеансами.
- Редактор немного вводит в заблуждение.
Часть 2. Платные средства записи экрана для Windows 10
Инструменты для записи экрана в бесплатной версии великолепны, однако это не всегда так, поскольку некоторые из них ограничивают время записи, включают водяные знаки, а иногда и полны рекламы. Использование платного средства записи экрана 4k для Windows 10 дает вам доступ к многочисленным инструментам редактирования, обеспечивает плавную запись экрана, а также вы можете воспользоваться многими другими преимуществами.
8. Wondershare DemoCreator
DemoCreator — одна из лучших программ для записи экрана со звуком для Windows 10. Эта программа имеет множество замечательных функций, она позволяет одновременно захватывать экран компьютера и веб-камеру. Кроме того, есть также инструменты для рисования экрана и прожектор, вы можете отметить что-нибудь на экране во время записи. Кроме того, он также имеет встроенный видеоредактор, в который встроено множество видеошаблонов и эффектов. Вот список основных функций этого инструмента для захвата экрана в Windows 10.
Кроме того, есть также инструменты для рисования экрана и прожектор, вы можете отметить что-нибудь на экране во время записи. Кроме того, он также имеет встроенный видеоредактор, в который встроено множество видеошаблонов и эффектов. Вот список основных функций этого инструмента для захвата экрана в Windows 10.
Попроб.
Безопасная загрузка
Попроб. HD и даже 4K.
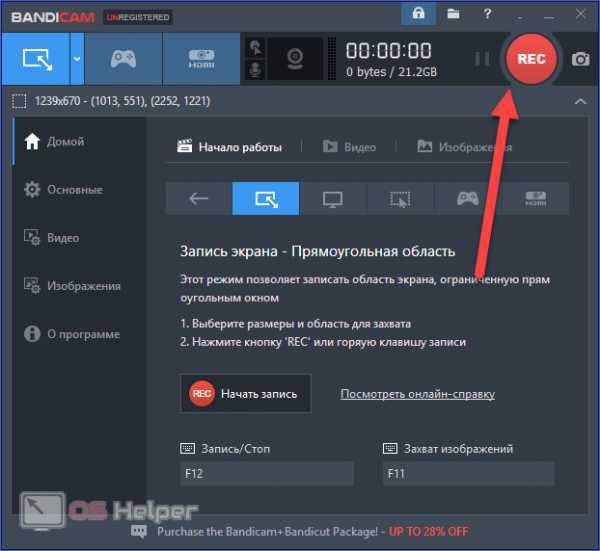
Попробовать сейчас
Безопасная загрузка
Попробовать сейчас
Безопасная загрузка
Шаг 1. Загрузите и установите DemoCreator на свой компьютер с Windows 10. Запустите программное обеспечение, а затем нажмите на опцию записи в главном интерфейсе.
Шаг 2. Теперь вам нужно настроить параметры и параметры записи, включая область записи, частоту кадров, звук и настройки веб-камеры.
Шаг 3. Нажмите на красный кружок, чтобы начать запись видео с экрана. В процессе рекомендуется использовать функции рисования экрана.
Шаг 4. Нажмите F10, чтобы завершить процесс в любое время, и клип можно экспортировать напрямую или открыть на панели редактирования.
Попробовать сейчас
Безопасная загрузка
Попробовать сейчас
Безопасная загрузка
, вы можете записывать что угодно по своему выбору, включая такие вещи, как презентации, видеозвонки, онлайн-классы, веб-сайты, приложения и даже игры, если это необходимо.
 Во время захвата вы также можете включить свою веб-камеру, микрофон и другие звуковые устройства для универсальности.
Во время захвата вы также можете включить свою веб-камеру, микрофон и другие звуковые устройства для универсальности.
Помимо создания скринкастов, эта программа имеет потрясающий и продвинутый инструмент редактирования, способный придать выходному видео профессиональный вид. С помощью программного обеспечения вы можете легко добавлять темы, заставки и концовки к записи экрана. Если вы хотите добавить текст, добавить музыку или любой другой эффект, этот редактор позволит вам сделать все это. Благодаря простому пользовательскому интерфейсу даже новички могут начать редактировать видео с широким спектром эффектов поверх своих записей с экрана.
Уникальная особенность Camtasia заключается в том, что вы также можете настроить курсор с помощью таких параметров, как выделение, выделение и увеличение, чтобы курсор всегда был хорошо виден. Наконец, как только вы закончите запись видео и его редактирование, вы можете загрузить его на любую платформу социальных сетей по вашему выбору прямо из приложения Camtasia.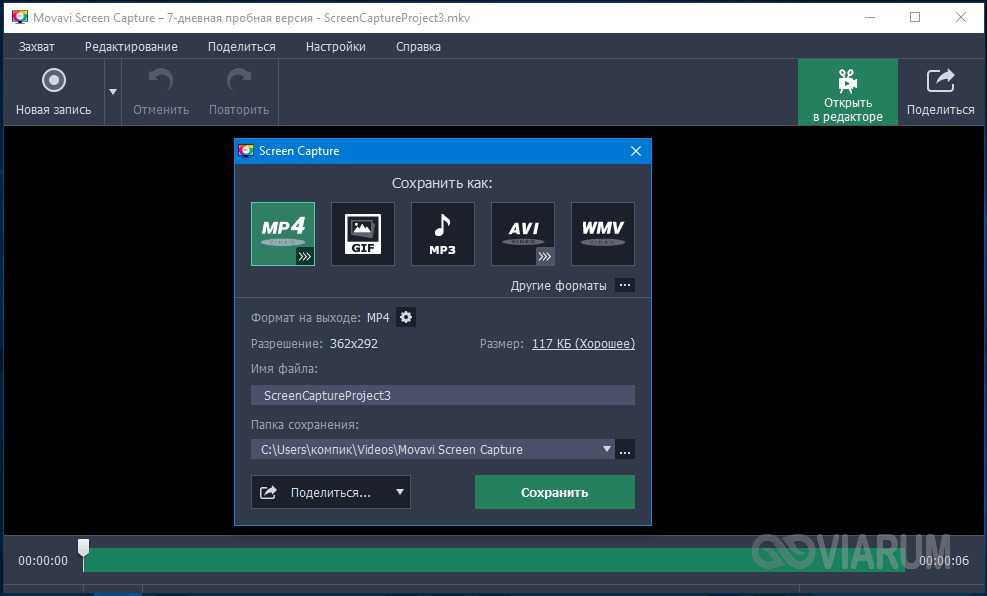
Pros
- Camtasia имеет встроенную библиотеку бесплатных звуковых эффектов.
- Он предлагает отличную поддержку обучения.
- Это программное обеспечение также интегрировано с социальным обменом.
- Полный контроль эффекта.
Минусы
- Camtasia — один из самых дорогих инструментов для записи экрана в Windows 10.
- Ограниченная медиатека.
10. Bandicam
Bandicam популярен и в основном рекомендуется геймерам просто потому, что это один из лучших и мощных инструментов для записи игр. Программа способна записывать весь экран, определенные приложения, а также внешние видеоустройства, такие как веб-камера. Если вы не хотите записывать игры, а только свой экран, Bandicam также предлагает различные режимы для записи экрана и игры в Windows 10. В любом случае вы можете сделать высококачественную запись экрана в сочетании со звуком с вашего микрофона и записью с веб-камеры. .
.
Те из вас, кто хочет создавать учебные пособия, будут рады узнать, что вы также можете использовать функцию рисования в реальном времени, чтобы легко объяснять вещи. Помимо рисунков, вы также можете добавлять изображения и логотипы для брендинга. В отличие от большинства других инструментов для записи экрана, Bandicam предлагает высокую степень сжатия, чтобы вы не заполняли свой жесткий диск записью всего нескольких видео.
Плюсы
- Во время записи можно вставлять текст, а также делать скриншоты.
- Вставьте логотипы на экран записи видео.
- Вы можете использовать анимационные эффекты во время записи экрана.
Минусы
- Bandicam поддерживает только несколько выходных видеоформатов.
11. Мороженое
Мороженое имеет как бесплатную, так и платную версии. Бесплатная версия ограничена только одним форматом вывода, в то время как платная версия поддерживает множество форматов вывода, таких как AVI, MP4 и MOV. Программа поддерживает запись по расписанию, настраиваемые водяные знаки и имеет базовые инструменты редактирования.
Программа поддерживает запись по расписанию, настраиваемые водяные знаки и имеет базовые инструменты редактирования.
Когда вы используете Icecream для записи экрана вашего компьютера или любого приложения, вы можете комбинировать его вместе с микрофоном или веб-камерой. Это может быть очень удобно для легкого создания учебных пособий. Если этого недостаточно, вы также можете добавлять аннотации и подписи к своим видео, используя встроенный редактор, предлагаемый платной версией Icecream.
Говоря о редакторе, вы также можете использовать его для базовой обрезки и обрезки ваших видео, чтобы гарантировать, что только важная часть используется в финальном видеозаписи экрана. Помимо переключения выходного формата, вы также можете использовать его встроенный редактор для изменения формата любых видеозаписей экрана, которые вы, возможно, уже создали.
Pros
- Вы можете увеличивать масштаб и делать рисунки во время записи экрана в Windows 10.

- Позволяет записывать все действия на вашем ПК.
- Очень простой в использовании, удобный интерфейс.
Минусы
- Icecream имеет ограниченные инструменты для редактирования видео.
- Качество звука иногда нестабильное.
Связанные часто задаваемые вопросы о программе записи экрана Windows 10
1. Как записать экран в Windows 10 без водяных знаков?
Игровая панель Xbox записывает экран и позволяет загружать видео, но чтобы использовать видео без дополнительных водяных знаков, вам нужно выбрать Screen Record Pro для Win 10. Это одна из самых замечательных функций приложение.
2. Почему мой экранный рекордер Windows 10 не работает?
На это может быть несколько причин. Во-первых, конфигурации устройства записи экрана Windows 10 не соответствуют системным настройкам. Попытка изменить конфигурацию регистратора поможет вам решить проблему.
3. Каков лимит времени в программе записи экрана Windows 10?
Средство записи экрана Windows 10 по умолчанию имеет ограничение по времени в 2 часа, но вы можете изменить его на 30 минут, 1 час или даже 4 часа в зависимости от ваших потребностей.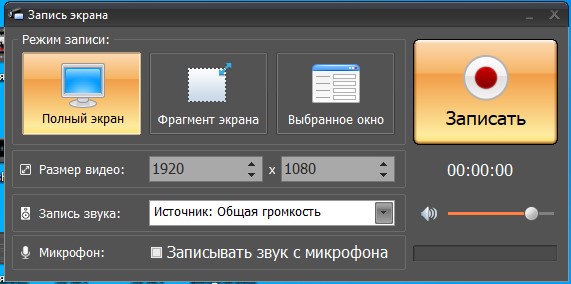 С помощью средства записи экрана Windows сеанс записи.
С помощью средства записи экрана Windows сеанс записи.
Из перечисленных средств записи экрана Windows 10 вы можете выбрать инструмент, который лучше всего соответствует вашим потребностям. Мы рекомендуем вам использовать бесплатную версию инструмента, если все, что вам нужно, поддерживается в программе, и сэкономить деньги для какого-либо другого использования. Для плавной записи экрана иногда вы можете пересмотреть платную версию, поскольку она записывает качественные видео, поддерживает несколько выходных форматов и не ограничивает время записи экрана.
12 лучших устройств записи экрана для ноутбуков [2022] — Movavi
13 086
Вы когда-нибудь хотели записать, что происходит на экране вашего ноутбука? Вы можете использовать программу для записи экрана для ноутбука, и мы поможем вам найти лучшее программное обеспечение для записи экрана, соответствующее вашим потребностям.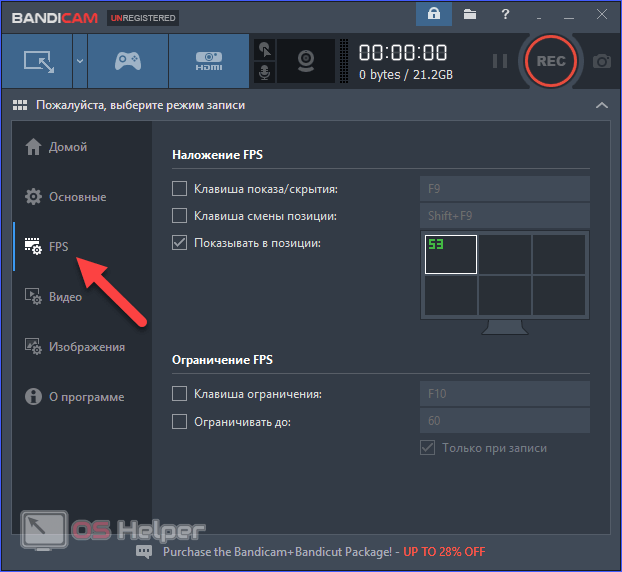
В Movavi мы стремимся предоставлять вам только проверенную информацию. Вот что мы делаем для этого:
При выборе продуктов для включения в наши обзоры мы изучаем как спрос, так и популярность.
Все продукты, упомянутые в этой статье, были протестированы командой Movavi Content.
При тестировании мы стремимся выделить лучшие характеристики продукта и то, для чего он лучше всего подходит.
Мы изучаем отзывы пользователей с популярных обзорных платформ и используем эту информацию при написании обзоров наших продуктов.
Мы собираем отзывы наших пользователей и анализируем их мнения о программном обеспечении Movavi, а также о продуктах других компаний.
Лучшее программное обеспечение для записи экрана ноутбука
Подходит для: Любой, кто ищет бесплатное устройство записи экрана ноутбука, обладающее множеством функций, простое в использовании и универсальное.
ОС: Windows, Mac
Цена: Бесплатная пробная версия или от 29,95 € за годовую лицензию для одного ПК с Windows или Mac.
Рейтинг G2: 4,5 из 5 звезд, 49 отзывов
Movavi Screen Recorder — одно из лучших средств записи экрана для ноутбуков. Он оснащен функциями записи экрана и встроенными параметрами редактирования и позволяет вам захватывать весь экран или только его часть. Легко делать и сохранять скриншоты и записывать видео с веб-камеры или звук с микрофона.
Pros:
Simple to master
Capture screen, webcam, and microphone
Free version with no time limits
Cons:
Key features:
Windows Game Bar
Подходит для: Для тех, кто ищет бесплатную программу для записи экрана ноутбука и не хочет загружать и устанавливать программное обеспечение на свой ПК.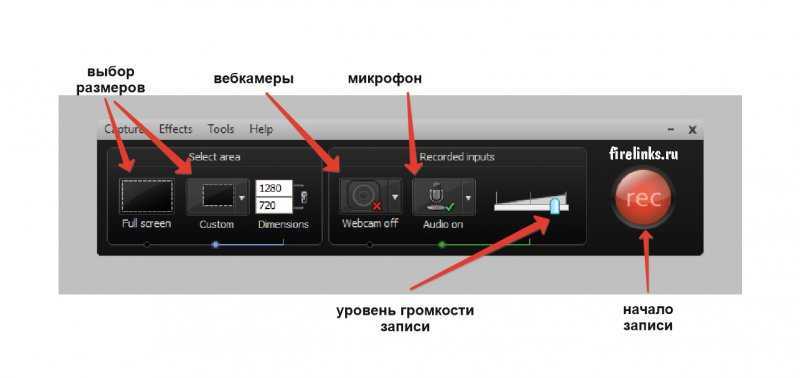
ОС: Только для Windows 10 (уже встроено)
Цена: Бесплатно
Рейтинг: Н/Д (встроено в Windows)
Windows Game Bar — это функция записи экрана, встроенная в Windows 10. Ее легко активировать. его из меню настроек, и вы можете использовать сочетания клавиш для запуска и остановки записи экрана. Это очень простая программа для записи экрана, но она бесплатная и простая в использовании.
Плюсы:
Минусы:
Ключевые характеристики:
Получить Windows Game Bar
Bandicam
Подходит для: Bandicam отлично подходит для организаций и частных лиц, которые ищут бесплатное программное обеспечение для записи экрана, которое позволяет им записывать короткие (до 10 минут) видеоролики.
ОС: Windows Vista, 7/8/10/11 (64-бит)
Цена: Бесплатная версия (с водяными знаками) или покупка от $39,95 за пожизненную лицензию для одного ПК.
Рейтинг Capterra: 4,4 из 5 звезд, 48 отзывов
Bandicam — это программа для записи с ноутбука для устройств Windows. Помимо записи всего экрана, вы можете записывать определенные области, добавлять наложение веб-камеры или рисовать на видео во время записи. Записи можно сохранять в виде видеофайлов AVI или MP4 или неподвижных изображений.
Плюсы:
Добавить собственный логотип к записи
Добавить эффекты мыши/анимацию во время записи
Запись игр
Выбор бесплатной или полной версии
Минусы:
Ключевые функции:
Экран, Веб -камера, или рекордная игра
Запись. Наложение веб-камеры
Добавить эффекты щелчка мыши и анимацию
Рисование в реальном времени на видео или скриншотах
Получить Bandicam
AceThinker Screen Grabber Pro
Подходит для: Screen Grabber Pro отлично подходит для тех, кто ищет бесплатную программу для записи экрана, простую в использовании и позволяющую быстро обмениваться видео на различные сайты.
ОС: Windows и Mac
Цена: Бесплатная версия или покупка от 29,95 долларов США за годовую лицензию на два компьютера или 39,95 долларов США за пожизненную лицензию на два компьютера.
Рейтинг: 4,2 из 5 звезд, 192 отзыва
AceThinker Screen Grabber Pro — это простая в использовании бесплатная программа для записи видео с экрана ноутбука. Доступно для Mac и Windows, вы можете записывать весь экран или определенную область и записывать звук как с самого компьютера, так и с внешнего микрофона.
Pros:
Легко в использовании
Загрузка видео на YouTube, Google Drive, или Dropbox
Бесплатная версия
Доступно для Windows и MAC
.
Основные характеристики:
Несколько режимов записи
Различные аудиовходы
Аннотации в реальном времени
Добавить наложение веб -камеры
Запись расписания
Получить экраны Acethinker Grabber Pro
Scream Scream Recorder
Лучшие для: человек и малые предприятия, которые просматривают бесплатный рецептор Loptop с дополнительными функциями.

ОС: Windows и Mac
Цена: Бесплатно
Рейтинг G2: 4 из 5 звезд, 24 отзыва ПК. Выберите определенные области для записи, добавьте собственный водяной знак или запишите через веб-камеру ноутбука. Также доступна версия Pro с дополнительными функциями.
Pros:
Can take screenshots
Lets you record selected parts of the screen
Audio recording
Save screenshots and send via Skype or email
Cons:
Основные характеристики:
Устройство записи экрана ноутбука со звуком только при необходимости
Запись всего экрана или его части
Аннотированные записи или скриншоты
Запись игр, живые вебинары или потоковые видео
Легко обмениваться записями на Google Drive, Dropbox и YouTube
Get Icecream Screen -Record
Подходит для: пользователей Windows, которые ищут бесплатное, компактное и простое в использовании решение для записи видео.

ОС: только Windows
Цена: Бесплатно
Рейтинг: Н/Д
DVDVideoSoft Free Screen Video Recorder — это компактное приложение для Windows с множеством функций. Запишите свой экран и речь с микрофона ноутбука или внешнего микрофона. Программное обеспечение также позволяет сохранять снимки экрана, изменять размер, поворачивать и обрезать сделанные изображения.
Плюсы:
Захват нескольких окон
Сохранение снимков экрана для редактирования, публикации или печати
Сохранить свои записи в формате MP4
Минусы:
Ключевые функции:
Скачать
СОХРАНИТЕСЬ. Установить программу для запуска при запуске Windows
Запись в полноэкранном режиме или в окне
Захват скриншотов
Получить DVDVideoSoft Free Screen Video Recorder
Видеорекордер с открытым исходным кодом для программного обеспечения для ноутбуков
Подходит для: Профессиональных видеооператоров или геймеров, которые хотят вести прямые трансляции и записывать видео на экраны ноутбуков.

ОС: Windows, Mac, Linux
Цена: Бесплатно
Рейтинг Capterra: 4,7 из 5 звезд, 694 отзыва Это бесплатно, с открытым исходным кодом, а также поддерживает прямую трансляцию. Благодаря мощному API он оснащен множеством функций и позволяет вам захватывать весь экран, окна браузера, неподвижные изображения, записи с веб-камеры и многое другое.
Pros:
Доступно для Windows, Mac, и Linux
БЕСПЛАТНО
Модульный док.
Основные характеристики:
Модульный интерфейс Dock
Неограниченное количество сцен
Интуитивно понятный аудиомикшер
9
- 20005
Студийный режим для предварительного просмотра сцен
Получить OBS
CamStudio
Подходит для: Любой, кто ищет бесплатную программу для записи экрана ноутбука, простую в использовании для создания AVI-видео.

ОС: Только Windows
Цена: Бесплатно
Рейтинг Capterra: 4,5 из 5 звезд
CamStudio — бесплатная программа для записи видео с экрана ноутбука с открытым исходным кодом. Вы можете записывать весь экран или его часть, а также аудио, но видео можно сохранять только в формате AVI. Есть удобный встроенный файл справки, если вы застряли в использовании программного обеспечения.
Профи:
Минусы:
Ключевые функции:
Добавить высококачественные, антиалисные экраны
Видео аннотация. screen
Кодек без потерь для кристально чистых результатов
Уменьшите или увеличьте качество видео
Приобретите CamStudio
Подходит для: Те, кто уже использует VLC, быстрый и простой в качестве медиаплеера решение для записи экрана.

ОС: Windows, Linux, Mac OS X, Unix, iOS, Android
Цена: Бесплатно
Рейтинг G2: 4,5 из 5 звезд, 517 отзывов
VLC — один из самых популярных носителей игроки вокруг, но его также можно использовать в качестве видеомагнитофона экрана ноутбука. Если вы уже используете VLC в качестве медиаплеера, его легко настроить для записи экрана, но у него нет дополнительных функций.
Плюсы:
Минусы:
Ключевые функции:
Скачать бесплатно
Выберите желаемую частоту кадров
Включите VLC Media Player
Save Files
211111111211. Легкие. СОЗДАТЕ
Онлайн-рекордер экрана ноутбука с аудиопрограммой
Screen Capture
Подходит для: Любой, кто ищет бесплатное онлайн-решение для записи совещаний или учебных занятий.

ОС: Поддерживает браузеры Google Chrome, Mozilla Firefox, Microsoft Edge и Opera
Цена: Бесплатно
Рейтинг Trustpilot: 4,7 из 5 звезд, 467 отзывов запишите экран ноутбука со звуком, Screencapture — это бесплатное онлайн-решение, которое вам нужно. Вам не нужно загружать программное обеспечение, и вы можете сохранять свои видео в качестве HD — вы также можете записывать свою веб-камеру.
Плюсы:
БЕСПЛАТНО, и программное обеспечение NO для загрузки
Звуки голосовой и компьютерной системы записи
Возможность добавить или удалить водяной знак
Минусы:
Ключевые функции:
:
-
:
:
:
-
.
 Быстрое сохранение видео в формате HD
Быстрое сохранение видео в формате HDЗапись экрана и/или веб-камеры
Запись голоса и/или системных звуков компьютера
Высокая конфиденциальность
Перейти к Screencapture Бесплатный онлайн-рекордер экрана
Apowersoft Бесплатный онлайн-рекордер экрана
Подходит для: Любой, кто ищет бесплатный полнофункциональный инструмент для записи экрана, который позволяет легко редактировать, комментировать и делиться записями.
ОС: Работает в большинстве браузеров
Цена: Бесплатно
Рейтинг TechRadar: 4,5 из 5 звезд
Apowersoft Free Online Screen Recorder — это простой в использовании бесплатный онлайн-инструмент. Вам нужно будет установить расширение для браузера, но тогда вы сможете начать записывать видео на экране ноутбука в несколько кликов. Вы также можете записывать видео с веб-камеры и аудио, а также комментировать видео в режиме реального времени.

Pros:
Нет ограничений по времени
Редактирование и аннотация в реальном времени
Легко поделиться YouTube или другими сайтами
УСПЕШНЕНИЕ РЕДИЦИИ ПОЛЬЗОВАТЕЛЬНОСТЬ.
Минусы:
Основные характеристики:
Аннотации в реальном времени
Гибкая запись одним нажатием
- 90 форматов вывода0005
Вставка веб-камера в записи
Легкая онлайн-загрузка на YouTube и другие сайты
Перейти к Apowersoft Free Ecrector
Panopto Express
Беста видео, уроки и презентации.
ОС: Работает в большинстве браузеров
Цена: Бесплатно
Рейтинг G2: 4 из 5 звезд, 84 отзыва
Panopto Express — это бесплатный онлайн-рекордер экрана, который позволяет легко записывать все, что происходит на экране вашего компьютера.
 Ограничений на запись нет, и вы можете легко делиться своими записями через Panopto, Google Classroom или YouTube.
Ограничений на запись нет, и вы можете легко делиться своими записями через Panopto, Google Classroom или YouTube.Плюсы:
Нет программного обеспечения для загрузки или установки
Нет ограничений на запись0005
Минусы:
Ключевые функции:
Простая запись одного щелчка
Выбор качества записи
Добавить фоновые layout
Запись только аудио
Перейти к Panopto Express
Как сделать запись экрана на ноутбуке
Если вам интересно, как сделать запись экрана на ноутбуке с помощью Movavi Screen Recorder, вот шаги вам нужно следовать:
Шаг 1. Загрузите и установите программное обеспечение
Загрузите программное обеспечение. Затем дважды щелкните файл, чтобы установить его на свой компьютер.

Шаг 2. Запустите программу
Откройте Movavi Screen Recorder, дважды щелкнув значок в меню «Пуск» или на рабочем столе.
Шаг 3. Настройте параметры записи
Настройте параметры записи и настройте область захвата экрана, щелкнув значок Видеокамера в правом меню и следуя подсказкам на экране.
Шаг 4. Запись аудио и видео
Нажмите красную кнопку REC , чтобы начать запись аудио и видео. Нажмите кнопку Stop в правом нижнем углу или нажмите F10 , чтобы остановить запись.
Шаг 5. Редактировать
Простые инструменты редактирования упрощают редактирование вашей записи.
Шаг 6. Сохраните запись
Ваш файл будет автоматически сохранен в Видео > Movavi , но вы можете изменить это в настройках.

Как выбрать записывающее устройство для ноутбука?
Вот некоторые важные моменты, которые следует учитывать при выборе лучшего устройства записи экрана для ноутбука:
Совместимость: Не забудьте проверить, что программное обеспечение для записи экрана ноутбука, которое вы планируете использовать, совместимо с вашей ОС (или если вы используете онлайн-рекордер, он работает в вашем браузере).
Поддерживаемые форматы: Ищите рекордеры, которые поддерживают широкий спектр выходных форматов. Некоторое бесплатное программное обеспечение может поддерживать только очень определенные форматы, которые могут не соответствовать вашим потребностям.
Удобство использования: Всегда проверяйте, соответствует ли выбранное вами программное обеспечение вашему уровню опыта. Может возникнуть соблазн выбрать многофункциональные приложения, предназначенные для профессионалов, но если вы новичок в программном обеспечении для записи экрана, это может быть сложно.

Бесплатная пробная версия: По возможности старайтесь выбирать программное обеспечение, которое предлагает бесплатную пробную версию или бесплатную версию перед покупкой, чтобы убедиться, что оно соответствует вашим потребностям.
Отзывы пользователей: Мы всегда рекомендуем перед покупкой ознакомиться с отзывами пользователей и рейтингом любого программного обеспечения. Это позволит вам увидеть, нравится ли другим пользователям использование программного обеспечения, а также сообщит вам о любых проблемах или проблемах, с которыми вы можете столкнуться.
Поддержка: Наконец, всегда проверяйте, какая поддержка доступна в случае возникновения каких-либо проблем — например, онлайн, по электронной почте или в чате.
Резюме
Надеюсь, эта статья помогла вам определиться с выбором видеомагнитофона для ноутбука. Теперь у вас есть несколько отличных вариантов для рассмотрения.
 Ознакомьтесь с бесплатными версиями и посмотрите, что лучше всего подходит для вас.
Ознакомьтесь с бесплатными версиями и посмотрите, что лучше всего подходит для вас.Паула Битон
Паула — опытный создатель контента, копирайтер и редактор с более чем 8-летним опытом написания статей для технологических и туристических брендов, таких как Thomas Cook, Skyscanner, Eltima Software и DigitalTrends.com, а также многих других. другие. Она изучала редактирование художественной литературы в Liminal Pages в 2016 году и в том же году начала свой бизнес по редактированию художественной литературы, работая с издателями в Великобритании и США и авторами со всего мира в самых разных жанрах, от научной фантастики и фэнтези до триллеров и криминальной фантастики. . Сегодня она регулярно пишет для DigitalTrends.com и блога Skyscanner. Она также увлечена пленочной фотографией и любит игры.
Познакомьтесь со всеми авторами
Идеальный способ записи с экрана
Отказ от ответственности: Имейте в виду, что Movavi Screen Recorder не позволяет захватывать видео- и аудиопотоки, защищенные от копирования.

Часто задаваемые вопросы
Как вы записываете экран своего ноутбука?
Одним из самых простых способов записи видео на экране ноутбука является использование игровой панели, которая уже установлена в Windows 10. Вот шаги, которые необходимо выполнить:
Нажмите Пуск > Настройки > Игры > Игровая панель .
Переключите верхнюю кнопку на , чтобы активировать игровую панель.
Нажмите Capture в меню слева, чтобы увидеть, где по умолчанию будет храниться снимок экрана.
Нажмите, чтобы переключить кнопку Фоновая запись Вкл. и отрегулируйте максимальную продолжительность записи в соответствии с требованиями.
Настройте параметры звука. Мы рекомендуем включить Запись аудио Переключите переключатель и установите флажок рядом, чтобы включить микрофон по умолчанию при записи.

Если вы записываете обучающие видеоролики, вы можете включить Захват движений курсора мыши .
Используйте сочетания клавиш Win + G для отображения игровой панели и Win + Alt + R для запуска и остановки записи.
Если все это кажется немного сложным и вы ищете более простую альтернативу захвату видео, попробуйте Movavi Screen Recorder!
Какие устройства для записи экрана ноутбука самые лучшие?
Существует множество отличных и простых в использовании устройств записи экрана для ноутбуков с множеством функций, но вот некоторые из лучших устройств записи экрана для ноутбуков, в произвольном порядке.
Movavi Screen Recorder
Windows Game Bar
Bandicam
Acethinker
Screen Screen Recorder
Screen Screen
- 11111121921 DVDIDEFORD Ecrector -Screen
- 1111121921 DVDIDEFORDER DECERORDER 2211111921921
DVDOSFTER.

11111921
-
9925


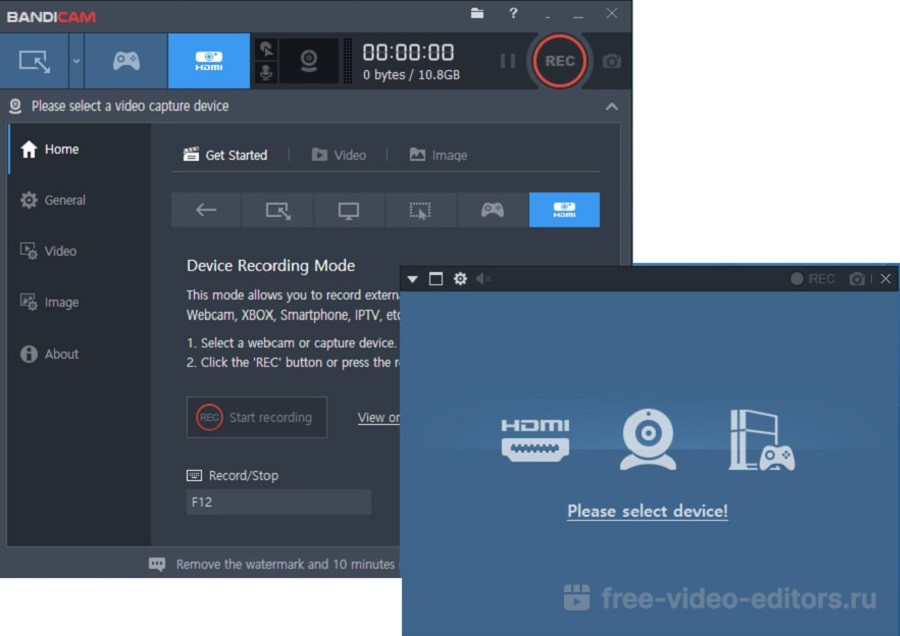
 ).
).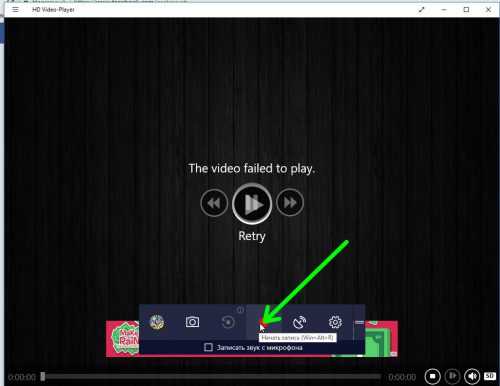 Программа работает даже на самых слабых компьютерах.
Программа работает даже на самых слабых компьютерах.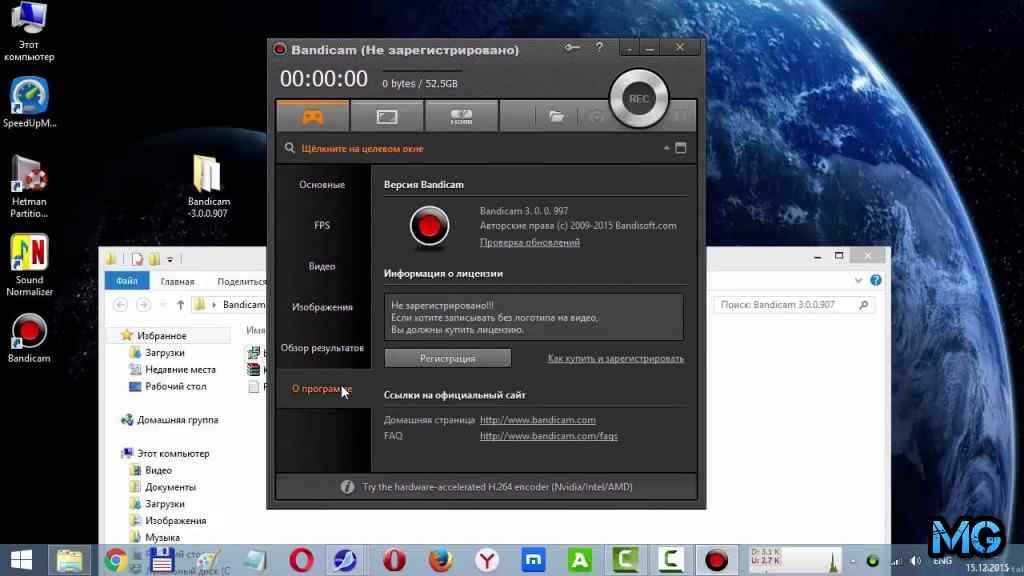
 11.2022 20:21
11.2022 20:21 11.2022 18:14
11.2022 18:14


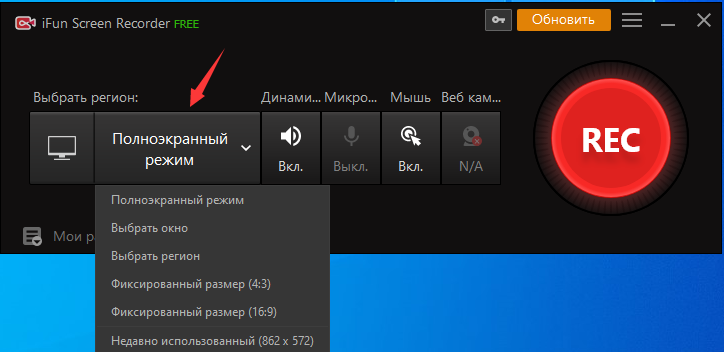


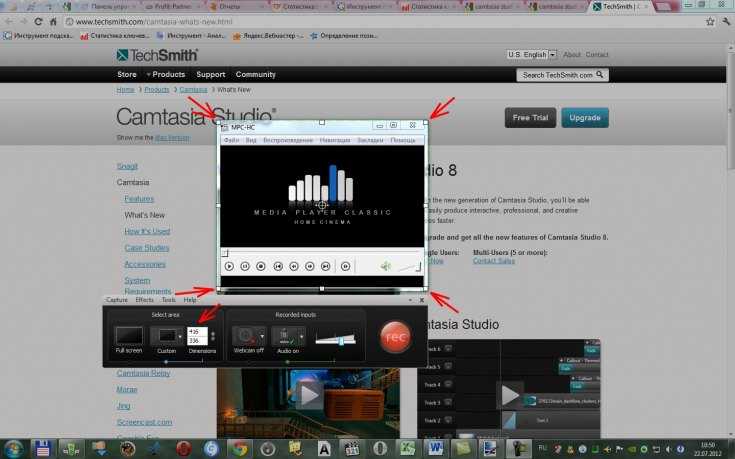
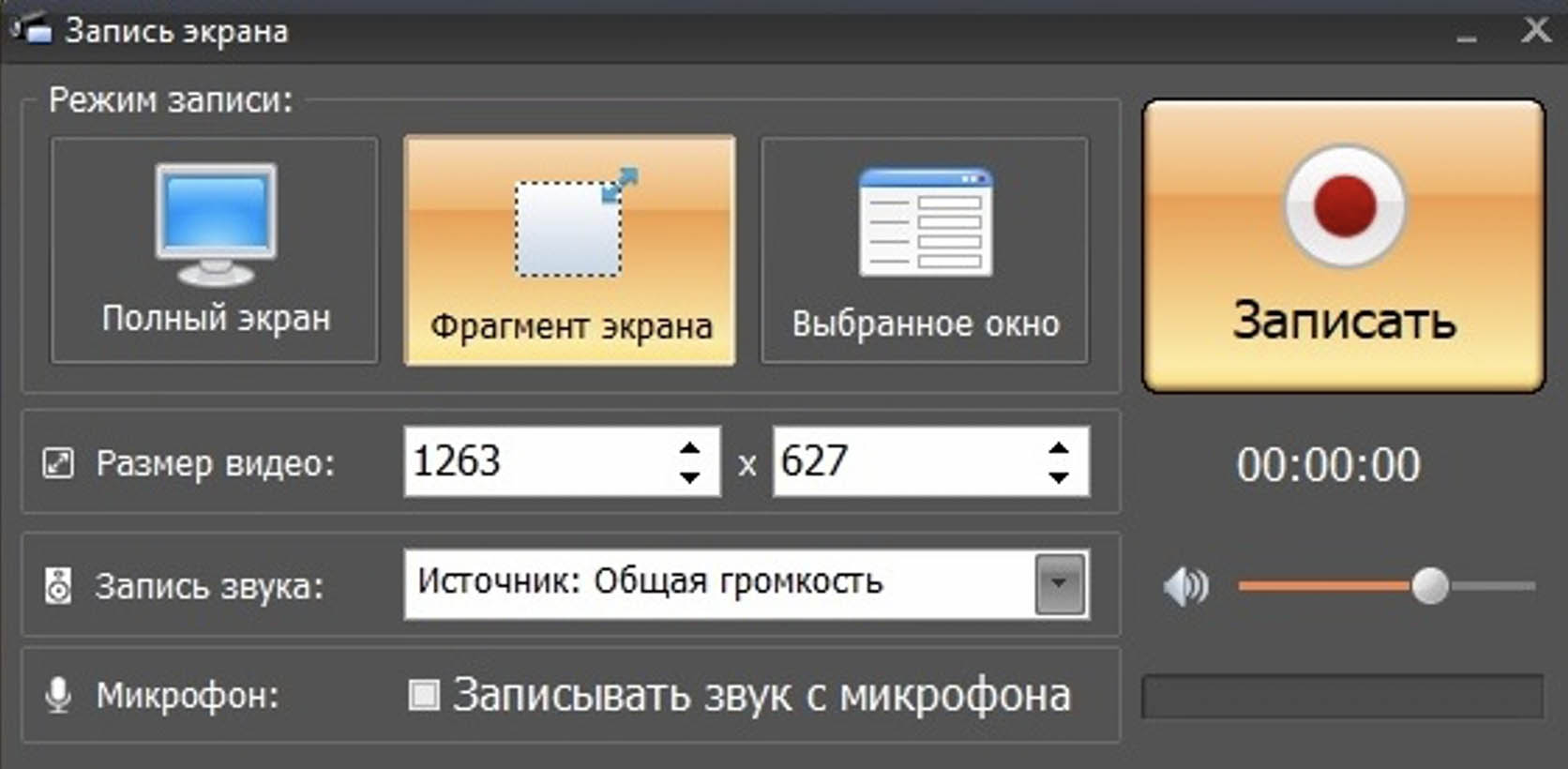
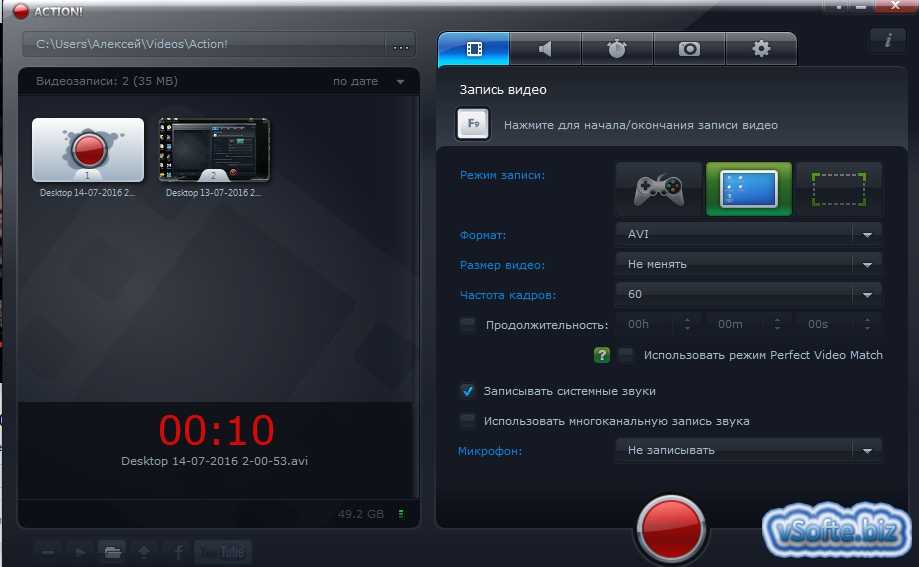
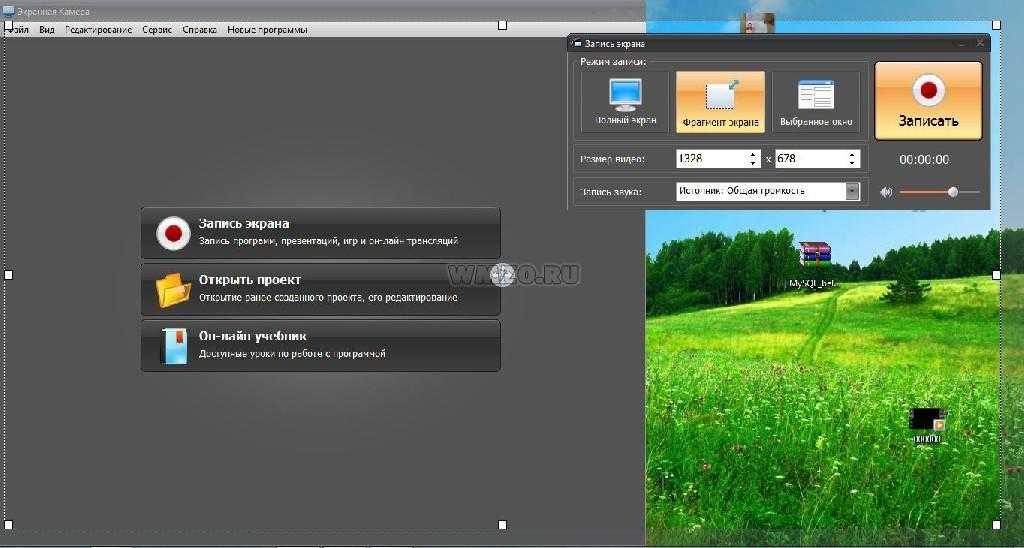
 Быстрое сохранение видео в формате HD
Быстрое сохранение видео в формате HD
 Ограничений на запись нет, и вы можете легко делиться своими записями через Panopto, Google Classroom или YouTube.
Ограничений на запись нет, и вы можете легко делиться своими записями через Panopto, Google Classroom или YouTube.


