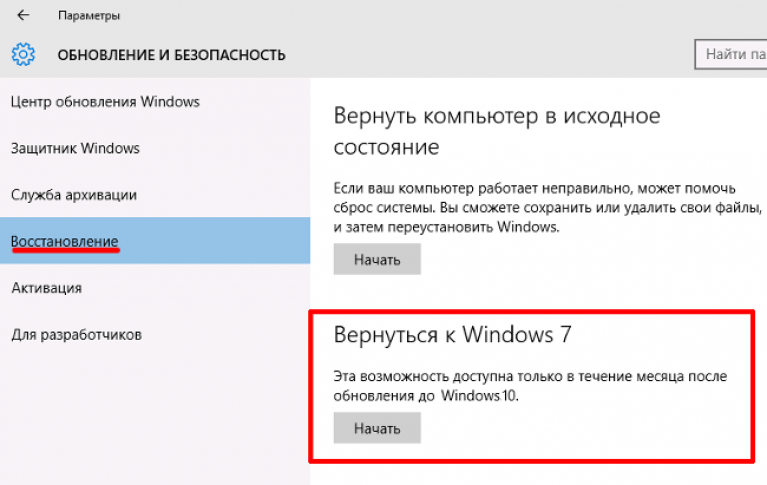Как откатить виндовс 7 до виндовс 8: Как обновить Windows 7 до Windows 8
Содержание
Как удалить Windows 8 и вернуть Windows 7
Как удалить Windows 8 и вернуть Windows 7
Содержание
- 1 Как удалить Windows 8 и вернуть Windows 7
- 2 Условия восстановления предыдущей версии Windows
- 3 Процедура удаления Windows 8 и восстановления Windows 7
- 3.1 Запуск среды восстановления Windows
- 3.2 Создаем резервную копию файлов Windows 8
- 3.3 Перемещаем каталоги восстанавливаемой Windows 7 в корень системного диска
- 3.4 Восстановление загрузочного сектора ранее установленной Windows 7
- 4 Как вернуться на Windows 7 с Windows 10
- 5 Восстановление системы в Windows 7. Как сделать откат системы?
- 6 Откат системы из-под Windows 7
- 7 Восстановление системы с безопасного режима
- 7.
 1 Смотрите также:
1 Смотрите также:
- 7.
- 8 Откат к предыдущим настройкам с помощью загрузочного диска
- 9 Как вернуться с Windows 10 на Windows 7 или Windows 8?
- 10 Как восстановить Windows 7 или Windows 8 после установки Windows 10 средствами системы
- 11 Откат системы с Windows 10 на Windows 7 или Windows 8 при помощи стороннего софта
- 12 Как вернуть Windows 7 или Windows 8 после установки Windows 10 при полном форматировании
В том случае, если пользователь обновившийся с Windows 7 до Windows 8 оказываются неудовлетворенным новой ОС, он может попытаться удалить Windows 8 и восстановить ранее установленную Windows 7. Данный мануал основывается на статье в базе знаний Microsoft KB971760, описывающей пошаговую процедуру восстановления на компьютере ранее установленной ОС Windows.
Помимо KB 971760 других официальных инструкций по удалению Windows 8 и восстановлению Windows 7 нам найти не удалось, однако данная статья при выполнении определенных условий и наличий «прямых рук» у исполнителя, позволит даже начинающему пользователю в ручном режиме восстановить Windows 7 после того, как на компьютер была установлена Windows 8. Предложенная нами инструкция уже не раз помогала нам откатить установку Windows 8 (как версий Preview, так и RC).
Предложенная нами инструкция уже не раз помогала нам откатить установку Windows 8 (как версий Preview, так и RC).
Условия восстановления предыдущей версии Windows
Итак, восстановить Windows 7 после установки поверх нее Windows 8 возможно только в том случае, если установка Windows 8 была проведена в режиме обновления (Upgrade), а не чистой (с форматированием диска) установки Windows 8 (Custom Install).
Обновление с Windows 7 до Windows 8 можно провести, если установка Win 8 запушена на работающей системе и выбран пункт: Upgrade: Install Windows and keep files, settings and applications (Обновление: Установка Windows с сохранением файлов, настроек и приложений).
В том случае, если установка Windows 8 происходила в режиме обновления, это означает, что на системном диске должен присутствовать каталог Windows.OLD. В этом каталоге, автоматически создающемся при обновлении ОС Windows на более новую версию,содержатся файлы и данные предыдущей установки Windows, которая была установлена на этом же разделе.
В папке Windows.old должны обязательно присутствовать каталоги (некоторые каталоги могут быть скрытыми — как отобразить скрытые папки в Windows 8):
- Windows
- Program Files
- ProgramData
- Users
- Program Files (x86) (в том случае если была установлена 64 битная Windows)
Оцените размер папки Windows.OLD, он должен быть меньше свободного места на диске C:. Если же размер папки Windows.old в два или более раз превышает объём свободного места на диске, восстановить ранее установленную Windows скорее всего не получится.
Процедура удаления Windows 8 и восстановления Windows 7
Запуск среды восстановления Windows
Перезагрузите компьютер и загрузитесь с установочного диска Windows 7/8, загрузочного Live CD / USB диска или диска со средой MsDart.
При появлении надписи «Press any key to boot from CD or DVD» нажмите любую клавишу на клавиатуре.
Нам нужно добиться появления командной строки, в которой и будут выполняться все операции.
В том случае, если используется установочный диск, нажмите кнопку Install Windows (Установить Windows), выберите язык, время и нажмите Next.
В появившемся окне нажмите кнопку Repair your computer в левом нижнем углу.
В окне System Recovery Options выберите любую доступную ОС, и нажмите Next.
Затем запустите командую строку, выбрав опцию Command Prompt.
Если вы загрузились по описанному сценарию, и система (Windows 8) была установлена на диске C:, то все последующие операции будут выполняться в контексте диска C:. В том случае если, выполнялась загрузка с другого типа загрузочного диска, то, скорее всего, буква диска будет отличаться. В моем примере это будет диск D:.
Чтобы сменить текущий диск, выполните команду
Чтобы удостовериться, что данный диск тот самый, с которым нам предстоит работать, вывести его содержимое можно с помощью команды
Должны отобразиться все стандартные каталоги, находящиеся в корне Windows, а также папка Windows.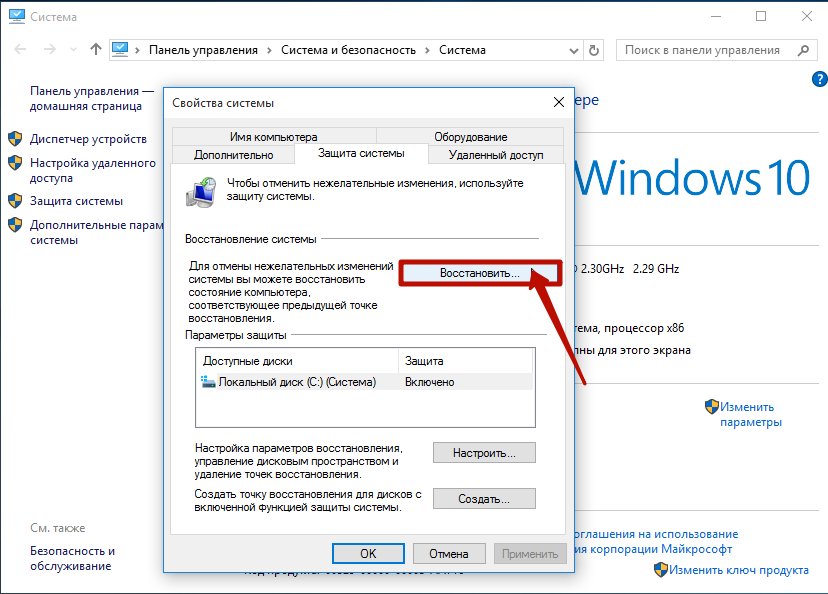 OLD и пользовательские папки.
OLD и пользовательские папки.
Создаем резервную копию файлов Windows 8
Далее сохраним копию файлов Windows 8, переименовав все относящиеся к ней каталоги. В командной строке последовательно выполните команды:
Для 64 ОС также выполните команду:
Перемещаем каталоги восстанавливаемой Windows 7 в корень системного диска
Извлекаем каталоги восстанавливаемой Windows 7 из папки Windows.OLD и перемещаем их в корень системного диска:
Для 64 ОС также выполните команду:
Восстановление загрузочного сектора ранее установленной Windows 7
Перейдите на установочный диск Windows (здесь могут возникнуть небольшие сложности, т.к. начальный диск X: не является оригинальным установочным диском Windows, это диск со средой WinRE). В моем случае CD-драйву с дистрибутивом Windows 7 был присвоен диск E:. Смените текущий диск командой:
Следующая команда выведет список файлов и папок на диске, в том случае, если среди них имеются boot, bootmgr, setup. exe, sources, upgrade и т.д., значит вы выбрали правильный диск.
exe, sources, upgrade и т.д., значит вы выбрали правильный диск.
С помощью команды bootsect восстановим загрузчик предыдущей версии Windows:
Теперь нужно набрать команду exit и перезагрузить компьютер. После перезагрузки извлеките установочный диск Windows, после чего система должна загрузится уже в восстановленной Windows 7.
В том случае, если вам понадобятся некие файлы или папки из удаленной нами Windows 8, их можно найти на системном диске в каталогах с суффиксом .8.
Осталось удалить загрузочную запись Windows 8 в меню загрузчика. Для этого запустите программу msconfig, перейдите на вкладку Boot, выберите запись Windows 8 (recovered) (C:Windows.8), нажмите Delete, Apply и затем OK.
Проверьте работоспособность восстановленной Windows 7 (вполне вероятно, что возникнут проблемы с работой некоторых установленных программ).
Чтобы очистить системный диск от файлов, оставшихся от Windows 8, необходимо открыть командную строку с правами администратора и последовательно выполнить следующие команды:
winitpro. ru
ru
Как вернуться на Windows 7 с Windows 10
Многие пользователи после обновления системы до Windows 10 выражают желание вернуться на Windows 7. Причины недовольства новой операционной системой бывают разные. У кого-то на Windows 10 не заработали нужные ему старые программы, кто-то не нашел нужные драйверы, но в большинстве таких случаев пользователям просто не нравится Windows 10.
Для того чтобы вернуться на Windows 7 с Windows 10 вам необходимо открыть окно «Параметры». Проще всего это делается с помощью меню «Пуск». Откройте меню «Пуск» и кликните по ссылке «Параметры», которая будет находиться в левом нижнем углу.
После того, как вы открыли окно «Параметры», вам необходимо перейти в раздел «Обновление и безопасность», а потом открыть подраздел «Восстановление». В этом разделе окна «Параметры» есть функция возврата к Windows 7. Для того чтобы запустить данную функцию нажмите на кнопку «Начать».
В результате перед вами должно открыться окно со списком причин возврата к предыдущей операционной системе.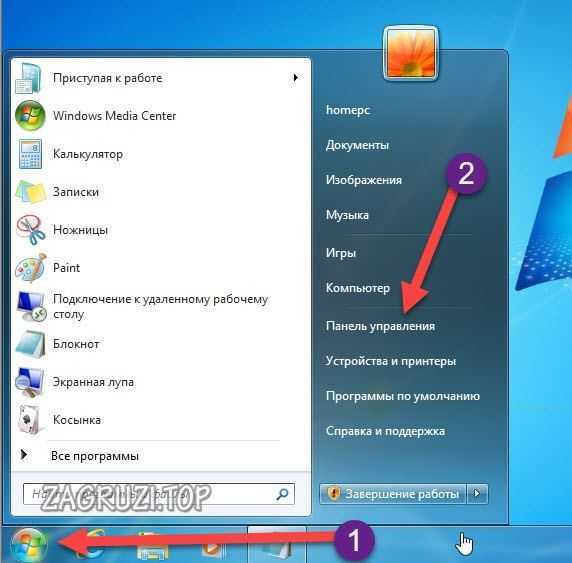 Здесь нужно просто выбрать причину, по которой вы решили вернуться на Windows 7 с Windows 10 и нажать на кнопку «Далее».
Здесь нужно просто выбрать причину, по которой вы решили вернуться на Windows 7 с Windows 10 и нажать на кнопку «Далее».
После этого система предупредит вас о некоторых особенностях возврата к старой Windows. Ознакомьтесь с данной информацией и нажмите на кнопку «Далее».
Также система предупредит вас о том, что вы должны помнить пароль, который использовался для входа в Windows 7. Если вы помните пароль или для входа в Windows 7 не использовался пароль, то нажмите на кнопку «Далее» для того чтобы продолжить.
На последнем этапе нужно просто нажать на кнопку «Вернуться к Windows 7». После чего система начнет восстановление предыдущей версии Windows.
Дальше вам нужно просто подождать, пока система закончит процесс возврата и перезагрузится.
Что делать, если в окне «Параметры» нет функции «Вернуться к Windows 7»
Функция «Вернуться к Windows 7» доступна только в течении 30 дней после установки Windows 10. После истечения этого времени система удаляет папку Windows. old, в которой находятся файлы Windows 7 и возврат становится невозможен. Также вы не сможете вернуться к Windows 7 если вы удалили папку Windows.old вручную.
old, в которой находятся файлы Windows 7 и возврат становится невозможен. Также вы не сможете вернуться к Windows 7 если вы удалили папку Windows.old вручную.
Если у вас нет функции «Вернуться к Windows 7», то для возврата к Windows 7 вам придётся выполнять установку системы с нуля.
Я не планирую возвращаться к Windows 7, как мне удалить ее файлы?
Как уже говорилось, файлы Windows 7 хранятся в папке Windows.old, которая лежит в корне системного диска. Если вам понравилась Windows 10, и вы не планируете возвращаться к Windows 7, то вы можете удалить эти файлы и освободить несколько гигабайт на системном диске.
Самый простой способ удаления файлов из папки Windows.old это очистка диска. Откройте свойства системного диска и кликните на кнопку «Очистка диска».
После того как появится окно «Очистка диска», кликните на кнопку «Очистить системные файлы».
После этого в окне «Очистка диска» появится пункт «Предыдущие установки Windows». Выберите его и нажмите на кнопку «Ok».
comp-security.net
Восстановление системы в Windows 7. Как сделать откат системы?
Привет, статью о том как включить восстановление системы и как создать точку восстановления, я уже написал. Теперь самое время написать, как сделать восстановление системы в Windows 7, а если сказать попроще, то сейчас буду писать о том как сделать откат системы.
Если у вас возникла какая-то проблема с компьютером, ну например он стал сильно глючить, или что еще хуже вообще не запускается, то первым делом нужно пробовать сделать откат системы, тем самым мы вернем настройки и системные файлы из резервной копии, которая была создана например два дня назад, когда компьютер еще нормально работал.
Это хорошая возможность быстро починить компьютер и вернуть его в нормальное рабочее состояние. Я напишу три способа, которыми можно сделать откат в Windows 7.
- Первый способ: как сделать откат из-под Windows.
- Второй способ: как сделать восстановление системы с безопасного режима.

- Третий способ: восстановление с помощью загрузочного диска с Windows 7.
При восстановлении системы ваши личные файлы затронуты не будут.
Откат системы из-под Windows 7
Этот способ пригодится когда компьютер включается и работает, не важно как работает, главное что работает :). Например после установки какой-то программы, или драйвера, появились проблемы с компьютером. Программу вы удалили, а вот проблемы остались. В таком случае откат системы должен помочь.
Делаем так: нажимаем “Пуск” и в строке поиска начинаем писать “восстановление” . В результатах поиска находим и запускаем программу “Восстановление системы” .
Откроется окно, в котором нажимаем “Далее” .
Теперь нужно выделить точку восстановления к которой вы хотите сделать откат и нажать “Далее” .
Подтверждении точки восстановления. Нажимаем “Готово” .
Еще одно предупреждение, жмем “Да” .
Появится окно с подготовкой к восстановлению. Затем компьютер перезагрузиться и появится сообщение о том, что “Восстановление системы выполнено успешно” .
Затем компьютер перезагрузиться и появится сообщение о том, что “Восстановление системы выполнено успешно” .
Если это не помогло решить вашу проблему, то попробуйте сделать откат к другой точке. На этом с первым способом можно закончить.
Восстановление системы с безопасного режима
Сделать откат настроек и системных файлов можно с безопасного режима, когда например Windows не загружается в обычном режиме. Были случаи, когда меня такой способ здорово выручал.
Для начала нам нужно зайти в безопасный режима, как это сделать я писал в статье Как зайти в безопасный режим Windows. Ну а если вы пропустили ссылку, то пишу в двух словах, как войти в безопасный режим Windows 7.
Перезагрузите компьютер и как только он начнет включатся, нажимайте F8. Появится черное окно с дополнительными вариантами загрузки. Выбираем “Безопасный режим” и нажимаем “Enter” .
Смотрите также:
Ждем пока компьютер загрузится в безопасном режиме. Дальше все действия почти не отличаются от восстановления из-под Windows, но напишу еще раз, так на всякий случай :).
Дальше все действия почти не отличаются от восстановления из-под Windows, но напишу еще раз, так на всякий случай :).
Жмем пуск и вводим “восстано…” , запускаем утилиту “Восстановление системы” .
Так-как я только что делал откат системы, то у меня появился пункт с возможностью отменить восстановление. Выбираем “Выбрать другую точку восстановления” и нажимаем “Далее” (у вас наверное нужно будет нажать просто далее).
Выбираем точку для отката и нажимаем “Далее” .
Нажимаем на кнопку “Готово” .
На еще одно предупреждение отвечаем “Да” .
Компьютер будет перезагружен и включится уже в нормальном режиме. Конечно же, если откат к предыдущим настройкам помог решить вашу проблему с загрузкой системы.
Откат к предыдущим настройкам с помощью загрузочного диска
Этот способ я оставил на десерт, потому-что здесь понадобится загрузочный диск с Windows 7. Но у этого способа есть и плюсы. Например, можно сделать откат, когда даже безопасный режим не работает, короче говоря в самых тяжелых случаях :).
Как я уже писал, нужен загрузочный диск с Windows 7, в статье Как записать образ Windows на диск? написано как его создать. Дальше в БИОС нужно выставить загрузку с CD/DVD привода и загрузится с установочного диска.
В окне с выбором языка нажимаем “Далее” .
Дальше выбираем “Восстановление системы” .
Пойдет поиск установленных систем. Если у вас их больше чем одна, то выбираем нужную и нажимаем “Далее” .
Затем выбираем “Восстановление системы” . Дальше весь процесс не отличается от первых двух способов.
Нажимаем “Далее” .
Выбираем точку для отката и жмем “Далее”
В следующем окне нажимаем кнопку “Готово” и на предупреждение отвечаем “Да” . Ждем пока закончится процесс восстановления и нажимаем “Перезагрузка” .
Вытягиваем диск с привода, и компьютер должен загрузится обычным способом. Все!
На этом интересный рассказа о том как откатить систему можно закончить :). Вроде бы все написал, жду ваших замечаний и пожеланий в комментариях. Удачи!
Удачи!
f1comp.ru
Как вернуться с Windows 10 на Windows 7 или Windows 8?
Релиз новой операционной системы всегда сопровождается массой проблем. Это может быть отсутствие совместимости с драйверами для компонентов компьютера или определенными приложениями. Некоторым пользователям просто не пришлась по нраву операционная система Windows 10 из-за своего нового дизайна и наличия массы изменений в плане функциональности, по сравнению с прошлыми версиями программного обеспечения. Если новая операционная система от компании Microsoft не устроила пользователя компьютера в плане функциональности, есть несколько способов вернуться с Windows 10 на Windows 7 или Windows 8. Это можно сделать штатными средствами системы и при помощи сторонних приложений.
Как восстановить Windows 7 или Windows 8 после установки Windows 10 средствами системы
При установке новой версии операционной системы, на компьютере предусмотрительно остается папка Windows.Old, которой можно воспользоваться, если требуется вернуть прошлую версию Windows. При этом она сохраняется только в той ситуации, когда проходило обновление операционной системы без форматирования жесткого диска.
При этом она сохраняется только в той ситуации, когда проходило обновление операционной системы без форматирования жесткого диска.
Чтобы воспользоваться папкой Windows.Old для восстановления Windows 7 или 8 после обновления на Windows 10, необходимо сделать следующее:
- Нажать на кнопку «Пуск» и перейти в «Параметры» операционной системы;
- Далее найдите среди представленных пунктов меню «Обновление и безопасность»;
Внимание: Если в процессе обновления папка Windows.Old была повреждена и не сохранила резервные сведения для восстановления операционной системы, данный пункт меню может отсутствовать.
При описанном выше методе отката с Windows 10 на более ранние версии операционной системы, пользователь получает возможность сохранить при восстановлении все свои программы, а также имеющиеся файлы.
В ситуации, когда восстановиться подобным образом не получилось (из-за отсутствия пункта в меню или по другой причине), рекомендуем попробовать восстановление системы с использованием стороннего софта, которое описано ниже в инструкции.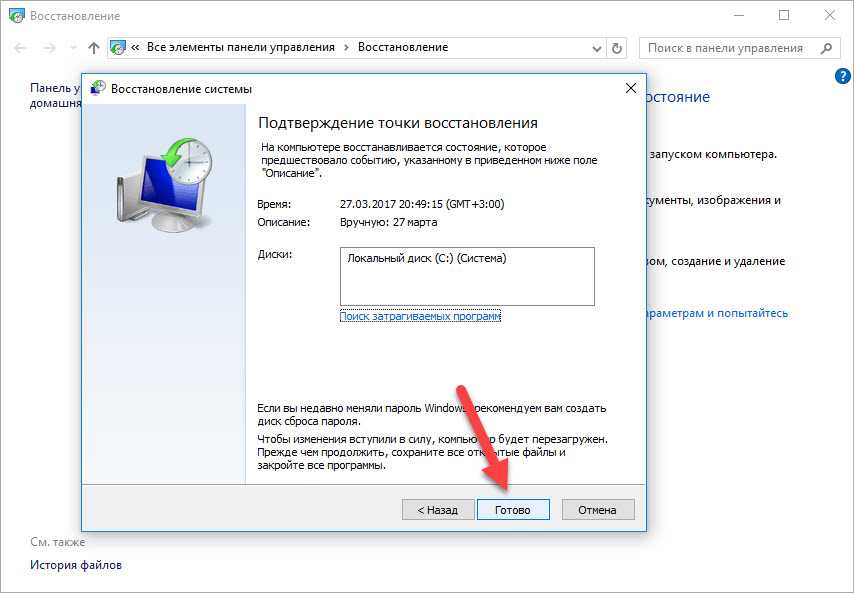
Откат системы с Windows 10 на Windows 7 или Windows 8 при помощи стороннего софта
Когда в параметрах операционной системы отсутствует пункт восстановления до прошлой версии Windows, но при этом папка Windows.Old сохранена, можно воспользоваться специализированными утилитами, которые в некоторых случаях способны решить проблему. Наиболее известной программой, позволяющей восстановить Windows 7 или Windows 8 после установки Windows 10, является Neosmart Windows 10 Rollback Utility. Она весит чуть более 200 мегабайт и является образом, который необходимо записать на CD/DVD-диск или флешку, чтобы создать носитель для восстановления.
Проще всего записать программу Neosmart Windows 10 Rollback Utility с использованием специальной утилиты, также разработанной компанией Neosmart, которая носит название USB Creator. Все озвученные выше программы имеются на официальном сайте разработчиков в бесплатных пробных версиях, которых будет достаточно для того, чтобы вернуться с Windows 10 на версию операционной системы, сохраненную в Windows.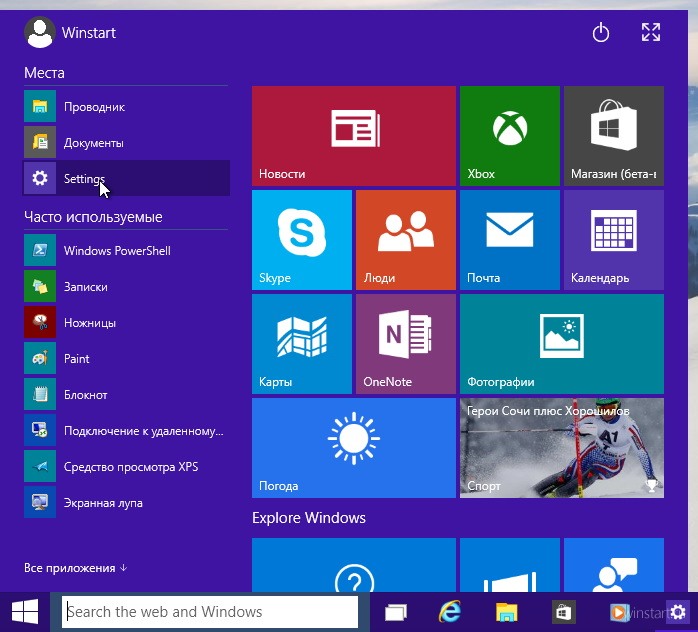 Old. Обратите внимание, что также для записи загрузочного диска или флешки можно использовать и другие приложения, к примеру, известную программу UltraISO.
Old. Обратите внимание, что также для записи загрузочного диска или флешки можно использовать и другие приложения, к примеру, известную программу UltraISO.
Когда утилита будет записана, можно начинать процедуру восстановления. Для этого зайдите в BIOS и выставьте процесс загрузки с носителя, на который записана утилита. После этого перезагрузите компьютер и выберите пункт Automated Repair на первом открывшемся экране. Далее вы увидите все системы, к которым можно вернуться. Чтобы начать процедуру восстановления, кликните на Roll Back.
Внимание: Приложение Neosmart Windows 10 Rollback Utility автоматически при откате системы сохраняет текущую версию Windows 10 на тот случай, если с установкой произойдут проблемы.
Как вернуть Windows 7 или Windows 8 после установки Windows 10 при полном форматировании
Если вы полностью удалили прошлую версию операционной системы с компьютера и установили Windows 10 на чистый жесткий диск, можно попробовать восстановить Windows 7 или Windows 8 при помощи сохранившихся инструментов системы или лицензионных ключей.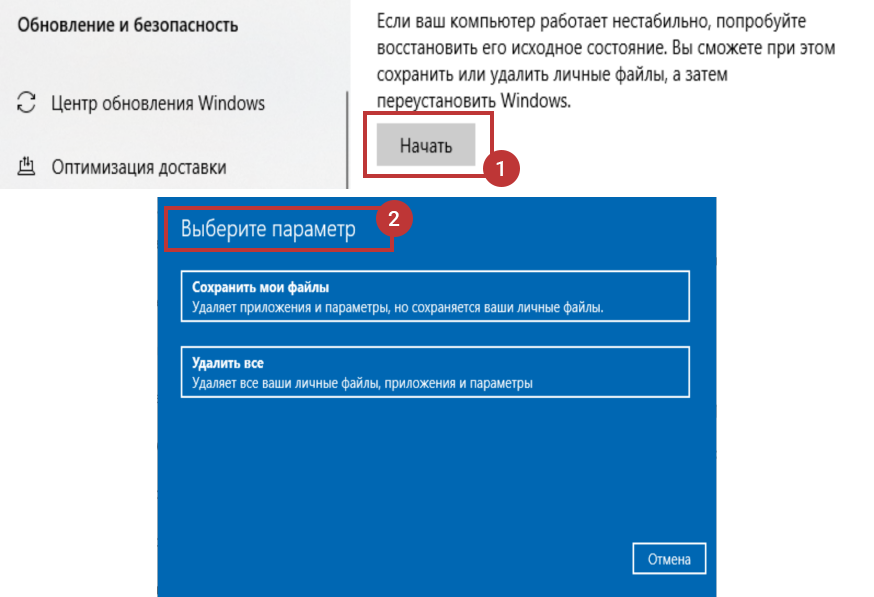
На ноутбуках практически всегда присутствует отдельный раздел на жестком диске, который является системным, и на нем хранится образ восстановления системы. В зависимости от модели ноутбука или компьютера, данный инструмент может работать по-разному, но он позволяет установить ту версию операционной системы, которая была на жестком диске изначально.
Второй способ восстановить Windows 7 или Windows 8 – это загрузка образа системы из интернета. На сайте компании Microsoft можно скачать образ любой версии Windows. Далее его необходимо записать на флешку или DVD-диск и установить. Проблема в процессе установки возникнет с отсутствием лицензионного ключа, но если вы используете ноутбук или компьютер, на котором изначально был установлен Windows, то можно получить необходимые OEM-ключи заранее.
Обратите внимание, что компания Microsoft дает пользователям 30 дней на то, чтобы они вернулися с Windows 10 на более раннюю версию операционной системы по OEM-ключу. Через 30 дней он перестает быть действительным и «прикрепляется» к Windows 10.
okeygeek.ru
Поделиться:
- Предыдущая записьНе загружается Windows 7 — все способы восстановлении запуска Виндовс и исправления ошибок
- Следующая записьКак отключить выбор операционной системы при загрузке Windows 7
×
Рекомендуем посмотреть
Adblock
detector
как восстановить прежнюю ОС Windows 8.1/7
Пользователи, которые перешли на Windows 10 путём обновления, имеют возможность возврата к предыдущей операционной системе.
Содержание:
Процесс т.н. отката несложен и его можно выполнить всего в несколько кликов мышью.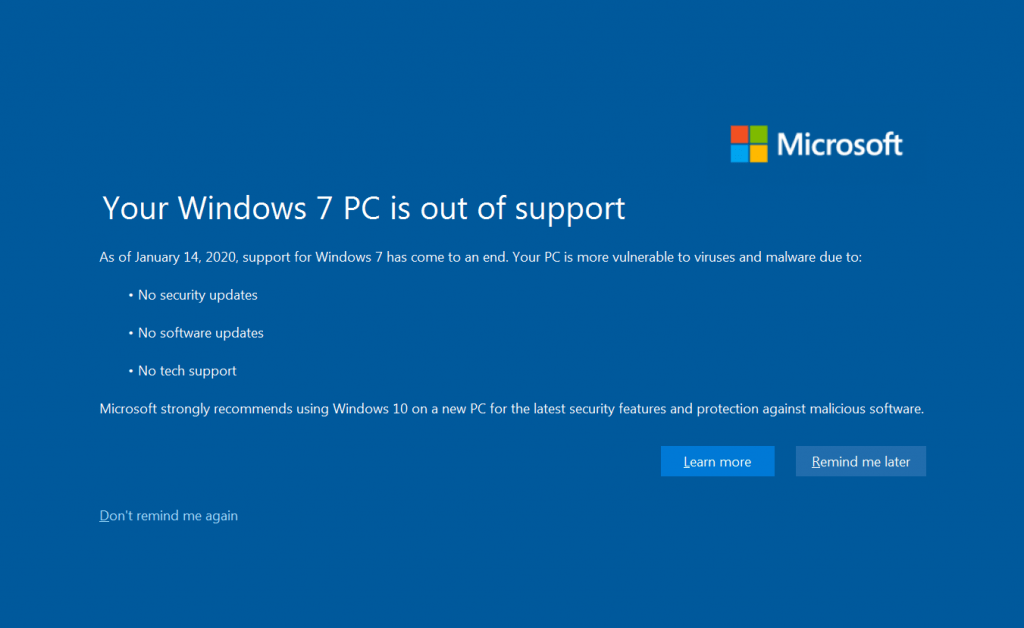
Условия отката Windows 10
С выходом Windows 10 пользователи получили множество новых возможностей.
В разрезе нашей статьи мы не будем их все перечислять, а скажем лишь о двух — возможность обновления до «десятки» и возможность отката до Виндовс 8 или 7. Что это даёт?
Во-первых, это удобно, а во-вторых, это существенно экономит время.
Пользователю не нужно устанавливать операционную систему классическим образом (скачивать новый релиз ОС, записывать его на оптический диск или флеш-носитель, выполнять перенос данных с пользовательских папок, пр.).
Достаточно проделать несколько шагов и новая ОС уже у вас на компьютере.
Раньше мы уже подробно описывали последовательность обновления Windows 10.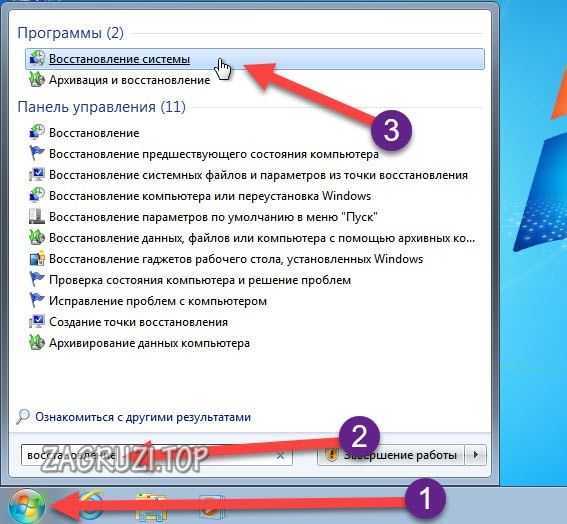
Но не стоит забывать, что предложение действует не на бессрочной основе, а лишь в течение года с момента начала продаж десятой версии, т. е. до 29.07.2016г.
Разработчики системы предусмотрели, что после инсталляции новой версии, часть пользователей все же захочет вернуться к своей предыдущей системе.
Причиной для этого могут послужить различные факторы — от непривычного интерфейса до отсутствия драйверов оборудования.
Так же, как и в случае с обновлением, нет необходимости выполнять классическую переустановку — достаточно проделать несколько шагов чтобы выполнить откат Виндовс 10.
В процессе обновления системы создаётся каталог Windows.old, в который выполняется копирование данных текущей системы и который, выполняет функцию резервной копии.
Спустя тридцать дней с момента инсталляции, данный каталог будет удалён системой в автоматическом режиме.
Также у пользователя есть возможность удалить эту папку раньше указанного термина.
Удаление каталога Виндовс.олд подразумевает невозможность выполнения отката.
Обратите внимание! Возможность выполнить откат до Виндовс 7 или 8 действует лишь на протяжении 30 календарных дней после обновления и при условии, что пользователь не удалял Windows.old.
Прежде чем приступить к процессу возвращения, рекомендуем провести резервное копирование всех важных данных на любой доступный внешний накопитель или сервис хранения данных.
к содержанию ↑
Как откатить Windows 10 до Windows 8.1/7
Последовательность действий при откате до Виндовс 7 ничем не отличается от последовательности действий для восьмой версии.
Текущая система автоматически установит версию ОС, которая была инсталлирована ранее.
Итак, приступим:
Шаг1. Заходим в меню «Пуск», подменю «Параметры».
Шаг 2. В меню «Настройки» переходим в подменю «Обновление и безопасность».
Шаг 3. В подменю «Восстановление», выбираем пункт «Вернуться к Windows Х», где Х версия операционной системы, которая была до обновления.
В нашем случае это Виндовс 7. Нажимаем «Начать».
Шаг 4. Выбираем причину, из-за которой выполняется откат, описываем суть ситуации в поле «Расскажите подробнее» и жмём «Далее».
Шаг 5. Подтверждаем выполнение отката до Виндовс 7/8 нажатием на кнопку «Далее».
Обратите внимание! После отката следует использовать учётную запись и пароль от вашей прежней операционной системы, а не от Виндовс 10.
Как откатить Windows 10 до старой версии 7, 8, 8.1
Откат Windows 10: как восстановить прежнюю ОС Windows 8.1/7
Богдан Вязовский
«Мы живем в обществе, где технологии являются очень важной частью бизнеса, нашей повседневной жизни. И все технологии начинаются с искр в чьей-то голове. Идея чего-то, чего раньше не существовало, но однажды будет изобретено, может изменить все. И эта деятельность, как правило, не очень хорошо поддерживается»
Как удалить Windows 8 и восстановить Windows 7 [шаг за шагом]
Мауро Хук
@pureinfotech
Удаление Windows 8 и восстановление Windows 7 — не простой процесс, но и не невозможный. Следуйте шаг за шагом из этой статьи Pureinfotech, чтобы откатить Windows 7.
Следуйте шаг за шагом из этой статьи Pureinfotech, чтобы откатить Windows 7.
Как многие из вас знают, удаление Windows 8 Developer Preview не поддерживается Microsoft в настоящее время, однако, если вы не боитесь, вы можете вручную восстановить Windows 7. после установки Windows 8. Но я должен предупредить вас, что должна быть веская причина, по которой удаление Windows 8 пока не поддерживается. Этот пошаговый процесс, который я собираюсь описать, сработал для меня, и я надеюсь, что он сработает для всех, кто нуждается в помощи, просто действуйте с осторожностью на свой страх и риск.
По моему мнению, Microsoft должна была предупредить конечного пользователя о том, что он не сможет вернуться к предыдущей версии Windows, как только он начнет установку обновления, просто поместив диалоговое окно. Хотя, если вы следили за всеми презентациями Windows 8 Developer Preview , Microsoft много-много раз говорила, что вы не можете вернуться к предыдущей версии Windows, и если вы планируете протестировать новую операционную систему, вам следует попробовать ее в запасную машину, чтобы испытать все возможности операционной системы, или вам следует использовать виртуальную машину.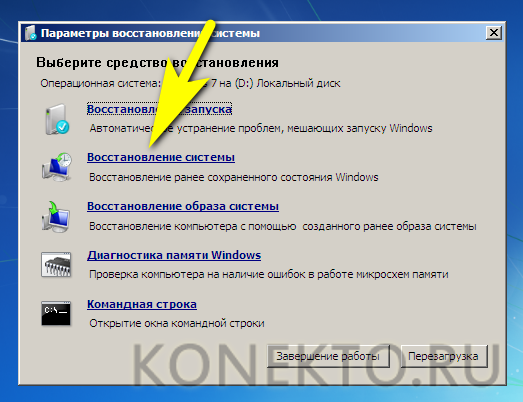 Также на странице загрузки внизу компания отметила, что вы не можете удалить Windows Developer Preview.
Также на странице загрузки внизу компания отметила, что вы не можете удалить Windows Developer Preview.
Однако, если вы обновились с Windows 7 до Windows 8 Developers Preview вместо выборочной установки и хотите вернуться назад, знайте, что еще не все потеряно, это руководство поможет вам шаг за шагом -шаг для восстановления Windows 7.
Важно: Перед началом убедитесь, что вы сделали резервную копию всех важных данных и имеете под рукой установочный носитель для любой программы, которую вы, возможно, захотите переустановить позже — это на всякий случай происходит не так, как ожидалось, потому что у Microsoft есть причина не поддерживать этот процесс в настоящее время.
Сначала в Windows 8 Developer Preview перейдите к Компьютер , в области Жесткие диски дважды щелкните Локальный диск C: и определите, существует ли папка Windows.OLD .
Важно: Если папка Windows.
 OLD не существует, вы не сможете продолжить этот процесс, чтобы восстановить предыдущую установку Windows на этом компьютере.
OLD не существует, вы не сможете продолжить этот процесс, чтобы восстановить предыдущую установку Windows на этом компьютере.Щелкните правой кнопкой мыши Windows.OLD и нажмите Свойства , чтобы определить, меньше ли размер папки Windows.OLD , чем доступное свободное место на локальном диске C:.
Примечание: Если папка Windows.OLD в два раза больше свободного места на локальном диске C: , возможно, вы не сможете восстановить Windows 7.
Вставьте DVD-диск Windows 7 или загрузочный USB-накопитель в компьютер, перезагрузите компьютер, а затем, когда появится запрос, нажмите любую клавишу, чтобы начать процесс установки.
При установке Windows выберите настройки языка, времени и т. д., а затем нажмите Далее .
Нажмите Восстановите компьютер в нижнем левом углу окна.

В Параметры восстановления системы щелкните Windows 8 Developer Preview Операционная система, а затем щелкните Далее .
On Параметры восстановления системы , нажмите Командная строка .
Командная строка может открываться на X:\Sources> . Здесь вам нужно ввести букву установочного диска Windows 8. Это должен быть C: , но это не мой случай. На самом деле мне пришлось тестировать букву за буквой, пока я не нашел правильную букву диска, которая для меня была D: . Как я узнал, что это был D: ? Потому что каждый раз, когда я пробовал разные буквы, я получал сообщение: Система не может найти указанный диск. Затем, когда я успешно приземлился на D: , я набрал команду dir и все установочные файлы Windows 8, а также Windows.
 OLD были там.
OLD были там.Введите следующие команды и нажмите Введите в каждой строке:
рен Windows Windows.8 ren "Program Files" "Program Files.8" ren "Пользователи" "Пользователи.8"
Введите следующие команды и нажмите Enter в каждой строке, чтобы переместить содержимое папки Windows.OLD:
переместить /y D:\windows.old\windows D:\ /y "D:\windows.old\program files" D:\ переместить /y D:\windows.old\users D:\
Важно: Измените D:\ в команде, описанной выше, на букву диска, которая относится к вашему установочному диску Windows 8.
Перейдите на установочный носитель Windows 7. Этот шаг немного сложен. Сначала я думал, что X:\ — это буква диска для установочного носителя Windows 7, но оказалось, что это не так. Вам нужно будет еще раз отсканировать, как на шаге 8, букву привода CD/DVD-ROM; в моем случае было Э:\ .
 Вы узнаете, является ли это приводом CD/DVD-ROM, потому что при вводе команды dir вы увидите следующие файлы и папки: boot, bootmgr, setup.ext, sources, upgrade и т. д.
Вы узнаете, является ли это приводом CD/DVD-ROM, потому что при вводе команды dir вы увидите следующие файлы и папки: boot, bootmgr, setup.ext, sources, upgrade и т. д.Введите следующую команду, чтобы восстановить загрузочный сектор предыдущей установки Windows, и нажмите Enter:
загрузка\bootsect/nt60 D:
Важно: Замените «D:» на букву диска установки Windows 8 Developer Preview.
Используйте команду Exit , чтобы закрыть командную строку и нажмите Restart . Не забудьте удалить DVD-диск Windows 7 или загрузочный USB-накопитель с компьютера. И теперь вы сделали! Вы просто удаляете Windows 8 и восстанавливаете Windows 7.
Если все прошло хорошо, но вы забыли сделать резервную копию некоторых файлов, вы можете найти их в переименованных папках, откройте команду Выполнить и введите: C:\Users. 8 , чтобы найти документы и файлы, и C:\Windows.8 , чтобы найти предыдущие установочные файлы Windows 8. Также обратите внимание, что приложения, установленные во время использования Windows 8, могут перестать работать после этого процесса.
8 , чтобы найти документы и файлы, и C:\Windows.8 , чтобы найти предыдущие установочные файлы Windows 8. Также обратите внимание, что приложения, установленные во время использования Windows 8, могут перестать работать после этого процесса.
Теперь, когда вы вернулись к Windows 7, вы можете просто закончить, но если вы хотите еще немного настроить систему, вы можете удалить запись Windows Developer Preview из меню загрузки. Для этого перейдите к Start , введите и откройте команду Run , введите msconfig , перейдите к Boot , выберите Windows Developer Preview (recovered) (C:\Windows.8) , нажмите Удалить , Применить и затем OK.
Чтобы освободить пространство, занятое установкой Windows 8, вам потребуется повторить шаги с 3 по 6. Если вы получили сообщение о наличии проблем, просто нажмите Отмена — на следующем шаге мы заставлю это уйти –, затем нажмите Командная строка и введите следующее:
rd windows.old /s /q rd windows.8 /s /q rd "программные файлы.8" /s /q число пользователей.8 /s /q rd /$windows.~bt /s /q выход
Теперь нажмите Перезапустите , чтобы закончить
Я заметил, что после этого закрепленные ссылки Internet Explorer, Windows Explorer и Windows Media Player могут разорваться, но не беспокойтесь, эти приложения все еще находятся в вашей системе, просто удалите пустое место. закрепленные ссылки, открывайте приложения и закрепляйте их обратно на панели задач, если вам это нужно.
И последнее, если вам не нравится видеть метку Windows Developer Preview (C:\Windows): Текущая ОС; ОС по умолчанию , как метка для Windows 7 в msconfig, вы можете легко изменить ее обратно на метку Windows 7, загрузив и установив приложение под названием EasyBCD. Запустите приложение, нажмите Edit Boot Menu , выберите Windows Developer Preview , нажмите Переименуйте и введите Windows 7 , и, наконец, нажмите Сохранить настройки.
Я надеюсь, что это поможет всем, кто оказался в ситуации, когда необходимо удалить Windows 8 Developer Preview и восстановить Windows 7. Просто помните, что никогда не следует устанавливать или обновлять операционную систему, которая не была официально выпущена и не имеет официальной поддержки.
Будьте первым, кто оставит комментарий или задаст вопрос о том, как удалить Windows 8.
Обновление: Это руководство также поможет удалить Windows 8.1 и вернуться к Windows 7.
- Технический обзор недели — 9 октября 2011 г.
- Windows 8 значительно сократит использование памяти
Или подпишитесь по этой ссылке, чтобы еженедельно получать электронные письма
Мы ненавидим спам так же, как и вы! Отписаться в любое время
Работает на Follow.it (Конфиденциальность), наша конфиденциальность.
Как перейти с Windows 8.1 на Windows 8
Блог Windows Wally, специалиста по поддержке Windows, помогающего обычным людям решать неприятные компьютерные проблемы.
Вопрос читателя:
«Привет, Уолли, недавно я купил Lenovo Core i7 с Windows 8. Он не идеален, но я к нему привык… пока он не обновился до Windows 8.1. Есть ли способ обратить это вспять, например, как-то перейти с Windows 8.1 на Windows 8, спасибо». – Эдвард Х., США
Прежде чем приступать к решению какой-либо проблемы с компьютером, я всегда рекомендую выполнить сканирование и устранить любые основные проблемы, влияющие на работоспособность и производительность вашего ПК:
- Шаг 1 : Загрузите средство восстановления и оптимизации ПК (WinThruster для Win 10, 8, 7, Vista, XP и 2000 — Microsoft Gold Certified).
- Шаг 2 : Нажмите «Начать сканирование» , чтобы найти проблемы реестра Windows, которые могут вызывать проблемы с ПК.
- Шаг 3 : Нажмите «Исправить все» , чтобы исправить все проблемы.

Настройка еженедельного (или ежедневного) автоматического сканирования поможет предотвратить системные проблемы и обеспечит быструю и бесперебойную работу вашего ПК.
Ответ Уолли: Кажется, некоторым людям не нравится Windows 8. Microsoft внесла некоторые изменения в Windows 8 и выпустила Windows 8.1, чтобы сделать операционную систему более удобной в использовании, но очевидно, что есть еще много улучшений, которые необходимо доработать. быть сделано. К сожалению, нет простого способа перейти с Windows 8.1 на Windows 8, поскольку она не была разработана как таковая. Хотя есть способ сделать это.
Проблема
Как перейти с Windows 8.1 на Windows 8.
Решение
Единственный способ вернуться к Windows 8 — это восстановить образ системы Windows 8 (если вы создали его до обновления). ) или выполнить чистую установку Windows 8.
Пересмотреть переход на более раннюю версию
Microsoft попыталась улучшить Windows 8 в Windows 8.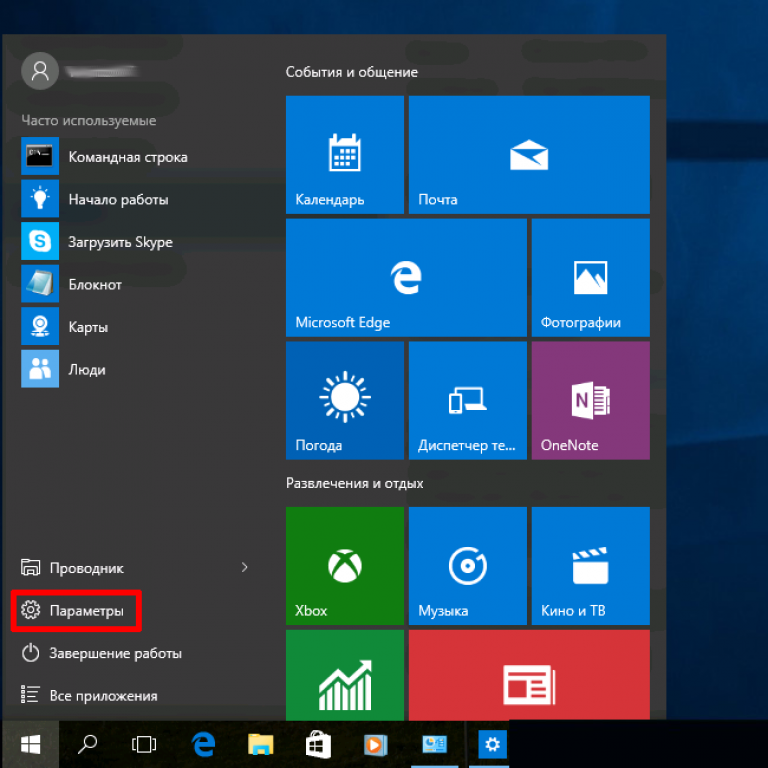 1, но многое еще нужно изменить. Несмотря на то, что выбор Windows 8.1 полностью зависит от вас, я настоятельно рекомендую вам это сделать.
1, но многое еще нужно изменить. Несмотря на то, что выбор Windows 8.1 полностью зависит от вас, я настоятельно рекомендую вам это сделать.
Windows 8.1 поставляется со значком «Пуск» вместо меню «Пуск» в Windows 7, имеет лучшую интеграцию со SkyDrive, лучше работает с приложениями Metro и может загружаться непосредственно на рабочий стол, а не на экран Metro. . Когда вы пройдете кривую обучения, пользоваться Windows 8.1 станет проще.
Даже если вы никогда не будете использовать приложения Metro, остальная часть Windows 8.1 вполне пригодна для использования, и в будущем она продолжит получать бесплатные обновления. Если вам не нравится Windows 8.1, подумайте о переходе на Windows 7. Хотя это решать только вам.
Понизить версию Windows 8.1 до Windows 8
Для этого вам потребуется образ системы Windows 8. Вы не можете восстановить образ системы Windows 8 в Windows 8.1, поскольку Windows 8.1 — это другая операционная система. Вам нужно будет выполнить восстановление системы из загрузки или перезапустить систему в режиме восстановления. Это понижение будет быстрым сбросом всей операционной системы. Вот как это сделать:
Это понижение будет быстрым сбросом всей операционной системы. Вот как это сделать:
- Загрузите компьютер с установочного диска Windows 8, перейдите к пункту Восстановите и перейдите к параметрам System Image Recovery . Вы также можете сделать это, удерживая клавишу левого Shift и нажав Перезапустить , как показано ниже.
- Перейдите к Устранение неполадок > Дополнительные параметры > Восстановление образа системы .
- Выберите Windows 8 в качестве цели и выберите образ для восстановления системы.
- Выберите изображение и щелкните Далее > щелкните Готово .
Пройдя через все это, вы сможете восстановить Windows 8 на своем компьютере.
Надеюсь, вам понравилась эта статья в блоге! Если вам нужна дополнительная поддержка по этому вопросу, пожалуйста, не стесняйтесь обращаться ко мне на Facebook.
Исправен ли ваш компьютер?
Я всегда рекомендую своим читателям регулярно использовать надежные средства очистки реестра и оптимизаторы, такие как WinThruster или CCleaner. Многие проблемы, с которыми вы сталкиваетесь, могут быть связаны с поврежденным и раздутым реестром.
Удачных вычислений!
Быстрое решение (Как быстро вы можете это сделать?)
Простое решение (насколько это просто?)
Подходит для начинающих (рекомендуется для начинающих?)
Резюме: Каждый пост в блоге Windows Wally оценивается по этим трем критериям. Среднее значение всех трех элементов определяет «Общий рейтинг» для каждого сообщения в блоге.
4.1
Общий рейтинг
Теги: понижение версии, удаление Windows 8, удаление Windows 8.1, обновление до окна 8, обновление Win 8, обновление окна 8 до 8.1, обновление Win 8 Pro, обновление Win 8, обновление Win 8. 1, обновление Win7, магазин win8 , обновление win8, обновление win8, обновление окна 8 про, обновление окна 8 8.1, обновление окна 8, с Windows 8 на Windows 7, изменение Windows 8.1, с Windows 8.1 на Windows 7, с Windows 8.1 на Windows 8, с Windows8 на Windows7, Windows8.1 до Windows8, ウィンドウズ8 パソコン, マイクロソフト ウィンドウズ8
1, обновление Win7, магазин win8 , обновление win8, обновление win8, обновление окна 8 про, обновление окна 8 8.1, обновление окна 8, с Windows 8 на Windows 7, изменение Windows 8.1, с Windows 8.1 на Windows 7, с Windows 8.1 на Windows 8, с Windows8 на Windows7, Windows8.1 до Windows8, ウィンドウズ8 パソコン, マイクロソフト ウィンドウズ8
Об авторе
Wally PhillipsWindows Wally всегда готов помочь. Это просто в его природе. Именно поэтому он завел блог в первую очередь. Он снова и снова слышал, как трудно было найти в Интернете простые и понятные решения проблем, связанных с устранением неполадок Windows. Введите: Виндовс Уолли. Спросите, и он ответит.
© 2012 WindowsWally.com. Все права защищены. Товарные знаки: Microsoft и Windows являются зарегистрированными товарными знаками корпорации Microsoft. Отказ от ответственности: WindowsWally.com не является аффилированным лицом корпорации Microsoft и не заявляет о какой-либо такой подразумеваемой или прямой аффилированности.

 1 Смотрите также:
1 Смотрите также:
 OLD не существует, вы не сможете продолжить этот процесс, чтобы восстановить предыдущую установку Windows на этом компьютере.
OLD не существует, вы не сможете продолжить этот процесс, чтобы восстановить предыдущую установку Windows на этом компьютере.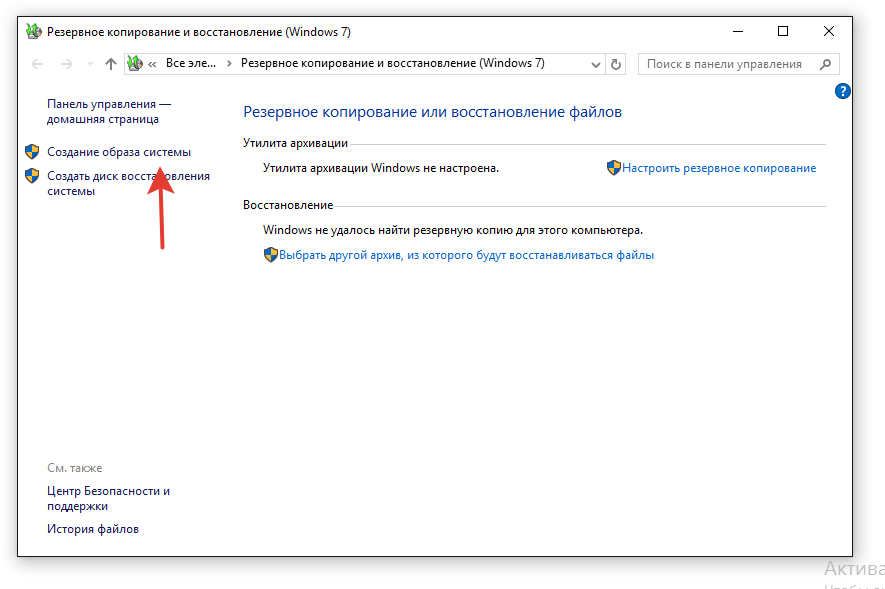
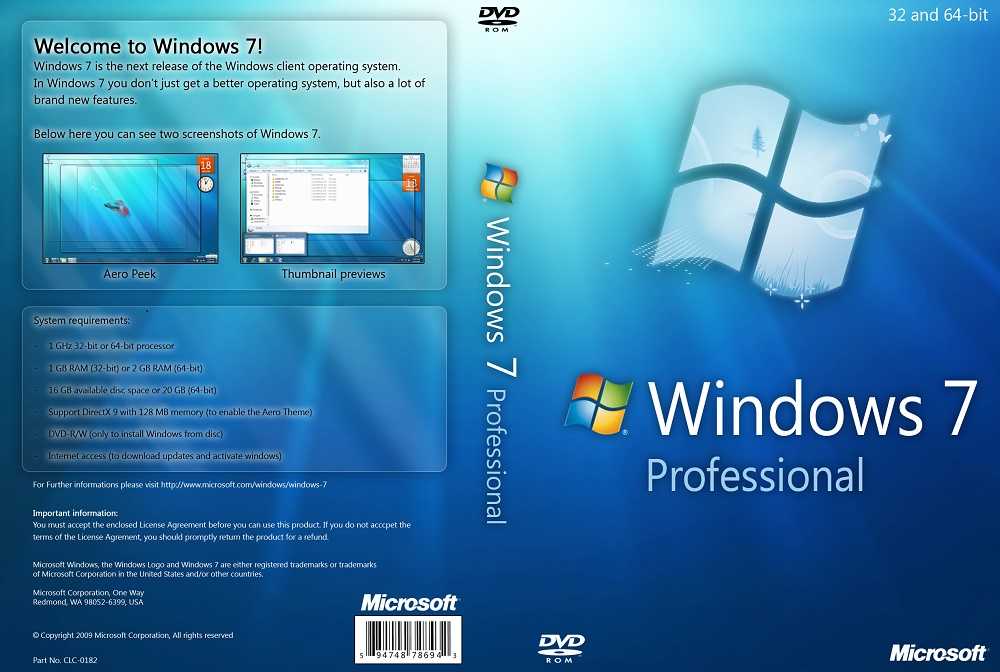 OLD были там.
OLD были там.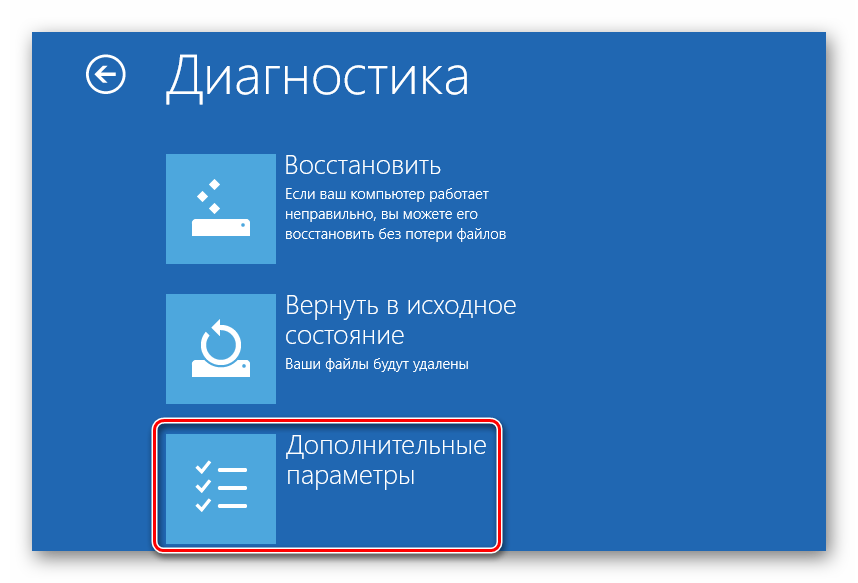 Вы узнаете, является ли это приводом CD/DVD-ROM, потому что при вводе команды dir вы увидите следующие файлы и папки: boot, bootmgr, setup.ext, sources, upgrade и т. д.
Вы узнаете, является ли это приводом CD/DVD-ROM, потому что при вводе команды dir вы увидите следующие файлы и папки: boot, bootmgr, setup.ext, sources, upgrade и т. д. old /s /q
rd windows.8 /s /q
rd "программные файлы.8" /s /q
число пользователей.8 /s /q
rd /$windows.~bt /s /q
выход
old /s /q
rd windows.8 /s /q
rd "программные файлы.8" /s /q
число пользователей.8 /s /q
rd /$windows.~bt /s /q
выход