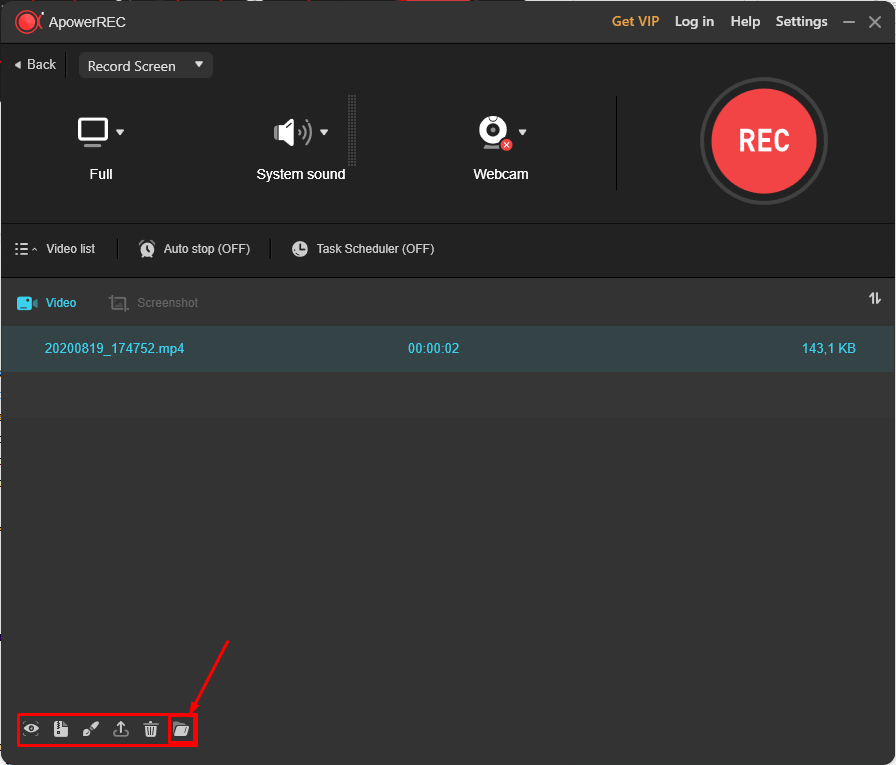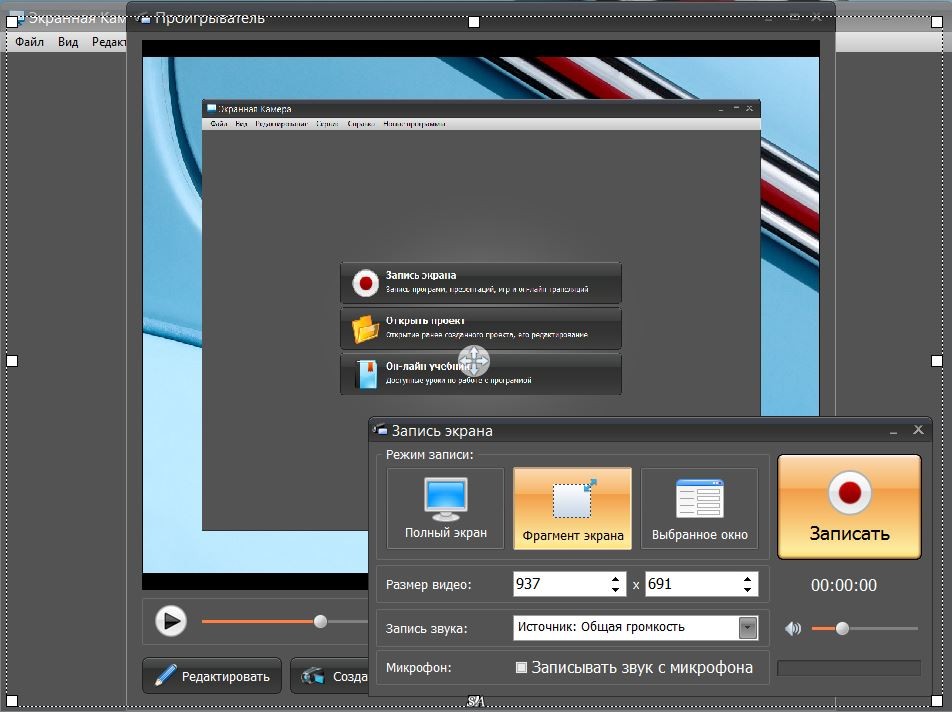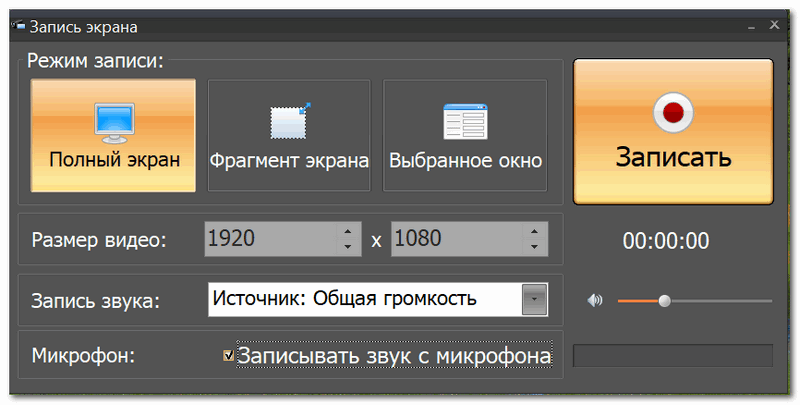Программа для записи видео с экрана со звуком лучшая: 12 лучших программ для записи экрана
Содержание
Топ-5 бесплатных онлайн-рекордеров для записи видео с экрана с легкостью
Обновлено Лиза Оу / 23 февраля 2021 г. 12:00
к запишите несколько простых видеоуроков, звонок по Skype или даже файл игрового процесса, вы можете узнать больше о 5 лучших онлайн-рекордерах экрана, чтобы с легкостью записывать нужные видео. Если вам нужно записывать видео без дополнительного программного обеспечения или просто у вас ограниченный бюджет, вы можете узнать больше о функциях бесплатных онлайн-инструментов для захвата экрана и выбрать подходящий в соответствии с вашими требованиями.
Список руководств
- Часть 1: 5 лучших бесплатных онлайн-программ для записи экрана
- Часть 2: Лучшая альтернатива онлайн-программе записи экрана
- Часть 3. Часто задаваемые вопросы об онлайн-средствах записи экрана
1. Топ-5 бесплатных онлайн-программ для записи экрана
Какой должен быть подходящий онлайн-экран? Если вам нужно снимать видео с экрана для рабочего стола без дополнительной программы, вы можете узнать больше о функциях, таких как низкое качество вывода, ограниченные функции, водяной знак, реклама и многое другое.
Топ 1: Screencast-O-Matic
Screencast-O-Matic — это популярное онлайн-средство записи экрана, в котором вы можете получить все основные функции, как и другие средства записи экрана, такие как захват с веб-камеры. Хотя есть некоторые ограничения на время записи.
Плюсы
- Записывайте видео с экрана, видео с веб-камеры, звук с микрофона и многое другое.
- Захватывайте любую область экрана и несколько источников звука бесплатно.
- С легкостью создавайте высококачественное видео с экрана до 720P.
- Загружайте записи экрана в социальные сети, такие как YouTube и другие.
Минусы
- Максимальная продолжительность записи — 15 минут.
- В нем отсутствуют некоторые важные функции редактирования видео.
Top 2: программа записи экрана FlexClip
FlexClip — еще один бесплатный онлайн-рекордер экрана, который позволяет захват экрана и звука одновременно. Это не требует дополнительных подключений или добавления водяных знаков к записи экрана.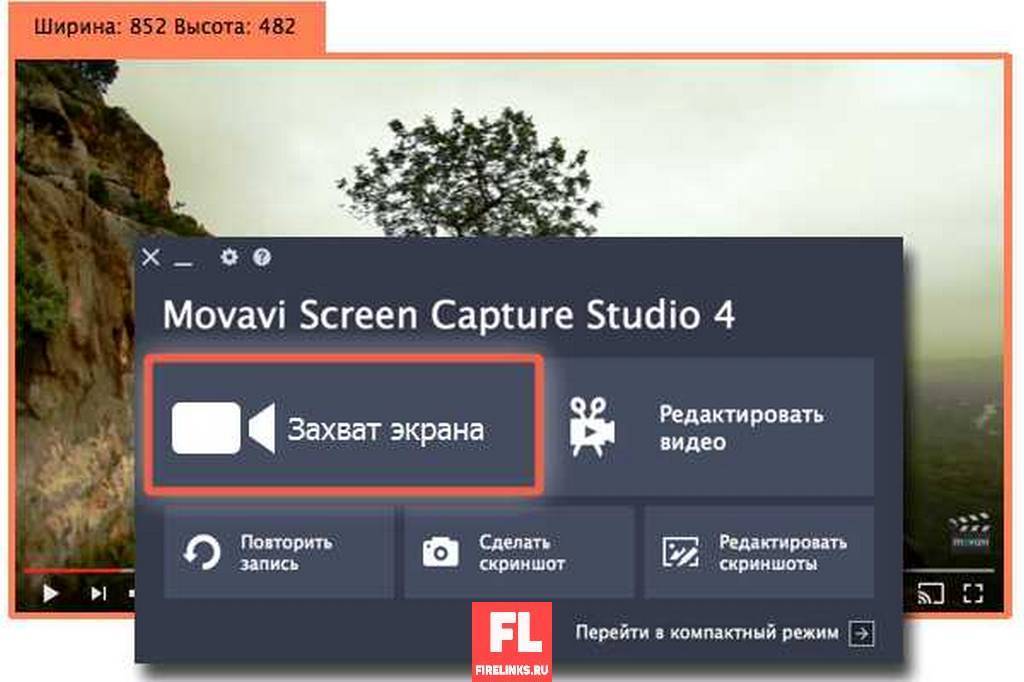
Плюсы
- Записывайте видео с экрана и мгновенно редактируйте записанные файлы.
- Нет необходимости загружать дополнительный плагин или файл для записи экрана.
- Нет водяных знаков для выходного видео или требуется регистрация.
Минусы
- Он может только записывать экран в 480P с ограниченными функциями редактирования.
- Хотя это не ограничивает длину записи, она становится медленной.
Топ 3: Bewisse Screen Recorder
Bewisse Screen Recorder — еще один онлайн-рекордер экрана без каких-либо ограничений, таких как установка, водяной знак или ограничение по времени. Это хороший вариант для новичков, поскольку вы можете найти все функции на панели инструментов.
Плюсы
- Для записи видео файлов с экрана не требуется установка или вход в систему.
- Записывайте экран столько, сколько хотите, без водяных знаков на выходе.
- Позволяет записывать видео с экрана через веб-камеру и микрофон.

- Делайте снимки экрана во время записи видео с экрана.
Минусы
- Вы должны войти в учетную запись, если хотите делиться записями.
- Он предоставляет только некоторые ограниченные возможности редактирования.
Топ 4: Hubcap
Hubcap — это простой способ онлайн-записи экрана со звуком. Что касается записи экрана, вы можете просто создать ссылку на видео, чтобы поделиться ею в социальных сетях. В веб-приложении ваши записи будут храниться две недели бесплатно.
Плюсы
- Бесплатный экранный рекордер без установки с простым в использовании пользовательским интерфейсом.
- Поддержка захвата микрофона и создание видеолинии для записи экрана.
- Волшебно работает в Chrome или Firefox в одно нажатие.
Минусы
- Это позволяет записывать экран только 5 минут без полной версии.
- Нет видеоредактора для полировки записи видео.
Топ 5: ClipChamp
ClipChamp — это больше, чем онлайн-рекордер с экрана, но также и видеомагнитофон. Он может легко записывать ваш экран или видео в браузере. Встроенный видеоредактор также доступен для полировки записанного видео.
Он может легко записывать ваш экран или видео в браузере. Встроенный видеоредактор также доступен для полировки записанного видео.
Плюсы
- С легкостью записывайте экранное видео с аудиофайлами из нескольких источников.
- Записывайте, редактируйте и экспортируйте за несколько простых шагов без загрузки.
- Предоставьте основные функции редактирования видео, чтобы подправить записи на экране.
Минусы
- Вы должны зарегистрировать учетную запись с вашей информацией.
- Его сложнее использовать, чем другие онлайн-средства записи экрана.
FoneLab Screen Recorder
FoneLab Screen Recorder позволяет вам захватывать видео, аудио, онлайн-уроки и т. Д. На Windows / Mac, и вы можете легко настраивать размер, редактировать видео или аудио и многое другое.
Записывайте видео, аудио, веб-камеру и делайте скриншоты на Windows / Mac.
Предварительный просмотр данных перед сохранением.

Это безопасно и просто в использовании.
Бесплатная загрузка Бесплатная загрузка Узнать больше
2. Лучшая альтернатива онлайн-записи экрана
У онлайн-программ записи экрана есть некоторые недостатки, такие как ограниченные функции, продолжительность записи и многое другое. Какая лучшая альтернатива онлайн-записи экрана? FoneLab Screen Recorder — это универсальное и мощное средство записи экрана для записи всех действий на экране, таких как видео с экрана, голос микрофона, системный звук и многое другое. Кроме того, вы также можете настроить параметры видео / аудио, добавить аннотацию / формы / курсор мыши или даже с легкостью редактировать файлы записи.
- Записывайте видео с экрана, игровой процесс, видео, системный звук и многое другое.
- Добавляйте свои реакции и кадры с веб-камеры в запись экрана в реальном времени.
- Настройте частоту кадров, FPS, качество видео, видеокодек, настройки звука и т.
 Д.
Д. - Редактируйте записанные видео и управляйте ими, например воспроизводите, удаляйте и делитесь.
FoneLab Screen Recorder
FoneLab Screen Recorder позволяет вам захватывать видео, аудио, онлайн-уроки и т. Д. На Windows / Mac, и вы можете легко настраивать размер, редактировать видео или аудио и многое другое.
Записывайте видео, аудио, веб-камеру и делайте скриншоты на Windows / Mac.
Предварительный просмотр данных перед сохранением.
Это безопасно и просто в использовании.
Бесплатная загрузка Бесплатная загрузка Узнать больше
Как записать экран на ПК или Mac
Шаг 1Скачать и установить альтернативу онлайн-записи экрана, вы можете запустить программу на своем компьютере. Затем выберите Видеомагнитофон меню для записи действий на экране. Если вы хотите настроить индивидуальные параметры, вы можете щелкнуть Настройки для открытия Настройки Диалог.
Шаг 2Включите пылесос ДИСПЛЕЙ вариант и установите регион записи в зависимости от ваших потребностей, например, полноэкранный или настраиваемый регион. Если вы хотите добавить свою лицевую камеру к записи экрана, вы можете включить Веб-камера вариант. Конечно, вы также можете выбрать источник звука по своему желанию.
Шаг 3Нажмите REC кнопку, чтобы начать запись экрана. Во время записи экрана вы можете делать снимки экрана или добавлять рисунки и текст с помощью функций на панели инструментов. Когда запись экрана будет завершена, нажмите кнопку Stop кнопку, чтобы открыть его в окне предварительного просмотра.
Шаг 4Здесь вы можете проверить запись экрана и нажать кнопку Save. нажмите кнопку, если вас устраивает запись. Затем следуйте инструкциям на экране, чтобы экспортировать его на жесткий диск. Если запись экрана содержит нежелательные кадры, вырежьте нужное видео с помощью Клип функцию.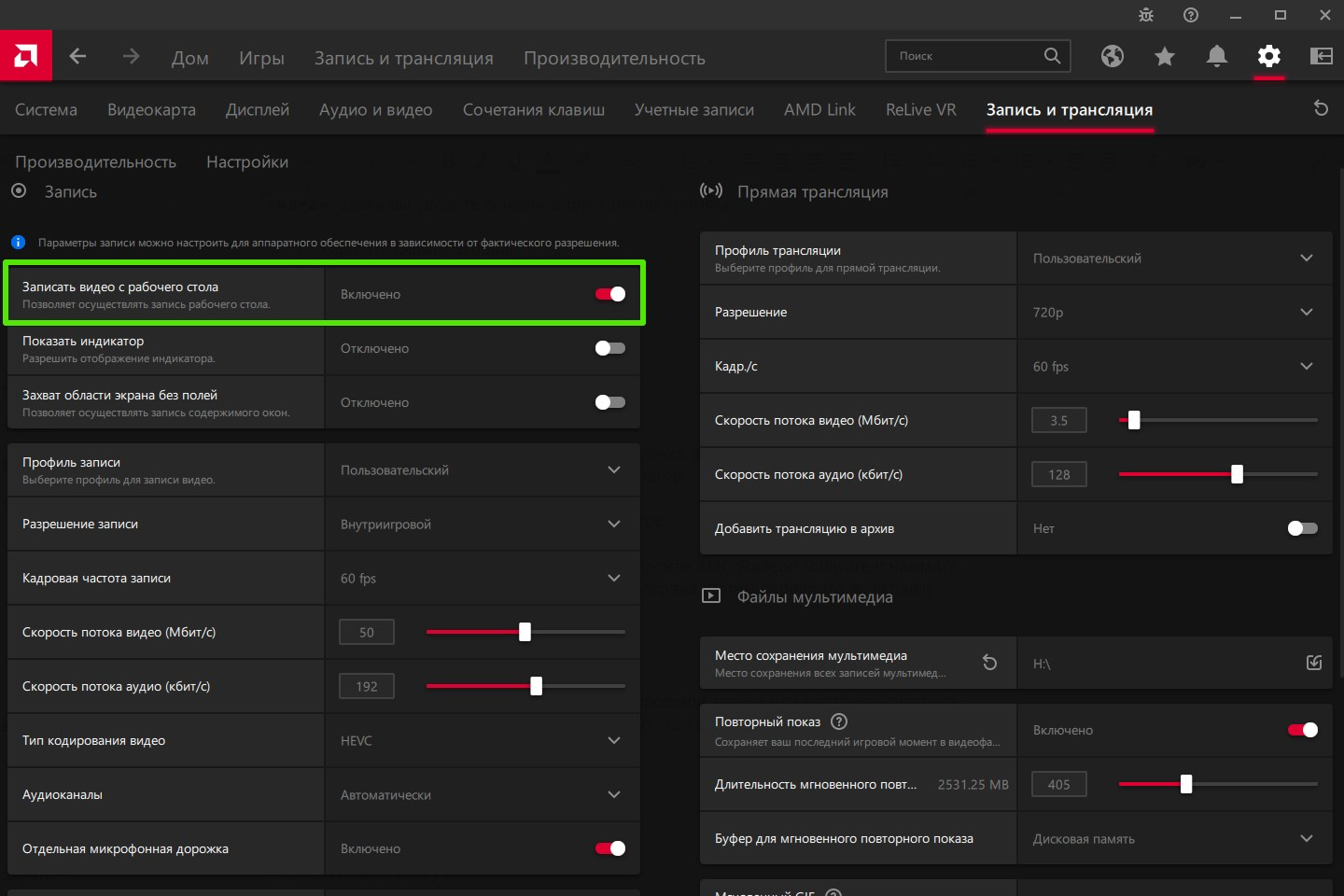
3. Часто задаваемые вопросы об онлайн-средствах записи экрана
1. Есть ли онлайн-программа для записи экрана для мобильных устройств?
Нет. Большинство онлайн-программ записи экрана доступны для вашего компьютера. Если вы хотите сделать снимок экрана вашего смартфона, вы можете просто отразите экран вашего смартфона на компьютере для захвата желаемого видео без дополнительного программного обеспечения.
2. Почему невозможно записать видео с экрана в Интернете?
Если вам нужно записывать видео онлайн, вам может потребоваться установить какой-либо плагин или даже Flash Player для установки программного обеспечения. Конечно, убедитесь, что достаточно места для хранения и файлов RAM, стабильное соединение Wi-Fi и другие настройки для системного звука.
3. Есть ли способ обойти ограничения онлайн-программы записи экрана?
Когда вам нужно записать онлайн-встречу или видео на большом экране, вы можете просто разделить задачу на разные части. Затем вы можете использовать онлайн-рекордер экрана, чтобы записывать видео с исходным качеством видео и объединять их с профессиональным видеоредактором позже.
Заключение
В статье рассказывается о 5 лучших бесплатных онлайн-программах для записи видео с экрана. Большинство из них не требует установки или регистрации. Более того, некоторые из них предоставляют базовый видеоредактор. Если вы хотите использовать универсальное средство записи экрана, вы можете использовать FoneLab Screen Recorder как лучшая альтернатива онлайн-записи экрана.
FoneLab Screen Recorder
FoneLab Screen Recorder позволяет вам захватывать видео, аудио, онлайн-уроки и т. Д. На Windows / Mac, и вы можете легко настраивать размер, редактировать видео или аудио и многое другое.
Записывайте видео, аудио, веб-камеру и делайте скриншоты на Windows / Mac.
Предварительный просмотр данных перед сохранением.
Это безопасно и просто в использовании.
Бесплатная загрузка Бесплатная загрузка Узнать больше
Лучшие приложения для записи экрана для Ubuntu
Есть много причин, по которым вам может понадобиться записать видео с вашего экрана.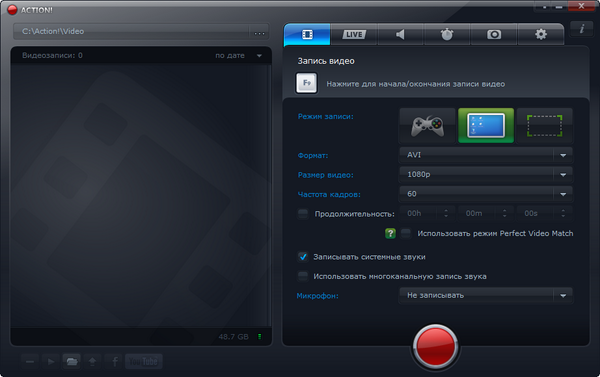 Может быть, вы разработчик, который хочет продемонстрировать созданное ими приложение. Возможно, вы хотите записывать обучающие видеоролики. Или, может быть, вы просто хотите показать члену семьи, как что-то делать.
Может быть, вы разработчик, который хочет продемонстрировать созданное ими приложение. Возможно, вы хотите записывать обучающие видеоролики. Или, может быть, вы просто хотите показать члену семьи, как что-то делать.
Когда дело доходит до экранный рекордер Чтобы использовать его в Ubuntu. Некоторые из них просты в использовании, другие более сложны, но имеют дополнительные функции. Это также зависит от того, предпочитаете ли вы графический интерфейс или командную строку.
Лучшие приложения для записи экрана для Ubuntu
1. Программа записи экрана GNOME
Ubuntu поставляется со встроенным устройством записи экрана, которое воспроизводится при нажатии Ctrl + Shift + Alt + R. Он автоматически начинает запись всего экрана. При повторном нажатии тех же горячих клавиш запись прекращается и сохраняется. Когда вы нажмете горячую клавишу записи, вы увидите значок записи в правом верхнем углу панели инструментов.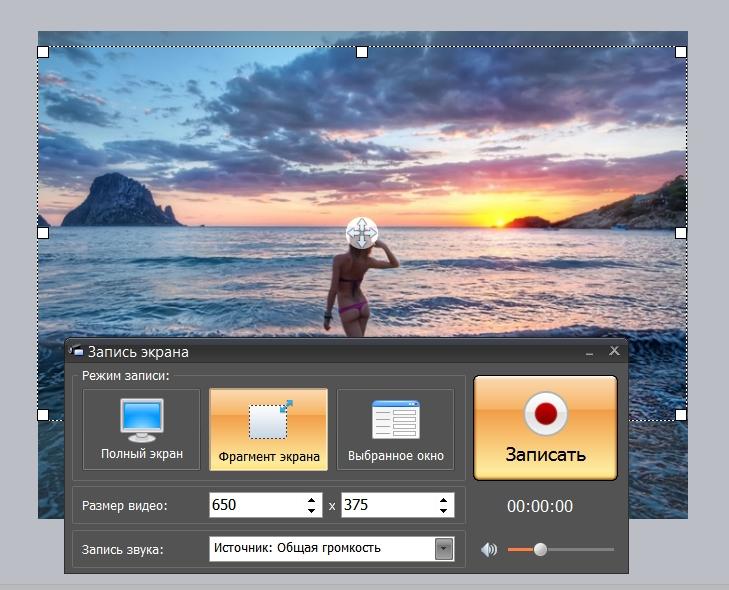
По умолчанию запись экрана заканчивается через 30 секунд. Однако вы можете расширить этот параметр вручную через командную строку с помощью следующей команды.
gsettings set org.gnome.settings-daemon.plugins.media-keys max-screencast-length 60
Что хорошего?
- Запись в полноэкранном режиме
- Горячие клавиши быстрого доступа
Что не хорошо?
- Невозможно выбрать сайт, который вы хотите записать, с экрана или записать только окно
- неспособность Аудио запись
- Все настройки являются постоянными и должны выполняться через командную строку.
2. Screencastify
Если вы используете Chrome или любой браузер на основе хрома, Screencastify — хороший вариант для быстрого процесса записи экрана. Это расширение Chrome, а не специальное приложение. Поскольку он использует JavaScript, у него меньше накладных расходов. Screencastify позволяет записывать либо весь экран, либо отдельное окно приложения, либо бесплатный фрагмент. В отличие от программы записи экрана GNOME, Screencastify Записывайте звук с микрофона или любого внешнего источника.
В отличие от программы записи экрана GNOME, Screencastify Записывайте звук с микрофона или любого внешнего источника.
Запись с веб-камеры можно даже включить в видеозапись. Это очень полезно, когда вам нужно создать учебник по устранению неполадок, где вы должны указать свой голос и встречи с вашим лицом. В дополнение к этому вы также получаете инструменты для рисования, где вы можете выбирать определенные разделы в устройстве записи экрана.
Screencastify — это простое и элегантное приложение для быстрого скринкастинга на любой платформе. Но единственное предостережение заключается в том, что бесплатная версия приложения позволяет экспортировать только 5 видео. Вдобавок к этому вам придется перейти на премиум-вариант, который будет приносить вам 29 долларов в год.
Что хорошего?
- Бесплатные параметры полноэкранного режима, конкретного окна и записи экрана
- Аудио запись
Что не хорошо?
- Бесплатная версия позволяет записывать до 5 видео.

Скачать Screencastify
3. ффмпег
ffmpeg — отличное приложение для редактирования видео в Linux. Почти все приложения в этом списке требуют наличия ffmpeg в качестве предварительного условия для записи видео. Но сам ffmpeg может сжимать, скачивать и даже записывать видеофайлы. Если у вас нет ffmpeg, используйте команду, указанную ниже, чтобы установить его.
sudo apt-get install ffmpeg
Используйте следующую команду для записи всего экрана. Отрегулируйте разрешение рядом с переключателем «-s» в соответствии с разрешением полного экрана. В дополнение к этому, вы также можете использовать другие кодеки, помимо H.264.
ffmpeg -f x11grab -s 1366x768 -i :0.0 -r 25 -vcodec libx264 output.mkv
Это будет записывать часть вашего экрана с разрешением 1366 x 768, начиная с 264 x 25 пикселей от верхнего левого угла экрана. Формат вывода будет MKV.
Если вас интересует FFmpeg, у нас есть подробное руководство. Зарегистрироваться из командной строки.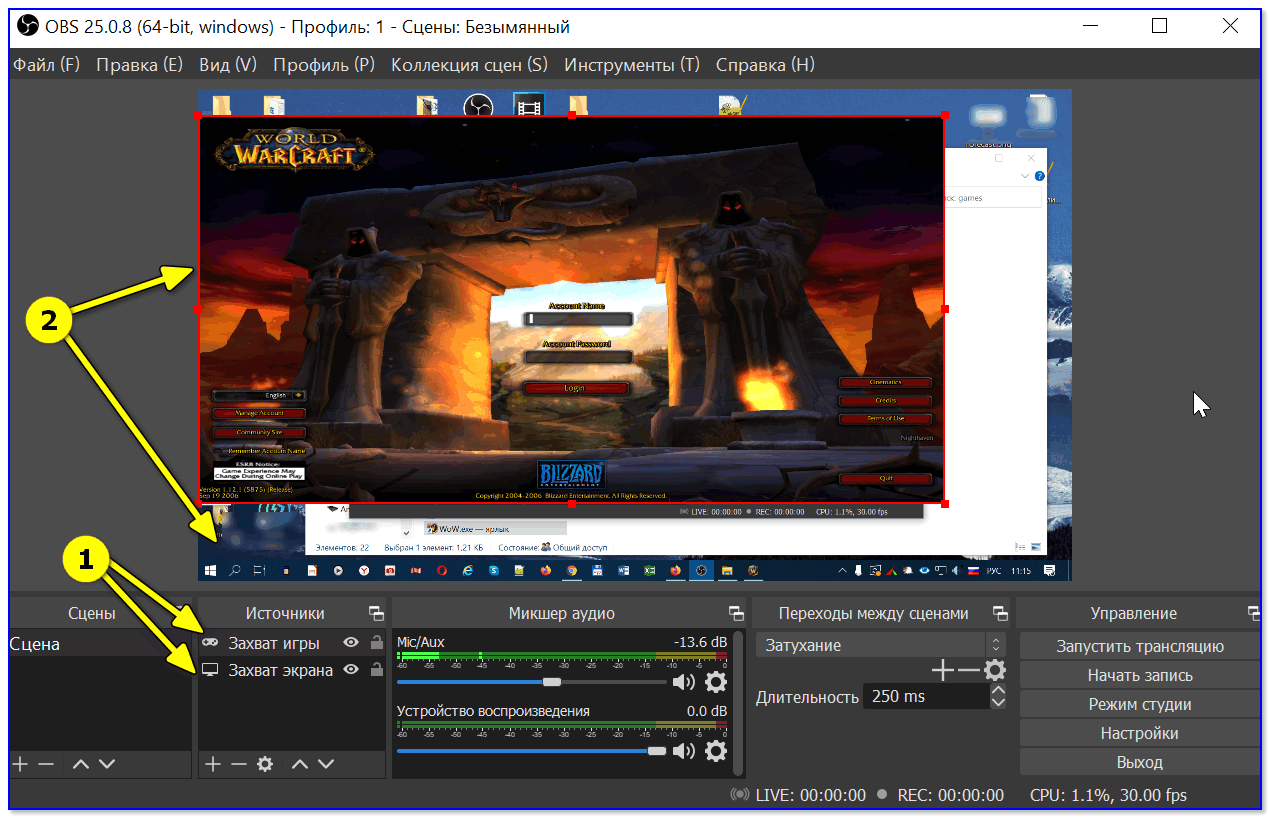
FFmpeg — это в основном видео инструменты с функцией записи экрана как один инструмент. Как и в случае со многими из вышеперечисленных, вы можете выбрать собственную частоту кадров, будь то запись в полноэкранном режиме и т. Д. Вы также можете записывать звук через ALSA.
Большинство популярных сайтов потокового видео, таких как YouTube и Twitch, работают в формате MP4. Итак, вы можете использовать ffmpeg для преобразования записей mkv или flv в формат MP4. Еще одна мощная альтернатива ffmpeg — Byzanz рекордер экрана с помощью командной строки. Вы можете установить его прямо из apt-store. Он имеет аналогичные функции по сравнению с возможностью загрузки онлайн-видео.
Что хорошего?
Несколько вариантов настройки для аудиосервера, видеокодека, частоты кадров, разрешения и т. Д.
Что не хорошо?
- Встроенный видеокодер для преобразования в совместимый формат
4. Kazam
Если вам неудобно работать с командной строкой и вам просто нужен простой экранный рекордер, который может записывать пустую область вашего экрана, тогда вам подойдет Kazam.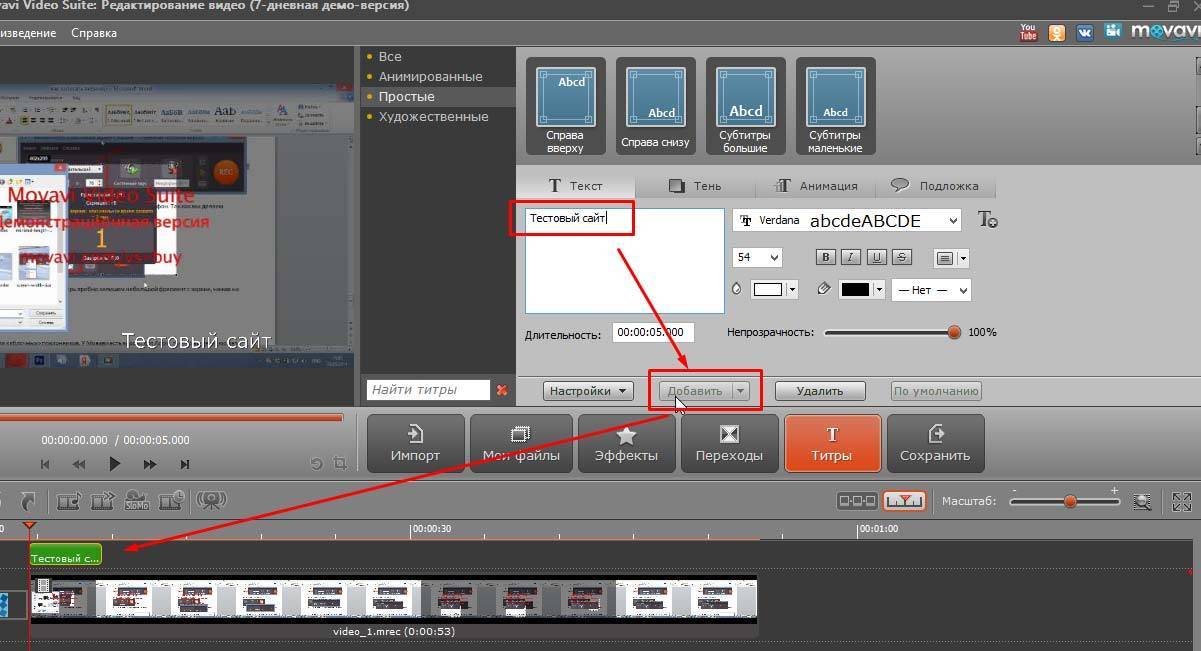 Пользовательский интерфейс очень прост и удобен в использовании, и его довольно легко получить. В отличие от средства записи экрана GNOME, вам просто нужно нажать на поле, чтобы переключить аудиозапись. Он поддерживает запись звука как с микрофона, так и с динамика, что отлично, если вам нужно записывать свой игровой процесс.
Пользовательский интерфейс очень прост и удобен в использовании, и его довольно легко получить. В отличие от средства записи экрана GNOME, вам просто нужно нажать на поле, чтобы переключить аудиозапись. Он поддерживает запись звука как с микрофона, так и с динамика, что отлично, если вам нужно записывать свой игровой процесс.
Kazam также позволяет вам сделать несколько настроек с частотой кадров и видеокодеками. Он поддерживает видеокодеки RAW, JPEG без потерь, WEBM и H.264. Kazam разработан для простого пользователя и людей, которым нужен только меньший набор функций, чем встроенный в GNOME рекордер экрана.
Команда загрузки:
sudo apt install kazam
Что хорошего?
- Минимальный пользовательский интерфейс и возможность индивидуальной записи экрана
- Настраиваемая частота кадров и видеокодеки
Что не хорошо?
- Нет возможности настроить разрешение, аудиосервер и т. Д.
5. SimpleScreenRecorder
Подготовить SimpleScreenRecorder Простое приложение, которое записывает ваш экран. Это не ограничивается видео, так как оно также может записывать звук вашей системы.
Это не ограничивается видео, так как оно также может записывать звук вашей системы.
Когда дело доходит до записи звука, SimpleScreenRecorder поддерживает ряд различных терминалов, включая самые популярные: PulseAudio и ALSA. Если вы хотите добавить аудиокомментарий, вы даже можете выбрать другой источник звука, который SimpleScreenRecorder записывает вместе с видео.
При просмотре видео вы можете решить, с какой частотой кадров вы хотите его записать. Вы также можете выбрать, хотите ли вы записать весь экран или только его часть. Когда пришло время экспортировать, вы можете выбрать один из множества различных форматов, включая MKV, MP4 и WebM.
Вопреки названию, Simple Screen Recorder — идеальный рекордер экрана, который вы можете получить. Он имеет запись OpenGL, которая действительно помогает, если вы хотите записать свой игровой процесс. Если вы не знали, ведение журнала OpenGL работает путем внедрения библиотеки в саму программу. Таким образом, экран записывается еще до того, как он отображается, что приводит к более плавной записи игрового процесса.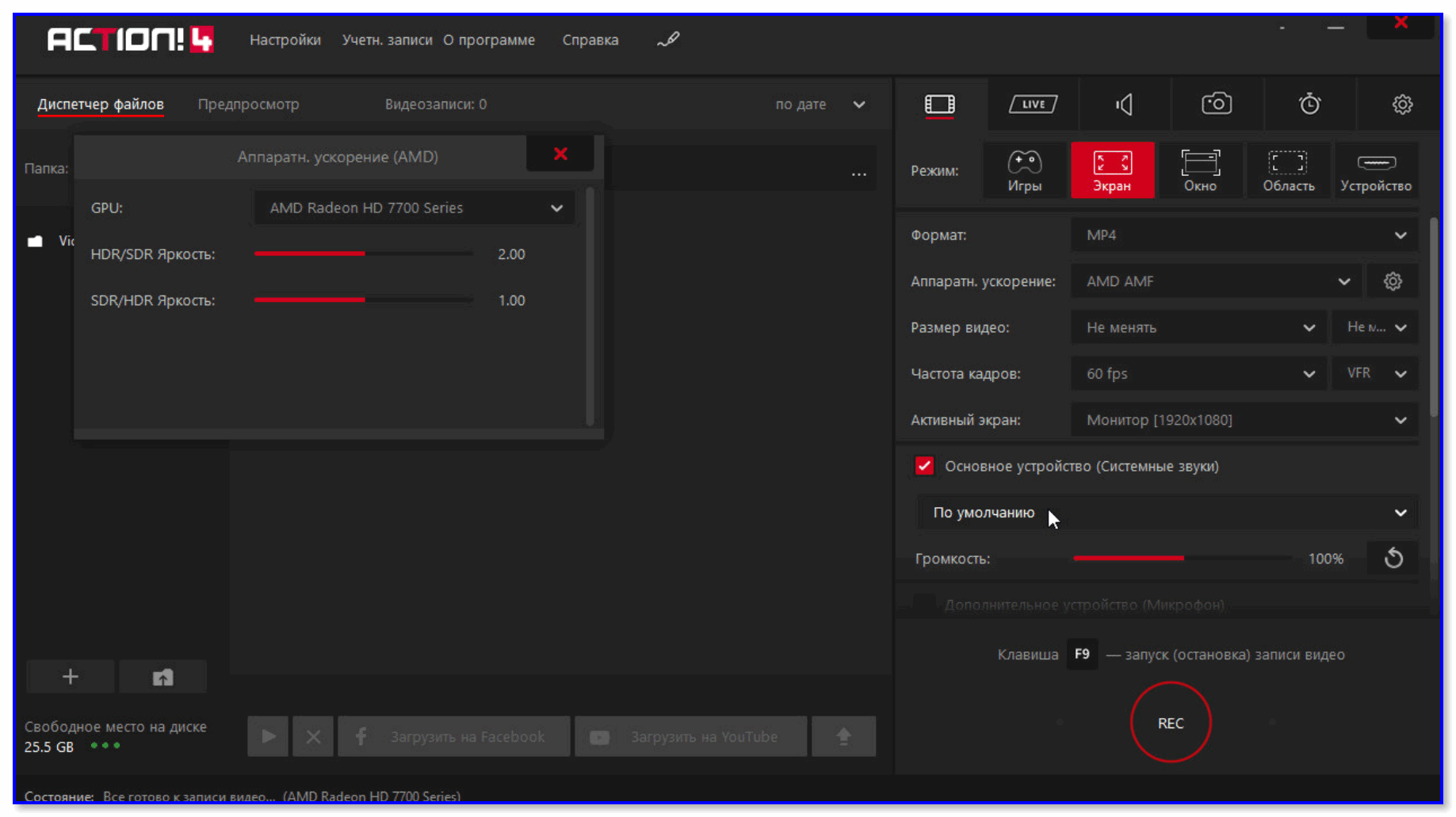
Помимо этого, вы получаете все другие настройки, такие как настройка разрешения, рамок, области записи экрана и т. Д. Simple Screen Recorder также поддерживает несколько аудиосерверов, таких как PulseAudio, Jack и ALSA. Это дополнительный бонус для людей, которые вручную настроили приложения для уменьшения задержки звука.
Simple Screen Recorder может быть идеальным приложением для большинства людей. Единственное предостережение заключается в том, что пользовательский интерфейс довольно традиционный, и вам нужно перепрыгнуть через три окна и несколько конфигураций, чтобы начать запись.
Команда загрузки:
sudo snap install simplescreenrecorder
Что хорошего?
- Настроить область экрана, разрешение и частоту кадров
- Поддерживает несколько аудиосерверов, таких как PulseAudio, Jack и ALSA
- Создайте собственный профиль, чтобы включить контейнер, кодирование видео и аудио для повторного использования.
Что не хорошо?
- Нет H.
 265. Поддержка
265. Поддержка - Не поддерживает внешнюю веб-камеру
6. Vokoscreen
Vokoscreen можно считать лучшей версией пользовательского интерфейса Simple Screen Recorder с хорошо категоризированным меню. Помимо всех функций, включенных в Simple Screen Recorder, Vokoscreen поддерживает как внешнюю веб-камеру, так и внутреннюю. Однако, наоборот, аудиосервер не поддерживает JACK, который доступен в Simple Screen Recorder.
Команда загрузки:
sudo apt install vokoscreen
Что хорошего?
- Параметры разрешения, частота кадров, аудиосервер и т. Д. Настраиваются.
- Поддерживает встроенную и внешнюю веб-камеру
- Горячие клавиши для запуска / остановки записи
- Поддерживает множество аудио и видео кодеков
Что не хорошо?
- Несколько записей не могут быть запущены одновременно
7. OBS Studio
Подготовить OBS Studio — самое популярное приложение для потоковой передачи видео с открытым исходным кодом.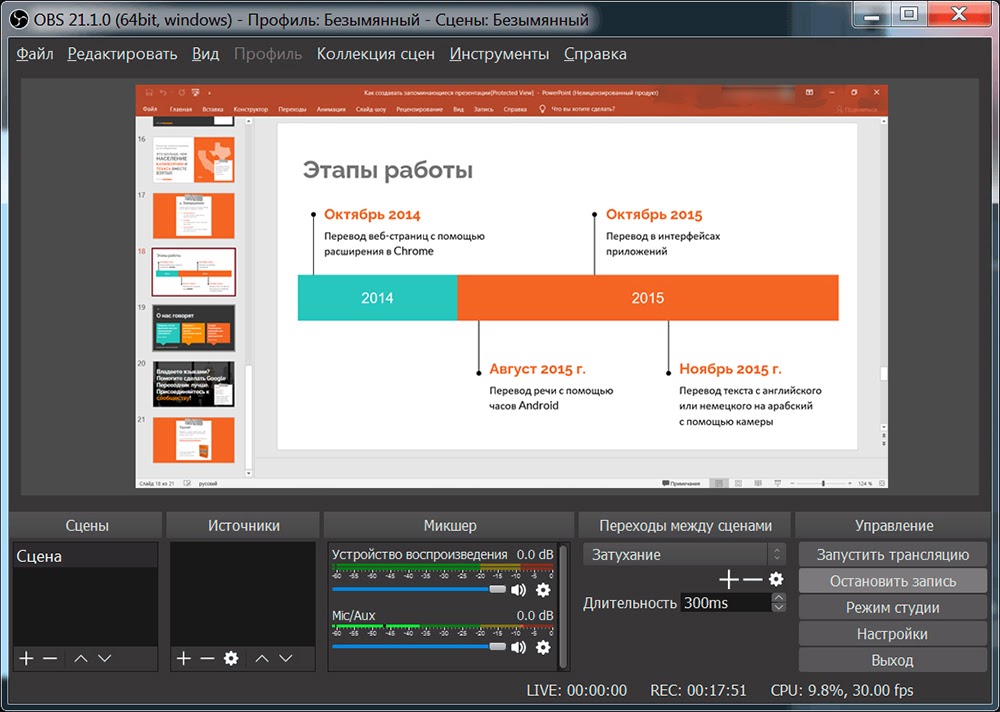 . Вы можете записать скринкаст или прямую трансляцию на Twitch, YouTube. Он поддерживает внешний микрофон с настраиваемым аудиосервером. Если вы настроили внешнюю запись видео, вы также можете настроить ее в OBS. Например, он часто включает трансляцию игры с небольшой подписью веб-камеры внизу вместе с игровым процессом. Если вы серьезно относитесь к играм и у вас есть камера и микрофон, OBS Studio вас не разочарует.
. Вы можете записать скринкаст или прямую трансляцию на Twitch, YouTube. Он поддерживает внешний микрофон с настраиваемым аудиосервером. Если вы настроили внешнюю запись видео, вы также можете настроить ее в OBS. Например, он часто включает трансляцию игры с небольшой подписью веб-камеры внизу вместе с игровым процессом. Если вы серьезно относитесь к играм и у вас есть камера и микрофон, OBS Studio вас не разочарует.
Вам необходимо установить ffmpeg в качестве предварительного условия
Команда загрузки:
sudo add-apt-repository ppa:obsproject/obs-studio sudo apt-get install obs-studio
Что хорошего?
- Возможность вводить переходы внутри клипов
- Прямая трансляция на YouTube, Twitch, beam.tv и т. Д.
- Возможность настройки нескольких источников аудио и видео
- Встроенный аудио и видео фильтр
Что не хорошо?
- У него сложная кривая обучения и мало документации для Linux.
8. Запись Мой Рабочий стол
Вторая запись в этом списке с именем, которое точно описывает, что она делает, ЗаписьМойРабочий стол Это программа с особыми способностями.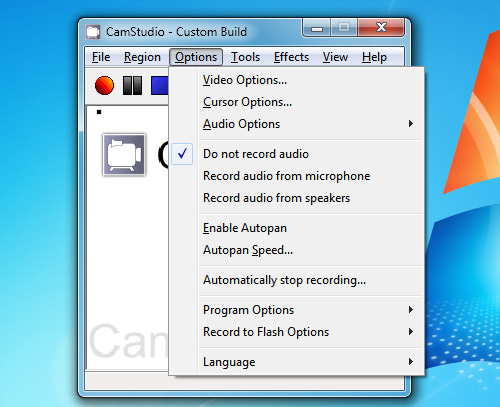 Частично это связано с тем, что RecordMyDesktop — это инструмент командной строки, хотя и с двумя разными графическими интерфейсами.
Частично это связано с тем, что RecordMyDesktop — это инструмент командной строки, хотя и с двумя разными графическими интерфейсами.
Для тех, кто использует Gnome или Xfce, есть gtk-recordMyDesktop, а для поклонников KDE есть qt-recordMyDesktop. Первоначальный интерфейс в версии GTK прост, но нажатие на кнопку «Дополнительно» открывает гораздо больше функциональных возможностей.
RecordMyDesktop обеспечивает дополнительное кодирование и регулируемую частоту кадров. Он также может записывать звук через ALSA, OSS или аудиоинструмент JACK, который позволяет отправлять на него звук из любого количества приложений.
Заключение
Есть много экранные диктофоныЕсли по какой-то причине ни одна из этих программ не работает. Вышеупомянутые варианты все еще достаточно разные, чтобы вы смогли найти подходящий.
OBS Studio — идеальное приложение для потоковой передачи видео в Интернете. Чтобы привыкнуть к терминологии и понять всю программу, нужно время, но оно того стоит. Для простого сценария использования Kazam — хороший выбор. Для опытных пользователей я рекомендую Vokocscreen.
Для простого сценария использования Kazam — хороший выбор. Для опытных пользователей я рекомендую Vokocscreen.
Что, если ты предпочитаешь Использование Windows Или вы тоже используете Ubuntu? У вас есть много вариантов для экранных диктофонов на этой платформе. У нас уже есть список Лучшее программное обеспечение для записи экрана для Windows. Итак, где зависит от чего Если вы используете Windows или Ubuntu.
Если у вас возникнут дополнительные вопросы или проблемы, связанные с потоковой передачей и записью видео, дайте мне знать в комментариях ниже.
Источник
12 лучших программ для записи экрана для Windows 10 [2023]
Вот сводная таблица, которая поможет вам выбрать лучшую программу для записи экрана для Windows 10. Вы также можете ознакомиться с подробным описанием каждой программы, чтобы принять окончательное решение. программа 06
Скачать бесплатно
Скачать бесплатно
Подробнее
Подробнее 9 0003
| OBS Studio | Создание профессиональных видеороликов | Подробнее | Подробнее |
| Устройство записи экрана Icecream | Брендирование ваших записей | Подробнее | Подробнее |
| Flashback Express | Расширенное редактирование видео | Подробнее | Подробнее |
| Screencast-O-Matic | Создание рабочих проектов | Подробнее | Подробнее |
| Apowersoft Бесплатная онлайн запись экрана | Редактирование видео онлайн | Подробнее | Подробнее 900 03 |
| ScreenApp | Запись короткого видео | Подробнее | Подробнее |
| Screencastify | Рисование на видео онлайн | Подробнее | Подробнее |
| Ткацкий станок | Онлайн-команда для совместной работы | Подробнее | |
| Nimbus Screenshot and Screen Video Recorder | Создание брендированных видео онлайн | Подробнее | Подробнее |
Посмотреть все программы |
Настольное программное обеспечение для записи экрана в Windows 10
Одним из лучших способов записи экрана в Windows 10 является использование настольной программы.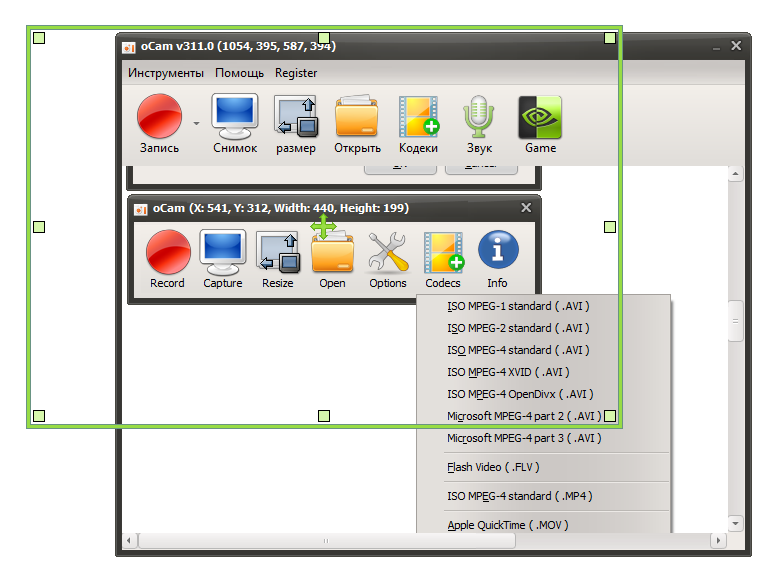 Он обеспечивает высокое качество вывода и предлагает широкий спектр функций записи. Вы можете записывать экран и звук одновременно, что удобно для создания видеоуроков и презентаций.
Он обеспечивает высокое качество вывода и предлагает широкий спектр функций записи. Вы можете записывать экран и звук одновременно, что удобно для создания видеоуроков и презентаций.
С другой стороны, большинство настольных программ имеют длительный процесс запуска по сравнению с онлайн-инструментами. Вот список лучших рекордеров, которые записывают видео со звуком. Проверьте их и узнайте, как записать видео в Windows 10.
1. Рекордер экрана Movavi
Лучше всего для: Запись отдельных потоков
ОС : Windows 7, 8, 10, 11; Mac OS Х 10.13 или новее
Цена : бесплатная пробная версия, $47,95 за полную версию
Рейтинг G2: 4,5 из 5 звезд, 44 отзыва программа. Он захватывает ваш экран, системные звуки с вашего ноутбука, голос с вашего микрофона и изображения с веб-камеры.
Настольный рекордер имеет широкий набор настроек, которые расширят ваши возможности для создания обучающих видеороликов. Например, вы можете выделить щелчки курсора или отобразить клавиатуру. Это полезно для записи видеоуроков по использованию определенных программ.
Это полезно для записи видеоуроков по использованию определенных программ.
Вы также можете запланировать свои записи. Это любимая функция всех, кто часто записывает вебинары и потоковое видео.
Рекордер поддерживает широкий выбор форматов экспорта, включая MP4, AVI, MOV, MKV, GIF, MP3, PNG, BMP и JPG. Еще одним преимуществом является то, что вы можете записывать экран и звук Windows 10 и многих других ОС.
Преимущества Movavi Screen Recorder:
- Многофункциональность
- Простой интерфейс
- Множество выходных форматов
- Полезные настройки для создания видеоуроков
Недостатки программы:
- В бесплатной версии есть водяной знак.
2. OBS Studio
Подходит для: создания профессиональных видеороликов
ОС : Windows 8.1, 10, 11; macOS 10.13 или более поздней версии
Цена : Бесплатно
Рейтинг TechRadar: 4 из 5 звезд
OBS — это бесплатное программное обеспечение, которое высоко ценится профессиональными создателями видео. Это позволяет пользователям настраивать неограниченное количество сценариев и пользовательских переходов, чтобы легко связать их. Когда дело доходит до звука, пользователи также могут воспользоваться аудиомикшером, который включает в себя ряд фильтров для каждого источника, включая шумоподавление, шумоподавитель и усиление.
Это позволяет пользователям настраивать неограниченное количество сценариев и пользовательских переходов, чтобы легко связать их. Когда дело доходит до звука, пользователи также могут воспользоваться аудиомикшером, который включает в себя ряд фильтров для каждого источника, включая шумоподавление, шумоподавитель и усиление.
Если спросить о недостатках программы, то первое, что приходит на ум, это сложный интерфейс. Действительно, в OBS столько настроек, что вы рискуете сойти с ума в поисках нужной. Мы бы не рекомендовали начинать с этой программы, если вам не нужно делать видео ролик профессионального уровня.
Еще одна проблема — отсутствие технической поддержки.
Если вы ищете программное обеспечение, похожее на OBS, ознакомьтесь с нашим списком альтернатив OBS.
Преимущества OBS Studio:
- Расширенные инструменты для редактирования видео
- Бесплатно
Недостатки регистратора:
- 90 249 Сложный интерфейс
- Плохая поддержка клиентов
Вы можете скачать OBS Studio по по ссылке ниже
Скачать OBS Studio
3.
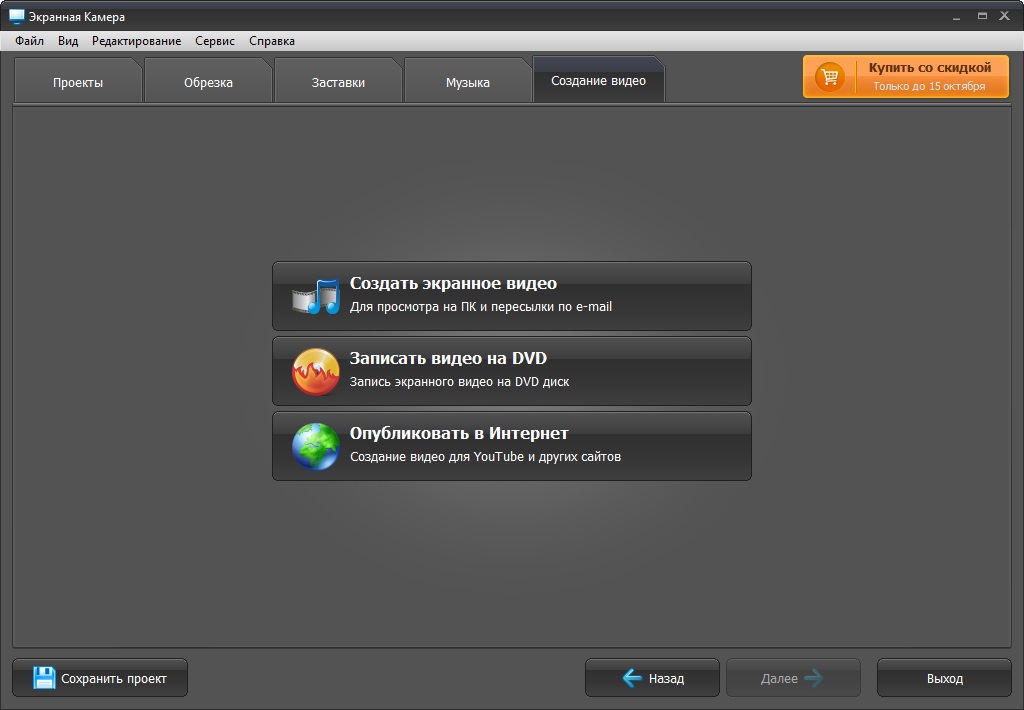 Xbox Game Bar
Xbox Game Bar
Подходит для: записи геймплея на компьютере
ОС : Windows 10, 11
Цена : Бесплатно
Для захвата видео с экрана в Windows 10 , вы можете использовать игровую панель Xbox. Это встроенный инструмент Windows, предназначенный для записи потокового видео из игр. Но вы также можете использовать его в качестве простого средства записи экрана.
Обратите внимание, что с помощью Game Bar можно захватить только одно приложение. Невозможно записать весь рабочий стол или проводник. Вы не можете настроить область захвата. Продолжительность записи также ограничена.
Программа не содержит инструментов редактирования. Это базовый экранный и аудиорекордер в Windows 10.
Преимущества Game Bar:
- Не требует установки
- Простота использования
- Идеально подходит для записи игр на Windows
Недостатки встроенного приложения:
- Время записи ограничено.

- Нет возможности настроить размер области захвата.
- Нет дополнительных средств записи.
Загрузить игровую панель
4. Устройство записи экрана Icecream
Подходит для: брендирования ваших записей
ОС : Windows Vista, 7, 8, 8.1, 10; Mac OS X 10.9 Mavericks, OS X Yosemite
Цена : есть бесплатная версия; Про версия стоит $29.95
G2 рейтинг: 4 из 5 звезд, 21 отзыв
Icecream Screen Recorder очень прост в использовании. Интерфейс может показаться немного старомодным, но в программе есть все необходимые инструменты для записи.
Уникальность в том, что вы можете добавлять к записям свой собственный логотип — полезный атрибут для создателей скринкастов и видеоблогеров.
Бесплатная версия имеет строгие ограничения. Например, вы не можете преобразовать видео в другой формат, добавить к видео фирменный логотип, запланировать запись и так далее. Время записи
также ограничено 5 минутами.
Преимущества Icecream Screen Recorder:
- Вы можете добавить свой фирменный логотип к видео.
- Вы можете выбрать область захвата, которую вы использовали в прошлый раз.
Недостатки программы:
- Устаревший интерфейс интерфейса
- Много ограничений в бесплатной версии
Скачать Icecream Screen Recorder можно по ссылке ниже
90 002 Скачать программу записи экрана мороженого
5 Flashback Express
Подходит для: расширенного редактирования видео
OS : Windows 7, 8, 10
Цена : бесплатная пробная версия; полная версия стоит $49
Рейтинг TechRadar: 5 из 5 звезд
Flashback Express — это не просто программа для записи экрана. Это полнофункциональный видеоредактор. Но по сравнению с OBS Studio имеет более удобный интерфейс и более понятные настройки.
Программа имеет высокие оценки пользователей, потому что в бесплатной версии нет водяных знаков на видео. Версия Pro имеет более продвинутые функции, но и цена приемлемая.
Версия Pro имеет более продвинутые функции, но и цена приемлемая.
Помимо редактирования видео, вы можете записывать любую часть вашего экрана. Вы можете настроить разрешение видео и ограничить размер файла перед сохранением.
Преимущества Flashback Express:
- Удобный интерфейс
- Множество инструментов для редактирования видео
Недостатки программного обеспечения:
- 902 49 Некоторые инструменты доступны только в платной версии.
Скачать Flashback Express можно по ссылке ниже
Download Flashback Express
6. Screencast-O-Matic
Подходит для: создания рабочих проектов
ОС : Windows Vista, 7, 8, 8.1, 1 0; Mac OS X 10.9 или более поздней версии
Цена : бесплатная версия; платные планы начинаются с $4.00 в месяц
Рейтинг G2: 4 из 5 звезд, 40 отзывов
Screencast-O-Matic — удобная программа для совместной работы. Вы можете поделиться рабочими проектами всего за несколько кликов. Он также включает в себя встроенную стоковую библиотеку, которая поможет вам создавать более привлекательный контент. Существует также облачный хостинг без рекламы, где вы можете хранить свои записи и видео.
Вы можете поделиться рабочими проектами всего за несколько кликов. Он также включает в себя встроенную стоковую библиотеку, которая поможет вам создавать более привлекательный контент. Существует также облачный хостинг без рекламы, где вы можете хранить свои записи и видео.
Вы можете попробовать Screencast-O-Matic бесплатно, но имейте в виду, что вы пропустите большинство расширенных функций. Чтобы получить облачный хостинг или безопасное резервное копирование файлов, вам необходимо приобрести программу.
Преимущества Screencast-O-Matic:
- Инструменты для совместной работы
- Облачный хостинг без рекламы и безопасное резервное копирование файлов в платной версии
Недостатки регистратора:
- Ограниченная функциональность в пробная версия
- Огромный водяной знак на видео в бесплатной версии
Скачать Screencast-O-Matic можно по ссылке ниже говорить о онлайн видео грабберы. Они стали популярны в последние годы, потому что не требуют установки на ваш компьютер.
Быстро запустить онлайн-рекордер. Но опасность захвата экрана в Интернете заключается в том, что многие службы записи сканируют данные вашего браузера, что может рассматриваться как угроза безопасности. Конечно, это касается не всех онлайн-рекордеров.
Вот наш лучший список онлайн-рекордеров экрана. Выберите любой из них, и вы можете быть уверены, что никто не украдет ваши данные!
Подходит для: безопасная запись
ОС : любая (веб-ориентированная)
Цена : Бесплатная версия; полная версия стоит $9,95 в месяц
Рейтинг Trustpilot: 4,5 из 5 звезд, 75 отзывов
Screen Capture имеет простой интерфейс и понятные настройки. Он подходит даже для неопытных пользователей, потому что очевидно, как его использовать.
Вы можете записать любую вкладку на экране, включая окна на рабочем столе. Если вы хотите записать свой голос на веб-камеру, вы можете сделать это отдельно от записи экрана. Эту функцию часто используют блогеры и исполнители.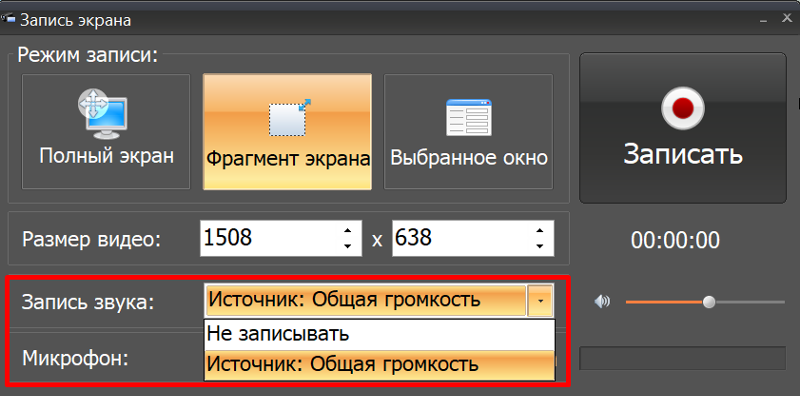
Захват экрана можно использовать в режиме инкогнито, если у вас есть проблемы с конфиденциальностью. Но сервис гарантирует, что все ваши записи в безопасности. Никто не увидит ваши видео, пока вы сами не поделитесь ими.
Единственное, что вам может не понравиться в Screen Capture, это водяной знак на видео в бесплатной версии. Чтобы удалить водяной знак, вы можете купить подписку по очень разумной цене.
Преимущества захвата экрана:
- Безопасная запись
- Быстрый запуск процесса записи
- Веб-камера может быть записана отдельно от записи экрана
Недостатки онлайн-инструмента:
- Небольшой водяной знак на бесплатная версия
2. Apowersoft Free Online Screen Recorder
Подходит для: онлайн редактирования видео
ОС : любая (через Интернет)
Цена : Бесплатно
Рейтинг TechRadar: 4,5 из 5 звезд
Сервис от Apowersoft представляет собой простой, но функциональный онлайн-рекордер. Это бесплатно, и на видео нет водяных знаков.
Это бесплатно, и на видео нет водяных знаков.
Многим пользователям нравятся онлайн-инструменты для редактирования видео. Вы можете сделать снимок экрана и выделить наиболее важную информацию в режиме реального времени. Это ценная функция для студентов, которые делают видеообзоры и записывают образовательные вебинары.
Единственное неудобство — необходимость установки специального лаунчера для активации регистратора. Но вам нужно установить его только один раз, после чего вы можете использовать приложение без ограничений.
Преимущества Apowersoft Screen Recorder:
- Онлайн инструменты для редактирования видео
- Абсолютно бесплатное использование
Недостатки сервиса:
9024 8
Вы можете получить доступ к бесплатному онлайн-рекордеру экрана Apowersoft по ссылке ниже
Перейти на официальный сайт регистратора
3. Screenapp
Подходит для: запись короткого видео
ОС : любая (веб-интерфейс)
Цена : Бесплатно
Screenapp имеет минималистичный интерфейс, который легко понять. Вы можете сделать снимок экрана тремя способами: весь экран, окно приложения или вкладку браузера. Также можно обрезать запись перед загрузкой на компьютер.
Вы можете сделать снимок экрана тремя способами: весь экран, окно приложения или вкладку браузера. Также можно обрезать запись перед загрузкой на компьютер.
Услуга имеет несколько тарифных планов – базовый, стандартный и премиум. Используя базовый план, вы можете делать снимки экрана бесплатно, но есть ограничения. Вы не можете сделать более 10 записей и 10 сохранений в свою медиатеку. Если вы хотите поделиться видео, продолжительность не должна превышать 15 минут.
Стандартный и премиум-планы не имеют этих ограничений, но они платные.
Преимущества Screenapp:
- Минималистичный интерфейс
- Быстрый запуск
Недостатки сервиса:
- Бесплатная версия имеет существенные ограничения
- Нет выбора размера области захвата
Вы можете получить доступ к Screenapp по ссылке ниже
Перейти на официальный сайт регистратора
Браузерные расширения для создания видеозахвата экрана в Windows 10
Браузерные расширения очень удобны, когда вам нужно сделать быстрый снимок экрана и поделиться им как можно быстрее.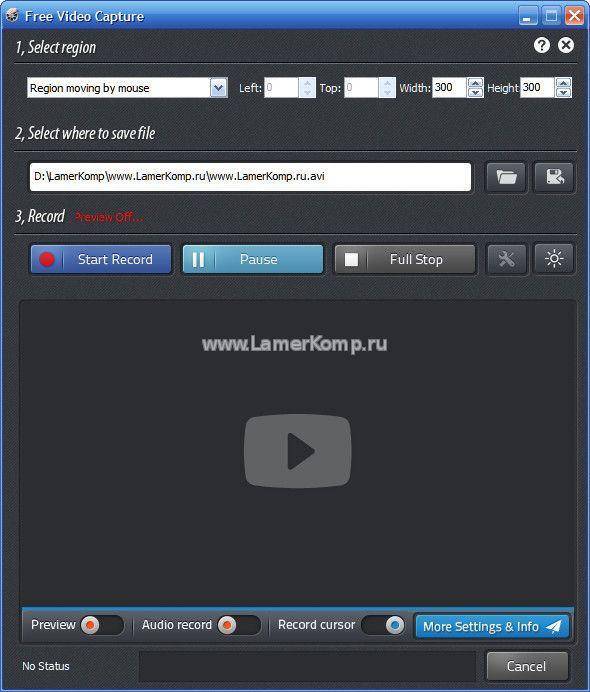 Вот почему браузерные расширения так популярны среди удаленных работников. Вам не нужно писать письма с длинными пояснениями — просто запишите свой экран и продемонстрируйте, что вы хотите сказать.
Вот почему браузерные расширения так популярны среди удаленных работников. Вам не нужно писать письма с длинными пояснениями — просто запишите свой экран и продемонстрируйте, что вы хотите сказать.
Но существенный минус всех расширений в том, что у них больше сбоев и багов, чем у десктопных и онлайн программ. Это связано с постоянными обновлениями браузеров и изменением требований к операционным системам.
1. Screencastify
Подходит для: онлайн рисование на видео
Поддерживаемые браузеры : Google Chrome
Цена : Бесплатно 9 0003
Рейтинг Интернет-магазина Google: 4 из 5 звезд, 11 500 + отзывы
Пользователей: 10 000 000+
Screencastify захватывает ваш рабочий стол, вкладку браузера и видео с веб-камеры. Вы также можете добавлять голосовые сообщения и комментарии к видео. В окне предварительного просмотра есть простые инструменты редактирования, такие как обрезка, слияние и обрезка записей.
Но действительно уникальной функцией является онлайн-инструмент для рисования. Вы можете активировать инструмент «Перо» во время записи!
Screencastify предоставляет удобные возможности обмена и экспорта, такие как загрузка в облачное хранилище, публикация на YouTube, обмен видео через класс Google или сохранение на рабочем столе в формате MP4, GIF или MP3.
Но многие пользователи жалуются, что не могут войти в свою учетную запись и скачать записи. Другая проблема заключается в том, что Screencastify запрашивает частный доступ к Google Диску, что может быть проблемой безопасности для некоторых людей.
Преимущества Screencastify:
- Полнофункциональное приложение для записи
- Возможность онлайн-рисования
Недостатки расширения:
- 902 49 Сбои при попытке войти в свою учетную запись
Вы можете получить доступ к Screencastify, следуя ссылка ниже
Перейти на страницу интернет-магазина рекордера
2.
 Ткацкий станок
Ткацкий станок
Лучше всего подходит для: совместной работы в онлайн-команде
Поддерживаемые браузеры : Google Chrome
Цена : Бесплатно
Рейтинг Интернет-магазина Google: 4,7 из 5 звезд, более 10 000 отзывов
Пользователи: 4 000 000+
Loom позволяет пользователям получить ссылку на запись и отправить прямо в свой рабочий мессенджер. Он имеет интеграцию с самыми популярными сервисами для совместной работы, включая Gmail, Slack, Jira и другие. Вот почему предприятия предпочитают использовать это расширение.
Вы также можете использовать его как физическое лицо. Но обратите внимание, что у бесплатного плана есть ограничения, такие как продолжительность записи, количество видео и скриншотов, а также количество создателей контента. Чтобы снять ограничения, нужно купить подписку.
Преимущества Loom:
- Возможности для командной работы
Недостатки расширения:
- Задержка аудиозаписи
- Ограничения в бесплатном тарифе
- Много сбоев во время внутренней записи звука
Вы можете получить доступ к Loom, перейдя по ссылке ниже
Перейти на страницу интернет-магазина регистратора
3 Подходит для:
изготовление фирменных видео онлайн
Поддерживаемые браузеры : Google Chrome
Цена : Бесплатно
Рейтинг Google Web Store: 4,6 из 5 звезд, более 14 000 отзывов
Пользователи: 1 000 000+
Ранее мы рекомендовали Icecream Screen Recorder, если вы хотите брендировать свои записи.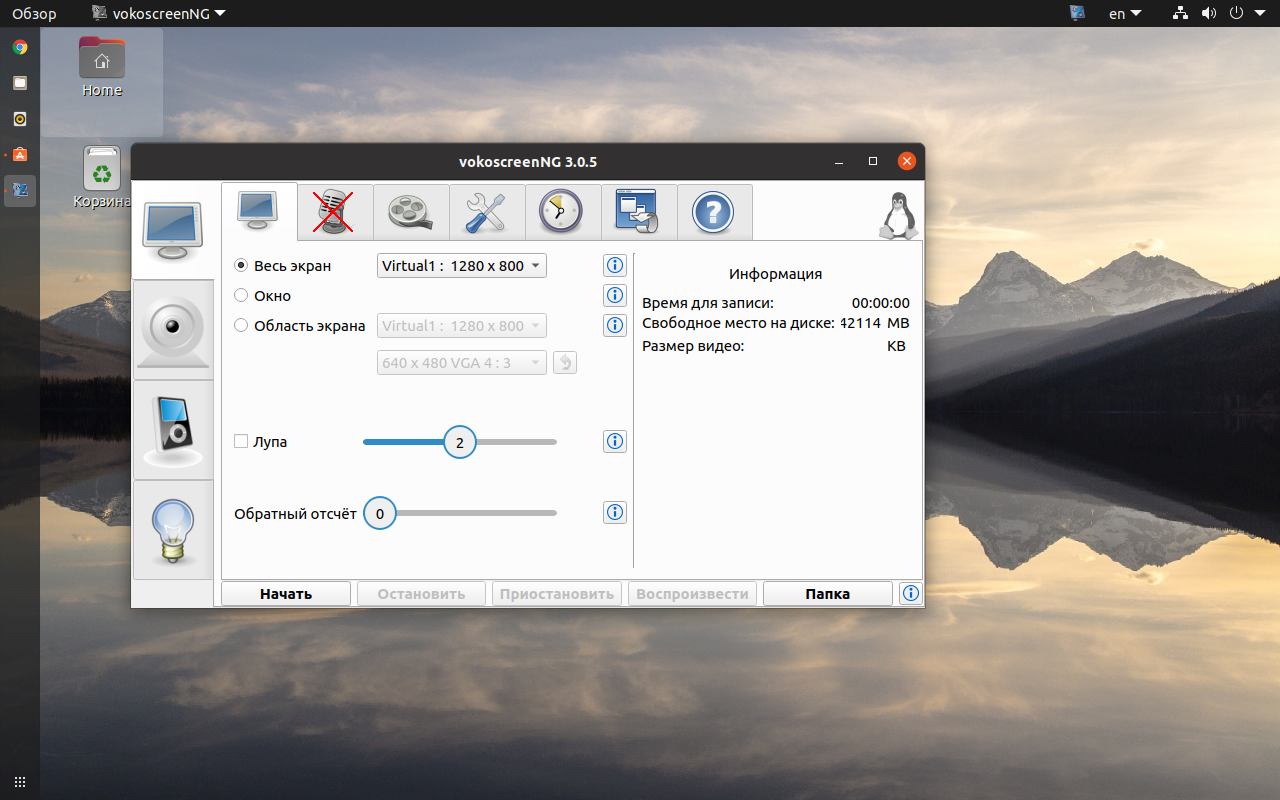 Но это было настольное приложение. Расширение Nimbus предлагает ту же возможность — вы можете добавить свой логотип к записям.
Но это было настольное приложение. Расширение Nimbus предлагает ту же возможность — вы можете добавить свой логотип к записям.
Это действительно мощное расширение. Он имеет множество расширенных настроек, которых нет даже в некоторых настольных программах. Вы можете записывать с экрана и веб-камеры, делать скриншоты, конвертировать видео в MP4 или GIF, делать записи в разных разрешениях (HD, FullHD, 4K), редактировать свои творения и делиться ими одним щелчком мыши.
Но большинство самых продвинутых функций доступно только в пакете Премиум. Бесплатные пользователи пользуются только базовым набором функций.
- Многие из наиболее интересных функций являются платными.
Вы можете получить доступ к Nimbus, перейдя по ссылке ниже
Перейти на страницу диктофона в интернет-магазине
Как записать видео на Windows 10: пошаговое руководство
Как мы и обещали вначале, мы покажем вам, как записывать видео на ПК с Операционная система Windows 10. Вот краткое руководство по использованию онлайн-рекордера, но подход почти одинаков для всех программ — настольных, онлайн или расширения для браузера. Только процесс запуска отличается от приложения к приложению.
Вот краткое руководство по использованию онлайн-рекордера, но подход почти одинаков для всех программ — настольных, онлайн или расширения для браузера. Только процесс запуска отличается от приложения к приложению.
Шаг 1. Откройте веб-страницу захвата экрана
Шаг 2. Выберите параметры захвата
Решите, что вы хотите захватить. Чтобы записывать только действия на экране без звука, отключите Микрофон , Веб-камера и Звук . Если вы собираетесь записывать свой голос, включите микрофон.
Если вы хотите записать живое аудио, активируйте кнопку Звук .
Нажмите кнопку Начать запись . Разрешите доступ к веб-камере и микрофону.
Шаг 3. Запишите экран компьютера
Выберите вкладку, чтобы начать запись. Диктофон зафиксирует все, что происходит на вашем ПК. Вы можете свободно переключаться между вкладками.
Обратите внимание, что диктофон работает в полноэкранном режиме, поэтому захватывает весь экран.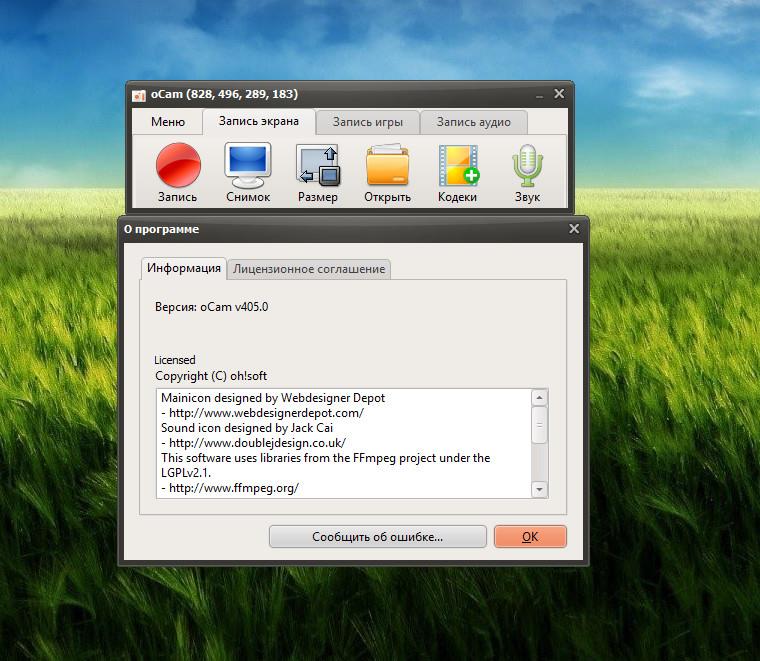 Чтобы записать только одну конкретную часть экрана вашего ноутбука, вам нужно установить настольную версию.
Чтобы записать только одну конкретную часть экрана вашего ноутбука, вам нужно установить настольную версию.
Шаг 4. Сохраните запись
Остановите запись и сохраните файл на свой компьютер. Качество видео будет намного лучше, чем если бы вы использовали встроенный рекордер Windows.
Онлайн-рекордер работает с несколькими версиями Windows.
Резюме
Мы надеемся, что эти обзоры были вам полезны. В этом разделе приведены наиболее важные моменты, которые следует учитывать при выборе устройства записи экрана для Windows 10.
- Цена : Некоторые устройства записи экрана бесплатны, а другие предлагают как бесплатные, так и платные версии. Если вы хотите бесплатное приложение, убедитесь, что в нем есть все необходимые функции. Ограничивает ли он такие вещи, как время записи и количество разрешенных записей? Рассмотрите другое приложение или PRO-версию, если оно не соответствует требованиям, особенно если оно предлагает бесплатный пробный период.

- Интерфейс пользователя : Никто никогда не жалуется, что программа для записи экрана слишком проста в использовании. Убедитесь, что интерфейс интуитивно понятен, лаконичен и прост в освоении. В то же время убедитесь, что в пользовательском интерфейсе есть все необходимое.
- Параметры записи экрана : Некоторые инструменты записывают только определенные области, в то время как другие захватывают весь экран или оба. Кроме того, убедитесь, что приложение также предлагает аудиозапись, если это важно для вас.
- Инструменты редактирования : Убедитесь, что в программе есть инструменты редактирования, если это важно для вас. Некоторые приложения предлагают базовое редактирование, например объединение, обрезку и обрезку. Другие имеют встроенные редакторы или вообще не имеют инструментов.
- Техническая поддержка : Кто поможет вам, если у вас возникнут технические проблемы? Поставляется ли программное обеспечение со специальной группой поддержки клиентов, с которой вы можете связаться через онлайн-чат или по электронной почте?
Часто задаваемые вопросы
Какая программа для записи экрана лучше для ПК?
Вот список из 12 лучших устройств записи экрана для ПК:
- Средство записи экрана Movavi
- OBS
- Игровая панель Windows
- Устройство записи экрана Icecream
- Flashback Express
- Screencast-o-Matic
- Захват экрана 9 0250
- Apowersoft Free Online Screen Recorder
- Screenapp
- Screencastify
- Loom
- Скриншот Nimbus и запись видео с экрана
Скачать Movavi Screen Recorder для Windows
Скачать Movavi Screen Recorder для Mac
Есть ли в Windows 10 функция записи экрана?
Да, есть встроенный скрин-рекордер.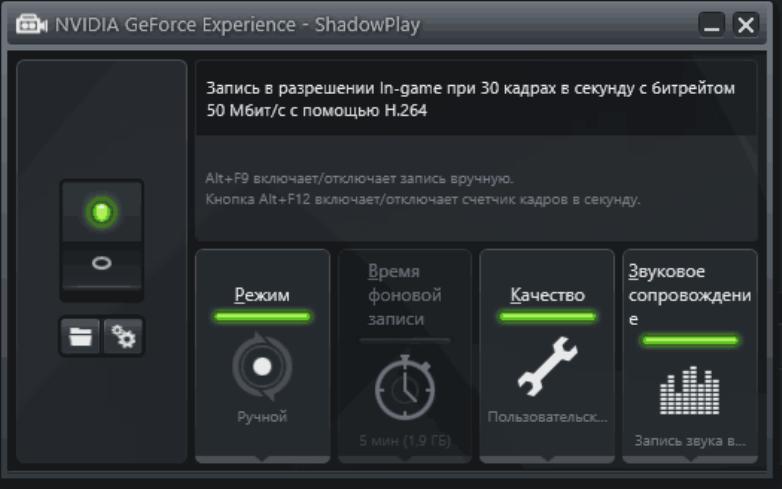 Откройте меню «Пуск» и найдите приложение «Игровая панель». Если вы не можете его найти, попробуйте сочетание клавиш Windows + G.
Откройте меню «Пуск» и найдите приложение «Игровая панель». Если вы не можете его найти, попробуйте сочетание клавиш Windows + G.
Как я могу бесплатно записать свой экран в Windows 10?
Чтобы бесплатно записать свой экран в Windows 10 и сохранить файл в высоком разрешении, выполните следующие действия.
Шаг 1 : Откройте бесплатный онлайн-рекордер
Шаг 2 : Установите параметры записи
Шаг 3 : Начните запись активности на экране
Шаг 4 : Сохраните файл на свой компьютер
5 лучших приложений для Android для записи экрана и других способов
Запись экрана на Android стала намного проще, чем раньше. Раньше для этого требовалось приложение или карта захвата. Тем не менее, Google реализовал встроенную запись экрана в Android Lollipop, и это то, что вы можете сделать на современных смартфонах одним нажатием кнопки. Обычно кнопку записи экрана можно найти в быстрых настройках. В любом случае есть случаи, когда приложение все же предпочтительнее. Сюда входят люди, которым нужны дополнительные функции, а не только базовая запись. Вот лучшие приложения для записи экрана для Android.
Сюда входят люди, которым нужны дополнительные функции, а не только базовая запись. Вот лучшие приложения для записи экрана для Android.
Лучшие приложения для Android для записи экрана
- AZ Screen Recorder
- Устройство записи экрана InShot
- Ссылка на Windows
- Подергивание
- Высор
- Собственная запись экрана вашего телефона
AZ Screen Recorder
Цена: Бесплатно / $2,99
AZ Screen Recorder — это золотой стандарт приложений для записи экрана. Это легко, просто, доступно и дешево. Он имеет кнопку наложения, которая не мешает записанному контенту. Кроме того, вы можете добавить фронтальную камеру для таких вещей, как игровые потоки или комментарии. В него даже встроен небольшой видеоредактор. Таким образом, вы можете сбрить части, которые не имеют значения. Конечно, он не требует рута, не имеет водяных знаков, ограничений по времени и многого другого. Pro-версия стоит 2,9 доллара. 9. Это, вероятно, лучший и самый популярный доступный скрин-рекордер.
9. Это, вероятно, лучший и самый популярный доступный скрин-рекордер.
InShot Screen Recorder
Цена: Бесплатно / 3,99 долл. США в месяц / 16,99 долл. США в год
InShot — довольно популярный разработчик инструментов для работы с видео в Google Play. Его приложение для записи экрана является одним из самых популярных. Он подходит практически для любых задач, от записи обучающих видеороликов до записи видеоигр. Приложение также имеет внутреннюю аудиозапись, легкий видеоредактор для очистки материала и не имеет водяного знака.
Он отлично справляется со своей задачей. Нативный Android теперь имеет средство записи экрана, но этот добавляет немного больше, чего нет во внутреннем устройстве записи экрана. Для некоторых функций есть подписка, но в остальном это хорошо.
Ссылка на Windows
Цена: Бесплатно
Ссылка на Windows — это родной инструмент для ПК с Windows, который работает с Android. Он имеет множество функций, включая отправку и получение текстов на вашем компьютере, просмотр вашей галереи и даже ответ на телефонные звонки. Тем не менее, он также позволяет вам отразить ваш телефон Android на вашем компьютере. Оттуда вы можете использовать свой компьютер для захвата экрана телефона вместо того, чтобы делать это изначально. Это не самое элегантное решение, но оно работает довольно хорошо.
Тем не менее, он также позволяет вам отразить ваш телефон Android на вашем компьютере. Оттуда вы можете использовать свой компьютер для захвата экрана телефона вместо того, чтобы делать это изначально. Это не самое элегантное решение, но оно работает довольно хорошо.
Twitch и подобные приложения
Цена: Бесплатно
Многие потоковые сервисы теперь поддерживают мобильные устройства. Twitch и YouTube Gaming — два самых известных из них. Вы просто транслируете свой игровой процесс, как обычно. Оба сервиса позволяют загружать отснятый материал после того, как вы закончите. Это хорошее решение, особенно для геймеров. На самом деле, это, вероятно, лучше, чем Google Play Games для таких вещей. В отличие от Google Play Games, его сложно использовать для приложений или чего-то другого, кроме игр. По крайней мере, эти услуги бесплатны.
Vysor и аналогичные приложения
Цена: Бесплатно с рекламой / 2 долл. США в месяц / 10 долл. США в год / 40 долл. США/пожизненно
США в год / 40 долл. США/пожизненно
Vysor — это небольшое забавное приложение, которое позволяет транслировать изображение с устройства на экран компьютера через USB. Оттуда вы можете использовать его на своем компьютере или записывать его на свой компьютер, если хотите. Обычно это работает довольно хорошо, хотя вам придется раскошелиться на немного денег, чтобы получить качество HD. Это приложение ничего не записывает само по себе, поэтому не ожидайте, что какие-либо опции сделают это. Вам нужно будет записать его на свой компьютер самостоятельно. Если это приложение вам не подходит, TeamViewer — еще один достойный вариант в этой области. Однако вам нужно приложение для записи экрана на вашем компьютере, чтобы снимать кадры.
Просто используйте свой телефон
Цена: Бесплатно
Joe Hindy / Android Authority
Android изначально поддерживает запись экрана и поддерживает ее уже несколько лет. Обычно вы можете найти его среди переключателей быстрых настроек. Просто нажмите на переключатель, и телефон начнет запись экрана. Это хороший вариант для простых вещей. Никакое дополнительное программное обеспечение не мешает, и вы можете отправить видео туда, куда вам нужно, как только оно будет готово.
Просто нажмите на переключатель, и телефон начнет запись экрана. Это хороший вариант для простых вещей. Никакое дополнительное программное обеспечение не мешает, и вы можете отправить видео туда, куда вам нужно, как только оно будет готово.
Другие методы записи экрана
Есть и другие способы записи вашего экрана на Android, а именно аппаратное обеспечение. Есть два основных способа сделать это с помощью оборудования:
- Профессионалы часто используют карту захвата, чтобы подключить свое Android-устройство прямо к компьютеру и записать его оттуда. Карты захвата могут быть довольно дорогими, но вы, вероятно, получите лучшую частоту кадров и качество. Кроме того, он записывает прямо на жесткий диск вашего компьютера, что позволяет делать записи гораздо большего размера. Более ранним моделям приходилось обходить некоторые потенциальные проблемы с HDCP, но современные карты захвата не имеют этой проблемы.
- Некоторые Chromebook теперь включают возможность прямого зеркалирования вашего Android-устройства на него.


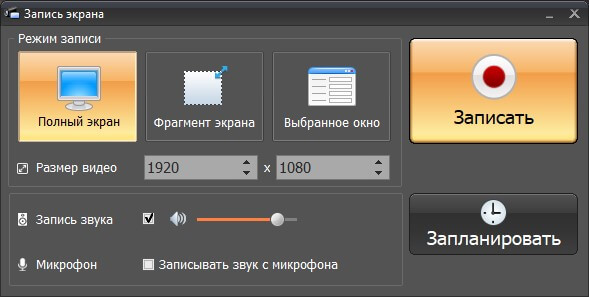
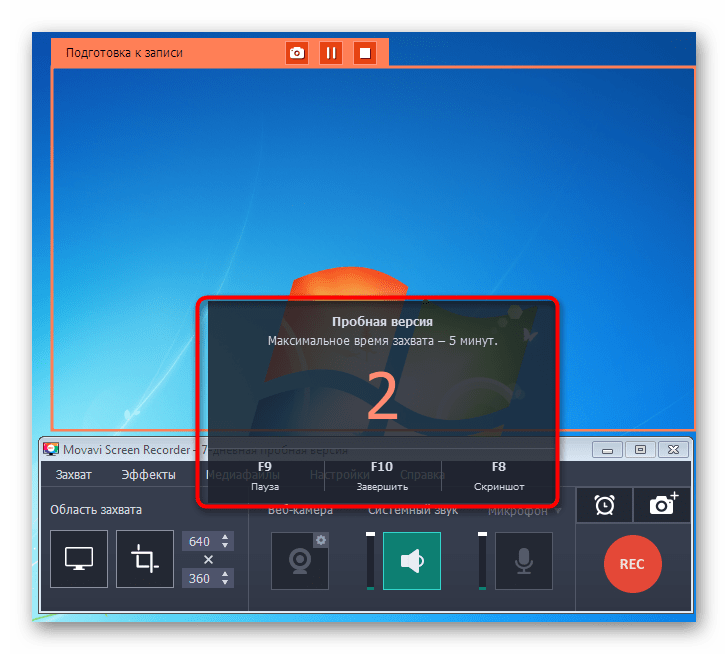
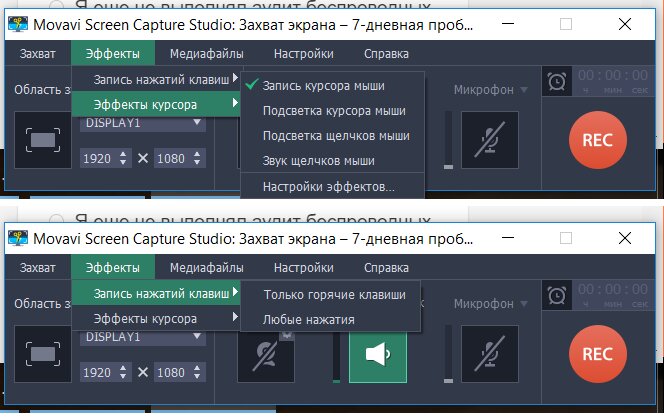 Д.
Д.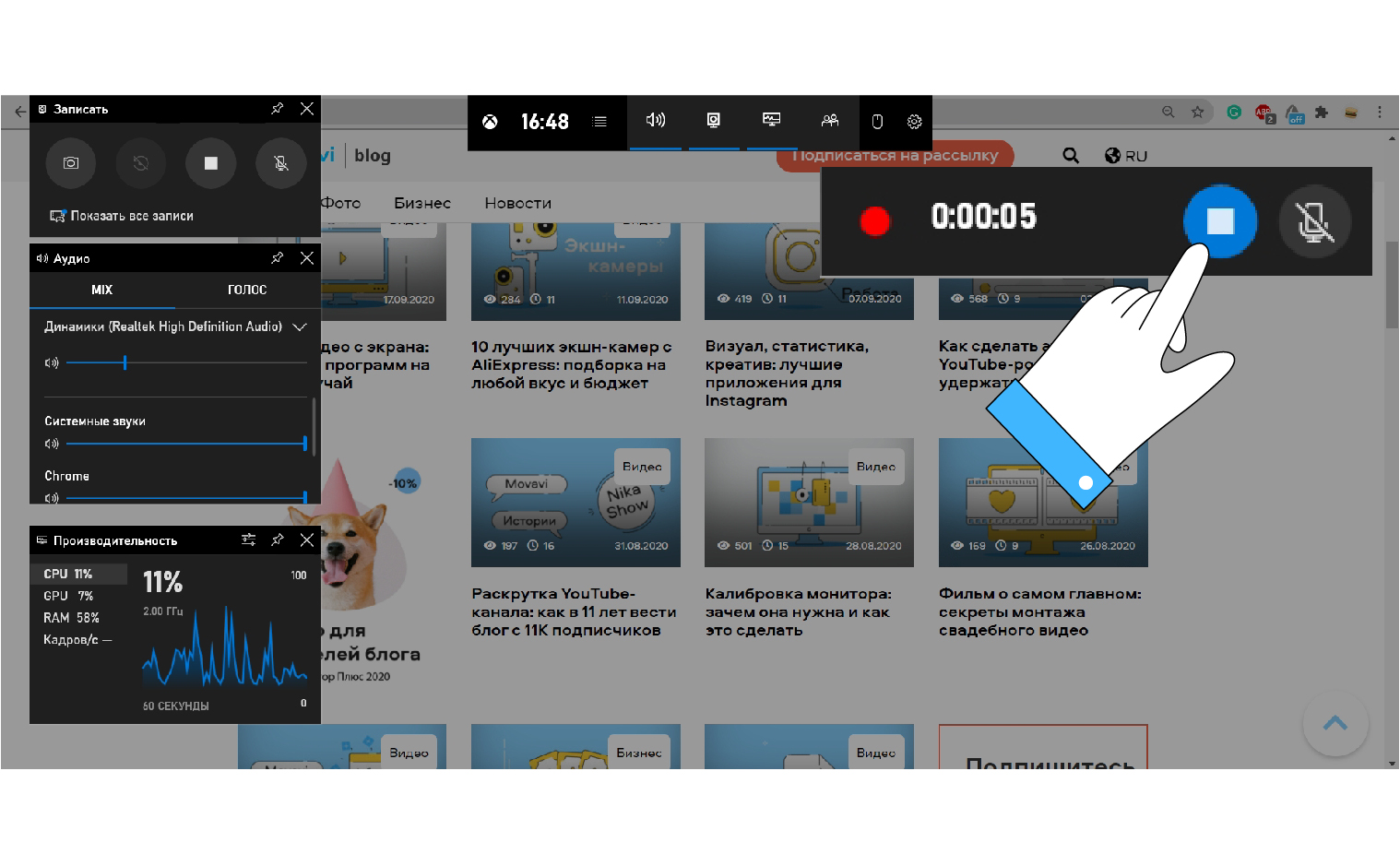
 265. Поддержка
265. Поддержка