Программа для записи видео экрана: 12 лучших программ для записи экрана
Содержание
Съемка экрана | Лучшие программы для записи видео с экрана
Многие процессы перешли в онлайн-формат: работа, обучение и даже появились фотосессии на расстоянии. И съемка экрана стала необходимым и незаменимым инструментом для сохранения информации, которую мы получаем из компьютера. Мы рассмотрим 10 программ для записи экрана и их функционал, чтобы вы могли выбрать самый оптимальный вариант, подходящий под ваши потребности.
Запись экрана без программ
В операционной системе Windows 10 есть встроенное приложение Xbox Game Bar. Это удобная программа для геймеров, чтобы снимать прохождения игр, но с ней можно записать что угодно: видеозвонки по скайпу, ролики с интернета и т.д.
Из минусов можно отметить, что съемка производится только в полноэкранном режиме, а для редактирования материала нужен дополнительный софт. Обладателям ранних версий, например Windows 7, приложение не доступно.
Экранная Камера
Для записи обучающих видео, инструкций и всего, что требует постобработки, подойдет программа Экранная Камера. Она объединяет в себе функции захвата монитора и видеоредактора. Русскоязычный интерфейс позволит быстро разобраться с ее настройками.
Она объединяет в себе функции захвата монитора и видеоредактора. Русскоязычный интерфейс позволит быстро разобраться с ее настройками.
Преимущества:
- съемка любой части экрана
- возможность обрезать и озвучивать видео
- коллекции музыки и шаблонов титров и заставок
- экспорт файлов в популярные форматы
- интуитивно понятный дизайн
UVScreenCamera
Программа снимает экран со звуком и позволяет делать скриншоты. С ней можно создать обучающий видеокурс или презентацию. Функционал предусматривает возможность вручную задать размеры снимаемой области, а в параметрах звука выбрать источник — микрофон или колонки.
При записи вы можете рисовать на экране, а также подсвечивать клики мышью или нажатия клавиш. Также ролик помогут украсить встроенные шаблоны выносок, рамок, стрелок и переходов.
Jing
Компактный компаньон на рабочем столе для быстрого захвата экрана и создания видео. Он не рассчитан на сложные операции и имеет ограниченный функционал редактирования материала: выделение текста, стрелки, цвет. Он выручит, если нужно часто делать небольшие записи в личных целях.
Он выручит, если нужно часто делать небольшие записи в личных целях.
Из плюсов можно выделить его привлекательный нестандартный дизайн в виде круглого окна похожего на солнышко, а также удобную функцию запоминания истории записей, которые можно вызвать одним кликом.
Bandicam
Bandicam хороший софт со всеми функциями, которые могут пригодиться для скринкаста, геймплея, создания видеоинструкций и просто записи фрагментов роликов с Ютуба. Можно снимать как в полноэкранном режиме, так и выделять квадратные области. Съемка видео с экрана компьютера производится в высоком разрешении, а сохранить материал можно в MPEG-1, AVI, XviD, MJPEG.
Обратите внимание, что в пробной версии у Bandicam есть ограничения по длительности съемки — максимум 10 минут. Это может быть критично для тех, кому нужна более длительная запись, но покупку софта он пока не планировал.
Movavi Screen Capture
Платный софт для комплексной работы с видео, снятого с монитора. Полная версия объединяет в себе ряд функций: запись экрана, видеоредактор и конвертер, работа с шаблонами заставок, запись на диски и т.д.
Полная версия объединяет в себе ряд функций: запись экрана, видеоредактор и конвертер, работа с шаблонами заставок, запись на диски и т.д.
Встроенные эффекты помогут создать презентации и ролики отличного качества как для работы, так и личных целей. Производитель предоставляет месяц на то, чтобы попробовать программу бесплатно и определиться с дальнейшей покупкой.
ISpring Free Cam
Компания ISpring специализируется на дистанционном обучении, поэтому их программа для съемки экрана компьютера ориентирована в первую очередь на создание обучающих видео. Для этого в ISpring Free Cam можно подсвечивать курсор, отображать клавиши, обрезать видео, захватывать определенные фрагменты.
Она проста в использовании и мало весит. Здесь можно записывать звуки операционной системы, это удобно при создании видеоинструкций по работе с тем или иным софтом. Обращайте внимание на операционные требования, чтобы избежать зависания компьютера или ноутбука.
Camtasia Studio
Популярная программа, совмещающая в себе возможности записи экрана и видеоредактора. В ней можно захватывать видео с вебкамеры, что удобно, когда требуется ваше присутствие и комментирование происходящего на экране компьютера. Можно использовать эффекты и анимацию, работать со звуком, хромакеем и проводить рендеринг. Интересная функция — интеграция с PowerPoint. Возможно это станет для кого-то решающим аспектов при выборе. Работы можно сохранить на ПК или выложить в сеть.
В ней можно захватывать видео с вебкамеры, что удобно, когда требуется ваше присутствие и комментирование происходящего на экране компьютера. Можно использовать эффекты и анимацию, работать со звуком, хромакеем и проводить рендеринг. Интересная функция — интеграция с PowerPoint. Возможно это станет для кого-то решающим аспектов при выборе. Работы можно сохранить на ПК или выложить в сеть.
Скриншотер
Это удобная и простая утилита поможет быстро записать видео и сделать скриншот. Запись экрана возможна до 60 минут — среднее время полноценного урока. Материалы в любом количестве загружаются в облако и хранятся там 1 год, ссылку на их просмотр можно отправить друзьям. Позволяет настроить под себя горячие клавиши и украшать работы стрелками, фигурами и рисовать в процессе съемки.
OBS Studio
Бесплатная программа для записи видео с экрана компьютера со звуком для продвинутых стримеров. Здесь есть всё, чтобы проводить трансляции на Твиче или Ютубе. Можно выводить на экран изображение с вебкамеры, чаты, донаты. Она бесплатна и за счет этого популярна среди своей целевой аудитории.
Она бесплатна и за счет этого популярна среди своей целевой аудитории.
Ее можно использовать не только для записи компьютерных игр, но и как обычную камеру для экрана. Правда, для повседневного использования ее интерфейс может показаться немного сложнее, чем у других программ. Но ее продвинутые алгоритмы справляются с задачами быстро и имеются функции редактирования.
Выводы
При выборе программы учитывайте свои цели и задачи. Для активного использования и создания полноценных роликов лучше приобрести платный софт, но со всеми необходимыми функциями, это сэкономит ваше время и сделает работу комфортной. Для небольших разовых операций можно воспользоваться бесплатными программами. Для заработка на стриме лучше остановить выбор на специализированных сложных приложениях. Выбирайте золотую середину, если еще не определились: где будет удобный интерфейс и широкий набор инструментов для редактирования роликов. Скачайте Экранную Камеру https://screencam.ru/download. ru и приступайте к съемке монитора прямо сейчас.
ru и приступайте к съемке монитора прямо сейчас.
«Как записать видео с экрана компьютера?» — Яндекс Кью
Популярное
Сообщества
КомпьютерыВидеоЭлектроника
Анонимный вопрос
·
59,1 K
На Кью задали 2 похожих вопросаОтветитьУточнитьИванов43
1,7 K
Молодой активный. 2 высших образования. Семьянин. Увлечения: стройка, авто, электроника. · 22 нояб 2018
Для этого есть специальные программы. Вот перечень наиболее популярных:
1 OBS Studio. Установить OBS Studio можно скачав дистрибутив с официального сайта разработчиков obsproject.com/download
2 Movavi Screen Recorder. Скачать можно на официальном сайте разработчиков www.movavi.ru/screen-capture
3 iSpring Free Cam. Сайт разработчиков https://www.ispring.ru/ispring-free-cam
4 Ashampoo Snap. Скачать можно по www.ashampoo.com/ru/rub/pin/2024/Ashampoo-Snap-10
5 Приложение Fraps. Лучшее решение для работы с играми, можно скачать с www.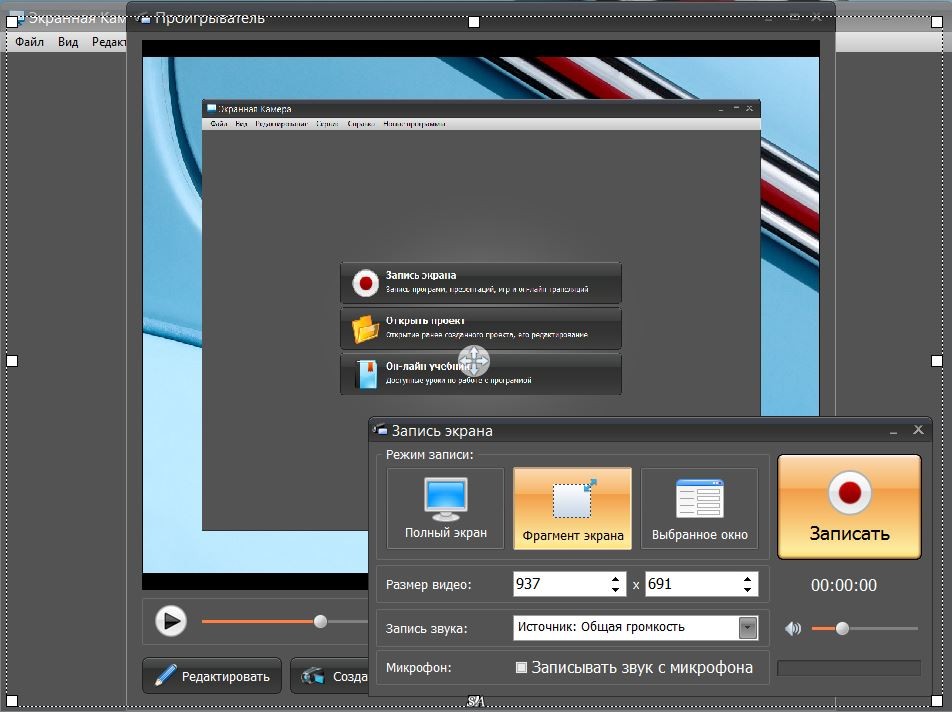 fraps.com
fraps.com
67,6 K
НАТАЛЬЯ С.
15 октября 2019
СПАСИБО
Комментировать ответ…Комментировать…
Елена Леонова
31
Обучаю и учусь сама · 10 июл 2020
Можно пользоваться встроенной функцией Windows (если у вас винда, конечно). Но там выходные файлы получаются нереального размера.
Лучше воспользуйтесь Movavi Screen Recorder — программа имеет вотермарк, но все необходимые функции выполняет на отлично: пишет экран, системный звук, микрофон, вебку.
Еще есть OBS, но она больше подходит для Linux Читать далее
12,7 K
Комментировать ответ…Комментировать…
Студия Ивончика Макария Makastars
14
Страница студии видеопроизводства Ивончика Макария Makastars/
Направления: B2B / Подряд… · 2 мар 2022 · vk.link/makastars
Отвечает
Макарий Ивончик
Добрый день. Если у Мак, тогда заходите в плеер QuickTime и у этой программы есть встроенная функция записи экрана.
Если вы хотите записать экран на Windows воспользуйтесь программой Bandicam
12,4 K
Комментировать ответ…Комментировать…
Charlotte Davis
1
LYI,KYK, · 4 авг 2021
Joyoshare з вялікай базай карыстальнікаў таксама можна выкарыстоўваць для запісу відэа.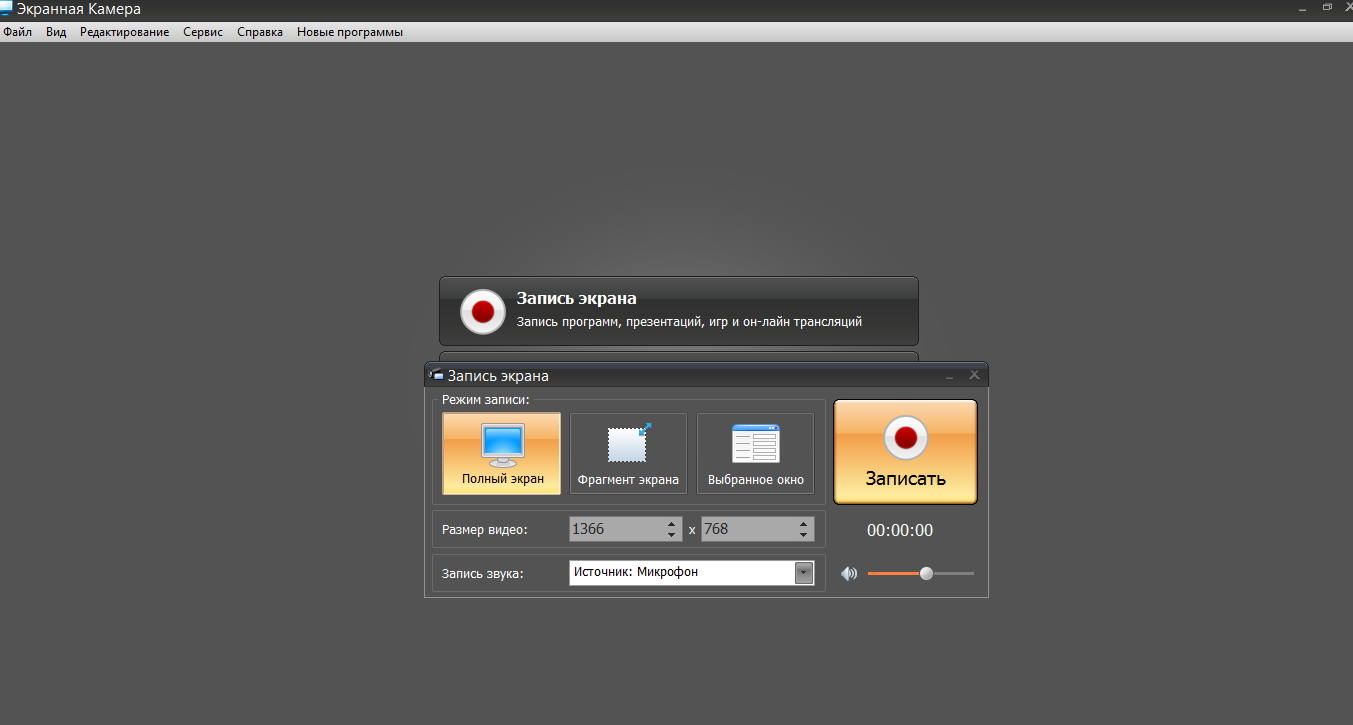 Акрамя таго, гэты Joyoshare VidiKit Screen Recorder можа таксама рэдагаваць запісанае відэа, што з’яўляецца добрым інструментам для стварэння відэа ўрокаў і запісу гульняў.
Акрамя таго, гэты Joyoshare VidiKit Screen Recorder можа таксама рэдагаваць запісанае відэа, што з’яўляецца добрым інструментам для стварэння відэа ўрокаў і запісу гульняў.
Комментировать ответ…Комментировать…
Charlotte Davis
1
LYI,KYK, · 4 авг 2021
Joyoshare з вялікай базай карыстальнікаў таксама можна выкарыстоўваць для запісу відэа. Акрамя таго, гэты Joyoshare VidiKit Screen Recorder можа таксама рэдагаваць запісанае відэа, што з’яўляецца добрым інструментам для стварэння відэа ўрокаў і запісу гульняў.
Комментировать ответ…Комментировать…
Первый
Анонимный ответ29 ноября 2020
Почти у всех сейчас есть Zoom, Skype и т.п. А в них есть функции демонстрации экрана и записи. Конечно, в кадр могут попасть какие-то значки, но это часто допустимо. Зато они хорошо сжимают видео. Запускаете Zoom, создаете сессию, никого туда не зовете, включаете демонстрацию экрана и запись. Все! По выходу из Zoom запись сформируется сама.
Комментировать ответ…Комментировать…
Вы знаете ответ на этот вопрос?
Поделитесь своим опытом и знаниями
Войти и ответить на вопрос
1 ответ скрыт(Почему?)
Ответы на похожие вопросы
Как сделать запись экрана с компьютера? — 2 ответа, задан 662Z»>9 августа 2021Первый
Любовь А.
Преподаю английский · 3 февр 2022
Попробуйте Экранную Студию https://screenstudio.ru Программа записывает видео с экрана со звуком (фрагмент или экран целиком), а также имеет встроенный видеоредактор. Правда бесплатный период ограничен. Если скачивать ничего не хочется, то посмотрите этот онлайн сервис https://www.apowersoft.com/free-online-screen-recorder. Он бесплатный полностью, но на английском языке, и функционал скромный.
Комментировать ответ…Комментировать…
Как записать видео с экрана компьютера? — 10 ответов, задан Первый
Alex Buko
4
9 окт 2020
Проще всего начать запись Win+alt+R . Этим же сочетанием остановить запись. Ролик готов. Находится в папке «Этот компьютер>Видео>Клипы». Проверено Windows10
Комментировать ответ…Комментировать…
Средство записи экрана Microsoft Stream — служба поддержки Microsoft
Microsoft Stream Stream на SharePoint Больше.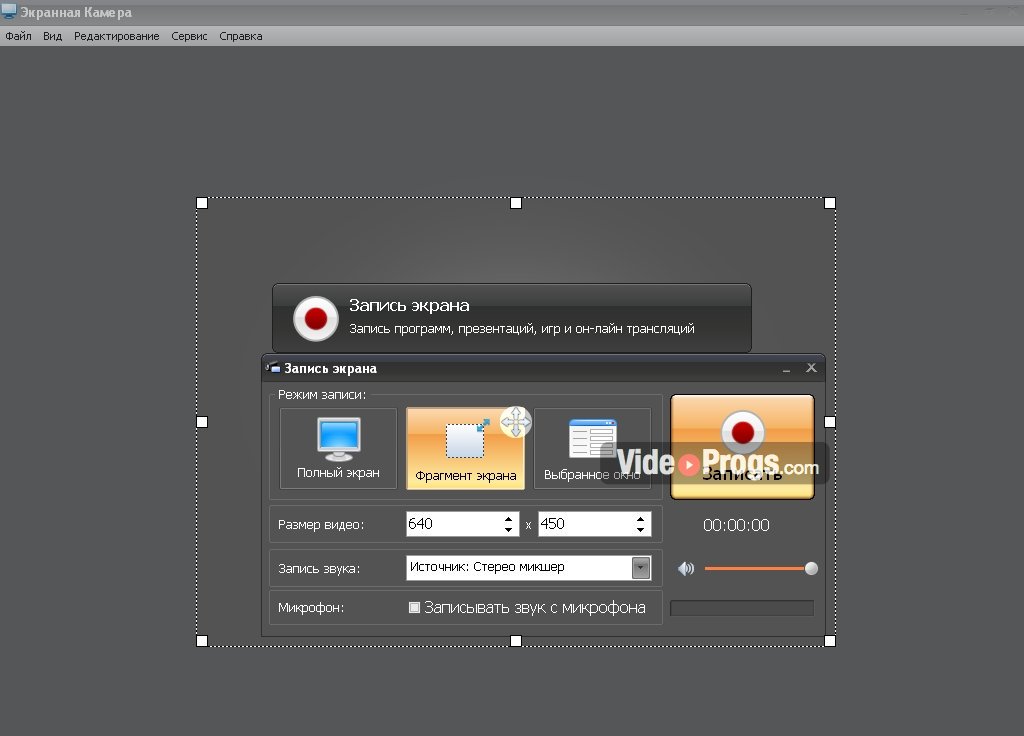 ..Меньше
..Меньше
Записывайте свой экран, создавайте видео с веб-камеры и добавляйте эффекты непосредственно в Microsoft 365 с помощью рабочей или учебной учетной записи! Средство записи экрана Stream отлично подходит для поясняющих видеороликов, демонстраций продуктов или быстрых видеороликов с веб-камеры, не выходя из M365. Вы можете добавить рукописный ввод, наклейки, изображения, музыку, текст, заменить фон и записать несколько клипов.
Запись
Перейдите на стартовую страницу Stream по адресу https://stream.office.com
Выберите + Новая запись . Это откроет камеру.
org/ListItem»>Выберите нужные настройки веб-камеры , микрофона и совместного использования экрана .
Выберите любые эффекты, которые вы хотите использовать в своем видео: Фильтры , Размытие фона , Замена фона , Наклейки и многое другое.
Выберите круговой кнопка захвата , чтобы начать запись или приостановить запись.

При появлении запроса браузера выберите Разрешить , чтобы включить камеру и микрофон. См. эту статью для получения дополнительной информации о том, как включить камеру или устранить неполадки.
Просмотр и загрузка
Выберите Далее в правом нижнем углу.
Выберите индикатор выполнения и перетащите маркеры, чтобы Обрезать запись.
Просмотрите свою запись и выберите Пересдайте , чтобы перезаписать.
Выберите Добавить музыку , чтобы добавить фоновую музыку к записи.
org/ListItem»>
Выберите Опубликовать , чтобы загрузить запись в Microsoft 365.
Улучшайте и делитесь
После того, как ваше видео будет загружено, оно откроется в веб-приложении Stream, чтобы вы могли улучшить видео и поделиться им.
На странице потокового проигрывателя вы можете добавить заголовок или описание, создать стенограмму для своего видео, установить миниатюру, добавить главы, чтобы упростить навигацию по видео, подавить фоновый шум в записи и многое другое.
Выберите Поделиться , чтобы создать ссылку на ваше видео для отправки кому-либо для просмотра.
org/ListItem»>
После того, как люди просмотрят ваше видео, выберите Аналитика на странице потокового проигрывателя, чтобы увидеть тенденции просмотров и посетителей с течением времени, а также определить, какая часть вашего видео была просмотрена.
Apowersoft Online Screen Recorder — бесплатное средство записи экрана через Интернет
Apowersoft Online Screen Recorder — бесплатное средство записи экрана через Интернет
Один щелчок, чтобы начать неограниченное количество записей!
Отзывы ( 1232 )
Начать запись
Screen Recorder APIFAQ
Бесплатная онлайн-запись
Экран
- Полноэкранный режим
- Регион
Веб-камера
9 0134
Системный звук
Микрофон
Загрузка в облако
Автоматическая остановка
Подробнее
Планировщик задач
Исключить окна
Водяной знак по умолчанию
Загрузите приложение
Назад
Запись
00:00:0 0
Пауза
Возобновить
Начать новое видео
Пожалуйста, загрузите приложение
Обрезать видео
Видео в GIF
Обрезать видео
Извлечь аудио
Изменить скорость видео
Загрузить
Привилегии
- Легко обмениваться видео
- Совместная работа в команде
- Бесплатное облачное хранилище объемом 2 ГБ
- Сохранение видео в любое время
Оценить США 90 003
Скачать приложение
Часто задаваемые вопросы
Часто задаваемые вопросы
1. Нажмите, чтобы конвертировать видео в Mp4, если загруженные воспроизводятся на черном экране.
Нажмите, чтобы конвертировать видео в Mp4, если загруженные воспроизводятся на черном экране.
2. Вы можете просматривать видео только в течение 3 секунд, нажмите, чтобы преобразовать видео в MP4 и воспроизвести все видео.
3. Как проверить видео, загруженные в облачное пространство?
4. Пожалуйста, загрузите настольную версию, чтобы избежать описанных выше проблем.
Загрузить приложение
Buy1Get5
Обратите внимание, что видео не будет сохранено, если вы сейчас вернетесь к материнской плате.
Остановить запись
Продолжить запись
Системная камера не может быть обнаружена.
OK
Системное устройство ввода звука не может быть обнаружено.
OK
Пожалуйста, загрузите настольную версию для индивидуальной записи, редактирования видео и более продвинутых функций.
К сожалению, текущая версия для Mac не поддерживает запись системного звука онлайн, загрузите вместо этого настольную версию. Спасибо за Ваше понимание.
Спасибо за Ваше понимание.
Скопировать ссылку
Скопировано успешно
Разрешите соответствующие системные разрешения на панели навигации.
Нажмите здесь, чтобы авторизоваться
Вот пример Chrome
Выберите «Поделиться системным звуком», чтобы записать экран со звуком.
Вот пример Chrome
OK
Загрузка видео. Пожалуйста, не закрывайте эту страницу.
Отмена
Ошибка загрузки. Повторите попытку.
Отмена
Повторить
Облачное хранилище заполнено, обновите или освободите место.
Очистить хранилище
Обновление хранилища
Вы исчерпали лимит свободного места для хранения видео. Пожалуйста, увеличьте объем хранилища или удалите видео.
Удалить видео
Обновить
Предоставьте разрешение на запись экрана и повторите попытку.
Шаг первый: Выберите экран, который вы хотите записать.
Шаг второй: Нажмите «Поделиться системным звуком».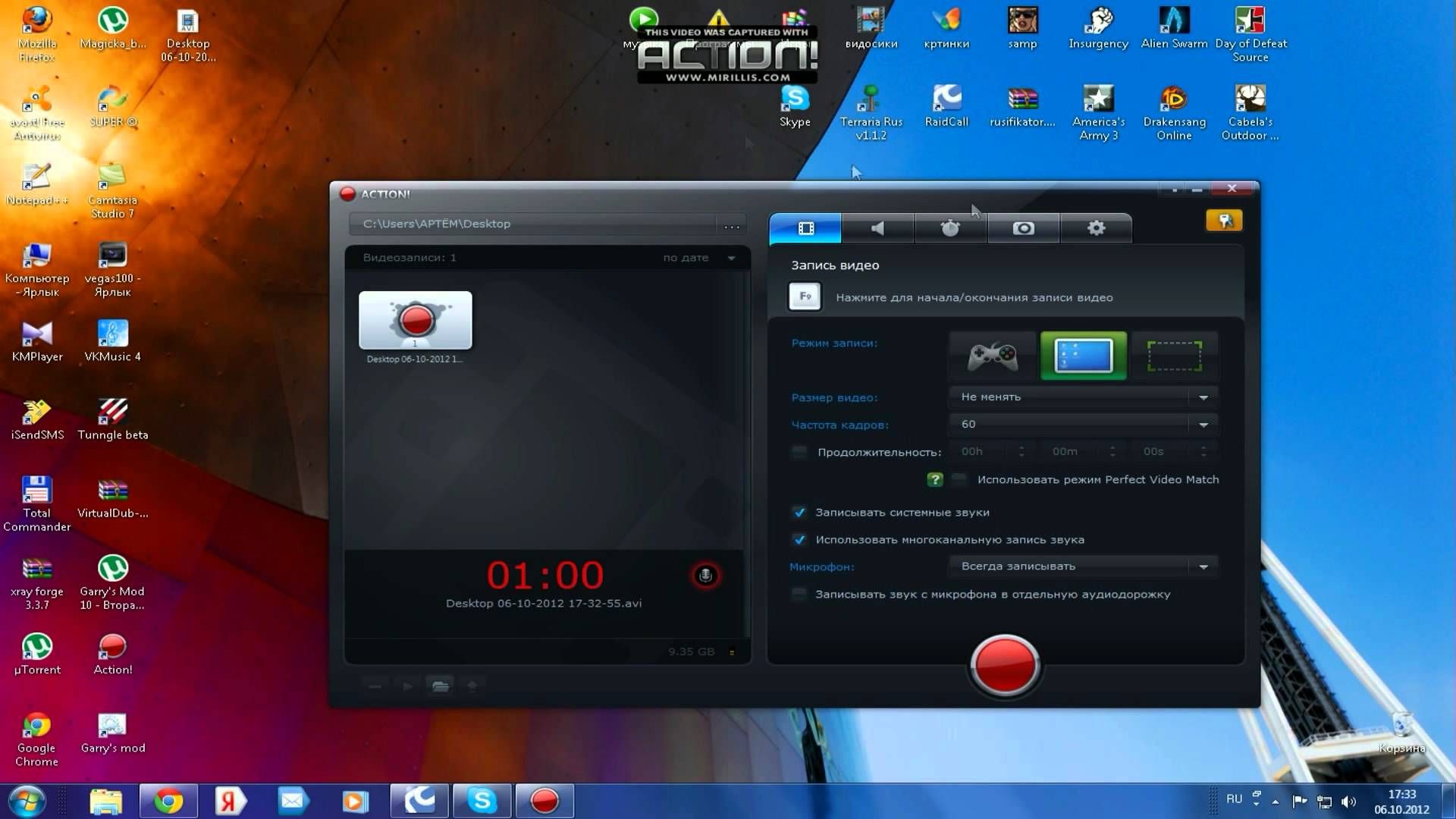
Шаг третий: Нажмите «Поделиться» и начните запись.
Рекомендуется использовать настольную версию для записи продолжительностью более 30 минут, так как вам может не удаться напрямую сохранять сверхдлинные записи онлайн.
Загрузить приложение
Наше расширение для Chrome теперь доступно
Добавить в Chrome
Поставьте ему 5 звезд, чтобы помочь нам расти!
Оцените США
Хотите записывать видео локально?
Хотите записывать видео в формате MP4?
Хотите записать пользовательскую область?
Хотите использовать функцию рисования?
Пожалуйста, загрузите настольную версию для индивидуальной записи, редактирования видео и более продвинутых функций.
Выберите «Поделиться системным звуком», чтобы записать экран со звуком.
Вот пример Chrome
Продолжить без звука
Поделиться системным звуком
Online Screen Recorder не может записывать звук окна. Пожалуйста, загрузите настольную версию для использования.
Продолжить без звука
Руководство пользователя
Один щелчок, чтобы начать онлайн-запись без установки
Шаг 1
Нажмите «Начать запись»
Выберите экран, который вы хотите записать, и нажмите «Поделиться».
Step3
Сохраните видео на локальный диск или загрузите в облако
Бесплатное средство записи экрана без загрузки
Бесплатное онлайн средство записи экрана Apowersoft может записывать действия браузера, включая экран и веб-камеру.
УЗНАТЬ БОЛЬШЕ
Сценарии | Записывайте все свои действия на экране, такие как видеопоток, самодемонстрация, чат и многое другое. |
Простой в использовании браузерный рекордер
Любое онлайн-видео, о котором вы только можете подумать, Apowersoft бесплатное онлайн-рекордер экрана может помочь вам записать его одним простым щелчком мыши.
Бесплатная и неограниченная запись
Наслаждайтесь записью видео онлайн без ограничения по времени бесплатно! Эта бесплатная программа для записи экрана позволяет вам записывать столько, сколько вы хотите.

Запись рабочего стола и веб-камеры
Вы можете одновременно записывать окно браузера, действия на рабочем столе или веб-камеру.
УПАКОВКА
Множество режимов записи
С помощью этой сетевой записи экрана вы можете легко сделать обучающее видео с экраном и звуком, даже в режиме «картинка в картинке», отлично записывая все виды курсов .
УЗНАТЬ БОЛЬШЕ
Синхронизация экрана и звука
Бесплатное онлайн-устройство записи экрана Apowersoft поддерживает запись экрана, системного звука и микрофона с синхронизацией экрана и звука.
Запись «картинка в картинке»
Вы можете использовать его в качестве устройства записи экрана Chrome со звуком для записи онлайн-совещаний, таких как Google Meet или Zoom. Кроме того, веб-камера может быть включена во время записи действий на экране.
УПАКОВКА
Облачное управление видео
Видео можно сохранить на локальный диск.



