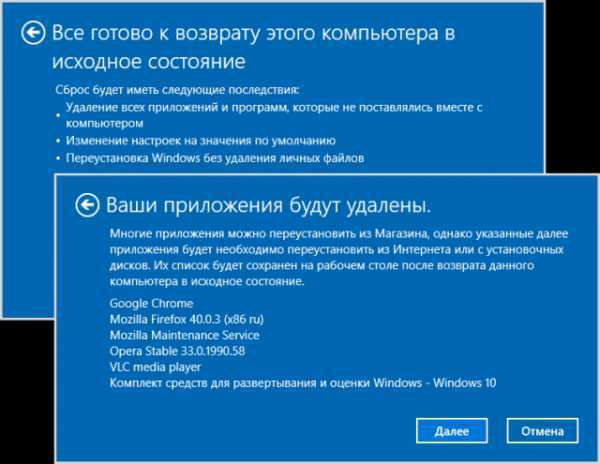Как откатить 10 виндовс на 7: Как откатить Windows 10 до Windows 7
Содержание
Как откатить установку Windows 10 и вернуть Windows 8.1 или 7
После установки Windows 10 поверх уже установленной системы (это может быть только Windows 7 или Windows 8.1), пользователь может без переустановки вернуть предыдущую версию ОС, если новая ОС работает нестабильно, или просто не понравилась. В этой статье мы покажем, как откатить установку Windows 10, рассмотрим особенности и ограничения процесса такого даунгрейда.
Содержание:
- Откат Windows 10 после апгрейда предыдущей версии Windows
- Папки Windows.old и $WINDOWS.~BT и 30 дневный период
- Запуск даунгрейда Windows 10 через режим восстановления
- Восстановление каталогов Windows.old и $WINDOWS.~BT после удаления
- Windows 10 Anniversary Update и 10 дневный период
Откат Windows 10 после апгрейда предыдущей версии Windows
Чтобы откатиться к старой версии ОС, в Windows 10 откройте меню Start и перейдите в раздел -> Settings -> Update and Security — > Recovery (в русской версии Пуск -> Параметры -> Обновление и безопасность -> Восстановление). В разделе Recovery в секции Go back to Windows 8.1 / Вернуться к Windows 8.1 (или Windows 7 в зависимости от версии ранее установленной ОС) нужно нажать кнопку Get started / Начать.
В разделе Recovery в секции Go back to Windows 8.1 / Вернуться к Windows 8.1 (или Windows 7 в зависимости от версии ранее установленной ОС) нужно нажать кнопку Get started / Начать.
В открывшемся окне нужно будет указать причину, по которой Windows 10 вас не устраивает, и затем, следовать простым инструкциям мастера. После перезагрузки, компьютер загрузится в специальном режиме, в котором будет выполнено удаление Windows 10 и восстановление предыдущей системы. На экране в это время будет отображаться надпись «Restoring your previous version of Windows».
После еще одной перезагрузки, загрузится рабочий стол ранее установленной версии Windows.
Папки Windows.old и $WINDOWS.~BT и 30 дневный период
Возможность восстановление предыдущей ОС доступна только в течении 30 дней после выполнения апгрейда до Windows 10. Через 30 дней задание обслуживания Windows автоматически удалит скрытые каталоги Windows. old и $WINDOWS.~BT (в некоторых случаях также имеется каталог $Windows.~WS) в корне системного диска. Именно в этих каталогах хранятся данные и файлы предыдущей версии Windows, необходимые для выполнения отката. Поэтому, если вы планируете сохранить возможность откатить Windows 10, ни в коем случае нельзя удалять каталоги Windows.old и $WINDOWS.~BT с помощью мастера очистки диска или вручную.
old и $WINDOWS.~BT (в некоторых случаях также имеется каталог $Windows.~WS) в корне системного диска. Именно в этих каталогах хранятся данные и файлы предыдущей версии Windows, необходимые для выполнения отката. Поэтому, если вы планируете сохранить возможность откатить Windows 10, ни в коем случае нельзя удалять каталоги Windows.old и $WINDOWS.~BT с помощью мастера очистки диска или вручную.
Чтобы иметь возможность выполнить даунгрейд ОС и через 30 дней, нужно переименовать эти три каталога, например, в BAK-Windows.old, BAK-$WINDOWS.~BT и BAK-$Windows.~WS. В этом случае, Windows 10 не будет удалять эти каталоги, т.к. их имена изменились.
В дальнейшем, при выполнении отката, нужно вернуть каталогам оригинальные имена.
Запуск даунгрейда Windows 10 через режим восстановления
Если невозможно получить доступ к рабочему столу Windows (система не грузится или имеются другие ошибки), то для запуска процедуры возраста к предыдущей версии, нужно загрузить Windows 10 специальном режиме восстановления.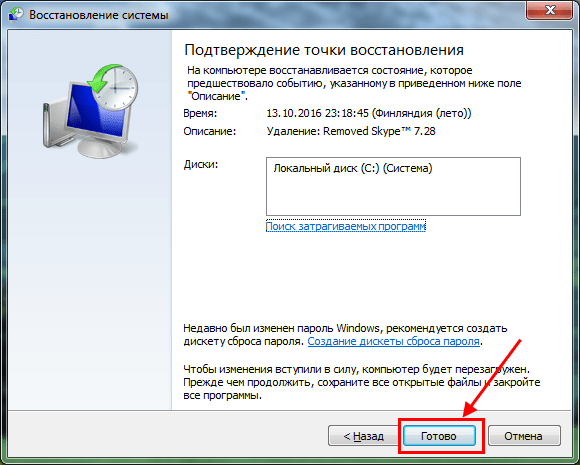 Для запуска этого режима можно воспользоваться этой инструкцией, загрузиться с установочного диска Windows 10 (описано тут) или три раза подряд по питанию прервать нормальную загрузку компьютера. В появившемся окне Advanced Recovery Options нужно выбрать Troubleshoot -> Advanced options и нажать кнопку Go back to the previous build.
Для запуска этого режима можно воспользоваться этой инструкцией, загрузиться с установочного диска Windows 10 (описано тут) или три раза подряд по питанию прервать нормальную загрузку компьютера. В появившемся окне Advanced Recovery Options нужно выбрать Troubleshoot -> Advanced options и нажать кнопку Go back to the previous build.
Восстановление каталогов Windows.old и $WINDOWS.~BT после удаления
В том случае, если после обновления до Windows 10 прошло больше месяца, вы не сможете откатиться к предыдущей версии Windows, т.к. каталоги Windows.old и $WINDOWS.~BT были автоматически удалены. Поэтому, чтобы вернуть предыдущую версию Windows, сначала придется попытаться восстановить данные в этих каталогах. Успех этой процедуры зависит от того, как активно используется ваш диск, сколько на нем свободного места, как давно было выполнено удаление и качества утилиты для восстановления удаленных файлов.
Я воспользовался уже хорошо зарекомендовавшей себя программой Hetman Partition Recovery.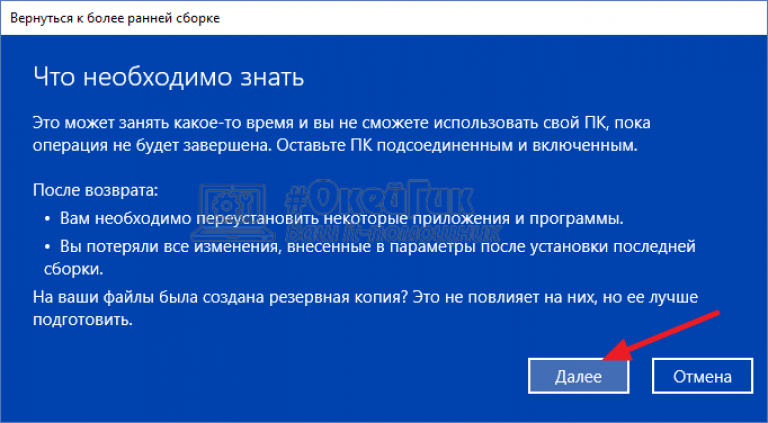
- Запускаем Hetman Partition Recovery, выбираем системный диск C: и запускаем полный анализ NTFS тома на предмет удаленных каталогов.
- Если все хорошо, сканер должен обнаружить в корне диска каталоги Windows.old и $WINDOWS.~BT. Выберите их и восстановите (желательно для начала на отдельный логический или жесткий диск)
- После окончания процедуры восстановления удаленных ранее файлов, скопируйте их на системный диск.
- Можно приступать к откату ОС.
Важно. Настоятельно рекомендуем перед выполнением отката ОС с помощью восстановленных таким образом файлов, создать полную резервную копию системы!
Windows 10 Anniversary Update и 10 дневный период
В том случае, если вы ставили Windows 10 из официального ISO образа системы, вышедшего после 2 августа 2016 года, имейте в виду: начиная с Windows 10 Version 1607 (так называемый Anniversary Update), Microsoft уменьшил время, в течении которого можно откатить систему, с 30 до 10 дней! Видимо по мнению MS система уже достаточно хороша, чтобы в течении 10 дней понять понравилась ли она пользователю или нет.
Откат от Windows 10 до Windows 8.1 / 7
Не нравится недавно установленная версия Windows 10? Перепутали ли настройки вашего ПК? Вы чувствуете себя обеспокоенным своим новым интерфейсом и настройками программы? Не волнуйтесь, Microsoft позволяет вам вернуться к предыдущим Windows сразу. То есть, если вы выполнили обновление операционной системы Windows 8.1 или Windows 7 на месте. В этом руководстве рассказывается, как откат Windows 10 до вашей предыдущей версии Windows при условии, что вы выполнили обновление на месте из Windows 8.1 или Windows 7 до Windows 10 — и при условии, что вы переносите операцию отката, в течение 30 дней обновления до Windows 10.
ОБНОВЛЕНИЕ: Период отката сократился до 10 дней в обновлении Windows 10.
В Windows 10 есть некоторые замечательные новые функции, такие как Edge Browser, Windows Hello, Virtual Desktop, Device Guard, Antigenware Scan Interface и т. д., но некоторые люди просто не могут преодолеть привычку и комфорт использования своих предыдущих версий Windows.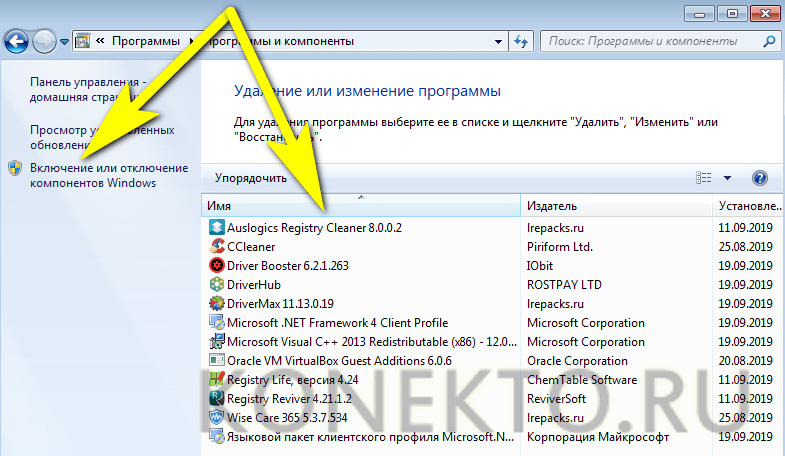 И опять же, некоторые из них, возможно, испортили свое обновление и, возможно, захотят вернуться к стабильности своей предыдущей версии Windows после использования Windows 10 на несколько дней.
И опять же, некоторые из них, возможно, испортили свое обновление и, возможно, захотят вернуться к стабильности своей предыдущей версии Windows после использования Windows 10 на несколько дней.
К счастью, Microsoft сохранила возможность отката, когда неудовлетворенные пользователи можно удалить обновление и откат к предыдущей версии Windows — Windows 8.1 или Windows 7.
Чтобы откат вашей Windows 10, перейдите в настройки своего ПК, введя Настройки на панели поиска на панели задач, рядом с значком Windows и нажатием «Настройки». Он откроет настройки ПК. Выберите «Обновление и безопасность».
Откроется опция Обновление и безопасность . Здесь вы увидите такие опции, как Windows Update, Activation, Backup, Recovery и Защитник Windows. Нажмите « Восстановление ».
Это откроет окно настроек восстановления для вашего ПК. Вы увидите 3 варианта:
- Сбросить этот ПК : удалить все и переустановить Windows.
 Это приведет к первоначальному заводским настройкам вашего ПК.
Это приведет к первоначальному заводским настройкам вашего ПК. - Вернитесь к предыдущей версии Windows : это приведет к возврату вашей предыдущей Windows на ваш компьютер, не затрагивая ваши документы и файлы. Обратите внимание, что вы должны выполнить операцию отката в течение 30 дней для обновления до Windows 10
- Advanced Startup : здесь вы можете изменить настройки своего компьютера с помощью образа Windows или USB / DVD.
Нажмите « Вернитесь к предыдущей версии Windows ». В этом случае вы вернетесь в Windows 8.1.
Затем Microsoft попросит ваши отзывы и причину удаления Windows 10.
Отдайте свои отзывы и двигайтесь вперед. Нажмите «Далее». Вы увидите следующий экран.
Убедитесь, что ваш компьютер подключен, поскольку откат может быть прерван из-за отключения питания. Нажмите кнопку Вернитесь к кнопке Windows 8.1 .
Ваша система может занять некоторое время, чтобы обработать откат и прочитать настройки предыдущей версии Windows. Удостоверьтесь и наслаждайтесь чашечкой кофе. Обратите внимание на важное предупреждение — вам нужно знать или помнить пароль, который вы использовали для входа в предыдущую версию Windows.
Удостоверьтесь и наслаждайтесь чашечкой кофе. Обратите внимание на важное предупреждение — вам нужно знать или помнить пароль, который вы использовали для входа в предыдущую версию Windows.
После завершения процесса отката ваш ПК автоматически загрузится в вашу предыдущую версию Windows.
Вы также можете вернуться к более ранней версии Windows 10 с помощью этого метода.
Откат зависит от доступности папки Windows.old и других папок, если вы удалите это, вам может не предложить вариант отката.
Посмотрите, если вы получите Извините, но вы не можете вернуться. Файлы, которые нам нужно вернуть, были удалены. Но если вы поймете этот трюк, вы сможете откатить Windows 10 после 30-дневного ограничения.
На одном из моих других ноутбуков я обновил существующую версию Windows 8.1 и в итоге оказался немного беспорядочным. Поэтому я решил пойти на чистую установку Windows 10 на отдельный раздел с помощью загрузочного USB.
Вы также можете перейти с Windows 10 с помощью утилиты EaseUS System GoBack или утилиты отката Windows 10.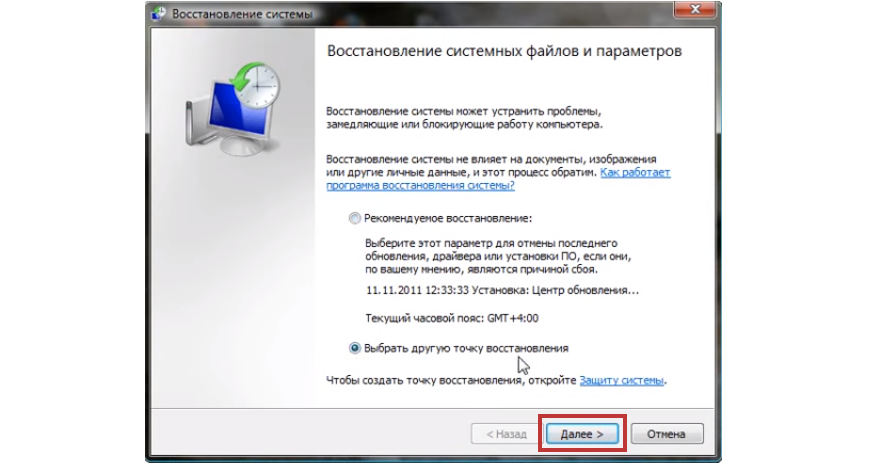
Также см.:
- Как удалить или удалить Windows 10
- Как перевести Windows 10 в Windows 8.1 / 7 после чистой установки.
3 способа понизить версию Windows 10 и откатиться до Windows 7 или 8.1 на неопределенный срок
Обновление до Windows 10 сопряжено с риском. Независимо от того, сделали ли вы это для получения бесплатной копии Windows 10 или были принудительно обновлены, мы поделимся тремя хитростями, которые помогут вам перейти на более раннюю версию прямо сейчас или когда-нибудь в будущем.
Ранее мы рассказывали, как перейти с Windows 10 на Windows 7 или 8.1, что включало использование полного образа диска, что на сегодняшний день является лучшим решением. В этой статье мы расширим встроенную функцию отката Windows 10 и представим еще два параметра, в том числе один, который спасет вас в случае сбоя обновления.
1. Откат с помощью собственных средств восстановления
Всякий раз, когда вы обновляете Windows 10 или запускаете новую установку из Windows, копия вашей старой установки сохраняется в папке Windows.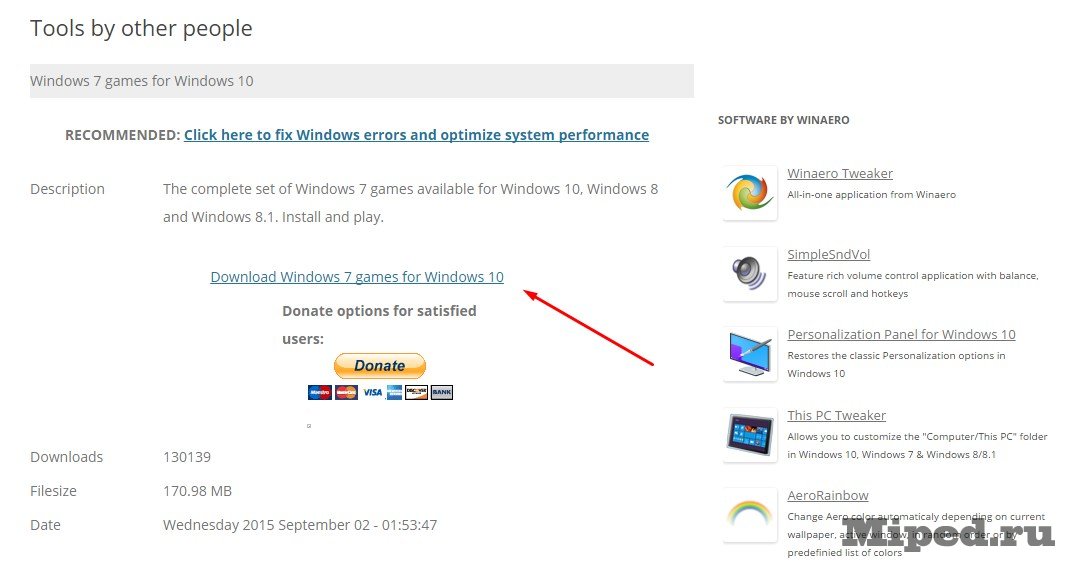 old. Эта автоматическая резервная копия — ваш обратный билет к предыдущей версии Windows.
old. Эта автоматическая резервная копия — ваш обратный билет к предыдущей версии Windows.
Чтобы выполнить откат с помощью собственного средства восстановления Windows 10, нажмите клавишу Windows + I , чтобы запустить приложение «Настройки», затем перейдите к «Обновление и безопасность» > «Восстановление ». Нажмите Начать кнопка под Вернуться к Windows 7 или Вернуться к Windows 8.1 .
Возможность отката через Windows.old доступна не более 30 дней. Если вы больше не видите вариант, показанный выше, вы либо преодолели 30-дневный лимит с момента первоначального обновления до Windows 10, либо установили более новую версию Windows, и в этом случае соответствующий заголовок будет читаться как . Вернитесь к более ранней сборке . .
Резервная копия Windows.old заменяется новой резервной копией для каждого крупного обновления Windows. Например, если вы обновитесь до Windows 10 28 июля, а затем установите юбилейное обновление 2 августа, вы сможете перейти только с Windows 10 версии 1608 на Windows 10 версии 1511.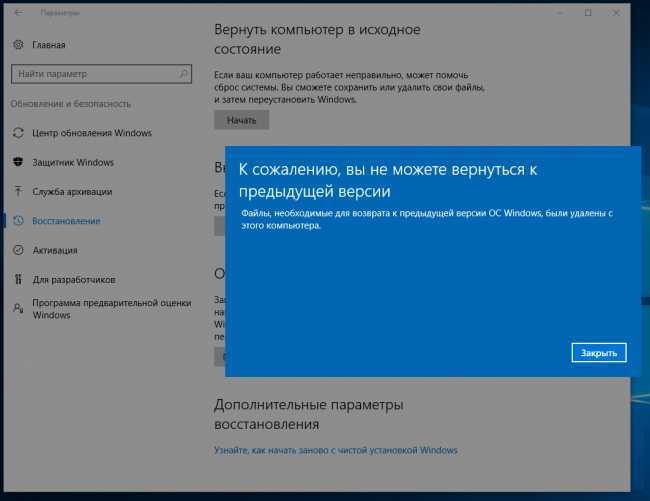
Однако, если вы планируете заранее, вы можете оставить возможность перехода на более раннюю версию Windows 7 или 8.1 намного дольше.
Как увеличить 30-дневный предел отката
Этот трюк работает только в том случае, если опция перехода на более раннюю версию все еще доступна; проверьте параметры восстановления в приложении «Настройки», как описано выше. Если вы все еще можете выполнить откат, перейдите к File Explorer ( клавиша Windows + F ) и под This PC перейдите на системный диск (обычно С: ).
Во-первых, мы должны сделать видимыми некоторые скрытые папки. Выберите вкладку Вид и щелкните Параметры , чтобы открыть окно Параметры папки . Здесь перейдите на вкладку Просмотр , установите флажок Показать скрытые файлы, папки и диски и снимите флажок Скрыть защищенные системные файлы (рекомендуется) . Нажмите Применить , чтобы сохранить изменения, и OK , чтобы закрыть окно.
Нажмите Применить , чтобы сохранить изменения, и OK , чтобы закрыть окно.
Теперь вы должны увидеть как минимум две из следующих папок на системном диске (среди многих других):
C:\$Windows.~BT
C:\$Widnows.~WS (мы не видели этого в обновленной версии Windows 10)
C:\Windows.old
Включите все эти папки в следующие шаги.
Когда с момента обновления или последнего крупного обновления прошло 30 дней, Windows запускает запланированную задачу для очистки этих папок. Вы можете отключить запланированную задачу или расширить временные рамки, но более безопасный способ — создать резервную копию или переименовать эти папки, потому что это также предотвратит перезапись их Windows во время следующего обновления версии. Например, вы можете добавить дату обновления или версию Windows, которую они содержат, к имени папки.
Если вы хотите понизить версию, поместите папки обратно на системный диск или восстановите их исходное имя (если Windows за это время создала новые папки с новыми резервными копиями, сначала переименуйте или переместите их), затем перейдите в раздел «Восстановление» в настройках. app, и вы сможете вернуться к сохраненной версии Windows.
app, и вы сможете вернуться к сохраненной версии Windows.
Page Start предписывает также создавать резервные копии следующих основных обновлений и не позволять планировщику заданий стирать их. В противном случае Windows не предоставит вам возможность перейти на более раннюю версию, даже если вы создали резервную копию папок после первоначального обновления. Page Start также описывает альтернативный способ (часть № 4) отката, если вы создали резервную копию папок, но параметр перехода на более раннюю версию не отображается. Или вы можете использовать инструмент, описанный ниже.
Этот инструмент от NeoSmart предлагает процесс восстановления одним щелчком, чтобы отменить неудачное, частичное или случайное обновление до Windows 10. ISO-файл размером 196 МБ можно использовать для создания загрузочного USB-накопителя (или компакт-диска), и поэтому он работает, даже если Windows больше не загружается.
Помимо возможности перейти на предыдущую версию Windows, при условии наличия необходимых папок восстановления, откат Windows 10 также предлагает основные инструменты восстановления, включая автоматическое восстановление, антивирусный сканер, инструмент для просмотра и резервного копирования ваших файлов, редактор разделов и интернет-браузер.
Обратите внимание, что откат Windows 10 зависит от папок восстановления, созданных Windows, что означает, что функция отката будет работать только в течение 30 дней после обновления. Однако NeoSmart сообщил BetaNews, что их инструмент распознает ранее зарезервированные папки восстановления, даже если Windows 10 этого не сделает. Восстановите исходное имя папки, прежде чем пытаться это сделать.
3. Знайте свои права на понижение версии
Некоторые OEM-версии Windows поставляются с правом перехода на предыдущую версию Windows. Если вы используете Windows 10 Профессиональная, у вас есть право перейти на Windows 8.1 Профессиональная и Windows 7 Профессиональная.
Это не означает, что возможность перехода на более раннюю версию встроена в Windows, но означает, что вы можете легально установить более старую версию Windows на свое устройство. Как конечный пользователь, вы должны соответствовать следующим условиям, чтобы иметь право на переход на более раннюю версию:
- Приобретите ПК с предустановленным программным обеспечением Windows.

- Примите условия лицензионного соглашения на использование программного обеспечения Microsoft.
- Выполните процесс перехода на более раннюю версию подходящего продукта с использованием носителя/ключа от подлинного, ранее лицензированного OEM-продукта или розничного продукта.
Загвоздка в том, что вам нужен ключ продукта для версии Windows, до которой вы хотите перейти. Если вы обновились с Windows 7 или 8.1, это не будет проблемой. Вы можете использовать ShowKeyPlus, чтобы показать ключ продукта вашей исходной версии Windows. Имея на руках ключ продукта, вы можете бесплатно и легально загрузить установочный файл Windows ISO от Microsoft и приступить к установке Windows с нуля.
Если вы купили компьютер с Windows 10, вам нужно будет получить ключ продукта Windows 7 или Windows 8.1, прежде чем вы сможете воспользоваться правом на понижение версии. Вы можете либо использовать ключ продукта со старого компьютера, либо купить (бывшую в употреблении) копию Windows 7 или 8. 1 в Интернете.
1 в Интернете.
Срок действия этого права на переход на более раннюю версию Windows истекает с окончанием расширенной поддержки этой версии.
Вниз, вниз, глубже и вниз
Мы понимаем, что Windows 10 подходит не всем и не все проблемы можно решить. Но прежде чем преждевременно перейти на более раннюю версию, дайте Windows 10 шанс и попробуйте эти функции Windows 10, чтобы улучшить свою работу. Если это все еще не работает для вас, знайте, что вы можете получить некоторые из лучших функций Windows 10 в Windows 7 и Windows 8.1.
Что заставило вас перейти на Windows 10, а затем вернуться к ней? Что могло заставить вас остаться с Windows 10? Мы будем рады услышать ваш опыт в комментариях!
Как удалить Windows 10 и вернуться к Windows 7 или Windows 8.1
Не нравится Windows 10?
Хотя Windows 10 — отличная операционная система, она подойдет не всем, и вы можете обнаружить, что вам не нравится новая операционная система и вы захотите вернуться к Windows 7 или Windows 8. 1, удалив Windows 10 и понизив ее до ваша предыдущая версия Windows.
1, удалив Windows 10 и понизив ее до ваша предыдущая версия Windows.
Хорошей новостью является то, что этот процесс перехода на более раннюю версию довольно прост, особенно если вы недавно обновились до Windows 10 за последние 30 дней.
Если с момента обновления прошло больше времени, или вы выполнили чистую установку Windows 10 (или купили ПК с предустановленной Windows 10), то процесс немного сложнее. В этом руководстве мы рассмотрим все способы перехода с Windows 10 на Windows 7 или Windows 8.1.
- Стоит ли обновляться до Windows 10?
Вы обновлялись за последние 30 дней?
Если с момента обновления до Windows 10 прошло менее 30 дней, вы можете легко перейти на предыдущую версию Windows.
Для этого откройте меню «Пуск» и выберите «Настройки», затем «Обновление и безопасность». Оттуда выберите «Восстановление», и вы увидите либо «Вернуться к Windows 7», либо «Вернуться к Windows 8.1», в зависимости от вашей предыдущей операционной системы.
Нажмите кнопку «Начать», и процесс начнется. Вас могут спросить, почему вы удаляете Windows 10 и переходите на предыдущую версию Windows. Как только процесс будет завершен, Windows 7 или Windows 8.1 вернется.
С момента обновления до Windows 10 прошло более 30 дней?
Если с момента установки Windows 10 прошло более 30 дней, вы не увидите этот параметр для удаления Windows 10 и перехода на Windows 7 или Windows 8.1.
Для перехода с Windows 10 по истечении 30-дневного периода вам потребуется выполнить чистую установку Windows 7 или Windows 8.1.
- 10 шагов после установки Windows 7
Для этого вам понадобится либо установочный диск, поставляемый вместе с вашим ПК (или при покупке Windows 7 или Windows 8.1), либо код активации для Windows. Обычно это можно найти на наклейке на вашем ноутбуке или ПК или на установочном носителе.
Если вы не можете найти диски, не волнуйтесь, так как Microsoft предлагает ISO-файлы Windows 7 и Windows 8.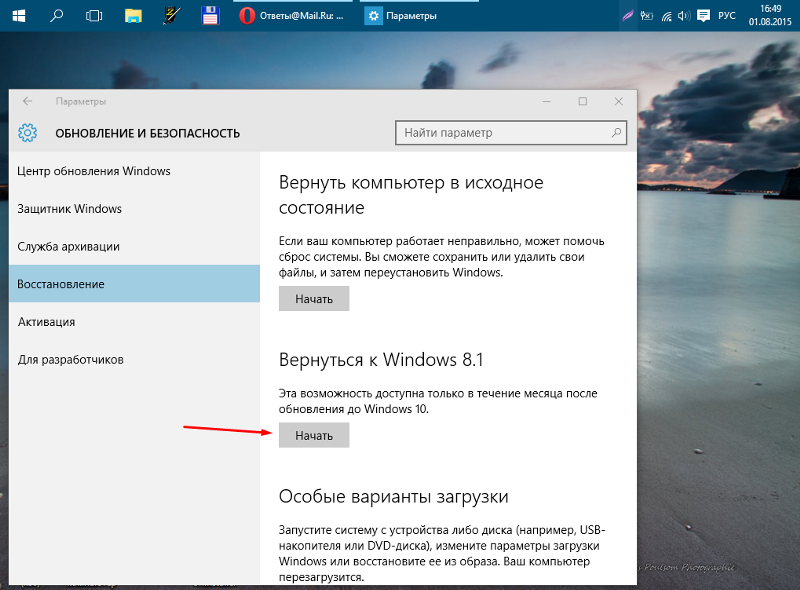 1 для легальной загрузки. Файлы ISO представляют собой образы дисков, которые можно записать на DVD, поместить на USB-накопитель или запустить в исходном виде, как если бы диск был вставлен в ПК.
1 для легальной загрузки. Файлы ISO представляют собой образы дисков, которые можно записать на DVD, поместить на USB-накопитель или запустить в исходном виде, как если бы диск был вставлен в ПК.
Чтобы загрузить ISO-образ Windows 7, перейдите на официальный веб-сайт Microsoft для загрузки образов дисков Windows 7 (файлы ISO) (открывается в новой вкладке), введите ключ продукта Windows 7, нажмите кнопку «Подтвердить» и загрузите ISO-образ.
Теперь ознакомьтесь с нашим руководством по установке Windows 7 с USB-ключа.
Если вы хотите перейти с Windows 10 на Windows 8.1, вам понадобится средство загрузки Windows 8.1 от Microsoft (откроется в новой вкладке). Этот веб-сайт иногда может не отвечать, если вы используете Chrome или Firefox, поэтому, если у вас возникли проблемы, откройте его в браузерах Microsoft Edge или Internet Explorer.
После загрузки этот инструмент позволит вам загрузить Windows 8.1 и создать с ней загрузочную флешку. Затем вы можете перезагрузить компьютер, загрузиться с USB-накопителя и переустановить Windows 8. 1.
1.
У вас нет кода Windows 7 или Windows 8.1?
Если вы потеряли код активации для Windows 7 или Windows 8.1 или купили компьютер с предустановленной Windows 10, вам необходимо будет купить новый код активации, прежде чем выполнять перечисленные выше шаги, чтобы удалить Windows 10 и перейти на более раннюю версию. на Windows 7 или Windows 8.1.
Узнайте, как найти самые дешевые предложения Windows 7, чтобы получить скидку на Windows 7, которую затем можно использовать для перехода с Windows 10 на более раннюю версию.
Если вам нужна Windows 8.1, узнайте, как найти самые дешевые предложения Windows 8.1.
Если у вас есть лицензия на Windows 7 или Windows 8.1, вы можете выполнить описанные выше шаги, чтобы удалить Windows 10 и переустановить предпочтительную версию.
- Как установить Windows 10, пока она еще бесплатна
Мэтт — главный редактор TechRadar по компьютерным технологиям и развлечениям, курирующий два лучших и самых интересных канала на сайте.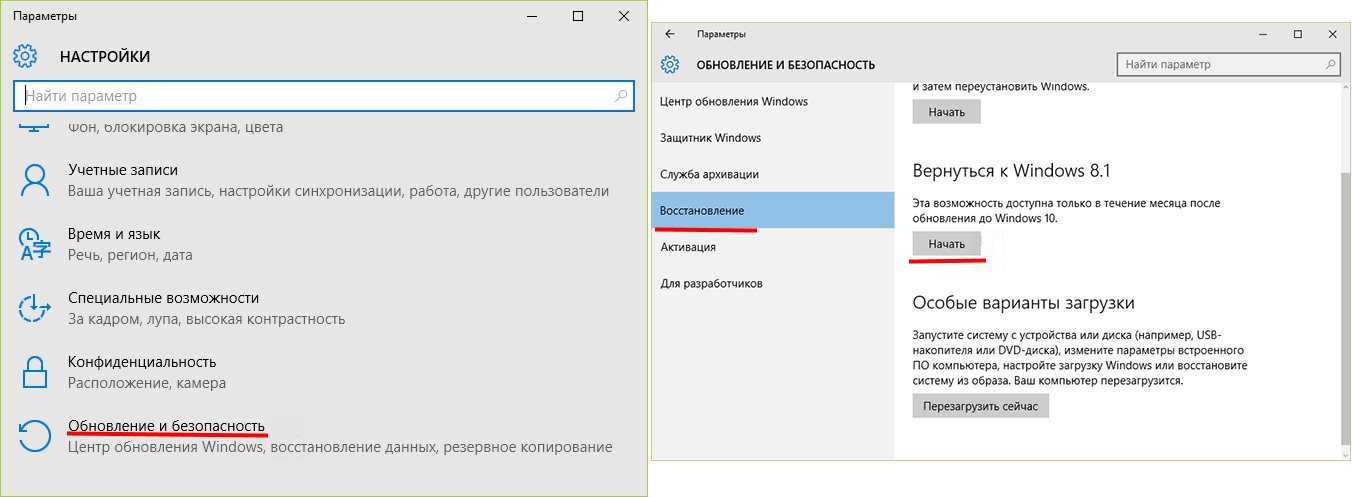

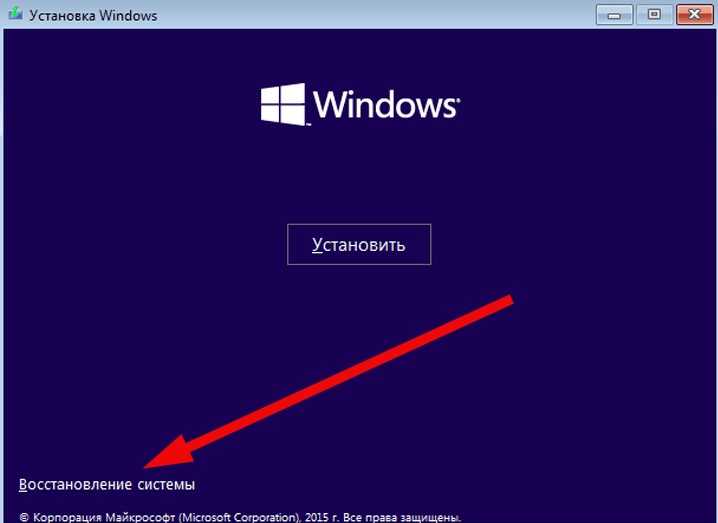 Это приведет к первоначальному заводским настройкам вашего ПК.
Это приведет к первоначальному заводским настройкам вашего ПК.