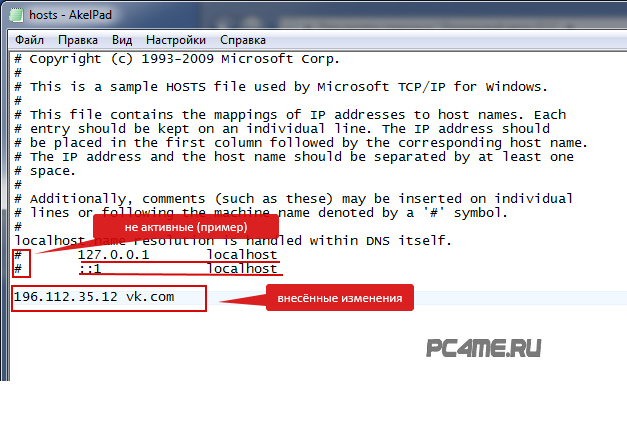Hosts windows file: Страница не найдена | REG.RU
Содержание
Отсутствует файл hosts в Windows 11 или Windows 10 — что делать?
Некоторые пользователи, решившие проверить или отредактировать файл hosts в Windows могут обнаружить, что его нет в папке C:\Windows\System32\drivers\etc а иногда о том, что файл hosts не существует может сообщить и какой-то антивирус или утилита для удаления вредоносных программ.
В этой инструкции подробно о том, что можно сделать в ситуации, когда файла hosts нет в стандартной папке, как это исправить и обязательно ли это делать.
Расположение файла hosts и возможность его изменения
Прежде чем приступить, рекомендую зайти в Папку C:\Windows\System32\drivers\etc, открыть параметры проводника (сделать это можно в меню Проводника) и включить показ как скрытых, так и защищенных системных файлов — это две отдельные отметки, показаны на скриншоте ниже.
Если после включения отображения скрытых и системных файлов файл hosts всё так же не наблюдается в указанной папке, имеет смысл проверить, а не было ли изменено его стандартное расположение.
Папка, в которой находится файл hosts прописывается в реестре и может быть изменена. Чтобы проверить, не в этом ли причина отсутствия этого файла, выполните следующие шаги:
- Нажмите правой кнопкой мыши по кнопке «Пуск», выберите пункт «Выполнить», введите regedit и нажмите Enter.
- В открывшемся редакторе реестра перейдите к разделу
HKEY_LOCAL_MACHINE\SYSTEM\CurrentControlSet\Services\Tcpip\Parameters
- В правой панели редактора реестра обратите внимание на значение параметра DataBasePath, по умолчанию там должно быть прописано
%SystemRoot%\System32\drivers\etc
- Если значение отличается, вы можете заглянуть в указанную по факту папку и посмотреть, имеется ли файл hosts там. Если в пути используются ссылки на папки вида %SystemRoot% и вы не знаете, что это за путь, можно дважды нажать по параметру DataBasePath, скопировать этот путь, а затем вставить в адресную строку проводника.
- При желании вы можете изменить значение параметра, равно как и место хранения файла hosts на стандартное: дважды нажмите по параметру DataBasePath, введите значение %SystemRoot%\System32\drivers\etc и сохраните настройки.

- Если значение параметра не было изменено, значит hosts должен располагаться в стандартной папке, но по какой-то причине был удален или не был создан, об этом поговорим далее.
Обратите внимание, если путь к месту расположения файла hosts был изменен, при этом вы лично его не меняли, а речь идет о «чистой» (не какой-либо «сборке») Windows, возможно, это расположение было изменено какими-то сторонними программами, не всегда полезными. Может иметь смысл проверить компьютер специальными средствами удаления вредоносных программ и инструментами, такими как Dr.Web CureIt!
Восстановление файла hosts
Если пути к месту хранения файла hosts не менялись, но его в нужном расположении нет, то следует учитывать два момента:
- В общем случае отсутствие файла hosts никак не влияет на работу вашей Windows 11/10 — по умолчанию этот файл пустой и содержит лишь комментарии, которые не используются в работе. То есть функционально нет разницы (при условии, что вы не планируете вносить собственные записи в файл): будете ли вы восстанавливать стандартный файл hosts или решите этого не делать.

- Вы легко можете восстановить этот файл: файл hosts это простой текстовый файл в кодировке UTF-8 и без расширения.
Чтобы восстановить файл, вы можете (привожу упрощенный вариант для начинающих пользователей):
- Открыть «Блокнот» (например, используя поиск в панели задач) или другой простой текстовый редактор.
- При желании вставить следующий стандартный код файла hosts (он не функционален, поэтому совершенно не обязателен).
# Copyright (c) 1993-2009 Microsoft Corp. # # This is a sample HOSTS file used by Microsoft TCP/IP for Windows. # # This file contains the mappings of IP addresses to host names. Each # entry should be kept on an individual line. The IP address should # be placed in the first column followed by the corresponding host name. # The IP address and the host name should be separated by at least one # space. # # Additionally, comments (such as these) may be inserted on individual # lines or following the machine name denoted by a '#' symbol.
 #
# For example:
#
# 102.54.94.97 rhino.acme.com # source server
# 38.25.63.10 x.acme.com # x client host
# localhost name resolution is handled within DNS itself.
# 127.0.0.1 localhost
# ::1 localhost
#
# For example:
#
# 102.54.94.97 rhino.acme.com # source server
# 38.25.63.10 x.acme.com # x client host
# localhost name resolution is handled within DNS itself.
# 127.0.0.1 localhost
# ::1 localhost
- В меню Блокнота выбрать «Файл» — «Сохранить» и сохранить его с именем hosts и без расширения, лучше всего — на рабочий стол (сохранить сразу в нужную папку, не запустив блокнот от имени Администратора не получится). Для сохранения без расширения в поле «Тип файла» выберите «Все файлы», введите имя файла hosts (без .txt), кодировка – UTF-8.
- Перенести файл с рабочего стола в папку C:\Windows\System32\drivers\etc — для этого вы должны иметь права администратора на компьютере, при переносе появится соответствующий запрос.
На этом всё: файл будет в нужном расположении и исправно работать, при условии, что в реестре для его расположения указана стандартная папка. Подробнее про редактирование файла hosts в Windows 11 и изменение файла hosts в предыдущих версиях Windows.
remontka.pro в Телеграм | Способы подписки
Как отредактировать файл Windows Hosts для локального тестирования веб-сайта?
По
Хитеш Сант
в
Управление тестированием
|
Последнее обновление:
30 ноября 2022 г.
Поделись на:
Сканер безопасности веб-приложений Invicti — единственное решение, обеспечивающее автоматическую проверку уязвимостей с помощью Proof-Based Scanning™.
Давайте посмотрим, как отредактировать файл hosts в Windows 10/11 для локального тестирования веб-сайта без внесения изменений в DNS.
Файлы hosts действуют как локальные DNS-серверы. Но прежде чем идти дальше, давайте проверим этот инцидент с Джеком.
Джек был администратором веб-сайта регионального магазина электронной коммерции в Торонто, Канада. Его попросили обеспечить бесперебойную передачу на другой веб-хостинг.
Он сделал это отлично, и вскоре после внесения изменений в DNS сайт заработал.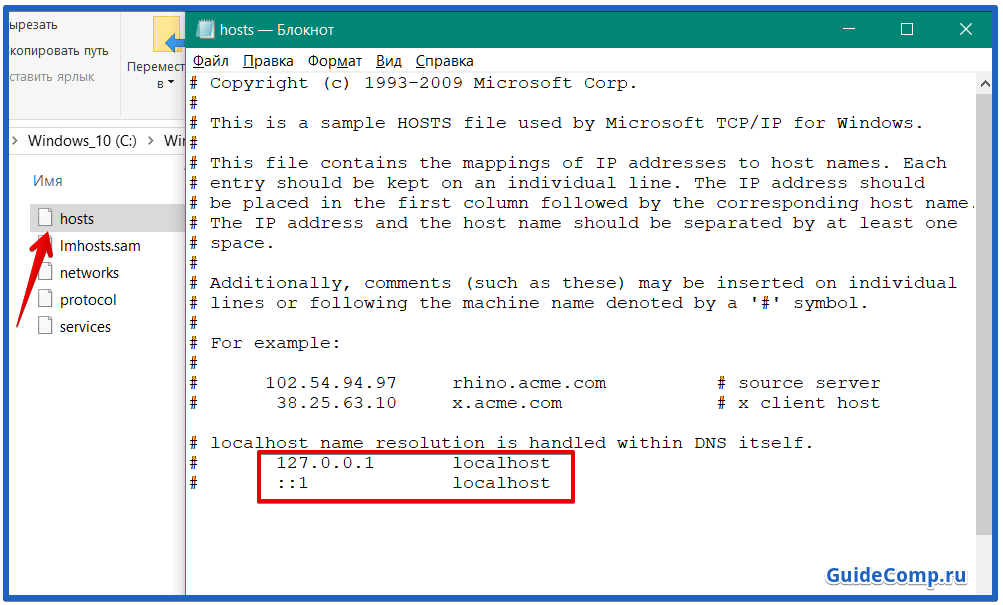 Единственной проблемой было отсутствие изображений для значительного количества продуктов.
Единственной проблемой было отсутствие изображений для значительного количества продуктов.
Несмотря на то, что они устранили проблему как можно скорее, несколько тысяч долларов накопились в виде упущенной выгоды. И Джека попросили уйти с работы.
Его ошибка, спросите вы? Пропуск простого, но важного шага по тестированию нового веб-сайта перед изменением записей DNS.
Файл хостов
Джек мог бы предотвратить кризис, сделав одну строку в файле хоста на своем ПК с Windows с помощью Блокнота, примерно так:
241.32.87.165 domainname.com
Это помогло бы ему проверить перенесенный веб-сайт, не касаясь действующего интернет-магазина.
В файле hosts хранятся локальные записи DNS, которые проверяет каждый компьютер перед обращением к DNS-серверам. Цель — более быстрое соединение без увеличения задержки.
Как работает файл hosts?
Возьмем другой пример.
Предположим, вам нужно посетить только что открытый супермаркет, но вы не знаете его названия и точного адреса.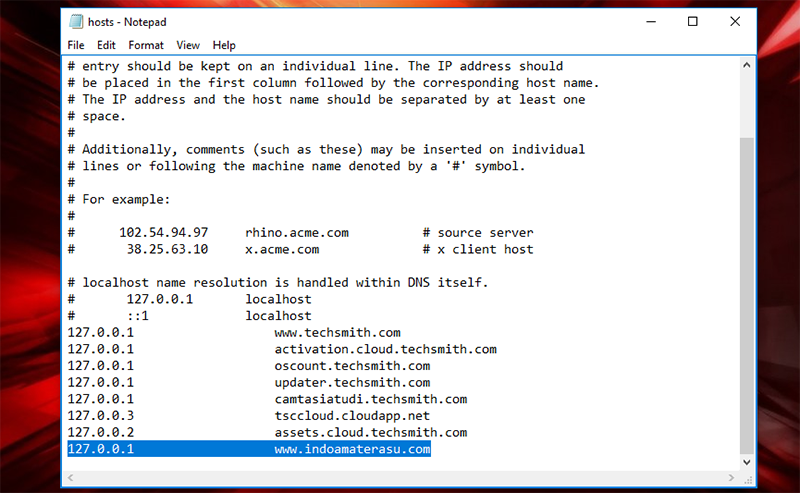 Оставив поиск Google в стороне на мгновение, вы можете проконсультироваться со своим братом (хост-файл) или соседом (DNS-сервер).
Оставив поиск Google в стороне на мгновение, вы можете проконсультироваться со своим братом (хост-файл) или соседом (DNS-сервер).
Второй метод требует дополнительного времени (латентности), и быстрее спросить брата.
Точно так же, когда мы вводим доменное имя (например, geekflare.com), нашему компьютеру, являющемуся машиной, требуется соответствующий IP-адрес для загрузки веб-сайта в браузере.
Сначала он ищет файл локального хоста. Если ему не хватает необходимой информации, запрос передается снаружи.
После этого эти DNS-серверы сопоставляют доменное имя с IP-адресом и отправляют ответ. И, наконец, мы видим, что сайт загружен.
Редактируя файл hosts, мы обманываем наш локальный компьютер, заставляя его поверить, что перенесенный веб-сайт является живым. Это также позволяет избежать подключения нашего ПК и DNS-сервера для этого конкретного запроса.
Таким образом, когда мы посещаем этот веб-сайт, он загружается с IP-адреса, указанного в файле хоста, а не в соответствии с записями DNS у регистратора домена.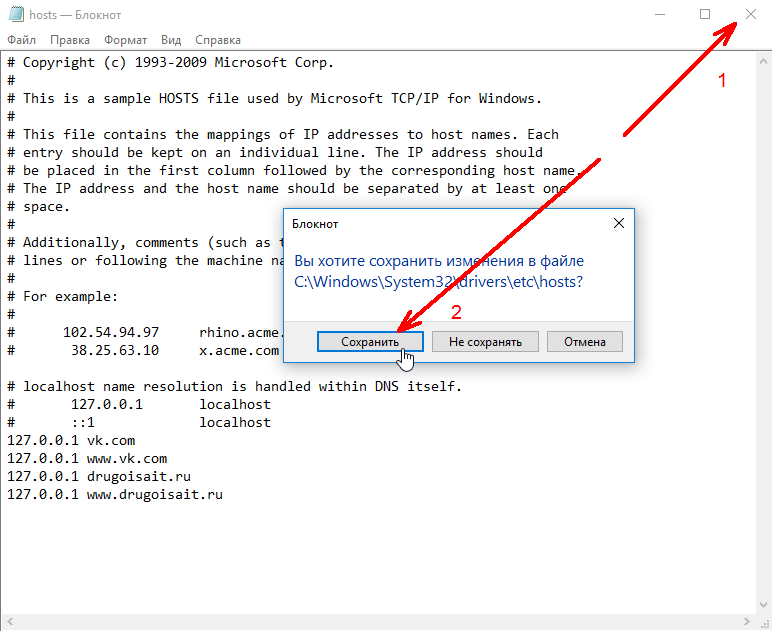
Это помогает проверить, все ли работает безупречно, перед запуском.
Редактирование файла hosts в Windows
Файл hosts находится внутри C:\Windows\System32\drivers\etc
Несмотря на отсутствие расширения текстового файла, вы можете редактировать его в любом текстовом редакторе. Однако процесс немного затянут.
Вы откроете этот файл в Блокноте, чтобы внести необходимые изменения, сохраните его в другом месте, удалите исходный файл и, наконец, переместите туда измененный файл.
Но мы пойдем кратчайшим путем.
Начните с открытия Блокнота от имени администратора.
Затем щелкните All Files , затем Откройте в раскрывающемся списке и просмотрите каталог файлов hosts:
Теперь выполните первый шаг и измените его на All Files (*.*) , потому что В папке нет текстового файла, поэтому сначала он будет казаться пустым.
Далее выберите хосты и нажмите Открыть .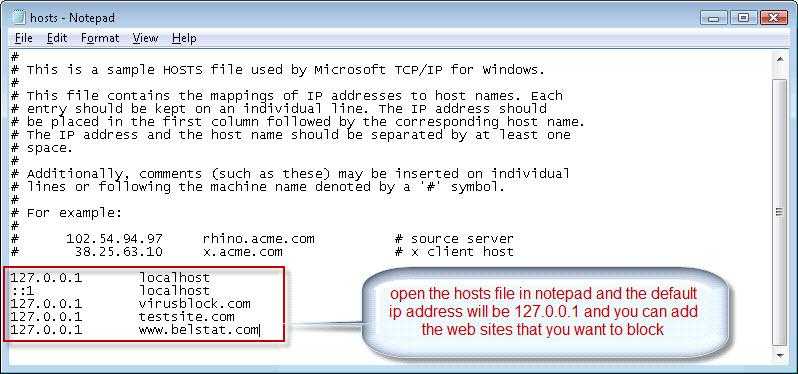
Часть файла хоста редактирования включает введите имя вашего веб-сайта и IP-адрес сервера , на который вы переместили файлы:
Не забудьте не ставить # , так как это сделает заявление комментарием, который не будет работать.
Наконец, нажмите Ctrl+S , чтобы сохранить изменения и выйти.
Проверка
Теперь вы можете войти на веб-сайт и увидеть любые проблемы.
Но подождите! Откуда вы знаете, что он загружается с нового сервера, а не с живого?
Чтобы проверить это и проверить новый веб-адрес, вы должны сначала закрыть браузер.
Затем откройте командную строку и введите. ipconfig/displaydns.
Имя домена будет указано в списке с именем записи и IP-адресом с записью A (хост) .
Список displaydns может быть длинным, и вы можете очистить DNS, чтобы удалить существующие записи.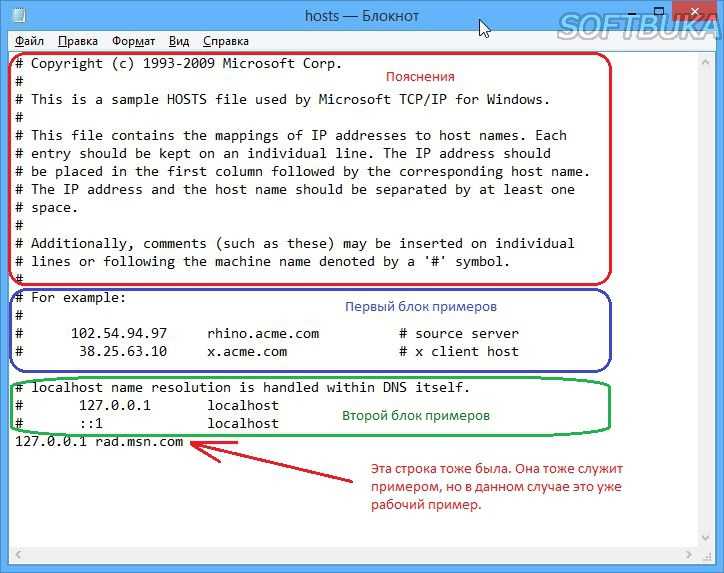 Это одношаговый, абсолютно безвредный процесс, когда вы открываете командную строку и вводите
Это одношаговый, абсолютно безвредный процесс, когда вы открываете командную строку и вводите ipconfig/flushdns .
Наконец, снова откройте браузер и введите веб-адрес, чтобы посетить тестовый сайт.
Хотя процесс был простым, есть более простая альтернатива, если вы не возражаете против использования бесплатного программного обеспечения.
Редактор файлов хостов
Редактор файлов хостов поставляется в виде установочного и портативного приложения. Это очень интуитивно понятно и будет удобно, если вы делаете это часто.
Вы можете начать вводить данные в серые поля и нажать «Сохранить» вверху. И да, не забудьте проверить записи; в противном случае они будут отображаться как комментарии в файле хоста.
Наконец, вы можете удалить файлы, созданные этим приложением, если решите вернуться к обычному способу.
Будет три папки с именами hosts.bak , hosts.disabled и одна папка архив .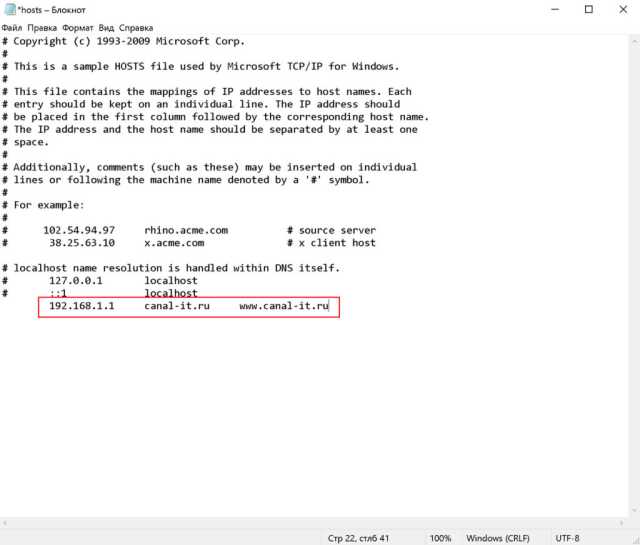 Или сохраните папку перед использованием таких приложений в качестве резервной копии.
Или сохраните папку перед использованием таких приложений в качестве резервной копии.
Заключение
Редактирование файла хоста в Windows упрощает тестирование веб-сайта перед изменением записей DNS. Вы можете использовать текстовый редактор, например Блокнот, и внести необходимые изменения, применимые к локальному компьютеру.
Хотя есть и другой способ сделать это с помощью временного URL-адреса, этот метод имеет некоторые недостатки, особенно если вы используете сеть доставки контента (CDN).
И хотя скриншоты относятся к Windows 10, они также будут отлично работать в Windows 11.
PS: ознакомьтесь с достоинствами DNS-фильтрации и узнайте, как она может защитить ваш бизнес от кибератак.
Спасибо нашим спонсорам
Как редактировать файл HOSTS в Windows 11
Вам нужно отредактировать файл hosts? Вот как в Windows 11.
Мауро Хук
@pureinfotech
- Чтобы отредактировать файл «Hosts» в Windows 11, откройте «Блокнот» от имени администратора.

- Используйте ярлык «Ctrl + O» и откройте файл Hosts из папки «C:\Windows\System32\Drivers\etc» .
- Добавьте новый IP-адрес и сопоставление домена, например,
127.0.0.1 domain.com. - Если вы не можете редактировать файл Hosts, значит, вам нужны права администратора.
В Windows 11 вы можете отредактировать файл «Hosts» , чтобы вручную переопределить настройки системы доменных имен (DNS) для определенного интернет-домена (веб-сайта) или устройства, подключенного к локальной сети.
Обычно вам не нужно беспокоиться о ручном сопоставлении IP-адреса с доменным именем с помощью файла Hosts, расположенного по пути C:\Windows\System32\Drivers\etc в Windows 11. Однако это может пригодиться во многих случаях. Например, когда вы хотите заблокировать определенные веб-сайты. Если у вас нет локального DNS-сервера в сети, вы должны сопоставить IP-адрес с именем компьютера или подготовить перенос веб-сайта к новому хостинг-провайдеру.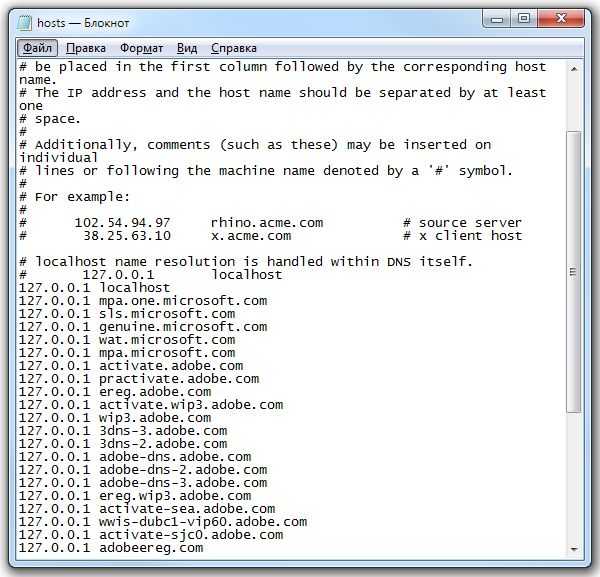
Независимо от вашей причины, Windows 11 упрощает редактирование файла Hosts с помощью Блокнота или любого другого текстового редактора, если вы открываете приложение от имени администратора. В противном случае вы не сможете редактировать файл.
В этом руководстве вы узнаете, как изменить файлы Hosts в Windows 11, чтобы сопоставить имена хостов с IP-адресами.
- Как редактировать файл Hosts в Windows 11
- Как редактировать файл Hosts из PowerToys в Windows 11
Как редактировать файл Hosts в Windows 11
Чтобы отредактировать файл «Hosts» в Windows 11, выполните следующие действия:
Открыть Запустить в Windows 11.
Найдите Блокнот , щелкните правой кнопкой мыши верхний результат и выберите параметр Запуск от имени администратора .
Щелкните Файл и выберите параметр Открыть .

Перейдите к местоположению файла Hosts:
C:\Windows\System32\Drivers\etc\
Используйте раскрывающееся меню рядом с «Имя файла» и выберите параметр «Все файлы».
Выберите файл Hosts .
Нажмите кнопку Открыть .
В новой строке введите IP-адрес удаленного сервера, добавьте хотя бы один пробел и подтвердите доменное имя или имя компьютера для доступа к службе. Например,
159.223.126.251 google.com #Этот компьютер перенаправляет Google.com на указанный IP-адрес.Краткое примечание: Если вы хотите добавить еще одну запись, используйте новую строку и не используйте знак решетки (#), так как этот символ используется только для комментариев.
(Необязательно) Введите следующую строку, чтобы заблокировать определенный веб-сайт (например, Facebook):
127. 0.0.1 facebook.com #Этот компьютер заблокирует доступ к Facebook
0.0.1 facebook.com #Этот компьютер заблокирует доступ к Facebook Щелкните Файл .
Выберите параметр Сохранить .
После выполнения этих шагов вы можете протестировать изменения, открыв командную строку и выполнив команду ping , чтобы убедиться, что хост доступен.
Если вы хотите заблокировать доступ вашего компьютера к определенным веб-сайтам, вы можете использовать петлевой адрес (127.0.0.1), за которым следует доменное имя (127.0.0.1 Website.com). Кроме того, если вы можете редактировать файл «Hosts» в Windows 11, это потому, что вам нужны права администратора.
Как редактировать файл Hosts из PowerToys в Windows 11
PowerToys 0.64 и более поздние версии включают новый «Редактор файлов Hosts», который упрощает добавление и удаление записей из файлов Hosts в Windows 11.
Для редактирования Hosts файлов с помощью редактора PowerToys, выполните следующие действия:
Открыть PowerToys .


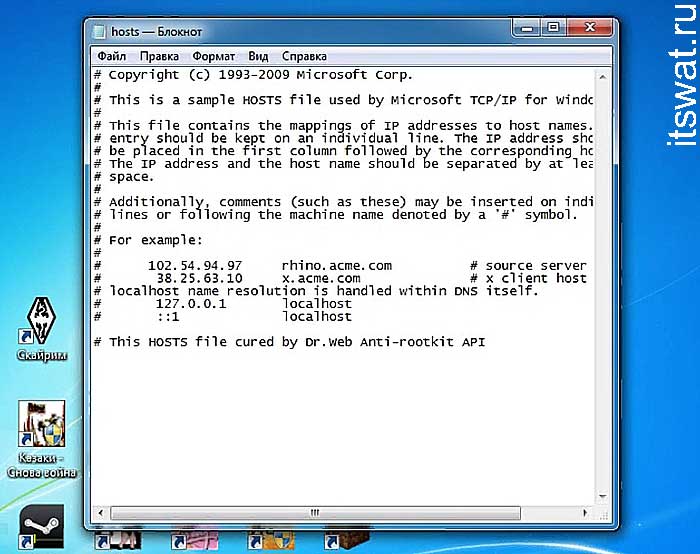

 #
# For example:
#
# 102.54.94.97 rhino.acme.com # source server
# 38.25.63.10 x.acme.com # x client host
# localhost name resolution is handled within DNS itself.
# 127.0.0.1 localhost
# ::1 localhost
#
# For example:
#
# 102.54.94.97 rhino.acme.com # source server
# 38.25.63.10 x.acme.com # x client host
# localhost name resolution is handled within DNS itself.
# 127.0.0.1 localhost
# ::1 localhost

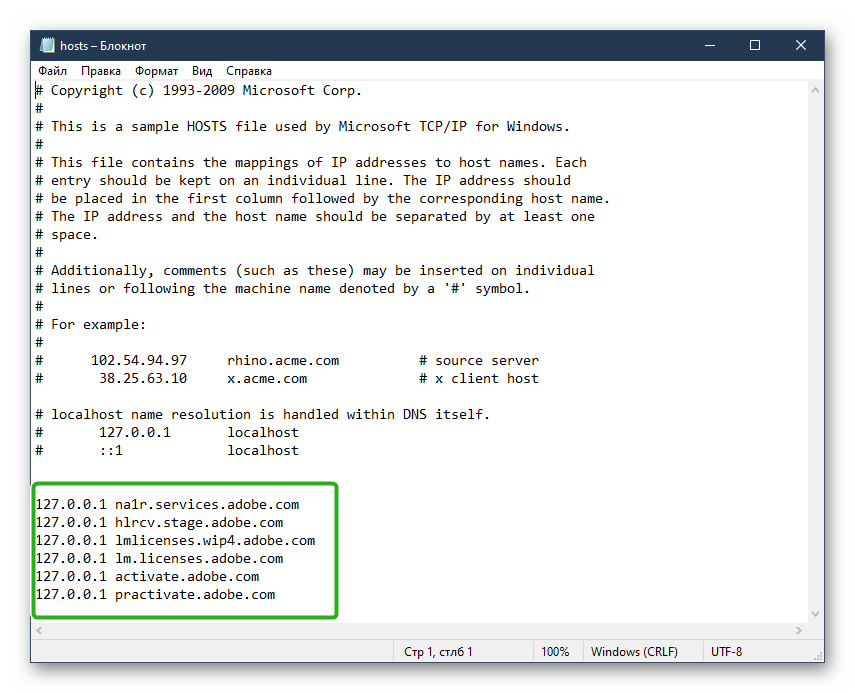
 0.0.1 facebook.com #Этот компьютер заблокирует доступ к Facebook
0.0.1 facebook.com #Этот компьютер заблокирует доступ к Facebook