Программа для восстановления файловой системы флешки: КАК ВОССТАНОВИТЬ ДАННЫЕ С ФЛЕШКИ — 5 лучших программ
Содержание
что делать, если не распознана
от Автор
Содержание:
- 1 Файловая система флешки не распознана – что делать
- 1.1 Что происходит с файлами
- 2 Как проверить файловую систему флешки
- 2.1 Проверка работоспособности флешки на Windows
- 2.2 Проверка работоспособности флешки на Linux
- 2.3 Проверка драйверов и форматов
- 2.4 Причины неформата
- 3 Восстановление структуры и томов флешки
- 3.1 Работа через консоль ОС Windows
- 3.2 Программы для восстановления файловой системы
- 3.3 Исправление в Linux
- 4 Восстановление накопителя без сохранения данных
Флеш-накопители быстро и практически совсем заменили другие хранители информации. Они компактные, не требуют индивидуальных переходников для подключения. Драйвера для их работы поддерживают все оперативные системы. Изредка случаются сбои в работе носителей.
Драйвера для их работы поддерживают все оперативные системы. Изредка случаются сбои в работе носителей.
Файловая система флешки не распознана – что делать
Самые частые проблемы связаны с некорректным определением системы хранения файлов. При попытке просмотреть их на носителе, ОС выводит запрос на разрешение форматирования диска.
Не стоит спешить и сразу зачищать флешку, так как файлы на ней никуда не пропали – они просто недоступны для системы.
Что происходит с файлами
Пострадать могут файлы, которые использовались перед сбоем или во время него. Сейчас важно не пытаться записать на флешку дополнительную информацию и работать с ней в режиме чтения – эти действия максимально повысят шансы на полное восстановление информации с носителя.
Если сам флеш-диск не поврежден механическими действиями, то восстановить файловую систему без потери информации на носителе возможно. Для начала нужно проверить рабочее состояние флеш-диска и соответствие драйверов в системе.
Как проверить файловую систему флешки
Самые первые действия при восстановлении флешки – проверка на опознание операционной системой. Нужно убедиться, что флеш-память носителя не имеет повреждений.
Проверка работоспособности флешки на Windows
- Нужно зайти в раздел «Дисковые устройства», убедиться, что система видит правильное название флешки. Раздел находится в «Панели управления — Диспетчер устройств».
- Затем перейти в раздел «Свойства», открыть вкладку «Тома» — «Заполнить».
- На этой вкладке в пункте «Емкость» на экран выводится информация об:
- Объеме флешки.
- Имени тома, присвоенном ОС.
- Объеме этого тома.
Если все отображается верно, то проблема кроется в корне файловой системы.
Проверка работоспособности флешки на Linux
С правами root (администратора) требуется запустить установку «fdisk –l» – монитор покажет все имеющиеся устройства-носители с техническими параметрами.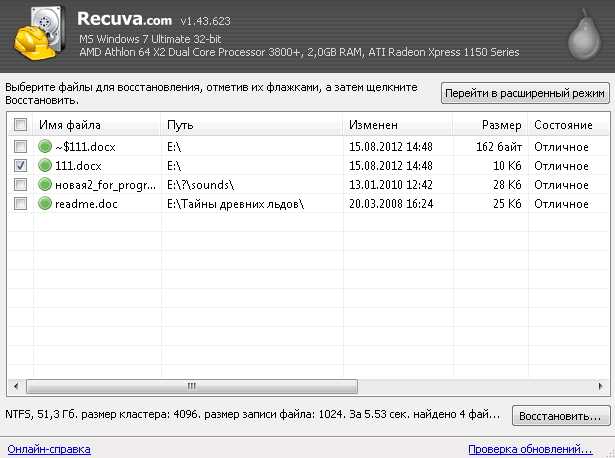 Нужно найти флешку, уточнить настройки.
Нужно найти флешку, уточнить настройки.
Проверка драйверов и форматов
В Windows, в отличие от Linux, ограниченный перечень файловых систем. Отсутствие драйверов тормозит воспроизведение внешнего хранилища памяти – том устройства будет виден как таблица разделов без опознавательных знаков.
Требуется установить дополнительные драйвера. Имеются полные инсталляционные пакеты для NTFS и программы для exFAT (популярный формат флеш-памяти цифровых фотоаппаратов).
Большинство флешек имеет формат FAT или NTFS. Во время неполадки обнаруживается, что файловая система задана в совершенно другом формате – RAW. Это означает отсутствие любого формата, как следствие, – проблемы в устройстве.
ОС не могут читать RAW, поэтому флеш-карту необходимо перевести в традиционный формат. Самый простой способ – форматирование, но данные будут очищены с памяти. Этот вариант не подходит, если нужно сохранить информацию.
Причины неформата
Почему случается сбой, появляется формат RAW? Причины следующие:
- Некорректное извлечение из USB-порта – до окончания процесса записи информации на носитель.

- Сбой в микросхемах из-за перепадов напряжения в электросети и отсутствия защиты на ПК.
- Влияние вирусов на внешний носитель такое же, как на Windows.
- Неправильная установка, подключение к поломанному USB-порту, дефект перемычки в разъеме.
Восстановление структуры и томов флешки
Работа через консоль ОС Windows
В Windows следует осмотрительно подбирать флешку для работы, так как список форматов узкий. Это поможет избежать недоразумений при эксплуатации носителя.
В случае возникновения RAW нужно обратиться к операционной утилите chkdsk:
- Пункт меню «Выполнить» (он находится в разделе «Пуск»).
- Ввести «cmd» и подтвердить команду.
- В строку вписывается установка «chkdsk D: /F /R» (где /R – исправление секторов с повреждениями; /F – исправление файловой системы; D – имя тома).
- Включится проверка, определяющая возможность исправления.
При серьезных повреждениях частей тома восстановление с сохранением данных невозможно.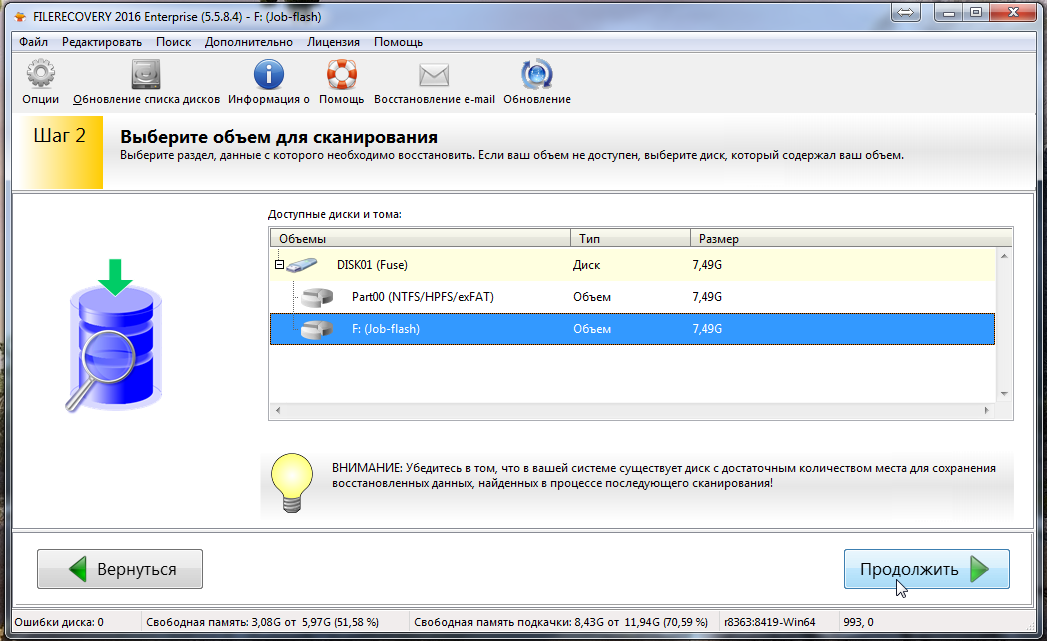 В этом случае приходится создавать файловую систему заново:
В этом случае приходится создавать файловую систему заново:
- В разделе «Управление дисками» найти флеш-память, вызвать контекстное меню — «Удалить том». Таким же образом создается новый том.
- В программе выпадут настройки, которые определяет пользователь.
После создания корректно работающего устройства можно попытаться вернуть утраченные файлы с помощью утилит компании Microsoft. Это не бесплатные программы, но если информация важна, то деньги здесь имеют второстепенное значение.
Программы для восстановления файловой системы
Некоторые утилиты помогают разрешить проблему восстановления данных без форматирования. Программа iCare Data Recovery содержит дополнение Deep Scan Recovery, которое находит файлы до удаления. Первым делом флеш-диск подключается к ПК. Затем:
- Включить скачанное программное обеспечение.
- Запустить Deep Scan Recovery.
- Найти и кликнуть устройство с форматом RAW.

- Нажать «Recover».
- Подождать отчетность, выделить найденные файлы и кнопкой «Save Files» сбросить в любую папку компьютера.
- Продолжить форматирование.
Исправление в Linux
Для работы с потерянными файлами нужны root-права и навыки в написании команд в строке. В качестве главного инструмента работает fsck.
Программа GParted проще и понятней классическому пользователю, но использование root в ней обязательно.
Восстановление накопителя без сохранения данных
Для полного восстановления носителя информации нужно зачистить его и перестроить в форматы NTFS или FAT32.
- Требуется зайти в контекстное меню флешки и выбрать пункт «Форматировать».
- Далее программа покажет возможные варианты.
- Выбрать необходимо FAT32 или NTFS.
- Больше ничего не изменять, нажать кнопку «Начать».
После проверок и очисток система будет воссоздана в нужном формате. Рекомендуется перепроверить правильность функционирования устройства.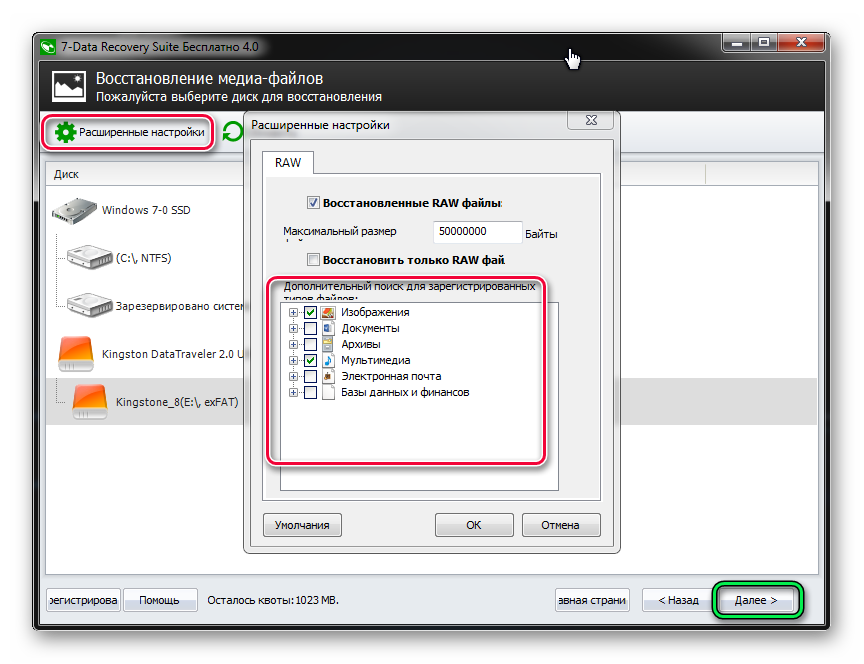
Все описанные способы восстановления файловой системы флешки могут применяться для других видов накопителей, способных перезаписываться – SSD, HDD, SD карты памяти и пр. Для предупреждения потери любых данных следует регулярно создавать копии. Сбои и поломки возникают, когда их меньше всего ждешь.
Файловая система флешки повреждена: восстановление с сохранением данных — EasyRecover.ru
Часто неисправности при работе с флешками связаны с некорректным определением файловой системы и другими программными сбоями. То есть записанные пользователями данные никуда не пропадают – просто система не в состоянии получить доступ к содержимому диска.
Выглядит это обычно так: вы подключаете флешку к компьютеру, пытаетесь её открыть, но видите уведомление о том, что сначала диск нужно отформатировать. Если вы запустите форматирование, то все данные окажутся удаленными, поэтому здесь стоит нажать «Отмена».
Чаще всего подобное сообщение возникает, когда файловая система определяется некорректно.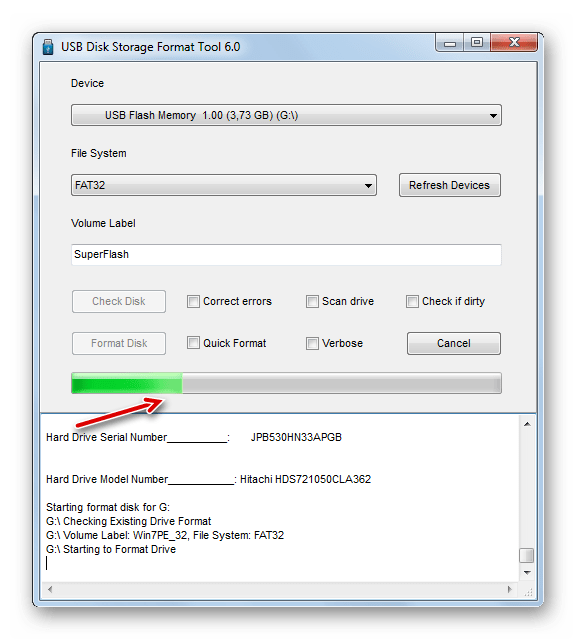 Причиной может быть сбой на уровне структуры носителя или механическое повреждение диска. Если физически флешка исправна, и вы хотите провести восстановление файловой системы, не потеряв данные, то придется разобраться, какой формат вам нужен.
Причиной может быть сбой на уровне структуры носителя или механическое повреждение диска. Если физически флешка исправна, и вы хотите провести восстановление файловой системы, не потеряв данные, то придется разобраться, какой формат вам нужен.
Виды файловых систем
Любой накопитель имеет файловую систему – чаще всего это FAT или NTFS. Если в структуре диска по какой-то причине происходит сбой (неправильно извлечен носитель, скачок напряжения, механическое повреждение), то вместо FAT32 или NTFS появляется формат RAW.
RAW – это отсутствие всякой файловой системы, формат, демонстрирующий наличие проблемы на HDD или флешке.
Чтение информации с носителя, имеющего формат RAW, невозможно. Чтобы устранить этот недостаток, необходимо произвести изменение файловой системы на NTFS или FAT. Делается это с помощью форматирования, но чтобы не восстанавливать затем удаленные данные, лучше воспользоваться другими методами.
Восстановление RAW файлов с диска
Если на диске файловая система стала RAW, и вы не можете позволить себе отформатировать её, так как удаленные данные могут быть утеряны навсегда, то попробуйте воспользоваться возможностями утилиты iCare Data Recovery, в состав которой входит инструмент Deep Scan Recovery.
- Подключите флешку к компьютеру.
- Скачайте и запустите программу.
- Запустите инструмент Deep Scan Recovery.
- Выберите флешку или HDD с файловой системой RAW.
- Нажмите кнопку «Recover».
Отчет после сканирования будет представлен в виде разделов. Чтобы найденные данные не оказались удаленными во время изменения формата с RAW на NTFS или FAT, выделите их и щелкните «Save Files». Укажите место на жестком диске и сохраните обнаруженные файлы – они уже не окажутся среди удаленных, даже если вы запустите форматирование съемного накопителя.
Для каждой модели флешки можно найти свою программу изменения формата с RAW на FAT или NTFS. Проблема в том, что большинство программ такого рода полностью затирают данные с разделов, так что последующее восстановление удаленных файлов становится невыполнимой задачей.
Изменение файловой системы без потери данных
Иногда пользователь сталкиваются с проблемой другого рода: файл не записывается на носитель или не читается с него из-за неправильной файловой системы.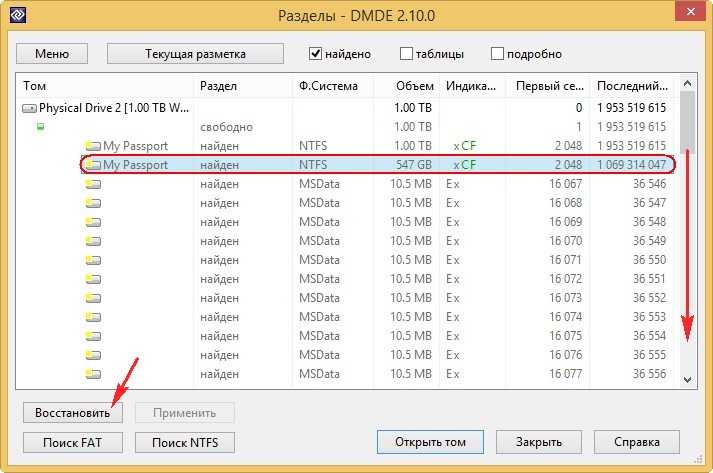 Важно: файловая система присутствует (то есть это не RAW), но она не подходит системе.
Важно: файловая система присутствует (то есть это не RAW), но она не подходит системе.
Обычно пользователи сталкиваются с необходимостью изменить файловую систему с FAT на NTFS. Проще всего запустить форматирование разделов. Минус этого способа в том, что в итоге вы получите флешку с удаленными файлами. Чтобы избежать потери информации, изменим формат другим способом:
- Подключите флешку с FAT к компьютеру.
- Запустите командную строку с полномочиями администратора.
- Введите «convert буква_диска: /fs:ntfs» (кавычки не нужны).
Описанное выше безболезненное изменение файловой системы возможно только в одну сторону – c FAT в NTFS. Обратную процедуру без форматирования и удаления данных провести не получится.
Помогла статья? Оцените её
Загрузка…
Комментировать
10 лучших бесплатных программ для восстановления данных с USB-накопителей [2023]
В наши дни обмен информацией стал вечным источником знаний и работы. Использование USB-накопителя играет в этом очень важную роль, его роль настолько важна, что мы не можем себе представить, чтобы полагаться на поврежденный или испорченный USB-накопитель. Чтобы немедленно справиться с этой ошибкой, нам всем нужно знать о программном обеспечении для восстановления данных USB.
Использование USB-накопителя играет в этом очень важную роль, его роль настолько важна, что мы не можем себе представить, чтобы полагаться на поврежденный или испорченный USB-накопитель. Чтобы немедленно справиться с этой ошибкой, нам всем нужно знать о программном обеспечении для восстановления данных USB.
В этом веб-мире есть бесплатное программное обеспечение для восстановления данных с USB-накопителей, и люди могут легко использовать его для исправления ошибок, вызванных их USB-накопителями, с помощью инструмента восстановления Windows USB. Но вам также необходимо позаботиться о некоторых вещах, которые в значительной степени предотвращают повреждение вашего USB-накопителя.
В этой статье вы узнаете о 10 бесплатных программах для восстановления данных для USB-накопителя, а также о том, как вы собираетесь обращаться с USB-накопителем в будущем, если он будет поврежден. Мы также собираемся сравнить их все и помочь вам выбрать лучшее программное обеспечение для восстановления USB.
- 1. Wondershare Recoverit
- 2. Делайте свои данные
- 3. Фоторек
- 4. Восстановление Пандоры
- 5. MiniTool Power Data Recovery
- 6. Дисковая дрель
- 7. Рекува
- 8. Восстановить 360
- 9. UnDeleteMyFiles Pro
- 10. Мастер восстановления данных EaseUS
- Каковы основные причины потери данных на USB-накопителе?
Часть 1: 10 лучших бесплатных программ для восстановления данных с USB-накопителей, 2022 г.
восстановление данных бесплатно, поддерживает более 1000 форматов файлов и помогает восстановить потерянные данные и файлы, которые были удалены, всего за три шага. Это бесплатное программное обеспечение для восстановления данных USB позволит вам восстановить потерянные данные с ПК, корзины, внутреннего жесткого диска или внешнего хранилища или из поврежденной компьютерной системы. Он также обладает продвинутым инструментом для восстановления видео, который может восстановить ваши поврежденные видео по любой причине.
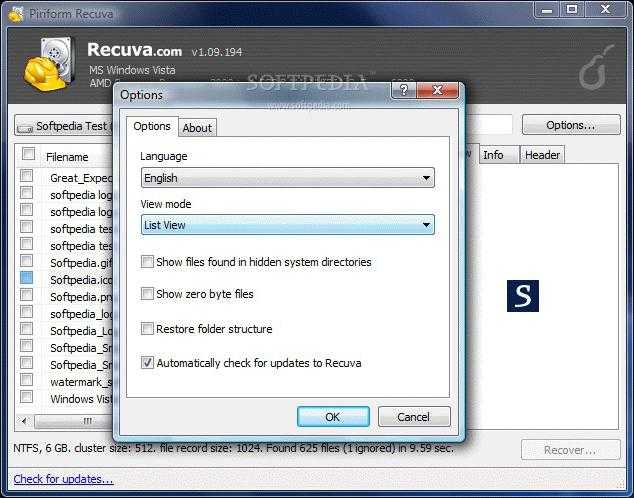
Загрузить | Win Скачать | Mac
Pros
- Сканирует быстрее и дешевле
- Возможность восстановления более 1000 форматов файлов
- Вы можете напрямую восстанавливать данные из корзины и сканировать файлы по папкам.
- Сканирование по папкам, прямой вариант восстановления из корзины.
Минусы
- Предварительный просмотр качества иногда теряется
2. DoYourData
(https://www.doyourdata.com/)
Эта бесплатная загрузка для восстановления данных с USB-накопителя поможет вам восстановить удаленные, потерянные файлы с вашего компьютера, внешнего жесткого диска, внешней памяти, цифрового устройства или любого другого носителя. . Этот универсальный инструмент для восстановления USB, доступный в Интернете, может безопасно и полностью восстановить файлы с USB-накопителя, карты памяти, RAID-массива и т. д. Вам нужно выполнить всего три шага, чтобы восстановить данные с любого типа.![]() водить машину. Вам нужно выбрать местонахождение потерянных файлов и данных, которые необходимо восстановить. После этого просто отсканируйте выбранное место — выберите формат файла и нажмите кнопку сканирования. Теперь просмотрите и восстановите потерянные файлы.
водить машину. Вам нужно выбрать местонахождение потерянных файлов и данных, которые необходимо восстановить. После этого просто отсканируйте выбранное место — выберите формат файла и нажмите кнопку сканирования. Теперь просмотрите и восстановите потерянные файлы.
Pros
- Восстанавливает почти все типы утерянных документов.
- Дешевле других программ для восстановления данных USB
Минусы
- Расширенной программе восстановления требуется много времени для сканирования жесткого диска с большей памятью.
3. PhotoRec
PhotoRec входит в категорию бесплатных программ для восстановления данных USB, которые вы найдете в Интернете. Он используется для восстановления поврежденных или утерянных фотографий с вашего ПК, ноутбука, SD-карты, карты памяти, цифровых камер, компакт-дисков и т. д. PhotoRec может оказаться лучшим бесплатным программным обеспечением для восстановления цифровых фотографий, если ни один из ваших методов не сработал.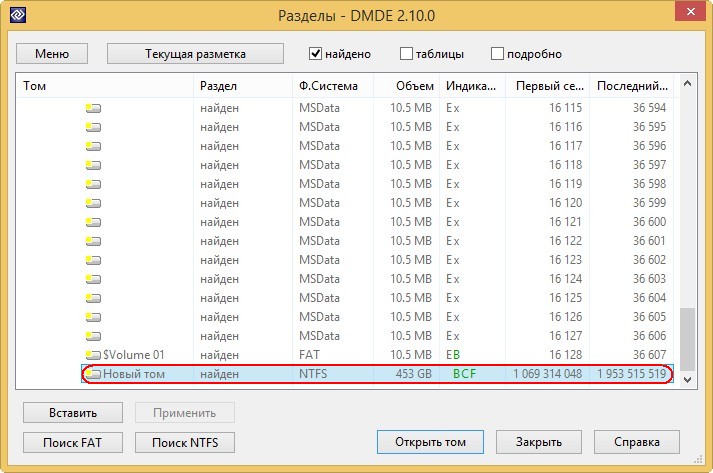 Поврежденные или потерянные фотографии можно загрузить в онлайн-проверку, чтобы узнать, можно ли их восстановить, а затем вы можете восстановить любое количество изображений по своему усмотрению.
Поврежденные или потерянные фотографии можно загрузить в онлайн-проверку, чтобы узнать, можно ли их восстановить, а затем вы можете восстановить любое количество изображений по своему усмотрению.
Pros
- Помогает восстановить большинство устройств
- Полезно для восстановления данных, кроме фотографий
Минусы
- В исключительных случаях оставляет некоторые форматы файлов для восстановления
- Имеет несколько усложненные инструкции для пользователя
4. Pandora Recovery
(https://www.pandorarecovery.com/)
Pandora recovery — это облегченная версия и мощное программное обеспечение для восстановления данных с открытым исходным кодом, предлагающее эффективные способы восстановления безвозвратно удаленных данных. файлы. Это инструмент для восстановления Windows, программное обеспечение для восстановления данных с USB-накопителя, которое помогает вам восстанавливать данные любого формата и типа с USB-накопителя, корзины, удаленных с использованием залипающих клавиш, а также файлы, которые удаляются из командной строки DOS.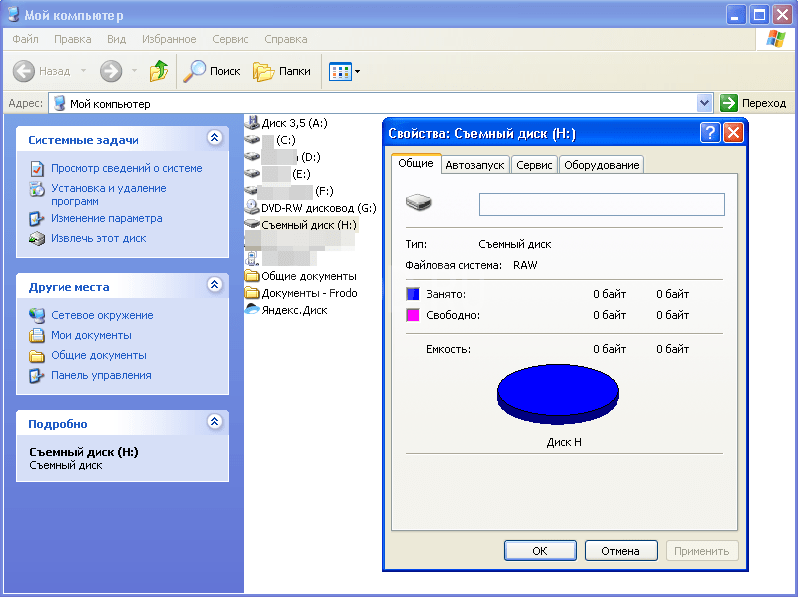 Устройства хранения, поддерживаемые Panda Recovery, — это жесткие диски, USB-накопители, SD-карты и карты памяти. Он может успешно обрабатывать скрытые, заархивированные, сжатые, ADS или зашифрованные файлы.
Устройства хранения, поддерживаемые Panda Recovery, — это жесткие диски, USB-накопители, SD-карты и карты памяти. Он может успешно обрабатывать скрытые, заархивированные, сжатые, ADS или зашифрованные файлы.
Pros
- Это бесплатное программное обеспечение для восстановления данных USB доступно в портативной версии.
- Установка не требуется, работает напрямую через USB-накопитель
- Удобный интерфейс и простота в эксплуатации
Минусы
- Доступно на меньшем количестве языков
- Доступно только для операционной системы Windows
5. MiniTool Power Data Recovery
(https://www.minitool.com/data-recovery-software/free-for-windows.html)
Будучи надежным программным обеспечением для восстановления данных, бесплатно загружаемым на USB-накопитель, MiniTool Power Data recovery представляет собой хорошо знакомую позицию с современным пользовательским интерфейсом для восстановления потерянных или удаленных файлов из любой системы.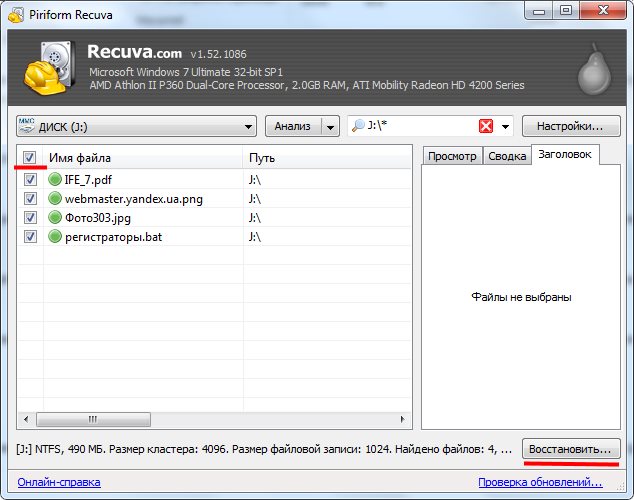 Это бесплатное программное обеспечение для восстановления данных USB создано для восстановления записей или файлов, которые были повреждены, испорчены или больше недоступны. Работа программ не требует снисходительности пользователя и осуществляется наглядным образом. Это бесплатное программное обеспечение для восстановления данных USB способно восстанавливать практически все типы устройств хранения, включая жесткий диск, USB, SD-карты, компакт-диски, DVD-диски, цифровые камеры и многие другие, совместимые с ОС Windows. Узнайте больше в нашем обзоре MiniTool Power Data Recovery.
Это бесплатное программное обеспечение для восстановления данных USB создано для восстановления записей или файлов, которые были повреждены, испорчены или больше недоступны. Работа программ не требует снисходительности пользователя и осуществляется наглядным образом. Это бесплатное программное обеспечение для восстановления данных USB способно восстанавливать практически все типы устройств хранения, включая жесткий диск, USB, SD-карты, компакт-диски, DVD-диски, цифровые камеры и многие другие, совместимые с ОС Windows. Узнайте больше в нашем обзоре MiniTool Power Data Recovery.
Pros
- Имеет организованный интерфейс
- Самоисполняющееся и объяснительное программное обеспечение
- Очень энергично выполняет все действия
- Полезно также для восстановления зараженных вирусом устройств
Минусы
- Не удалось назвать некоторые восстанавливаемые файлы
- Иногда пропадает предварительный просмотр содержимого
6.
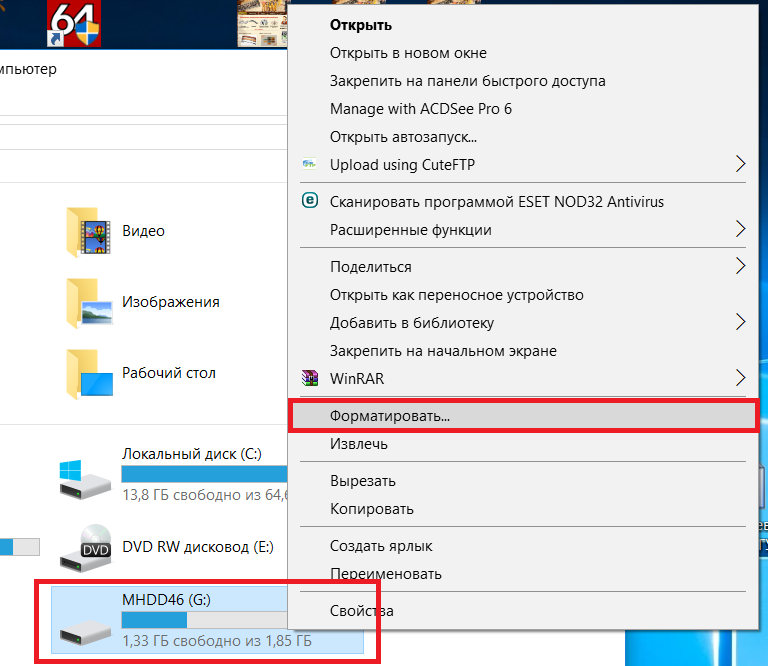 Disk Drill
Disk Drill
(https://www.cleverfiles.com/help/disk-drill-1-6/)
Disk Drill — это бесплатное программное обеспечение для восстановления USB-накопителей, занимающее высокое место в ИТ-индустрии. Это бесплатное программное обеспечение для восстановления USB разработано и создано CleverFiles и предназначено для сканирования как внутренних, так и внешних устройств хранения данных, локальных дисков, портативных USB-накопителей и SD-карт. Он включает в себя удобный интерфейс с отличными результатами восстановления. Это бесплатное программное обеспечение для восстановления USB дополнено несколькими алгоритмами восстановления данных, предназначенными для восстановления файлов огромных форматов, например. APFS, FAT32, NTFS и многие другие. Узнайте больше в нашем обзоре Disk Drill Free Data Recovery Review
Pros
- Уникальная функция сохранения копии каждого восстановленного файла с помощью функции гарантированного восстановления
- Используется для воссоздания файлов изображений двоичных данных, что предотвращает использование исходного хранилища.

Минусы
- Иногда пользователям становится сложно понять рабочий процесс
- Занимает больше времени по сравнению с другими бесплатными программами для восстановления данных USB
7.Recuva
(http://www.ccleaner.com/recuva)
Recuva относится к категории бесплатных программ для восстановления данных USB для операционной системы Windows на вашем компьютере. Это помогает в восстановлении потерянных файлов с функцией глубокого сканирования, выполняемой им. Вы можете бесплатно использовать этот инструмент восстановления Windows USB для восстановления форматов музыкальных файлов, изображений, документов, электронных писем и многого другого. Он также имеет возможность безопасного удаления ваших данных по военному стандарту.
Pros
- Надежно восстанавливает ваши данные и неисчислимые файлы
- Техническая поддержка доступна в профессиональной версии
- Производится автоматическое обновление до последней версии
Минусы
- Нет технической поддержки без про версии
- Чтобы устранить любую проблему, необходимо обновить версию до профессиональной.

8. Undelete 360
(https://www.undelete360.com/)
Среди различных бесплатных программ для восстановления USB Undelete 360 — еще одна программа, которая позволит вам восстановить стертые файлы и документы даже с внутреннего диска вашего компьютера, а также с других внешних устройств хранения данных. Он может восстановить файлы, которые слишком велики, чтобы поместиться в корзину, или удалить их, выполнив команду вырезания.
Pros
- Также совместим со старой версией Windows
- Интерфейс пользователя очень похож на ОС Windows
.
Минусы
- Это бесплатное программное обеспечение для восстановления USB не имеет технической поддержки, поэтому при устранении неполадок или восстановлении данных приходится помогать самому себе.
9. UnDeleteMyFiles Pro. Это загружаемое онлайн-приложение для восстановления потерянных данных совершенно бесплатно, и платная версия больше недоступна.
 Он способен восстанавливать несколько файлов, то есть всю файловую систему или только выбранные файлы. Это бесплатное программное обеспечение для восстановления USB также имеет функцию восстановления электронной почты, которая поможет вам восстановить удаленные электронные письма.
Он способен восстанавливать несколько файлов, то есть всю файловую систему или только выбранные файлы. Это бесплатное программное обеспечение для восстановления USB также имеет функцию восстановления электронной почты, которая поможет вам восстановить удаленные электронные письма.
Pros
- Это совершенно бесплатно, платная версия недоступна
- Также имеет возможность восстановления электронной почты
- Меньший размер файла прибл. 1,51 МБ
Минусы
- Совместимость с ОС Windows, но не с другими операционными системами
10. EaseUS Data Recovery Wizard
EaseUS Data Recovery Wizard — еще одно бесплатное программное обеспечение для восстановления USB, которое поможет вам восстановить данные, удаленные случайно, по ошибке из раздела или форматирования диска. Он может выполнять восстановление из пустой корзины и многих внешних источников хранения.
Профессионалы
- Может восстановить до 2 ГБ данных для обмена в Интернете
- Восстанавливается из пустой корзины
- Бессрочная техническая поддержка бесплатна
Минусы
- Бесплатно восстановить только 500 МБ файлов
- Имеет ограниченную техническую поддержку
Часть 2.
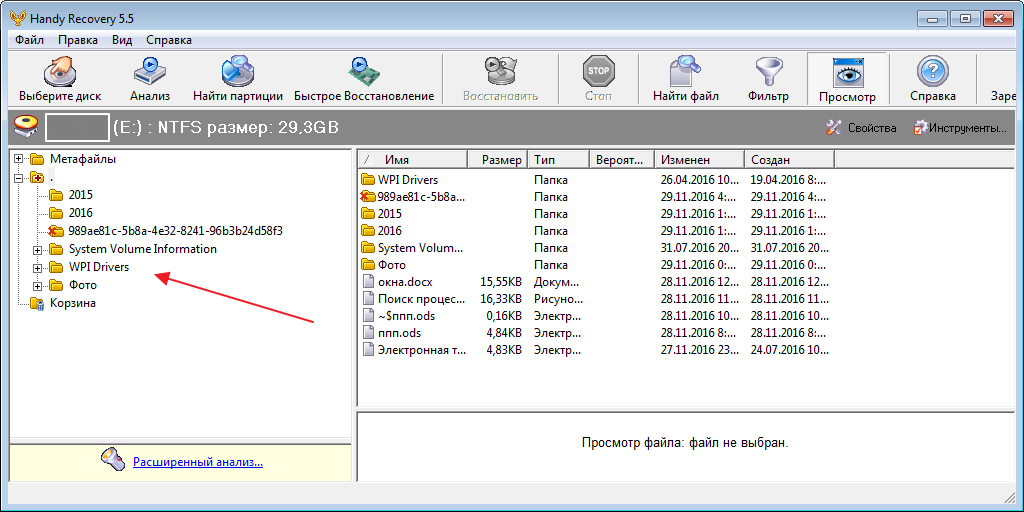 Каковы основные причины потери данных на USB-накопителе?
Каковы основные причины потери данных на USB-накопителе?
Подобно тому, как аккумуляторная батарея не может сохранять свой заряд после нескольких сотен перезарядок, точно так же USB-накопитель может потерять способность сохранять данные после того, как их стирают и перезаписывают тысячи раз.
Это обычно указывается компаниями-поставщиками как срок службы USB-накопителя. Срок службы флэш-памяти SLC в десять раз выше, чем у флэш-памяти MLC, тогда как срок службы флэш-памяти SLC всего в два раза превышает срок службы флэш-памяти MLC по сравнению с флэш-памятью TLC. Чем больше используется ваш USB-накопитель, тем более ненадежным он становится. Этот вид деградации не требует каких-либо внешних факторов, влияющих на срок службы флэш-накопителя USB.
Одним из наиболее важных факторов, ответственных за снижение производительности и потерю данных вашего USB-накопителя, является Удержание . Сохранение климата также может привести к короткому замыканию печатной платы флэш-накопителя или коррозии в контактирующих компонентах.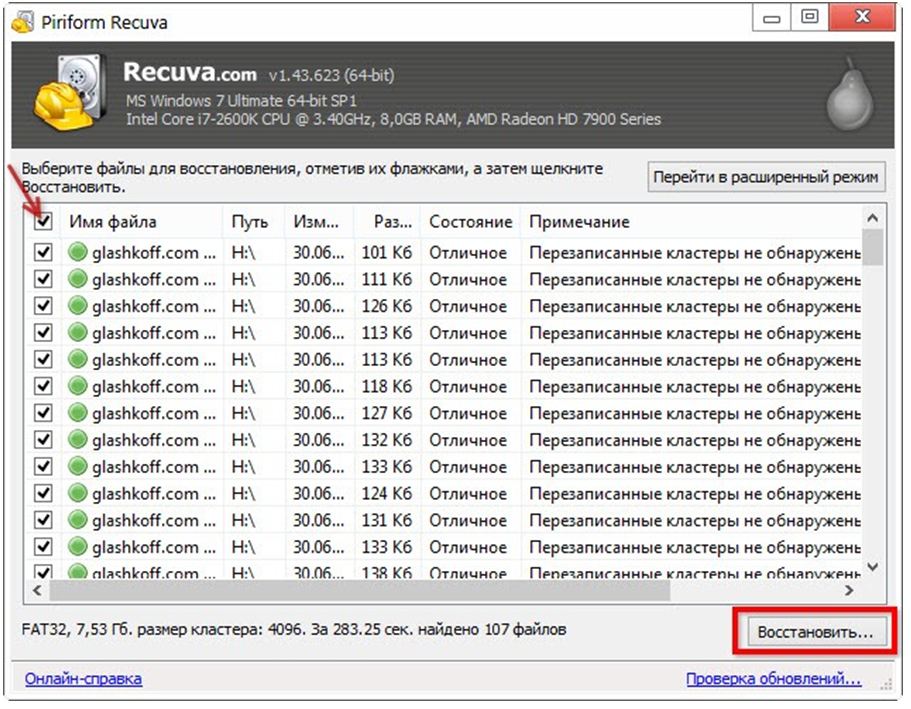 Фактор отказа, вызванный воздействием на флэш-накопитель USB суровых и экстремальных внешних условий или условий окружающей среды. Например, воздействие высокой температуры, прямых солнечных лучей, высокой влажности
Фактор отказа, вызванный воздействием на флэш-накопитель USB суровых и экстремальных внешних условий или условий окружающей среды. Например, воздействие высокой температуры, прямых солнечных лучей, высокой влажности
Неправильное извлечение флэш-накопителя USB также приведет к потере данных с флэш-накопителя USB. Это приводит к повреждению файла логической файловой системы, в которой без фактического повреждения вашего USB-накопителя ваши данные теряются. В некоторых серьезных случаях это небезопасное удаление приведет к дальнейшему повреждению ячеек, содержащих внутреннюю информацию на флэш-накопителе; Windows или другие операционные системы не могут его восстановить или получить к нему доступ. Это причина, по которой людям рекомендуется безопасно и терпеливо извлекать и вставлять свои USB-накопители в промежутках между обработкой чтения или записи информации.
Часть 3: Заключение
После краткого обзора всех эффективных бесплатных программ для восстановления данных с USB-накопителей в этой статье мы, наконец, хотели бы порекомендовать пользователям лучшее бесплатное программное обеспечение для восстановления данных с USB-накопителей, доступное в Интернете. У которого есть все качественные функции, которыми обладают все упомянутые выше бесплатные программы для восстановления USB? Вот шаги по восстановлению потерянных данных с помощью бесплатного восстановления данных Recoverit USB flash очень легко и быстро.
У которого есть все качественные функции, которыми обладают все упомянутые выше бесплатные программы для восстановления USB? Вот шаги по восстановлению потерянных данных с помощью бесплатного восстановления данных Recoverit USB flash очень легко и быстро.
Загрузить | Выиграть Загрузить | Mac
Люди также спрашивают
-
1. Что делать перед восстановлением данных с флешки?
Первое и самое важное, что вы должны заметить, это то, что вы ДОЛЖНЫ ПРЕКРАТИТЬ использование флэш-накопителя USB, иначе новые данные будут записаны на флэш-накопитель, что приведет к невозможности восстановления удаленных файлов. Затем вы можете скачать Recoverit и легко восстановить потерянные данные.
2. Можно ли получить данные с поврежденного USB-накопителя?
Да, можете, но это также зависит от того, насколько повреждена ваша флешка.
 Обычно легче восстановить логически поврежденный USB-накопитель, чем физически поврежденный. Здесь у нас есть статья о получении данных с поврежденной флешки.
Обычно легче восстановить логически поврежденный USB-накопитель, чем физически поврежденный. Здесь у нас есть статья о получении данных с поврежденной флешки.-
3. Как работает программное обеспечение для восстановления данных?
Когда вы удаляете файл на своем компьютере, он первым делом попадает в корзину. Очистка корзины делает файл менее доступным, но фактически не удаляет его. Что действительно происходит за кулисами, когда вы «удаляете» файл, так это то, что файловая система компьютера удаляет путь для доступа к этому файлу и определяет пространство, которое использует файл, как доступное для будущего использования, когда это необходимо. Программное обеспечение для восстановления данных сканирует диск и обнаруживает эти файлы, чтобы можно было восстановить ваши файлы и данные.
Лучшее программное обеспечение для восстановления данных
Глубокое погружение: наши лучшие проверенные решения
Stellar Phoenix Windows Data Recovery
2.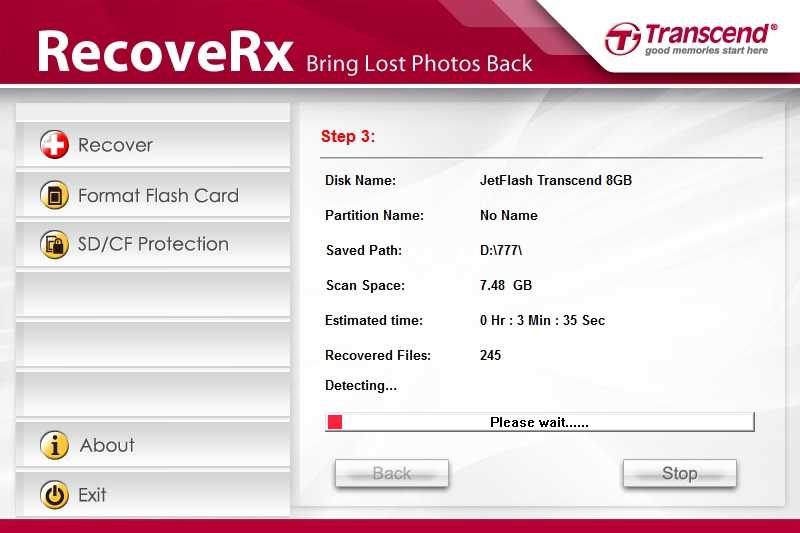 5 Fair
5 Fair
Итог:
Stellar Data Recovery Premium восстанавливает потерянные файлы данных со всех носителей, и это позволяет вам заранее знать, какие файлы подлежат восстановлению. Однако эта утилита слишком часто не может выполнить свои обещания по восстановлению.
ПРОФИ
- Восстанавливает файлы со всех носителей.
- Функция предварительного просмотра позволяет заранее узнать, какие файлы можно восстановить.
- Включает функции тестирования диска и клонирования.
ПРОТИВ
- Перечисляет как восстанавливаемые слишком много файлов, которые не являются восстанавливаемыми.
- Нет автоматического отображения списка удаленных файлов.
- Плохая поддержка нескольких мониторов.
| Продан | Список цен | Цена | |
|---|---|---|---|
| Звездный | 99,99 долларов США | 99,99 долларов США | Видеть это |
Прочитайте наш обзор восстановления данных Stellar Phoenix для Windows
Prosoft Data Rescue (для Mac)
4. 0 Отлично мощные и доступные инструменты для восстановления данных.
0 Отлично мощные и доступные инструменты для восстановления данных.
ПРОФИ
- Отличное восстановление файлов.
- Встроенная кнопка чата, доступный колл-центр и лаборатория физического восстановления.
- Щедрое лицензирование.
ПРОТИВ
- Без расширенной фильтрации может быть сложно просеивать результаты.
- Скрывает некоторые ценные функции.
| Продан | Список цен | Цена | |
|---|---|---|---|
| Прософт Инжиниринг, Инк. | $99.00 | $99.00 | Видеть это |
Прочитайте наш обзор Prosoft Data Rescue (для Mac)
Alsoft DiskWarrior (для Mac)
4.5 Отлично
Итог:
В то время как другие утилиты восстановления данных могут сканировать диски для восстановления потерянных или удаленных файлов, KWarrior не имеет себе равных в своей способности восстанавливать и перестраивать каталог Mac.
ПРОФИ
- Восстанавливает и перестраивает каталоги Mac для повышения надежности и производительности системы.
- Полезное оборудование и инструменты обслуживания.
- Эффективен для традиционных жестких дисков и твердотельных накопителей.
- Легко использовать.
- Доступный.
ПРОТИВ
- Раздел восстановления OS X усложняет загрузку утилиты.
| Продан | Список цен | Цена | |
|---|---|---|---|
| Амазонка | 129 долларов0,95 | 109,99 долларов США | Видеть это |
Ознакомьтесь с нашим обзором такжеsoft DiskWarrior (для Mac)
Prosoft Data Rescue PC4
3.5 Хорошо
Итог:
Prosoft Data Rescue является одним из лучших, когда речь идет о восстановлении необработанных данных. отягощен сложным, неуклюжим интерфейсом.
отягощен сложным, неуклюжим интерфейсом.
ПРОФИ
- Мощное восстановление файлов.
- Быстрое и эффективное сканирование.
- Сохраняет данные сканирования файлов для использования в последующих сеансах.
ПРОТИВ
- Слишком сложный, малоинформативный интерфейс.
- Возможность создавать клоны копий дисков, а не более быстрые и управляемые образы дисков.
- Лицензия только на пять дисков.
| Продан | Список цен | Цена | |
|---|---|---|---|
| Прософт Инжиниринг, Инк. | $99.00 | $99.00 | Видеть это |
Прочтите наш обзор Prosoft Data Rescue PC4
Stellar Phoenix Mac Data Recovery (для Mac)
3.5 Хорошо
Итог:
Stellar не предоставляет самых сложных инструментов для фильтрации результатов восстановления.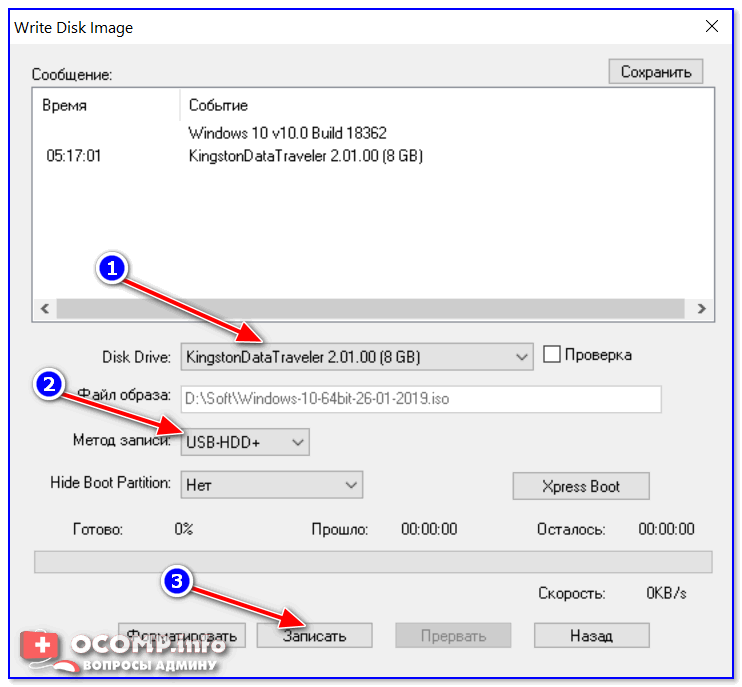 Phoenix Mac Data Recovery предлагает простой способ восстановления данных на Mac.
Phoenix Mac Data Recovery предлагает простой способ восстановления данных на Mac.
ПРОФИ
- Восстановлено больше оригинальных имен файлов, чем у конкурентов.
- Простой в использовании.
ПРОТИВ
- Для восстановления томов требуется версия утилиты Platinum.
- Выиграет от расширенной фильтрации.
- Передача лицензии обременительна.
- Неэффективен для восстановления файлов на твердотельных жестких дисках.
| Продан | Список цен | Цена | |
|---|---|---|---|
| Звездный | $89,99 | $89,99 | Видеть это |
Прочтите наш обзор Stellar Phoenix Mac Data Recovery (для Mac)
CleverFiles Disk Drill Pro (для Mac)
4.0 Excellent
Итог:
Если у вас Mac с традиционным жестким диском, Disk Drill Pro предлагает одну из самых передовых утилит для восстановления данных.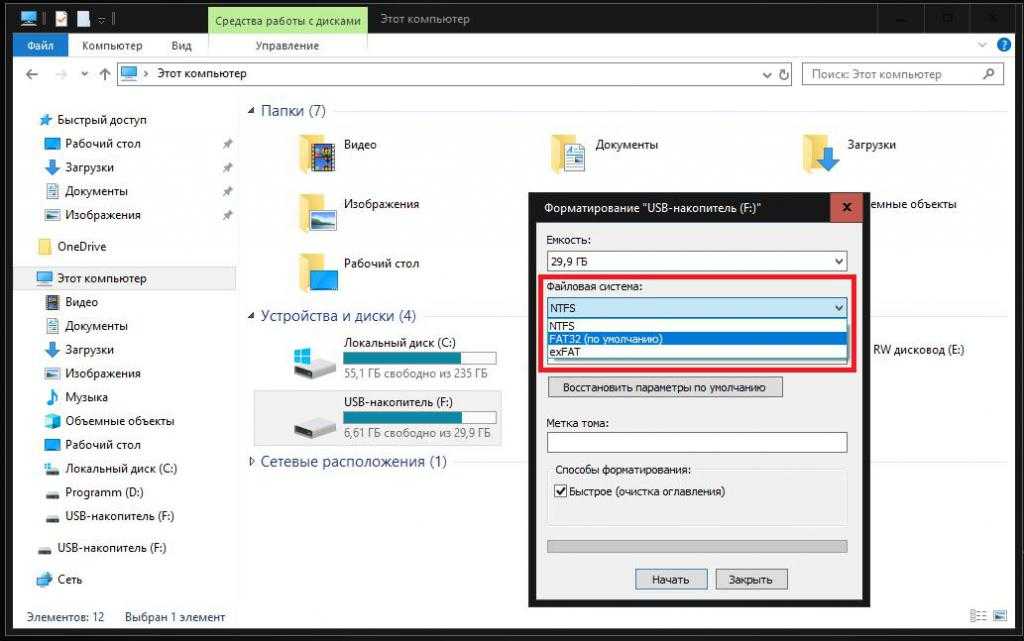
ПРОФИ
- Отличное восстановление файлов с лучшей в своем классе поддержкой подписи файлов.
- Великолепная фильтрация.
- Уникальные функции, включая защиту данных и восстановление iOS.
- Доступный.
ПРОТИВ
- Неэффективен для восстановления файлов на твердотельных накопителях.
- Некоторые функции менее полезны, чем другие.
| Продан | Список цен | Цена | |
|---|---|---|---|
| Дисковая дрель | $89.00 | $89.00 | Видеть это |
Прочтите наш обзор CleverFiles Disk Drill Pro (для Mac)
Kroll Ontrack EasyRecovery
4.5 Выдающийся
Практический результат:
Kroll Ontrack EasyRecovery — самое мощное и надежное программное обеспечение для восстановления данных, которое мы протестировали. это тоже быстро. Единственный его реальный недостаток — иногда пугающий интерфейс.
это тоже быстро. Единственный его реальный недостаток — иногда пугающий интерфейс.
ПРОФИ
- Впечатляюще быстрое и чрезвычайно тщательное восстановление данных.
- Богат технически продвинутыми опциями.
- Включает функцию безопасного удаления.
- Зарезервировано восстановлением диска Ontrack по почте.
ПРОТИВ
- Непонятный интерфейс.
- Не хватает встроенного предпросмотра.
- Нет возможности создать образ диска из неисправного диска.
Прочтите наш обзор Kroll Ontrack EasyRecovery
Recuva
3.5 Хорошо
Итог:
Recuva имеет привлекательную цену и проста в использовании, хотя она не может копать так глубоко, как более дорогое программное обеспечение для восстановления данных.
ПРОФИ
- Низкая цена.
- Доступна бесплатная версия.
- Красиво понятный дизайн интерфейса.
- Экран предварительного просмотра.

ПРОТИВ
- Не может восстановить столько файлов, сколько более дорогие конкуренты.
Seagate Premium File Recovery Suite (для Mac)
3.5 Хорошо
Итог:
Несмотря на то, что Seagate Premium File Recovery Suite не так многофункционален, как некоторые конкурирующие инструменты, это простая, быстрая и мощная утилита, поддерживаемая одно из крупнейших имен в области восстановления данных.
ПРОФИ
- Хорошие результаты.
- Быстрое сканирование.
- Параллельный опыт работы с Mac/Windows.
- Доступна собственная лаборатория восстановления данных и страховые полисы (Rescue Plans).
- Нет кривой обучения.
ПРОТИВ
- Некоторые глюки с сервером STX во время тестирования.
- Скупое лицензирование.
- Неэффективен для восстановления файлов на твердотельных жестких дисках.
| Продан | Список цен | Цена | |
|---|---|---|---|
| Сигейт | Посетите сайт | Посетите сайт | Видеть это |
Прочитайте наш обзор Seagate Premium File Recovery Suite (для Mac)
Seagate Premium Recovery Suite
3. 0 В среднем
0 В среднем
Итог:
Компания Seagate является крупным игроком в индустрии дисковых накопителей, но ее Premium Recovery Suite программное обеспечение для восстановления данных потребительского уровня имеет очень ограничительную модель лицензирования.
ПРОФИ
- Просторный, понятный интерфейс.
- Предварительный просмотр миниатюр для восстановленных файлов.
- Прямая ссылка на лабораторную службу восстановления Seagate.
ПРОТИВ
- Ограничительная лицензия.
- Восстановлено меньше файлов, чем у конкурирующих продуктов.
- Отсутствует возможность восстановления CD/DVD.
- Нет создания образа диска.
- Не хватает функции безопасного удаления.
| Продан | Список цен | Цена | |
|---|---|---|---|
| Сигейт | Бесплатная пробная версия | Бесплатная пробная версия | Видеть это |
Прочитайте наш обзор Seagate Premium Recovery Suite
Руководство по покупке: лучшее программное обеспечение для восстановления данных
Наши эксперты протестировали 24 продукта в категории системных утилит за последний год82, компания PCMag протестировала и оценила тысячи продуктов, чтобы помочь вам принимать более обоснованные решения о покупке.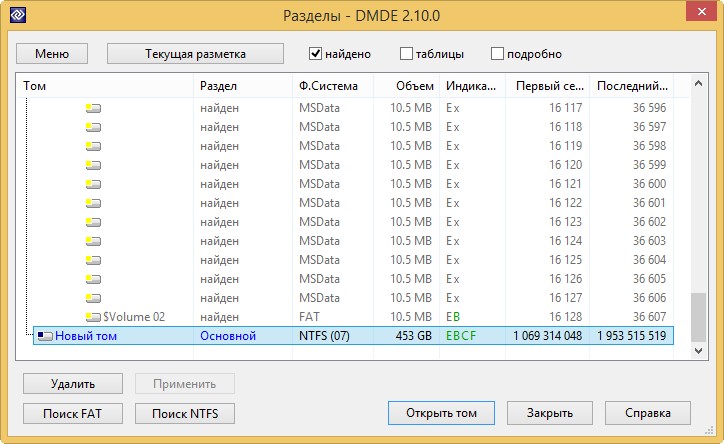 Посмотрите, как мы тестируем.(Откроется в новом окне)
Посмотрите, как мы тестируем.(Откроется в новом окне)
Вы потеряли файл, что теперь?
Ничто не может заставить вас чувствовать себя более беспомощным, чем попытка восстановить файл с неисправного ПК, Mac или внешнего диска. Может быть, это семейные фотографии, которые внезапно исчезли из папки, или важные документы, которые вы отсканировали и сохранили в формате PDF на неисправном жестком диске. В любом случае, ты сделаешь что угодно— что угодно — чтобы вернуть эти файлы. Расслабляться; вам не нужно жертвовать своего первенца или почку, чтобы сделать это. Утилита восстановления данных может быть именно тем решением, которое вам нужно, чтобы вытащить вас из неприятностей, в которых вы оказались.
Что может сделать программа восстановления данных?
Программное обеспечение для восстановления данных может быть практически чудесным образом полезным в одних ситуациях и совершенно бесполезным в других. Лучшие из рассмотренных нами приложений для восстановления файлов позволяют легко восстанавливать файлы с традиционных вращающихся жестких дисков, флэш-накопителей, SD-карт и других портативных носителей, включая ваш телефон. Они также могут получить некоторые или все данные, к которым вы не можете получить доступ иначе на неисправном компакт-диске или DVD-диске. Чего они не могут сделать — потому что ни одно программное обеспечение потребительского уровня не может этого сделать — это восстановить файл, который вы удалили с твердотельного накопителя (SSD), который, вероятно, находится в вашем ноутбуке, если вы купили его в прошлом году или около того, и возможно, на вашем рабочем столе, если он также недавнего урожая. Для восстановления данных SSD вам необходимо отправить диск в лабораторию восстановления; подробнее об этом ниже. Многие из приложений, которые мы рассмотрели, имеют версии как для Windows, так и для Mac, и их цена может немного различаться.
Они также могут получить некоторые или все данные, к которым вы не можете получить доступ иначе на неисправном компакт-диске или DVD-диске. Чего они не могут сделать — потому что ни одно программное обеспечение потребительского уровня не может этого сделать — это восстановить файл, который вы удалили с твердотельного накопителя (SSD), который, вероятно, находится в вашем ноутбуке, если вы купили его в прошлом году или около того, и возможно, на вашем рабочем столе, если он также недавнего урожая. Для восстановления данных SSD вам необходимо отправить диск в лабораторию восстановления; подробнее об этом ниже. Многие из приложений, которые мы рассмотрели, имеют версии как для Windows, так и для Mac, и их цена может немного различаться.
Программное обеспечение для восстановления данных наиболее полезно, когда вы по ошибке отформатировали флэш-накопитель или карту памяти, не помня захватить уже сохраненные там файлы, или если вы по ошибке удалили файлы со своего телефона. Такая беда может случиться с каждым.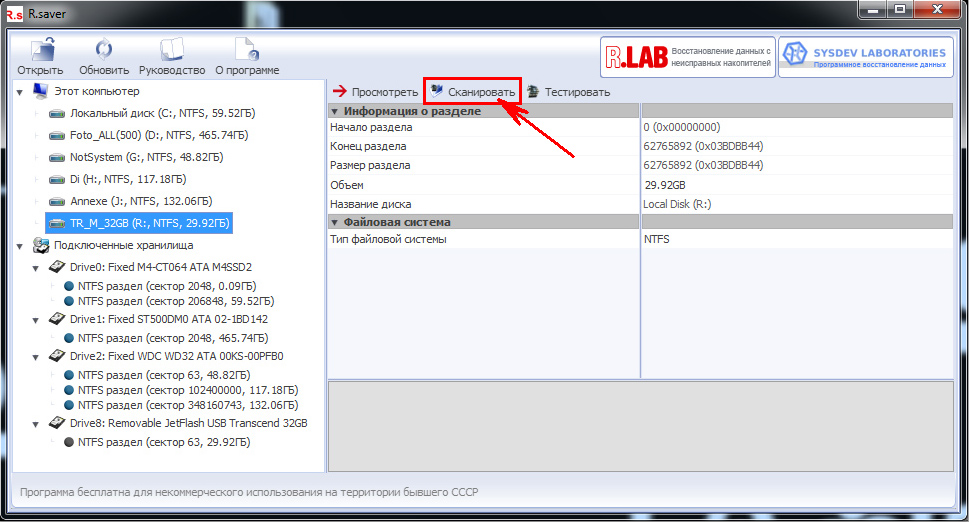 Опытные пользователи часто слишком рвутся к очистке корзины и хотят вернуть файлы, которые они не собирались удалять навсегда. Если вы используете традиционный вращающийся жесткий диск, лучшее программное обеспечение для восстановления может восстановить эти потерянные файлы. Некоторые опытные пользователи — вы знаете, кто вы такие — даже по ошибке удалили целые разделы диска, выполняя служебные операции на своих жестких дисках. Опять же, с традиционным вращающимся жестким диском программное обеспечение для восстановления может вернуть его в целости и сохранности.
Опытные пользователи часто слишком рвутся к очистке корзины и хотят вернуть файлы, которые они не собирались удалять навсегда. Если вы используете традиционный вращающийся жесткий диск, лучшее программное обеспечение для восстановления может восстановить эти потерянные файлы. Некоторые опытные пользователи — вы знаете, кто вы такие — даже по ошибке удалили целые разделы диска, выполняя служебные операции на своих жестких дисках. Опять же, с традиционным вращающимся жестким диском программное обеспечение для восстановления может вернуть его в целости и сохранности.
Все эти приложения предлагают восстановить потерянные или удаленные файлы. Некоторые из них включают возможность создания образа диска (или полного клона) диска, чтобы вы могли попытаться восстановить файлы из образа или клона, а не с самого диска. Это важная функция, если вы пытаетесь восстановить файлы с диска, который физически выходит из строя, и может продолжаться сбой, если ваше программное обеспечение для восстановления продолжает пытаться читать с него.
Некоторые приложения для восстановления данных также включают обратную функцию восстановления файлов — безвозвратное удаление файлов. Если вы хотите убедиться, что никто не сможет получить ваши данные, вы можете указать этим приложениям перезаписать данные достаточным количеством случайных байтов, чтобы сделать исходные данные нечитаемыми. Имейте в виду, что у государственных учреждений есть инструменты, которые могут извлекать данные практически из любого места, но эти приложения делают невозможным восстановление личной информации даже для опытных воров с украденных или выброшенных дисков.
Там, где программное обеспечение терпит неудачу, лаборатории могут добиться успеха
Несколько приложений для восстановления данных, которые мы рассмотрели, созданы компаниями, которые предлагают услуги по восстановлению данных в лабораторных условиях — всегда по высокой цене. Если вы не можете восстановить данные с диска с помощью приложения, вы можете рассмотреть возможность их восстановления с помощью лабораторной службы.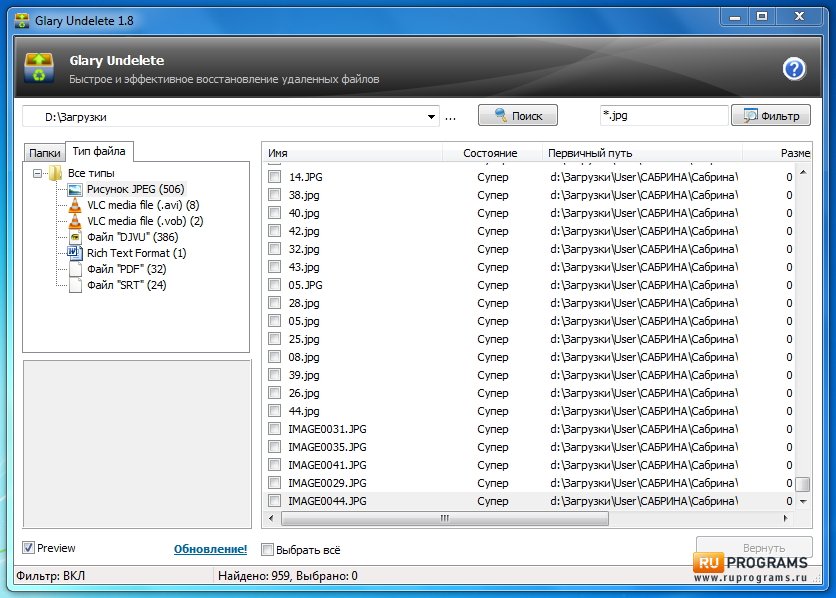 Все эти сервисы утверждают, что восстанавливают данные даже с SSD. Мы не проверяли эти утверждения, но все эти сервисы не будут взимать с вас плату, если они фактически не извлекут ваши данные, поэтому, возможно, стоит изучить их в случае реальных чрезвычайных ситуаций. Те службы — Kroll, Prosoft и Seagate — которые предлагают лабораторные работы по восстановлению по почте, отмечены в таблице выше, и вы можете прочитать подробности о конкретных предложениях в полных обзорах этих служб.
Все эти сервисы утверждают, что восстанавливают данные даже с SSD. Мы не проверяли эти утверждения, но все эти сервисы не будут взимать с вас плату, если они фактически не извлекут ваши данные, поэтому, возможно, стоит изучить их в случае реальных чрезвычайных ситуаций. Те службы — Kroll, Prosoft и Seagate — которые предлагают лабораторные работы по восстановлению по почте, отмечены в таблице выше, и вы можете прочитать подробности о конкретных предложениях в полных обзорах этих служб.
Предупреждение о твердотельных накопителях
Один недостаток, который беспокоил нас во всех этих приложениях, включая наши лучшие, заключается в том, что они даже не предупреждали нас о том, что мы не можем восстановить файлы с твердотельного накопителя. Приложению легко определить, использует ли накопитель технологию вращающихся дисков или твердотельных накопителей, и легко определить, активна ли в накопителе технология TRIM. Все рассмотренное нами программное обеспечение, как для Mac, так и для ПК, вводило нас в заблуждение, сообщая, что оно способно восстанавливать удаленные файлы с твердотельных накопителей, а затем разочаровывало нас, предоставляя поврежденные и непригодные для использования файлы вместо тех, которые нам нужны.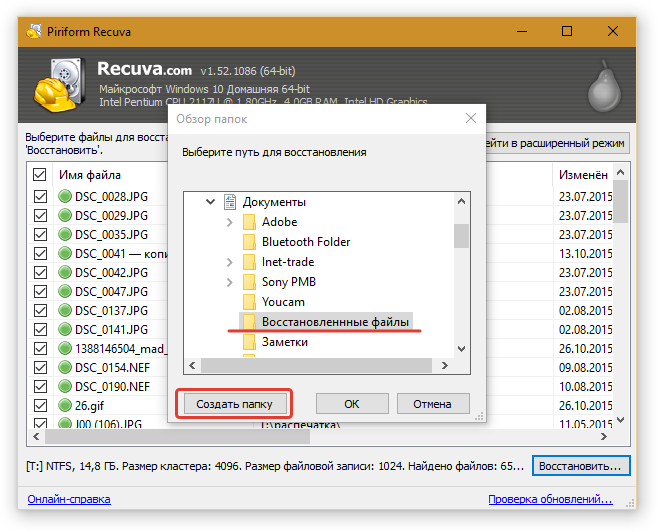 Мы надеемся, что следующее поколение программного обеспечения для восстановления данных будет переработано, чтобы стало ясно, что мы не можем надеяться на восстановление файлов на твердотельных накопителях, если только удаленные файлы не находятся в безопасном месте в корзине, где, конечно, их легко найти без с помощью программного обеспечения для восстановления.
Мы надеемся, что следующее поколение программного обеспечения для восстановления данных будет переработано, чтобы стало ясно, что мы не можем надеяться на восстановление файлов на твердотельных накопителях, если только удаленные файлы не находятся в безопасном месте в корзине, где, конечно, их легко найти без с помощью программного обеспечения для восстановления.
Причина, по которой программное обеспечение для восстановления данных не может восстановить данные с твердотельных накопителей, проста. Практически все современные твердотельные накопители используют так называемую технологию TRIM, которая увеличивает эффективность и срок службы диска за счет очистки неиспользуемых секторов диска. Одним из результатов этого является то, что данные не могут быть восстановлены программным обеспечением, даже если файловая система сохраняет свою запись секторов, в которых раньше находились данные. С традиционными вращающимися жесткими дисками и флэш-накопителями USB восстановление файлов относительно просто.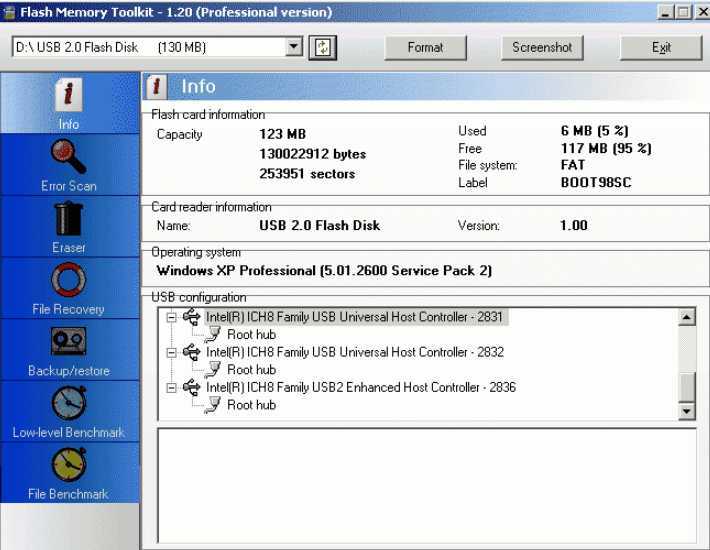 Программное обеспечение для восстановления может найти местоположение данных файла, даже если вы очистили корзину, часто даже если вы переформатировали диск. Но как только файл будет удален с SSD, а корзина будет очищена, нет никакой надежды когда-либо снова получить этот файл, если только у вас нет резервной копии.
Программное обеспечение для восстановления может найти местоположение данных файла, даже если вы очистили корзину, часто даже если вы переформатировали диск. Но как только файл будет удален с SSD, а корзина будет очищена, нет никакой надежды когда-либо снова получить этот файл, если только у вас нет резервной копии.
Какое программное обеспечение для восстановления данных вам нужно?
Мы обнаружили два приложения для восстановления данных «Выбор редакции» для Windows: Kroll Ontrack EasyRecovery и Stellar Phoenix Windows Data Recovery. Ontrack был лучшим в наших тестах, немного превзойдя Stellar Phoenix по количеству восстановленных файлов, но у Stellar Phoenix на сегодняшний день лучший интерфейс из всех, что мы пробовали. Что касается Mac, Alsoft DiskWarrior является выбором редакции за его способность восстанавливать целые каталоги Mac. Prosoft Data Rescue — отличный выбор для восстановления нечетного документа или электронной таблицы, которые вы случайно удалили с вашего Mac.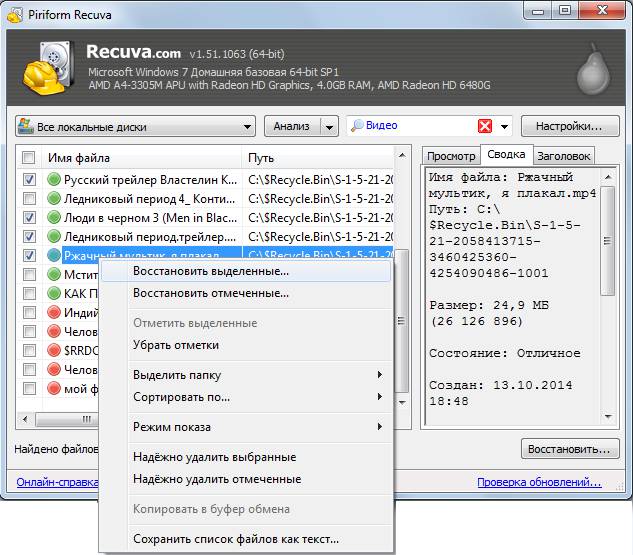





 Обычно легче восстановить логически поврежденный USB-накопитель, чем физически поврежденный. Здесь у нас есть статья о получении данных с поврежденной флешки.
Обычно легче восстановить логически поврежденный USB-накопитель, чем физически поврежденный. Здесь у нас есть статья о получении данных с поврежденной флешки.
