Почему клавиатура не печатает но при подключении индикатор горит: не работает клавиатура и не горят лампочки, причины неполадок и как их устранить
Содержание
Инструкция для Varmilo VCS87
Включение в режиме Bluetooth
- Нажмите и удерживайте FN + Ins в течение 3 секунд, чтобы включить клавиатуру (если F1, F2, F3, F4 мигают или F4 непрерывно горит, то клавиатура включена).
- Подсветка клавиши F4 представляет собой индикатор 2.4G соединения. Если адаптер 2.4G подключен к компьютеру — нажмите FN + F4, чтобы войти в режим 2.4G после включения клавиатуры. В этом режиме подсветка клавиши F4 горит непрерывно. Если адаптер не подключен к компьютеру — подсветка F4 мигает.
Подключение к компьютеру в беспроводном режиме
- После включения клавиатуры вам необходимо выполнить ее поиск среди доступных к подключению Bluetooth устройств на вашем компьютере.
Клавиатура отображается как Varmilo VD-1 (Varmilo VD-2 для канала F2 и Varmilo VD-3 для канала F3).
- При первом подключении необходимо ввести код для сопряжения клавиатуры с вашим устройством. После того как вы ввели код нажмите клавишу Enter, чтобы подтвердить подключение.
Если клавиатура успешно подключилась к вашему устройству — клавиша F1 будет непрерывно гореть, а информация о клавиатуре будет сохранена на вашем устройстве. Точно так же происходит подключение по каналам F2 и F3. - После подключения адаптера 2.4G к компьютеру нажмите FN + F4, чтобы переключиться в режим 2.4G.
Если клавиатура подключена успешно — клавиша F4 будет непрерывно гореть. - Функция памяти: После включения клавиатура сразу подключится к последнему подключенному устройству.
Тайм-аут подключения по Bluetooth составляет 3 минуты. Если в течение этого времени устройство не будет подключено — клавиатура автоматически перейдет в спящий режим.
Если сигнал компьютера не обнаружен в режиме 2.4G — клавиша F4 мигнет 10 раз, после чего клавиатура перейдет в спящий режим.
Выключение
- Для выключения клавиатуры в беспроводном режиме нажмите и удерживайте FN + Ins в течение 3 секунд.
Если клавиатура выключена — вы можете использовать ее в проводном режиме, подключив к компьютеру через USB-кабель.
Переключение между беспроводным и проводным режимом
- Если вы подключили клавиатуру по USB-кабелю, находясь в беспроводном режиме — вы можете переключиться в проводной режим, нажав FN + Del. Подсветка клавиш F1-F4 в проводном режиме всегда выключена.
Переключение между устройствами
- В проводном режиме нажмите FN + Del, чтобы подключиться к последнему сопряженному устройству Bluetooth/2.4G. Если клавиатура не была подключена ни к каким устройствам — подсветка клавиш F1, F2, F3 или F4 будет мигать, оповещая о том, что клавиатура находится в режиме сопряжения.

- В проводном режиме нажмите FN + F1-F4, чтобы переключиться на устройство Bluetooth/2.4G соответствующего канала. Если выбранный канал не был подключен к устройству Bluetooth/2.4G — подсветка клавиши будет мигать, оповещая о том, что клавиатура находится в режиме сопряжения.
- При отсоединении кабеля USB в проводном режиме клавиатура автоматически переключится в беспроводной режим и подключится к сопряженному устройству Bluetooth или 2.4G.
- При подключении кабеля USB в беспроводном режиме нажмите FN + Delete, чтобы переключить клавиатуру в проводной режим. Подсветка клавиш F1, F2, F3 и F4 выключится.
Совместимость с операционными системами
- Для подключения в режиме Bluetooth требуется Windows 8/10 или Mac OS (функции Mac OS на клавишах F1-F4 не будут работать в беспроводном режиме), а также устройство со встроенным или внешним адаптером Bluetooth версии 4.0 и выше.

Режим энергосбережения
- Нажмите и удерживайте сочетание клавиш FN + 1 в течение 5 секунд (CapsLock мигнет 3 раза), чтобы клавиатура автоматически выключалась через 5 минут бездействия.
- Нажмите и удерживайте сочетание клавиш FN + 2 в течение 5 секунд (CapsLock мигнет 3 раза), чтобы клавиатура автоматически выключалась через 30 минут бездействия.
- Нажмите и удерживайте сочетание клавиш FN + 3 в течение 5 секунд (CapsLock мигнет 3 раза), чтобы клавиатура оставалась всегда включенной.
Индикатор низкого уровня заряда
- Мигающая подсветка клавиши ESC означает, что батарейки разряжены, и вам необходимо заменить их как можно скорее.
Мультимедиа и другие функции
| КОМБИНАЦИЯ FN + | ФУНКЦИЯ |
|---|---|
| F7 | ПРЕДЫДУЩАЯ ПЕСНЯ |
| F8 | ПАУЗА/ИГРАТЬ |
| F9 | СЛЕДУЮЩАЯ ПЕСНЯ |
| F10 | ВЫКЛЮЧИТЬ ЗВУК |
| F11 | УБАВИТЬ ГРОМКОСТЬ |
| F12 | ПРИБАВИТЬ ГРОМКОСТЬ |
| ПРАВЫЙ CTRL | МЕНЮ |
| WIN | ВКЛ/ВЫКЛ КЛАВИШУ WINDOWS |
- FN + левый Win (удерживать более 3 секунд, Caps Lock мигнет три раза) — поменять местами клавиши FN и левый Win.

- FN + левый Ctrl (удерживать более 3 секунд, Caps Lock мигнет три раза) — поменять местами клавиши Caps Lock и левый Ctrl.
- Только в проводном режиме: FN + S (удерживать 5 секунд, Caps Lock мигнет три раза) — переключить клавиатуру в режим NKRO. По умолчанию клавиатура находится в режиме 6KRO.
В беспроводном режиме клавиатура поддерживает только режим 6KRO.
Сброс до заводских настроек
- Нажмите и удерживайте сочетание клавиш FN + ESC (Caps Lock мигнет 3 раза), чтобы вернуть клавиатуру к заводским настройкам.
| Проблема | Симптомы | Возможная неисправность |
| Ноутбук не включается | нажимаем на кнопку включения ноутбука, моргает желтым лампочка зарядки аккумулятора, ноутбук не включается | разрядился аккумулятор ноутбука, возможно неисправен блок питания ноутбука |
| Ноутбук не включается | нажимаем на кнопку включения ноутбука, загораются лампочки на панели ноутбука экран остается темным | возможно вышел из строя северный мост ноутбука, или видеокарта ноутбука, или оперативная память (RAM), неисправен BIOS |
| Ноутбук не включается | нажимаем на кнопку включения ноутбука, загораются лампочки на панели ноутбука экран остается темным, ноутбук пищит: пиии-пи-пи | вышел из строя северный мост ноутбука (чипсет) или RAM |
| Ноутбук не включается | нажимаем на кнопку включения ноутбука, ноутбук не реагирует | Блок питания не подключен, неисправна кнопка включения ноутбука, повреждение платы ноутбука. необходима диагностика в сервис-центре необходима диагностика в сервис-центре |
| Ноутбук не включается | нажимаем на кнопку включения ноутбука, ноутбук кратковременно моргает лампочками и выключается | возможно короткое замыкание на материнской плате ноутбука, возможно требуется прошивка BIOS ноутбука |
| На экране ноутбука нет изображения | ноутбук включается, загружает Windows, но экран остается темным (но если присмотреться, то видно что изображение есть), изображение еле видно | неисправность подсветки матрицы ноутбука (дисплея), неисправна плата ноутбука (питание подсветки) |
| Изображение на экране ноутбука моргает | ноутбук работает, но изображение периодически моргает, или гаснет | неисправность подсветки матрицы ноутбука, поврежден шлейф (кабель) матрицы. Неисправен инвертор матрицы, или лампа подсветки ( в старых ноутбуках) |
| Изображение на экране ноутбука моргает | ноутбук работает, но изображение периодически моргает, или гаснет, если пошевелить матрицу изображение снова появляется | неисправность подсветки матрицы ноутбука, неисправна матрица. |
| Изображение на экране ноутбука моргает | ноутбук работает, но изображение периодически моргает, рябит, подсветка при этом не выключается, если пошевелить матрицу изображение снова появляется | вышла из строя матрица ноутбука, необходима замена ( в редких случаях ремонт шлейфа матрицы ноутбука) Неисправна видеокарта (видеочип) |
| Проблемы с изображением ноутбука | ноутбук включается, загружает Windows, но изображение рябит. Несколько изображений на экране. | неисправность шлейфа матрицы, или неисправность матрицы ноутбука, или неисправность видеокарты ноутбука |
| Проблемы с изображением ноутбука | ноутбук включается, загружает Windows, но на экране ноутбука появляются полосы, артефакты, штрихи | неисправность видеокарты ноутбука, необходима замена видеокарты ноутбука, (в редких случаях) неисправна матрица ноутбука |
| Ноутбук сильно греется | ноутбук сильно греется | пылью забита система охлаждения ноутбука, необходима чистка, профилактика системы охлаждения ноутбука, замена термопасты |
Шумит вентилятор ноутбука. Вентилятор ноутбука тарахтит. Вентилятор ноутбука тарахтит. | гремит (гудит) вентилятор ноутбука | необходима замена или ремонт вентилятора ноутбука, необходима чистка, профилактика системы охлаждения ноутбука, замена термопасты |
| Ноутбук не читает диски | Ноутбук не читает , не открывает диски, не записывает но dvd-rw привод ноутбука (оптический привод )(DVD) в системе виден | Неисправен dvd-rw привод ноутбука, либо не подходящие диски |
| Ноутбук не читает диски | Ноутбук не читает, не открывает диски, dvd-rw привод ноутбука в системе не виден | вышел из строя dvd-rw привод ноутбука, если после замены оптический привод все равно не виден в windows, в BIOS, то вероятно вышел из строя южный мост ноутбука |
| В ноутбуке не работают USB | В ноутбуке не работают USB, не работает мышка, не видит флешку и так далее | не исправен южный мост ноутбука, требуется замена, повреждены или замкнуты USB порты |
| В ноутбуке не работает клавиатура | В ноутбуке не работают USB, не работает мышка, не видит флешку , не работает клавиатура, тачпад | не исправен южный мост ноутбука, требуется замена |
| Не работает клавиатура ноутбука | не работает клавиатура ноутбука | возможны ремонт или замена клавиатуры ноутбука, неисправен контроллер клавиатуры на плате, неисправен мост |
| В ноутбуке нет звука | В ноутбуке нет звука | возможно не установлены драйвера аудиоа, возможно звуковая карта отключено в системе ноутбука |
| В ноутбуке нет звука | В ноутбуке нет звука | неисправна звуковая карта ноутбука |
| В ноутбуке нет звука | В наушниках нет звука | возможно поврежден или замкнут аудио разъем наушников ноутбука |
| Ноутбук не показывает фильмы | Ноутбук не воспроизводит видео файл | не установлены кодеки и программное обеспечение (плееры), не установлен драйвер видеокарты |
| Разбита матрица ноутбука | на матрице ноутбука трещины, черные потеки (похожие на чернила) | разбит экран (матрица ноутбука) только замена матрицы ноутбука |
| Пятна на матрице ноутбука | Изображение на матрице ноутбука нормальное, но под ним проступают видимые яркие пятна | матрица ноутбука либо продавлена, либо перегрета, либо была залита жидкостью ремонт матрицы ноутбука, либо замена матрицы ноутбука |
| В ноутбуке не работает wifi | не работает wifi, если перезагрузить ноутбук- на какое-то время wifi включается, а потом снова пропадает | Возможно требуется замена северного моста ноутбука, замена модуля wifi |
| В ноутбуке не работает wifi | не работает wifi ноутбука | проверьте включен ли wifi ноутбука в диспетчере устройств, есть ли отдельная кнопка включения wifi и включен ли он, не установлены драйвера на горячие кнопки включения wifi, установлен не тот тип драйвера |
| В ноутбуке не работает wifi | В ноутбуке не работает wifi, wifi как-будто отсутвует в системе перезагрузки и манипуляции с кнопкой включения wifi не приводят к результату | возможно вышел из строя модуль wifi в ноутбуке — необходима замена, неисправен чипсет ноутбука |
| В ноутбуке не работает wifi | переустановили систему, wifi ноутбука перестал работать | необходимо установить драйвера wifi ноутбука, установить утилиту “горячих” кнопок включения wifi |
| Ноутбук мало работает от батареи | раньше ноутбук работал на батарее долго, а сейчас работает мало | батарея ноутбука постепенно вырабатывает ресурс за время эксплуатации, необходима замена батареи на новую |
| Ноутбук не заряжает батарею | Ноутбук не заряжает батарею | Батарея ноутбука вышла из строя, необходима замена батареи на новую, неисправны цепи питания ноутбука |
| Ноутбук не заряжает батарею | Ноутбук не заряжает батарею, несмотря на то, что установлена новая | неисправность цепей зарядки ноутбука, необходим ремонт в сервисном центре |
| У ноутбука сломалась петля матрицы | сломалась петля матрицы ноутбука ( треснул корпус ноутбука, отломались крепления матрицы) | необходим осмотр в сервисном центре, на большинство ноутбуков можно заказать у производителя новые корпусные элементы: крышки матрицы, петли, лючки, корпуса. Или произвести ремонт корпуса ноутбука Или произвести ремонт корпуса ноутбука |
| Отломаны кнопки от клавиатуры ноутбука | отломаны кнопки от клавиатуры ноутбука | мы производим установку, замену кнопок клавиатур ноутбуков |
| На клавиатуре ноутбука часть кнопок не печатает | На клавиатуре ноутбука часть кнопок не печатает | клавиатура ноутбука залита жидкостью или повреждена физически. замена клавиатуры ноутбука |
| Ноутбук пищит при включении | ноутбук пищит при включении: пипипипипипипи | залипла одна, или несколько кнопок клавиатуры ноутбука, клавиатуру ноутбука залили жидкостью. ремонт или замена клавиатуры |
7 способов исправить неработающий экран печати
Клавиша Print Screen (PrtScr) — один из самых быстрых способов сделать снимок экрана в Windows. Однако, если ваша клавиша Print Screen внезапно перестала работать, вы можете попробовать исправить ее.
Однако, если ваша клавиша Print Screen внезапно перестала работать, вы можете попробовать исправить ее.
Возможно, ваша клавиша Print Screen перестала работать из-за аппаратной проблемы, т. е. может быть проблема с клавиатурой. В этом случае вам необходимо заменить клавиатуру.
К счастью (или к сожалению), существует множество других устранимых проблем, из-за которых экран печати может перестать работать. Давайте поговорим об этих проблемах и о том, как их можно исправить.
1. Проверьте клавишу F-Lock
Клавиша F-lock включает или отключает дополнительные функции клавиш F1–F12. Клавиатуры с клавишей F-lock могут также поставляться со светодиодным индикатором, который сигнализирует о включении или выключении F-lock. Если он включен, нажмите клавишу F-lock, чтобы выключить его. Проверьте, правильно ли работает ваш экран печати.
2. Остановка программ, работающих в фоновом режиме
Программы, работающие в фоновом режиме, могут быть причиной того, что клавиша Print Screen не работает. Откройте диспетчер задач и посмотрите, работают ли в фоновом режиме такие приложения, как OneDrive, Snippet Tool или Dropbox.
Откройте диспетчер задач и посмотрите, работают ли в фоновом режиме такие приложения, как OneDrive, Snippet Tool или Dropbox.
Это распространенные причины, но другие приложения также могут быть причиной проблемы. Если проблема возникла после установки каких-либо новых приложений, попробуйте остановить их и посмотреть, решит ли это проблему.
Если у вас есть два или более подозрительных приложения, работающих в фоновом режиме, остановите их по одному, чтобы определить, какое из них вызывает проблему. Чтобы остановить приложение, запустите Диспетчер задач , нажав Ctrl + Shift + Esc , щелкните правой кнопкой мыши приложение и выберите Завершить задачу 9.0020 .
3. Обновите драйвер клавиатуры
Если в вашей системе установлен неверный, поврежденный или устаревший драйвер клавиатуры, это может привести к тому, что клавиша Print Screen перестанет работать. Вы можете исправить это, просто обновив драйверы.
Драйвер клавиатуры можно обновить из Диспетчера устройств .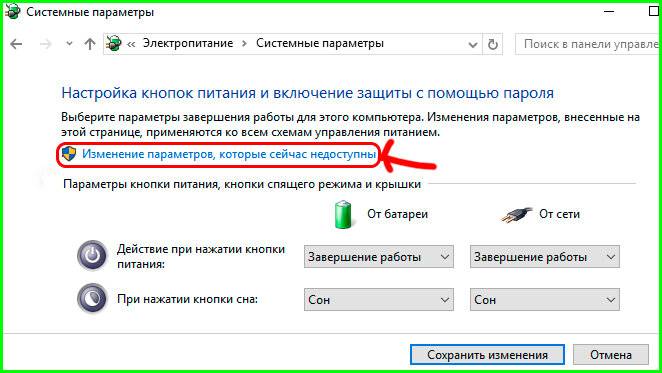
- Щелкните правой кнопкой мыши кнопку «Пуск» и выберите Диспетчер устройств или нажмите Клавиша Windows + R, введите devmgmt.msc, и нажмите Enter, чтобы открыть Диспетчер устройств .
- Найдите драйвер клавиатуры, щелкните правой кнопкой мыши и выберите Обновить драйвер .
На следующем экране вас спросят, хотите ли вы, чтобы Windows автоматически искала и устанавливала драйвера или устанавливала их с вашего компьютера. Если Windows не может найти драйвер, попробуйте загрузить драйверы с веб-сайта производителя, прежде чем выбрать последний вариант. Есть также несколько других способов обновить драйверы Windows, если это не работает.
После установки обновленных драйверов перезагрузите компьютер, чтобы проверить, работает ли ваша клавиша Print Screen.
4. Проверьте настройки OneDrive
Если вы используете OneDrive на своем ПК, проверьте, не является ли OneDrive причиной того, что ваша клавиша Print Screen не работает. Это распространенная проблема среди пользователей, которые используют облачное хранилище Microsoft для резервного копирования своих файлов.
Это распространенная проблема среди пользователей, которые используют облачное хранилище Microsoft для резервного копирования своих файлов.
Связано: Что такое OneDrive? Руководство по службе облачного хранения Microsoft
Вы можете сделать это в настройках OneDrive. Щелкните правой кнопкой мыши значок OneDrive в нижней правой части панели задач и выберите Настройки . Далее переключитесь на Резервное копирование вкладка.
В разделе Скриншоты вы увидите флажок « Автоматически сохранять снимки экрана в OneDrive ». Убедитесь, что этот флажок установлен.
Если флажок уже установлен, снимите флажок и установите его снова. Теперь проверьте, решает ли это проблему.
5. Используйте средство устранения неполадок оборудования Windows 10
Windows 10 имеет встроенные средства устранения неполадок оборудования. Это включает в себя средство устранения неполадок, предназначенное для вашей клавиатуры, которое может помочь решить вашу проблему с экраном печати.
- Нажмите клавишу Windows и найдите Параметры устранения неполадок . Это должно открыть новое окно.
- На правой панели щелкните Дополнительные средства устранения неполадок и прокрутите вниз до Клавиатура . Выберите его и нажмите Запустить средство устранения неполадок .
Следуйте инструкциям в средстве устранения неполадок. Когда закончите, посмотрите, исправит ли это вашу клавишу Print Screen.
6. Чистая загрузка компьютера
Если первый метод не работает, попробуйте выполнить чистую загрузку компьютера. Чистая загрузка перезапустит Windows как обычно, но позволит загрузить только основные драйверы. Это поможет вам сузить круг причин, вызывающих проблему.
Для чистой загрузки компьютера нажмите Windows + R , введите msconfig и нажмите OK . Откроется окно System Configuration .
На вкладке Общие вы увидите два флажка под Выборочный запуск . Снимите второй флажок с надписью Загрузить элементы автозагрузки и оставьте установленным флажок Загрузить системные службы .
Далее перейдите на вкладку Службы . В левом нижнем углу вы увидите флажок с надписью 9.0019 Скрыть все службы Microsoft . Установите этот флажок.
Это должно оставить вас с небольшим списком услуг. Далее нажмите Отключить все и нажмите OK . Когда вы перезагрузите компьютер, он загрузится только со службами Microsoft. Попробуйте использовать клавишу Print Screen, чтобы проверить, работает ли она сейчас.
Связано: Какие службы Windows 10 безопасно отключать? Вот обзор
7. Изменение реестра
Вы можете изменить реестр с помощью Редактор реестра для устранения проблемы с неработающим экраном печати. Однако ошибка при изменении реестра может негативно повлиять на ваш компьютер, поэтому лучше создать точку восстановления системы и сделать резервную копию файлов, прежде чем пытаться это исправить.
Однако ошибка при изменении реестра может негативно повлиять на ваш компьютер, поэтому лучше создать точку восстановления системы и сделать резервную копию файлов, прежде чем пытаться это исправить.
- Чтобы открыть редактор реестра , нажмите Windows + R и введите regedit . Затем нажмите OK или нажмите Enter.
- Перейдите к HKEY_CURRENT_USER\Software\Microsoft\Windows\CurrentVersion\Explorer .
- Щелкните правой кнопкой мыши папку Explorer и выберите New > DWORD и измените имя параметра на ScreenShotIndex . Установите Значение данных DWORD на 4 и нажмите OK .
- Затем перейдите к HKEY_CURRENT_USER\Software\Microsoft\Windows\CurrentVersion\Explorer\User Shell Folders .
- Найдите строку с именем {B7BEDE81-DF94-4682-A7D8-57A52620B86F} и дважды щелкните ее, чтобы открыть.

- Убедитесь, что для параметра Value data установлено значение %USERPROFILE%\Pictures\Screenshots .
Если вы не можете найти этот файл, создайте новое String Value так же, как мы создали DWORD , и используйте вышеупомянутые значения в полях Value name и Value data .
Если это не работает, посмотрите, поможет ли изменение поля Value data для ScreenShotIndex DWORD с 4 на 695.
Теперь вы знаете, как исправить ошибку Print Screen
Print Screen — это быстрый и удобный способ делать снимки экрана на ходу. Когда он перестает работать, это понятно расстраивает. Надеюсь, одно из этих исправлений сработало и решило вашу проблему. Если это не так, вы можете попробовать подключить другую клавиатуру, чтобы посмотреть, работает ли она.
Если эти методы не работают, есть несколько способов сделать снимок экрана в Windows, не требующих использования клавиши Print Screen.
Распространенные проблемы с установкой Microsoft Mouse and Keyboard Center
Аксессуары Microsoft Windows 10 Windows 8.1 Windows 7 Больше…Меньше
В этой статье перечислены некоторые распространенные проблемы, с которыми вы можете столкнуться при установке Microsoft Mouse and Keyboard Center, а также способы их устранения.
Если у вас возникли какие-либо проблемы с клавиатурой, такие как неработающие клавиши или кнопки, или проблемы, связанные с функциями, такими как калькулятор (включая приложение калькулятора, которое не переключает фокус или появляется при запуске с клавиатуры), настройки звука и манипуляции, или клавиши яркости, убедитесь, что на компьютере или устройстве, используемом с клавиатурой Microsoft, установлена последняя версия программного обеспечения Microsoft Mouse and Keyboard Center.
Вы можете получить последнее обновление, перейдя на страницу загрузки программного обеспечения устройства. Найдите свою клавиатуру в списке или найдите ее в строке поиска. Определив свою клавиатуру, выберите ее, чтобы перейти на страницу доступных загрузок. В разделе «Программное обеспечение и драйверы» выберите доступное обновление и следуйте инструкциям на экране.
Определив свою клавиатуру, выберите ее, чтобы перейти на страницу доступных загрузок. В разделе «Программное обеспечение и драйверы» выберите доступное обновление и следуйте инструкциям на экране.
Во время установки может потребоваться перезагрузить компьютер один или несколько раз. Вход в качестве члена группы «Гости» во время процесса установки может привести к ошибке установки. Для установки требуется, чтобы вы вошли в систему как член группы администраторов.
Если вы используете предыдущую версию программного обеспечения и устанавливаете новую версию программного обеспечения Microsoft Mouse and Keyboard Center, вы можете потерять некоторые настройки, например переназначение клавиш. Чтобы устранить эту проблему, вам может потребоваться обновить настройки клавиатуры после установки программного обеспечения Microsoft Mouse and Keyboard Center.
Если на вашем компьютере уже установлено программное обеспечение клавиатуры, возможно, вы не сможете установить программное обеспечение Microsoft Mouse and Keyboard Center, пока не удалите существующее программное обеспечение клавиатуры.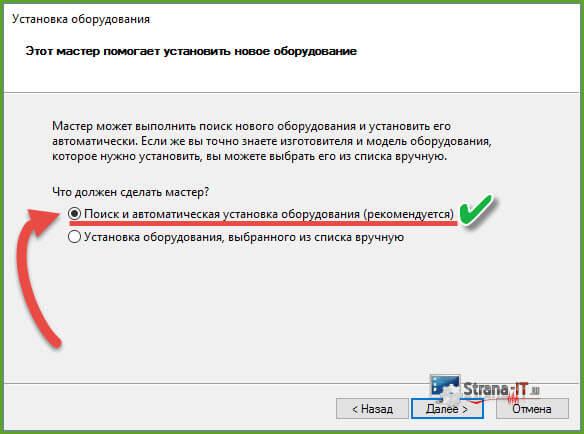 Некоторые производители компьютеров предварительно устанавливают программное обеспечение для клавиатуры, которое подходит для клавиатуры, входящей в комплект поставки компьютера.
Некоторые производители компьютеров предварительно устанавливают программное обеспечение для клавиатуры, которое подходит для клавиатуры, входящей в комплект поставки компьютера.
Клавиатура не отвечает
Попробуйте следующее:
USB-соединение может быть ослаблено. Попробуйте отключить клавиатуру, а затем снова подключить.
Подключите клавиатуру к другому порту USB.
Если ваша клавиатура подключена к USB-концентратору или USB-коммутатору, попробуйте отключить его и подключить клавиатуру к компьютеру.
org/ListItem»>Попробуйте использовать клавиатуру на другом компьютере, чтобы убедиться, что она работает правильно.
Если вы используете беспроводную клавиатуру, устраните неполадки беспроводного подключения.
Примечание. Разъемы PS/2 не поддерживаются в этой версии Microsoft Mouse and Keyboard Center. Если вы подключаете клавиатуру с помощью разъема PS/2, это программное обеспечение не может настроить какие-либо дополнительные параметры.
Отключите другие USB-устройства, которые не используются.
Устройства, подключенные к USB-портам на моей клавиатуре, не работают
Некоторые USB-порты не работают при подключении к клавиатуре; для этих устройств может потребоваться концентратор USB с питанием или другие аппаратные требования. Если ваше устройство поддерживается, попробуйте следующие решения:
Если ваше устройство поддерживается, попробуйте следующие решения:
Подключите клавиатуру к другому порту USB.
Если ваша клавиатура подключена к USB-концентратору или USB-коммутатору, попробуйте отключить его и подключить клавиатуру к компьютеру.
Отключите другие USB-устройства, которые не используются.
Подключите устройство напрямую к компьютеру, чтобы убедиться, что оно работает правильно.
Клавиатуры Microsoft и программное обеспечение Microsoft Mouse and Keyboard Center не поддерживаются для использования со службами терминалов Windows или удаленным рабочим столом, и некоторые функции могут работать не так, как ожидалось.
Некоторые клавиши не работают при их нажатии
Попробуйте следующее:
Очистите клавиатуру.
Установите программное обеспечение Microsoft Mouse and Keyboard Center. Для некоторых клавиш требуется программное обеспечение Microsoft Mouse and Keyboard Center.
Если для ключа требуется программное обеспечение, установите его. Некоторые ключевые команды требуют, чтобы у вас была установлена определенная программа, например, поддерживаемая программа электронной почты, веб-браузер, медиаплеер, программа обмена мгновенными сообщениями или программа редактирования графики.
org/ListItem»>
Горячие клавиши могут не работать должным образом, если одновременно нажата клавиша-модификатор (например, Shift, Control, Alt или Windows).
Совет: Если у вас не установлена соответствующая поддерживаемая программа, вы все равно можете использовать ключ, переназначив его.
Если к вашему компьютеру подключено два беспроводных приемника, и вы набираете одну клавишу на беспроводной клавиатуре, на экране могут появляться двойные символы. Например, когда вы набираете одну букву «а», вы можете увидеть на экране «аа».
Если вы использовали старую клавиатуру Microsoft с беспроводным приемником и приобрели новую, отсоедините старый приемник.
Некоторые клавиши повторяются при нажатии и удержании. На некоторых моделях клавиатур эти клавиши повторяются только тогда, когда клавиатура подключена к компьютеру с помощью разъема универсальной последовательной шины (USB). Следующие клавиши могут быть предназначены для повтора: Назад, Вперед, Далее, Предыдущая дорожка, Следующая дорожка, Громкость-, Громкость+, Масштаб- и Масштаб+.
Следующие клавиши могут быть предназначены для повтора: Назад, Вперед, Далее, Предыдущая дорожка, Следующая дорожка, Громкость-, Громкость+, Масштаб- и Масштаб+.
Эти клавиши находятся в верхнем ряду клавиатуры. На некоторых моделях клавиатур эти клавиши сенсорные.
Если на вашей клавиатуре есть клавиша F Lock, нажмите ее для переключения между режимами функциональных клавиш.
Альтернативные функциональные клавиши имеют две возможные команды в зависимости от того, включена или выключена клавиша блокировки функций (F Lock). В зависимости от модели клавиатуры индикатор (F), указывающий на то, что клавиша блокировки F включена, расположен либо на клавиатуре, либо на беспроводном приемнике. Если клавишная команда напечатана на передней части клавиши (например, F5), а не в верхней части клавиши (например, «Открыть»), F Lock должен быть включен, чтобы клавишная команда работала.
Некоторые навигационные/функциональные клавиши не работают, когда я их нажимаю. (Блокировка прокрутки, Разрыв, Вставка и альтернативные функциональные клавиши — Справка, Отменить, Повторить, Создать, Открыть, Закрыть, Ответить, Вперед, Отправить, Произнести, Сохранить, Печать)
(Блокировка прокрутки, Разрыв, Вставка и альтернативные функциональные клавиши — Справка, Отменить, Повторить, Создать, Открыть, Закрыть, Ответить, Вперед, Отправить, Произнести, Сохранить, Печать)
Попробуйте следующее:
Если на вашей клавиатуре есть клавиша блокировки F, нажмите ее для переключения между режимами функциональных клавиш. Альтернативные функциональные клавиши имеют две возможные команды в зависимости от того, включена или выключена клавиша блокировки функций (F Lock). В зависимости от модели клавиатуры индикатор (F), указывающий на то, что клавиша блокировки F включена, расположен либо на клавиатуре, либо на беспроводном приемнике. Если клавишная команда напечатана на передней части клавиши (например, F5), а не в верхней части клавиши (например, «Открыть»), то для работы клавишной команды должна быть включена блокировка F.
org/ListItem»>
Если на вашей клавиатуре есть клавиша Fn, нажмите и удерживайте Fn, одновременно нажимая клавишу, чтобы получить доступ к альтернативным командам.
Клавиша Print Screen не работает
Попробуйте следующее:
Клавиша Print Screen копирует изображение экрана в буфер обмена (не в принтер). Чтобы использовать изображение, запустите приложение, использующее графику, например Microsoft Paint, и используйте Вставить функцию.
Если на вашей клавиатуре есть клавиша блокировки F, нажмите ее для переключения между режимами функциональных клавиш. На некоторых клавиатурах клавиша Print Screen работает только при включенной F Lock.
На некоторых клавиатурах клавиши My Favorites являются альтернативными клавишами.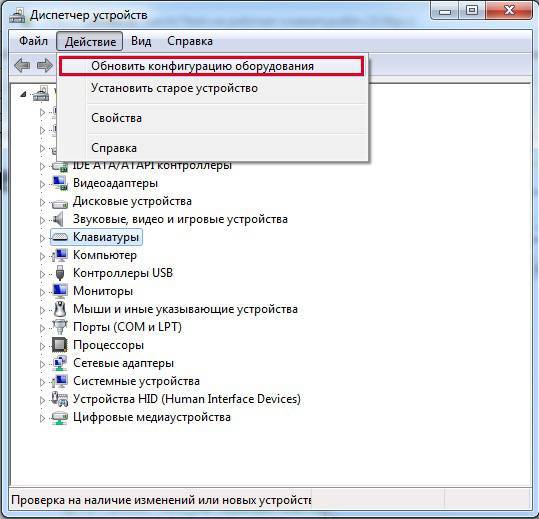 Скрытые расширения в проводнике Windows могут мешать процессу назначения файла или веб-страницы этим ключам. Информацию об отключении скрытых расширений имен файлов см. в справке Windows.
Скрытые расширения в проводнике Windows могут мешать процессу назначения файла или веб-страницы этим ключам. Информацию об отключении скрытых расширений имен файлов см. в справке Windows.
Клавиша Sleep переводит компьютер в режим управления питанием (например, в режим ожидания, приостановки или гибернации) только в том случае, если компьютер поддерживает управление питанием и оно включено. Если управление питанием не включено, эта клавиша не будет работать. Его нельзя переназначить. Сведения о параметрах управления питанием Windows см. в справке Windows.
Я не могу вывести компьютер из спящего режима после нажатия клавиши режима сна
Вы можете возобновить работу, попробовав одно из следующих действий:
Нажмите клавишу сна.
Нажмите стандартную клавишу на клавиатуре.

Переместите мышь.
Быстро нажмите кнопку питания на компьютере.
Если вы не можете возобновить работу компьютера ни одним из этих способов, возможно, вы столкнулись с системной проблемой. Для получения дополнительной информации о возобновлении работы компьютера см. документацию, прилагаемую к компьютеру, или обратитесь к производителю компьютера.
Если вы используете клавиатуру Bluetooth®, беспроводной трансивер может не получать команды клавиш во время спящего режима. Вы можете выйти из спящего режима, нажав кнопку питания на компьютере. Сведения о параметрах управления питанием Windows см. в справке Windows.
Я установил новый веб-браузер, но нажатие клавиши «Домой» не запускает его
Программное обеспечение Microsoft Mouse and Keyboard Center автоматически назначает клавишу «Домой» интернет-браузеру по умолчанию на вашем компьютере, если этот браузер поддерживается. Большинство браузеров позволяют сделать их браузером по умолчанию во время установки.
Большинство браузеров позволяют сделать их браузером по умолчанию во время установки.
Если установленный вами браузер поддерживается программным обеспечением Microsoft Mouse and Keyboard Center и не запускается при нажатии клавиши «Домой», попробуйте следующее:
Нажмите кнопку «Домой» один раз и подождите несколько минут. Затем нажмите еще раз. При установке нового браузера программному обеспечению Microsoft Mouse and Keyboard Center может потребоваться несколько минут, чтобы распознать его.
Перезагрузите компьютер и нажмите клавишу «Домой».
Возможно, вам придется вручную переназначить клавишу «Домой» для установленного вами браузера.
 Выберите клавишу, которую вы хотите переназначить, выберите Открыть программу, веб-страницу или файл , выберите Еще не назначено , введите путь к интернет-браузеру или выберите Просмотрите , чтобы найти его, а затем выберите Назад чтобы сохранить изменение.
Выберите клавишу, которую вы хотите переназначить, выберите Открыть программу, веб-страницу или файл , выберите Еще не назначено , введите путь к интернет-браузеру или выберите Просмотрите , чтобы найти его, а затем выберите Назад чтобы сохранить изменение.
Я установил новую программу электронной почты, но нажатие клавиши Mail не запускает ее
Программное обеспечение Microsoft Mouse and Keyboard Center автоматически назначает клавишу Mail программе электронной почты по умолчанию на вашем компьютере, если эта программа электронной почты поддерживается.
Мастер переназначения ключа для ключа Mail содержит список всех поддерживаемых программ электронной почты, установленных на вашем компьютере. Если программа электронной почты, которую вы хотите использовать с ключом Mail, отсутствует в списке, выполните следующие действия:
- org/ListItem»>
Если вы не использовали программу электронной почты на этом компьютере, дважды запустите программу и каждый раз входите в свою службу электронной почты. Это помогает Microsoft Mouse and Keyboard Center обнаружить программу.
Возможно, вам придется вручную переназначить клавишу Mail для программы электронной почты, которую вы хотите использовать.
 Выберите клавишу, которую вы хотите переназначить, нажмите Откройте программу, веб-страницу или файл , выберите Еще не назначено , введите путь к программе электронной почты или выберите Просмотреть , чтобы найти ее, а затем выберите Назад , чтобы сохранить изменения.
Выберите клавишу, которую вы хотите переназначить, нажмите Откройте программу, веб-страницу или файл , выберите Еще не назначено , введите путь к программе электронной почты или выберите Просмотреть , чтобы найти ее, а затем выберите Назад , чтобы сохранить изменения.Для некоторых программ электронной почты может потребоваться обновить настройки, чтобы сохранить пароль электронной почты. Дополнительные сведения см. в документации по программе электронной почты.
Если вы установили новую программу электронной почты, подождите несколько минут, чтобы убедиться, что она автоматически добавлена в список. Программному обеспечению Microsoft Mouse and Keyboard Center может потребоваться несколько минут, чтобы распознать новую программу и добавить ее в список. Если программа не появится через несколько минут, перезагрузите компьютер и проверьте еще раз.
Я установил новый медиаплеер, но нажатие клавиши Media не запускает его
Программное обеспечение Microsoft Mouse and Keyboard Center автоматически назначает мультимедийную клавишу мультимедийному проигрывателю по умолчанию на вашем компьютере, если этот мультимедийный проигрыватель поддерживается. Большинство медиаплееров позволяют сделать их медиаплеером по умолчанию во время установки.
Если установленный мультимедийный проигрыватель поддерживается программным обеспечением Microsoft Mouse and Keyboard Center и не запускается при нажатии клавиши Media, попробуйте следующее:
Нажмите клавишу мультимедиа один раз и подождите несколько минут. Затем нажмите еще раз. При установке нового медиаплеера программному обеспечению Microsoft Mouse and Keyboard Center может потребоваться несколько минут, чтобы распознать его.
Перезагрузите компьютер и нажмите клавишу Media.
Возможно, вам придется вручную переназначить клавишу Media для установленного вами медиаплеера. Выберите клавишу, которую вы хотите переназначить, выберите Откройте программу, веб-страницу или файл , выберите Еще не назначено , введите путь к программе медиаплеера или выберите Найдите , а затем выберите Назад , чтобы сохранить изменения.

Когда я нажимаю клавишу «Дисплей» на портативном компьютере, происходит увеличение масштаба
На некоторых портативных компьютерах нажатие клавиши «Дисплей» может вместо этого вызывать масштабирование. Когда это произойдет, нажмите Ctrl и клавишу минус (-), чтобы уменьшить масштаб. Вы также можете отключить масштабирование в диалоговом окне Свойства клавиатуры .
Горячие клавиши «Мое избранное» неправильно назначают файл или веб-страницу при удерживании нажатой
Скрытые расширения в проводнике Windows могут мешать назначению файла или веб-страницы горячим клавишам «Мое избранное». Информацию об отключении скрытых расширений имен файлов см. в справке Windows.
Я не могу записывать/запускать макросы во время сетевой игры
Попробуйте следующее:
Во время игры в сетевые игры вы не сможете записывать или запускать макросы.



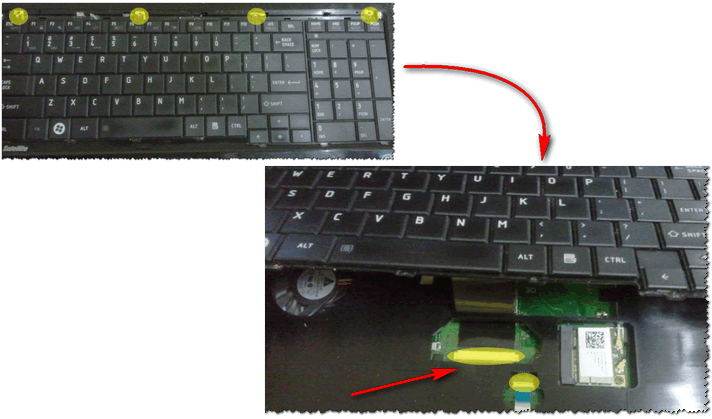
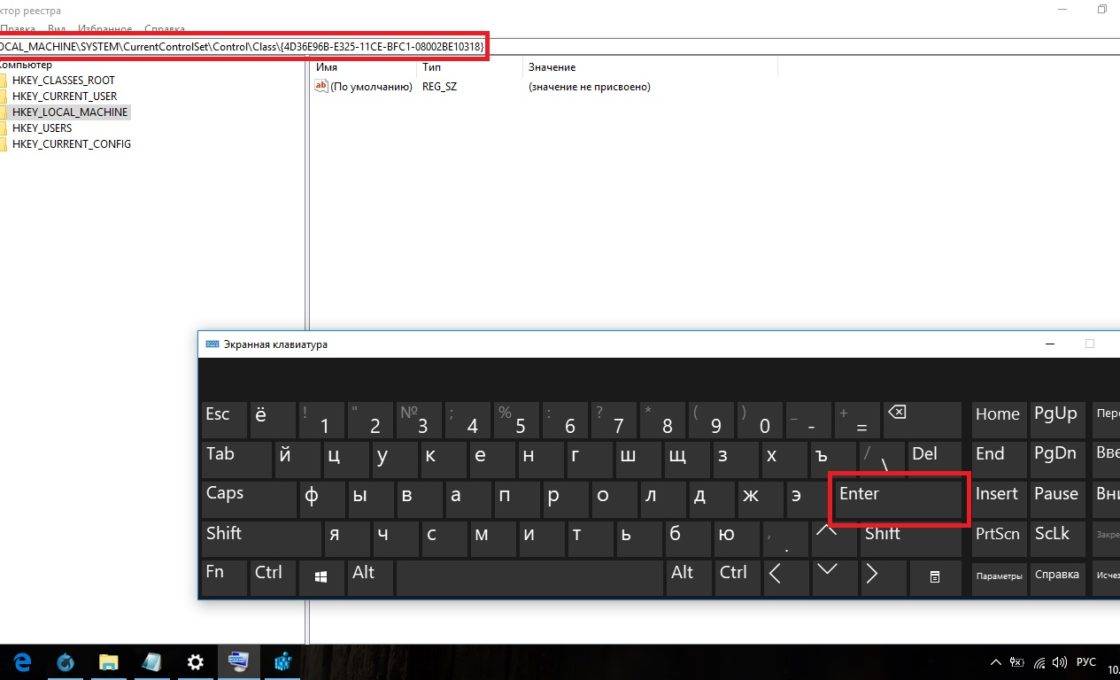


 Или выехать к клиенту для деловой встречи и проведения презентации Ваших работ. К сожалению бывают случаи, когда вечером Вы корректно выключили ноутбук, утром ноутбук не включается. Не паникуйте и не спешите сразу ехать в сервисный центр по ремонту ноутбуков! В некоторых случаях можно обойтись своими силами, затратив немного времени на несложные действия.
Или выехать к клиенту для деловой встречи и проведения презентации Ваших работ. К сожалению бывают случаи, когда вечером Вы корректно выключили ноутбук, утром ноутбук не включается. Не паникуйте и не спешите сразу ехать в сервисный центр по ремонту ноутбуков! В некоторых случаях можно обойтись своими силами, затратив немного времени на несложные действия.

 Выберите клавишу, которую вы хотите переназначить, выберите Открыть программу, веб-страницу или файл , выберите Еще не назначено , введите путь к интернет-браузеру или выберите Просмотрите , чтобы найти его, а затем выберите Назад чтобы сохранить изменение.
Выберите клавишу, которую вы хотите переназначить, выберите Открыть программу, веб-страницу или файл , выберите Еще не назначено , введите путь к интернет-браузеру или выберите Просмотрите , чтобы найти его, а затем выберите Назад чтобы сохранить изменение. Выберите клавишу, которую вы хотите переназначить, нажмите Откройте программу, веб-страницу или файл , выберите Еще не назначено , введите путь к программе электронной почты или выберите Просмотреть , чтобы найти ее, а затем выберите Назад , чтобы сохранить изменения.
Выберите клавишу, которую вы хотите переназначить, нажмите Откройте программу, веб-страницу или файл , выберите Еще не назначено , введите путь к программе электронной почты или выберите Просмотреть , чтобы найти ее, а затем выберите Назад , чтобы сохранить изменения.

