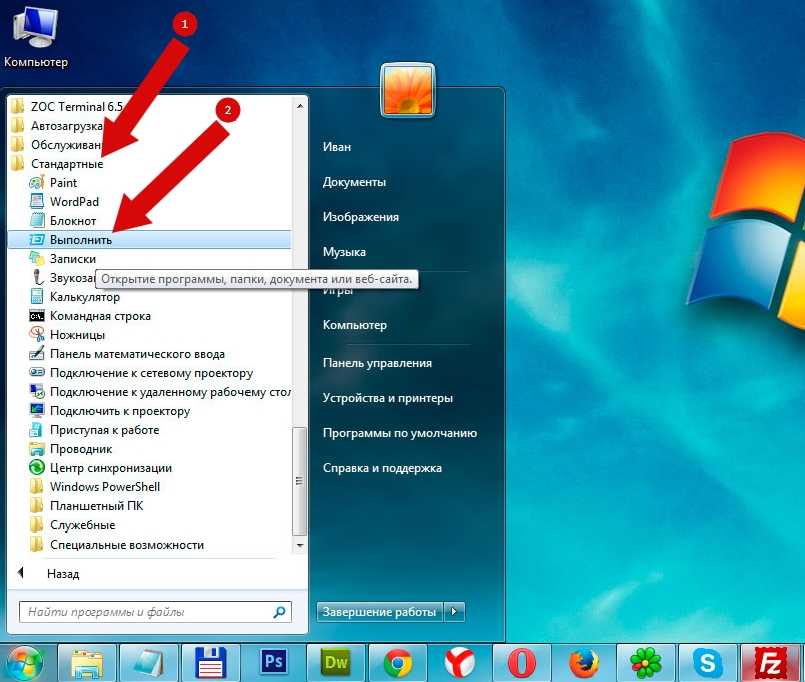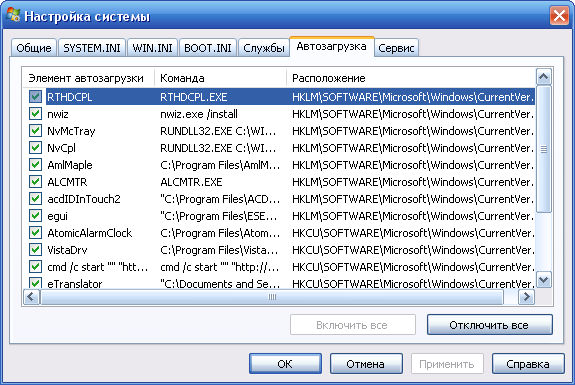Программа для удаления из автозагрузки: Как в Windows удалить программы из автозагрузки?
Содержание
просмотр, удаление и добавление программ в автозагрузку
- Просмотр списка автозагрузки в Windows 11
- Просмотр списка автозагрузки при помощи сторонних утилит
- Добавление программ в список автозагрузки Windows 11
Для просмотра списка программ, добавленных в автозагрузку, а также для их добавления в этот список удаления оттуда в Windows 11 предусмотрены различные инструменты. Кроме того, это можно сделать и при помощи сторонних утилит. Последние даже лучше подходят в вопросах исследования элементов автозагрузки и удаления их из него, т.к. отображаемые ими данные гораздо шире, чем показывают стандартные системные средства (доступные обычным пользователям). Но обо все по порядку.
Просмотр списка автозагрузки в Windows 11
Если установленные пользователем программы имеют функцию автозапуска при старте Windows, и она активирована, то, скорее всего, они будут отображены в «Диспетчере задач», а также в «Параметрах» системы. Отсюда их можно выключить.
В случае «Диспетчером задач» выполните следующее:
- Зажмите на клавиатуре клавиши «Ctrl + Shift + Esc», чтобы запустить «Диспетчер задач». Его также можно запустить, кликнув правой кнопкой мыши по значку мыши и выбрав затем одноименный пункт в отобразившемся меню:
- В самом «Диспетчере задач» откройте сверху вкладку «Автозагрузка», где и будут перечислены программы, автоматически запускающиеся при старте Windows. Чтобы убрать приложение из списка автозагрузки, выделите его мышкой и нажмите кнопку «Отключить» в правом нижнем углу окна:
- Программа никуда не денется из вкладки «Автозагрузка», потому ее в любой момент можно будет повторно активировать, нажав кнопку «Включить».
Для просмотра списка автозагрузки из «Параметров» системы:
- Нажмите на клавиатуре клавиши «Win + I» либо, как и в предыдущем случае, кликните по значку «Пуск» правой кнопкой мыши и выберите пункт «Параметры».
- В новом открывшемся окне «Параметры» перейдите во вкладку «Приложения» слева, затем зайдите в раздел «Автозагрузка» в правой части окна:
- На экране отобразятся автоматически загружающиеся приложения.
 Чтобы убрать программу из автозагрузки, просто переведите переключатель напротив ее названия в положение «Откл.». И, соответственно, чтобы активировать ее, повторно установите переключатель в положение «Вкл.»:
Чтобы убрать программу из автозагрузки, просто переведите переключатель напротив ее названия в положение «Откл.». И, соответственно, чтобы активировать ее, повторно установите переключатель в положение «Вкл.»:
Просмотр списка автозагрузки при помощи сторонних утилит
Многие программы, позволявшие просматривать список автозагрузок в Windows 10, поддерживают и Windows 11. В их числе, например, Autoruns. Последнее на момент написания статьи обновление данной утилиты состоялось в сентябре 2021 года — примерно к выходу Windows 11. Т.е. можно быть уверенным, что Autoruns справится со своей задачей в новой версии ОС.
Работать с программой просто — ее нужно даже устанавливать:
- Скачиваем и устанавливаем программу.
- Запускаем файл «Autoruns64.exe» (если требуется удалять программы из списка автозагрузки, но Autoruns нужно запускать от имени администратора).
- Во вкладке «Everything» будут перечислены все объекты, запускающиеся при старте Windows.
 И это далеко не только программы, но и различные DLL-библиотеки, кодеки, системные задачи, драйверы виртуальных устройств и многое другое.
И это далеко не только программы, но и различные DLL-библиотеки, кодеки, системные задачи, драйверы виртуальных устройств и многое другое.
- Чтобы исключить программу или иной объект из автозагрузки, достаточно снять галочку напротив ее/его названия, как это показано на скриншоте выше.
К сожалению, программа Autoruns не имеет функции для добавления собственных программ в автозагрузку. Но это можно сделать самостоятельно — либо активировав соответствующую опцию в настройках приложения, либо воспользовавшись системным инструментарием.
Добавление программ в список автозагрузки Windows 11
Проще всего, конечно, открыть настройки приложения, которое следует добавить в автозагрузку и активировать в нем опцию «Запускать при старте Windows» (Start with Windows) или аналогичную ей (названия могут быть разными). Данная опция, как правило, находится в разделе «Главное», «Основное», «Общее» и т.д. К примеру, вот так выглядит процесс добавления программы в автозагрузку у Everything:
Но даже если программа не имеет собственной опции автозагрузки, ее все равно можно добавить в этот список.
Добавление программ в папку «Автозагрузка»
Простейший способ указать системе, чтобы она запускала программу при старте — размещение ярлыка приложения, исполнимого EXE-файла (или любого файла вообще) в папке «Автозагрузка». В предыдущих версиях Windows ее можно было найти в меню «Пуск», но сейчас ее там нет (по крайней мере, на момент написания статьи). Потому открываем ее самостоятельно путем копирования в адресную строку «Проводника» следующего адреса (после — нажимаем «Enter»):
C:\Users\%USERNAME%\AppData\Roaming\Microsoft\Windows\Start Menu\Programs\Startup
Останется скопировать в открытую папку ярлык любой программы, которую следует запускать при старте компьютера. Можно взять ярлык с рабочего стола, например. Сюда также можно поместить любой файл — он будет открываться автоматически в той программе, который связан с ней. Например, если скопировать сюда музыкальный MP3-файл, то при запуске Windows запустится связанный с ним аудиоплеер, и тут же начнет играть музыка.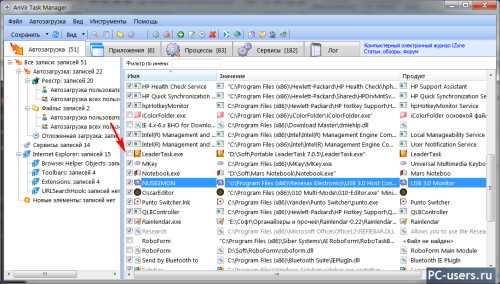
Добавление программ в список автозагрузки через реестр
Данный способ предполагает создание в специальном разделе реестра нового параметра с указанием в нем пути на диске к запускаемой программе:
- Запустите системное приложение «Редактор реестра»: нажмите «Win +R» на клавиатуре, впишите в отобразившееся окно команду «regedit» (без кавычек) и нажмите «ОК».
- Вставьте в адресную строку «Редактора реестра» нижеследующий путь или перейдите по нему, используя древо разделов в левой части окна:
HKEY_CURRENT_USER\Software\Microsoft\Windows\CurrentVersion\Run
- Кликните по пустой области в правой части окна правой кнопкой мыши, выберите «Создать», затем — «Строковый параметр»:
- Задайте созданному параметру любое имя (например, в соответствии с запускаемой программой). В нашем случае — это будет «Opera».
- Скопируйте путь к программе на диске.
 Если это ярлык откройте окно его «Свойств» и скопируйте содержимое поля «Объект». Если это исполнимый EXE-файл (т.е. сама программа, а не ярлык на нее), кликните по нему правой кнопкой мыши и выберите в контекстном меню пункт «Скопировать как путь».
Если это ярлык откройте окно его «Свойств» и скопируйте содержимое поля «Объект». Если это исполнимый EXE-файл (т.е. сама программа, а не ярлык на нее), кликните по нему правой кнопкой мыши и выберите в контекстном меню пункт «Скопировать как путь».
- Теперь кликните два раза по созданному в реестре параметру и вставьте скопированный путь в поле «Значение», после чего нажмите «ОК».
- Готово.
Добавление программ в список автозагрузки через «Планировщик заданий»
И последний способ добавления программ в автозагрузку в Windows 11 — использование системного приложения «Планировщик заданий»:
- Откройте программу «Выполнить», вставьте в поле «Открыть» без кавычек команду «control schedtasks» и нажмите «ОК».
- В правой части открывшегося окна нажмите кнопку «Создать простую задачу»:
- Откроется окно «Мастер создания простой задачи». Введите название для задачи и нажмите «Далее».

- Во вкладке «Триггер» выберите вариант «При запуске компьютера», затем нажмите «Далее».
- Во вкладке «Действие» отметьте пункт «Запустить программу», затем — «Далее».
- В следующей вкладке нажмите кнопку «Обзор» и укажите путь до запускаемой программы либо вставьте путь к ней, скопировав его по предыдущей инструкции, затем — «Далее».
- Нажмите кнопку «Готово», чтобы сохранить созданную задачу:
Reg Organizer
Главная →
Если вы хотите оценить нагрузку той или иной программы на скорость загрузки и работы Windows, то временно отключите ее запуск и проследите на нескольких перезагрузках, насколько быстрее стала загружаться и работать система. В случае необходимости блокировку запуска всегда можно отменить, чтобы вернуть все в первоначальное состояние.
Чтобы ускорить процесс запуска системы, можно отложить старт той или иной программы в автозагрузке Windows.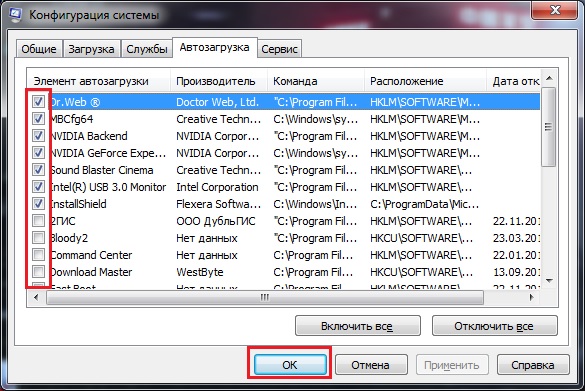 Обычно принято откладывать модули проверки обновлений или те приложения, скорый запуск которых для вас и операционной системы не критичен.
Обычно принято откладывать модули проверки обновлений или те приложения, скорый запуск которых для вас и операционной системы не критичен.
Чтобы удалить программу из автозагрузки, запустите ее и зайдите в настройки. Затем зайдите и отключите опцию автоматического запуска программы при старте Windows. Если такой опции не нашлось, то можно использовать Reg Organizer, запустив в нем инструмент «Автозапуск программ».
Чтобы добавить программу в автозагрузку, запустите Reg Organizer и выберите инструмент «Автозапуск программ». Затем нажмите на…
Если вы заметили, что ваша операционная система стала медленно загружаться и работать, то это повод заглянуть в автозагрузку. Начать процесс ускорения загрузки и работы Windows нужно именно оттуда. Для этого…
В операционной системе Windows имеется несколько мест, где программа может прописать себя для автоматического запуска при старте Windows. Увидеть их вы можете в Reg Organizer, запустив инструмент «Автозапуск программ» или скачав и установив утилиту Autorun Organizer.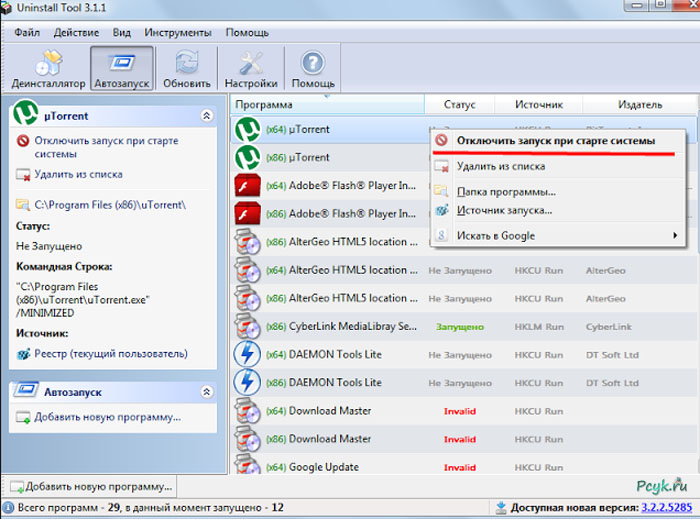 Там вы найдете следующие разделы…
Там вы найдете следующие разделы…
В арсенале Soft Organizer имеется функция поиска и удаления остатков давно удаленных программ. Работает она на основе облачной системы, куда отправляются следы удаляемых программ других пользователей. Сверяясь с базой, программа ищет следы программ, которые не зарегистрированы в системе и предлагает удалить найденные.
Установка программ с помощью Soft Organizer (а также инстурмент «Удаление программ» в Reg Organizer) осуществляется следующим образом. На боковой панели слева выберите пункт «Установить программу», а затем установочный пакет программы, которую хотите установить.
После установки и запуска Soft Organizer в главном окне программы вы увидите список доступных для удаления программ, отсортированных по дате установки. Это позволяет быстрее найти недавно установленные программы и удалить ненужные. Удаление программы производится в несколько этапов. На первом этапе производится анализ данных. Затем запускается штатный механизм удаление.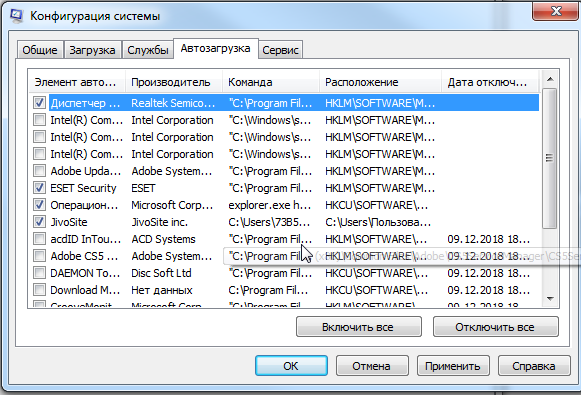 И на последнем этапе производится поиск остатков (следов) удаляемой программы.
И на последнем этапе производится поиск остатков (следов) удаляемой программы.
Деинсталлятор (или Uninstaller) — это программа для удаления программ, которую используют пользователи чтобы полностью удалить ненужные программы и все их остатки из системы, так как штатный механизм удаления зачастую не оставляет множество следов в виде файлов и папок на дисках, а также записей в системном реестре. В ряде случаев оставшиеся от удаленной программы записи реестра могут помешать установке других программ или даже привести к ошибкам в работе операционной системы.
Время от времени пользователи сталкиваются с проблемой, когда после удаления какой-либо программы ее остатки мешают работе других программ или даже операционной системе. Как же исправить ситуацию и удалить неправильно удаленную программу?
В том случае, если после чистки реестра у вас произошел сбой в работе того или иного приложения, следующей провести восстановление системы. После этого, если проблема исчезла, следует отправить разработчикам данные чистки реестра для проведения детального анализа и произведения в программе изменений, которые позволят предотвратить последующее появление подобных проблем.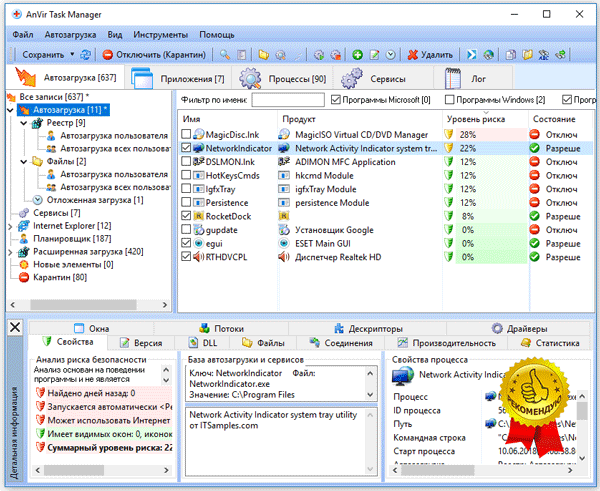
Reg Organizer предоставляет удобную возможность поиска ключа или параметра по названию или значению. Для этого необходимо выбрать ключ и, открыв контекстное меню для него, выбрать пункт «Искать в этом ключе…». Программа переключится в режим поиска и замены, после чего можно будет произвести поиск в выбранном ключе.
Reg Organizer предлагает уникальную возможность по удалению данных reg-файла из реестра — она будет интересна в первую очередь тем пользователям, которым приходится производить импорт различных ключей и секций реестра в виде reg-файлов.
Reg Organizer оснащена функцией автоматического обновления, которая проверяет наличие новой версии на сайте и в случае ее обнаружения сообщает об этом. При согласии произвести обновление, Reg Organizer автоматически загрузит и установит новую версию.
Как удалить нежелательные программы из автозагрузки Windows 10
Главная Windows
Когда вы запускаете компьютер, вместе с ним запускается множество других программ.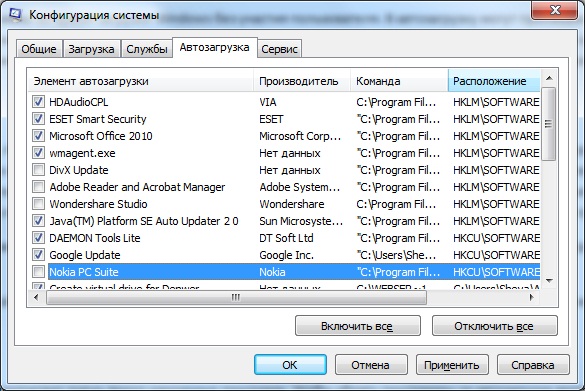 В то время как некоторые программы полезны и обязательны, некоторые бесполезны. Эти нежелательные и бессмысленные программы замедляют работу вашей системы, а также увеличивают время запуска системы.
В то время как некоторые программы полезны и обязательны, некоторые бесполезны. Эти нежелательные и бессмысленные программы замедляют работу вашей системы, а также увеличивают время запуска системы.
Эти «программы автозапуска» автоматически запускаются при включении компьютера, и если вы не закроете их вручную, когда компьютер включен, они будут работать в фоновом режиме. Вот шаги по удалению таких программ с вашего ПК или ноутбука с Windows 10.
Открыть Выполнить > Введите msconfig в диалоговом окне и нажмите Enter. Затем перейдите на вкладку Startup . Здесь он попросит вас открыть диспетчер задач для управления вашими программами автозагрузки. Щелкните, чтобы открыть диспетчер задач .
Или вы можете напрямую открыть диспетчер задач и перейти к автозагрузке. Чтобы открыть Диспетчер задач, щелкните правой кнопкой мыши на панели задач и выберите Диспетчер задач или используйте CTRL+ALT+DEL.
- В разделе Startup, вы найдете все ваши программы, которые могут работать в фоновом режиме. В этом списке будут оба приложения, включенные или отключенные при запуске.
- Если я не ошибаюсь, в Windows 7 была возможность выбрать сразу несколько программ, а затем выбрать соответствующий параметр, т. е. включить или отключить. Вы можете отключить или включить все сразу. К сожалению, в Windows 10 такой возможности нет, то есть вам придется делать это для каждой программы по очереди.
- Чтобы отключить запускаемые программы в Windows 10, перейдите к программе, которую вы хотите отключить при запуске, щелкните правой кнопкой мыши программу, которую вы хотите отключить> нажмите «Отключить».
Должен ли я удалить это программное обеспечение
Не знаете, какую программу удалить? Не знаете, какая программа необходима, а какая бесполезна? Должен ли я удалить? Это бесплатное программное обеспечение, которое может помочь вам решить, что удалить, а что оставить.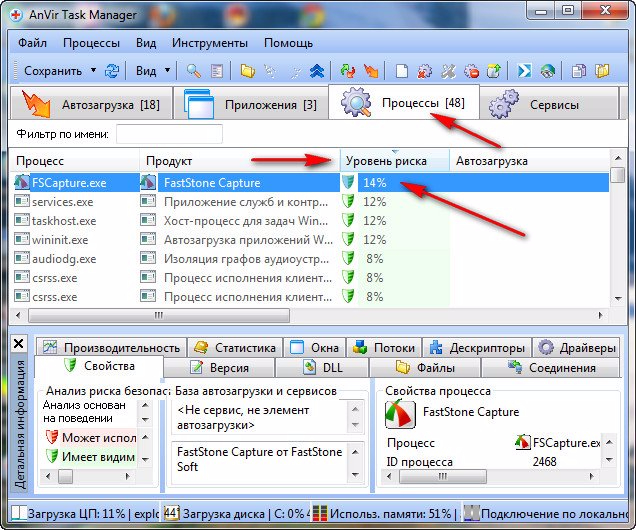 Программа анализирует все, что установлено на вашем компьютере, а затем позволяет вам определить, что безопасно удалить.
Программа анализирует все, что установлено на вашем компьютере, а затем позволяет вам определить, что безопасно удалить.
Отображает оценки для каждой программы и процент удаления. Баллы собираются на основе отзывов пользователей. Если вы удалите программу или отключите ее, она будет отмечена. Так что, если вы используете эту программу, вы можете удалить ее без какой-либо путаницы как таковой. Вы также можете нажать Что это такое? Кнопка для доступа к онлайн-базе данных с более подробной информацией о программе или нажмите Удалить , чтобы удалить ее.
Программа также помогает идентифицировать нежелательные программы, в том числе рекламное ПО, панели инструментов, вредоносные программы, мусорное ПО и другой мусор. На веб-сайте также есть список программ, рейтинги и процент удаления.
Tej
Энтузиаст Microsoft, большой поклонник MS Dhoni и Messi, гурман, фанат гаджетов и блоггер — вот почему вы читаете это.
сообщить об этом объявленииRecent Posts
Советы Windows
Как лучше всего удалять программы из списка приложений для автозагрузки
Как лучше всего удалять программы из списка приложений для автозагрузки
Главная > Администрирование > Производительность > Запуск
Как лучше всего удалять программы из списка автозапуска
Q
Как лучше всего удалять программы из списка автозапуска?
✍: FYIcenter.com
A
Существует несколько способов удаления программ из списка запускаемых приложений.
Но не существует единого наилучшего способа, который можно было бы применить ко всем ситуациям.
Что вам следует сделать, так это попытаться использовать различные методы в порядке, описанном ниже.
- Удаление приложения-владельца — если программа запуска была добавлена приложением,
и вы не планируете больше использовать это приложение, вы должны следовать
процесс удаления этого приложения, чтобы удалить программу запуска.
- Использование параметра конфигурации приложения-владельца — если программа запуска была добавлена приложением,
очень вероятно, что приложение-владелец предоставит вам способ удалить это
программа запуска. Например, WZQKPICK.exe (WinZip Quick Pick) можно удалить из
список запускаемых приложений с помощью параметра конфигурации приложения WinZip. - Удаление элементов из общей папки автозагрузки Windows — если программа запуска была добавлена как
элемент в общей папке автозагрузки (известной как общее расположение автозагрузки),
вы можете использовать Проводник Windows, чтобы удалить этот элемент в папке
C:\Documents and Settings\Все пользователи\Главное меню\Программы\Автозагрузка. - Удаление элементов из папок запуска одного пользователя — если программа запуска была добавлена как
элемент в папке автозагрузки одного пользователя (известной как местоположение автозагрузки),
вы можете использовать Проводник Windows, чтобы удалить этот элемент в папке
C:\Documents and Settings\ваш_логин\Главное меню\Программы\Автозагрузка.
- Использование инструментов управления программами автозапуска. Существуют сторонние инструменты, разработанные
чтобы помочь вам управлять программами запуска. Например, HijackThis, Absolute Startup и т. д. - Редактирование системного реестра — если программа запуска была добавлена как запись в системный реестр
(известный как местоположение реестра), вы можете использовать команду «regedit», чтобы удалить эту запись.
Вы не должны использовать этот метод, если вы не чувствуете себя комфортно при редактировании реестра.
27 января 2007 г., 14932👍, 0💬
Популярные сообщения:
Общий доступ в Интернет…
У меня есть несколько компьютеров. Как я могу поделиться избранным в Internet Explorer между двумя компьютерами? Favo…
Ati2evxx.exe — Servi…
Могу ли я отключить службу Windows «ATI HotKey Poller» для ускорения моего компьютера? Служба Windows «ATI HotKe…
Панель инструментов Netzero — Un.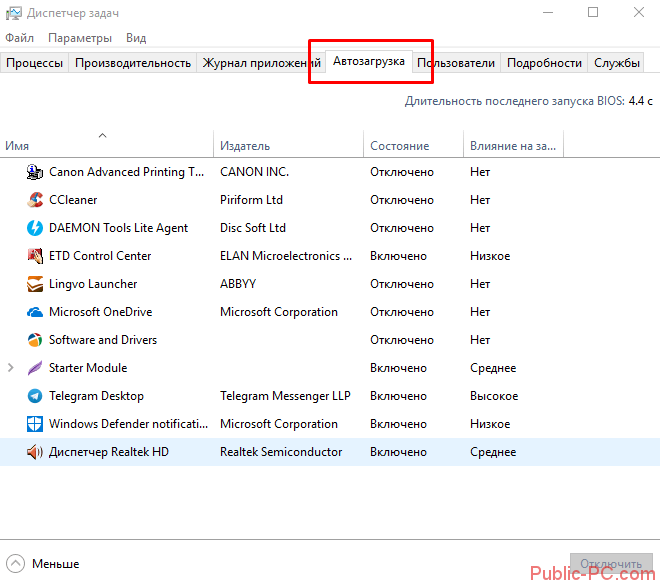

 Чтобы убрать программу из автозагрузки, просто переведите переключатель напротив ее названия в положение «Откл.». И, соответственно, чтобы активировать ее, повторно установите переключатель в положение «Вкл.»:
Чтобы убрать программу из автозагрузки, просто переведите переключатель напротив ее названия в положение «Откл.». И, соответственно, чтобы активировать ее, повторно установите переключатель в положение «Вкл.»: И это далеко не только программы, но и различные DLL-библиотеки, кодеки, системные задачи, драйверы виртуальных устройств и многое другое.
И это далеко не только программы, но и различные DLL-библиотеки, кодеки, системные задачи, драйверы виртуальных устройств и многое другое.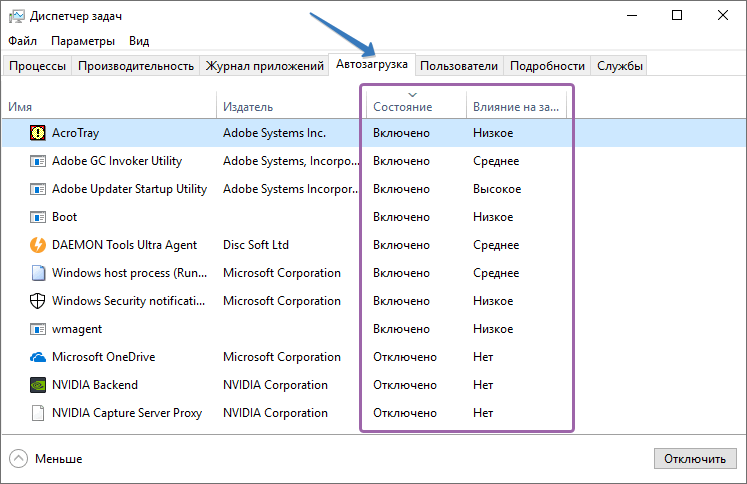 Если это ярлык откройте окно его «Свойств» и скопируйте содержимое поля «Объект». Если это исполнимый EXE-файл (т.е. сама программа, а не ярлык на нее), кликните по нему правой кнопкой мыши и выберите в контекстном меню пункт «Скопировать как путь».
Если это ярлык откройте окно его «Свойств» и скопируйте содержимое поля «Объект». Если это исполнимый EXE-файл (т.е. сама программа, а не ярлык на нее), кликните по нему правой кнопкой мыши и выберите в контекстном меню пункт «Скопировать как путь».