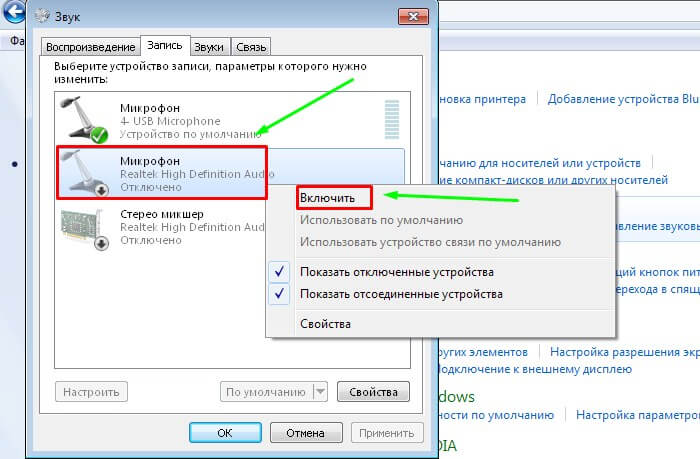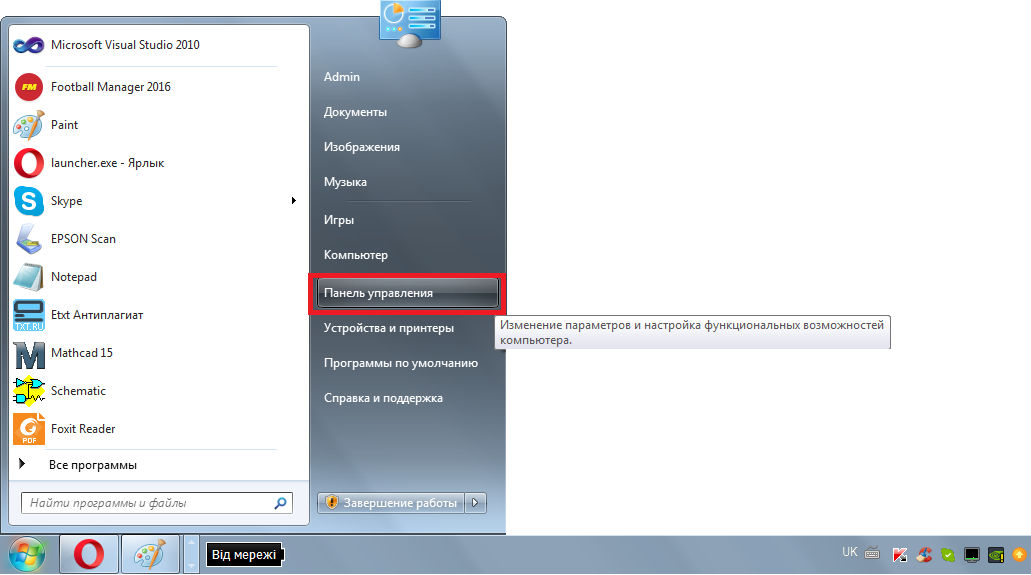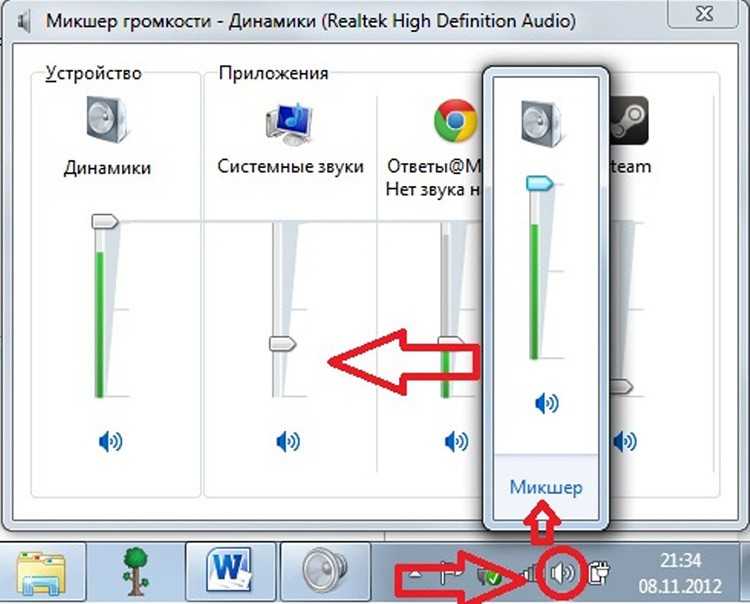Почему не работает звук на 7 виндовс: Устранение проблем со звуком или звуком в Windows 7, 8 и 10
Содержание
Не работает звук на windows 10, реально решаем
Обновлено 05.06.2020
Не работает звук на windows 10
Добрый день уважаемые читатели блога, сегодня речь опять зайдет о нашей горячо любимой, свежеиспеченной операционной системе Windows 10. На этот раз у нас не работает звук на windows 10, да очередной косяк, данной ос. Ниже смотрим как это исправить и вернуть обычную функцию, позволяющую взаимодействовать с мультимедийным контентом.
И так не успели мы с вами нарадоваться победой над тем, что windows 10 не печатает принтер, так новая проблема не заставила себя ждать, вообще напрягает уже подобное поведение, новинки. Очень многие пользователи, кто все таки обновился до 10, поймали тот же баг, что не работает звук, у некоторых он пропал полностью, а у кого то не работал через переднее гнездо на компьютере, или сам звук становился очень тихим.
Автоматическое исправление проблем при отсутствующем звуке
Во многих случаях, еще с Windows 7, помогало решить данную проблему, запуском средства автоматического исправления проблем со звуком, в Windows 10 оно так же осталось. Для этого щелкаем правым кликом по значку с динамиком и выбираем пункт Обнаружить неполадки со звуком, Windows 10 проверит все ли работает правильно, если что то не так, то система это исправит, в 50 процентах случаев это помогает. Если у вас после этого в windows 10 нет звука, идем дальше по списку действий.
Для этого щелкаем правым кликом по значку с динамиком и выбираем пункт Обнаружить неполадки со звуком, Windows 10 проверит все ли работает правильно, если что то не так, то система это исправит, в 50 процентах случаев это помогает. Если у вас после этого в windows 10 нет звука, идем дальше по списку действий.
Не работает звук на windows 10-1
Запустится мастер обнаружения проблем
Не работает звук на windows 10-2
Мастер может попросить вас проверить отключены ли дополнительные средства, для этого жмем открыть
Не работает звук на windows 10-3
Не работает звук на windows 10-4
Для тестирования выключите все эффекты. В моем случае, мастер не обнаружил проблем со звуком.
Не работает звук на windows 10-5
После обновления windows 10 не работает звук
Как ни странно обновление, тоже бывает источником, проблем, так как по мимо критических обновлений закрывающих дыры безопасности, обновляются и драйвера, по умолчанию, и в вашем случае драйвер звуковой карты просто установился криво, для начала попробуйте его откатить, для этого заходим в Диспетчер устройств.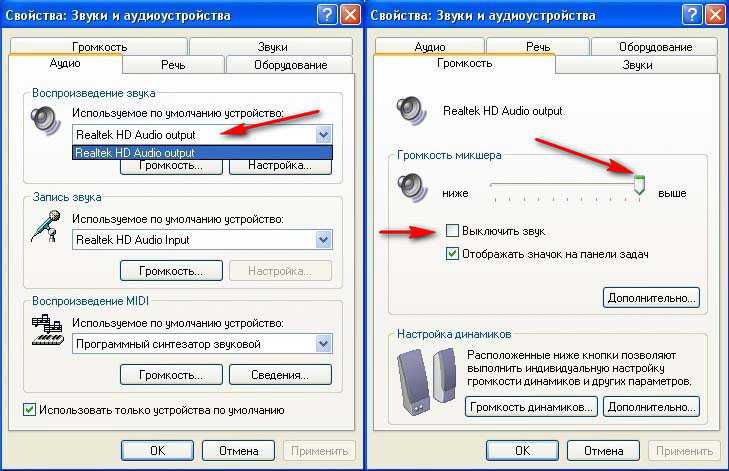 Для этого щелкаем правым кликом по кнопке пуск и выбираем Диспетчер устройств.
Для этого щелкаем правым кликом по кнопке пуск и выбираем Диспетчер устройств.
Находим пункт Звуковые устройства, щелкаем по нему правым кликом > свойства
Далее вкладка Драйвер > Откатить. Такое простое количество действий поможет восстановить звук в Windows 10.
Не забудьте потом отключить автоматическое обновление драйверов в Windows, лучше ставить все самому.
Если у вас в диспетчере устройств, ваша звуковая карта видится, как Устройство с поддержкой High Definition Audio, то это значит ребятушки, что у вас не установлены драйвера на нее, и что нам поможет правильно, установка драйверов в Windows 10, причем не точечно, а все и сразу за один присест, как это делать читайте по ссылке слева. Да старый и добрый driver solution pack нас выручает, главное скачайте последнюю версию, пусть много весит, но зато вы обновите все устройства, и такой сборник всегда удобно держать под рукой, да и инет не всегда есть, раньше помню сильно напрягало лазить по всем сайтам производителей и искать все, что нужно, благо энтузиасты радуют нас.
Казалось бы, просто, но многие пишут о том, что уже так делали, но ничего не происходит и не меняется и звука так и нет. Как правило, это происходит из-за того, что несмотря на то, что установщик драйверов проводит вас по всем шагам, фактически драйвер на устройство не устанавливается (легко проверить, посмотрев свойства драйвера в диспетчере устройств). Причем, установщики некоторых производителей не сообщают об ошибке.
Есть следующие способы решения этой проблемы:
- Запуск установщика в режиме совместимости с предыдущей версией Windows. Помогает чаще всего. Например, для установки Conexant SmartAudio и Via HD Audio на ноутбуках обычно срабатывает этот вариант (режим совместимости с Windows 7).
- Предварительно удалить звуковую плату (из раздела Звуковые, игровые и видео устройства) и все устройства из раздела аудиовходы и аудиовыходы через диспетчер устройств (правый клик по устройству — удалить),
по возможности (если есть такая отметка), вместе с драйверами.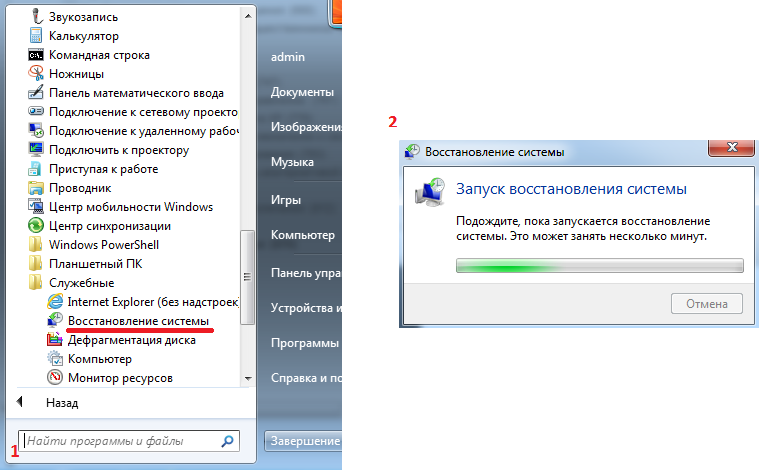 И сразу после удаления запустить установщик (в том числе и через режим совместимости). Если драйвер все так же не установится, то в диспетчере устройств выбрать «Действие» — «Обновить конфигурацию оборудования». Часто срабатывает на Realtek, но не всегда.
И сразу после удаления запустить установщик (в том числе и через режим совместимости). Если драйвер все так же не установится, то в диспетчере устройств выбрать «Действие» — «Обновить конфигурацию оборудования». Часто срабатывает на Realtek, но не всегда.
Если после этого установился старый драйвер, то кликнуть правой кнопкой мыши по звуковой плате, выбрать «Обновить драйвер» — «Выполнить поиск драйверов на этом компьютере» и посмотреть, появились ли в списке уже установленных драйверов новые (кроме Устройство с поддержкой High Definition Audio) совместимые драйвера для вашей звуковой платы. А если знаете ее название, то можно посмотреть и среди несовместимых.
Нет звука на ноутбуке Asus и Lenovo
Да эта линейка ноутбуков, особенно подвержена тому, что Windows 10 работая на них имеет сложности со звуком. И так звуковой чип у них Via Audio, смотрим алгоритм действий.
Зайти в диспетчер устройств (через правый клик по пуску), открыть пункт Аудиовходы и аудиовыходы
Через правый клик по каждому пункту в разделе, удалить его, если есть предложение удалить и драйвер, сделайте это тоже.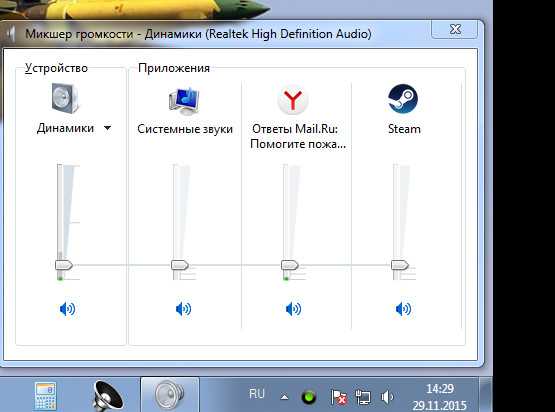
Зайдите в раздел Звуковые, игровые и видео устройства, удалите их тем же образом (кроме HDMI-устройств).
Загрузите драйвер Via Audio от Asus, с официального сайта под вашу модель, для Windows 8.1 или 7.
Запустите установщик драйвера в режиме совместимости с Windows 8.1 или 7, желательно от имени Администратора.
Хочу обратить внимание, что более старые версии драйверов: проверенны временем и будут точно работать, а именно версии VIA 6.0.11.200, а не более новые драйвера
Полное выключение ноутбука с нерабочим звуком
Очень интересная история, есть ноутбук ASUS с материнской платой ASUS h410M-k, где не работает звук. Я перепробывал все методы, что описал выше но это не давало эффекта. На этом ноутбуке была полностью разряженная батарея, которая не держала заряд. В какой-то момент было выключено электричество и ноутбук так простоял несколько часов. И какое было у меня удивления, когда после его включения ЗВУК ЗАРАБОТАЛ. Видимо материнской плате нужен был отдых и что-то сбросить. Так, что если у вас не работает звук на ноутбуке с windows 10 и ничего не помогает, то полностью отключите вашу технику от электропитания на ночь, и проверите эффект.
Так, что если у вас не работает звук на ноутбуке с windows 10 и ничего не помогает, то полностью отключите вашу технику от электропитания на ночь, и проверите эффект.
Глючное обновление KB4532695 ломает звук и вызывает BSOD (Обновление январь 2020)
В конце января 2020 Microsoft выпустила для Windows 10 1903 и 1909 новое накопительное обновление KB4532695, которое должно было закрыть кучу косяков, выпущенных ранее. например не работал правый клик мышки в проводнике Windows. Microsoft не была бы Microsoft, если бы одним обновлением она не починила и не сломала, что-то новое.
После установки KB4532695 и перезагрузки компьютера, многие пользователи увидели, что звук в системе больше не работает, более удачливые получили синюю заразу. После этого синего экрана они не могли запустить свою систему, получили циклический BSOD. Единственным вариантом на 3 февраля 2020 года было удаление установленного обновления KB4532695.
Вот, что мне написали несколько моих читателей: «Я могу подтвердить, получил BSOD после установки KB4532695», — сказал читатель.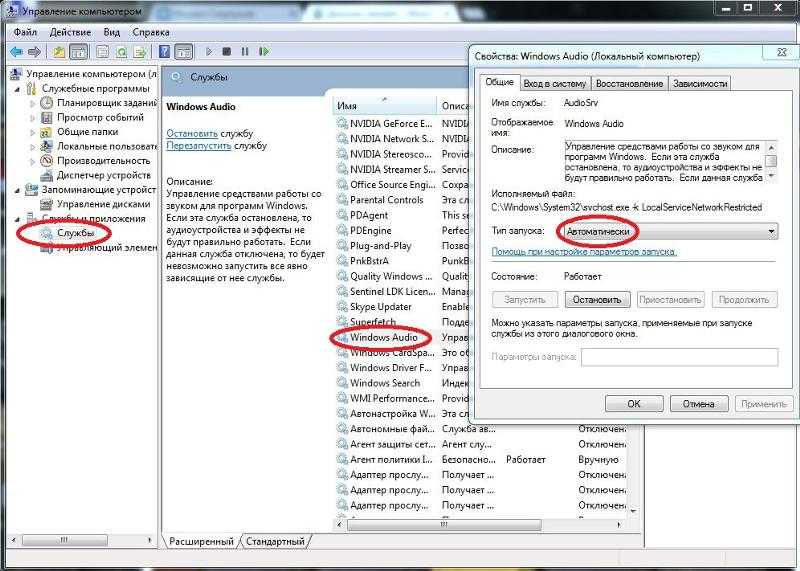 «Однако я выполнил чистую установку Windows 10, снова установил KB4532695 для тестирования и теперь он стабильный», — отметил другой комментатор.
«Однако я выполнил чистую установку Windows 10, снова установил KB4532695 для тестирования и теперь он стабильный», — отметил другой комментатор.
Вот еще несколько удачливых пользователей:
Мой Windows 10 только что обновился до 1909 года и попытался перезагрузиться. Он заблокирован и не загружается. На самом деле он вообще не реагирует на кнопку включения. Я не могу получить доступ к BIOS или сделать что-либо вообще. Это обновление было проблемой на всех моих компьютерах, обычно замедляло работу компьютера или блокировало экран. Я впервые не смог удалить обновление, чтобы восстановить использование компьютера
Как только я получил последнее обновление, я продолжаю смотреть эти циклические загрузки. Затем, когда Windows загружается, он в конечном итоге падает. Я переустановил Windows из образа ISO, те же проблемы. Я восстановил из резервной копии три недели назад, те же проблемы. Я понял, что это новое обновление — огромная проблема, — отметил другой пользователь
Как удалить сбойное обновление KB4532695
Если у вас просто не работает звук, то откройте командную строку от имени администратора и введите:
wusa /uninstall /KB:4532695
Соглашаемся, что будем удалять автономный пакет.
Процесс удаления KB4532695 будет отрабатывать пару минут.
После удаления обновления, обязательно перезагрузите вашу Windows 10. После чего обязательно проверьте, что звук работает.
Если имеет циклический BSOD, то вам нужно попытаться:
- Загрузиться в безопасном режиме Windows — попытайтесь попасть в безопасный режим и там удалить данное обновление, если не удается в него попасть, такое то же бывает, то применяйте следующие методы.
- Загрузиться в режиме восстановления Windows и попытаться откатиться на точку восстановления до установки обновления KB4532695
- Создать загрузочную флешку с Windows 10 и загрузить с нее инструменты по восстановлению Windows
- Воспользоваться загрузочным диском Microsoft DaRT Windows 10 (Microsoft Diagnostics and Recovery Toolset)
- Воспользоваться любым Live CD и удалить обновление через него.
Если вы не можете попасть на рабочий стол и загрузиться в безопасном режиме, то вы загружаетесь в режиме восстановления Windows 10.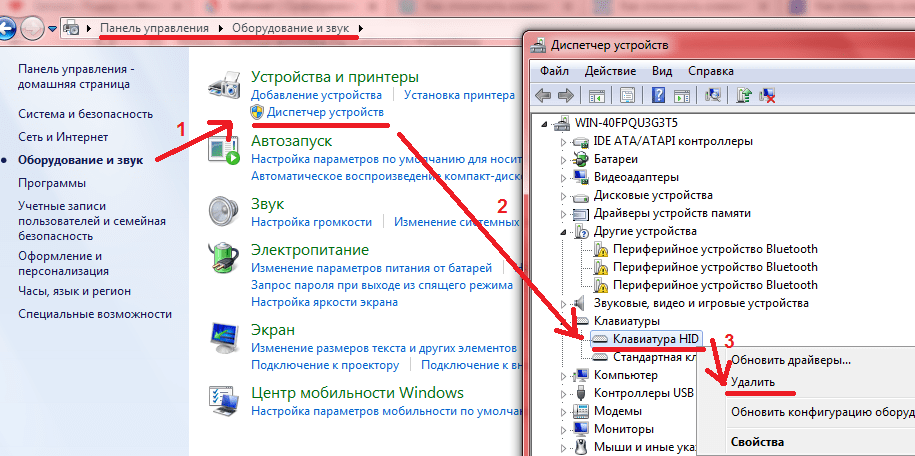 Это делается либо через встроенные инструменты в самой Windows 10, либо через загрузочную флешку, либо через Microsoft DaRT (Все ссылки выше, как это сделать).
Это делается либо через встроенные инструменты в самой Windows 10, либо через загрузочную флешку, либо через Microsoft DaRT (Все ссылки выше, как это сделать).
Находясь в инструментах восстановления Windows 10, выберите пункт «Поиск и устранение неисправностей«
Далее вы выбираете пункт «Дополнительные параметры». Тут же вы можете сделать «Вернуть компьютер в исходное состояние», но вы потеряете все установленные программы.
Выбираем пункт «Удалить обновления«.
Далее щелкаем по пункту «Удалить последнее исправление«.
Выбираем учетную запись пользователя, в моем случае, это Pyatilistnik.org.
Указываем пароль от локальной учетной записи.
Нажимаем соответствующую кнопку.
Перезагружаемся и проверяем наличие звука в вашей Windows 10.
Удаление KB4532695 из Microsoft Diagnostics and Recovery Toolset
Выше я вам указал на диск Microsoft DaRT Windows 10, он же Microsoft Diagnostics and Recovery Toolset.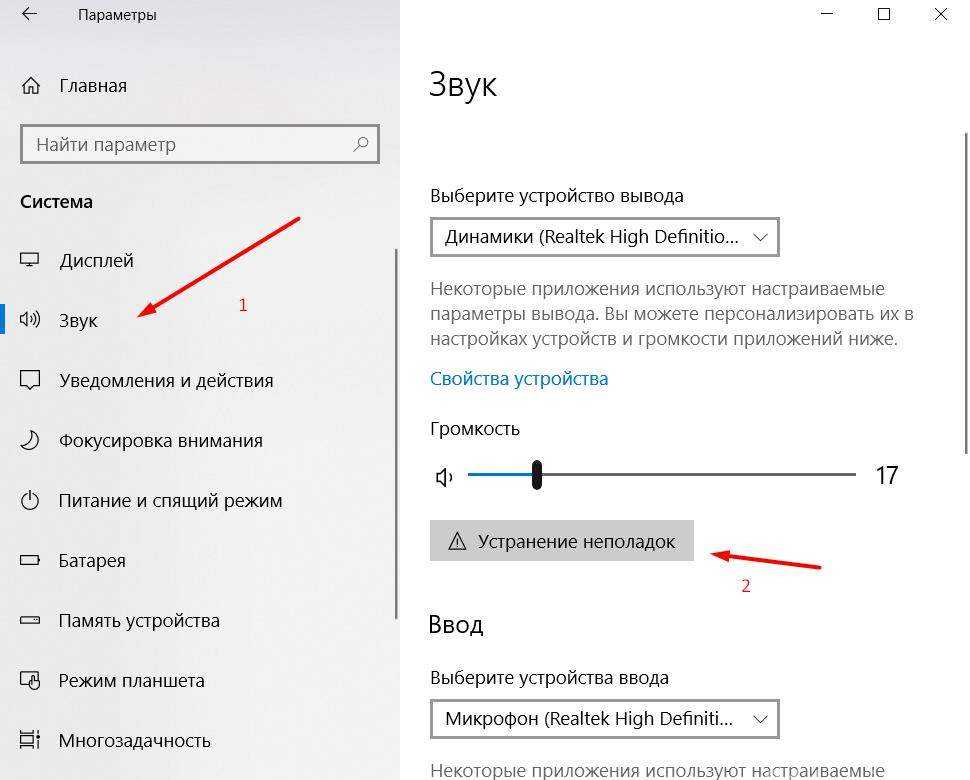 Если с него загрузиться, то у вас будет раздел «Hotfix Uninstall«.
Если с него загрузиться, то у вас будет раздел «Hotfix Uninstall«.
Выбираем последние обновления и удаляем их.
Перестал работать звук в Windows 10 после майского обновления KB4556799 (2020 год)
Пока весь мир борется с болезнью, корпорация Microsoft для чего-то выпускает новые обновления, и заставляет пользователей в очередной раз ремонтировать звук в Windows 10. На этот раз в мае вышел пакет обновления KB4556799. Оно закрывало проблемы с безопасностью в Edge Chromium, но как обычно одно лечим, второе колечим.
Проблемы возникают в Windows 10 из-за KB4556799, выпущенной для Windows 10 версий 1903 и 1909. Начиная от «Синего экрана смерти» (BSOD) до замены шрифтов на Outlook и проблем со звуком, разные пользователи сообщали о различных ошибках после установки последнего обновления Windows 10. Кто-то вообще не смог войти в свой профиль. В результате повреждается реестр и пользователь входит через временный профиль.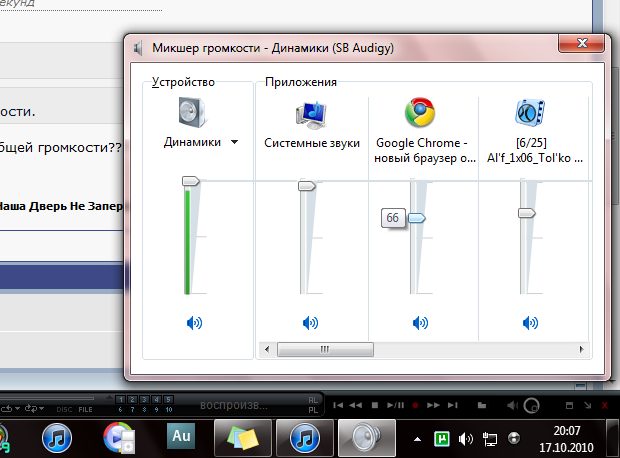 Вот пример комментария с сайта MS:
Вот пример комментария с сайта MS:
Прошлой ночью, мой компьютер установил KB4556799 и KB4552931. Сегодня утром BSOD дважды за 10 минут. Каждый раз, когда я запускаю браузер Firefox или Chrome, у меня синий экран. Я не мог видеть сообщение об ошибке, так как экран BSOD исчезал слишком быстро. Я немедленно удалил оба обновления, и проблема исчезла
Проблемы со звуком, так же плавающие, у кого-то звук не работает полностью, у кого-то есть искажения при воспроизведении, кто-то поймал ситуацию, что у него звук идет и через динамики и наушники одновременно. Самый быстрый и правильный вариант, это как я показывал выше полностью удалить KB4556799. Так же можете попробовать отключить улучшение звука. Для этого откройте параметры звука, через контекстное меню значка «Звук» (Правым кликом по нему)
Далее откройте «Панель управления звуком«
Далее выберите ваше устройство воспроизведения и перейдите в нем на вкладку «Дополнительно’, где нужно отключить функцию «Включить улучшения звука (Enable audio enhancements)«.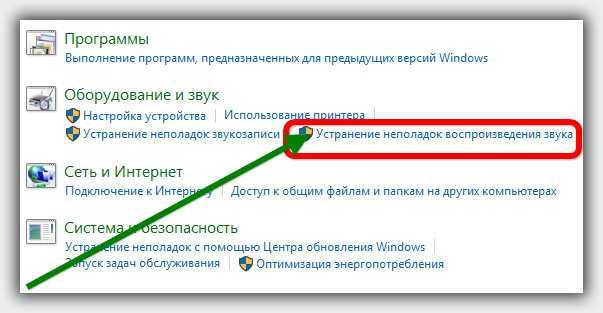 Это возможно поможет, когда не работает звук на компьютере с Windows 10.
Это возможно поможет, когда не работает звук на компьютере с Windows 10.
Звук стал тихим, хрипит или автоматически снижается громкость
Если несмотря на то, что звук воспроизводится, с ним есть какие-то проблемы: он хрипит, слишком тихий (причем громкость может меняться сама), попробуйте следующие варианты решения проблемы.
- Зайдите в устройства воспроизведения, кликнув правой кнопкой мыши по значку динамика.
- Кликните правой кнопкой мыши по устройству, со звуком с которого возникает проблема, выберите Свойства.
- На вкладке «Дополнительные возможности» отметьте Отключить все эффекты. Примените настройки. Вы вернетесь к списку устройств воспроизведения.
- Откройте вкладку Связь» и уберите уменьшение громкости или отключение звука при связи, установите Действие не требуется.
Примените сделанные настройки и проверьте, была ли решена проблема. Если нет, есть еще один вариант: попробуйте через диспетчер устройств выбрать вашу звуковую плату — свойства — обновить драйвер и установить не «родной» драйвер звуковой платы (показать список установленных драйверов), а один из совместимых, которые Windows 10 может предложить сама.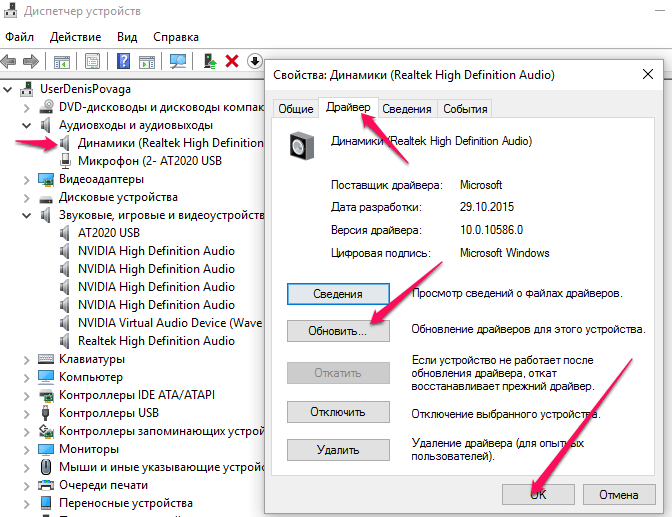 В данной ситуации иногда случается, что на «не родных» драйверах проблема не проявляется.
В данной ситуации иногда случается, что на «не родных» драйверах проблема не проявляется.
Вышло новое обновление KB3140742, его предлагается скачать отдельно, и установить вручную, оно может решить проблему со звуком
Вот так вот решается проблема, что не работает звук на windows 10, если у вас есть еще какие то способы опишите их в комментариях.
почему не работает звук в браузере и что делать – WindowsTips.Ru. Новости и советы
На форумах и в комментариях на тематических сайтах пользователи часто жалуются, мол, нет звука в браузере. Проблема может появиться сразу после установки ПО или в процессе пользования веб-обозревателем. Многие «грешат» на программное обеспечение и сразу обновляют драйвера. Минус в том, что такой шаг не всегда спасает. Ниже рассмотрим, чем могут быть вызваны проблемы, и что делать для восстановления звукового сопровождения.
Возможные причины, почему нет звука в браузере
Главная сложность для пользователя — определить причину, почему не воспроизводится звук в браузере. Выделим основные:
Выделим основные:
- неправильная работа Flash Player;
- ошибки в настройке громкости в микшере;
- механические неисправности на ПК или телефоне с динамиком;
- отключение звука в настройках самого веб-обозревателя;
- устаревшие драйвера;
- сбои в работе веб-обозревателя или ОС;
- прочие неисправности.
Причин, почему не работает звук в браузере, достаточно. Все они требуют внимательной проверки со стороны пользователя и ряда дополнительных действий.
Способы решения проблемы
Сразу отметим, что любую проблему можно исправить, в том числе трудности с воспроизведением звука в браузере. Ниже рассмотрим наиболее эффективные и проверенные временем шаги.
Проверка настроек микшера
Тихий звук в браузере может свидетельствовать о неправильной настройке громкости. В ОС Windows предусмотрен специальный микшер, с помощью которого можно регулировать уровень звучания в разных приложениях. Его возможности позволяют, к примеру, усилить громкость в одном веб-проводнике и уменьшить в другом.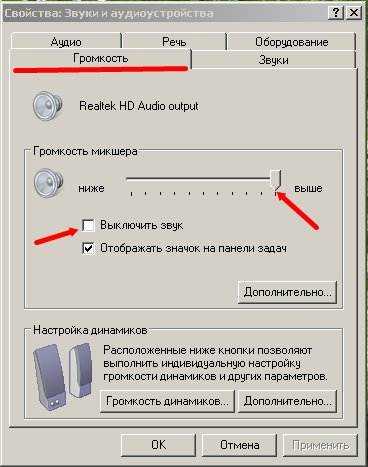 Такое решение удобно, но часто пользователи забывают о настройках и начинают паниковать.
Такое решение удобно, но часто пользователи забывают о настройках и начинают паниковать.
Чтобы открыть микшер и проверить его установки, сделайте такие шаги:
- кликните правой кнопкой мышки по значку с динамиком справа внизу;
- выберите раздел Открыть микшер громкости;
- установите необходимые настройки для Вайбера, динамиков, системных звуков и других открытых приложений.
После выполнения этой работы проблема может решиться. Многие пользователи спрашивают, почему звук в браузере не работает, а причина в банальных настройках микшера. Кроме того, нельзя забывать об общем регуляторе, который появляется при нажатии на значок динамика левой кнопкой мышки.
Проверка настроек браузера
Во всех веб-обозревателях предусмотрены настройки контента. К примеру, пользователь может отключить загрузку изображений или выключить звук. Ранее такие меры принимались для экономии траффика, а сегодня в большей степени для удобства.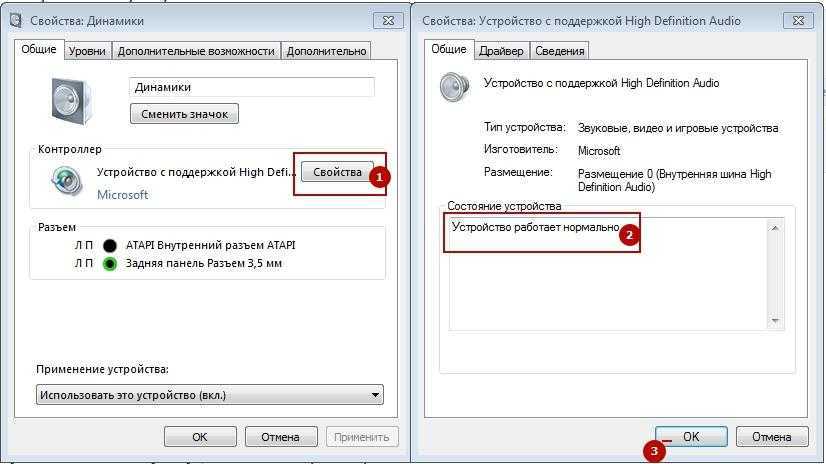 К примеру, для Гугл Хром необходимо внести в адресную строку надпись chrome://settings/content. После этого найдите настройки и убедитесь, что он активен.
К примеру, для Гугл Хром необходимо внести в адресную строку надпись chrome://settings/content. После этого найдите настройки и убедитесь, что он активен.
Сразу поле этого войдите в панель управления Виндовс, перейдите в Сеть и Интернет, а там войдите в Свойства браузера. В разделе Дополнительно найдите секцию Мультимедиа, а там убедитесь, что звук активен. При отсутствии необходимых отметок поставьте их. После этого сохраните настройки и перезапустите ПК.
Обновление Flash Player
Если вдруг пропал звук в браузере в видео, причиной может быть отключенный или устаревший Flash Player. Для начала попробуйте его включить (алгоритм действий зависит от веб-проводника). Если инструмент активен, обновите его. Для этого войдите на официальный сайт Flash Player, загрузите файл и установите его на ПК. После этого перезагрузите страничку и проверьте — заработал звук или нет.
Перезагрузка браузера
Нередок проблема решается путем банального перезапуска браузера.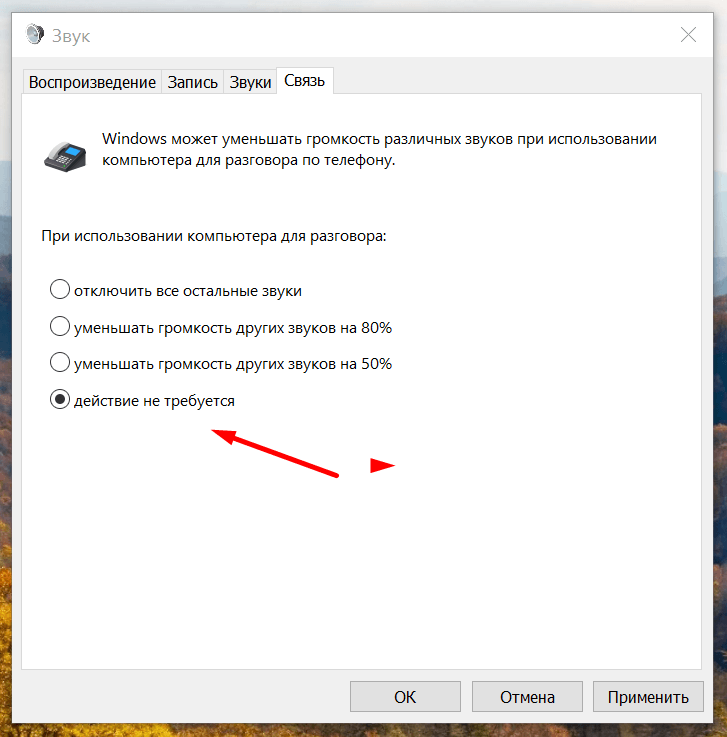 Причиной сбоев в работе может быть «порча» некоторых файлов веб-проводника. Как вариант, можно сначала сбросить настройки. К примеру, в Гугл Хром перейдите по ссылке chrome://settings/, войдите в раздел Дополнительно, а там внизу найдите нужную ссылку по сбросу настроек. Верните параметры по умолчанию, а после этого перезапустите обозреватель.
Причиной сбоев в работе может быть «порча» некоторых файлов веб-проводника. Как вариант, можно сначала сбросить настройки. К примеру, в Гугл Хром перейдите по ссылке chrome://settings/, войдите в раздел Дополнительно, а там внизу найдите нужную ссылку по сбросу настроек. Верните параметры по умолчанию, а после этого перезапустите обозреватель.
Можно сделать и по-другому:
- войдите в диспетчер задач;
- найдите в списке свой браузер;
- жмите на кнопку Снять задачу;
- войдите в Подробности;
- закройте все процессы, которые связаны с обозревателем (их определение возможно по колонке Описание).
После выполнения этих действий снова запустите веб-проводник и проверьте его работу. Если в браузере все равно не работает звук в видео, переходите к очередным проверкам.
Перезапустите ПК
Иногда в решении проблемы, связанной со звуком, помогает банальная перезагрузка ноутбука или компьютера. Такое действие позволяет заново перезапустить все процессы.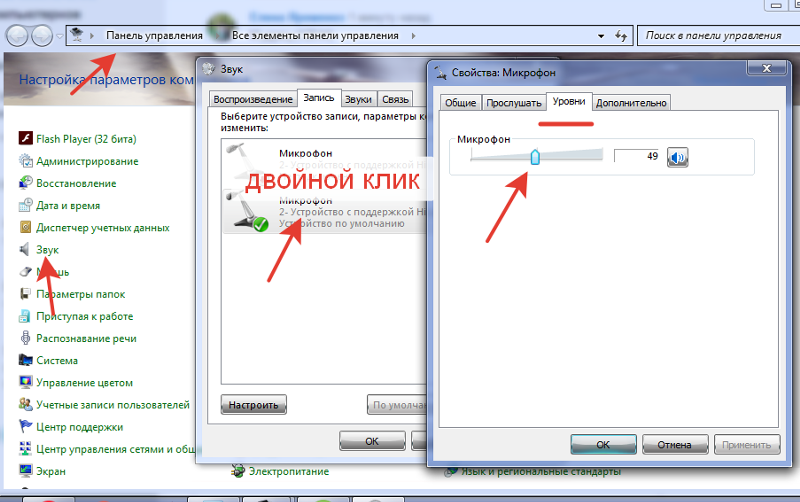 Возможно, система во время запуска восстановится, и звуковое сопровождение снова появится.
Возможно, система во время запуска восстановится, и звуковое сопровождение снова появится.
Очистка кэша
При длительном применении браузера в кэше скапливается большой объем файлов — картинок, видео, текстовой информации и т. д. Общий размер такого хранилище может достигать десятков гигабайт. Если ничего не предпринимать, браузер начинает медленнее работать, может пропасть звук или возникают иные проблемы. Единственное решение — почистить хранилище от лишнего кэша. Рассмотрим, как это сделать, на примере Гугл Хром:
- войдите в браузер и на три точки с правой стороны;
- войдите в раздел История, а далее еще раз жмите История;
- выберите пункт Почистить историю;
- определитесь, что именно необходимо удалить и за какое время;
- подтвердите действие.
Более простой и универсальный путь — воспользоваться универсальными программами или приложениями для браузеров. Вариантов множество, поэтому с поиском вряд ли возникнут трудности.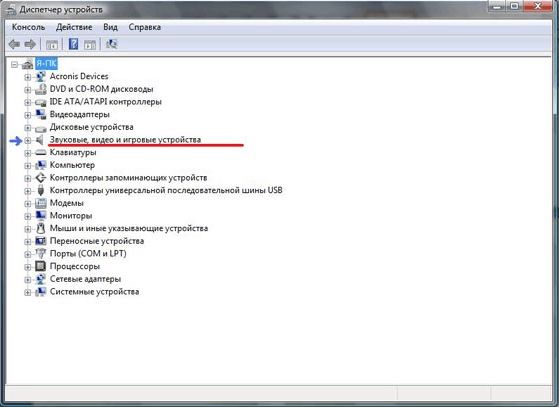
Обновите браузер
Бывают ситуации, когда в браузере нет звука, а на компьютере есть. В таком случае нужно перезапустить веб-проводник. Во многих случаях такое действие дает ожидаемый результат и позволяет восстановить работу звука. Алгоритм действий такой (на примере Яндекс.Браузер):
- жмите на три полоски;
- войдите в раздел Дополнение;
- перейдите к разделу О браузере;
- дождитесь проверки и жмите на кнопку обновить.
Принцип обновления разных браузер индивидуален. При этом многие из них обновляются автоматически во время перезагрузки.
Обновите или установите драйвера
Распространенная причина, почему нет в браузере звука — отсутствие или устаревшие драйвера на звуковую карту. Чтобы проверить эту версию, войдите в Панель управления. Там откройте раздел Оборудование и звук, а после Диспетчер устройств. При наличии и успешном подключении оборудование должно показываться в перечне.
Если возле устройства стоит желтый или красный знак, драйвера нет или он работает некорректно. В таком случае ставьте программу Everest, чтобы точно определить модель звуковой карты и место для скачивания файлов. Для обновления ПО можно использовать специальные утилиты (в том числе встроенные).
В таком случае ставьте программу Everest, чтобы точно определить модель звуковой карты и место для скачивания файлов. Для обновления ПО можно использовать специальные утилиты (в том числе встроенные).
Бывают и другие ситуации, когда звуковая карта есть, но Windows ее не видит. Причиной может быть выход устройства из строя или плохой контакт. Лучшее решение — поручить работу мастерам, чтобы они почистили ПК и настроили работу карты. При наличии опыта эту работу можно сделать и самому.
Включите службу Windows Audio
Если в браузере пропадает звук, причина может крыться в специальной службе под названием Windows Audio. Если ничего не делать, она активируется при входе в ОС. Но иногда этого не происходит, и тогда со звуком могут возникнуть трудности. Для решения проблемы сделайте такие шаги:
- жмите на комбинацию кнопок Win+R;
- пропишите в строке services.msc;
- жмите Ввод;
- в открывшемся перечне отыщите службу с названием Windows Audio и нажмите на нее два раза;
- поставьте автоматический тип запуска и жмите Применить, а после Запустить.

Если звук все равно не появился, причина может быть в другом. Если упомянутая Windows Audio не запускается, проверьте, что другие службы работают:
- средство построения конечных точек Windows Audio;
- удаленный вызов процесса RPC;
- планировщик классов.
После выставления всех настроек нужно перезапустить ПК.
Проверка расширений
На вопрос, что делать, если в браузере нет звука, многие эксперты рекомендуют проверить расширения. Часть их них может блокировать не только рекламу, к примеру, но и звуковое сопровождение. Нередко проблемы возникают с AdBlock. Если такие приложения установлены, попробуйте их поочередно отключить и проверить работу. Во многих случаях его удается восстановить. Особое внимание уделите расширениям антивирусных программ, блокировке рекламной информации, а также программы шифрования трафика.
Переустановка браузера
Если вы до сих пор ломаете голову, почему в браузере нет звука, а на компе есть, попробуйте полностью переустановить веб-провайдер. Перейдите в Панель управления, далее в Программы, а после этого выберите браузер и удалите его. На завершающем этапе скачайте новую версию удаленного ПО, установите его и проверьте звук. Иногда такое решение помогает.
Перейдите в Панель управления, далее в Программы, а после этого выберите браузер и удалите его. На завершающем этапе скачайте новую версию удаленного ПО, установите его и проверьте звук. Иногда такое решение помогает.
Дополнительные меры
Теперь рассмотрим, что делать, если в браузере пропал звук, а рассмотренные выше меры не принесли ожидаемых результатов. Выделим несколько дополнительных решений:
- Если звука нет только на сайте YouTube, откройте любой ролик и найдите там значок Мегафона. Наведите на него курсором, пока не появится уведомление о включении. Далее переместите кружок на необходимый уровень громкости.
- Обратитесь в службу поддержки браузера, в котором возникли проблемы. Эта крайняя мера, которое применяется при отсутствии результатов по прошлым действиям. Для веб-проводника Яндекс необходимо войти в меню, перейти в раздел Дополнительно, выбрать раздел Сообщить о проблеме, а после этого внести сведения в предложенные поля. Для получения ответа нужно описать все способы, которые были задействованы для решения проблемы.

- Попробуйте вернуть систему Виндовс к более ранним точкам восстановления. Это поможет в ситуации, если звук в браузере пропал после установки какой-то программы, а вернуть нормальную работоспособность не удается.
- Попробуйте поменять звуковую карту или подключить другие колонки. В таком случае можно хотя бы уменьшить круг поиска.
- Проверьте ПК на наличие вирусов. Нередко бывают ситуации, когда звукового сопровождения нет из-за действия какого-то вредоносного ПО.
- Для встроенной звуковой карты проверьте Биос. Найдите строку со словом Integrated. В появившемся перечне нужно найти свое устройство подачи звука и обратить внимание — включено оно или нет. Если оно деактивировано, активируйте его. После этого сохраните настройки и выйдите из БИОС.
Теперь вы знаете, как включить в браузере звук, если он был отключен, и что делать для его восстановления. Самая крайняя мера, к которой необходимо прибегать — переустановка операционной системы. Но чаще всего до этого не доходит, ведь в 90% случаев звук удается восстановить путем обновления драйверов или выставлением правильных настроек.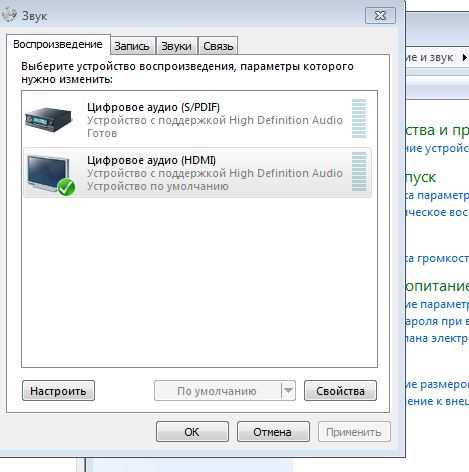 Если же это не помогло, всегда можно обратиться за помощью к специалистам.
Если же это не помогло, всегда можно обратиться за помощью к специалистам.
Исправление аудио службы не работает Windows 10/8/7 (5 советов)
- Миниинструмент
- Центр новостей MiniTool
- Исправление аудио службы не работает в Windows 10/8/7 (5 советов)
Алиса | Подписаться |
Последнее обновление
Если вы обнаружите, что служба аудио не работает на компьютере с Windows 10/8/7, вы можете проверить 5 решений в этом руководстве, чтобы попытаться исправить эту ошибку. Для других нужд, таких как восстановление потерянных данных, управление разделами жесткого диска, резервное копирование и восстановление системы Windows, вы можете найти профессиональные инструменты в программном обеспечении MiniTool.
Некоторые пользователи Windows могут столкнуться с тем, что служба аудио не работает на компьютере с Windows 10/8/7. Как решить эту проблему?
Служба Windows Audio управляет аудиоустройствами Windows.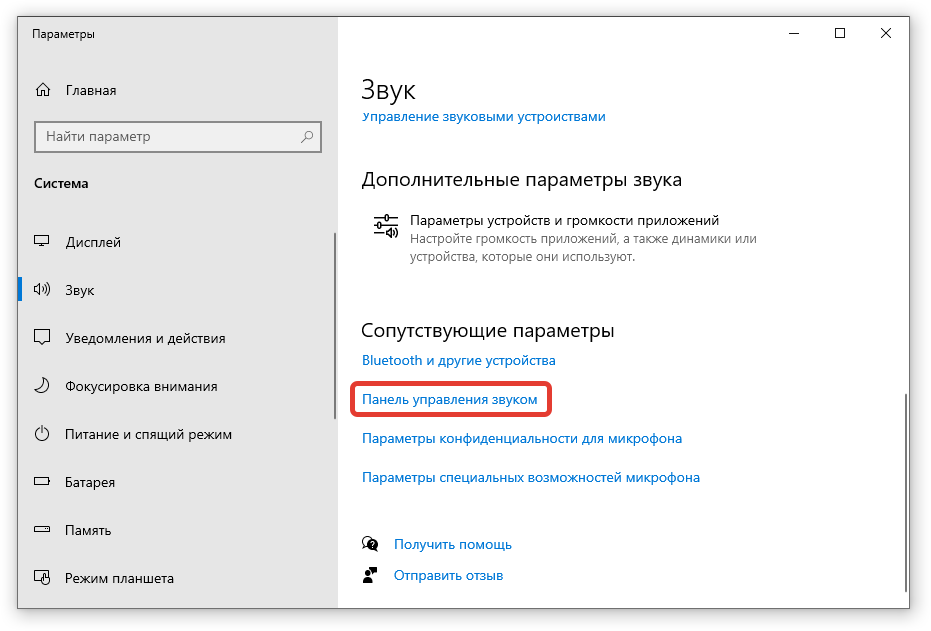 Если аудиослужба Windows не отвечает, останавливается или отключена, аудиоустройства не могут работать. В этом руководстве представлены 5 советов, которые помогут вам решить проблему с неработающей аудиослужбой в Windows 10/8/7. Ознакомьтесь с подробными руководствами ниже.
Если аудиослужба Windows не отвечает, останавливается или отключена, аудиоустройства не могут работать. В этом руководстве представлены 5 советов, которые помогут вам решить проблему с неработающей аудиослужбой в Windows 10/8/7. Ознакомьтесь с подробными руководствами ниже.
Как исправить, что звуковая служба не работает в Windows 10/8/7 — 5 советов
Совет 1. Перезагрузите компьютер с Windows 10/8/7
Некоторые пользователи считают, что перезагрузка компьютера может решить эту проблему. Вы можете нажать «Пуск» -> «Питание» -> «Перезагрузить», чтобы перезагрузить компьютер с Windows 10/8/7. Если это не сработает, попробуйте другие методы ниже.
Совет 2. Проверьте статус службы Windows Audio
- Нажмите Windows + R , введите msc , чтобы открыть службы Windows.
- Прокрутите вниз, чтобы найти Windows Audio Service в окне служб Windows, дважды щелкните его, чтобы открыть окно свойств .

- Проверьте тип запуска и состояние службы Windows Audio. Выберите Automatic в качестве типа запуска и нажмите Start в разделе Service status. Если он уже запущен, вы можете нажать «Стоп» и снова нажать «Пуск».
- Вы должны выполнить ту же операцию, чтобы установить автоматический и запуск для Windows Audio Endpoint Builder, службы планировщика мультимедийных классов, служб удаленного вызова процедур, если они включены в вашу компьютерную систему.
- Вы также можете щелкнуть правой кнопкой мыши службы Windows, связанные со звуком выше, и выбрать Перезапустить , чтобы перезапустить их, чтобы увидеть, может ли это помочь исправить ошибку Windows 10/8/7, связанную со звуковой службой.
Совет 3. Запустите средство устранения неполадок Windows Audio
- Нажмите Windows + I , чтобы открыть «Настройки», нажмите Обновление и безопасность и нажмите Устранение неполадок на левой панели.

- Прокрутите вниз в правом окне, чтобы найти Воспроизведение аудио выберите его и нажмите кнопку Запустите средство устранения неполадок , чтобы найти и устранить проблемы с воспроизведением звука.
- Вы также можете найти параметр Запись звука в правом окне, щелкните его и нажмите Запустите средство устранения неполадок , чтобы проверить и устранить проблемы с записью звука.
Совет 4. Обновите драйвер аудиоустройства Windows
Вы также можете попробовать обновить аудиодрайвер Windows, чтобы узнать, может ли он решить проблему с неработающей аудиослужбой в Windows 10/8/7.
- Нажмите Windows + R , введите msc в диалоговом окне «Выполнить» и нажмите Введите , чтобы открыть диспетчер устройств в Windows 10.
- Разверните Звуковые, видео и игровые контроллеры , щелкните правой кнопкой мыши аудиоустройство и выберите Обновить драйвер , чтобы обновить драйвер аудиоустройства Windows.

Совет 5. Изменение параметров входа в систему
Некоторые службы могут работать только для определенных учетных записей пользователей. Вы можете изменить настройки входа в систему, чтобы узнать, может ли это исправить Windows 10, когда аудио служба не работает.
- Нажмите Windows + R , введите msc в диалоговом окне «Выполнить» и нажмите . Введите , чтобы открыть службы Windows.
- Найдите Службу Windows Audio в правом окне и щелкните ее правой кнопкой мыши, чтобы выбрать Свойства .
- Затем щелкните вкладку Войти в систему и выберите Учетная запись локальной системы . Нажмите «Применить» и нажмите «ОК».
Заключение
Если вы столкнулись с проблемой, что Windows не удалось запустить звуковую службу Windows, в этом посте описаны 5 решений, которые помогут вам исправить ошибку звуковой службы не работает Windows 10/8/7.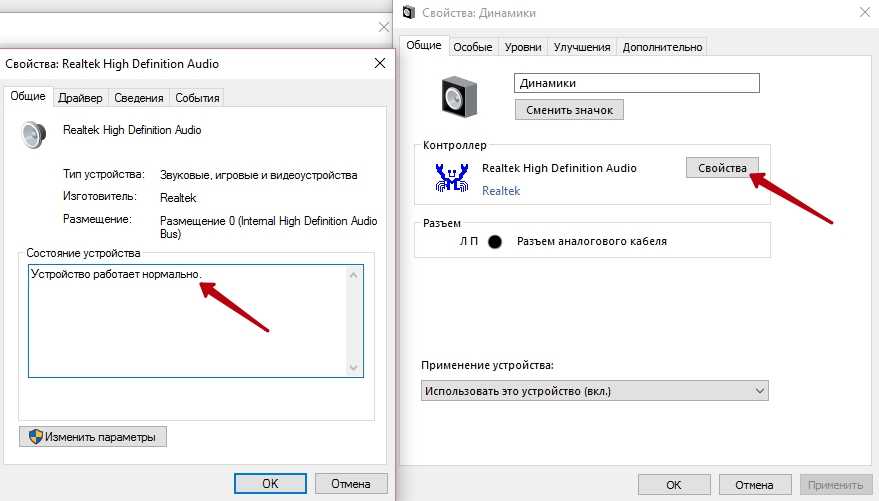 Если у вас есть лучшие решения, пожалуйста, не стесняйтесь поделиться с нами.
Если у вас есть лучшие решения, пожалуйста, не стесняйтесь поделиться с нами.
- Твиттер
- Линкедин
- Реддит
Об авторе
Комментарии пользователей:
Значок громкости на панели задач не работает в Windows 7 [Простые исправления]
от Абхая Гаутама
Значок громкости на панели задач не работает в Windows 7 ?
Если вы столкнулись с этой проблемой, вот несколько простых решений.
Хотя, мы уже говорили о 9Панель задач 0033 не будет скрываться в полноэкранном режиме в наших последних сообщениях, но здесь мы рассмотрим проблемы с громкостью или значком динамика.
Я знаю, что Windows 10 является более обновленной версией, но вы не поверите, что 37% пользователей ПК все еще используют Windows 7 .
Но почему? Я думаю, что он считается более стабильным, или, может быть, количество ошибок в новой версии действительно велико.
Однако это не означает, что в стабильной версии нет проблем.
За последние 2 недели многие пользователи сообщали, что сталкиваются с различными проблемами в Windows 7 вроде звук или значок динамика на панели задач не работает должным образом и многое другое.
Но не волнуйтесь, это краткое руководство обязательно вам поможет.
Итак, без лишних слов, давайте начнем…
Содержание
Значок громкости на панели задач не работает в Windows 7 [ 5 простых исправлений ]
Но прежде чем мы начнем, я хочу дать вам краткий обзор.
Как правило, эта проблема возникает только на всей панели задач, но если другие значки работают правильно, кроме значок динамика , то это что-то другое.
И для этого может быть много причин, например, ОС Windows не загрузилась полностью, были сделаны неправильные настройки или возникли проблемы с драйверами оборудования.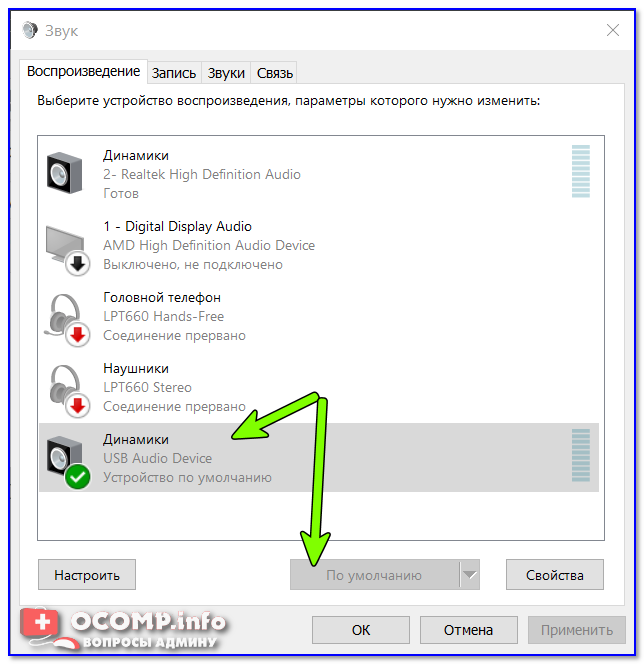 В конце концов, все это создает проблемы, и значок громкости на панели задач не работает должным образом.
В конце концов, все это создает проблемы, и значок громкости на панели задач не работает должным образом.
Итак, чтобы исправить эти проблемы, давайте углубимся…
1. Включить или включить значок громкости
Однако, если мы сравним панель задач Windows 7 со старыми версиями, то он очень компактный и сделан для экономии места, поэтому по умолчанию включены только некоторые функции. И если иногда значок громкости на панели задач не отображается, это означает, что он отключен по умолчанию.
Кроме того, если вы ищете « , как мне активировать значок громкости? », то приведенные ниже шаги также полностью применимы.
И вот шаги, которые нужно выполнить: —
1. Сначала щелкните правой кнопкой мыши на панели задач и затем выберите Свойства опция.
2. Теперь перейдите на вкладку Панель задач и в разделе настроек Область уведомлений нажмите кнопку Настроить .
3. После этого откроется диалоговое окно « Выберите, какие значки и уведомления будут отображаться на панели задач ». Здесь проверьте, чтобы значок громкости настройки или поведение были установлены на Показать значок и уведомления , а если нет, то перейдите к четвертому шагу.
4. Теперь прокрутите вниз и нажмите ссылку « Включить или выключить системные значки ».
5. Наконец, проверьте Системные значки Громкости на Вкл. или нет. И если для поведения установлено значение Off , немедленно измените его.
А если у вас это не работает, то попробуйте другие способы.
2. Перезапустите проводник Windows
Вы не поверите, что этот простой трюк действительно помогает решить множество проблем, связанных с панелью задач, системным треем или меню «Пуск». И если ваши значки на панели задач Windows 7 не отображаются, перезапуск проводника Windows может легко помочь вам перезагрузить все эти функции.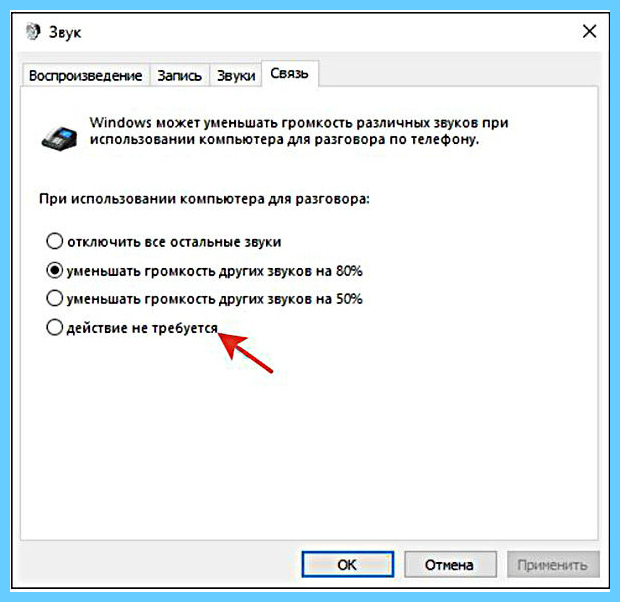
И вот шаги, которые необходимо выполнить: —
1. Перейдите в Диспетчер задач , нажав « Ctrl + Shift + Esc » сочетания клавиш.
2. Теперь на вкладке «Процессы » найдите « Windows Explorer », затем щелкните его правой кнопкой мыши и выберите параметр «Завершить процесс ».
Примечание:- Пожалуйста, закройте все важные файлы или операции при этом.
3. Хотя Windows Explorer автоматически перезапускается, но если это не так, перейдите в диспетчер задач , нажмите Файл, и выберите Запустить новую задачу .
После этого введите explorer.exe и нажмите кнопку OK .
Некоторые дополнительные шаги, которые вы также можете попробовать.
Дополнительный шаг: — Вы также можете использовать описанные выше шаги для Перезапуска системного трея, просто вам нужно перейти к диспетчеру задач , щелкните Файл , а затем введите systray. exe и нажмите Введите .
exe и нажмите Введите .
И лучшая часть этого трюка в том, что он также применим, если значок громкости отсутствует на панели задач в Windows 10 и более.
3. Перезапустите службу Windows Audio.
Однако описанный выше метод работает очень хорошо, но если он не работает, вы можете попробовать. По словам некоторых пользователей, панель задач не только отсутствует, но и значок громкости Windows 7 неактивен и не активен.
Примечание: — Если это происходит только со значком динамика, то панель задач работает нормально, и нам нужно только перезапустить аудиослужбу.
И вот шаги, которые нужно выполнить:-
1. Перейдите в меню «Пуск» , щелкните правой кнопкой мыши значок «Компьютер », а затем выберите параметр « Управление ».
2. Теперь найдите « Службы и приложения » и щелкните стрелку раскрывающегося списка, а затем выберите Услуги опция.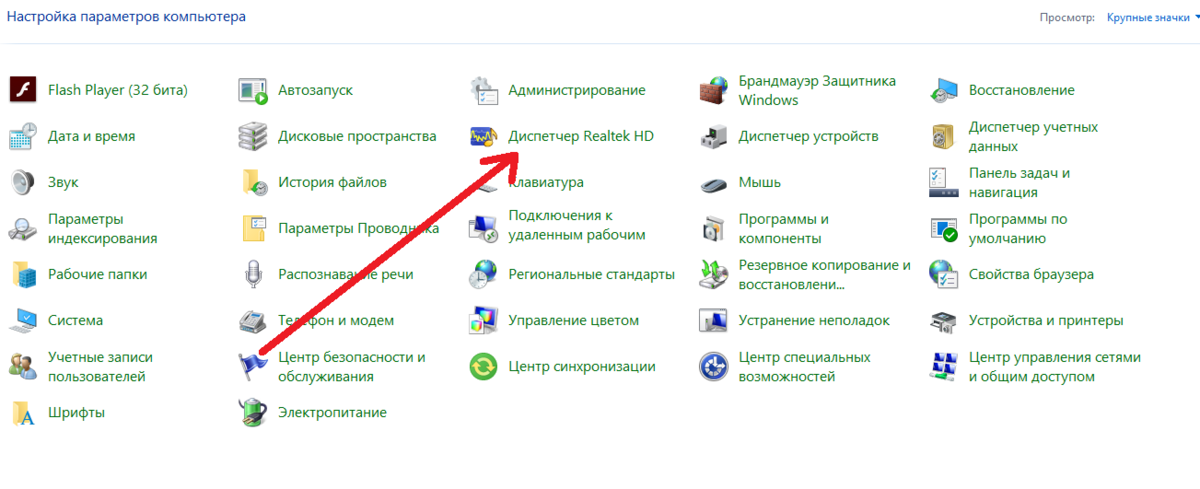
После этого в правой части найдите службы « Windows Audio », затем щелкните правой кнопкой мыши и выберите параметр «Перезапустить ».
4. Обновление звукового драйвера
Этот метод является одним из моих любимых, который я лично рекомендую. Я знаю, что обновление драйверов требует много времени, но это один из лучших способов исправить неработающий значок громкости Windows 7 и другие проблемы. Просто вам нужно обновить или переустановить звуковые драйверы.
И вот шаги, чтобы следовать:-
1. Перейдите в меню Пуск и затем нажмите Панель управления .
2. Теперь щелкните Система и безопасность , а затем в разделе Система щелкните параметр Диспетчер устройств .
3. После этого найдите « Звуковые, видео и игровые контроллеры », а затем щелкните стрелку раскрывающегося списка .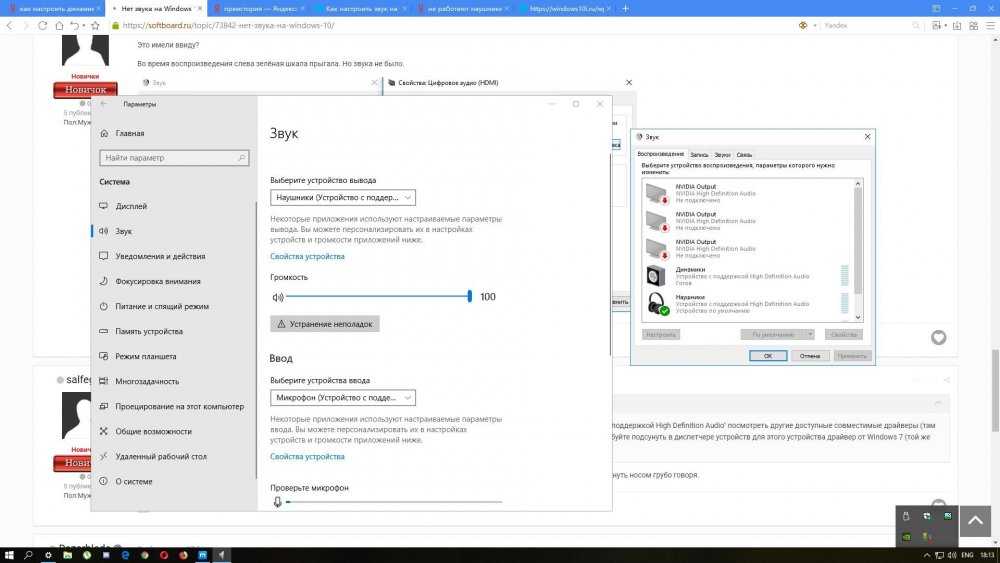
4. Теперь щелкните правой кнопкой мыши на « High Definition Audio Device », а затем выберите параметр Update Driver Software… .
5. Наконец, нажмите « Автоматический поиск обновленного программного обеспечения драйвера », после чего начнется поиск новых драйверов и их установка при необходимости.
Дополнительный совет: — Вы также можете использовать любую стороннюю утилиту обновления драйверов, такую как Intel Driver Update Utility , Driver Booster и многие другие.
5. Перезагрузите компьютер.
Иногда из-за проблем со скоростью и запусками компьютер не загружает полностью операционную систему Windows. И именно поэтому возникает такое количество проблем, но их можно легко исправить, перезагрузив компьютер.
Я думаю, что нет необходимости в шагах, просто вам нужно зайти в меню «Пуск» , а затем нажать кнопку «Перезагрузить» .