Программа для ssd диска для windows 7: Оптимизация SSD для Windows 7/8, используемая программа
Содержание
7 лучших программ для клонирования диска
28 июня 2021ЛикбезТехнологии
Сделайте точную копию своего HDD или SSD, и сможете легко восстановить данные в любое время.
Поделиться
0
Утилиты для клонирования позволяют создать образ диска или его отдельного раздела с полным сохранением структуры, включая ОС, установленные программы и все пользовательские файлы. Используя такую копию, можно быстро перенести все данные на другой диск в случае поломки носителя или его замены новым.
1. Acronis True Image
- Платформы: Windows, macOS.
- Цена: от 50 евро в год.
Один из самых известных инструментов для комплексной работы с дисками, который обладает поистине огромными возможностями. Acronis True Image позволяет создавать копии на локальных носителях и в фирменном облаке, причём умеет делать это одновременно и без остановки процесса. Для дополнительной безопасности образы можно защитить с помощью шифрования AES‑256. Есть функция расписания для автоматизации клонирования, а также встроенный сканер вредоносного и потенциально опасного ПО, предупреждающий об угрозах.
Есть функция расписания для автоматизации клонирования, а также встроенный сканер вредоносного и потенциально опасного ПО, предупреждающий об угрозах.
В течение месяца программу можно протестировать бесплатно, затем необходимо будет оформить ежегодную подписку.
Скачать с официального сайта →
2. Paragon Hard Disk Manager
- Платформы: Windows, macOS.
- Цена: 40 евро.
Ещё одно многофункциональное решение, позволяющее клонировать целые диски и отдельные разделы с возможностью лёгкого восстановления. Paragon Hard Disk Manager умеет изменять разделы прямо во время копирования, а также переносить данные на накопители другого размера. В дополнение к этому можно создавать виртуальные образы дисков для запуска на других компьютерах.
Для ознакомления есть бесплатный 10‑дневный период. Потом предлагается приобрести лицензию.
Скачать с официального сайта →
3. EaseUS Todo Backup
- Платформы: Windows, macOS.

- Цена: от 20 долларов в месяц.
Довольно продвинутый инструмент с интуитивным интерфейсом, предлагающий массу различных функций. EaseUS Todo Backup позволяет полностью или частично копировать диски с последующей проверкой целостности, использовать шифрование и сжатие образов, а также автоматизировать бэкапы с помощью планировщика. Хранение дубликатов можно организовать не только на жёстком диске или съёмном накопителе, но и на FTP‑серверах, в Google Drive, Dropbox и других облаках.
В течение месяца утилита доступна бесплатно, затем придётся оформить подписку.
Скачать с официального сайта →
4. Macrium Reflect
- Платформа: Windows.
- Цена: бесплатно или от 70 долларов.
Удобный инструмент для резервного копирования и быстрого восстановления данных. Macrium Reflect поддерживает клонирование дисков и разделов по секторам, позволяет выполнять автоматические бэкапы с настраиваемыми шаблонами и умеет работать с носителями даже в запущенной ОС. Среди других фишек можно выделить шифрование, инкрементные резервные копии и защиту от вредоносного ПО.
Среди других фишек можно выделить шифрование, инкрементные резервные копии и защиту от вредоносного ПО.
Бесплатная лицензия Macrium Reflect предполагает домашнее и даже коммерческое использование с довольно мягкими ограничениями, которые касаются набора функций. Расширенные возможности доступны в одной из двух платных версий.
Скачать с официального сайта →
5. AOMEI Backupper
- Платформа: Windows.
- Цена: бесплатно или от 45 долларов.
Функциональная утилита для работы с дисками, с которой легко разберётся даже новичок. AOMEI Backupper позволяет клонировать любые разделы, включая загрузочные. Можно создавать полные и частичные копии на работающей ОС и при необходимости шифровать их. Также программа поддерживает выборочное копирование, восстановление файлов, проверку образов и расписание для автоматизации.
Для домашнего использования утилита бесплатна, но некоторые функции, например клонирование дисков и разделов с ОС, будут недоступны.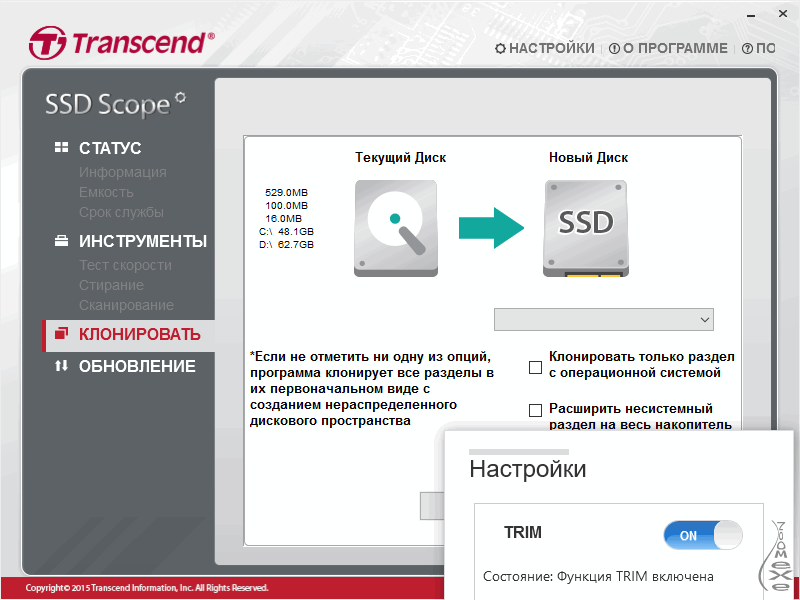 Для их разблокировки понадобится купить лицензию.
Для их разблокировки понадобится купить лицензию.
Скачать с официального сайта →
6. Carbon Copy Cloner
- Платформа: macOS.
- Цена: 40 долларов.
Мощный инструмент для резервного копирования, с помощью которого можно полностью клонировать диск по секторам и быстро восстановить систему при необходимости. Carbon Copy Cloner позволяет создавать дубликаты данных на внутренних и внешних носителях, а также на других компьютерах в локальной сети. Есть моментальные снимки файловой системы, поддержка умных обновлений и подробная информация обо всех дисках. А интегрированный ассистент поможет настроить автоматические бэкапы и расскажет о тонкостях использования программы.
Carbon Copy Cloner — коммерческое ПО и требует покупки лицензии после 30‑дневного ознакомительного периода.
Скачать с официального сайта →
7. Clonezilla
- Платформы: Windows, macOS, Linux.
- Цена: бесплатно.

Неказистая с виду, но очень функциональная утилита с открытым исходным кодом, которая охватывает все аспекты клонирования и восстановления дисков. Clonezilla запускается с загрузочного носителя и поддерживает все популярные файловые системы, поэтому может работать на компьютерах с любыми ОС. Приложение позволяет использовать шифрование AES‑256 и умеет восстанавливать данные из одного бэкапа сразу на несколько устройств.
Программа с полным набором функций распространяется без каких‑либо ограничений.
Скачать с официального сайта →
Читайте также 💿⚙️💻
- 7 Android-приложений для резервного копирования
- 8 вещей, которые могут убить ваш SSD
- 4 удобных приложения для резервного копирования в Linux
- 8 лучших программ для поиска, установки и обновления драйверов
- 9 способов защитить ваше облачное хранилище
Настройка Windows 7 под SSD
Еще совсем недавно все компьютеры работали с HDD, с небольшой скоростью и малой эффективностью. Но им на смену пришло новое поколение накопителей, так называемые SSD, работающие намного быстрей своих старых аналогов. Как и все новые устройства, вначале они стоили дорого, да и их объемы не отличались большой вместимостью.
Но им на смену пришло новое поколение накопителей, так называемые SSD, работающие намного быстрей своих старых аналогов. Как и все новые устройства, вначале они стоили дорого, да и их объемы не отличались большой вместимостью.
Но со временем производители стали наращивать их объемы, а из-за конкуренции стоимость пошла на спад. Казалось бы, что еще нужно рядовому пользователю? Но у них есть одна особе
ность: чрезмерная перезапись данных может совсем вывести его из строя. Но избежать неприятностей поможет настройка Windows 7 для оптимальной работы с SSD, а это приведет к увеличению службы твердотельного накопителя.
Зачем нужна настройка ОС?
Все флэш — накопители имеют свою память, она основана на микросхемах. В них отсутствуют движущие части, какие есть на HDD, и поэтому они не боятся никаких ударов. Память SSD состоит из множества ячеек, которые могут износиться при большом количестве перезаписи.
Фото: диск SSD
И очень важным моментом является настройка ОС, для переноса данных на флэш-накопитель, поскольку вызов некоторых служб и операций с накопителя идет медленно, если не настроить windows.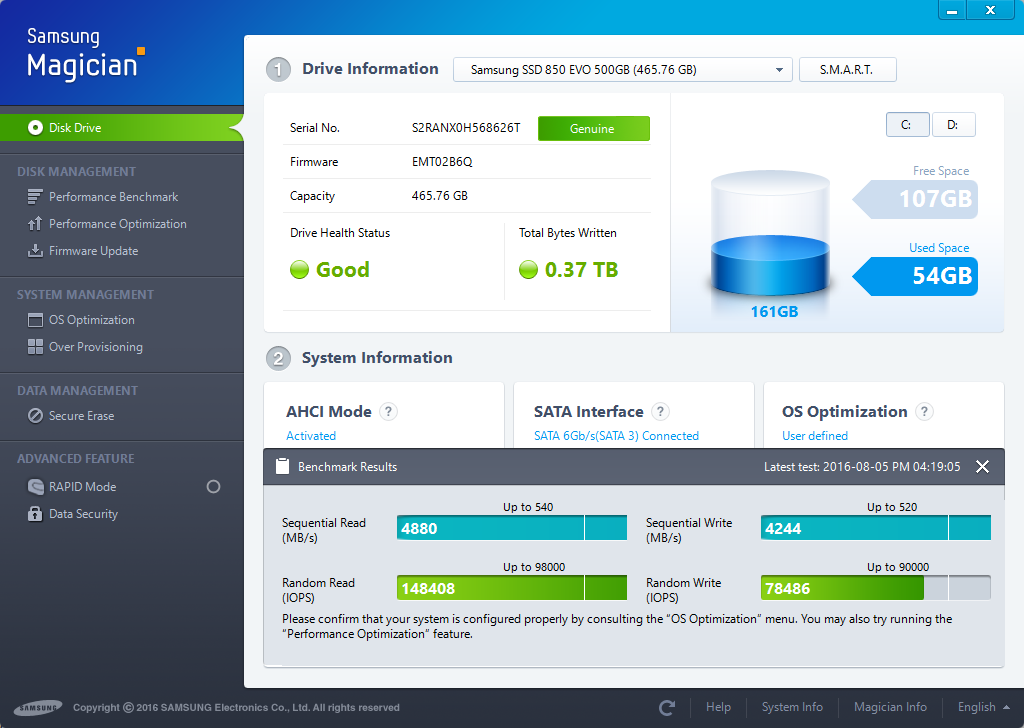
Настройка позволит уменьшить использование пространства, обращений к нему, что непременно приведет к увеличению срока службы съемного носителя. Если SSD использовать в обычном режиме, его может хватить на десятилетие, а если пользоваться им активно, то срок уменьшается до 2-х лет.
Чтобы установить windows на накопитель, нужно систему подготовить. Проверяем:
- заходим на сайт производителя компьютера или SSD, проверяем актуальность версий. Если вы намерены его перепрошить, то можно стереть все данные, и об этом следует знать перед установкой ОС. Найдите информацию об обновлении, загрузите его на компьютер;
- переводим запуск системы в настройке BIOS на AHCI, то есть выставляем съемный накопитель первым. Используйте новейшие режимы, иначе он будет работать с глюками;
- съемный носитель должен быть отформатирован. Можно использовать средства windows, оно справиться с этой задачей;
- следует проверить загрузку системы со съемного носителя, подключите его, создайте на нем логические разделы.
 Если ранее он был разделен, то обновите их, удалите прежнюю разбивку, и вновь разделите. Теперь установите на него последнюю версию драйвера дискового контролера, заранее скачанного с сайта производителя.
Если ранее он был разделен, то обновите их, удалите прежнюю разбивку, и вновь разделите. Теперь установите на него последнюю версию драйвера дискового контролера, заранее скачанного с сайта производителя.
Видео: Оптимизация SSD дисков
Отключаем службы и функции
Включенные по умолчанию множество служб и функций в windows 7 очень тормозят запуск системы с SSD, мы расскажем вам, как их правильно отключить, а какие службы отключать не рационально. Поскольку работающие службы потребляют много ресурсов компьютера, то их отключение позволит ускорить старт, и саму работу съемного носителя.
Индексирование и кэширование
Чтобы отключить запись кэша, сделайте следующее:
Опция создания кэша записи в windows 7 постоянно обращается к оперативной памяти устройства, и ведет запись самых востребованных команд, и затем они будут выполняться на съемном носителе.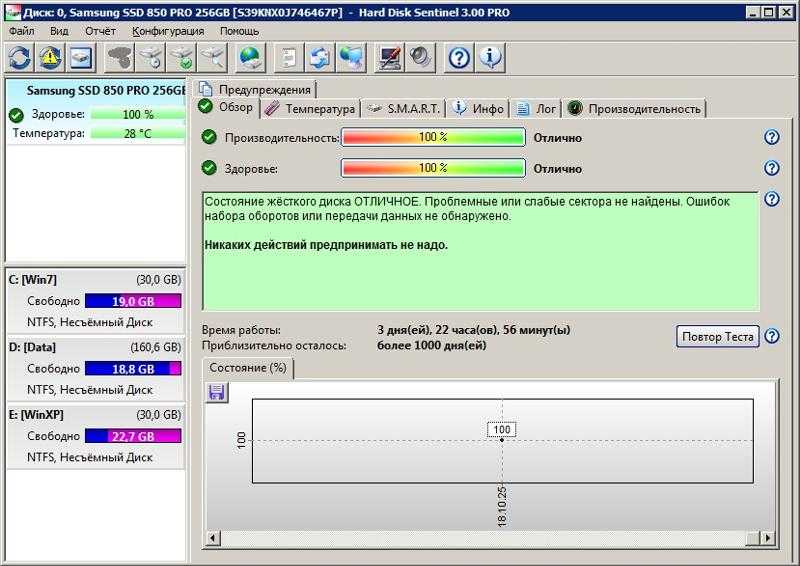 Но SSD намного скоростнее, чем HDD , и эта опция лишняя.
Но SSD намного скоростнее, чем HDD , и эта опция лишняя.
Индексация полезна только для работы системы с HDD, ну а для съемного носителя она не эффективна: это не отразится на скорости, и служить диск будет намного меньше, поскольку будут постоянно обновляться данные индекса.
Отключение этой функции не затронет базу данных, и поэтому операция отключения пройдет незаметно для запуска системы:
- мой компьютер;
- накопитель;
- свойства.
В открывшемся окне убираем галочку с опции «разрешить индексацию», и если система вам выдаст предупреждение об ошибке, то не нужно возвращать все назад, и все равно уберите галочку.
Фото: вкладка политика
Дефрагментация
Отключаем дефрагментацию в автоматическом режиме, эта функция не нужна, она будет только сокращать его возможности.
Выполняем:
Гибернация
В windows есть полезные функции экономии энергии: спящий режим и гибернация. Эти функции разработаны специально для ноутбуков, для которых актуален режим экономии энергоресурсов.
Эти функции разработаны специально для ноутбуков, для которых актуален режим экономии энергоресурсов.
Фото: настройка режима сна и гибернация
Гибернация – это сохранение данных компьютера при переходе в спящий режим, Windows их записывает и сохраняет в папке Hiberfil.sys на HDD. При выходе из этого режима, все данные выгружаются, и компьютер начинает работу с того места, где был остановлен.
Если отключить этот режим, то можно значительно увеличить место, и если запускать систему с него, то нет в них необходимости.
Система будет значительно быстрее запускаться, а отключить его можно из меню пуск:
Следует запускать службу от имени администратора компьютера, правой кнопкой мыши, открывается командная строка: вводим:
После этих действий служба будет отключена.
Восстановление системы
При помощи этой функции можно откатить систему, если начались какие-то глюки. Windows создает точки восстановления, записывает все в отдельный файл, который занимает много места.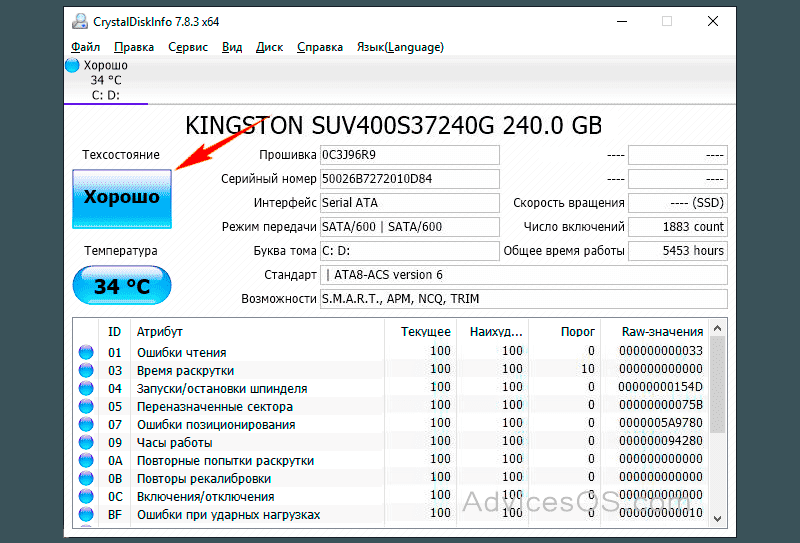 Можно эту функцию отключить, но будет лучше, если ограничить объем файла, предназначенного для восстановления системы.
Можно эту функцию отключить, но будет лучше, если ограничить объем файла, предназначенного для восстановления системы.
Для этого открываем папку «мой компьютер»:
Prefetch и SuperFetch
SuperFetch отвечает за кэширование самых востребованных файлов, а для запуска с накопителя эта служба не нужна, и ее следует отключить.
Служба Prefetch отвечает за загрузку программ в оперативную память компьютера, и в нашем случае она бесполезна, и ее отключаем:
Видео: Настройка диска
Перемещение файла подкачки
Целесообразно это сделать, если ОС 32-х разрядная, файл подкачки необходимо переместить в другое место, следует выполнить ряд команд:
- Панель управления;
- Система;
- Дополнительно;
- Быстродействие;
- Параметры;
- Дополнительно;
- Виртуальная память
Откроется окно, где есть опция «рекомендовано»:
Если на вашем компьютере установлена 64-х разрядная windows с оперативной памятью более 8Гб, то можно спокойно отключить опцию файла подкачки:
Включена ли функция TRIM?
Командой TRIM ОС передает важные сведения SSD о неиспользованных блоках данных, которые могут быть очищены им самим.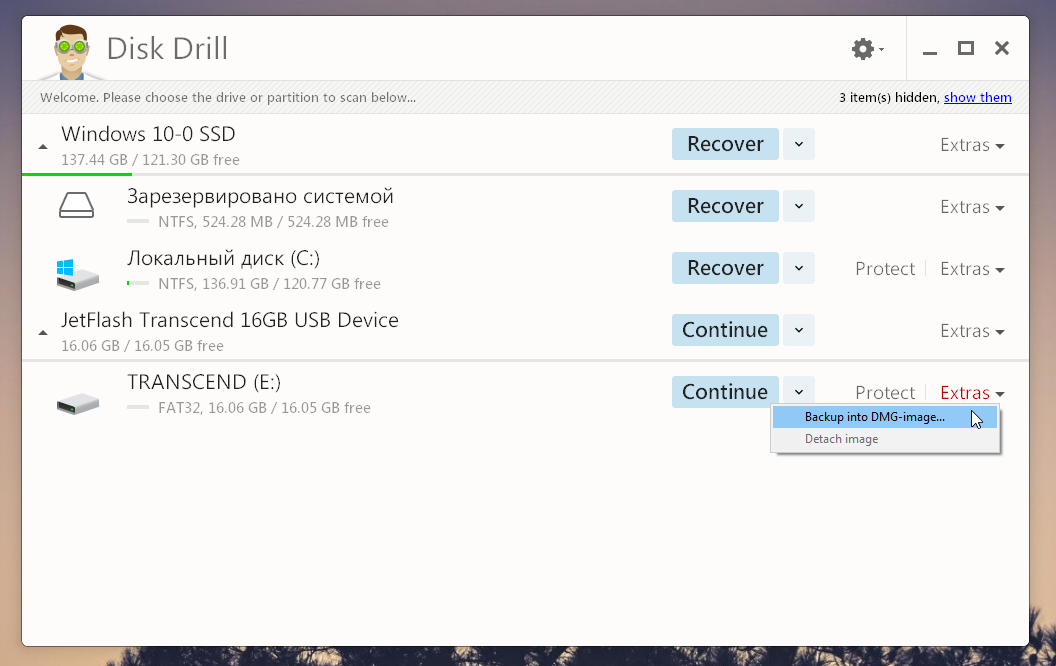 Поскольку опция форматирования и удаление файлов может привести к низкой производительности накопителя, то эта функция позволяет уменьшить количество ненужных файлов, и очистить его.
Поскольку опция форматирования и удаление файлов может привести к низкой производительности накопителя, то эта функция позволяет уменьшить количество ненужных файлов, и очистить его.
Это одна из самых основных команд, которые обязательно должна быть включена, иначе уровень записи будет низким, что приведет к снижению функциональности дискового пространства.
Чтобы убедится, что эта функция включена:
Настройка windows 7 под SSD диск, программа SSD Mini Tweaker
Если вы не компьютерный гений, а перенести ОС на SSDхочется, то воспользуйтесь небольшой утилитой SSD Mini Tweaker. Программа не занимает много места, а справляется со своей задачей довольно-таки быстро, и актуальна для тех пользователей, кто собирается перенести запуск системы Windows 7 разрядности 32 и 64 на SDD.
Окно запустившейся программы выглядит так, и можно сразу настраивать необходимые параметры.
Фото: запуск Tweaker
Многие функции для переноса Windows не нужны, они могут только затормозить сам процесс:
Программа поможет настроить около 13 параметров, которые увеличат быстродействие, если она будет стартовать с SSD. Цель оптимизации заключается в снижении обращений к съемному носителю, что продлевает его работоспособность.
Цель оптимизации заключается в снижении обращений к съемному носителю, что продлевает его работоспособность.
Работу вашей операционной системы можно активировать, если запускать ее с SSD диска, да и Windows 7 отлично адаптируется для запуска с твердотельного диска. Даже в том случае, если у вас установлено множество энергоемких программ, при правильной оптимизации можно отладить ее для запуска с SDD, обращая особое внимание на Superfetch/Prefetcher и дефрагментацию.
Если у вас стоит большая операционная память, то это еще лучше: вы сможете удачно ее оптимизировать, что приведет только к быстродействию и долгому сроку службы съемного носителя.
С каждым днем твердотельные накопители дешевеют, и будем надеяться, что эта тенденция не измениться.
Многие новые модели компьютеров уже содержат в себе этот вид накопителя, производители сами оптимизировали операционную систему для эффективной работы с твердотельного накопителя.
Конечно, выбирать способ оптимизации вам нужно самому, а мы только дали самые важные советы, как это сделать без потери важных данных при переносе системы на SSD.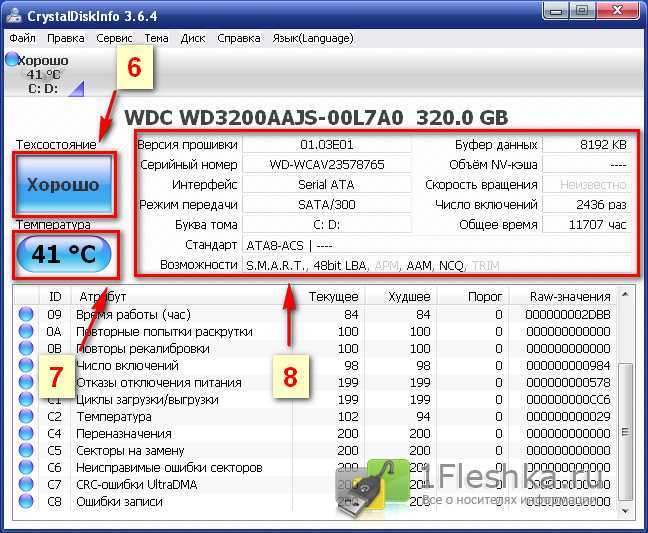
Предыдущая статья: Программа для проверки скорости интернета Следующая статья: Как проверить видеокарту на компьютере
10 бесплатных инструментов для поддержания вашего SSD в хорошем состоянии в Windows
Хотите самый простой рецепт, который позволит повысить производительность вашего компьютера и молниеносно запускать приложения? Замените обычный шпиндельный жесткий диск на эти SSD-накопители. Это так просто. Вы увидите результат почти мгновенно и почувствуете, что деньги потрачены не зря. Но из-за природы SSD, как вы поддерживаете его на высшем уровне, чтобы поддерживать такой высокий уровень производительности? В Windows 7 есть функции, которые оптимизируют твердотельный накопитель по умолчанию, а в Windows 8 сделано множество улучшений, чтобы ваш твердотельный накопитель был в надежных руках. А Windows 10 еще лучше обращается с SSD-накопителями.
Однако со временем все может измениться, и настройки могут быть изменены по какой-либо причине.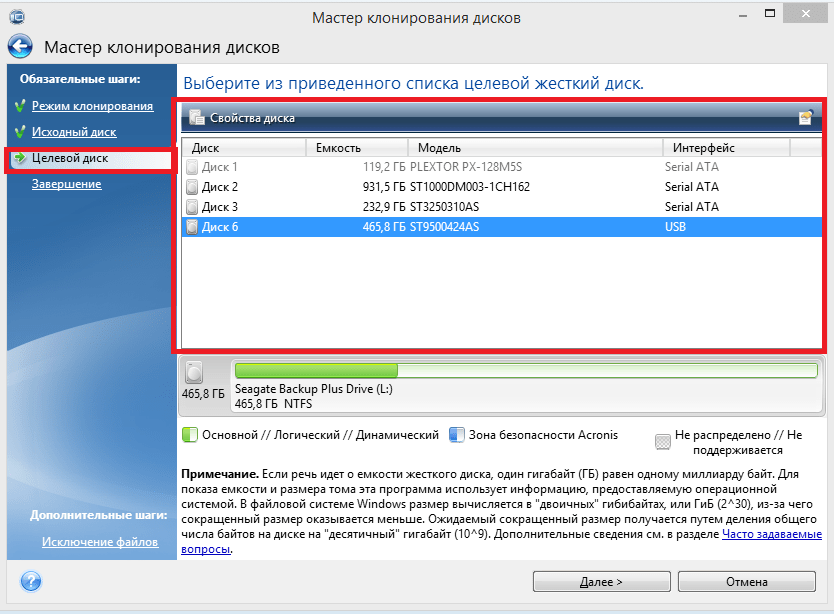 К тому времени вам понадобятся хорошие инструменты, чтобы заботиться о вашем дорогом оружии и поддерживать его в хорошем состоянии, чтобы оно служило вам лучше. И вот список хороших, которые определенно заслуживают вашего внимания.
К тому времени вам понадобятся хорошие инструменты, чтобы заботиться о вашем дорогом оружии и поддерживать его в хорошем состоянии, чтобы оно служило вам лучше. И вот список хороших, которые определенно заслуживают вашего внимания.
5 бесплатных инструментов для анализа вашего SSD
CrystalDiskInfo – это утилита для работы с жесткими дисками, которая проверяет скорость чтения/записи вашего жесткого диска, отслеживает его состояние и температуру, а также поддерживает S.M.A.R.T. Он поддерживает не только твердотельные накопители, но и другие типы, в том числе подключенные извне через USB. Он предоставляет как устанавливаемую, так и портативную версию. С установленной версией инструмент может контролировать все ваши жесткие диски в вашей системе в режиме реального времени из панели задач.
Crystal Disk Info
SSD Life – это бесплатный инструмент для диагностики работоспособности, разработанный специально для твердотельных накопителей для решения проблем со сроком службы твердотельных накопителей, который уведомляет вас задолго до того, как он выйдет из строя, чтобы у вас было достаточно времени для подготовки. У него есть портативная версия, которая предоставляет отчет о состоянии всякий раз, когда вы его запускаете, а также установленная версия, которая может отслеживать состояние в режиме реального времени и информировать вас всякий раз, когда обнаруживает критическую ситуацию.
У него есть портативная версия, которая предоставляет отчет о состоянии всякий раз, когда вы его запускаете, а также установленная версия, которая может отслеживать состояние в режиме реального времени и информировать вас всякий раз, когда обнаруживает критическую ситуацию.
SSD Life
Обратите внимание, что SSD Life больше не является бесплатным, но его бесплатная пробная версия достаточно хороша для сбора необходимой информации.
SSDReady — это инструмент, созданный для ежедневного мониторинга операций записи на SSD и измерения ежедневного использования, чтобы заранее получить лучшее представление о том, как долго ваш SSD-накопитель будет работать на вашем компьютере. Вам понадобится инструмент, постоянно работающий в фоновом режиме и отслеживающий действия SSD, чтобы получить более полное представление о том, что происходит.
SSDReady
DiskCheckup позволяет пользователю отслеживать атрибуты SMART конкретного жесткого диска. SMART (технология самоконтроля, анализа и отчетности) — это функция жесткого диска компьютера, обеспечивающая различные индикаторы мониторинга надежности диска.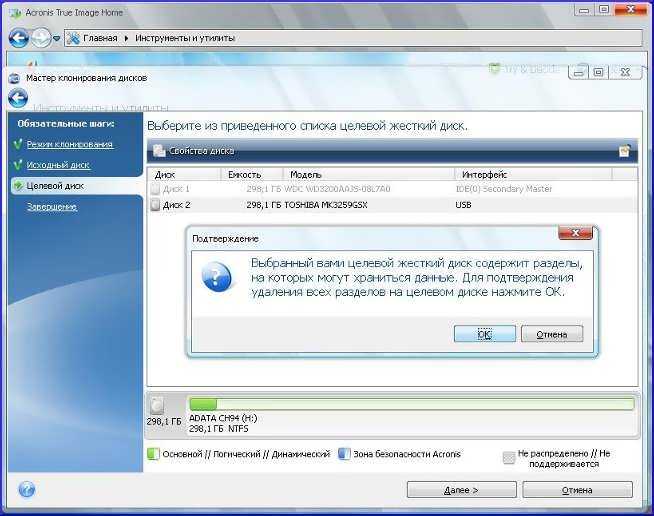 Если на жестком диске включен SMART, системный администратор может получать аналитическую информацию с жесткого диска, чтобы определить возможный будущий отказ жесткого диска.
Если на жестком диске включен SMART, системный администратор может получать аналитическую информацию с жесткого диска, чтобы определить возможный будущий отказ жесткого диска.
DiskCheckup
HDDScan — бесплатная утилита для диагностики жестких дисков (также поддерживаются RAID-массивы, флэш-накопители USB и SSD). Программа умеет тестировать накопитель на ошибки (Bad-блоки и битые сектора), показывать S.M.A.R.T. атрибуты и изменить некоторые параметры жесткого диска, такие как AAM, APM и т. д. Это может быть полезно для регулярного «проверки работоспособности» вашего диска и прогнозирования его деградации, чтобы вы могли предотвратить потерю данных и сделать резервную копию ваших файлов до того, как это произойдет. .
Оцените свой SSD
CrystalDiskMark – это бесплатная утилита для тестирования жестких дисков, которая измеряет скорость чтения/записи ваших жестких дисков, причем не только твердотельных, но и других типов, обычных жестких дисков, USB-накопителей, а также SD-карт.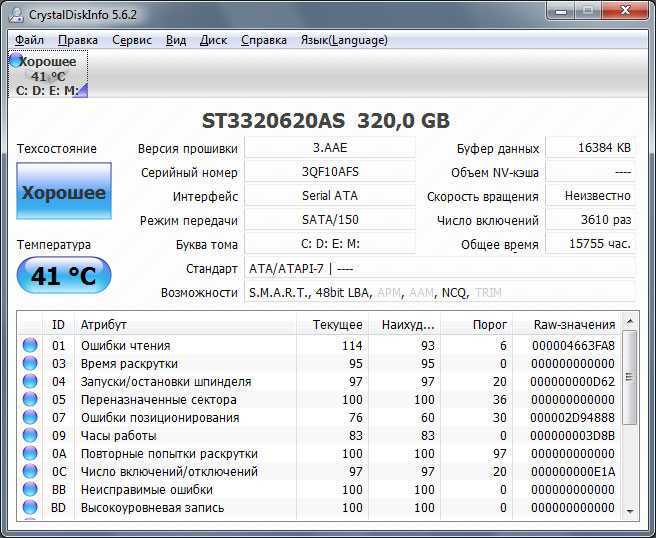 . Он проверяет ваши жесткие диски 4 методами: последовательное чтение/запись, случайное чтение/запись 4 КБ/512 КБ и дополнительные 4 КБ в режиме теста QD32.
. Он проверяет ваши жесткие диски 4 методами: последовательное чтение/запись, случайное чтение/запись 4 КБ/512 КБ и дополнительные 4 КБ в режиме теста QD32.
CrystalDiskMark
AS SSD — еще одна бесплатная утилита для тестирования портативных жестких дисков, которая измеряет общую производительность вашего твердотельного накопителя. По сравнению с CrystalDiskMark, AS SSD дает вам оценку после теста в каждой категории чтения и записи, а также в целом.
AS SSD Benchmark
Оптимизируйте свой SSD
Tweak SSD дисковая утилита, направленная на оптимизацию производительности SSD в вашей системе Windows 7 и Windows 8. Хотя оптимизация SSD в обеих системах уже превосходна, Tweak-SSD предлагает некоторые функции, которые могут сделать ваш и без того быстрый SSD еще быстрее за счет сокращения доступа к диску для чтения/записи. Он разработан специально для Windows 7 и Windows 8 как в 32-разрядных, так и в 64-разрядных версиях. У него есть полностью бесплатная версия, но, к сожалению, функция оптимизатора производительности TRIM включена только в платную версию.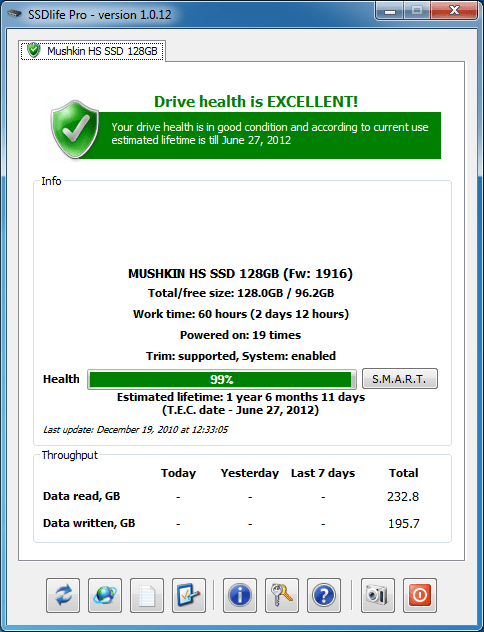
Tweak SSD
SSD Tweaker — еще один универсальный оптимизатор SSD, который оптимизирует и восстанавливает производительность вашего SSD не только в Windows 7 и 8, но также в XP и Vista. Что хорошо в этом инструменте, так это то, что он поставляется с функцией, которая выполняет восстановление системы после использования, чтобы убедиться, что вы можете отменить любые изменения, внесенные с помощью инструмента, и имеет сброс к конфигурации по умолчанию, чтобы вернуть ваш компьютер в исходное состояние.
SSD Tweaker
SSD Fresh от AbleSoft — еще одна бесплатная утилита для жестких дисков, предназначенная для оптимизации ваших твердотельных накопителей для Windows. Это очень простой инструмент, который проверяет ваши текущие настройки, а затем предлагает, что и в каких областях можно улучшить. На вкладке «Оптимизация» вам нужно сосредоточиться. В нем перечислены некоторые параметры вашей Windows, которые необходимо проверить и оптимизировать. Элементы со знаком вопроса сомнительны для оптимизации, что означает, что можно оставить все как есть. Элементы с зеленой галочкой, очевидно, были оптимизированы. И те элементы с красным восклицательным знаком обязательно нужно проверить трижды, чтобы убедиться, что они абсолютно необходимы, чтобы оставить его активированным. Вы можете просто нажать кнопку «Оптимизировать», чтобы оптимизировать все параметры, указанные в инструменте.
Элементы со знаком вопроса сомнительны для оптимизации, что означает, что можно оставить все как есть. Элементы с зеленой галочкой, очевидно, были оптимизированы. И те элементы с красным восклицательным знаком обязательно нужно проверить трижды, чтобы убедиться, что они абсолютно необходимы, чтобы оставить его активированным. Вы можете просто нажать кнопку «Оптимизировать», чтобы оптимизировать все параметры, указанные в инструменте.
SSD Fresh
Fancy Cache — это не обязательно утилита для оптимизации жесткого диска, а скорее утилита, обладающая необычной функцией, которая повышает производительность вашего компьютера за счет прозрачного хранения данных в памяти, чтобы будущие запросы на те же данные могли быть обработаны. выполняется непосредственно из памяти. Он также имеет функцию под названием «Отложенная запись», которая объединяет несколько операций записи на одни и те же адреса в одну запись, чтобы уменьшить количество избыточных операций записи и значительно увеличить срок службы вашего твердотельного накопителя. Если срок службы вашего SSD является вашей главной заботой, вам определенно стоит проверить это.
Если срок службы вашего SSD является вашей главной заботой, вам определенно стоит проверить это.
Очистка SSD
Из-за уникального механизма записи, разработанного для SSD, ни один из инструментов, упомянутых в нашем Руководстве по очистке данных , не будет работать должным образом, когда речь идет о SSD-накопителях. Некоторые исследования даже показали, что данные с SSD, которые были стерты, можно восстановить более чем в половине случаев.
Лучший способ убедиться, что SSD, который вы отдали или переработали, не содержит ваших личных данных, — это зашифровать его. При правильном программном обеспечении и достаточно длинном пароле никто никогда не сможет восстановить ваши данные с зашифрованного диска. Мы должны упомянуть TrueCrypt, так как мы говорим здесь о шифровании. Это бесплатный инструмент шифрования с открытым исходным кодом, который может практически все, от файлов до разделов, всего диска и операционной системы.
Заключительные слова
Поскольку и в Windows 7, и в Windows 8 оптимизация для SSD выполняется по умолчанию, мы рекомендуем использовать эти инструменты анализа и эталонного тестирования, прежде чем применять какие-либо изменения оптимизации.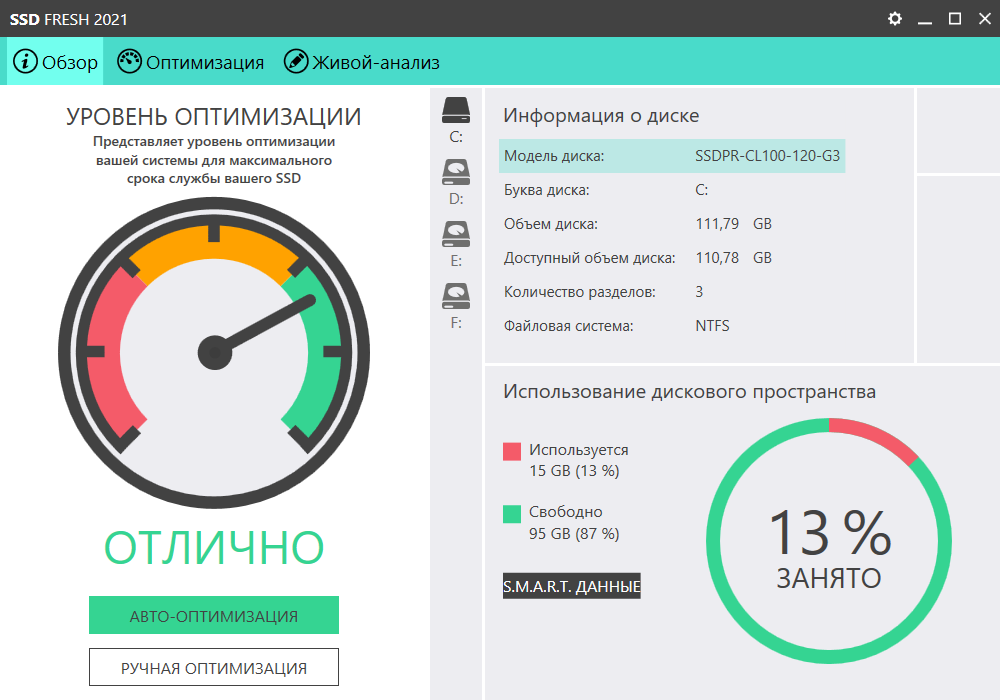 Инструменты оптимизации, перечисленные в этом посте, великолепны, но используйте их с умом только тогда, когда производительность вашей системы снизилась из-за состояния вашего SSD. Некоторая чрезмерная оптимизация производительности нанесет больше вреда, чем поможет вашему SSD, что не только сократит его срок службы, но и снизит общую производительность компьютера.
Инструменты оптимизации, перечисленные в этом посте, великолепны, но используйте их с умом только тогда, когда производительность вашей системы снизилась из-за состояния вашего SSD. Некоторая чрезмерная оптимизация производительности нанесет больше вреда, чем поможет вашему SSD, что не только сократит его срок службы, но и снизит общую производительность компьютера.
Восстановление резервной копии Windows 7 для обновления SSD
Привет, ребята,
Еще один вопрос о SSD, на который раньше не было прямого ответа (в моем исследовании). Поэтому за пару дней до того, как я заказал SSD, который прибудет еще через пару дней, я полностью переустановил Windows. Мои настройки BIOS уже были установлены на правильные настройки для SSD (мой жесткий диск работает нормально с этими настройками, поэтому я всегда использую самые современные параметры). И я «экстернализировал» все свои файлы и папки. Итак, вся коллекция файлов с диска C:/ составляет около 40 Гб (из-за установленных программ).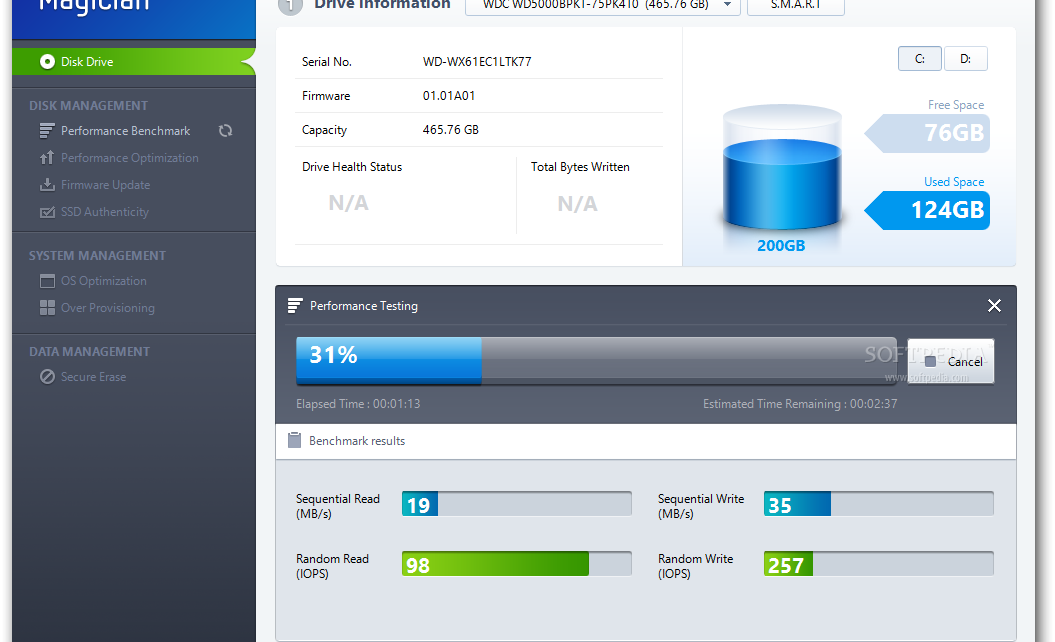 Это легко поместится на 64-гигабайтном диске (должно быть доступно около 58 ГБ).
Это легко поместится на 64-гигабайтном диске (должно быть доступно около 58 ГБ).
Безопасно ли просто сделать резервную копию моего диска C:\ с помощью встроенного инструмента резервного копирования Windows? Когда все сказано и сделано, на внешнем диске создается образ, эквивалентный по размеру моим файлам, а не образ полного диска. Смогу ли я просто вставить диск Windows, загрузиться в меню восстановления и выполнить восстановление с моего образа на новый диск?
Есть 2 вопроса, на которые мне нужно ответить.
Во-первых, очевидно; восстановить из образа резервной копии не удастся, потому что размер раздела моего текущего диска составляет 498гб и не в пределах 64гб? Или он делает резервную копию только файлов и не учитывает размер раздела.
Второй вопрос; ЕСЛИ его можно просто восстановить с помощью встроенных инструментов Windows, будут ли у него проблемы с «выравниванием»? Я знаю, что при новой установке этого не произойдет, поскольку она выравнивает ее в процессе, но я читал о людях, у которых возникают проблемы при переносе их разделов.
Спасибо! Я работал над созданием наименьшего размера и наиболее совместимых и не требующих интенсивной записи настроек, насколько это возможно для подготовки, поскольку это новая установка, было бы неплохо ничего не делать, а просто нажать кнопку восстановления.
Недостаточно памяти для хранения обновлений или резервных копий данных на диске вашего устройства под управлением Windows 7? Тогда вы должны с нетерпением ждать восстановления резервной копии Windows 7 на новый жесткий диск. Новый диск означает SSD, так как это наиболее жизнеспособный вариант. Итак, Windows 7 обновить жесткий диск до SSD — ваша задача. Чтобы это работало, вам нужно программное обеспечение для выравнивания SSD. Это программное обеспечение поможет перенести все резервные копии данных на новый SSD или восстановить образ системы на новый SSD. Как именно работает резервное копирование и восстановление Windows 7 на SSD, эта статья объяснит все это.
Прежде чем перейти к тому, как это работает, давайте немного познакомимся с SSD.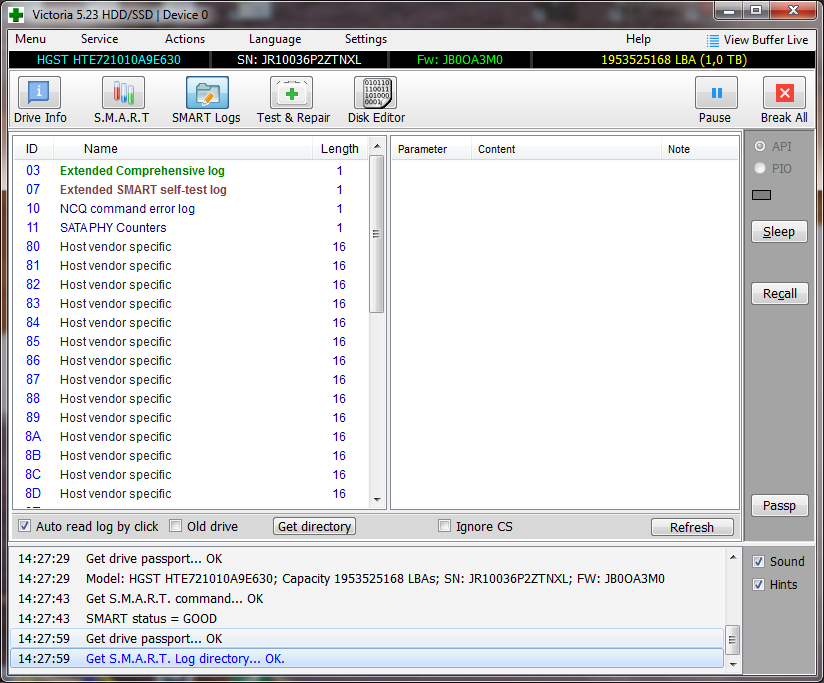 SSD, сокращенно «твердотельный накопитель», является жизнеспособным вариантом для обновления ваших обычных внешних или внутренних жестких дисков. Эта популярная альтернатива известна своей сверхвысокой скоростью работы, которая облегчает вашу работу. Он потребляет меньше энергии и помогает хранить огромные объемы данных. Физически он прочнее обычного жесткого диска и обладает большей ударопрочностью. Это помогает защитить ваши данные во время любого стихийного бедствия. Для такой задачи, как восстановление резервной копии Windows 7 на новый жесткий диск, SSD вместе с программным обеспечением для выравнивания SSD — это все, что вам нужно. В этой статье будут объясняться все моменты, касающиеся того, почему вы испытываете желание перенести операционную систему Windows 7 на SSD, а затем вы получите бесплатный программный инструмент для продолжения процесса. Вот некоторые из тем, которые будут подробно обсуждаться.
SSD, сокращенно «твердотельный накопитель», является жизнеспособным вариантом для обновления ваших обычных внешних или внутренних жестких дисков. Эта популярная альтернатива известна своей сверхвысокой скоростью работы, которая облегчает вашу работу. Он потребляет меньше энергии и помогает хранить огромные объемы данных. Физически он прочнее обычного жесткого диска и обладает большей ударопрочностью. Это помогает защитить ваши данные во время любого стихийного бедствия. Для такой задачи, как восстановление резервной копии Windows 7 на новый жесткий диск, SSD вместе с программным обеспечением для выравнивания SSD — это все, что вам нужно. В этой статье будут объясняться все моменты, касающиеся того, почему вы испытываете желание перенести операционную систему Windows 7 на SSD, а затем вы получите бесплатный программный инструмент для продолжения процесса. Вот некоторые из тем, которые будут подробно обсуждаться.
- Часть 1. Зачем выполнять миграцию ОС Windows 7 на SSD?
- Часть 2.
 Как использовать резервное копирование и восстановление Windows для обновления SSD?
Как использовать резервное копирование и восстановление Windows для обновления SSD? - Часть 3. Как легко перенести Windows 7 на SSD?
Часть 1. Зачем выполнять миграцию ОС Windows 7 на SSD?
В качестве ответа на вопрос т.е. зачем мигрировать ОС windows 7 на SSD, вот самая простая причина. Как было сказано выше, SSD обслуживает с максимально возможной скоростью и вам не придется ждать какое-то время, так как идет процесс открытия файла. Длительное открытие файлов и программ указывает на то, что ваш обычный жесткий диск либо заполнен, либо сталкивается с какими-либо физическими или техническими проблемами. По любой из причин вам необходимо перенести важные данные на новое устройство (устройство хранения). Итак, задача состоит в том, чтобы восстановить резервную копию Windows 7 на новый жесткий диск. Возвращаясь к причинам, вот список.
1. Компьютер работает все медленнее и медленнее:
Если загрузка программы, загрузка устройства или открытие файла занимает много времени, это означает, что либо ваш жесткий диск заполнен, либо нет свободного места функциональность привода. В связи с этим перенос данных, то есть резервное копирование данных с жесткого диска на твердотельный накопитель, является обязательным, чтобы избежать повреждения или потери файла данных.
В связи с этим перенос данных, то есть резервное копирование данных с жесткого диска на твердотельный накопитель, является обязательным, чтобы избежать повреждения или потери файла данных.
2. Для повышения скорости и производительности:
Перенос с жесткого диска на твердотельный накопитель выполняется для повышения производительности. Используя программное обеспечение SSD, он поставляется с возможностью выравнивания SSD. Это помогает увеличить скорость записи и чтения SSD.
3. Другие:
Другие случаи обновления жесткого диска с Windows 7 до SSD могут быть связаны с любой вирусной или вредоносной атакой на устройство, и во избежание потери данных вы используете SSD для резервного копирования данных. Неисправный жесткий диск, то есть плохие сектора на диске или поврежденные файловые системы, также могут вызвать у вас желание создать резервную копию и восстановить все данные и операционные системы Windows 7 на SSD.
Часть 2. Как использовать резервное копирование и восстановление Windows для обновления SSD?
Теперь вопрос в том, как можно выполнить такую задачу, как обновление жесткого диска Windows 7 до SSD? В качестве ответа, прежде чем перейти к любому стороннему прикладному программному инструменту, некоторые встроенные механизмы могут помочь в выполнении этой функции. Вот три из них.
Вот три из них.
1. Создайте резервную копию образа системы с помощью резервного копирования и восстановления
Резервное копирование и восстановление — это встроенный инструмент для создания образа системы без какого-либо программного обеспечения для резервного копирования. Вот шаги, которые нужно выполнить:
Шаг 1: Начните с вставки пустого диска в устройство и убедитесь, что он обнаруживается.
Шаг 2: Теперь в меню главного окна выберите опцию панели управления, а затем выберите систему и безопасность.
Шаг 3: В меню системы и безопасности далее нужно выбрать опцию резервного копирования и восстановления.
Шаг 4: В резервном копировании и восстановлении выберите вариант создания образа системы.
Шаг 5: Теперь выберите путь назначения, то есть вставленный жесткий диск. Нажмите рядом, чтобы продолжить.
Шаг 6: На экране появится сообщение о разрешении, т.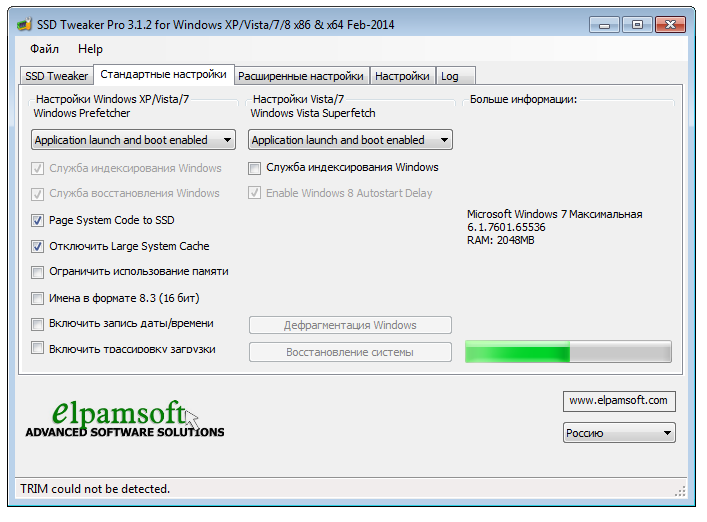 е. какие диски вы хотите включить в резервную копию? Выберите целевой диск и нажмите «Далее», чтобы продолжить процесс.
е. какие диски вы хотите включить в резервную копию? Выберите целевой диск и нажмите «Далее», чтобы продолжить процесс.
Шаг 7: Теперь проверьте расположение резервной копии и размер образа резервной копии. После этого нажмите «Начать резервное копирование», чтобы продолжить.
После завершения процесса образ резервной копии будет автоматически сохранен на только что вставленный SSD.
2. Создайте загрузочный носитель с помощью Windows 7 USB/DVD Download Tool
Для обновления жесткого диска Windows 7 до SSD существует еще одна утилита резервного копирования Windows 7, т. е. создание загрузочного носителя с Windows 7. Вот шаги, которые необходимо выполнить:
Шаг 1: Начните процесс, загрузив средство загрузки Windows 7 USB/DVD и файлы ISO от Microsoft.
Шаг 2: Запустите инструмент и выберите опцию просмотра для поиска ISO-файлов Windows 7.
Шаг 3: Теперь выберите USB-накопитель в качестве носителя.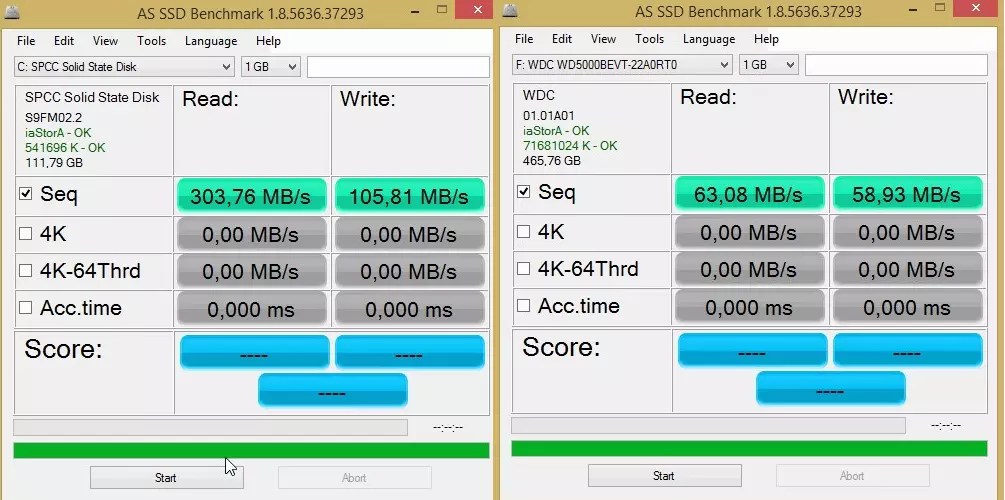
Шаг 4: После подключения USB нажмите «Начать копирование», чтобы продолжить. Используйте USB-накопитель с внутренней памятью не менее 4 ГБ.
3. Восстановить образ системы на SSD
Для восстановления образа системы на SSD все, что вам нужно сделать, это подключить жесткий диск, содержащий образ, либо к новому SSD, либо к загрузочному носителю USB. Нажмите F10, и следующие шаги для переноса ОС Windows 7 на SSD будут следующими:
Шаг 1: Запустите процесс, нажав любую клавишу, чтобы запустить механизм загрузки с USB-накопителя. Нажмите рядом, чтобы продолжить.
Шаг 2: В левом нижнем углу экрана выберите вариант восстановления компьютера.
Шаг 3: Теперь выберите вариант восстановления компьютера с помощью созданного ранее образа системы и снова нажмите «Далее», чтобы продолжить.
Шаг 4: Установите флажок, т. е. используйте последний доступный образ системы (рекомендуется), и нажмите «Далее», чтобы продолжить.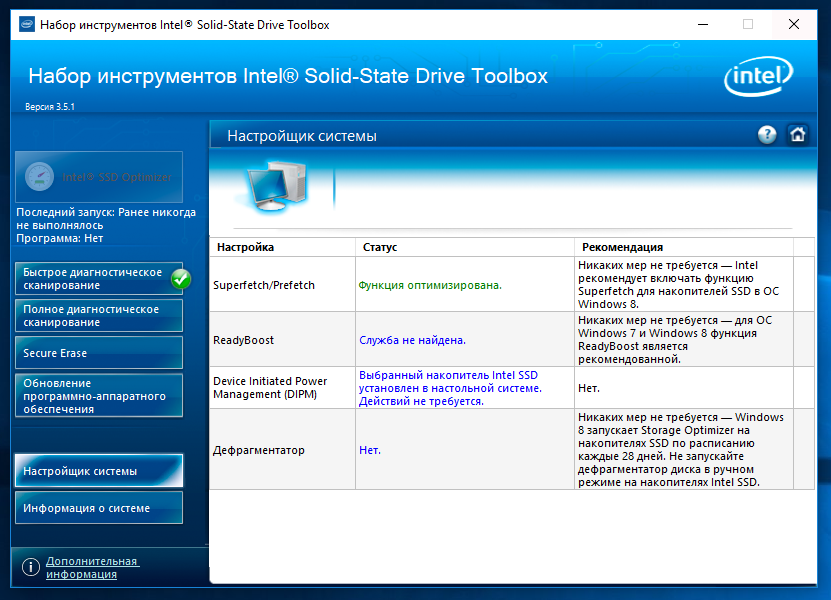 Теперь инициируйте перезагрузку системы, пока ваш загрузочный диск должен быть целевым SSD.
Теперь инициируйте перезагрузку системы, пока ваш загрузочный диск должен быть целевым SSD.
Часть 3. Как легко перенести Windows 7 на SSD?
Что касается варианта программного обеспечения стороннего производителя, т. е. программного обеспечения для выравнивания твердотельных накопителей, то ничто иное, как AOMEI, не является приемлемым вариантом для продолжения.
AOMEI back upper professional — бесплатное программное обеспечение для автоматического резервного копирования, которое помогает эффективно создавать все типы резервных копий. В качестве программного обеспечения для резервного копирования, когда необходимо переформатировать жесткий диск, что приводит к переустановке и повторной активации Microsoft Office, это программное обеспечение устраняет все эти усилия. Это будет резервной копией Office. Помимо резервного копирования Office, он облегчает резервное копирование диска, резервного копирования разделов, резервного копирования файлов и резервного копирования системы.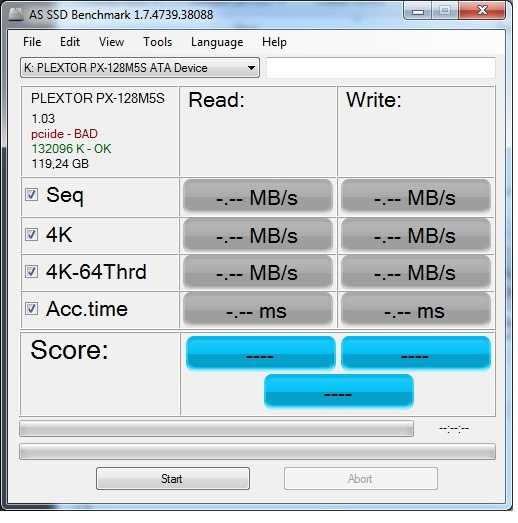
Загрузить | Win Купить сейчас
Вот как это программное обеспечение поможет легко перенести Windows 7 на SSD.
Шаг 1: Начните процесс, загрузив и запустив программное обеспечение на вашем устройстве. Подключите SSD к вашему устройству и убедитесь, что идентификатор подключения правильный.
Шаг 2: В главном интерфейсе программного обеспечения выберите опцию «Клонировать», а затем нажмите на опцию клонирования системы. В случае с жестким диском вы можете выбрать вариант клонирования диска.
Шаг 3: Теперь выберите целевой SSD в качестве пути назначения и нажмите «Далее», чтобы продолжить.
Шаг 4: Дважды проверьте исходный и конечный разделы диска, а также проверьте выравнивание SSD. Это поможет оптимизировать ваш новый SSD. Нажмите «Начать клонирование», чтобы продолжить.
Шаг 5: Наконец, вам нужно изменить местоположение, то есть с жесткого диска на твердотельный накопитель.


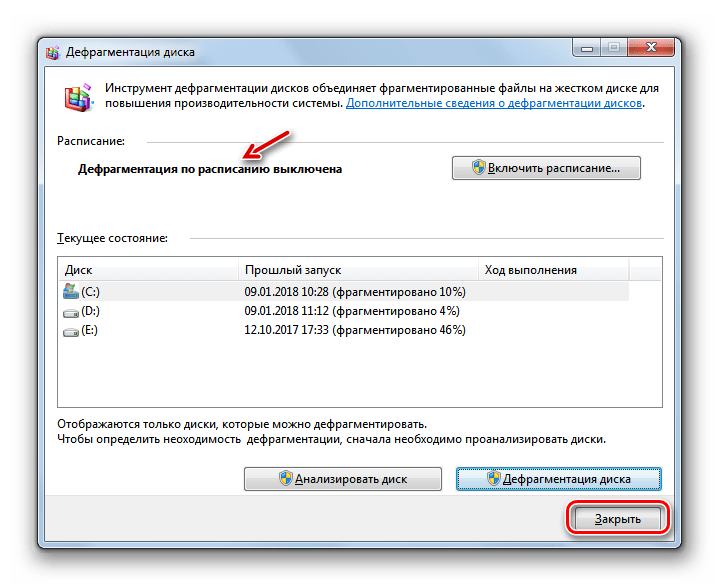
 Если ранее он был разделен, то обновите их, удалите прежнюю разбивку, и вновь разделите. Теперь установите на него последнюю версию драйвера дискового контролера, заранее скачанного с сайта производителя.
Если ранее он был разделен, то обновите их, удалите прежнюю разбивку, и вновь разделите. Теперь установите на него последнюю версию драйвера дискового контролера, заранее скачанного с сайта производителя. Как использовать резервное копирование и восстановление Windows для обновления SSD?
Как использовать резервное копирование и восстановление Windows для обновления SSD?