Эксель модуль формула: Модуль числа в Excel — TutorExcel.Ru
Содержание
Как посчитать модуль числа в Эксель: формула, функция
Sign in
Password recovery
Восстановите свой пароль
Ваш адрес электронной почты
MicroExcel.ru Уроки Excel Нахождение модуля числа в Excel
Модуль (или абсолютная величина) – это неотрицательное значение любого числа. То есть, например, для отрицательного числа -32 он равняется 32, в то время, как для любого положительного числа равен этому же числу.
Давайте посмотрим, как найти модуль числа в Эксель.
Содержание
- Использование функции ABS
- Заключение
Использование функции ABS
Смотрите также: “В названиях столбцов Эксель вместо букв цифры: что делать”
В программе Excel для нахождения модуля числа предусмотрена специальная функция ABS, формула которой в общем виде может выглядеть так:
- ABS(число)
- ABS(адрес_ячейки_с_числом)
Допустим, нам нужно найти модуль числа -27. Для этого в любой свободной ячейке пишем выражение:
Для этого в любой свободной ячейке пишем выражение: =ABS(-27).
Нажав клавишу Enter получаем результат в выбранной ячейке.
Некоторые пользователи по привычке пишут в ячейке математическое выражение, а именно, |-27|.
В данном случае после нажатия Enter программа выдаст ошибку.
Вместо того, чтобы вручную прописывать формулы, можно использовать Мастер функций.
- Выбрав ячейку, куда мы планируем добавить функцию и провести расчеты, кликаем по кнопке “Вставить функцию” (fx) слева от строки формул.
- В открывшемся окне вставки функций выбираем категорию “Математические”, в предложенном списке кликаем по оператору “ABS” и жмем OK.
- На экране отобразится окно для заполнения аргумента функции – “Число”. Адрес ячейки с числовыми значением, модуль которого нужно посчитать, можно указать вручную, либо просто кликнуть по ней в самой таблице.
 Курсор при этом должен находиться в поле для ввода значения аргумента. По готовности жмем кнопку OK.
Курсор при этом должен находиться в поле для ввода значения аргумента. По готовности жмем кнопку OK. - В ячейке с функцией появится результат вычислений.
- Если нужно посчитать модули по всему столбцу, можно растянуть формулу на другие строки. Для этого наводим указатель мыши на ячейку с результатом, когда появится небольшой черный плюсик, зажав левую кнопку мыши тянем его вниз до последней ячейки столбца (или до той ячейки, для которой нужно посчитать аналогичный результат).
- Все готово, мы получили модули всех значений в исходном столбце.
Заключение
Смотрите также: “Как поменять ячейки местами в таблице Эксель”
Таким образом, в Эксель можно легко и быстро посчитать модуль числа с помощью специально предназначенной для этого функции. Причем ввиду того, что формула достаточно проста и содержит всего один аргумент, ее можно сразу писать в ячейке таблицы. Или же можно воспользоваться мастером функций, который позволит безошибочно выполнить расчет.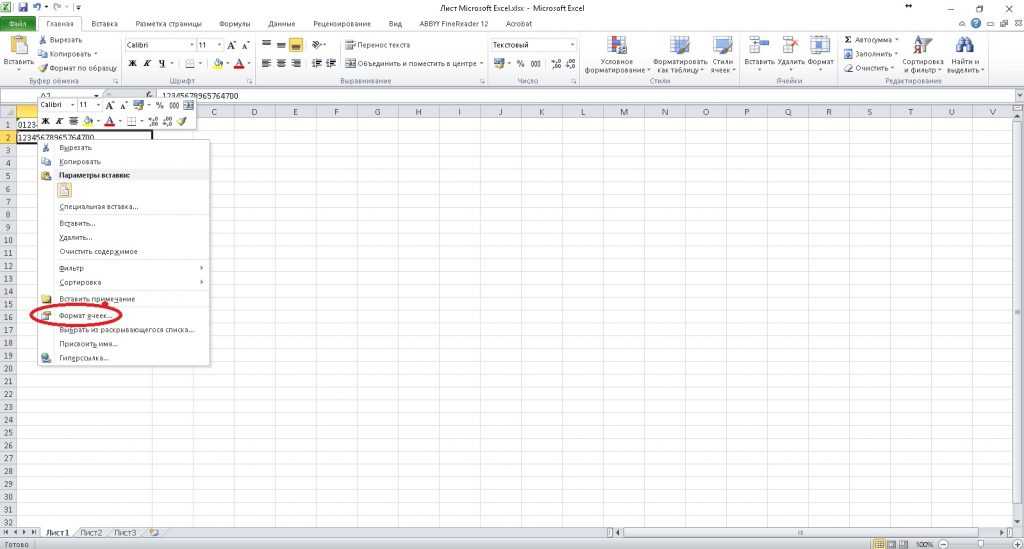
ЧАЩЕ ВСЕГО ЗАПРАШИВАЮТ
Таблица знаков зодиака
Нахождение площади трапеции: формула и примеры
Нахождение длины окружности: формула и задачи
Римские цифры: таблицы
Таблица синусов
Тригонометрическая функция: Тангенс угла (tg)
Нахождение площади ромба: формула и примеры
Нахождение объема цилиндра: формула и задачи
Тригонометрическая функция: Синус угла (sin)
Геометрическая фигура: треугольник
Нахождение объема шара: формула и задачи
Тригонометрическая функция: Косинус угла (cos)
Нахождение объема конуса: формула и задачи
Таблица сложения чисел
Нахождение площади квадрата: формула и примеры
Что такое тетраэдр: определение, виды, формулы площади и объема
Нахождение объема пирамиды: формула и задачи
Признаки подобия треугольников
Нахождение периметра прямоугольника: формула и задачи
Формула Герона для треугольника
Что такое средняя линия треугольника
Нахождение площади треугольника: формула и примеры
Нахождение площади поверхности конуса: формула и задачи
Что такое прямоугольник: определение, свойства, признаки, формулы
Разность кубов: формула и примеры
Степени натуральных чисел
Нахождение площади правильного шестиугольника: формула и примеры
Тригонометрические значения углов: sin, cos, tg, ctg
Нахождение периметра квадрата: формула и задачи
Теорема Фалеса: формулировка и пример решения задачи
Сумма кубов: формула и примеры
Нахождение объема куба: формула и задачи
Куб разности: формула и примеры
Нахождение площади шарового сегмента
Что такое окружность: определение, свойства, формулы
функция ABS, как поставить в Excel
На чтение 5 мин Просмотров 678 Опубликовано
Модулем называют положительное значение числа. Даже у отрицательных чисел он имеет положительную величину. Модуль в Экселе находится при помощи встроенных инструментов: функций ЗНАК, ABS, КОРЕНЬ. Вычислять модуль в Excel очень просто – понадобится пара кликов. Данный параметр может пригодиться как в вычислительных работах, так и в аналитических исследованиях.
Содержание
- С помощью функции ABS
- С помощью функции ЗНАК
- С помощью функции КОРЕНЬ
С помощью функции ABS
Все вычисления в Экселе реализованы специальными инструментами – функциями, обозначающими определенные математические действия. Для вычисления модуля специалистами Майкрософт предусмотрена функция ABS из списка формул в Excel. Формула может быть представлена двумя видами:
- ABS(числовое значение).
- ABS(адрес_ячейки).
Разберем на примере. Необходимо вычислить модуль числа -19. Вручную, в любой свободной ячейке потребуется написать выражение вида: =ABS(-19).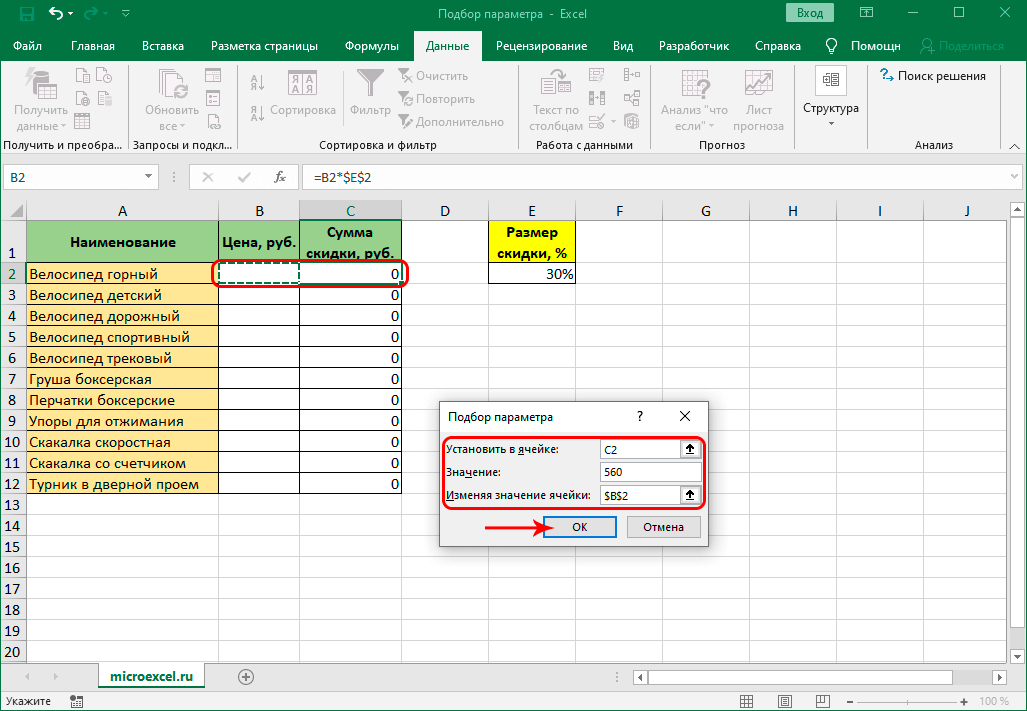
Для расчета остается нажать клавишу enter.
В ячейке отразится вычисленное значение, а формула будет указана в строке над рабочим полем.
Чтобы не совершить ошибку при ручном вводе формулы, в Excel ABS возможно задействовать через Мастер функций. Чтобы им воспользоваться, необходимо:
- Выбрать ячейку, в которой произведутся расчеты, и выделить ее. Далее кликнуть по кнопке «Вставить функцию». Она расположена левее строки формул.
- В появившемся окне для вставки потребуется найти категорию «Математические», из списка выбираем оператор «ABS», нажимаем кнопку ОК.
- Следующим этапом производится заполнения аргумента – в отображенном окне, в строке «Число». Адрес ячейки, содержащей число, должен обозначаться вручную. Можно просто кликнуть мышкой по нужной ячейке и взять число. Курсор в это время обязательно находится в строке ввода. Когда все готово, остается нажать ОК, чтобы система смогла вычислить и поставить модуль вместо формулы.
- По итогу в ячейке с обозначенной функцией отобразится результат вычисления модуля.

Функция ABS может применяться в Excel на весь столбец, содержащий значения для вычисления модуля – достаточно растянуть формулу на необходимые ячейки. Необходимо навести указатель мыши на ранее заполненную ячейку. При появлении указателя в виде жирного черного плюсика, зажимаем левую кнопку мыши. В таком положении протягиваем указатель до необходимой ячейки столбца. Так можно найти модуль для группы значений. Аналогично при функции Сумм вычисляется сумма значений по модулю.
В итоге столбец автоматически заполняется значениями модулей чисел из соседних ячеек. ABS в Excel является наиболее простым способом вычислить и записать модуль в ячейку. Функциональный элемент имеет элементарный синтаксис (вид построения) в формуле.
С помощью функции ЗНАК
Исходя из определения, модулем называется неотрицательное значение исследуемого числа. Поэтому в Excel вычислить модуль числа можно при помощи параметра ЗНАК. Положительные числа в этом случае умножаются на 1, а отрицательные на -1.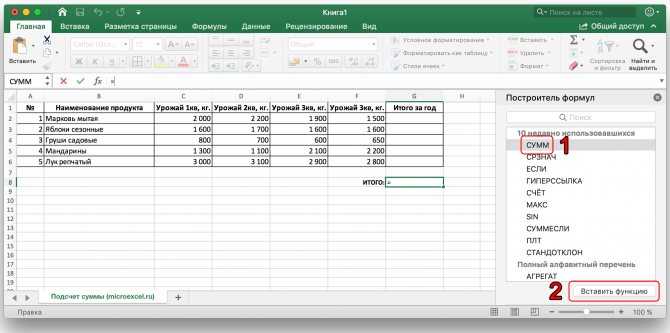 Получаемое абсолютное значение и будет являться модулем. Формула записывается следующим образом:
Получаемое абсолютное значение и будет являться модулем. Формула записывается следующим образом:
Выделяется ячейка, в которую будет вноситься формула и открывается окно Мастера функций. В excel такая функция как ЗНАК относится к математическим, поэтому выбираем соответствующий раздел. Поиск функции можно произвести через одноименное окно – язык функций русский. Нажимаем ОК.
Выбираем нужную ячейку при активном окне «Аргументы функции». В качестве аргумента необходимо задать ячейку с интересующим значением. Когда знак вычислен, остается обозначить операцию умножения на значение из ячейки, у которого знак определялся. В формуле выражение принимает конечный вид =ЗНАК(А2)*А2.
При необходимости весь столбец заполняется формулами с участием функции ЗНАК при помощи уже известного протягивания до заданного значения.
Данная функция является альтернативным способом вычисления модуля в Excel.
С помощью функции КОРЕНЬ
Модуль числа или массива чисел в Экселе может быть вычислен с помощью функции «Корень». В данной программе реализован расчет арифметического корня – вычисляются корни с четными степенями, имеющими знак + в любом случае. То есть, если извлечь квадратный корень от значения, полученного при возведении числа в квадрат, результатом будет являться абсолютная величина. Определить значение по модулю таким методом в excel возможно по следующим шагам:
В данной программе реализован расчет арифметического корня – вычисляются корни с четными степенями, имеющими знак + в любом случае. То есть, если извлечь квадратный корень от значения, полученного при возведении числа в квадрат, результатом будет являться абсолютная величина. Определить значение по модулю таким методом в excel возможно по следующим шагам:
- Возвращаемся все к той же таблице с произвольными значениями. Выделяем ячейку, кликаем на кнопку Мастера функций. Все три функции относятся к Математическому разделу. Выбираем Корень через поиск или выбранный раздел. Нажимаем на кнопку ОК.
- В качестве аргумента указываем интересующую нас ячейку – обозначается в соответствующем поле.
- Помним, что модуль числа через функцию корень в Excel вычисляется верно, если корень берется от возведенного во вторую степень исследуемого числа. Дополняется формула модуля до вида: =КОРЕНЬ(А2*А2). Если же сделать вычисление корня от отрицательного значения, программа выдаст ошибку – это неверное математическое действие.

Итоговый результат равен решению с помощью ЗНАК. Заполнение оставшихся ячеек для вычислений модуля в массиве производим уже известным способом.
Любая методика вычисления модуля числа в Excel реализуется в несколько кликов. Несколько функций можно превратить в более сложную формулу, что позволяет производить в программе серьезные вычислительные процессы. В частности, в ексель применим простейший язык программирования vba, на котором возможно создавать макросы.
Оцените автора
Модуль числа в Excel. Как найти модуль числа в Эксель
Главная » Уроки MS Excel
Автор Елизавета КМ На чтение 5 мин Опубликовано
Модуль в Excel можно легко посчитать с помощью встроенных инструментов.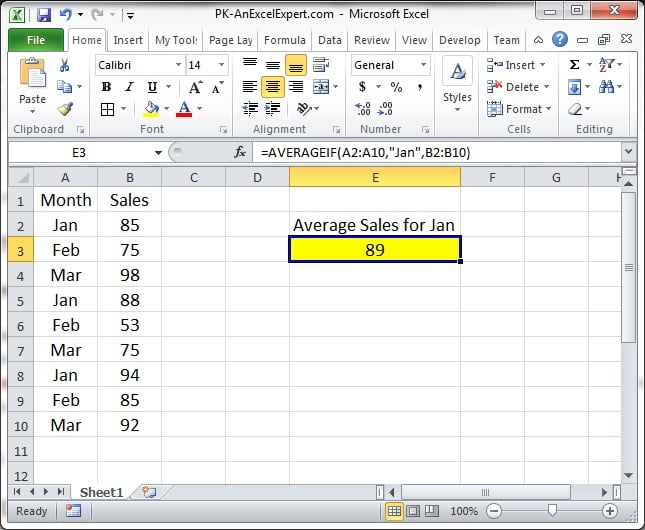 Процедура не сложная, поэтому не займет много времени, а выполнить ее можно, используя функцию ABS. Также допускаются и некоторые альтернативные способы, которые будут рассмотрены ниже.
Процедура не сложная, поэтому не займет много времени, а выполнить ее можно, используя функцию ABS. Также допускаются и некоторые альтернативные способы, которые будут рассмотрены ниже.
Содержание
- Принцип нахождения с помощью функции ABS
- Как найти модуль для нескольких чисел одновременно
- Нахождение модуля с помощью функции «Корень»
- Альтернативное нахождение с помощью функции «Знак»
- Подведем итоги
Принцип нахождения с помощью функции ABS
Модуль — это абсолютная величина. То есть, если необходимо найти его от числа -46, то ответ будет — 46 без знака минус. Но чтобы найти значение более сложных выражений, которое посчитать быстро в уме проблематично, можно воспользоваться функцией ABS. Стоит отметить, что данный инструмент работает во всех версиях Microsoft Office. Рассмотрим принцип ее работы на примере программы 2016 года выпуска. Обозначение синтаксиса данной программы: =АBS (число).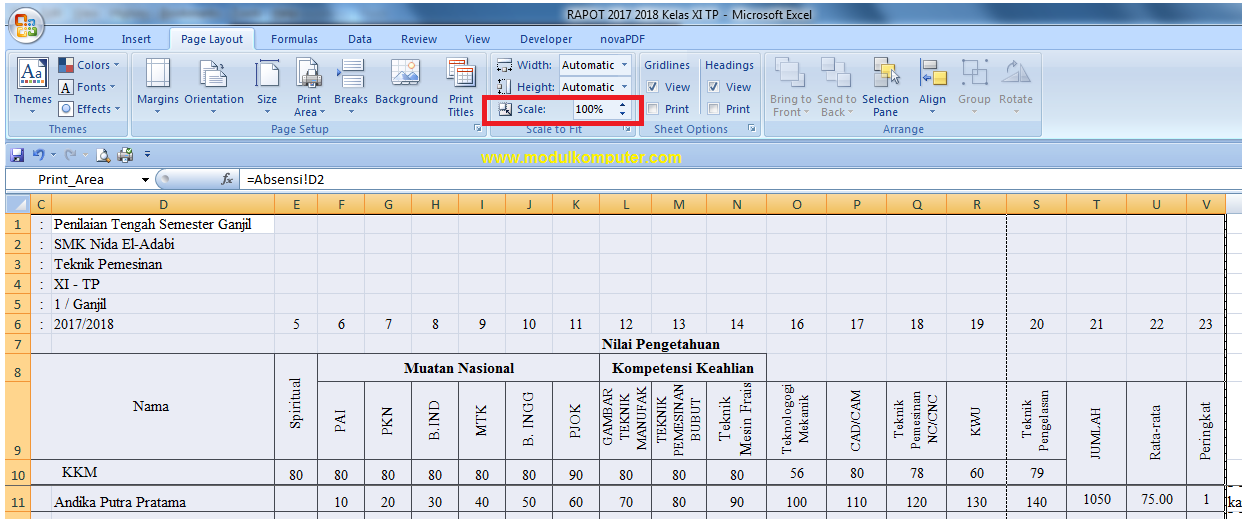 Но знания этой аббревиатуры недостаточно, главное правильно применить ее на практике.
Но знания этой аббревиатуры недостаточно, главное правильно применить ее на практике.
- Откройте программу Microsoft Excel, на пустом листе в одной из ячеек пропишите число, от которого необходимо найти модуль. Предположим, это -12.
1
- Теперь подставьте в эту же ячейку формулу, а в скобки внесите заявленное число. Посмотрите, как это должно выглядеть, на скриншоте.
2
- После того, как прописали необходимые обозначения, нажмите кнопку «Enter» на клавиатуре. Вследствие этого отрицательное значение числа изменится на положительное.
Обратите внимание! Для того чтобы расчет функции получился правильным, необходимо использовать при вводе строго латинские буквы. В противном случае система будет выдавать ошибку.
Если вы планируете найти значение модуля в отдельно стоящей ячейке по отношению к той, где установлено отрицательное число, то в формуле вместо самого числа нужно будет прописать адрес необходимого окошка.
Еще один способ, который можно использовать для расчета модуля, он подойдет тем пользователям, которые не готовы запоминать множество цифр и формул, а полагаются лишь на алгоритмы электронной книги Microsoft Excel. Рассмотрим его более детально:
- Открываем программу и кликаем по той ячейке, в которой необходимо будет отобразить результат расчетов. Затем в этом месте делаем клик ПКМ и вызываем контекстное меню. В нем выбираем «Вставить функцию». Если такого обозначения нет, тогда переходим во вкладку «Формулы» и прямо в верхнем левом углу находим необходимый нам инструмент.
3
- Перед нами открывается окно «Вставка функции», здесь в выпадающем списке выбираем «Математические» и находим «ABS». В конце нажимаем на кнопку «ОК».
4
- Появляется следующее окошко, которое называется «Аргументы функции». Здесь нам необходимо в поле «Число» прописать значение, которое нужно использовать для нахождения модуля. У нас это число с минусом (-16).
 Жмем кнопку «ОК».
Жмем кнопку «ОК».
5
Совет! Кнопку «ОК» можно не нажимать, так как результат значения сразу видно в диалоговом окне. При закрытии «Аргументов функции» мы можем заметить, что выбранное нами число из отрицательного превратилось в положительное. Соответственно, можно считать, что способ нахождения математического модуля выполнен верно.
Как найти модуль для нескольких чисел одновременно
Предположим, что у вас есть таблица с отрицательными числовыми значениями. Чтобы найти их модуль, необходимо сделать следующее.
- Имея четко сформированную таблицу, в ячейке, в которой необходимо найти модуль, делаем клик мышью, затем перемещаемся в строку для записи формул.
6
- Перед отрицательным числом прописываем знак равенства и устанавливаем функцию ABS, как это было выполнено на примере выше. Можем прописать вручную, чтобы было наглядно понятно, что имеется в виду. По итогу жмем кнопку «Enter», чтобы получить значение.

7
- Мы видим, что число изменило свой знак, соответственно, функция применилась корректно. Теперь, чтобы найти модуль для оставшихся цифр, нам необходимо взять границу ячейки и протянуть ее по всему диапазону, в котором присутствуют численные значения, чтобы использовать маркер автозаполнения.
8
Обратите внимание! Большинство пользователей прописывают формулу для нахождения модуля с вот такими знаками I-16I, причем еще и записывают их в скобки. Вместо корректного результата в таком случае появятся только ошибки, так как система программы Microsoft Excel независимо от версии документа не понимает подобный синтаксис.
Нахождение модуля с помощью функции «Корень»
Функция «Корень» в Excel тоже идеально подходит для нахождения модуля числа. Так как в офисной программе применяется понятие вычисления арифметического корня, то подходит он только для четных степеней. Соответственно, нечетные числа найдены не будут.
Другими словами, если мы найдем корень от числа, предварительно возведенного в квадрат, то сможем найти четную абсолютную величину, это и будет значение модуля.
Альтернативное нахождение с помощью функции «Знак»
Данный метод принято считать самым простым, так как он не требует углубленных знаний интерфейса программы. Все что вам нужно при вычислении модуля — это умножить отрицательное число на -1, а положительное на 1. В результате мы получим абсолютную величину от исходного значения.
Подведем итоги
На самом деле самостоятельное нахождение модуля одного числа выполнить быстрее и легче. А вот при использовании обширных таблиц и оперировании большим количеством данных незаменимым будет именно Microsoft Excel. Обращаем внимание, что в различных версиях программы возможны отличия в шагах при выполнении алгоритмов по нахождению величин.
Оцените качество статьи. Нам важно ваше мнение:
Excel как найти модуль как найти модуль числа модуль модуль числа Эксель
Как сделать число по модулю в excel?
Содержание
- 1 Функция модуля в Excel
- 2 Альтернативные способы расчета
- 2.
 1 С помощью функции ЗНАК
1 С помощью функции ЗНАК - 2.2 С помощью функции КОРЕНЬ
- 2.
- 3 Вариант 1 — Использование вспомогательного столбца
- 4 Вариант 2 — Использование функции СУММ в формуле массива или СУММПРОИЗВ
- 5 Вариант 3 — Использование СУММЕСЛИ
- 5.1 Рассчитать модуль в Excel, функция ABS
- 5.2 Как посчитать модуль через ЕСЛИ, альтернативный способ
Выясним как посчитать модуль числа в Excel с помощью функции ABS, а также дополнительно рассмотрим несколько различных вариантов вычисления формулы модуля.
Модуль (или абсолютная величина) числа в математике — это неотрицательное число, значение которого зависит от типа числа.
Если число a неотрицательное, то модуль равняется самому числу (a при a ≥ 0), если отрицательное, то модуль равняется его положительному значению (-a при a < 0):
Для нахождения значения по модулю в Excel существует стандартная функция ABS.
В общем и целом поиск абсолютного значения является достаточно простой операцией для вычисления, поэтому данная функция является стандартной во многих языках программирования, к примеру, на языке VBA (Visual Basic for Applications) формула модуля также записывается как Abs.
Функция модуля в Excel
Синтаксис и описание функции ABS:
ABS(число)
Возвращает модуль (абсолютную величину) числа.
- Число (обязательный аргумент) — действительное число, модуль которого требуется посчитать.
В качестве аргумента функции задаем произвольное действительное число, в результате получаем его абсолютную величину:
Несмотря на то, что знак модуля в математике обозначается как вертикальная черта |, попытка поставить знак модуля в Excel для поиска значения по модулю приведет к ошибке, например, при вводе формулы =|-29| Excel выдаст ошибку.
Альтернативные способы расчета
Если вдруг формула ABS вылетела из головы, и Вы забыли как посчитать модуль в Excel с ее помощью, то рассмотрим несколько способов поиска абсолютной величины числа без использования данной формулы.
С помощью функции ЗНАК
Согласно определению, модуль — это неотрицательное значение исходного числа, поэтому умножая число на 1 или -1 в зависимости от знака числа (то есть положительное умножаем на 1, отрицательное умножаем на -1), мы в итоге получим абсолютную величину:
С помощью функции КОРЕНЬ
Чтобы найти модуль мы также можем воспользоваться свойством вычисления квадратного корня в Excel.
Напомним, что в Excel используется понятие арифметического корня для вычисления корней четных степеней.
Другими словами, корень четной степени в Excel всегда принимает неотрицательное значение, поэтому при извлечении квадратного корня от числа возведенного в квадрат, мы опять в результате получим абсолютную величину:
Удачи вам и до скорых встреч на страницах блога Tutorexcel.ru!
Мой коллега однажды спросил меня, как использовать формулы Excel, чтобы вычислить сумму абсолютных значений в указанном диапазоне. Этот вопрос довольно регулярно всплывает на форумах, и многие пользователи часто испытывают большие трудности при работе с этим, казалось бы, простым действием.
К сожалению, в Microsoft Excel не существует встроенной функции способной выполнить суммирование по модулю, поэтому Вы должны немного поработать, чтобы получить правильный ответ.
Вот наши данные:
Мы видим, что сумма чисел в диапазоне A2:A8 дает результат -60:
= -10 + 10 + 20 + -20 + 30 + -40 + -50 = -60
Если бы мы рассматривали абсолютные значения (числа без знака «-«), то результат был бы :
= 10 + 10 + 20 + 20 + 30 + 40 + 50 = 180
Вариант 1 — Использование вспомогательного столбца
На мой взгляд, лучший способ подсчета суммы абсолютных значений в Excel – использовать вспомогательный столбец. В ячейку B2 вводим формулу:
=ABS(A2)
Затем протянем ее до ячейки B8. Функция ABS возвращает модуль числа. Так что теперь мы можем просто просуммировать диапазон B2:B8 и это даст нам результат .
=СУММ(B2:B8)=SUM(B2:B8)
В моем примере диапазон A1:A8 – это полноценная таблица данных. Поэтому при добавлении формулы =ABS(A2) в ячейку В2, Excel расширил таблицу и автоматически заполнил все ячейки в столбце. Далее я перешел на вкладку Конструктор (Design), которая находится в группе вкладок Работа с таблицами (Table tools), и поставил галочку возле опции Строка итогов (Total Row). Все значения в столбце B автоматически просуммировались, а результат отобразился в отдельной строке.
Для подсчета суммы в строке итогов используется функция ПРОМЕЖУТОЧНЫЕ.ИТОГИ (SUBTOTAL). Это универсальная функция, которая может выполнять суммирование, так же как и функция СУММ (SUM). Но есть и существенные отличия, например, ПРОМЕЖУТОЧНЫЕ.ИТОГИ (SUBTOTAL) полностью игнорирует числа, которые были скрыты вручную или с помощью фильтрации. Есть еще несколько отличий, но это мало относится к теме данной статьи.
Есть еще несколько отличий, но это мало относится к теме данной статьи.
Способ со вспомогательным столбцом хорош тем, что дает большую гибкость, если необходимо использовать данные в дальнейшем, например, в виде таблицы или сводной таблицы. Кроме этого, вспомогательный столбец может использоваться для сортировки чисел по модулю.
Это без сомнения очень хороший способ, но что же делать, когда необходимо все уместить в одну формулу без каких-либо вспомогательных столбцов?
Вариант 2 — Использование функции СУММ в формуле массива или СУММПРОИЗВ
Использовать формулу массива или СУММПРОИЗВ (SUMPRODUCT) для решения такой задачи – очень грубый подход!
Функция СУММ в формуле массива:
=СУММ(ABS(A2:A8))=SUM(ABS(A2:A8))
При вводе формулы массива не забудьте нажать Ctrl+Shift+Enter.
Формула с СУММПРОЗВ:
=СУММПРОИЗВ(ABS(A2:A8))=SUMPRODUCT(ABS(A2:A8))
Учитывая, что можно использовать более эффективную функцию СУММЕСЛИ (SUMIF), чтобы получить тот же результат (см. вариант 3), путь с использованием этих двух формул становится непредпочтительным. Обе формулы прекрасно работают с небольшими диапазонами данных, уверен, вы даже не ощутите разницу. Если же понадобится просуммировать большое количество значений, скорость работы станет заметно замедляться.
вариант 3), путь с использованием этих двух формул становится непредпочтительным. Обе формулы прекрасно работают с небольшими диапазонами данных, уверен, вы даже не ощутите разницу. Если же понадобится просуммировать большое количество значений, скорость работы станет заметно замедляться.
Вариант 3 — Использование СУММЕСЛИ
Думаю, что данный подход самый удобный из всех ранее перечисленных. С помощью функции СУММЕСЛИ (SUMIF) значения делятся на 2 массива: с положительными и отрицательными числами и суммируются. Ноль по понятным причинам игнорируется. Затем мы просто вычитаем из положительной суммы отрицательную (т.е. суммируем их). Формула выглядит вот так:
=СУММЕСЛИ(A2:A8,">0")-СУММЕСЛИ(A2:A8,"0")-SUMIF(A2:A8,"0","0","
Продолжаем серию статей о математических формулах в Excel. Сегодня разберем формулу записи «модуль в Excel». Модуль числа применяется для определения абсолютной величины числа, например длины отрезка. Ниже мы приводим несколько способов расчета модуля числа в Эксель, основная функция — ABS, а дополнительный расчет при помощи функций ЕСЛИ и КОРЕНЬ.
Как следует из определения, модуль числа — это неотрицательное число, значение самого числа. Т.е. если у нас есть отрицательное число -7, то по модулю оно будет равняться 7. Записывается модуль как две вертикальные линии:
|-7| = 7
Для чего применяется? Если у нас есть значение вектора равное -7, где минус обозначает его обратное направление, то чтобы найти длину самого вектора, нам необходимо высчитать модуль числа (т.к. длина не может быть отрицательной величиной).
Так же довольно часто, использование модуля можно встретить при расчете отрицательного значения времени, но про это у нас есть отдельная статья.
Рассчитать модуль в Excel, функция ABS
В большинстве языков программирования модуль числа находится функцией ABS (от абсолютное значение, Absolute). Наш любимый Excel не исключение.
В ячейке введем формулу:
=ABS()
Как следует из описания функции, значение такой формулы будет равно 7.
Как посчитать модуль через ЕСЛИ, альтернативный способ
По сути, действие функции «Модуль» это определение отрицательное ли число или нет и передача его значения. То есть легко справиться основная функция условия =ЕСЛИ().
=ЕСЛИ(A1
1. Характеристика основных модулей Excel. Основные термины Excel.
MS
Excel
Наиболее
важным модулем является калькуляционный
или вычислительный модуль, с помощью
которого происходит обработка как
числовых, так и текстовых данных в
таблицах. Для создания презентационной
графики используется модуль диаграмм,
который позволяет на основе числовых
значений, обработанных с помощью
вычислительного модуля получать
диаграммы различных типов.С помощью
модуля базы данных в Excel
реализован доступ к внешним базам
данных. Однако функциональные возможности
этого модуля по сравнению со специальными
программами СУБД на более низком уровне.
Модуль
программирования позволяет пользователю
не только автоматизировать собственную
оболочку программы. В данной версии
В данной версии
Ехсеl
возможности создания макросов значительно
расширены благодаря использованию в
ней языка программирования Visual
Basic
for
Applications.
Преимущество
этого языка в том, что составленные в
Excel
макросы можно использовать в других
прикладных программах фирмы MICROSOFT.
Основные
термины.
1.Рабочий
лист.
Состоит из 256 столбцов и 65536 строк.
Диаграммы сохран-ся и обрабатываются
в листах диаграмм. 2.
Рабочая книга.
По умолчанию состоит из 16 листов;
максимально – из 256 листов. Все листы
хранятся в одном файле. 3.
Контекстное меню. 4. Строка формул.
Позволяет вводить формулы и производить
вычисления. 5. Сама
формула,
кот. обязательно начинается со знака =
и представляет собой комбинацию матем
–х операторов, чисел, ссылок и функций.
6. Ссылка
–
сновной элемент при выполнении вычислений
с использованием неск-х ячеек. Осн.
эл-том ссылки явл-ся адрес ячейки. Ссылки
бывают абсолютными и относительными.
7.
Абсолютная ссылка устан-ся
либо посредством задания имени ячейки,
либо с пом. указания символа $ в адрес
указания символа $ в адрес
ячейки. Абс. ссылка устан-ся независимо
от ссылки ячейки. 8. Адрес.
9. Имя
присваивается отдельным ячейкам . Исп-ся
в адресах и ссылках на эти ячейки. 10.
Относит.
ссылка.
Исп-ся для указания адреса ячейки
относительно позиции ячейки, используемой
в формуле. 11. Ярлычки
листов.
Служит для идентификации листа, а также
для копирования, выбора и перемещения.
12. Visual
Basic.Представляет
собой развитие языка Basic.
Причина его создания — несовместимость
языков макропрограммирования большинства
прикладных программ. 13. OLE-протокол.
Связывает внедренные данные с приложением
источника.
!2.
Создание примечаний, использование
ссылки на ячейки в формулах (примеры
относительных, абсолютных и смешанных
ссылок). Вставка гиперссылок.
Примечания.
Для привлечения внимания пользователей
к опред. информации некот. ячейки полезно
снабдить текст. или звуковыми примечаниями.
Для
выполнения этой процедуры следует:
выделить
ячейку, для которой будет создано
примечаниевыполнить
команду Вставка –Примечание, откроется
временное окно диалога.
Ввести
текст под фамилией пользователя,
создающего примечание.Чтобы
закончить ввод примечания, щелкнуть
на любой ячейке.
Ячейки
с примечанием снабжены красной точкой
в правом верхнем углу. Чтобы вызвать
примечание во время работы с листом,
следует навести указатель мыши на ячейку
с примечанием и задержать его там до
появления всплывающего окна с текстом.
Примечания не меняют содержимого ячейки.
Для удаления примечания Правка –
Очистить – Примечания.
Чтобы
просмотреть все примечания в книге
следует выполнить команду Вид –
Примечания. Когда флажок этой команды
установлен, все примечания в листе
выводятся во всплывающих окнах.
Команда
Примечания также отображает на экране
панель инструментов Рецензирования,
на которой имеются полезные кнопки для
редактирования текста существующего
примечания.
Изменить
примечание можно с помощью контекстного
меню щелчком правой кнопки мыши на
ячейке с изменяемым примечанием и
выполнением команды Изменить примечание.
Использование
ссылки на ячейки. Формулы
могут содержать ссылки на ячейки. Ссылки
на ячейки применяются вместе с числами,
матем. операциями и т.д. Ссылки на ячейки
можно создавать в формулах одним из
трех способов: набором имени, с пом.
мыши, с пом. клавиатуры.
Вставка
гиперссылок.
Порядок: 1) Выделить ячейку, в кот. должна
находиться гиперссылка .2) Вставка
– Гиперссылки или Добавить гиперссылку
на
стандартной панели инструментов. 3)
Откроется окно диалога Добавить
гиперссылку, в котором следует выбрать
имя файла, открываемого при активизации
гиперссылки.
Выбор файла можно осуществить через
кн. Обзор.
4).ОК. Активизация гиперссылки – щелчок
на ячейке, содержащей гиперссылку.
Удаление гиперссылки: активизировать
ячейку, расположенную рядом с удаляемой,
а затем следует воспользоваться клавишами
со стрелками, чтобы выделить ячейку с
гиперссылкой; Выполнить Правка
– Очистить. Отменить
удаление можно командой Правка
– Отменить очистку.
Разбираем формулы среднеквадратического отклонения и дисперсии в Excel | Методы анализа
Цель данной статьи показать, как математические формулы, с которыми вы можете столкнуться в книгах и статьях, разложить на элементарные функции в Excel.
В данной статье мы разберем формулы среднеквадратического отклонения и дисперсии и рассчитаем их в Excel.
Перед тем как переходить к расчету среднеквадратического отклонения и разбирать формулу, желательно разобраться в элементарных статистических показателях и обозначениях.
Рассматривая формулы моделей прогнозирования, мы встретимся со следующими показателями:
Например, у нас есть временной ряд — продажи по неделям в шт.
|
Неделя
|
1
|
2
|
3
|
4
|
5
|
6
|
7
|
8
|
9
|
10
|
|
Отгрузка, шт
|
6
|
10
|
7
|
12
|
6
|
14
|
8
|
13
|
10
|
14
|
Сморите пример расчета здесь: среднеквадратическое отклонние и дисперсия
Для этого временного ряда i=1, n=10, ,
Рассмотрим формулу среднего значения:
|
Неделя
|
1
|
2
|
3
|
4
|
5
|
6
|
7
|
8
|
9
|
10
|
|
Отгрузка, шт
|
6
|
10
|
7
|
12
|
6
|
14
|
8
|
13
|
10
|
14
|
Для нашего временного ряда определим среднее значение
Также для выявления тенденций помимо среднего значения представляет интерес и то, насколько наблюдения разбросаны относительно среднего. 2))/(n-1)
2))/(n-1)
=90/(10-1)=10
6. Среднеквадратическое отклонение равно = корень(10)=3,2
Итак, в 6 шагов мы разложили сложную математическую формулу, надеюсь вам удалось разобраться со всеми частями формулы и вы сможете самостоятельно разобраться в других формулах.
Скачать файл с примером
Рассмотрим еще один показатель, который в будущем нам понадобятся — дисперсия.
Дисперсия — квадрат среднеквадратического отклонения и отражает разброс данных относительно среднего.
Рассчитаем дисперсию:
Скачать файл с примером
Итак, теперь мы умеем рассчитывать среднеквадратическое отклонение и дисперсию в Excel. Надеемся, полученные знания пригодятся вам в работе.
Точных вам прогнозов!
Присоединяйтесь к нам!
Скачивайте бесплатные приложения для прогнозирования и бизнес-анализа:
- Novo Forecast Lite — автоматический расчет прогноза в Excel.

- 4analytics — ABC-XYZ-анализ и анализ выбросов в Excel.
- Qlik Sense Desktop и QlikView Personal Edition — BI-системы для анализа и визуализации данных.
Тестируйте возможности платных решений:
- Novo Forecast PRO — прогнозирование в Excel для больших массивов данных.
Получите 10 рекомендаций по повышению точности прогнозов до 90% и выше.
Зарегистрируйтесь и скачайте решения
Статья полезная? Поделитесь с друзьями
Добавить комментарий
Функция Excel MOD для получения остатка и более
В этом учебном пособии показано, как использовать функцию MOD для выполнения операции по модулю в Excel. Вы также узнаете, как нахождение остатка может помочь в решении более сложных задач, таких как суммирование каждой N-й ячейки, выделение нечетных или четных чисел и многое другое.
Функция Excel MOD предназначена для получения остатка от деления. Просто, не так ли? Но эта функция способна на гораздо большее, чем ее первоначальная цель, и через мгновение вы узнаете несколько нетривиальных способов использования MOD в Excel, которые могут оказаться полезными в вашей работе.
- Функция Excel MOD — синтаксис и основные способы использования
- MOD формулы для расчета ячеек
- Сумма каждой N-й строки или столбца
- Объединять каждые N ячеек
- Подсчет ячеек с нечетными или четными номерами
- Как использовать MOD в Excel для выделения ячеек
- Подсветка нечетных и четных чисел
- Выделение целых чисел, десятичных знаков или дробей
- Выделение кратных определенному числу
- MOD с проверкой данных Excel
Функция ОСТАТ в Excel — синтаксис и основное использование
Функция ОСТАТ в Excel используется для нахождения остатка после деления одного числа (делимое) на другое (делитель). В математике эта операция называется операцией по модулю или по модулю , отсюда и название MOD.
В математике эта операция называется операцией по модулю или по модулю , отсюда и название MOD.
Функция ОСТАТ имеет следующий синтаксис:
ОСТАТ(число, делитель)
Где:
- Число (обязательное) — число, которое нужно разделить.
- Делитель (обязательно) — число, на которое нужно делить.
Например, MOD(10,3) возвращает 1, потому что 10, разделенное на 3, дает 3 в частном и дает остаток 1 (10=3*3+1). Формула MOD(10,5) возвращает ноль, потому что 10 делится на 5 без остатка.
3 вещи, которые вы должны знать об ОСТАТ в Excel
- Результат функции ОСТАТ имеет тот же знак, что и делитель.
- Если делитель равен 0, MOD возвращает #DIV/0! ошибка, потому что нельзя делить на ноль.
- Если число или делитель являются текстовым значением, формула Excel Mod возвращает ошибку #ЗНАЧ! ошибка.
Формулы MOD для вычисления ячеек
В реальных рабочих листах функция Excel MOD редко используется сама по себе. Чаще вы найдете его как часть более крупных формул, которые выполняют различные вычисления на основе остатка от деления.
Чаще вы найдете его как часть более крупных формул, которые выполняют различные вычисления на основе остатка от деления.
Формула модификации для суммирования каждой N-й строки или столбца
Удивительно, но Microsoft Excel не имеет встроенной функции для суммирования каждой 2-й, 3-й и т. д. строки на листе. Однако это можно легко сделать, используя одну из следующих формул.
Суммировать каждую вторую строку
Чтобы сложить значения в каждой второй строке, используйте MOD в сочетании с ROW и СУММПРОИЗВ:
Сумма четных строк:
СУММПРОИЗВ((MOD(СТРОКА( диапазон ),2) =0)*( диапазон ))
Сумма нечетных строк:
СУММПРОИЗВ((MOD(СТРОКА( диапазон ),2)=1)*( диапазон ))
2 Предположение представляют собой ячейки для суммирования, формулы выглядят следующим образом:
Сумма четных строк:
=СУММПРОИЗВ((MOD(СТРОКА($B$2:$B$7),2)=0)*($B$2:$B$7))
Сумма нечетных строк:
=СУММПРОИЗВ(( MOD(СТРОКА($B$2:$B$7),2)=1)*($B$2:$B$7))
На снимке экрана ниже показан результат:
В этих формулах комбинация MOD СТРОКА определяет, какие строки необходимо суммировать, а СУММПРОИЗВ суммирует значения. Вот как:
Вот как:
ROW передает массив номеров строк в аргумент number функции MOD. MOD делит номер каждой строки на 2, и вы проверяете результат:
- Чтобы просуммировать четных строк, результат должен быть 0, потому что четные числа делятся на 2 без остатка.
- Чтобы суммировать нечетных строк, результат должен быть 1, потому что нечетные числа, разделенные на 2, дают в остатке 1.
Вместо СУММПРОИЗВ вы можете использовать функцию ЕСЛИ для оценки условия и СУММ для сложения чисел (это формула массива, которая вводится нажатием Ctrl + Shift + Enter):
=СУММ(ЕСЛИ(MOD (СТРОКА($B$2:$B$7),2)=0,$B$2:$B$7,0))
Лично я бы придерживался СУММПРОИЗВ, потому что СТРОКА — изменчивая функция, и ее использование в формуле массива делает изменчивой всю формулу. Это означает, что формула будет пересчитываться при каждом изменении, которое вы вносите в книгу, что может заметно замедлить работу Excel.
Сумма каждой N-й строки
Чтобы сложить каждые 3 rd , 4 th , 5 th и т. д., используйте следующую общую формулу: СТРОКА( первая_ячейка )+1, n )=0)*( диапазон ))
д., используйте следующую общую формулу: СТРОКА( первая_ячейка )+1, n )=0)*( диапазон ))
Например, чтобы суммировать каждые 3 rd ячеек в диапазоне C2:C10, формула выглядит следующим образом:
=СУММПРОИЗВ ((MOD(СТРОКА($C$2:$C$10)-СТРОКА($C$2)+1,3)=0)*($C$2:$C$10))
По сравнению с предыдущим примером эта формула имеет более сложную «логику фильтрации»:
ОСТАТ(СТРОКА($C$2:$C$10)-СТРОКА($C$2)+1,3)=0
Сначала вы вычитаете первую строку из всех остальных строк в диапазоне, чтобы получить массив относительных номеров строк {0;1;2;3;4;5;6;7;8}, к которому вы добавляете 1 к начать считать с единицы: {1;2;3;4;5;6;7;8;9}
Приведенный выше массив входит в число аргумента функции MOD, которая возвращает остаток после деления каждого числа на 3: {1;2;0;1;2;0;1;2;0}
Обратите внимание, что нули появляются для каждой строки 3 rd , а MOD()=0 сообщает Excel, что нужно возвращать TRUE только для этих строк, FALSE для всех остальных строк. Когда ИСТИНА равна 1, а ЛОЖЬ равна 0, у нас остается массив {0,0,1,0,0,1,0,0,1}
Когда ИСТИНА равна 1, а ЛОЖЬ равна 0, у нас остается массив {0,0,1,0,0,1,0,0,1}
. Наконец, СУММПРОИЗВ умножает указанный выше массив и C2:C10, а затем складывает продукты. Поскольку умножение на ноль всегда дает 0, умножению подвергаются только строки, содержащие 1 в первом массиве.
Суммировать каждый N-й столбец
Чтобы суммировать числа в каждом столбце 2 nd , 3 rd и т. д., просто замените СТРОКУ на СТОЛБЦ в приведенной выше формуле, например:
СУММПРОИЗВ((MOD(COLUMN( ) диапазон )-COLUMN( first_cell )+1, n )=0)*( диапазон ))
вы используете эту формулу:
=СУММПРОИЗВ((MOD(СТОЛБЦ($B2:$I2)-СТОЛБЦ($B2)+1,4)=0)*($B2:$I2))
Формула модификации для объединения каждых N ячеек
В ситуациях, когда сведения, относящиеся к одному и тому же элементу, разбиты на несколько ячеек, объединение содержимого каждого N ячеек в одну ячейку может оказаться сложной задачей.
В этом примере сведения о заказе находятся в трех разных ячейках столбца B, поэтому мы пытаемся объединить каждый блок из трех ячеек, начиная с B2. Это можно сделать по следующей формуле:
=ЕСЛИ(ОСТАТ(СТРОКА()-1, 3)=0, СЦЕПИТЬ(B2, "-", B3, "-", B4), "")
Важное примечание! Для корректной работы формулы ее необходимо ввести в строку 3 rd с данными (в данном примере C4), а затем скопировать вниз по столбцу.
Логика формулы очень проста:
Сначала вы проверяете, делится ли данная строка на 3 без остатка: MOD(СТРОКА()-1, 3)=0. Чтобы получить относительное положение текущей строки, мы вычитаем 1 из фактического номера строки (поскольку наши данные начинаются со строки 2, а не с строки 1). Если остаток от деления равен 0, функция СЦЕПИТЬ объединяет значения из 3 ячеек и разделяет их разделителем по вашему выбору («-» в этом примере). Использование относительных ссылок на ячейки обеспечивает объединение трех разных ячеек каждый раз.
Совет. Вместо исправления -1 вы можете получить относительное положение каждой строки, как мы сделали в приведенном выше примере, т.е. , «»)
Это сделает вашу формулу более гибкой и не потребует дополнительных корректировок независимо от того, в какой строке начинаются ваши данные.
Модифицировать формулы для подсчета ячеек, содержащих нечетные или четные числа
Как вы уже знаете, самый простой способ определить четное целое число — это разделить число на 2 и проверить, нет ли остатка. Чтобы определить нечетное число, вы проверяете остаток от 1. Опять же, мы будем использовать функцию ОСТАТ, чтобы найти остатки, и СУММПРОИЗВ, чтобы подсчитать «отфильтрованные ячейки».
Подсчет ячеек с нечетными числами:
СУММПРОИЗВ((MOD( диапазон ,2)=1)*1) 2)=0)*1)
С числами в ячейках от A2 до A8 формулы принимают следующий вид:
Подсчет ячеек, содержащих нечетных чисел:
=СУММПРОИЗВ((MOD(A2:A8,2) =1)*1)
Количество ячеек, содержащих четных чисел:
=СУММПРОИЗВ((MOD(A2:A8,2)=0)*1)
Как использовать ОСТАТ в Excel для выделения ячеек
Помимо вычисления ячеек на основе определенного остатка, функцию ОСТАТ в Excel можно использовать для выделения этих ячеек. Для этого вам нужно будет создать правило условного форматирования на основе формулы . Подробные шаги по настройке правила можно найти здесь, а формулы приведены ниже.
Для этого вам нужно будет создать правило условного форматирования на основе формулы . Подробные шаги по настройке правила можно найти здесь, а формулы приведены ниже.
Выделение нечетных и четных чисел
Чтобы выделить ячейки, содержащие нечетные или четные числа, используйте следующую формулу Excel Mod, которая делит число на 2, а затем проверяет наличие остатка 1 и 0 соответственно:
Выделение ячеек с нечетными числами:
=MOD(A2,2)=1
Выделение ячеек с четными числами :
=MOD(A2,2)=0 самая левая ячейка с данными.
Выделить целые и десятичные числа
Чтобы идентифицировать целых чисел , просто следуйте этой логической цепочке: любое число, деленное на 1, равно самому себе, то есть целое число, деленное на 1, всегда является одним и тем же целым числом, а это означает, что остаток равен нулю, что означает, что мы можем использовать эта простая формула MOD:
=MOD(A2,1)=0
Если остаток больше нуля, вы имеете дело с дробью (включая десятичных знаков ):
=MOD(A2,1)>0
Поскольку в правилах условного форматирования на основе формул ссылки на ячейки относятся к верхней левой ячейке выбранного диапазона, в этом примере мы ссылаемся на A2:
Выделение числа, кратного числу
Чтобы выделить число, кратное определенному значению, просто разделите число на это значение и проверьте, нет ли остатка.
Например, чтобы выделить ячейки, содержащие 10 и все его числа, используйте следующую формулу:
=MOD(A3,10)=0
Где A3 — верхняя левая ячейка в диапазоне, для которого вы создаете правило (A3:C9 на скриншоте ниже).
Или вы можете ввести интересующее число в любую пустую ячейку, скажем C1, и указать ссылку на эту ячейку в своей формуле (не забудьте заблокировать ячейку абсолютной ссылкой):
=MOD(A3, $C$1) =0
Excel MOD с проверкой данных
Другим разумным использованием функции Excel MOD может быть предотвращение ввода определенных данных в выбранные ячейки, таких как нечетные числа, четные числа или десятичные дроби. Это можно сделать с помощью тех же формул MOD, которые мы использовали для выделения ячеек, но на этот раз мы будем определять правило проверки данных.
Чтобы создать правило проверки данных на основе формулы, щелкните Данные > Проверка данных . На вкладке Settings выберите Custom в Allow и введите свою формулу в поле Формула . Подробные инструкции см. в разделе Как создать пользовательское правило проверки в Excel.
Подробные инструкции см. в разделе Как создать пользовательское правило проверки в Excel.
Например, чтобы разрешить использование только целых чисел в ячейках A2:A8, выберите эти ячейки и настройте правило с помощью следующей формулы:
=MOD(A2,1)=0
Аналогичным образом можно ограничить ввод данных четными или нечетными числами:
Разрешить только нечетных номеров:
=MOD(A2,2)=1
Разрешить только даже номеров:
=MOD(A2,2)=0
Где A2 — самая левая верхняя ячейка выбранного диапазона.
Вот как вы используете функцию ОСТАТ в Excel, чтобы найти остаток от деления и выполнить другие вычисления. Чтобы поближе познакомиться с формулами, обсуждаемыми в этом руководстве, вы можете загрузить образец рабочей книги Excel MOD. Дополнительные примеры формул см. в ресурсах в конце этой страницы.
Благодарю вас за чтение и надеюсь увидеть вас в нашем блоге на следующей неделе!
Дополнительные примеры формул MOD в Excel:
Как получить остаток в Excel с помощью формулы MOD
>> СКАЧАТЬ БЕСПЛАТНО <<
ПОЛНОЕ РУКОВОДСТВО ПО ФОРМУЛАМ EXCEL!
Как получить остаток в Excel с помощью формулы MOD
В Excel очень легко разделить два числа.
А если вам нужно получить остаток от операции деления ?
Например, разделите 13 на 4:
- Разделите два числа (т.е. 13 / 4)
- Получите частное (которое равно 3)
- Умножьте его обратно на делитель (3 * 4)
- Вычтите его из исходного числа (13 – 12)
- И у меня есть остаток! (1)
Итак, 4 входит в число 13 три раза с остатком 1.
К счастью, мы можем легко выполнить вышеуказанный сложный и ручной расчет, используя формулу Excel MOD !
В этом руководстве мы подробно рассмотрим следующие понятия:
- MOD Function – Syntax & Basic Use
- Use MOD Function to Highlight cells
- Use MOD Function to Calculate cells
MOD Function – Syntax & Basic Use
Что оно делает?
Выдает остаток после деления одного числа на другое
Разбивка формулы:
=MOD(число1, число2)
Что это значит:
- number1 – число, остаток которого вы хотите найти.

- число2 – Число, на которое нужно разделить.
Итак, MOD(13,3) возвращает 1, так как при делении 13 на 3 в частном будет 4, а в остатке останется 1.
Давайте рассмотрим несколько примеров, чтобы узнать, как получить остаток в Excel по формуле ОСТАТ.
Посмотрите видео о формуле остатка в Excel на YouTube и поставьте лайк!
Следуйте поэтапному учебному пособию о том, как получить остаток в Excel, используя Mod Formula и обязательно скачать Excel Workbook
.
ШАГ 1: Нам нужно ввести функцию MOD :
=MOD(
ШАГ 2: Аргументы MOD:
число1
Какое первое число мы собираемся делить?
Ссылка Ячейка, которая содержит первое число:
= MOD (C9,
number2
Что такое Divisor?
. Содержание. Содержание. Содержание. Содержание. Содержание. Сторонний. :
=МОД(C9, D9)
ШАГ 3: Проделайте то же самое с остальными ячейками, перетащив формулу MOD до упора вниз с помощью левой кнопки мыши.
Теперь вы можете получить остатки всех операций деления!
Теперь, когда вы узнали, как использовать функцию MOD для нахождения остатка. Давайте перейдем к некоторым практическим применениям этой функции.
Используйте функцию MOD для выделения ячеек
Вы можете использовать функцию MOD для условно отформатировать ячейки. Скажем, вы хотите выделить каждую четвертую строку в ваших данных.
Давайте посмотрим таблицу данных ниже:
Следуем пошаговому руководству ниже, чтобы выделить каждую 4-ю строку этой таблицы данных:
ШАГ 4 стол.
ШАГ 2: Перейти к Главная > Условное форматирование > Новое правило .
ШАГ 2: В диалоговом окне «Новое форматирование» выберите Используйте формулу, чтобы определить, какие ячейки нужно отформатировать из списка.
ШАГ 4: Введите формулу
=MOD(ROW(),4)=0
под Отформатируйте значения, где эта формула верна текстовое поле, а затем нажмите кнопку «Формат», чтобы применить пользовательское форматирование к этим рядам.
Используя эту формулу, вы можете добавить форматирование к каждой 4-й строке данных. Вы можете изменить число на 2,3,5… в соответствии с вашими потребностями.
ШАГ 5: В диалоговом окне «Формат ячеек» перейдите на вкладку «Заливка » и выберите соответствующий цвет. Нажмите OK .
ШАГ 6: Здесь вы можете увидеть предварительный просмотр того, как будут выглядеть ваши отформатированные данные. Если вас это устраивает, нажмите OK .
Ваша условно отформатированная таблица данных с использованием формулы MOD готова!
Чтобы выделить столбец n th , вы можете просто заменить формулу ROW формулой COLUMN .
Это условное форматирование динамическое , т. е. как только вы добавите или удалите больше строк, форматирование будет обновляться автоматически.
Как вы видели, вы можете использовать функцию MOD , чтобы выделить n-ю строку или столбец ваших данных. Вы также можете использовать его для суммирования каждой n-й строки/столбца .
Используйте функцию MOD для расчета ячеек
В приведенных ниже данных у вас есть данные о продажах для разных продуктов и разных регионов.
Вы можете использовать функцию MOD , чтобы просуммировать каждую альтернативную строку данных, чтобы получить общий объем продаж Северного и Южного регионов отдельно.
Формула для суммы каждой четной строки (Продажи в Северном регионе) :
=СУММПРОИЗВ(- -(MOD(СТРОКА(диапазон),2)=0),диапазон)
Формула для сумма каждых нечетная строка (Продажи в Южном регионе) :
=СУММПРОИЗВ(- -(MOD(СТРОКА(диапазон),2)=1),диапазон)
Здесь
- Функция СТРОКА возвращает номер строки клетка.

- MOD Функция при делении четного числа оставляет остаток как 0 , а при делении нечетного числа оставляет остаток как 1 .
- Двойные тире (- -) вне функции MOD преобразуют ЛОЖЬ и ИСТИНА в 0 и 1.
- Наконец, функция СУММПРОИЗВ умножает сумму произведения диапазона, содержащего 0 и 1, и диапазона, содержащего сумму продаж.
Формула для расчета общего объема продаж в Северном регионе , т. е. сумма всех четных строк (строка 2, строка 4, строка 6 и строка 8) будет:
900 формула для расчета общих продаж в Южном регионе т. е. сумма всех нечетных строк (Ряд 3, Ряд 5, Ряд 7 и Ряд 9) будет:
Заключение
использовать функцию MOD для выделения и вычисления ячеек .
Чтобы узнать больше о различных функциях, доступных в Excel, Щелкните здесь !
ПОЛЕЗНЫЕ РЕСУРСЫ:
Получите доступ к более чем 30 курсам Microsoft Excel и Office ВСЕГО за 1 доллар США.
Нажмите здесь, чтобы получить это ограниченное по времени предложение за 1 доллар!
>> СКАЧАТЬ БЕСПЛАТНО <<
ПОЛНОЕ РУКОВОДСТВО ПО ФОРМУЛАМ EXCEL!
БЕСПЛАТНОЕ онлайн-обучение Excel (более 12 часов)
26 уроков, более 12 часов бесплатного обучения Excel (видео)
Абсолютно БЕСПЛАТНО | Регистрация не требуется | Прокрутите вниз и начните обучение
Если вы новичок в Excel (или средний уровень) и хотите изучить Excel, это идеальное место для начала.
Эта страница дает вам доступ к совершенно БЕСПЛАТНОМУ онлайн-обучению Excel (26 видеоуроков с более чем 12 часами обучения).
Вам не нужно регистрироваться или делать что-либо, чтобы получить доступ к курсу. Просто прокрутите вниз и начните смотреть видео, чтобы изучить Excel.
Чтобы получить максимальную отдачу от этого бесплатного обучения, просмотрите эти обучающие видеоролики по Excel в той последовательности, в которой они перечислены. Я также разделил их на 7 модулей.
Я также разделил их на 7 модулей.
ПРИМЕЧАНИЕ. Если видео выглядит немного размытым, вы можете изменить качество видео на 720p (щелкнув значок шестеренки настроек в правом нижнем углу экрана видео)
Если вы являетесь пользователем среднего или продвинутого уровня, не стесняйтесь выбирать уроки, которые хотите посмотреть.
Также, если у вас есть какие-либо вопросы или пожелания ко мне, пожалуйста, оставьте их в области комментариев (внизу этой страницы).
Если вы найдете видео полезными и захотите поддержать меня, вы можете купить мне кофе ☕
Модули, описанные в этом бесплатном курсе обучения Excel
МОДУЛЬ 1 — ОСНОВЫ EXCEL (для начинающих)
Урок 1. Начало работы с Excel
Это видео предназначено для начинающих пользователей Excel. В этом видео я покажу вам различные части рабочей области Excel.
В этом видео я покажу вам различные части рабочей области Excel.
В этом видео вы узнаете о следующих темах:
- Структура рабочей области Excel,
- Навигация в Excel,
- Ленты и вкладки,
- Панель быстрого доступа (QAT)
- Диалог Окно и панели задач,
- Настройка лент и QAT,
- Что такое активная ячейка?
Урок 2. Ввод данных, редактирование данных и форматирование чисел
Когда вы освоитесь с макетом Excel, следующим шагом будет научиться вводить и редактировать данные в Excel.
В Excel можно вводить данные трех типов: числовые, текстовые и формулы.
Чтобы ввести данные в любую ячейку, просто выберите ячейку и начните печатать.
 После этого нажмите Enter, чтобы перейти к ячейке ниже. Если вы вводите даты, введите их в формате, который Excel распознает как дату (например, 01-01-2020 или 01 января 2020 или 01/01/2020).
После этого нажмите Enter, чтобы перейти к ячейке ниже. Если вы вводите даты, введите их в формате, который Excel распознает как дату (например, 01-01-2020 или 01 января 2020 или 01/01/2020).В этом видео показано, как вводить данные в Excel и редактировать уже добавленные данные (например, удалять данные, изменять существующие данные и заменять данные).
Помимо этого, он также охватывает автозаполнение в Excel, а также форматирование чисел.
Связанные статьи Excel:
- Числа заполнения в ячейках без перетаскивания
- 10 Советы по вводу данных Excel для начинающих
- Формы ввода данных Excel (Advanced)
- Пользовательский номер в Excel (Advanced)
11111111111111111111111 год.
Урок 3. Форматирование данных
Щелкните здесь, чтобы загрузить пример файла Excel
В этом видеоролике рассматриваются основы форматирования данных в Excel.

Вы можете отформатировать данные в Excel, чтобы они выглядели лучше, и выделить некоторые точки данных. Например, если у вас есть набор данных и вы хотите выделить отрицательные числа, вы можете просто выделить его красным цветом.
Вот некоторые из распространенных способов форматирования, которые я использую, чтобы мои данные выглядели лучше и читабельнее.0009 Придание цвета фона ячейкам заголовков.
- Выровнять заголовки по центру
Эти параметры можно найти на вкладке «Главная» в категории «Шрифт».
Связанные статьи Excel:
- 5 полезных ярлыков форматирования Excel
- Как удалить форматирование ячеек в Excel
Урок 4. Работа с ячейками и диапазонами в Excel
Щелкните здесь, чтобы загрузить пример файла Excel
В этом видео бесплатного онлайн-курса по Excel вы узнаете, как работать с ячейками и диапазонами в Excel.
Поскольку рабочий лист в Excel состоит из ячеек, если вы хотите освоить Excel, вам необходимо знать, как лучше всего работать с ячейками и диапазонами.
И это видео научит вас именно этому.
Он охватывает следующие темы:
- Номенклатура адресов ячеек
- Выбор ячеек/диапазонов в Excel
- Копирование и перемещение ячеек/диапазонов в Excel
- Использование Paste Special
- . Выбор специальных ячеек
- Использование Find and Replace для выбора ячеек
- Добавление комментариев и
- с использованием быстрых анализов
Связанные статьи Excel:
- перемещение строк/столбцов в Excel
Урок 5 - Управление рабочими листами
com/embed/u1GZVWU7g6Q?feature=oembed" frameborder="0" allow="accelerometer; autoplay; encrypted-media; gyroscope; picture-in-picture" allowfullscreen="">
Щелкните здесь, чтобы загрузить пример файла Excel
В этом видео этого бесплатного онлайн-курса по Excel вы узнаете, как управлять листами в Excel.
Он охватывает следующие темы:
- Навигация по рабочим листам в Excel
- Изменение имени и цвета рабочего листа
- Добавление/удаление рабочих листов
- Скрытие/открытие рабочих листов
- Рабочий лист с расщеплением на панели
- Freeze Panes
- СОВЕРИТЕСЬ И ОТКРЫТИЯ
Связанные статьи Excel:
- Freeze Pan обучения, пожалуйста, ознакомьтесь с другими моими бесплатными онлайн-курсами по Excel. В настоящее время у меня есть следующие три курса: курс Dashboard, курс VBA, курс Power Query.
Модуль 2 - EXCEL ESSENTIALS
Урок 6.
 Знакомство с таблицами Excel
Знакомство с таблицами ExcelНажмите здесь, чтобы загрузить пример файла Excel
В этом видео этого бесплатного онлайн-курса по Excel вы узнаете, как использовать таблицы Excel.
Таблицы Excel великолепны, особенно если вы планируете работать с большим количеством данных/панелей/моделей.
В этом видео я затрагиваю следующие темы:
- Создание таблицы Excel
- Функции таблиц Excel
- Структурированные ссылки
- Срезы таблиц
Обратите внимание, что срезы таблиц стали доступны только начиная с версии Excel 2013.
Статьи по теме Excel:
- Обзор таблиц Excel
- Как удалить форматирование таблицы в Excel
Урок 7.
 Автозаполнение, настраиваемые списки и быстрое заполнение
Автозаполнение, настраиваемые списки и быстрое заполнениеЩелкните здесь, чтобы загрузить пример файла Excel
В этом видео бесплатного онлайн-курса по Excel вы узнаете об инструментах, которые могут помочь вам при работе с данными в Excel.
В этом уроке я рассмотрю следующие темы:
- Автозаполнение : Это позволяет быстро заполнять данные в смежных ячейках. Например, у вас могут быть «Янвь» и «Февраль» в двух соседних ячейках, а затем вы можете использовать Автозаполнение, чтобы получить названия других месяцев
- Пользовательские списки : Пользовательские списки позволяют вам создавать свои собственные списки, которые вы можете использовать в Автозаполнение.
 Например, если у вас есть 20 имен, вы можете создать собственный список, а затем использовать автозаполнение, чтобы получить все имена, просто перетащив мышь
Например, если у вас есть 20 имен, вы можете создать собственный список, а затем использовать автозаполнение, чтобы получить все имена, просто перетащив мышь - Мгновенное заполнение : Мгновенное заполнение — это новая функция в Excel 2013, которая позволяет идентифицировать закономерность в данных и выполнять срезы данных на основе этой закономерности.
Связанные статьи Excel: Excel
- Мгновенное заполнение в Excel
- Создание собственных критериев сортировки (с пользовательскими списками)
- Разделение имени и фамилии в Excel (с помощью мгновенного заполнения)
Урок 8 - Форматирование чисел в Excel
В этом видео бесплатного онлайн-курса по Excel вы узнаете все о форматировании чисел в Excel.
В этом видео рассматриваются следующие темы:
- Доступ к параметрам форматирования чисел
- Использование параметров форматирования чисел в диалоговом окне
- Использование пользовательского форматирования чисел но основное значение остается прежним.
Связанные статьи Excel:
- Пользовательские номера форматирование
- Номера форматов в виде текста в раскрывающихся списках
- Преобразование текста в номера
- Сделайте отрицательные номера Red
Модуль 3 - Форма Excel
11111111111111.
Урок 10. Логические формулы в Excel
Нажмите здесь, чтобы загрузить пример файла Excel
В этом видео этого бесплатного онлайн-курса по Excel вы узнаете о следующих логических формулах:
- и функция
- или функция
- Не функция
- True Function
- False Function
- Если функция
- Функция IFERROR
- - функция
Связанные статьи:

Урок 11. Математические формулы в Excel
Щелкните здесь, чтобы загрузить пример файла Excel
В этом видео об этом бесплатном онлайн -обучении Excel вы узнаете о математических формулах
- int Функция
- Функция мод
- Ранд Функция
- Рандген между функцией
- Круглая функция
- Функция суммы
- Функция
- Функция СУММЕСЛИМН
- Функция СУММПРОИЗВ
Связанные статьи Excel:
- Шаблон генератора случайных команд
Урок 13. Формулы статистики в Excel
youtube.com/embed/DbHgv7dK0h5?feature=oembed" frameborder="0" allow="accelerometer; autoplay; encrypted-media; gyroscope; picture-in-picture" allowfullscreen="">
Нажмите здесь, чтобы загрузить пример файла Excel
Связанные статьи Excel:
- Средний вес в Excel
- 999999999999999999999999999999999999999999999999999. Excel
Урок 16. Смешение и сопоставление формул (10 примеров)
Нажмите здесь, чтобы загрузить пример файла Excel
В этом видео этого бесплатного курса обучения Excel я покажу вам несколько сложных примеров формул, которые включают использование одной или нескольких функций.
В этом видео я освещаю следующие темы:
- Сравнение списков, получение уникального списка
- Получение ближайшего совпадения
- Получение последнего значения в списке
- Поиск последнего вхождения элемента в списке
- 2 способа и 3 Поиск пути с использованием индекса/соответствия
- Подсчет количества слов
- Извлечение имени пользователя из идентификатора электронной почты
- Поиск первого понедельника месяца
- Извлечение данных с помощью раскрывающегося списка
Статьи по теме Excel:
- Сравнение двух столбцов в Excel
- Извлечение имени пользователя из электронной почты
- INDEX для сравнения двух листов Excel (на предмет различий)
- 20 расширенных функций и формул Excel (для профессионалов Excel)
0MAT9090
МОДУЛЬ 4 — АНАЛИЗ ДАННЫХ
Урок 17. Именованные диапазоны в Excel
youtube.com/embed/FKnMQ83EwBs?feature=oembed" frameborder="0" allow="accelerometer; autoplay; encrypted-media; gyroscope; picture-in-picture" allowfullscreen="">
В этом видео этого бесплатного обучения вы узнаете об использовании именованных диапазонов в Excel.
Это охватывает следующие темы:
- Создание с именем диапазона
- Управление с именем диапазонами
- Важные сочетки клавиш
- Создание динамических назван Эксель
- Поиск изображения в Excel
- Функция Excel OFFSET
МОДУЛЬ 5. ВВЕДЕНИЕ В EXCEL ДИАГРАММЫ
Урок 21. Введение в создание диаграмм Excel
В этом видео этого бесплатного обучения вы узнаете о диаграммах Excel и о том, как быстро создавать полезные диаграммы.
В Excel есть множество встроенных диаграмм, которые можно мгновенно использовать для визуализации данных. И есть много комбинированных диаграмм и расширенных диаграмм, которые вы можете создать, чтобы упаковать много информации в одну диаграмму.
It covers the following topics:
- Excel Chart Types
- Chart Editing
- Formatting Chart Elements
- Combination Charts
- Handling Gaps in Charts
Related Excel Articles:
- Combination Charts in Excel
- Добавление линий тренда в диаграммы Excel
- Добавление вторичной оси в диаграммы Excel
- Создание круговой диаграммы в Excel
- Диаграмма с областями Excel
Урок 22–10 Примеры расширенных диаграмм Excel
Урок 23 - Динамические диаграммы в Excel
youtube.com/embed/7YTeiatoyuo?feature=oembed" frameborder="0" allow="accelerometer; autoplay; encrypted-media; gyroscope; picture-in-picture" allowfullscreen="">
Нажмите здесь, чтобы загрузить пример файла Excel
В этом видео этого бесплатного обучения Excel я покажу вам, как создавать динамические диаграммы в Excel.
Динамические диаграммы позволяют изменять диаграммы в зависимости от выбора пользователя. Например, вы можете обновить диаграмму, как только вы измените полосу прокрутки или нажмете кнопку.
В этом видео представлены два подробных примера создания динамических диаграмм с нуля.
Пример 1. – создание динамической диаграммы, которая обновляется, как только вы используете полосу прокрутки для изменения значения года.
Пример 2 – Создание динамической диаграммы, отображающей данные на точечной диаграмме на основе выбранного вами столбца. Имеется раскрывающийся список, позволяющий выбрать, какие ряды данных должны быть нанесены на ось X, а какие — на ось Y.
Связанные статьи Excel:
- Создание диапазона динамических диаграмм в Excel
- Динамическая диаграмма с полем выбора
- Динамическая целевая линия в гистограммах
- Создание заголовков динамических диаграмм обучения, пожалуйста, ознакомьтесь с другими моими бесплатными онлайн-курсами по Excel. В настоящее время у меня есть следующие три курса: курс Dashboard, курс VBA, курс Power Query.
МОДУЛЬ 6 - СВОДНАЯ ТАБЛИЦА
Урок 24. Обзор сводной таблицы Excel
Нажмите здесь, чтобы загрузить пример файла Excel
В этом видео бесплатного обучения я покажу вам, как создавать и использовать сводные таблицы в Excel.

Видео охватывает следующие темы:
- Введение в сводные таблицы
- Создание сводной таблицы в Excel
- Форматирование сводной таблицы
- Группировка данных в сводной таблице Excel
- Вычисляемые поля/элементы в сводной таблице
- Срезы сводных таблиц
- Сводные диаграммы
Сводные таблицы удивительны тем, что позволяют быстро суммировать огромное количество данных несколькими щелчками мыши. Даже если вы используете Excel впервые, вы можете быстро освоить его.
В этом видео я попытаюсь рассказать много о сводной таблице. Если вы хотите узнать больше, нажмите здесь, чтобы ознакомиться со всеми моими руководствами по сводным таблицам.
Это довольно длинное видео, и если вы хотите глубже погрузиться в любую из тем, затронутых в этом видео, загляните в раздел рекомендуемых статей.
Статьи по теме Excel:
- Создание сводной таблицы в Excel — пошаговое руководство
- Подготовка исходных данных для сводной таблицы
- Как фильтровать данные в сводной таблице в Excel Сводные таблицы в Excel
- Как сгруппировать числа в сводной таблице в Excel
- Как применить условное форматирование к сводной таблице в Excel
- Использование срезов в сводной таблице Excel — руководство для начинающих
- Как добавить и использовать вычисляемое поле сводной таблицы Excel Сводная таблица в Excel
- Сводной кэш в Excel – что это такое и как его лучше всего использовать
Урок 25 - Защита в Excel
youtube.com/embed/MPlvhwb3iZw?feature=oembed" frameborder="0" allow="accelerometer; autoplay; encrypted-media; gyroscope; picture-in-picture" allowfullscreen="">
В этом видео этого бесплатного обучения Excel я покажу вам, как вы можете заблокировать ячейки или защитить рабочие листы и книги в Excel.
Вы можете защитить ячейки, листы и книги в Excel с помощью пароля (или без него). После того, как рабочий лист защищен, вам нужно будет ввести пароль для доступа к нему (в случае, если пароль был применен).
Обратите внимание, что встроенная функция безопасности Excel не очень надежна, и вы можете легко открывать заблокированные листы/книги. Однако, если вы хотите быстро защитить его перед отправкой своему менеджеру/клиенту (чтобы они ничего не изменили по ошибке), это работает хорошо.
Связанные статьи Excel:
- Блокировка ячеек в Excel
- Блокировка формул в Excel
Урок 26. Знакомство с макросами и редактором VB
youtube.com/embed/MWw3zlR3yXo?feature=oembed" frameborder="0" allow="accelerometer; autoplay; encrypted-media; gyroscope; picture-in-picture" allowfullscreen="">
В этом видео я кратко познакомлю вас с макросами Excel и редактором VB в Excel.
Записав макрос в Excel, можно легко автоматизировать множество задач. И самое приятное то, что для этого вам не нужно знать какой-либо код или VBA.
Когда вы записываете макрос, Excel просто повторяет все, что вы делаете в книге, и создает для этого код. Теперь вы можете запустить этот код, и Excel автоматически выполнит все шаги, которые вы ему показали.
Если вы новичок в VBA, запись макроса и понимание кода, использующего его, могут стать отличным способом обучения.
В этом видеоуроке рассматриваются следующие темы VBA:
- Как записать макрос в Excel
- Абсолютные и относительные ссылки на ячейки
- Знакомство с редактором Visual Basic.
Связанные статьи Excel:
- Работа с ячейками и диапазонами в Excel VBA (выбор, копирование, перемещение, редактирование)
- Работа с рабочими листами с помощью Excel VBA Сохранить, задать)
- Понимание типов данных Excel VBA (переменные и константы)
- Циклы Excel VBA – для следующего, делать пока, делать до, для каждого (с примерами)
- Оператор If Then Else в Excel VBA (поясняется с примерами) )
- Для следующего цикла в Excel VBA — руководство для начинающих с примерами
- Как назначить макрос кнопке в Excel
ОБ инструкторе
Я Сумит Бансал, ваш инструктор по этому курсу обучения Excel.
 Уже более 10 лет я обучаю людей базовому/продвинутому использованию Excel и дашбордам.
Уже более 10 лет я обучаю людей базовому/продвинутому использованию Excel и дашбордам.Я также был удостоен статуса Microsoft Excel MVP за мой опыт работы с Excel.
Изучение Excel становится легкой прогулкой, если вы делаете это правильно. Сначала вам нужно освоить все основы, а затем вы сможете научиться делать сложные вещи в Excel.
В этом курсе Excel я сосредоточился на том, чтобы дать вам структурированный и всесторонний опыт обучения. Он гарантирует, что у вас есть прочная основа, а затем охватывает расширенные концепции Excel, которые сделают вас мастером Excel.
Когда вы закончите курс, я гарантирую, что вы сможете делать гораздо больше в Excel за меньшее время.
Часто задаваемые вопросы об этом БЕСПЛАТНОМ онлайн-обучении Excel
Этот курс действительно бесплатный?
Да, это так! Вы можете просто прокрутить вверх и начать смотреть видео и изучать Excel .
Вам не нужно ни за что подписываться и ни за что платить.
 Это обучение совершенно бесплатное и охватывает большинство тем, связанных с Excel, которые вам нужны, чтобы начать работу и стать профессионалом.
Это обучение совершенно бесплатное и охватывает большинство тем, связанных с Excel, которые вам нужны, чтобы начать работу и стать профессионалом.Вы можете смотреть каждый урок абсолютно бесплатно (и столько раз, сколько захотите).
Все, что вам нужно, это хорошее подключение к Интернету.
Могу ли я скачать видео?
Нет, вы можете смотреть видео только онлайн. Эти видео нельзя скачать.
Тем не менее, это БЕСПЛАТНОЕ обучение Excel доступно для просмотра столько раз, сколько вы хотите.
Какая версия Excel используется для создания этого курса?
Я использовал Excel 2013 для записи этих видео.
Почти все, о чем пойдет речь в этом бесплатном курсе, будет работать для всех версий Excel (2007, 2010, 2013, 2016 и грядущей версии 2019).).
В предыдущих версиях отсутствовало несколько вещей, и я упоминаю об этом в видеороликах (например, флэш-заливка доступна только в версиях после 2013 года)
Кто является инструктором этого обучения Excel?
Меня зовут Сумит Бансал, и я буду вашим инструктором на протяжении этого БЕСПЛАТНОГО онлайн-курса по Excel.

Я знаком с Excel практически с 2007 года. Моя цель в этом курсе - дать вам наилучшее изучение Excel (абсолютно бесплатно).
Я очень увлечен изучением и преподаванием Excel и обучил тысячи энтузиастов Excel наиболее эффективному использованию Excel.
Microsoft также признала меня MVP Excel за мое стремление учиться и учить людей правильному использованию Excel.
ЛУЧШИЕ РУКОВОДСТВА ПО EXCEL
Формулы Excel VBA — полное руководство
В этой статье
- Формулы в VBA
- Средство записи макросов и формулы ячеек
- VBA Formular1c1 Собственность
- Абсолютные ссылки
- Относительные ссылки
- Смешанные ссылки
- Свойства VBA
- VBA Formula Tips
- Formula с переменной
- COTTATION Добавление формул в ячейку
- Обновить формулы
Из этого туториала вы узнаете, как создавать формулы для ячеек с помощью VBA.
Формулы в VBA
Используя VBA, вы можете записывать формулы непосредственно в диапазоны или ячейки в Excel.
 Это выглядит так:
Это выглядит так:Sub Formula_Example() 'Назначить жестко запрограммированную формулу одной ячейке Диапазон ("b3"). Формула = "= b1+b2" 'Назначить гибкую формулу диапазону ячеек Диапазон("d1:d100").ФормулаR1C1 = "=RC2+RC3" End SubВам необходимо знать два свойства Range:
- .Formula — Создает точную формулу (жестко закодированные ссылки на ячейки). Подходит для добавления формулы в одну ячейку.
- .FormulaR1C1 — создает гибкую формулу. Подходит для добавления формул в диапазон ячеек, где ссылки на ячейки должны измениться.
Для простых формул можно использовать свойство .Formula. Однако для всего остального мы рекомендуем использовать Macro Recorder …
Macro Recorder and Cell Formulas
Macro Recorder — это наш инструмент для написания формул для ячеек с помощью VBA. Вы можете просто:
- Начать запись
- Введите формулу (с относительными/абсолютными ссылками по мере необходимости) в ячейку и нажмите Enter
- Остановить запись
- Откройте VBA и просмотрите формулу, адаптируя ее по мере необходимости и копируя и вставляя код там, где это необходимо.

Я считаю, что гораздо проще ввести формулу в ячейку, чем вводить соответствующую формулу в VBA.
Обратите внимание на пару вещей:
- Средство записи макросов всегда будет использовать свойство .FormulaR1C1
- Средство записи макросов распознает абсолютные и относительные ссылки на ячейки
Свойство VBA FormulaR1C1
Свойство FormulaR1C1 использует ссылки на ячейки в стиле R1C1 (в отличие от стандартного стиля A1, который вы привыкли видеть в Excel).
Вот несколько примеров:
ПодформулаR1C1_Examples() 'Эталон D5 (абсолютный) '=$D$5 Диапазон ("a1"). ФормулаR1C1 = "= R5C4" 'Ссылка D5 (относительная) из ячейки A1 '=D5 Диапазон ("a1"). ФормулаR1C1 = "=R[4]C[3]" 'Ссылка D5 (абсолютная строка, относительный столбец) из ячейки A1 '=D$5 Диапазон("a1").ФормулаR1C1 = "=R5C[3]" 'Ссылка D5 (относительная строка, абсолютный столбец) из ячейки A1 '=$D5 Диапазон("a1"). ФормулаR1C1 = "=R[4]C4"
Конец суб
ФормулаR1C1 = "=R[4]C4"
Конец суб Обратите внимание, что ссылки на ячейки в стиле R1C1 позволяют устанавливать абсолютные или относительные ссылки.
Абсолютные ссылки
В стандартной нотации A1 абсолютная ссылка выглядит так: «=$C$2». В нотации R1C1 это выглядит так: «=R2C3».
Чтобы создать абсолютную ссылку на ячейку с использованием типа R1C1:
- R + номер строки
- C + номер столбца
Пример: R2C3 будет представлять ячейку $C$2 (C – третий столбец).
'Эталон D5 (абсолютный) '=$D$5 Range("a1").FormulaR1C1 = "=R5C4"Относительные ссылки
Относительные ссылки на ячейки — это ссылки на ячейки, которые «перемещаются» при перемещении формулы.
В стандартной нотации A1 они выглядят так: «=C2». В нотации R1C1 вы используете скобки [] для смещения ссылки на ячейку относительно текущей ячейки.
Пример. Ввод формулы «=R[1]C[1]» в ячейку B3 приведет к ссылке на ячейку D4 (ячейка на 1 строку ниже и на 1 столбец справа от ячейки с формулой).

Используйте отрицательные числа для ссылки на ячейки выше или слева от текущей ячейки.
'Ссылка D5 (относительная) из ячейки A1 '=D5 Range("a1").FormulaR1C1 = "=R[4]C[3]"Смешанные ссылки
Ссылки на ячейки могут быть частично относительными и частично абсолютными. Пример:
'Ссылка D5 (относительная строка, абсолютный столбец) из ячейки A1 '=$D5 Range("a1").FormulaR1C1 = "=R[4]C4"Кодирование VBA стало проще
Прекратить поиск кода VBA в сети. Узнайте больше об AutoMacro — конструкторе кода VBA, который позволяет новичкам создавать процедуры с нуля с минимальными знаниями в области кодирования и множеством функций, позволяющих сэкономить время для всех пользователей!
Узнать больше
Свойство формулы VBA
При настройке формул с расширением . Формула Свойство вы всегда будете использовать нотацию в стиле A1.
 Вы вводите формулу так же, как в ячейке Excel, за исключением кавычек:
Вы вводите формулу так же, как в ячейке Excel, за исключением кавычек:'Назначить жестко заданную формулу одной ячейке Range("b3").Formula = "=b1+b2"Советы по формулам VBA
Формула с переменной
При работе с формулами в VBA очень часто требуется использовать переменные в формулах ячеек. Чтобы использовать переменные, вы используете & для объединения переменных с остальной частью строки формулы. Пример:
Sub Formula_Variable() Dim colNum As Long столбец = 4 Range("a1").FormulaR1C1 = "=R1C" & colNum & "+R2C" & colNum Конец субПрограммирование на языке VBA | Генератор кода работает на вас!
Цитаты формулы
Если вам нужно добавить цитату (") в формулу, введите цитату дважды (""):
Sub Macro2() Диапазон("B3").FormulaR1C1 = "=ТЕКСТ(RC[-1],""мм/дд/гггг"")" End SubОдинарная кавычка (") означает для VBA конец строки текста.
 Принимая во внимание, что двойная кавычка («») обрабатывается как цитата в строке текста.
Принимая во внимание, что двойная кавычка («») обрабатывается как цитата в строке текста.Аналогично, используйте 3 кавычки (""), чтобы заключить строку в кавычки (")
MsgBox """Используйте 3, чтобы заключить строку в кавычки""" ' Это напечатает <"Используйте 3, чтобы заключить строку в кавычки"> непосредственное окно
Назначение формулы ячейки строковой переменной
Мы можем прочитать формулу в заданной ячейке или диапазоне и назначить ее строковой переменной:
' Присвоить формулу ячейки переменной Dim strFormula как строка strFormula = Range("B1").FormulaРазличные способы добавления формул в ячейку
Вот еще несколько примеров того, как присвоить формулу ячейке:
- Формула прямого назначения
- Определение строковой переменной, содержащей формулу
- Использование переменных для создания формулы
Sub MoreFormulaExamples () ' Альтернативные способы добавления формулы СУММ ' в ячейку B1 ' Dim strFormula как строка Затемнить ячейку как диапазон dim fromRow такой длины, toRow такой длины Установить ячейку = диапазон («B1») ' Непосредственное присвоение строки ячейка.
 Формула = "=СУММ(A1:A10)"
' Сохранение строки в переменной
' и присвоение свойству "Формула"
стрФормула = "=СУММ(A1:A10)"
ячейка.Формула = strFormula
' Использование переменных для построения строки
' и присвоив его свойству "Формула"
из строки = 1
toRow = 10
strFormula = "=СУММ(A" & fromValue & ":A" & toValue & ")
ячейка.Формула = strFormula
Конец суб
Формула = "=СУММ(A1:A10)"
' Сохранение строки в переменной
' и присвоение свойству "Формула"
стрФормула = "=СУММ(A1:A10)"
ячейка.Формула = strFormula
' Использование переменных для построения строки
' и присвоив его свойству "Формула"
из строки = 1
toRow = 10
strFormula = "=СУММ(A" & fromValue & ":A" & toValue & ")
ячейка.Формула = strFormula
Конец суб Обновить формулы
Напоминаем, что для обновления формул можно использовать команду Calculate:
Calculate
Чтобы обновить одну формулу, диапазон или весь лист, используйте .Calculate вместо:
Sheets("Sheet1"). Range("a1:a10").РассчитатьСреда расширенных формул Excel • Мой центр онлайн-обучения
Новая среда расширенных формул Excel (AFE) все еще находится на ранних стадиях разработки, но она уже очень полезна, особенно если вы боитесь писать свои собственные лямбды, так как вы увидите, что он может написать их для вас!
Возможно, вы видели, как я использовал его несколько раз в последнее время в туториалах, но недавно он претерпел обновление с некоторыми заметными улучшениями, поэтому в этом туториале я расскажу о нем более подробно.

Вы можете получить бесплатную надстройку AFE в магазине Office или на вкладке «Вставка» > «Получить надстройки». Она совместима с Excel 2013 для настольных компьютеров и более поздних версий, а также с Excel для Интернета и Mac. После установки он будет доступен на вкладке «Главная» ленты справа:
9.0002 Он открывается в области задач, которую можно отсоединить и изменить размер.
Примечание: поскольку этот инструмент все еще находится в разработке, функции и интерфейс, которые вы видите в этом руководстве, могут отличаться к тому времени, когда вы приступите к его использованию.
Посмотреть видео
Загрузить рабочую тетрадь
Введите адрес электронной почты ниже, чтобы загрузить образец рабочей тетради.
Отправляя свой адрес электронной почты, вы соглашаетесь с тем, что мы можем отправить вам наш информационный бюллетень Excel по электронной почте.

Функции расширенной формулы Excel
AFE разделен на три основных раздела: сетка, имена и модули.
Сетка : вкладка сетки позволяет вводить формулы в ячейки так же, как ввод формулы в строке формул, за исключением того, что формула автоматически переносится на отдельные строки для каждого компонента и применяется цветовое кодирование.
Имена : Вкладка имен похожа на Диспетчер имен для определенных имен. Первый раздел содержит функции, которые вы пишете сами, т. е. лямбды:
Здесь вы также можете создавать новые лямбды, щелкнув символ +, показанный ниже:
Затем введите формулу. Примечание: здесь вам не нужно оборачивать формулу в LAMBDA, просто введите формулу в поле «Определение функции» и нажмите «Готово»:
Когда вы просмотрите формулу в диспетчере имен, вы увидите, что она написала LAMBDA для вас:
Вы также можете ссылаться на именованные константы в AFE.
 Они отображаются в разделе «Имена» в разделе «Формулы» и доступны в intelisense. Например, у меня есть определенное имя для ставки НДС, которое называется VATRate, и я могу ссылаться на него в своей формуле NetVAT:
Они отображаются в разделе «Имена» в разделе «Формулы» и доступны в intelisense. Например, у меня есть определенное имя для ставки НДС, которое называется VATRate, и я могу ссылаться на него в своей формуле NetVAT:Таким образом, если ставка НДС когда-либо изменится, мне нужно только отредактировать определенное имя VATRate, и оно будет передано любым функциям и формулам, использующим его.
Другим вариантом является создание LAMBDA из формул в сетке . Вы можете преобразовать вычисления, разбитые на шаги по нескольким ячейкам, в одну лямбду. Выберите ячейку, содержащую окончательный результат, и затем щелкните значок второй с конца:
Затем введите диапазон (это ячейки, содержащие промежуточные формулы), параметры (это ячейки, на которые ссылается формула), и выходная ячейка (это ячейка, содержащая формулу):
Совет: если диапазон, содержащий формулы, не является непрерывным, вы можете ввести ссылки на ячейки через запятую.

Щелкните Предварительный просмотр, чтобы увидеть, что LAMBDA Excel написал для вас (изображение ниже). Он делает некоторые предположения об именах параметров, которые вы можете изменить здесь.
Совет : выберите один экземпляр имени и нажмите F2, чтобы переименовать все экземпляры:
Прежде чем нажать «Создать», вы можете переименовать функцию, если хотите.
Он должен сохраниться автоматически и быть доступным в диспетчере имен и сетке, но если он не появится, вы можете снова нажать Сохранить. Это сохранит его в диспетчере имен, и теперь вы можете использовать функцию в сетке.
Диапазоны: В области диапазонов перечислены все именованные диапазоны в файле, однако в настоящее время он не включает таблицы и не может отображать определенные имена, которые ссылаются на динамические массивы.
Формулы : Вкладка формул содержит формулы, которые вы пишете и определяете с помощью имени:
Модули : Вкладка «Модули» используется для хранения коллекций именованных формул, определенных с помощью файлов кода Gist из GitHub (значок облака) или импортированных из сетки (значок электронной таблицы).

Вы можете попробовать это с файлом Gist, доступным по этому URL-адресу: https://gist.github.com/jack-williams/5859d170fcb363dad1620c4d40770527
Их можно добавить в модуль Workbook (см. изображение выше) или вы можете создать новый модуль (см. изображение ниже).
Оба доступны в рабочей книге и отображаются в функции автозаполнения. Функции в модуле Workbook отображаются в списке intellisense как есть, тогда как функции, добавленные в новый модуль, имеют префикс имени функции, разделенный точкой. Менеджер файла. Если вы поделитесь файлом с кем-то еще, то они будут иметь доступ к этим функциям в файле точно так же, как и к любым другим определенным именам.
Локализация
AFE частично поддерживает локализацию формул и не поддерживает локализацию текста приложения. Формулы в AFE должны редактироваться с использованием разделителя аргументов в виде запятой, например =SUM(A2,C2,E2), однако AFE будет взаимодействовать с книгами, используя другие разделители, такие как точка с запятой (;).

При чтении или сохранении формулы AFE автоматически выполняет преобразование между форматами. Имена функций могут быть написаны с использованием локали рабочей книги, но вы можете принудительно использовать английские имена функций через настройки (см. снимок экрана ниже). В конечном итоге AFE будет поддерживать полную локализацию формул, а не требовать разделителей аргументов в виде запятых.
Примеры пользовательских функций Excel
В этом посте мы увидим, как мы можем создавать наши собственные пользовательские функции в Excel с помощью VBA, и мы рассмотрим несколько невероятно полезных примеров пользовательских функций Excel, которые вы можете попробуйте в своей повседневной работе.
VBA имеет специальный тип процедуры, который позволяет создавать собственные функции для использования в рабочей книге. Это позволяет вам создавать пользовательские вычисления, которые можно многократно использовать в ваших книгах.
Посмотрим!
Улучшите свою игру в Excel
Загрузите нашу готовую к печати таблицу ярлыков для Excel.

Введите адрес электронной почты
Что такое функция?
Говоря абстрактно, функция — это то, что принимает входные данные и возвращает результат. Функция — это правило или вычисление, которое применяется к входным данным для получения выходного результата.
Давайте рассмотрим очень простой математический пример, называемый функцией-преемником. Он принимает любое натуральное число {1,2,3,4,...} и возвращает преемник или следующее число в последовательности. Это обычно представляется как f(x)=x+1 в математической нотации.
- Для этой функции вход x и выход x+1.
- Таким образом, если вход равен 1, выход функции-преемника будет равен 2.
- Если на входе 9, на выходе будет 10.
- Если на входе 100, на выходе будет 101. Вы поняли.
Это простое правило применимо к любому номеру. Вы, вероятно, все время видите примеры функций в реальной жизни, но просто не думаете о них как о функциях.
 Функция не обязательно должна иметь числовые входы и выходы. Это могут быть данные любого типа.
Функция не обязательно должна иметь числовые входы и выходы. Это могут быть данные любого типа.В качестве примера возьмем карты Google. Вы можете ввести адрес, и он вернет местоположение на карте. В абстрактном смысле это именно то, что делает функция!
Функции в Excel
В Excel множество функций. В прошлый раз, когда я подсчитывал, в Excel было доступно 479 функций. Это много функций! Если вы использовали Excel какое-то время, вы, скорее всего, столкнетесь с некоторыми из них. Они позволяют пользователю выполнять множество типов операций, таких как время и дата, финансовые, логические, поисковые, статистические или текстовые вычисления.
- Поиск связанных значений в другой таблице с помощью функции ВПР .
- Преобразование текста нижнего регистра в текст верхнего регистра с помощью функции ПРОПИСНЫЕ .
- Расчет внутренней нормы доходности по ряду денежных потоков с использованием функции IRR .

- Выполнение логического теста с использованием функции IF .
- Вычисление среднего значения набора чисел с помощью AVERAGE функция.
Некоторым из этих функций требуется много входных данных для возврата вывода. В Excel и некоторых других языках программирования входные данные также называются аргументами. Например, ВПР(значение_просмотра, таблица, номер_индекса, [тип_просмотра]) имеет 3 обязательных аргумента и 1 необязательный аргумент. Эти входные данные определяют значение, которое функция ВПР вернет в качестве результата.
Excel UDF: что такое пользовательская функция?
Со всеми этими функциями, доступными в Excel, все еще может быть время, когда ни одна из них не сможет выполнить нужные вам вычисления. Excel позволяет нам создавать собственные пользовательские функции с помощью VBA. Эти пользовательские функции в Excel известны как Пользовательские функции (сокращенно UDF ).
 Они позволяют вам кодировать свои собственные функции для выполнения практически любого типа операций.
Они позволяют вам кодировать свои собственные функции для выполнения практически любого типа операций.Открытие редактора Visual Basic
Чтобы создать пользовательскую функцию Excel, вам потребуется открыть редактор Visual Basic (сокращенно VBE ). Есть несколько способов открыть VBE.
Открытие редактора Visual Basic с ленты
Чтобы открыть VBE с ленты, сначала необходимо включить Проявитель вкладка. По умолчанию он скрыт.
- Щелкните правой кнопкой мыши в любом месте ленты.
- Выберите Настроить ленту в меню.
- В появившемся окне параметров Excel установите флажок рядом с Разработчик в области основных вкладок.
- Нажмите кнопку OK .
Теперь у вас появится новая вкладка на ленте Excel. Нажмите на Developer , затем щелкните значок Visual Basic , чтобы открыть VBE.

Открытие редактора Visual Basic с панели быстрого доступа
Чтобы открыть VBE с панели быстрого доступа ( QAT ), сначала необходимо добавить его в QAT.
- Щелкните правой кнопкой мыши в любом месте ленты Excel.
- Выберите Настройка панели быстрого доступа в меню.
- В окне параметров Excel выберите Вкладка "Разработчик" из выпадающего меню.
- Выберите команду редактора Visual Basic .
- Нажмите кнопку Добавить , чтобы добавить команду в QAT. Теперь вы должны увидеть его в списке на правой панели.
- Нажмите кнопку OK .
Теперь команда появится в QAT, и вы можете нажать на маленький значок, чтобы открыть VBE.
Открытие редактора Visual Basic с помощью сочетания клавиш
Самый простой способ открыть VBE — использовать сочетание клавиш.
 Это быстро и всегда доступно без возни с настройкой ленты или панели быстрого доступа. Нажмите Alt + F11 на клавиатуре, чтобы открыть VBE. Нажмите Alt + F11 еще раз, когда VBE открыт, чтобы переключиться обратно в Excel.
Это быстро и всегда доступно без возни с настройкой ленты или панели быстрого доступа. Нажмите Alt + F11 на клавиатуре, чтобы открыть VBE. Нажмите Alt + F11 еще раз, когда VBE открыт, чтобы переключиться обратно в Excel.Вставка модуля для хранения пользовательских функций
После открытия VBE вам потребуется добавить модуль. Здесь вы собираетесь создавать любые пользовательские функции в книге. Щелкните правой кнопкой мыши в пределах VBA Project Explorer и выберите Вставить , затем выберите Модуль в меню.
Создание вашей первой пользовательской функции
Теперь вы можете создать свою первую пользовательскую функцию. Давайте попробуем создать наш простой пример функции-преемника. Поместите следующий код во вновь созданный модуль.
Преемник функции (x как целое число) Преемник = х + 1 End FunctionТеперь вы можете использовать это как любую другую функцию Excel в книге.
 Начните со знака равенства, как при создании обычной функции Excel. Когда вы начнете вводить имя UDF, оно появится в списке функций intellisense, как и все другие функции.
Начните со знака равенства, как при создании обычной функции Excel. Когда вы начнете вводить имя UDF, оно появится в списке функций intellisense, как и все другие функции.Затем вы можете ссылаться на любую ячейку в рабочей книге в качестве входных данных для функции. Затем ячейка, содержащая функцию, возвращает значение преемника.
Синтаксис определяемой пользователем функции
Какой синтаксис необходим для создания пользовательской функции? Есть 5 основных частей:
- Вам нужно объявить код VBA как функцию. Это означает, что он должен начинаться с объявления Function и заканчиваться объявлением End Function .
- Для функции требуется имя. Вы можете использовать любое имя, но оно не может содержать определенные специальные символы, такие как пробел, и вы не можете использовать зарезервированные имена.
- Для функции потребуются некоторые входные данные. Они определяются в круглых скобках после имени функции.
 Это поле можно оставить пустым, так как можно создать UDF без входных данных.
Это поле можно оставить пустым, так как можно создать UDF без входных данных. - Вы можете объявить тип выходных данных функции. Эта часть необязательна, и если она опущена, вывод функции по умолчанию будет равен 9.0402 Вариант типа .
- Вам нужно будет присвоить функции какое-то возвращаемое значение.
Теперь, когда мы знаем, как создавать определяемые пользователем функции, давайте рассмотрим несколько простых примеров определяемых пользователем функций Excel, которые действительно полезны.
Пример №1: получение имени листа из указанной ячейки
Функция SheetName (CellReference As Range) Имя Листа = CellReference.Parent.Name Завершить функциюХотя можно использовать комбинацию функций для получения имени рабочего листа, это определенно не простая формула. Эта UDF проста и понятна.
Пример №2: извлечь комментарий из ячейки
Функция ExtractComment (CellReference As Range) As String ИзвлечьКомментарий = CellReference. Comment.Text
Конечная функция
Comment.Text
Конечная функция
Получение текста из комментария — распространенная проблема, но для этого нет функции Excel. Единственный способ — отредактировать комментарий, а затем скопировать и вставить содержимое в Excel. Вы можете использовать эту определяемую пользователем функцию для извлечения и возврата текста комментария.
Пример №3: существует ли файл
Функция DoesFileExist (FilePath As String) As Boolean DoesFileExist = Нет (Dir(FilePath) = vbNullString) End FunctionС помощью этой определяемой пользователем функции вы можете узнать, существует ли файл. Эта функция принимает путь к файлу в виде текстовой строки (полное имя файла) и возвращает ИСТИНА , если файл существует в указанном месте, и ЛОЖЬ , если это не так.
Чтобы увидеть все эти примеры в действии, скачайте образец книги здесь: загрузка файла
Регистрация пользовательской функции с функцией вставки
Регистрация пользовательской функции позволит вам добавить описание, которое будет отображаться в диалоговом окне «Вставить функцию», и классифицировать его с другими собственными функциями Excel.
 Это может быть удобным способом задокументировать, что делает ваша функция, чтобы другие пользователи знали об этом.
Это может быть удобным способом задокументировать, что делает ваша функция, чтобы другие пользователи знали об этом.Sub RegisterMyFunction() Dim fnDesc как строка fnDesc = "Эта функция вернет TRUE, если файл существует, и FALSE в противном случае." 'Различные возможные категории функций '1 финансовый '2 Дата и время '3 Математика и тригонометрия '4 Статистический '5 Поиск и справочник '6 База данных '7 Текст '8 Логический '9Информация '15 Инжиниринг '16 Куб Макрос Application.MacroOptions:="DoesFileExist", Описание:=fnDesc, Категория:=9 End SubПоместите приведенный выше код в любой модуль рабочей книги и запустите его (вкладка «Разработчик» > «Макросы» > выберите макрос RegisterMyFunction > «Выполнить»).
Когда вы добавляете функцию в книгу с помощью команды Вставить функцию рядом со строкой формул, ваша пользовательская функция появится в результирующем диалоговом окне.

Диалоговое окно «Вставить функцию» покажет вашу пользовательскую функцию в выбранной категории. В нашем случае мы добавили функцию в категорию «Информация». Синтаксис и описание функции также отображаются при выборе функции.
Создание изменяемой функции
Обратите внимание, что при использовании функции SheetName из примера № 1 при изменении имени указанного листа выходные данные функции не обновляются до нового имени? Это связано с тем, что UDF пересчитывает только при изменении зависимой ячейки по умолчанию. Если мы хотим, чтобы эта функция или любая другая определяемая пользователем функция обновлялась при изменении чего-либо, нам нужно сделать ее энергозависимой, добавив Команда Application.Volatile для UDF.
Сохранение пользовательской функции в личной книге макросов
Пользовательские функции, которые вы создаете, доступны для использования только в книге, в которой они были созданы. Если вы попытаетесь использовать их в любой другой книге Excel, они вернут #ИМЯ? ошибка, так как они неизвестны этой книге.

Что делать, если вы хотите использовать их в другой книге? Вы можете сделать это, сохранив их в личной книге макросов. Любой сохраненный здесь VBA будет доступен в любой книге, которую вы откроете на своем компьютере. Имейте в виду, что любой другой пользователь, открывший книгу, не будет иметь доступа к вашей личной книге макросов. Все пользовательские функции в книге, которые ссылаются на вашу личную книгу макросов, будут возвращать #NAME? ошибки для других пользователей! Это один из недостатков использования личной книги макросов по сравнению с сохранением UDF в книге.
Выводы
Мы узнали, что такое UDF, как их создавать, необходимый синтаксис и рассмотрели пару полезных примеров. Мы также узнали, как улучшить опыт использования пользовательских функций, добавив их в диалоговое окно «Вставить функцию» в заданной категории или превратив их в изменчивые функции, когда это необходимо.
Определяемые пользователем функции могут быть отличным способом настройки и расширения возможностей Excel за пределы многих встроенных функций Excel.


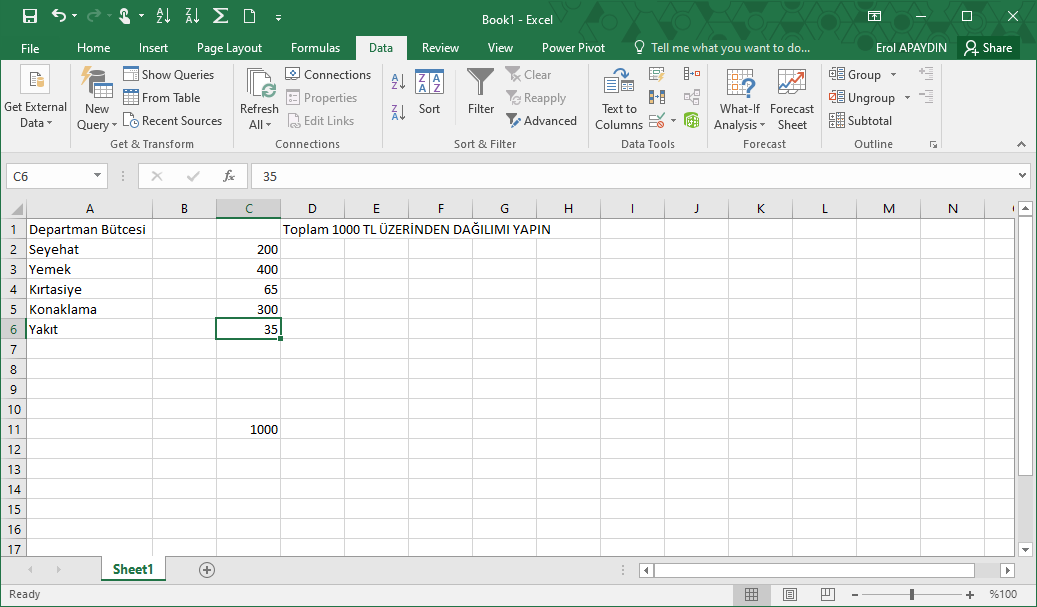 Курсор при этом должен находиться в поле для ввода значения аргумента. По готовности жмем кнопку OK.
Курсор при этом должен находиться в поле для ввода значения аргумента. По готовности жмем кнопку OK.

 Жмем кнопку «ОК».
Жмем кнопку «ОК».