Как на windows 7 открыть bios на windows: Как войти в настройки BIOS в Windows 7 — ideapad , ideacentre
Содержание
Как зайти в БИОС на Windows: 4 пошаговых способа
Главная » Windows 10
Зайти в БИОС на Windows можно четырьмя способами, которые косвенно пересекаются между собой. Классически данная процедура выполняется с помощью клавиатуры, в противном случае необходимо иметь доступ к рабочему столу операционной системы. Несмотря на отличия методов исполнения процедуры, конечный итог одинаковый.
Содержание
- Как запустить БИОС на Windows
- Вход с помощью клавиатуры
- Через среду восстановления
- Путем использования «Командной строки»
- Через параметры системы
- Заключение
Как запустить БИОС на Windows
Чтобы попасть в систему ввода и вывода, не потребуется установка дополнительного программного обеспечения — все действия выполняются посредством активации определенных опций системы или компьютера.
Вход с помощью клавиатуры
На базовом уровне в компьютере заложены горячие клавиши, которые позволяют войти в BIOS даже без доступа к рабочему столу операционной системы. В зависимости от версии материнской платы или модели ноутбука кнопка будет отличаться.
| Производитель материнской платы | ||
| Устройство | Версия БИОС | Клавиша |
| MSI | AMI | Del |
| Gigabyte | Award | Del |
| Asus | AMI | Del |
| Intel | Phoenix-Award | Del |
| AsRock | AMI | Del |
| Производитель ноутбука | ||
| Устройство | Версия БИОС | Клавиша |
| Asus | — | F2 |
| Acer | Inside h3O | F2 |
| Acer | Phoenix | F2 |
| Dell | Dell | F2 |
| HP | — | Esc → F10 |
| Lenovo | AMI | F2 |
| Packard Bell | Phoenix Secure Core | F2 |
| Samsung | Phoenix Secure Core | F2 |
| Sony Vaio | Inside h3O | F2 |
| Toshiba | Phoenix | F2 |
| Toshiba | Inside h3O | F2 |
Через среду восстановления
Открыть БИОС на Windows можно посредством среды восстановления, которая запускается из-под системы. Предварительно необходимо войти на рабочий стол, потом раскрыть меню «Пуск» и с зажатой кнопкой Shift выполнить перезагрузку. После появления на экране синего меню необходимо:
Предварительно необходимо войти на рабочий стол, потом раскрыть меню «Пуск» и с зажатой кнопкой Shift выполнить перезагрузку. После появления на экране синего меню необходимо:
- Перейти в раздел «Диагностика».
- Открыть меню «Дополнительные параметры».
- Нажать по пункту «Параметры встроенного ПО UEFI».
Путем использования «Командной строки»
Включить и вывести на экран BIOS можно с помощью выполнения определенной команды в консоли, которая запускается на рабочем столе Windows или с помощью среды восстановления инсталлятора операционной системы.
Пошаговое руководство:
- Щелкнуть на клавиатуре комбинацию Win + R, вписать значение cmd и кликнуть ОК.
- В появившемся окне ввести команду shutdown.exe /r /o, подтвердить нажатием Enter.
Компьютер перезапустится, после чего на экране отобразится система ввода и вывода.
Через параметры системы
В параметрах системы есть специальное меню, в котором находятся опции для входа в БИОС. Это подразумевает выполнение определенных действий:
Это подразумевает выполнение определенных действий:
- Вызвать окно настроек, нажав по клавишам Win + I.
- Перейти в раздел «Обновление и безопасность».
- На вкладке «Восстановление» нажать по кнопке Перезагрузить сейчас, которая находится в блоке «Особые варианты загрузки».
- После перезапуска компьютера появится меню, в котором нужно перейти в раздел «Диагностика».
- Выбрать «Дополнительные параметры».
- Щелкнуть по пункту «Параметры встроенного ПО UEFI».
- Подтвердить действие нажатием по кнопке Перезагрузить.
Заключение
Неопытным пользователям для выполнения поставленной задачи рекомендуется применять сочетания клавиш, которые нужно нажать при запуске компьютера — это универсальный метод. Если есть доступ к рабочему столу, можно вызвать среду восстановления через параметры системы или путем перезапуска с зажатой клавишей Shift. Ввод команды в консоль стоит выполнять в крайнем случае, если оставшиеся способы оказались неэффективными.
Ввод команды в консоль стоит выполнять в крайнем случае, если оставшиеся способы оказались неэффективными.
Рейтинг
( 1 оценка, среднее 5 из 5 )
2
Справочник ОС
Матузок Вадим Вячеславович/ автор статьи
Образование: Комсомольский Индустриальный техникум, специальность «Техническая эксплуатация электрооборудования»; Донецкий национальный университет, филологический факультет, специальность «Фундаментальная прикладная лингвистика». Опыт работы оператором компьютерного набора на предприятии «Почта Донбасса», ньюсмейкером на новостном портале DA-Info, автором информационных статей на различных ресурсах и биржах контента.
Понравилась статья? Поделиться с друзьями
Как открыть БИОС в Windows 11
При устранении неполадок ПК иногда требуется доступ к системному BIOS/UEFI. Вот как открыть BIOS в Windows 11.
Доступ к вашему BIOS или UEFI на ПК с Windows 11 может решить различные проблемы. Он также может заставить определенные функции работать с ОС — например, включить TPM 2.0.
Программы для Windows, мобильные приложения, игры — ВСЁ БЕСПЛАТНО, в нашем закрытом телеграмм канале — Подписывайтесь:)
Технически большинство современных компьютеров теперь имеют UEFI; вы можете получить к нему доступ так же, как и к BIOS в старых системах. UEFI предоставляет дополнительные функции, но большинство пользователей по-прежнему называют его BIOS.
Если вам нужно получить доступ к BIOS, чтобы изменить параметр или включить функцию, вот как открыть BIOS в Windows 11.
Войдите в BIOS прямо из Bootup
Самый простой способ войти в BIOS — нажать клавишу на клавиатуре при включении компьютера.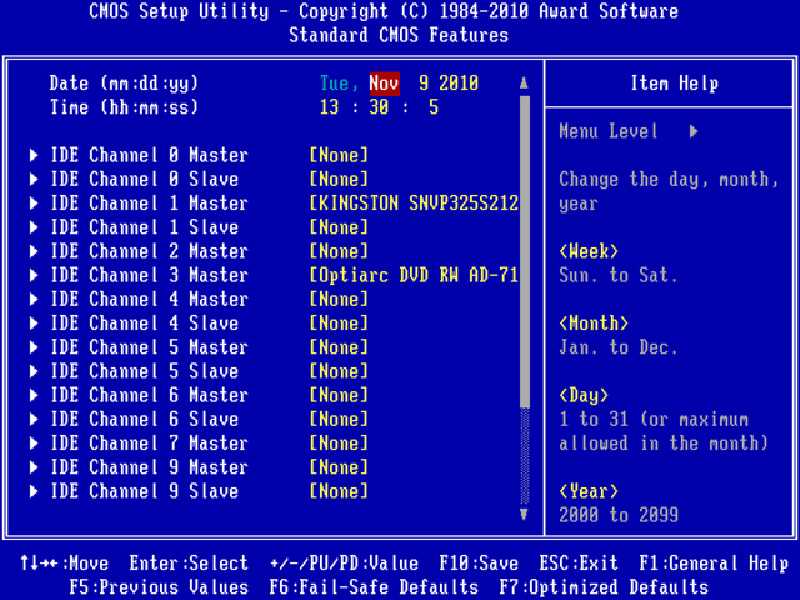 Клавиша, которую вы нажимаете для входа в BIOS, зависит от системы; однако обычно это F2, F12, Delete или что-то еще. Вы должны увидеть, какая это клавиша, когда появится первая заставка с логотипом производителя. Если вы не уверены, проверьте сайт поддержки производителя.
Клавиша, которую вы нажимаете для входа в BIOS, зависит от системы; однако обычно это F2, F12, Delete или что-то еще. Вы должны увидеть, какая это клавиша, когда появится первая заставка с логотипом производителя. Если вы не уверены, проверьте сайт поддержки производителя.
Чтобы войти в BIOS нажатием клавиши, сделайте следующее:
- Если ваш компьютер уже загружен, перезапустите Windows 11.
- Нажмите клавишу BIOS на клавиатуре во время загрузки ПК, и вы должны увидеть сообщение о том, что вы входите в BIOS.
Откройте BIOS через настройки Windows 11.
Если вы не можете найти подходящую клавишу для нажатия и входа в BIOS, вы можете попасть туда через настройки Windows 11.
Чтобы получить доступ к BIOS через настройки, сделайте следующее.
- Нажмите кнопку «Пуск» или нажмите клавишу Windows, чтобы открыть меню «Пуск», и нажмите «Настройки».
- Когда откроется «Настройки», нажмите «Система» на левой панели.
- Прокрутите вниз с правой стороны и нажмите «Восстановление».

- В разделе «Восстановление» найдите раздел «Параметры восстановления» и нажмите кнопку «Перезагрузить сейчас» рядом с «Расширенный запуск».
- Когда появится экран подтверждения перезагрузки, нажмите кнопку «Перезагрузить сейчас».
- Когда ваш компьютер перезагрузится, вы увидите синее меню дополнительных параметров.
- Перейдите к разделу «Устранение неполадок» > «Дополнительные параметры» и выберите «Параметры встроенного ПО UEFI».
- Нажмите кнопку «Перезагрузить».
Теперь ваш компьютер перезагрузится и загрузится непосредственно в BIOS, и вы сможете внести необходимые изменения.
Войдите в BIOS Windows 11 с помощью PowerShell
Вы также можете использовать терминальные команды для входа в BIOS. Вы можете использовать командную строку или терминал PowerShell. В нашем примере мы используем PowerShell.
- Нажмите кнопку «Пуск», найдите powershell и нажмите «Запуск от имени администратора» в результатах справа.
- Введите следующую команду и нажмите Enter.
 shutdown /r /o /f /t 00
shutdown /r /o /f /t 00
Ваш компьютер перезагрузится в среду дополнительных параметров, как показано выше. Когда он откроется, перейдите в раздел «Устранение неполадок»> «Дополнительные параметры» и нажмите «Параметры встроенного ПО UEFI». Нажмите кнопку «Перезагрузить», и он загрузится в BIOS.
Откройте BIOS в Windows 11.
Помните, что вам нужно знать, что вы делаете при доступе к BIOS/UEFI. Внесение неправильных изменений может сделать ваш компьютер нестабильным или работать неправильно. К счастью, вы можете внести изменения, но если что-то работает неправильно, вы можете вернуться и изменить настройки. Поэтому очень важно делать заметки при внесении изменений в BIOS.
Windows 11 полна других функций; например, вы можете узнать, как использовать историю файлов. Существуют также различные способы резервного копирования данных в Windows 11. Например, вы можете создать полную резервную копию своего ПК. Затем вы можете использовать эту резервную копию образа для восстановления Windows 11 до рабочего состояния.
Программы для Windows, мобильные приложения, игры — ВСЁ БЕСПЛАТНО, в нашем закрытом телеграмм канале — Подписывайтесь:)
Похожие записи
Обзор Xiaomi Mi Boost Pro: один блок питания, чтобы зарядить их всех!
Xiaomi — крупнейшее имя на рынке смартфонов в Индии, которое уже некоторое время доминирует на рынке. Но его успех выходит за рамки смартфонов. Бренд разветвился в нескольких направлениях и имеет обширный портфель, включающий множество продуктов, от телевизоров до триммеров для бороды, очистителей воздуха и кабелей. И Xiaomi недавно добавила в этот список довольно большой (в…
Читать далее Обзор Xiaomi Mi Boost Pro: один блок питания, чтобы зарядить их всех!Продолжить
Как установить Windows 11 на неподдерживаемые процессоры
Новейшая операционная система Microsoft, Windows 11, теперь доступна для загрузки на совместимом оборудовании. Аппаратное обеспечение, которое должно строго соответствовать системным требованиям Windows 11 компании, которые, помимо прочего, требуют TPM версии 2.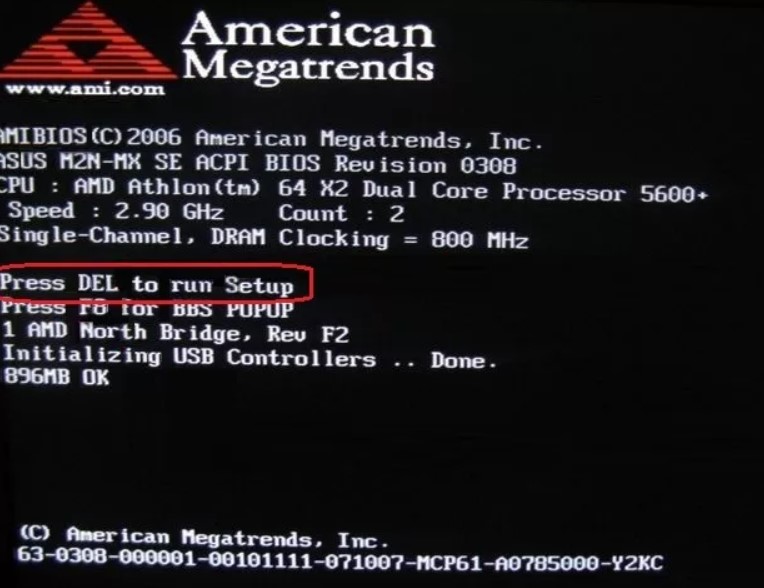 0 и как минимум Intel Core 7-го поколения или AMD Ryzen 2-го поколения. Программы для Windows, мобильные приложения, игры — ВСЁ БЕСПЛАТНО, в нашем закрытом телеграмм…
0 и как минимум Intel Core 7-го поколения или AMD Ryzen 2-го поколения. Программы для Windows, мобильные приложения, игры — ВСЁ БЕСПЛАТНО, в нашем закрытом телеграмм…
Читать далее Как установить Windows 11 на неподдерживаемые процессорыПродолжить
Как использовать 3D-модели в Microsoft Office
Если вы хотите придать своему документу больше смысла или немного оживить его, взгляните на параметры 3D-модели Microsoft Office. Программы для Windows, мобильные приложения, игры — ВСЁ БЕСПЛАТНО, в нашем закрытом телеграмм канале — Подписывайтесь:) Если вы хотите проявить немного творчества или лучше объяснить что-то в своих документах Microsoft Office, вы можете добавить 3D-модели. Это очень удобная…
Читать далее Как использовать 3D-модели в Microsoft OfficeПродолжить
Будет ли ваш Mac работать с macOS Big Sur?
Big Sur отличается обновленным дизайном, который приближает его к iPadOS, обновленным версиям сообщений и Safari и многому другому. Но будет ли это работать с вашим Mac? Программы для Windows, мобильные приложения, игры — ВСЁ БЕСПЛАТНО, в нашем закрытом телеграмм канале — Подписывайтесь:) Этой осенью Apple представит публике следующую версию macOS. Big Sur отличается обновленным дизайном, который…
Big Sur отличается обновленным дизайном, который…
Читать далее Будет ли ваш Mac работать с macOS Big Sur?Продолжить
Как добавить подписи к изображениям Microsoft PowerPoint
Добавляя подписи к презентации, вы можете указать контекст и отдать должное владельцу изображения. Вот как. Программы для Windows, мобильные приложения, игры — ВСЁ БЕСПЛАТНО, в нашем закрытом телеграмм канале — Подписывайтесь:) Добавление подписей к изображениям Microsoft PowerPoint позволяет вам предоставить контекст и источник материалов, которые ваша аудитория видит на экране. Вот шаги, чтобы сделать это как…
Читать далее Как добавить подписи к изображениям Microsoft PowerPointПродолжить
Как изменить язык в Google Документах
Вы хотите изменить язык, который вы используете в своем документе Google Docs? Есть два метода, которые вы можете попробовать. В этом руководстве объясняется, как это сделать. Документы Google предназначены не только для письма на английском языке. Он поддерживает более 100 различных языков, что позволяет легко переключаться между ними. Программы для Windows, мобильные приложения, игры -…
Он поддерживает более 100 различных языков, что позволяет легко переключаться между ними. Программы для Windows, мобильные приложения, игры -…
Читать далее Как изменить язык в Google ДокументахПродолжить
Как открыть BIOS в Windows 7
BIOS (базовая система ввода/вывода) — одна из стандартных прошивок, которая устанавливается на каждый компьютер с материнской платой. У каждого компьютера есть материнская плата, поэтому утилита существует буквально на каждом компьютере на планете. Это, возможно, первое приложение или прошивка, которая запускается в вашей системе при ее запуске.
Функция BIOS:
BIOS вашей системы ведет учет всего оборудования в вашей системе и, возможно, сообщает системе основную информацию, необходимую для работы. Основной жесткий диск будет передан системе, BIOS будет сообщать активную оперативную память в системе. Он также содержит информацию о состоянии компьютера, включая температуру различных компонентов вашей системы, а также скорость вращения вентилятора.
BIOS подготавливает вашу систему к загрузке всего различного программного обеспечения, которое обычно включает в себя операционную систему, через жесткий диск или любой другой диск, который вы вставили в систему.
Вход в BIOS:
Вход в BIOS отличается в разных системах, а также в разных версиях Windows, которые вы используете: хотя одно можно сказать наверняка, вы можете использовать утилиту BIOS при использовании любой операционной системы.
Вам необходимо следовать приведенным ниже инструкциям, чтобы войти в BIOS при использовании Windows 7:
- Если ваш компьютер включен, перезагрузите его. Запустите компьютер, если он был выключен ранее, с помощью кнопки питания. Это загрузит вашу систему с самого начала.
- Самый первый экран даст вам возможность войти в настройки BIOS, поэтому вам нужно внимательно следить за инструкциями. Отобразится сообщение «Нажмите **, чтобы войти в BIOS» или «Нажмите **, чтобы войти в настройки».
 Реагируйте быстро с желаемым нажатием клавиши. Обычно клавиша F2 связана с системами, использующими Dell, и F10 для систем, использующих HP. Эти производители используют эти стандартные нажатия клавиш. Даже системы с материнской платой Intel используют F2 для входа в настройки. Материнские платы Asus требуют, чтобы вы нажали DEL, чтобы войти в настройку. Вы всегда можете проверить нажатие клавиши на экране, который появляется в момент запуска вашей системы.
Реагируйте быстро с желаемым нажатием клавиши. Обычно клавиша F2 связана с системами, использующими Dell, и F10 для систем, использующих HP. Эти производители используют эти стандартные нажатия клавиш. Даже системы с материнской платой Intel используют F2 для входа в настройки. Материнские платы Asus требуют, чтобы вы нажали DEL, чтобы войти в настройку. Вы всегда можете проверить нажатие клавиши на экране, который появляется в момент запуска вашей системы. - Нажатие клавиши приведет вас к настройке сразу или вы увидите сообщение «Entering setup», а затем отобразится графический интерфейс настройки BIOS.
- Вы можете использовать клавиши со стрелками, клавишу табуляции и клавишу ВВОД, чтобы внести все необходимые изменения в настройках BIOS. Доступные параметры связаны с проверкой времени и проверкой даты. Вы даже можете изменить порядок загрузки, а также ряд аналогичных аппаратных и очень основных деталей.
- После внесения необходимых изменений можно выйти из программы настройки BIOS, сохранив изменения.
 Если вы не хотите сохранять изменения, вы даже можете это сделать.
Если вы не хотите сохранять изменения, вы даже можете это сделать.
Система снова запустится с самого начала с действующими текущими изменениями, и после этого ваша система перейдет к загрузке Windows 7 с новыми настройками.
Как войти в BIOS в Windows 10 и Windows 7?
You are here: Home / Технические советы / Как войти в BIOS в Windows 10 и Windows 7?
Автор Windows10Repair.com
Предупреждение : Пожалуйста НЕ вносите изменения в настройки BIOS, если только вы не знаете о последствиях.
BIOS расшифровывается как Базовая система ввода/вывода . Это программное обеспечение, которое проверяет работоспособность оборудования вашего компьютера и позволяет запускать Windows.
BIOS вашего ПК выполняет самотестирование при включении (POST) каждый раз, когда вы его включаете, чтобы убедиться, что устройства компьютера подключены и работают правильно.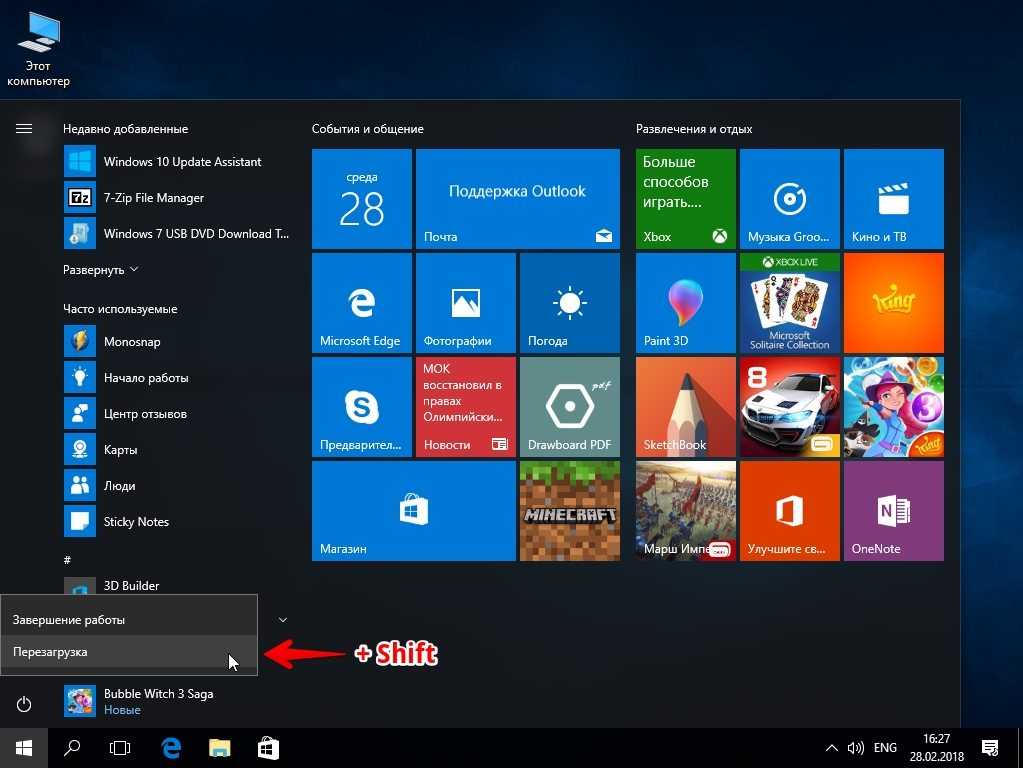 Ваш компьютер включится нормально, если не обнаружит никаких проблем, и ваш компьютер будет контролировать вашу операционную систему.
Ваш компьютер включится нормально, если не обнаружит никаких проблем, и ваш компьютер будет контролировать вашу операционную систему.
В BIOS можно внести некоторые изменения, такие как установка пароля, управление оборудованием и изменение последовательности загрузки. В приведенных ниже инструкциях показано, как легко войти в настройки BIOS. Но опять же, НЕ ВНОСИТЕ изменений, в функциональности которых вы не уверены.
В Windows 7 и предыдущих сборках
В Windows 10
В Windows 7 и предыдущих сборках
1) Запустите компьютер. Обратите особое внимание на первый появившийся экран. Ищите уведомление, в котором указано, какую клавишу или комбинацию клавиш нажать для входа в настройки BIOS. Вы можете увидеть уведомление, например: Нажмите DEL для входа в SETUP ; Настройки BIOS: Esc ; Настройка=Del или Конфигурация системы: F2 .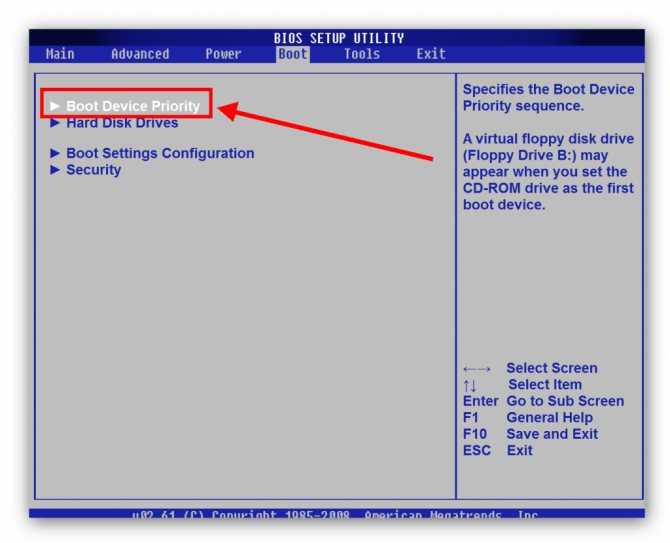
Если вы пропустите это уведомление в первый раз, просто перезагрузите компьютер еще раз.
Обычно клавиша для нажатия: F1, F2, F3, Esc или Удалить . Если вы не уверены, обратитесь за ответом к производителю вашего компьютера.
2) Когда будете уверены, какую клавишу или комбинацию клавиш нажать для входа в БИОС, снова перезагрузите компьютер. Нажмите клавишу для входа в настройки BIOS, и через несколько секунд вы увидите себя в BIOS.
В Windows 10
В Windows 8 и Windows 10 принята функция быстрого запуска, поэтому вы не можете нажать функциональную клавишу для входа в конфигурацию BIOS при загрузке системы. Вот как вы можете это сделать.
1) Нажмите и удерживайте Shift , затем выключите систему.
2) Нажмите и удерживайте функциональную клавишу на вашем компьютере, которая позволяет вам войти в настройки BIOS, F1, F2, F3, Esc или Удалите (пожалуйста, обратитесь к производителю ПК или прочтите руководство пользователя).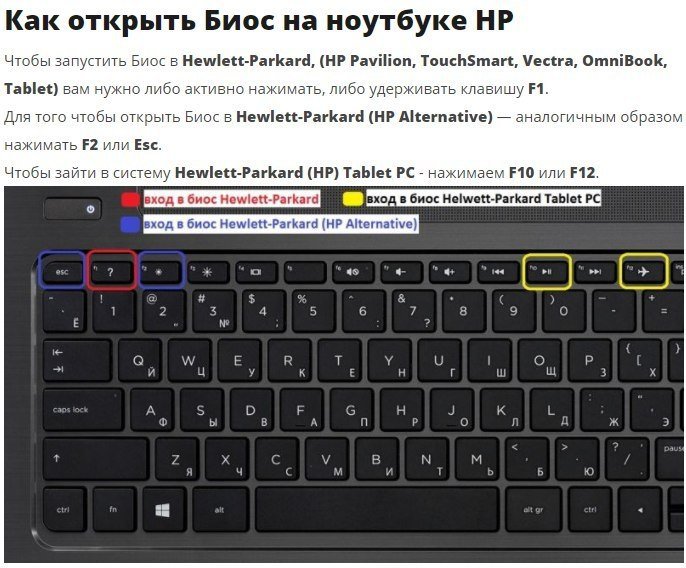


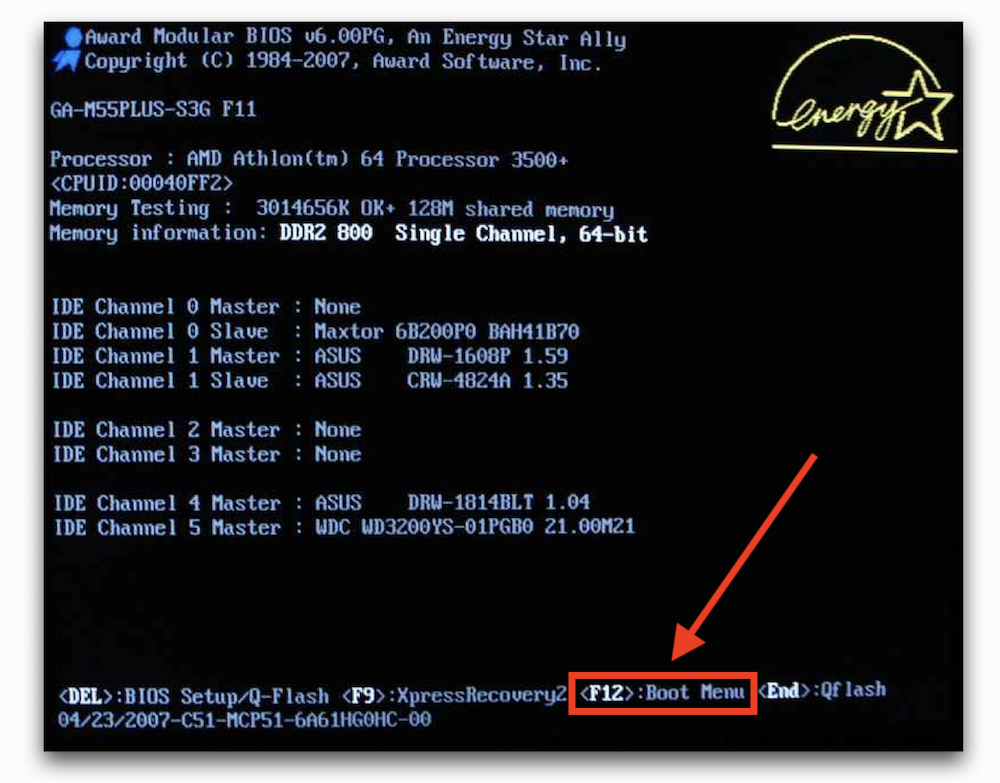 shutdown /r /o /f /t 00
shutdown /r /o /f /t 00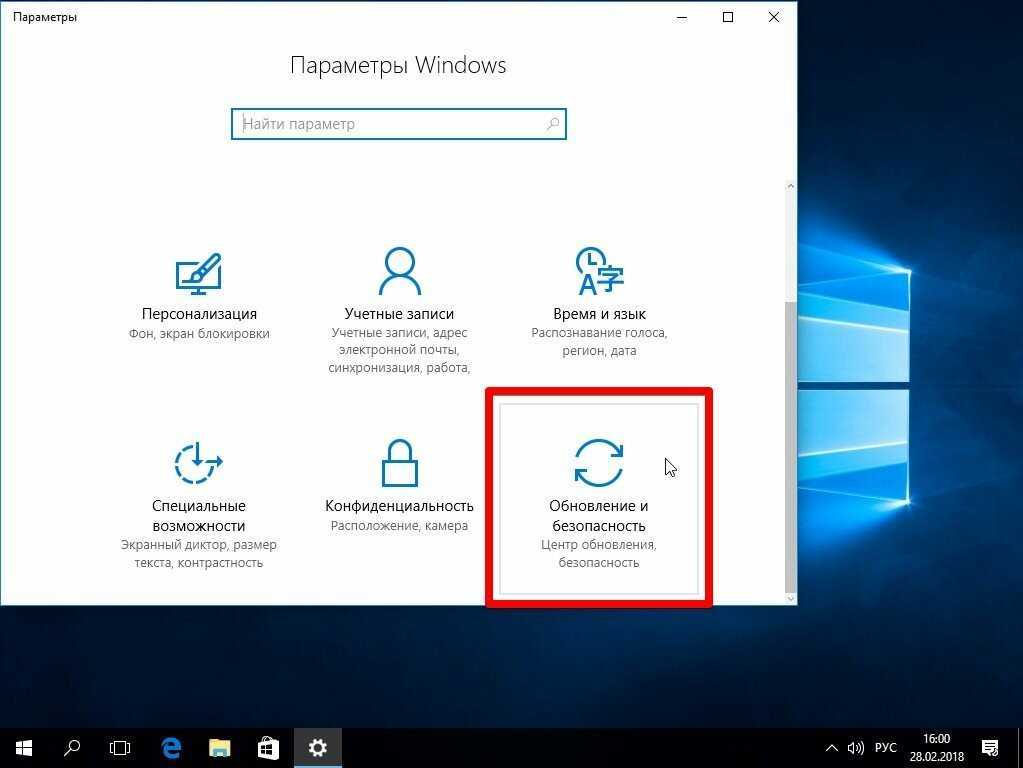 Реагируйте быстро с желаемым нажатием клавиши. Обычно клавиша F2 связана с системами, использующими Dell, и F10 для систем, использующих HP. Эти производители используют эти стандартные нажатия клавиш. Даже системы с материнской платой Intel используют F2 для входа в настройки. Материнские платы Asus требуют, чтобы вы нажали DEL, чтобы войти в настройку. Вы всегда можете проверить нажатие клавиши на экране, который появляется в момент запуска вашей системы.
Реагируйте быстро с желаемым нажатием клавиши. Обычно клавиша F2 связана с системами, использующими Dell, и F10 для систем, использующих HP. Эти производители используют эти стандартные нажатия клавиш. Даже системы с материнской платой Intel используют F2 для входа в настройки. Материнские платы Asus требуют, чтобы вы нажали DEL, чтобы войти в настройку. Вы всегда можете проверить нажатие клавиши на экране, который появляется в момент запуска вашей системы.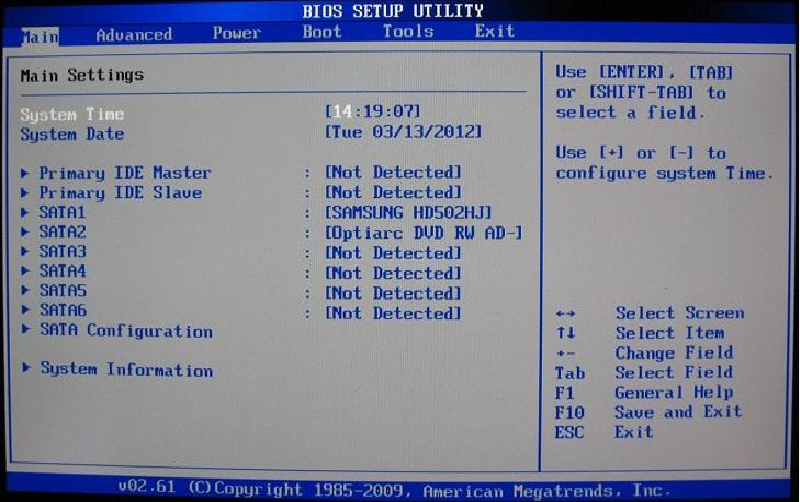 Если вы не хотите сохранять изменения, вы даже можете это сделать.
Если вы не хотите сохранять изменения, вы даже можете это сделать.