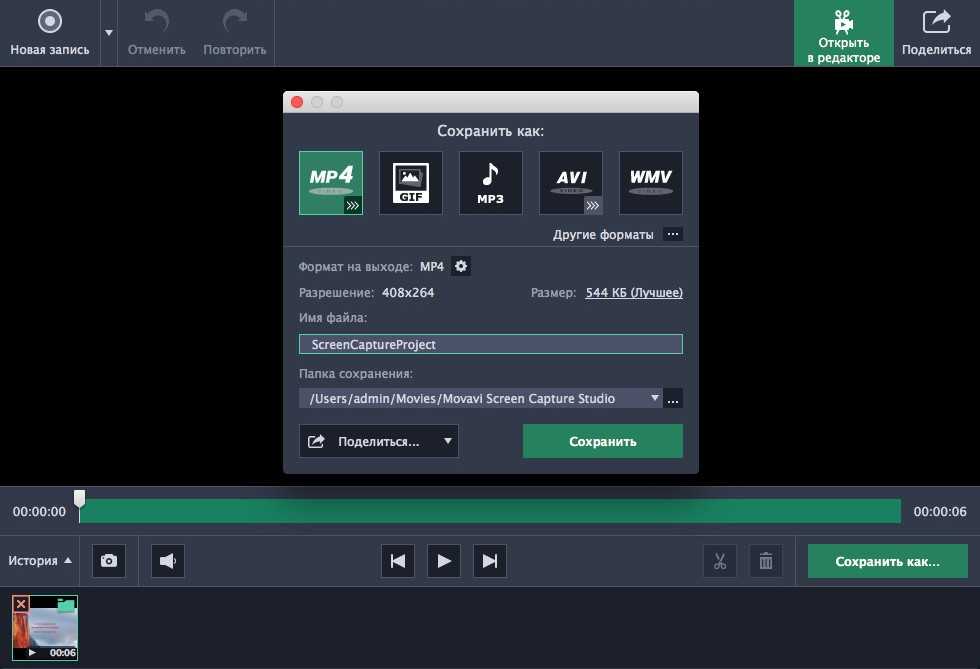Программа для пк для съемки видео с экрана: 12 лучших программ для записи экрана
Содержание
Запись видео с экрана Android
Если вам требуется записать видео с экрана Android — из интерфейса системы, игр и других приложений, сделать это можно самыми разными способами: в некоторых случаях доступна запись встроенными средствами Android, почти всегда можно использовать сторонние приложения записи экрана, также существуют методы записи видео с экрана смартфона на компьютере.
В этой инструкции подробно о различных методах записать видео с экрана Android телефона или планшета, один из которых обязательно должен подойти для ваших задач.
- Запись экрана Android встроенными средствами
- Запись видео с экрана встроенными средствами Samsung Galaxy
- C помощью приложения Play Игры
- Бесплатные приложения для записи экрана на Android
- Как записать видео с экрана Android на компьютере
- Использование ADB для захвата экрана
- Видео инструкция
Запись экрана Android встроенными средствами системы
Если говорить о возможностях записи видео с экрана средствами Android, вплоть до версии 10, то, кроме случаев, когда такая возможность предусмотрена производителем (например, на Samsung Galaxy или LG, о чем в следующем разделе инструкции), такой функции вы не увидите.
Однако, если на вашем телефоне установлена чистая Android 10, можно попробовать следующий метод (работает не на всех телефонах):
- Включите режим разработчика Android.
- Зайдите в параметры «Для разработчиков» и найдите пункт «Экспериментальные функции», откройте его.
- Если список не пустой и в нем присутствует параметр settings_screenrecord_long_press — включите его.
После включения этой экспериментальной функции для начала записи экрана нужно будет нажать и удерживать кнопку включения, затем в появившемся меню нажать и удерживать кнопу создания скриншота и далее вы сможете запустить запись экрана.
Запись видео с экрана Android на Samsung Galaxy
В зависимости от версии Android на вашем смартфоне Samsung Galaxy, возможности записи видео с экрана могут отличаться:
- На смартфонах Samsung с Android 10 и новее достаточно зайти в область уведомлений и найти кнопку «Запись экрана» (обратите внимание, что список кнопок действий может пролистываться по горизонтали).
 При ее отсутствии, нажмите по кнопке меню (три точки справа вверху), выберите пункт «Порядок кнопок» и посмотрите, доступна ли кнопка записи экрана среди отключенных и добавьте ее при необходимости.
При ее отсутствии, нажмите по кнопке меню (три точки справа вверху), выберите пункт «Порядок кнопок» и посмотрите, доступна ли кнопка записи экрана среди отключенных и добавьте ее при необходимости. - При запуске записи экрана с помощью этой кнопки вы сможете выбрать, следует ли записывать звук и откуда: только с телефона (из игры, приложения) или с телефона и микрофона.
- При записи видео с экрана, поверх него появится панель, где запись можно будет остановить.
- Настройки записи экрана на Samsung с Android 10 находятся в Настройки — Дополнительные функции — Снимки и запись экрана (например, там вы можете выбрать разрешение записываемого видео).
На смартфонах Samsung Galaxy с предыдущими версиями Android запись экрана была возможна в играх: для этого в Настройки — Дополнительные функции нужно включить Game Launcher.
А во время игры открыть панель с кнопками управления и на ней использовать кнопку Game Launcher, где и будут функции записи экрана.
Запись видео с экрана Android в приложении Play Игры
У многих владельцев Android телефонов и планшетов есть предустановленное приложение Google Play Игры. Но далеко не все из них знают, что оно позволяет вести запись видео с экрана, причем не только из игр, но и в других расположениях на Android.
Подробно об использовании функции в отдельной инструкции Как записать видео с экрана Android в приложении Play Игры.
Бесплатные приложения для записи видео с экрана Android
Если методы, описанные выше, не подходят для вас, вы можете использовать бесплатные приложения записи экрана Android, в большом количестве доступные в Play Маркет. Среди них:
- Screen Recorder No Ads — отличное приложение для записи экрана (мой выбор), добавляет свою кнопку в область уведомлений, имеет массу настроек (например, можно добавить наложение видео с камеры) и полностью без рекламы. На телефонах с Android 10 и новее может записывать системные звуки, на более старых версиях — только с микрофона.
 По умолчанию приложение запускается на английском языке, но в настройках можно включить русский язык интерфейса. Официальная страница приложения в Play Market — https://play.google.com/store/apps/details?id=com.kimcy929.screenrecorder
По умолчанию приложение запускается на английском языке, но в настройках можно включить русский язык интерфейса. Официальная страница приложения в Play Market — https://play.google.com/store/apps/details?id=com.kimcy929.screenrecorder - Запись экрана Xrecorder — очень простое и удобное приложение для записи видео с экрана на Android, с наилучшими отзывами пользователей на Play Маркет: https://play.google.com/store/apps/details?id=videoeditor.videorecorder.screenrecorder
- AZ Screen Recorder — это и следующее приложение очень похожи по функциональности и принципу работы на предыдущее.
- Super Screen Recorder
- Mobizen — очень популярное приложение, хорошие отзывы, но, на мой взгляд, слишком много рекламы в бесплатной версии приложения.
В действительности, таких приложений в официальном магазине доступно куда больше: я указал лишь самые популярные из них, наиболее простые в использовании и на русском языке.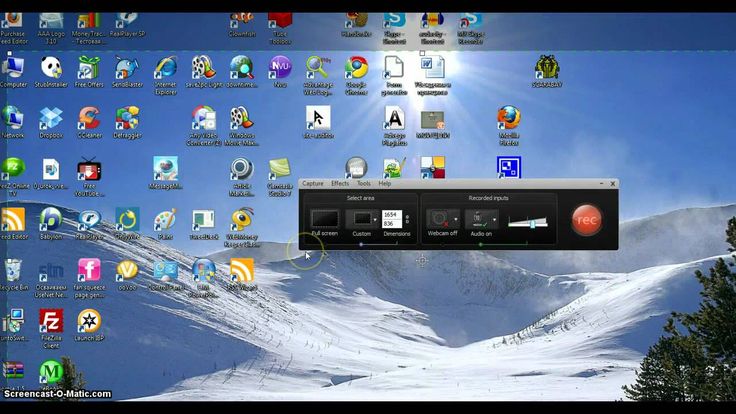
Как записать видео с экрана Android на компьютере
Если запись видео на Android предполагает последующую обработку на компьютере, вы можете сразу выполнить запись на нем. Для этого можно использовать следующие методы:
- Транслировать видео с экрана на компьютер (даже с помощью встроенных функций трансляции изображения Windows 10) и записывать сторонней программой записи видео, такой как OBS Studio.
- Использовать специальные программы для трансляции экрана Android на компьютер с функцией записи, например, Apower Mirror или LetsView.
При этом учитывайте, что такой метод записи не очень подойдет для игр из-за задержек при трансляции, а вот для записи инструкций и действий в интерфейсе Android и обычных приложениях его будет более чем достаточно.
Использование ADB для захвата экрана
Если простые пути не для вас и требуется что-то изощренное, можно записать видео с экрана Android, используя команды ADB (Android Debug Bridge):
- Скачайте и распакуйте Platform Tools от Google — dl.
 google.com/android/repository/platform-tools-latest-windows.zip
google.com/android/repository/platform-tools-latest-windows.zip - Включите откладку по USB на вашем Android телефоне и подключите его к компьютеру по USB.
- Запустите командную строку и введите команду cd ПУТЬ_К_ПАПКЕ_PLATFORM_TOOLS (если папка находится не на диске C:, то сначала введите команду, состоящую из буквы нужного диска с двоеточием).
- Введите команду
adb shell screenrecord /sdcard/video.mp4
- В результате начнется запись файла видео происходящего на экрана Android в папку sdcard, имя файла — video.mp Остановить запись можно, нажав Ctrl+C в окне командной строки.
- Если вы захотите скопировать видео на компьютер, введите команду
adb pull /sdcard/video.mp4
Файл видео будет сохранен в текущую папку — Platform Tools.
- Запись экрана через консоль поддерживает настройки, список которых можно получить, используя команду
adb shell screenrecord --help
Видео инструкция
youtube.com/embed/7kxyfIiTAZU» loading=»lazy» frameborder=»0″ allowfullscreen=»allowfullscreen»/>
И, в завершение, один нюанс — некоторый контент, например, воспроизводимое на Android видео, может не записываться (на записи будет черный экран), это связано с функциями защиты такого контента.
На этом всё. Если есть что добавить, например на тему встроенных средств захвата экрана на других марках смартфонов — ваш комментарий будет полезен.
remontka.pro в Телеграм | Способы подписки
ᐈᐈ Как сделать запись с экрана Windows на ПК? ➠ HyperCam
Автор: Ольга Кровякова — 29 декабря 2020 г.
Не знаете как сделать запись с экрана на ПК? Использование HyperCam от SolveigMM ─ лучший способ записать видео с экрана вашего компьютера. Этот экранный рекордер для ПК позволяет записывать всю активность экрана и звук (в т. ч. с микрофона, подсоединенного к компьютеру). Например, с помощью этого экранного рекордера компьютера вы можете записывать видео в полноэкранном режиме, с части экрана, с внешних видеоустройств (в том числе с веб-камеры), лекции, вебинары, игровой процесс и звонки в Skype и т. п.
п.
При этом, используя программное обеспечение HyperCam, вы можете быть уверены, что экранный рекордер сделает качественную запись с экрана вашего ПК, а также чисто запишет аудиодорожку — системный звук и звук с микрофона (в случае необходимости и при включении соответствующих настроек записи). Всё это экранным рекордером от SolveigMM можно сделать максимально быстро и просто. Его корректное использование гарантирует высокое качество записи экрана в Windows как со звуком и голосом с микрофона, так и без них.
Высокое качество конечного видеоматериала и интуитивно доступный функционал ─ визитная карточка нашего экранного рекордера. Именно поэтому, программное обеспечение идеально подойдет пользователям ПК, которые ценят высокое качество результата своих трудов и хотят все сделать с первого “дубля”, а не после череды неудачных попыток. Особенно это полезно в тех случаях, когда возможность повторения действий попросту отсутствует ─ запись разговора по Skype, стримов, игрового процесса и т. п.
п.
TRY HYPERCAM FREE
Как записать экран рабочего стола с HyperCam SolveigMM
Не понимаете как записать видео с экрана ПК? Не имели опыта использования экранных рекордеров либо еще не сталкивались с экранным рекордером от SolveigMM? Разобраться в нюансах использования данного ПО вам помогут визуальное руководство по записи экрана и текстовая пошаговая инструкция. И обучающее видео, и текстовый алгоритм помогут быстро разобраться в особенностях записи с помощью этого рекордера экрана компьютера. Скачать и установить ПО для записи экрана в Windows от SolveigMM вы можете уже сейчас. Ознакомиться с его основными функциями, вы можете совершенно бесплатно. Но при записи видео с экрана компьютера, а также звука и голоса, в формате пробного периода существуют определенные ограничения ─ наложение водяного знака и временные границы записи до 5 минут. Потому, для удобства работы лучше купить лицензию на использование экранного рекордера.
Обратите внимание, что в данном текстовом руководстве будут представлены только ключевые этапы записи экрана вашего компьютера.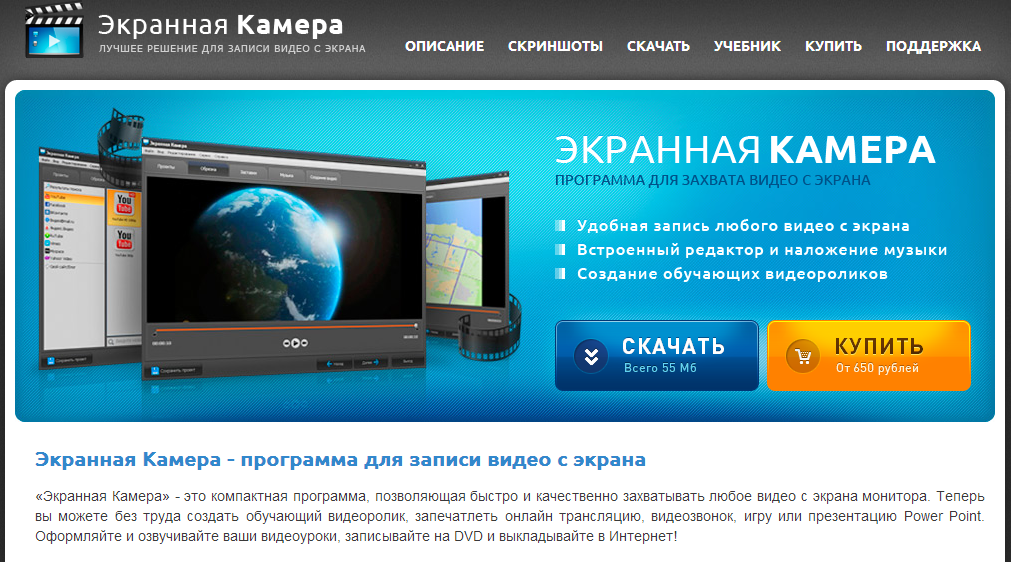
Итак, шаги настройки записи:
- Установите программу на свой компьютер.
- Ознакомьтесь с подробным руководством по видеозахвату экрана и процессу записи.
- Выберите процесс, который бы вы хотели бы осуществить — запись экрана компьютера без звука / запись экрана со звуком (в т. ч. с микрофона).
- Запустите программное обеспечение для записи на персональном компьютере.
- Для начала записи начните выделять область видеозахвата, нажав на кнопку “Область”.
6. Левой кнопкой мыши задайте область экрана для записи ─ должна появиться красная рамка, обозначающая границы действия рекордера экрана компьютера.
7. Для начала записи экрана щелкните большую красную кнопку ─ это кнопка начала записи. Не забудьте включить опцию записи звука, если вы планируете запись видеопотока со звуковой дорожкой.
8. Запись действий, происходящих на экране либо в выбранном его секторе, стартовала! В любой момент вы сможете остановить запись / поставить ее на паузу. Сделать это можно кнопкой на интерфейсе.
Сделать это можно кнопкой на интерфейсе.
Чтобы сделать запись экрана с HyperCam еще более качественной, без лишних движений курсора, советуем использовать горячие клавиши. По умолчанию горячими клавишами управления рекордером экрана компьютера являются клавиши клавиатуры F2 (старт/пауза записи) и F3 (остановка записи).
Правда этот рекордер экрана компьютера очень легко использовать? Вы убедитесь в этом лично, увидев его интуитивно понятный интерфейс и записав первое видео с экрана ПК.
Чтобы ознакомиться с результатом своих действий ─ видео, которое вы записали с экрана компьютера (независимо от того со звуком или без звука), перейдите в раздел “Записи”. Перейдя в него, вы сможете воспроизвести записанное видео, открыть папку, в которой размещена видеозапись, отредактировать эту запись с помощью HyperCam Media Editor.
Видеоинструкция: как записывать экран компьютера с помощью HyperCam
Часто задаваемые вопросы
Как мне записать свой экран со звуком?
Скачайте и установите на свой компьютер экранный рекордер HyperCam.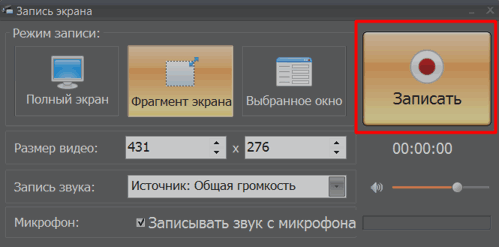 Используя его в соответствии с инструкциями, предложенными на нашем сайте, вы сможете быстро и легко записать качественное видео с экрана своего компьютера как со звуковой дорожкой, так и без нее.
Используя его в соответствии с инструкциями, предложенными на нашем сайте, вы сможете быстро и легко записать качественное видео с экрана своего компьютера как со звуковой дорожкой, так и без нее.
Как изменить настройки записи экрана?
Чтобы изменить настройки записи экрана, воспользуйтесь полным руководством по работе с нашим программным обеспечением по записи видео с экрана компьютера (со звуком и без него). С ним вы быстро разберетесь что к чему, и запишите качественное, интересное видео в нужных вам параметрах с первой попытки.
Как мне записать как я играю в видеоигры?
Чтобы сделать качественную запись игрового процесса, установите на свой компьютер наш экранный рекордер. HyperCam ─ это мощный, но легкий в использовании, инструмент для записи экрана, который поможет записать крутое видео игрового процесса (в том числе и со звуком, голосом через микрофон) и не подведет вас ─ программа работает без сбоев.
Как записать с экрана видео YouTube со звуком?
Воспользуйтесь экранным рекордером для ПК от SolveigMM.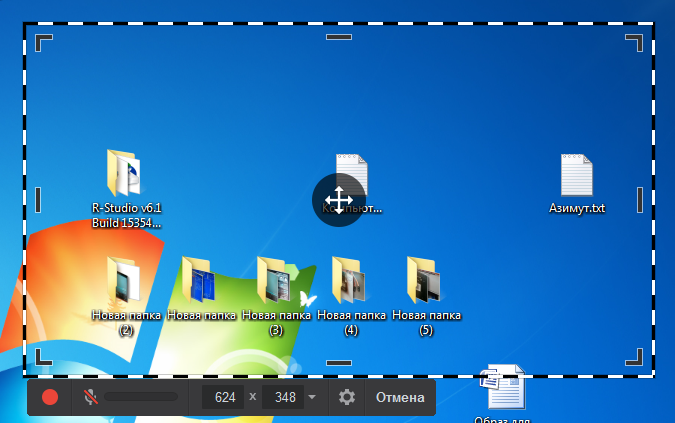 Он идеально подходит для всех типов персональных компьютеров. Чтобы записать видео с экрана в отличном качестве (в том числе и со звуком, голосом через микрофон) изучите наши текстовые инструкции и обучающее видео. С ними вы с первого раза разберетесь, какие параметры необходимо изменить в настройках записи, чтобы записать видео с экрана со звуком.
Он идеально подходит для всех типов персональных компьютеров. Чтобы записать видео с экрана в отличном качестве (в том числе и со звуком, голосом через микрофон) изучите наши текстовые инструкции и обучающее видео. С ними вы с первого раза разберетесь, какие параметры необходимо изменить в настройках записи, чтобы записать видео с экрана со звуком.
Как использовать программу записи экрана для ПК бесплатно?
HyperCam ─ это не бесплатное программное обеспечение, вам придется заплатить за лицензию на ее использование. Но ознакомиться с возможностями этого программного обеспечения вы сможете без финансовых затрат. С демонстрационной версией программного обеспечения вы сможете ознакомиться совершенно бесплатно.
Есть ли у вас служба поддержки?
HyperCam ─ это лучшее программное обеспечение для создания скринкастов. С его помощью вы сможете снять абсолютно все, что происходит на экране вашего компьютера с гарантией высокого качества и отличной производительности.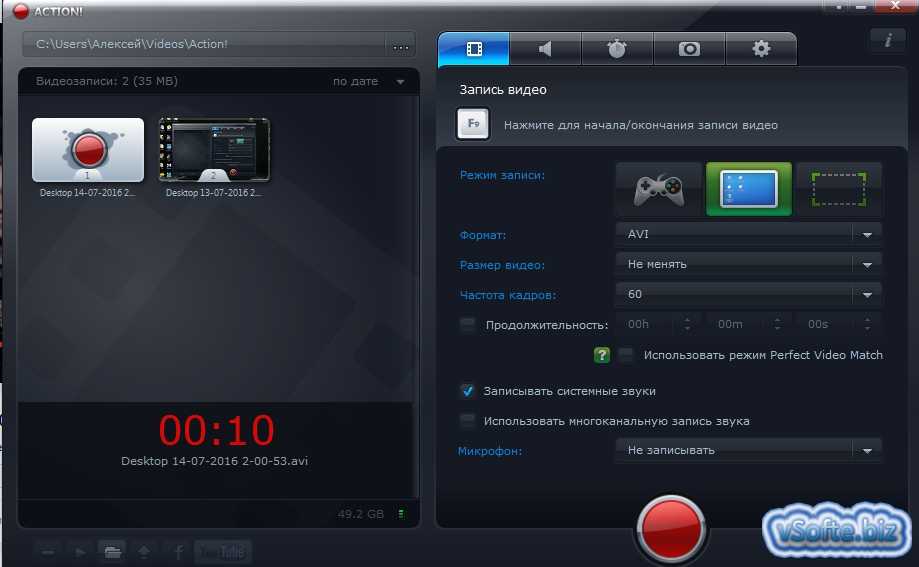 Если у вас возникнут вопросы или какие-либо проблемы с функционалом программы, вы можете обратиться в нашу службу поддержки.
Если у вас возникнут вопросы или какие-либо проблемы с функционалом программы, вы можете обратиться в нашу службу поддержки.
Записывай качественное видео с экрана персонального компьютера с HyperCam SolveigMM. Это быстро и легко! Для ознакомления с функционалом можно использовать пробную версию программного обеспечения. Но тут стоит учесть, что видеозаписи, которые были записаны при помощи демо-программы имеют водяной знак в верхнем левом углу каждого записанного файла, ограничены во времени (5 минут). Кроме того, при использовании демо-версии ПО вам будет приходить сообщение с напоминанием о том, что вы используете пробный период и вам нужно его активировать, купив лицензию. Приобретение лицензии, независимо от того, выберете ли вы HyperCam Home Edition или HyperCam Business Edition, решит эту проблему и вы получите доступ к лучшему экранному рекордеру.
TRY HYPERCAM FREE
Похожие темы:
Как записывать потоковое видео
Как обрезать MP3 файлы
Об авторе
Ольга Кровякова — менеджер технической поддержки в комании Solveig Multimedia с 2010 года.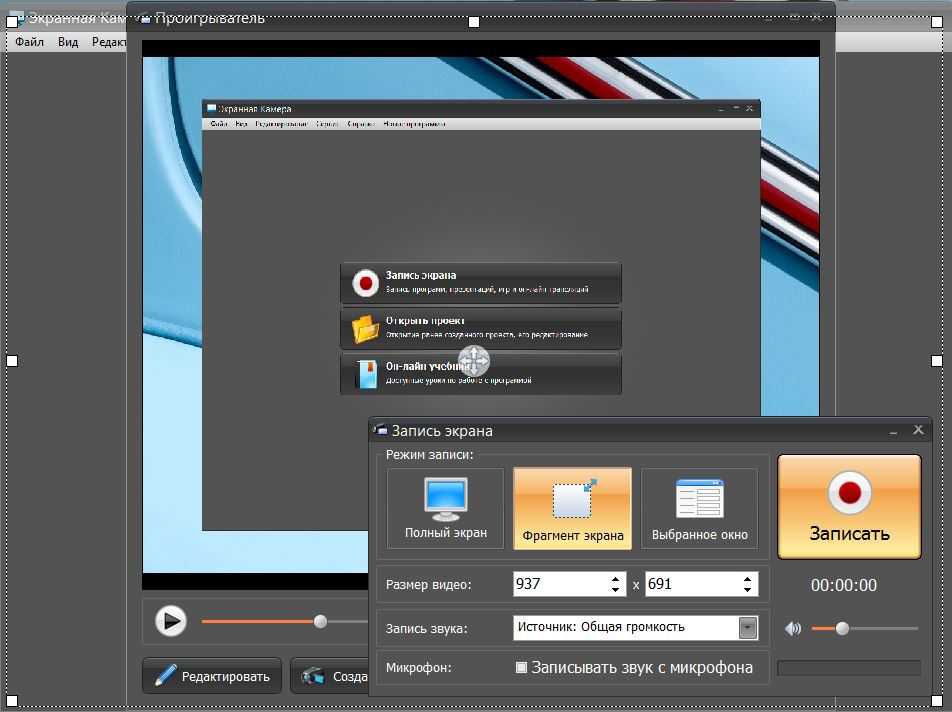
Она является автором многих текстовых и видео инструкций по программным продуктам компании: Video Splitter, HyperCam, WMP Trimmer Plugin, AVI Trimmer+ и TriMP4.
Посколько она работает с программами каждый день, то хорошо знает как они работают. Свяжитесь с Ольгой по почте [email protected], если у вас возникнут вопросы и она с радостью вам поможет!
Download Screen Capture — Best Software & Apps
Реклама
Thundersoft Free Screen Recorder — программа для записи экрана на ПК. Это простое в использовании бесплатное программное обеспечение для записи экрана, которое захватывает аудио, видео и микрофон…
LightShot — простая и бесплатная программа для захвата экрана, позволяющая делать снимки экрана на ПК. Инструмент был разработан Skillbrains и…
oCam — универсальная камера, предназначенная для записи живого экрана компьютера.
 Его можно использовать во время учебных пособий, устранения неполадок на веб-сайте или публикации…
Его можно использовать во время учебных пособий, устранения неполадок на веб-сайте или публикации…DU Recorder — это бесплатный инструмент для записи экрана с различными дополнительными функциями. Программа, разработанная для Android, также позволяет пользователям делать снимки экрана…
Snip & Sketch — удобная утилита для захвата экрана. Это бесплатное и простое в использовании приложение для захвата экрана, которое позволяет быстро и легко снимать…
AMCap — это простая в использовании программа для захвата изображений и видео, которая позволяет записывать экран с помощью веб-камеры. Инструмент, разработанный и разработанный Ноэлем Данжу…
FastStone Capture — это мощная программа для захвата экрана, записи экрана и редактирования изображений в одном устройстве. Пользователям доступна удобная панель захвата, позволяющая им.
 ..
..GifCam — это бесплатное программное обеспечение, используемое для создания анимированных изображений или GIF-файлов. Инструмент для Windows работает как камера или устройство для записи экрана и делает серию снимков…
iTop Screen Recorder — это бесплатная служебная программа, разработанная iTop VPN. Как следует из названия, это программное обеспечение позволяет записывать любые действия на экране. Ты…
Apowersoft Screen Recorder — это популярное и простое в использовании программное обеспечение для захвата экрана, которое позволяет вам записывать экран и звук вашего ПК с Windows. В то время как программа…
Icecream Screen Recorder — это программа для захвата экрана, разработанная Icecream Apps Ltd для расширения возможностей ваших скриншотов. Это выгодное дополнение к вашей Windows…
PC Screen Capture — это легкий и чрезвычайно эффективный пакет, который поможет пользователям записывать содержимое экрана в режиме реального времени.
 …
…Screenshot Captor — бесплатная, простая и полезная программа для захвата экрана для ПК с Windows. Он позволяет вам захватывать экран несколькими способами и поставляется…
LICEcap — простая в использовании, популярная и бесплатная настольная утилита для захвата определенной области экрана. Она позволяет экспортировать выбранные изображения в формат GIF…
Debut Video Capture — это программа, позволяющая записывать изображения в реальном времени с ПК с ОС Windows, а также экраны или изображения с USB-видеоустройства и. ..
Bandicam Screen Recorder — удобный, простой и эффективный инструмент для захвата экрана. Он позволяет записывать все, что происходит на экране ПК, включая изображения и…
Snagit — это легкая, простая и полезная программа для записи экрана, которая позволяет делать снимки экрана на ПК с ОС Windows.
 С помощью этой программы вы можете выбрать…
С помощью этой программы вы можете выбрать…CamStudio — одна из самых полных, функциональных и популярных программ для записи экрана. Если вы хотите выйти за рамки простого…
iSpring Cam — это инструмент, который позволяет записывать любую часть экрана, сохранять записанное видео в формате WMV, редактировать записанное видео и загружать его на YouTube… для ПК: список приложений, используемых учащимися и преподавателями
Имед Бушрика, доктор философии
, главный специалист по данным и руководитель отдела контентаОбучение никогда не полагалось на технологии, которые мы видим и испытываем в наше время. Благодаря Интернету у студентов есть все средства для доступа к любой информации, которая им нужна. Между тем, лучшие приложения для учителей и воспитателей в классе произвели революцию в доставке информации и учебного контента.
 Преподаватели всех направлений теперь могут предоставлять контент в любом подходящем формате, в частности, от подкастов, аудиовизуальных презентаций, фотографий и видео.
Преподаватели всех направлений теперь могут предоставлять контент в любом подходящем формате, в частности, от подкастов, аудиовизуальных презентаций, фотографий и видео.Таким образом, видео стали одним из наиболее широко используемых форматов для проведения уроков и инструкций в классе. А поскольку видеоуроки становятся все более распространенными, растет и спрос на приложения для записи с экрана (Brown, 2017).
Программа записи экрана — одна из самых важных программ для создания видеолекций. Эти инструменты позволяют пользователям фиксировать все, что происходит на их экранах, позволяя им создавать практические руководства, учебные пособия и демонстрации более разумным и понятным методом.
В связи с этим в этом посте будут рассмотрены лучшие устройства записи экрана для ПК, что они предлагают и как извлечь максимальную выгоду из их потенциала. Ниже приведен список средств записи экрана, из которых пользователи могут выбрать лучший инструмент для создания обучающих видеороликов.

Средства записи экрана для ПК Содержание
- Устройство записи Flashback
- Камтазия
- Студия ОБС
- Дебютный видеозахват
- Апауэрсофт
- ТайниТейк
- Эзвид
- ShareX
- Скринкаст-О-Матик
- Бандикам
- КамСтудио
- Adobe Captivate
На протяжении десятилетий многие исследования доказывали, что видео способствуют обучению и могут помочь в овладении знаниями. Сегодня обучающие видеоматериалы позволяют преподавателям сообщать факты и демонстрировать процедуры с помощью более простого и эффективного метода (ITaLI, n.d.).
Следовательно, потребление видеоресурсов продолжает расти в различных демографических группах, сегментах и подразделениях. В одном опросе, проведенном TechSmith (Simon, 2020), 55 % респондентов сообщили, что каждую неделю смотрят два или более технических видео. Этот показатель вырос с 45% в 2016 году, что свидетельствует о том, что сегодня все больше людей полагаются на обучающие и информационные видео.
 Эти цифры — одна из причин, по которой дипломы по дизайну видеоигр становятся магнитом для начинающих разработчиков.
Эти цифры — одна из причин, по которой дипломы по дизайну видеоигр становятся магнитом для начинающих разработчиков.Источник: TechSmith (2018)
Уотсон (2004, цитируется в Bailey, 2012) представил концепцию «скринкастинга», которую он позже назвал видеозаписью экрана (метод/технология захвата экрана или записи). Запись экрана — отличный способ обогатить учебный контент, демонстрации и обучающие видео. Это позволяет пользователям записывать все, что появляется на их экране, что позволяет им быстрее и эффективнее доставлять информацию. На сегодняшний день доступно несколько инструментов для записи экрана на ПК, и ниже приведен подробный список приложений, из которых пользователи могут выбирать.
Обзор инструментов для записи экрана
Приложение для записи экрана может записывать все, что отображается на экране компьютера. Подобно видеомагнитофону, инструменты захвата экрана записывают движения, действия, а также звуки, происходящие на электронных экранах, таких как компьютерные мониторы (Goodwin, 2005).
 Он используется для захвата видео и снимков экрана с экрана любого устройства, будь то мобильный телефон, планшет или ПК. По сути, он позволяет любому записывать рабочий стол, курсор, меню и любые действия, происходящие на экране, и сохранять их в виде видеофайла.
Он используется для захвата видео и снимков экрана с экрана любого устройства, будь то мобильный телефон, планшет или ПК. По сути, он позволяет любому записывать рабочий стол, курсор, меню и любые действия, происходящие на экране, и сохранять их в виде видеофайла.Средство записи экрана для ПК можно использовать для создания привлекательных и эффективных обучающих видеороликов, подобных приложениям для преобразования PPT в видео. В качестве инструмента управления обучением приложения для записи экрана позволяют учителям создавать высококачественные видеоуроки и образовательные видеоролики. Записывая каждое движение на экране компьютера, инструмент становится полезным для ускорения совместной работы учителя и ученика.
Некоторые устройства записи экрана не ограничиваются записью действий на рабочем столе. На самом деле, некоторые из этих приложений могут захватывать кадры с веб-камеры, записывать звук с микрофона или использовать его для видео «картинка в картинке». Записанное видео можно сохранить локально или транслировать в режиме реального времени с помощью инструментов потокового вещания.
 Деловые организации, особенно маркетологи, также используют снимки экрана, например, для изучения поведения пользователей/потребителей (Imler & Eichelberger, 2011).
Деловые организации, особенно маркетологи, также используют снимки экрана, например, для изучения поведения пользователей/потребителей (Imler & Eichelberger, 2011).Кроме того, на рынке можно найти два типа устройств записи экрана: веб-устройства записи экрана и средства записи экрана на рабочем столе. Настольные устройства записи экрана предлагают автономные функции, позволяя пользователям записывать свои экраны даже без активного подключения к Интернету. В то время как для записи экрана на рабочем столе пользователи должны загрузить программное обеспечение, онлайн-записи экрана будут работать через веб-браузеры.
Основные функции
Лучшие инструменты для записи экрана предлагают ряд функций, которые могут помочь пользователям расширить свое рабочее пространство, улучшить совместную работу и упростить общение.
Видео высокой четкости
Одной из важнейших функций устройств записи экрана является создание видео высокого качества. При создании привлекательного контента крайне важно иметь четкие и четкие качественные видео и изображения.

Голосовая и аудиозапись
Несмотря на то, что сегодня на рынке доступно несколько устройств для записи экрана, не многие из них имеют функции записи звука. Средства записи экрана, поддерживающие запись звука, позволяют пользователям добавлять комментарии и звуковую информацию к своим видео. Функция внутренней аудиозаписи также позволяет пользователям записывать внутренний звук своих телефонов, не сталкиваясь с каким-либо фоновым шумом на выходе. Кроме того, некоторые приложения для записи экрана позволяют пользователям использовать встроенный микрофон на своих устройствах. Таким образом, они могут вводить звук со своего микрофона и добавлять звуковое сопровождение к своим видео.
Инструменты редактирования
Инструменты редактирования позволяют пользователям добавлять заметки и комментарии к видео и изображениям. Они также удобны для стирания конфиденциальной информации или выделения важных деталей, которыми пользователи хотят поделиться со своей аудиторией.

Увеличение/уменьшение масштаба
Возможность увеличения и уменьшения масштаба во время записи экрана является важной функцией устройств записи экрана. Это позволяет пользователям сосредоточиться на определенной области экрана, предоставляя пользователям больше свободы в управлении тем, на какие части экрана они хотят сделать больший акцент.
Экспорт в несколько форматов
Хорошая программа записи экрана позволяет пользователям экспортировать свои видеофайлы в различные широко используемые форматы, включая WebM, MP4, WMV, MOV и AVI. Существует также ряд средств записи экрана, которые позволяют пользователям сохранять отдельные кадры в виде изображений PNG или JPEG.
Список средств записи экрана для ПК
Преимущество средств записи экрана заключается в их способности снимать в реальном времени действия, происходящие на чьем-либо мониторе ПК. Это отличные программы для записи пошаговых руководств, позволяющие зрителям легко следовать инструкциям и демонстрациям, представленным в видеороликах.

Существует множество вариантов записи экрана, из которых пользователи могут выбирать, и большинство из них доступны бесплатно. Однако, чтобы использовать более продвинутые функции, пользователи могут рассчитывать на выбор и оплату премиальных планов подписки, которые предлагают поставщики.
1. Flashback Recorder
Запись и экспорт в различные форматы изначально поддерживаются Flashback Recorder.
Flashback Recorder — это средство записи экрана для Windows, которое позволяет пользователям записывать свой экран, делиться клипами и создавать увлекательные обучающие видеоролики и демонстрации. Он поставляется с инструментами редактирования видео для добавления подписей, визуальных подсказок и выделения важных частей. После недавнего обновления Flashback Recorder позволяет пользователям экспортировать свои файлы в форматы MP4, AVI и WMV, избавляя от необходимости использовать отдельный видеоконвертер при сохранении видеофайла рекордера (Ellis, 2020).
Многие пользователи считают Flashback Recorder удобным инструментом для записи видео с рабочего стола и публикации его в Интернете.
 Благодаря возможности записывать аудио и звук прямо с рабочего стола или с веб-камеры и микрофона, это отличный выбор для обучающих видеороликов, демонстраций, видеоблогов и пошаговых руководств. Кроме того, у него есть функция записи по расписанию, которая позволяет пользователям делать снимки экрана в определенную дату и время.
Благодаря возможности записывать аудио и звук прямо с рабочего стола или с веб-камеры и микрофона, это отличный выбор для обучающих видеороликов, демонстраций, видеоблогов и пошаговых руководств. Кроме того, у него есть функция записи по расписанию, которая позволяет пользователям делать снимки экрана в определенную дату и время.Еще одна полезная функция Flashback Recorder — возможность настройки собственного разрешения. Это позволяет пользователям сохранять свои записи в любом разрешении, которое они хотят. Кроме того, он может ограничить размер файла для записи, чтобы гарантировать, что каждый сохраненный файл не будет занимать слишком много места на жестком диске.
Flashback Recorder предлагает бесплатную и платную версии программного обеспечения, и, в отличие от некоторых бесплатных средств записи экрана, сохраненные видеофайлы не имеют неприглядных водяных знаков.
- Бесплатная версия : Доступно
- Цена : от 49 до 74 долларов
- Тип развертывания : Локальное
- ОС : Windows XP, Windows 7, 8 и 10
- Формат экспорта : AVI, MP4, FBR
- Голос/Аудио : Поддерживается
- Запись с веб-камеры : Поддерживается
- Аннотация и примечания : поддерживается
2.
 Camtasia
CamtasiaПостобработка видео в Camtasia.
Camtasia — это простая в использовании программа для записи экрана с интуитивно понятными инструментами, которые позволяют пользователям создавать видео высокого качества. Приложение представляет собой сочетание средства записи экрана и видеоредактора, что позволяет пользователям создавать профессионально выглядящие учебные пособия, демонстрации и обучающие видеоролики на Windows и Mac. Он позволяет пользователям захватывать что угодно с экранов своих компьютеров или записывать видеозвонки, пошаговые руководства и презентации PowerPoint. Полученный продукт можно сохранить в различных типах файлов или форматах, таких как MP4, Flash или Quicktime, для использования различными способами, в том числе для подкастов (Mestre, 2012).
Программное обеспечение поставляется с инструментом ExpressShow, который можно использовать для создания одного файла Flash (SWF), чтобы пользователи могли легко вставлять свои видео на свой веб-сайт.
 Его встроенный видеоредактор также позволяет пользователям добавлять несколько эффектов к своим видео. Благодаря функции перетаскивания пользователи могут легко добавлять текст и переходы для создания более привлекательных видеороликов.
Его встроенный видеоредактор также позволяет пользователям добавлять несколько эффектов к своим видео. Благодаря функции перетаскивания пользователи могут легко добавлять текст и переходы для создания более привлекательных видеороликов.Еще одна полезная функция Camtasia — это настраиваемая запись экрана, инструмент, который позволяет пользователям записывать определенные области, размеры, окна или приложения. Кроме того, программа позволяет пользователям добавлять кадры с веб-камеры к своим видео. Таким образом, пользователи могут создавать более эффективный обучающий контент.
- Бесплатная версия : Недоступно
- Цена : от 152,10 до 249 долларов
- Тип развертывания : Локальное
- ОС : Windows, Mac
- Формат экспорта : MOV (ProRes), MOV (только кодеки H.264, PNG) AVI, MP4 (только кодеки AVC и H.264), M4A, BMP, MP3, MPEG-1, PPT, PPTX, WMA , WMV, WAV, TREC
- Голос/Аудио : Поддерживается
- Запись с веб-камеры : Поддерживается
- Аннотация и примечания : поддерживается
3.
 OBS Studio
OBS StudioМастер автонастройки в OBS Studio упрощает запись экрана для начинающих.
OBS Studio объединяет запись экрана, потоковую передачу и редактирование видео на одной платформе. Это один из лучших доступных на сегодняшний день устройств записи экрана, позволяющий пользователям делиться своими экранами и создавать увлекательные кадры из игр или экранов рабочего стола. Это также позволяет пользователям смешивать несколько источников, что позволяет им производить одну бесшовную трансляцию.
Прямая трансляция с использованием OBS Studio может выполняться с минимальной задержкой или без проблем. Это делает программное обеспечение невероятным инструментом для пользователей, которым необходимо вести прямую трансляцию своих действий на ПК. Хотя OBR Studio в основном используется для трансляции игровых потоков с таких платформ, как Twitch и YouTube, она по-прежнему является мощной программой для всех, кому нужно быстрое и простое решение для захвата экрана.
- Бесплатная версия : Доступно
- Цены : Бесплатно
- Тип развертывания : Локальное
- ОС : Windows, Mac
- Формат экспорта : FLV
- Голос/Аудио : Поддерживается
- Запись с веб-камеры : Поддерживается
- Аннотация и примечания : поддерживается
4.
 Debut Video Capture
Debut Video CaptureПри редактировании снимков экрана в Debut Video Capture
Debut Video Capture — это многофункциональная программа для записи экрана, идеально подходящая для домашнего использования. Помимо экранов компьютеров, Debut Video Capture также позволяет пользователям захватывать кадры с веб-камер и камер видеонаблюдения. Программное обеспечение делает больше, чем просто фиксирует действия на вашем мониторе — оно также записывает видео с подключенных устройств, таких как IP-камеры. Кроме того, Debut Video Capture экспортирует видеофайлы в наиболее широко используемые форматы, такие как WMV, MOV, MP4 и AVI.
Debut Video Capture также может похвастаться простым в использовании интерфейсом, позволяющим начинающим пользователям легко ориентироваться в программном обеспечении. Это также дает пользователям полный контроль над выбором места назначения для сохраненных файлов и выбором пользовательского соглашения об именах файлов для своих записей. Таким образом, пользователи могут легко упорядочивать и находить свои файлы.
 Программное обеспечение также предлагает инструменты для применения фильтров, настройки цветов и добавления водяных знаков и подписей к сохраненным записям. Кроме того, Debut Video Capture поддерживает функцию «картинка в картинке», позволяя пользователям накладывать запись с вашей веб-камеры на кадры с экрана вашего компьютера.
Программное обеспечение также предлагает инструменты для применения фильтров, настройки цветов и добавления водяных знаков и подписей к сохраненным записям. Кроме того, Debut Video Capture поддерживает функцию «картинка в картинке», позволяя пользователям накладывать запись с вашей веб-камеры на кадры с экрана вашего компьютера.- Бесплатная версия : Доступно
- Цена : от 34,99 до 39,95 долларов США
- Тип развертывания : Локальное
- ОС : Windows, Mac
- Формат экспорта : MOV, AVI, MP4, FLV, WMV, MPG
- Голос/Аудио : Поддерживается
- Запись с веб-камеры : Поддерживается
- Аннотация и примечания : поддерживается
5. Apowersoft
Сконфигурируйте, установите и работайте — запуск Apowersoft с самого начала является простым делом.
Apowersoft в основном предлагает два типа устройств записи экрана. Во-первых, это веб-инструмент для записи экрана, который работает в любом браузере и абсолютно бесплатен для использования, а другой — приложение премиум-класса, которое можно загрузить с веб-сайта Apowersoft.

Бесплатное средство записи экрана от Apowersoft может использоваться кем угодно бесплатно и без платного доступа, ограничений по времени или водяных знаков. Хотя это веб-инструмент, он по-прежнему требует от пользователей загрузки приложения запуска, прежде чем они смогут использовать программное обеспечение. После этого все, что им нужно сделать, это нажать кнопку «Начать запись», чтобы они могли начать захватывать все, что происходит на экране их компьютера.
Программное обеспечение также предлагает широкий выбор функций, которые позволяют пользователям создавать эффективные обучающие программы, демонстрационные видеоролики и пошаговые руководства. Например, он позволяет пользователям настраивать каталог вывода видео, сочетания клавиш, частоту кадров, подсветку курсора и многое другое. Кроме того, у него есть функция аннотаций, которая позволяет пользователям добавлять подписи и комментарии во время записи своих экранов.
- Бесплатная версия : Доступно
- Цена : от 39 долларов США.
 95
95 - Тип развертывания : Интернет, локально
- ОС : Windows, Mac
- Формат экспорта : MOV, AVI, MP4, FLV, WMV, MPEG, VOB, GIF, ASF
- Голос/Аудио : Поддерживается
- Запись с веб-камеры : Поддерживается
- Аннотация и примечания : поддерживается
6. TinyTake
Бесплатная персональная версия облачного TinyTake довольно ограничена, но премиум-аккаунт значительно увеличивает время записи.
TinyTake делает запись экрана таким же простым делом, как нажатие кнопки на рабочем столе, и поставляется с бесплатным облачным хранилищем объемом 2 ГБ, куда пользователи могут загружать свои сохраненные видео и легко делиться ими в Интернете. Это программное обеспечение для записи экрана идеально подходит для записи презентаций, создания руководств по применению, а также для создания снимков экрана.
Однако бесплатная версия программного обеспечения предназначена исключительно для личного использования и позволяет пользователям записывать только до 5 минут подряд.
 Если пользователям необходимо делать более длинные записи, добавлять аннотации или загружать их непосредственно на YouTube, им необходимо будет воспользоваться любой из премиальных опций TinyTake.
Если пользователям необходимо делать более длинные записи, добавлять аннотации или загружать их непосредственно на YouTube, им необходимо будет воспользоваться любой из премиальных опций TinyTake.TinyTake предлагает большое разнообразие функций захвата экрана и записи. Во-первых, это позволяет пользователям вручную выбирать определенное окно или область экрана, которую им нужно записать. Используя удобные сочетания клавиш, пользователи также могут легко запустить приложение и сделать снимок всего экрана или записать видео прямо со своих веб-камер.
- Бесплатная версия : Доступно
- Цены : от 29,95 до 99,95 долларов США
- Тип развертывания : Интернет, локально
- ОС : Windows, Mac
- Формат экспорта : MP4
- Голос/Аудио : Поддерживается
- Запись с веб-камеры : Поддерживается
- Аннотация и примечания : поддерживается
7.
 Ezvid
EzvidEzvid позволяет пользователям записывать все, что появляется на их экране — веб-страницы, программы рисования, приложения, игры, карты и многое другое.
Ezvid — еще одна бесплатная программа для записи экрана для Windows, которая хорошо работает при захвате всего с монитора ПК пользователя. Он позволяет записывать несколько экранов и идеально подходит для небольших проектов, а также не портит сохраненные кадры неприглядными водяными знаками. Однако единственным недостатком использования Ezvid является то, что он не позволяет пользователям сохранять свои записи на своих ПК. Вместо этого записанные видео можно экспортировать только через YouTube.
Тем не менее, Ezvid предлагает различные функции записи экрана, заслуживающие внимания. Всего несколькими щелчками мыши Ezvid позволяет пользователям записывать все, что появляется на их экране — веб-страницы, программы для рисования, приложения, игры, карты и многое другое. Программное обеспечение также имеет встроенные инструменты редактирования, которые упрощают пользователям перестановку сцен и слайдов изображений, добавление текста и изменение настроек скорости.

- Бесплатная версия : Доступно
- Цены : Бесплатно
- Тип развертывания : локальное
- ОС : Windows XP SP3 / Vista / 7 / 8 / 8.1 / 10
- Формат экспорта : MOV, WMV
- Голос/Аудио : Поддерживается
- Запись с веб-камеры : Поддерживается
- Аннотация и примечания : поддерживается
8. ShareX
Настройка параметров загрузки в ShareX.
Самое лучшее в ShareX то, что он сочетает в себе запись экрана, снимок экрана и обмен файлами на одной платформе. Что отличает его от других инструментов совместного использования экрана, так это широкий спектр вариантов совместного использования, позволяющий пользователям загружать и делиться своими снимками экрана или записями с рядом облачных сервисов, таких как платформы онлайн-хранилищ, социальные сети и другие сайты медиахостинга.
ShareX также поставляется с инструментами автоматизации, которые позволяют пользователям определять рабочие процессы и автоматизировать ручные и повторяющиеся задачи.
 Используя предустановленные сочетания клавиш, пользователи могут легко запускать отложенный снимок экрана, указывать регион для записи, автоматически сохранять записи файлов и загружать их в свое облачное хранилище. Благодаря этим функциям ShareX позволяет пользователям экономить время при создании своего видеоконтента.
Используя предустановленные сочетания клавиш, пользователи могут легко запускать отложенный снимок экрана, указывать регион для записи, автоматически сохранять записи файлов и загружать их в свое облачное хранилище. Благодаря этим функциям ShareX позволяет пользователям экономить время при создании своего видеоконтента.- Бесплатная версия : Доступно
- Цены : Бесплатно
- Тип развертывания : локальное
- ОС : Windows 7/8.1/10
- Формат экспорта : Прямая загрузка
- Голос/Аудио : Поддерживается
- Запись с веб-камеры : Не поддерживается
- Аннотация и примечания : поддерживается
9. Screencast-O-Matic
Богатые функции редактирования делают Screencast-O-Matic полезным для многих типов видеопродукции.
Screencast-O-Matic — один из немногих онлайн-рекордеров с экраном, который предлагает функции, специально предназначенные для использования в образовательных целях.
 Это простое в использовании и доступное решение для записи экрана для использования преподавателями, позволяющее пользователям записывать, редактировать и делиться мощными и увлекательными учебными пособиями и видеоуроками для обучения в классе. Кроме того, он поставляется с инструментами для редактирования видео для создания эффективных видеороликов, которые связаны с учениками, родителями и учителями.
Это простое в использовании и доступное решение для записи экрана для использования преподавателями, позволяющее пользователям записывать, редактировать и делиться мощными и увлекательными учебными пособиями и видеоуроками для обучения в классе. Кроме того, он поставляется с инструментами для редактирования видео для создания эффективных видеороликов, которые связаны с учениками, родителями и учителями.Программное обеспечение также удобно для записи лекций на экране, чтобы студенты могли смотреть их в любое время. Благодаря записанным лекциям студенты могут просматривать материалы курса в любое время. Screencast-O-Matic также позволяет тем, кто не может прийти на занятие, наверстать упущенное на лекциях.
- Бесплатная версия : Доступно
- Цены : от 1,65 до 17,50 долларов США
- Тип развертывания : Локальное
- ОС : Windows, Mac, iOS, Android, Chromebook
- Формат экспорта : MP4, AVI, FLV
- Голос/Аудио : Поддерживается
- Запись с веб-камеры : Не поддерживается
- Аннотация и примечания : поддерживается
10.
 Bandicam
BandicamПростая запись экрана в Bandicam.
Bandicam — еще одно мощное программное обеспечение для создания скринкастов, которое позволяет пользователям снимать видео и делать скриншоты со своих ПК. Он создает высококачественные видеоролики, что делает его отличным инструментом для пользователей в сфере обучения, поскольку его можно использовать для создания видеоуроков в формате HD со звуками и аннотациями. Bandicam — идеальный инструмент для записи лекций и вебинаров, позволяющий пользователям добавлять комментарии со своих микрофонов и делиться ими на таких сайтах, как Vimeo или YouTube.
- Бесплатная версия : Доступно
- Цена : от 39 до 468 долларов
- Тип развертывания : Локальное
- ОС : Windows
- Формат экспорта : MP4, AVI
- Голос/Аудио : Поддерживается
- Запись с веб-камеры : Поддерживается
- Аннотация и примечания : поддерживается
11.
 CamStudio
CamStudioСнимок экрана приложения CamStudio для редактирования видео Vegas.
CamStudio — бесплатная настольная программа для записи и потоковой передачи, которая имеет множество применений. Его можно использовать для демонстрационных видеороликов, видеоинформации о продуктах и учебных занятий для школ или колледжей. Это также дает пользователям полный контроль над выводом их видео. Например, они могут выбирать пользовательские курсоры, ограничивать качество своих видео или вручную выбирать, какую область экрана им нужно записать.
- Бесплатная версия : Доступно
- Цены : Бесплатно
- Тип развертывания : Локальное
- ОС : Windows
- Формат экспорта : AVI, SWF
- Голос/Аудио : Поддерживается
- Запись с веб-камеры : Поддерживается
- Аннотация и примечания : Не поддерживается
12. Adobe Captivate
Интуитивная панель инструментов Adobe Captivate.

Adobe Captivate — это универсальный инструмент для электронного обучения и записи экрана, помогающий пользователям управлять изображениями, видео, субтитрами, эффектами движения, слайдами и многим другим. Это позволяет пользователям создавать адаптивные проекты записи экрана, которые можно воспроизводить на нескольких устройствах. Adobe Captivate также поставляется с интеллектуальными и расширенными функциями, такими как виртуальная реальность и функции интерактивного видео, что позволяет пользователям создавать более гибкие и инновационные проекты электронного обучения.
Благодаря рабочему процессу Adobe Captivate «захват как видео» пользователи могут легко создавать высококачественные обучающие видеоролики, демонстрации и видеоуроки. Это также позволяет им редактировать записанные видео и добавлять титры, переходы, аудио и эффекты. Также поддерживаются интеллектуальные формы и формат «картинка в картинке», что позволяет пользователям настраивать визуальные элементы, которые они хотят добавить в свои презентации.

- Бесплатная версия : Недоступно
- Цены : От 399 до 1299 долларов
- Тип развертывания : Локальное
- ОС : Windows, Mac
- Формат экспорта : WAV, XML, CPR, SWF, HTML5, MP4
- Голос/Аудио : Поддерживается
- Запись с веб-камеры : Поддерживается
- Аннотация и примечания : Не поддерживается
Лучшие инструменты для записи экрана
Подводя итог, можно сказать, что множество приложений для записи экрана, существующих сегодня, варьируется от тех, которые производят видео более низкого качества, до высококачественных записей экрана. Они также различаются по функциям: некоторые устройства записи экрана могут только записывать кадры с экрана, в то время как есть некоторые инструменты, которые также позволяют пользователям добавлять комментарии и записывать звук со своего микрофона. Существующие сегодня средства записи экрана также различаются по использованию.
 Некоторые предлагают более передовые функции для учебных пособий по играм, в то время как другие имеют более конкретные инструменты для обучения и обучающих видео.
Некоторые предлагают более передовые функции для учебных пособий по играм, в то время как другие имеют более конкретные инструменты для обучения и обучающих видео.Тем не менее, нельзя отрицать, что устройства для записи экрана еще больше расширили возможности обучения на основе видео во многих отраслях. Благодаря этим приложениям доставка учебного контента становится намного проще и понятнее. Вместо того, чтобы полагаться только на текст, пользователи могут показать именно то, что они хотят, чтобы их аудитория знала, делая даже самые сложные идеи легко понятными.
Средства записи экрана и видео — это лишь некоторые из полезных приложений, которые вам понадобятся для различных проектов. Если вы хотите пойти дальше, вы можете узнать, как встроить видео YouTube в PowerPoint. Для организации проектов и задач вы найдете такой же полезный инструмент для создания временной шкалы.
Ссылки :
- Браун, Л. (2020, 4 сентября). 10 лучших бесплатных программ для захвата видео на Win/Mac/Linux [2020].
 Wondershare Filmora .
Wondershare Filmora . Бейли, Дж. (2012). Неформальный скринкаст: результаты опроса удовлетворенности клиентов с удобной выборкой. New Library World, 113 (1/2), 7–26. https://doi.org/10.1108/03074801211199013
- Эллис, К. (2020, 29 января). Экспресс-обзор Flashback. ТехРадар .
Гудвин, С. (2005). Использование программного обеспечения для захвата экрана для удобства использования веб-сайта и редизайна. Библиотека высоких технологий, 23 (4), 610-621. https://doi.org/10.1108/07378830510636382
Имлер, Б., и Эйхельбергер, М. (2011). Использование захвата экрана для изучения исследовательского поведения пользователей. Библиотека высоких технологий, 29 (3), 446-454. https://doi.org/10.1108/07378831111174413
- Местре, Л.С. (2012). Студенческие предпочтения для дизайна учебника: исследование юзабилити. Обзор справочных служб, 40 (2), 258-276. https://doi.


 При ее отсутствии, нажмите по кнопке меню (три точки справа вверху), выберите пункт «Порядок кнопок» и посмотрите, доступна ли кнопка записи экрана среди отключенных и добавьте ее при необходимости.
При ее отсутствии, нажмите по кнопке меню (три точки справа вверху), выберите пункт «Порядок кнопок» и посмотрите, доступна ли кнопка записи экрана среди отключенных и добавьте ее при необходимости.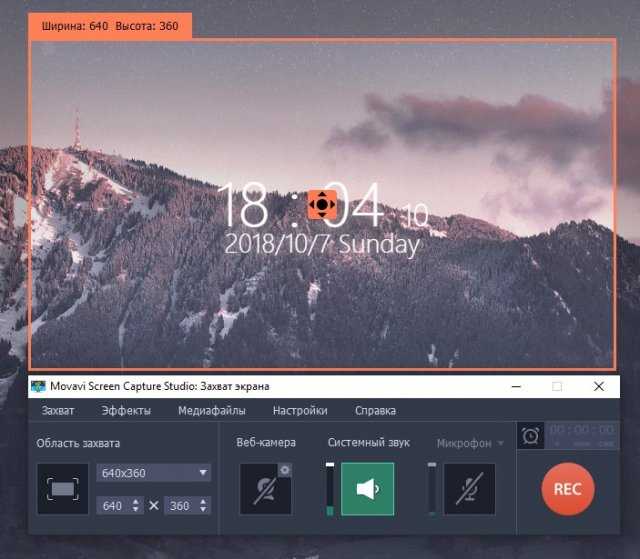 По умолчанию приложение запускается на английском языке, но в настройках можно включить русский язык интерфейса. Официальная страница приложения в Play Market — https://play.google.com/store/apps/details?id=com.kimcy929.screenrecorder
По умолчанию приложение запускается на английском языке, но в настройках можно включить русский язык интерфейса. Официальная страница приложения в Play Market — https://play.google.com/store/apps/details?id=com.kimcy929.screenrecorder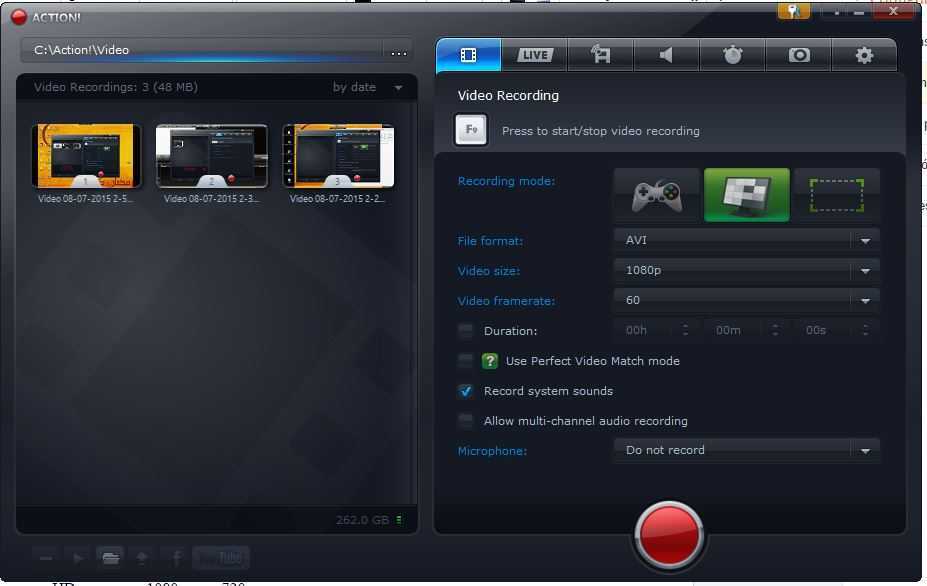 google.com/android/repository/platform-tools-latest-windows.zip
google.com/android/repository/platform-tools-latest-windows.zip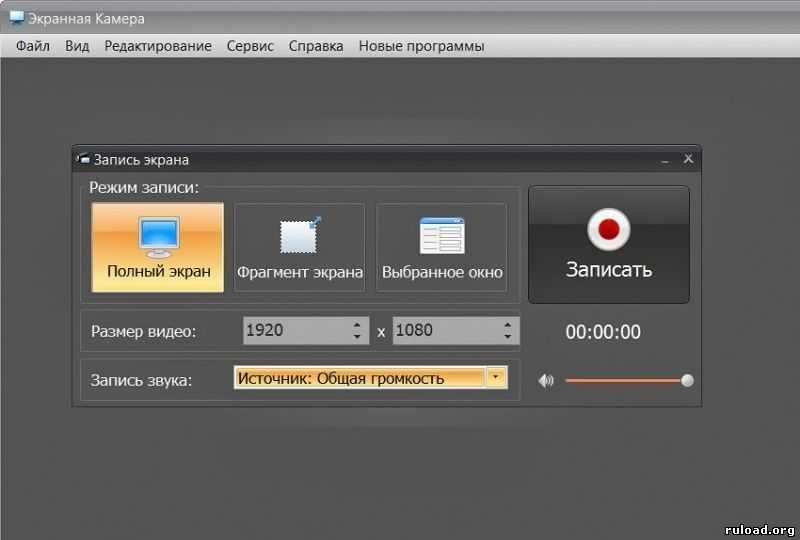 Его можно использовать во время учебных пособий, устранения неполадок на веб-сайте или публикации…
Его можно использовать во время учебных пособий, устранения неполадок на веб-сайте или публикации… ..
.. …
…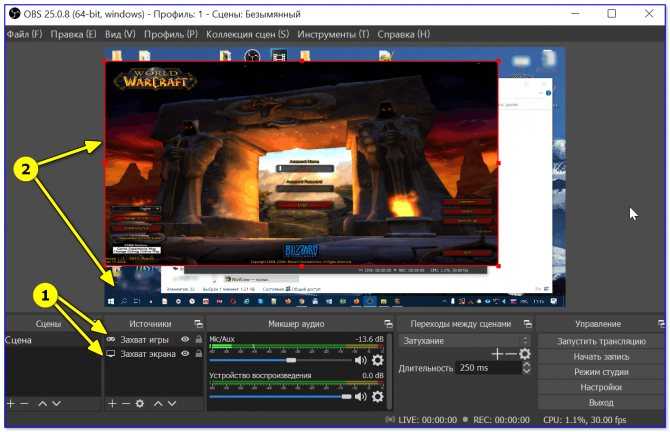 С помощью этой программы вы можете выбрать…
С помощью этой программы вы можете выбрать…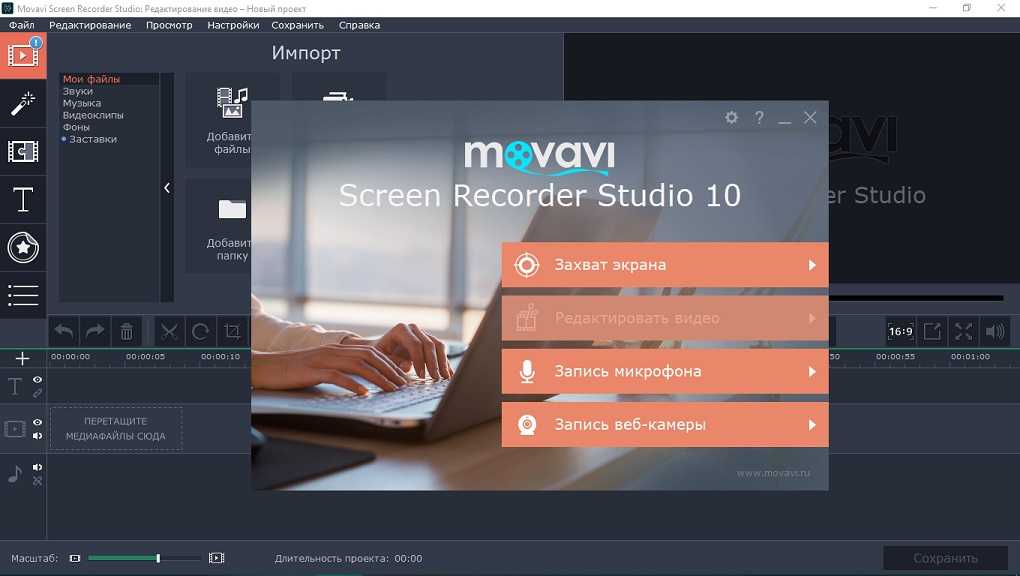 Преподаватели всех направлений теперь могут предоставлять контент в любом подходящем формате, в частности, от подкастов, аудиовизуальных презентаций, фотографий и видео.
Преподаватели всех направлений теперь могут предоставлять контент в любом подходящем формате, в частности, от подкастов, аудиовизуальных презентаций, фотографий и видео.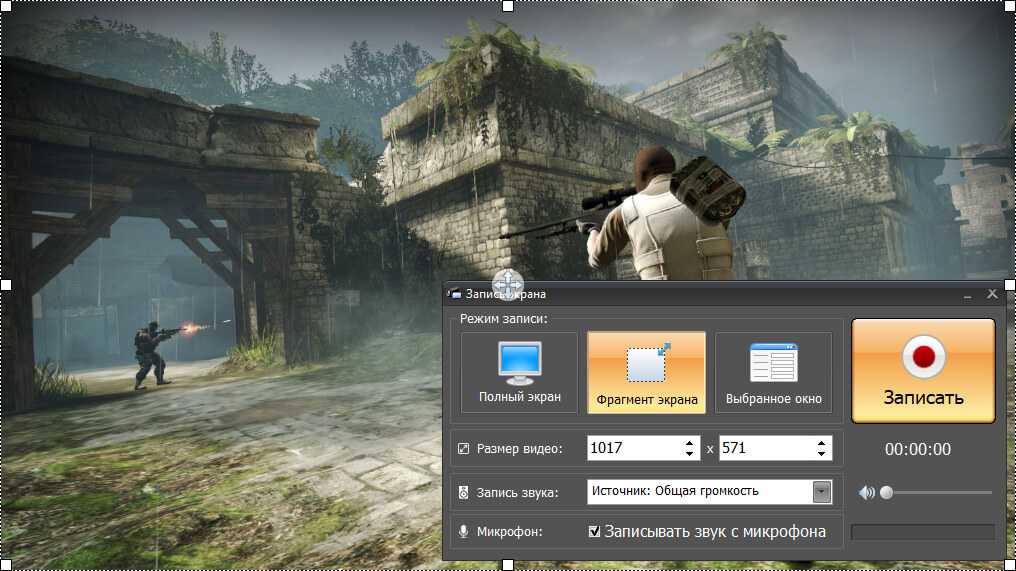
 Эти цифры — одна из причин, по которой дипломы по дизайну видеоигр становятся магнитом для начинающих разработчиков.
Эти цифры — одна из причин, по которой дипломы по дизайну видеоигр становятся магнитом для начинающих разработчиков. Он используется для захвата видео и снимков экрана с экрана любого устройства, будь то мобильный телефон, планшет или ПК. По сути, он позволяет любому записывать рабочий стол, курсор, меню и любые действия, происходящие на экране, и сохранять их в виде видеофайла.
Он используется для захвата видео и снимков экрана с экрана любого устройства, будь то мобильный телефон, планшет или ПК. По сути, он позволяет любому записывать рабочий стол, курсор, меню и любые действия, происходящие на экране, и сохранять их в виде видеофайла.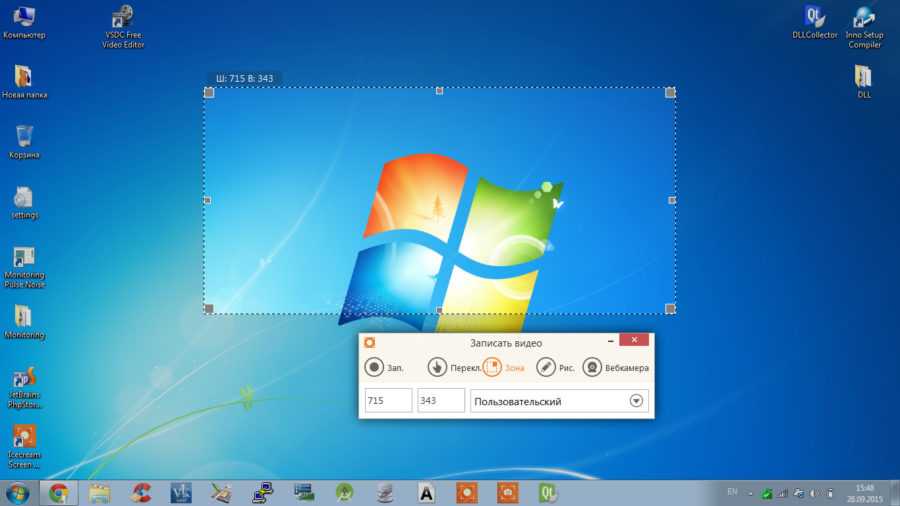 Деловые организации, особенно маркетологи, также используют снимки экрана, например, для изучения поведения пользователей/потребителей (Imler & Eichelberger, 2011).
Деловые организации, особенно маркетологи, также используют снимки экрана, например, для изучения поведения пользователей/потребителей (Imler & Eichelberger, 2011).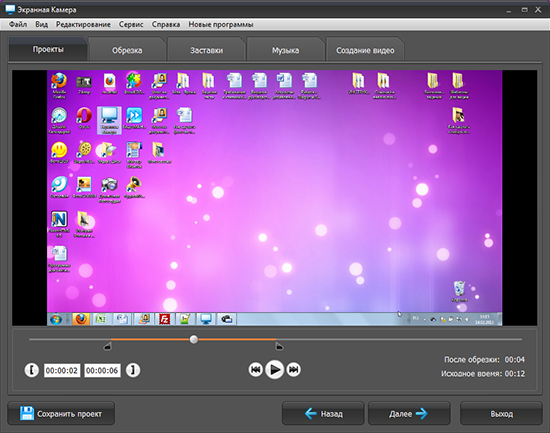
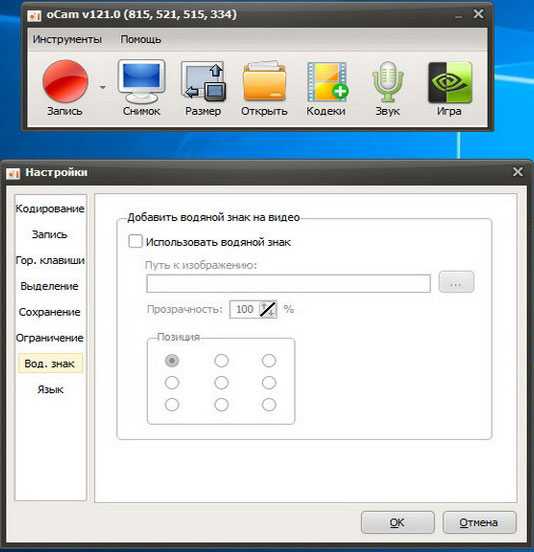
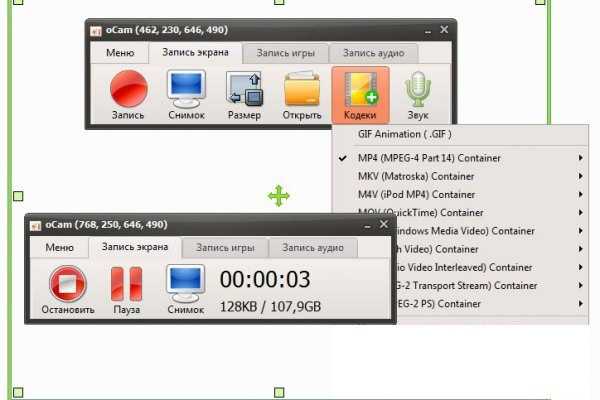
 Благодаря возможности записывать аудио и звук прямо с рабочего стола или с веб-камеры и микрофона, это отличный выбор для обучающих видеороликов, демонстраций, видеоблогов и пошаговых руководств. Кроме того, у него есть функция записи по расписанию, которая позволяет пользователям делать снимки экрана в определенную дату и время.
Благодаря возможности записывать аудио и звук прямо с рабочего стола или с веб-камеры и микрофона, это отличный выбор для обучающих видеороликов, демонстраций, видеоблогов и пошаговых руководств. Кроме того, у него есть функция записи по расписанию, которая позволяет пользователям делать снимки экрана в определенную дату и время.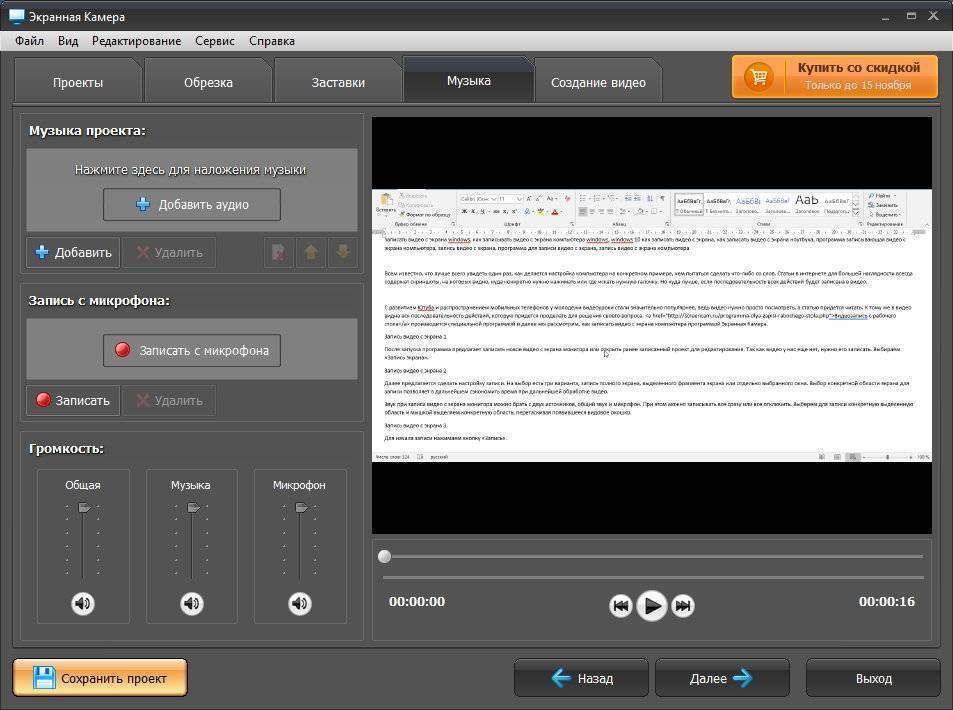 Camtasia
Camtasia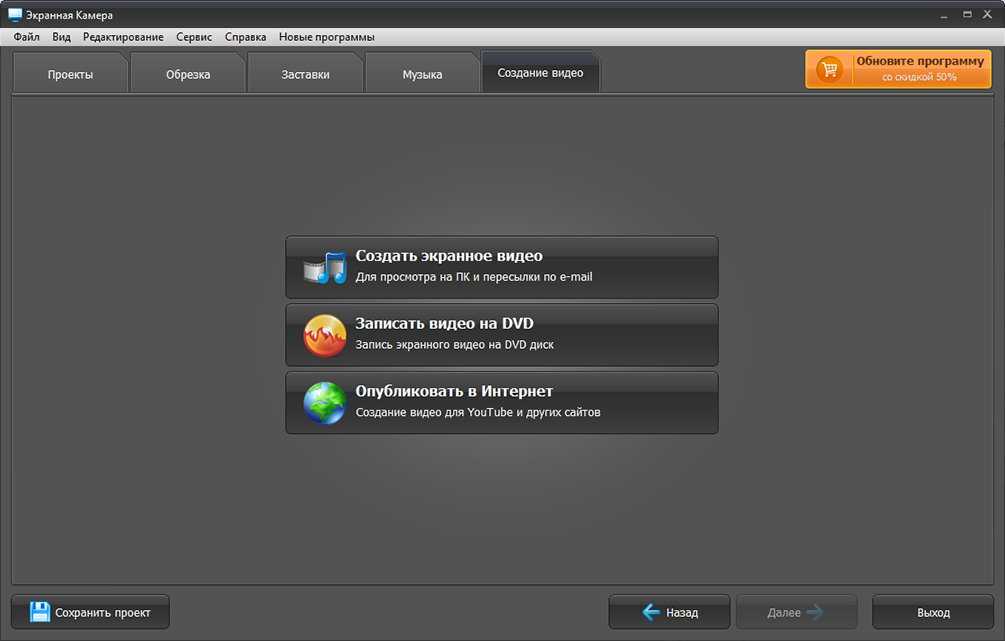 Его встроенный видеоредактор также позволяет пользователям добавлять несколько эффектов к своим видео. Благодаря функции перетаскивания пользователи могут легко добавлять текст и переходы для создания более привлекательных видеороликов.
Его встроенный видеоредактор также позволяет пользователям добавлять несколько эффектов к своим видео. Благодаря функции перетаскивания пользователи могут легко добавлять текст и переходы для создания более привлекательных видеороликов.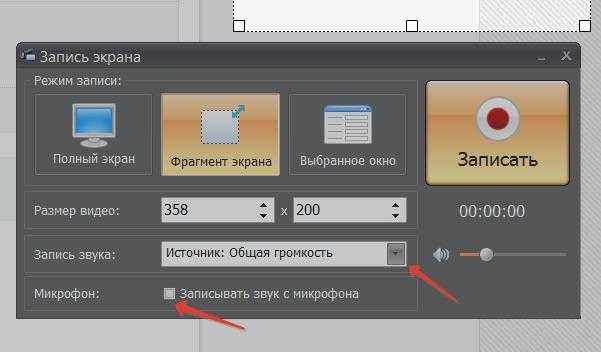 OBS Studio
OBS Studio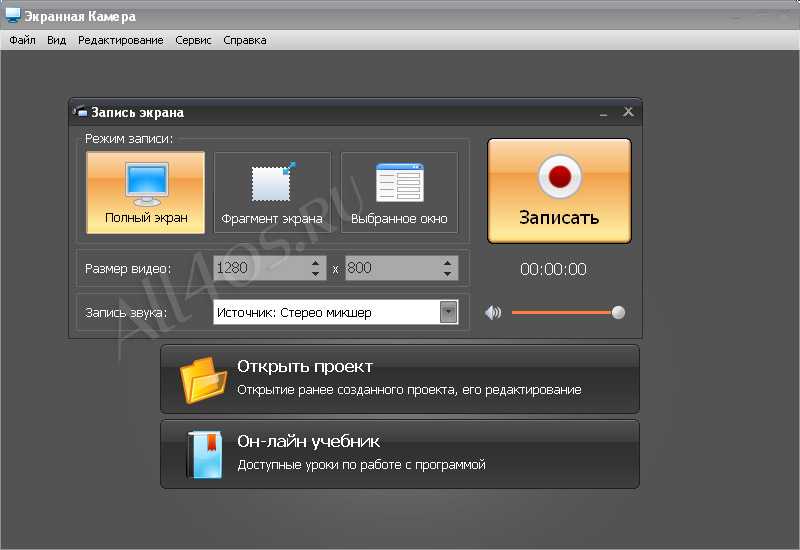 Debut Video Capture
Debut Video Capture Программное обеспечение также предлагает инструменты для применения фильтров, настройки цветов и добавления водяных знаков и подписей к сохраненным записям. Кроме того, Debut Video Capture поддерживает функцию «картинка в картинке», позволяя пользователям накладывать запись с вашей веб-камеры на кадры с экрана вашего компьютера.
Программное обеспечение также предлагает инструменты для применения фильтров, настройки цветов и добавления водяных знаков и подписей к сохраненным записям. Кроме того, Debut Video Capture поддерживает функцию «картинка в картинке», позволяя пользователям накладывать запись с вашей веб-камеры на кадры с экрана вашего компьютера.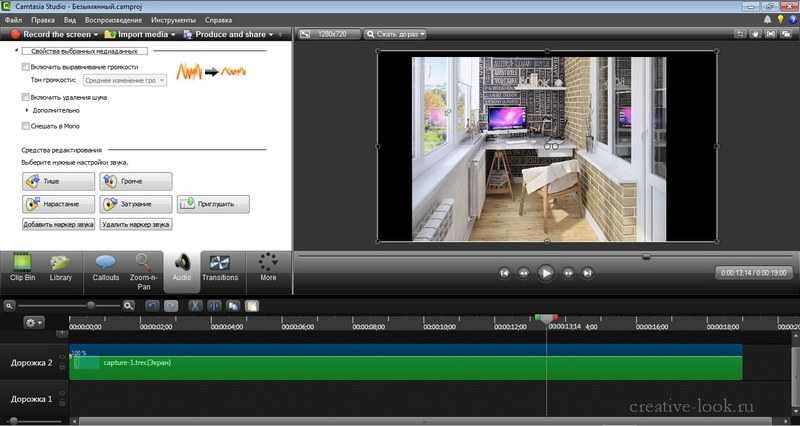
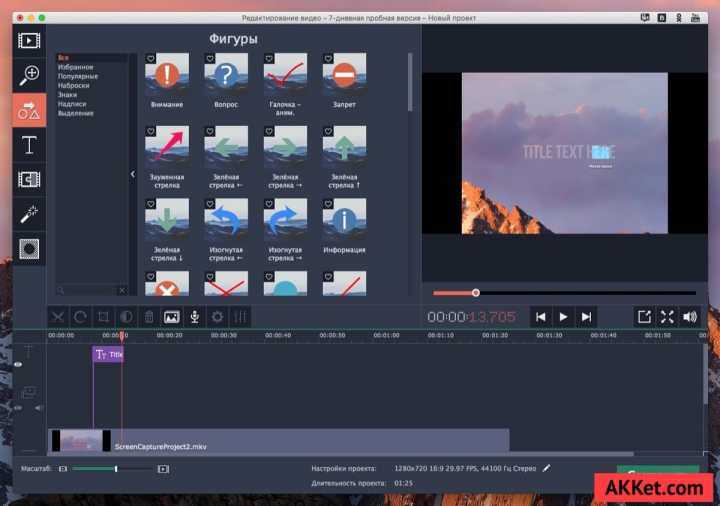 95
95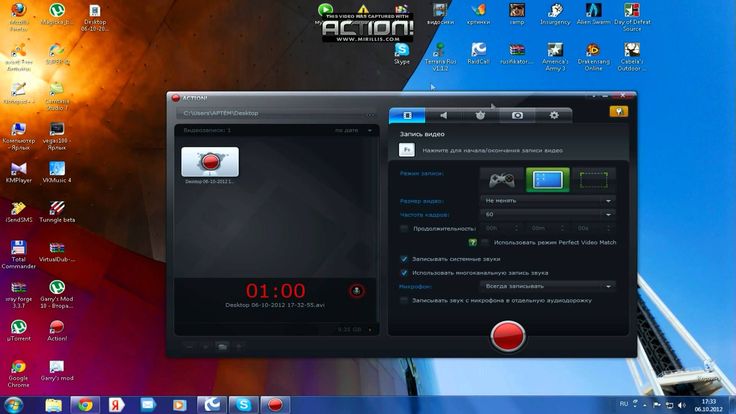 Если пользователям необходимо делать более длинные записи, добавлять аннотации или загружать их непосредственно на YouTube, им необходимо будет воспользоваться любой из премиальных опций TinyTake.
Если пользователям необходимо делать более длинные записи, добавлять аннотации или загружать их непосредственно на YouTube, им необходимо будет воспользоваться любой из премиальных опций TinyTake.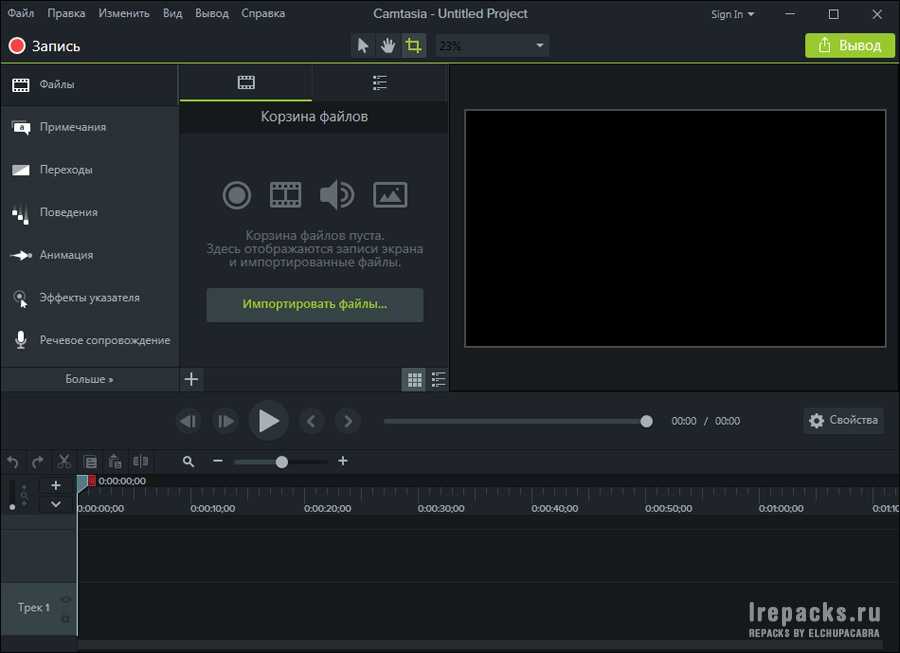 Ezvid
Ezvid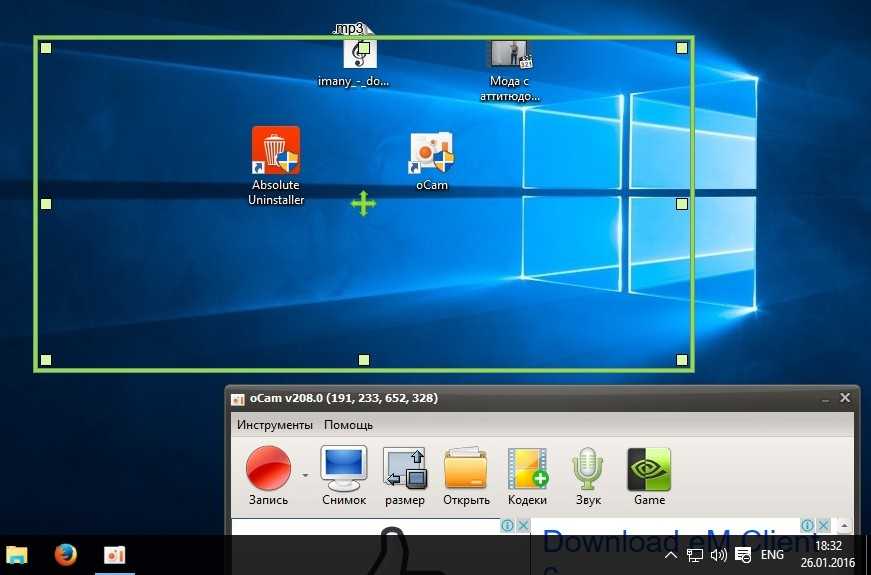
 Используя предустановленные сочетания клавиш, пользователи могут легко запускать отложенный снимок экрана, указывать регион для записи, автоматически сохранять записи файлов и загружать их в свое облачное хранилище. Благодаря этим функциям ShareX позволяет пользователям экономить время при создании своего видеоконтента.
Используя предустановленные сочетания клавиш, пользователи могут легко запускать отложенный снимок экрана, указывать регион для записи, автоматически сохранять записи файлов и загружать их в свое облачное хранилище. Благодаря этим функциям ShareX позволяет пользователям экономить время при создании своего видеоконтента. Это простое в использовании и доступное решение для записи экрана для использования преподавателями, позволяющее пользователям записывать, редактировать и делиться мощными и увлекательными учебными пособиями и видеоуроками для обучения в классе. Кроме того, он поставляется с инструментами для редактирования видео для создания эффективных видеороликов, которые связаны с учениками, родителями и учителями.
Это простое в использовании и доступное решение для записи экрана для использования преподавателями, позволяющее пользователям записывать, редактировать и делиться мощными и увлекательными учебными пособиями и видеоуроками для обучения в классе. Кроме того, он поставляется с инструментами для редактирования видео для создания эффективных видеороликов, которые связаны с учениками, родителями и учителями.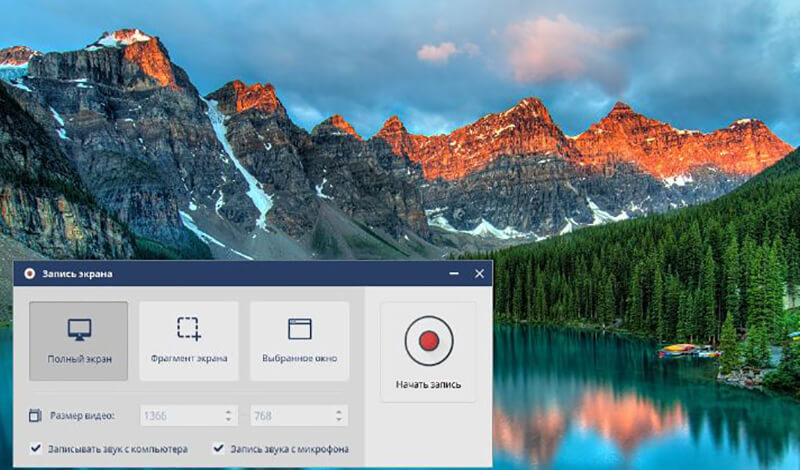 Bandicam
Bandicam CamStudio
CamStudio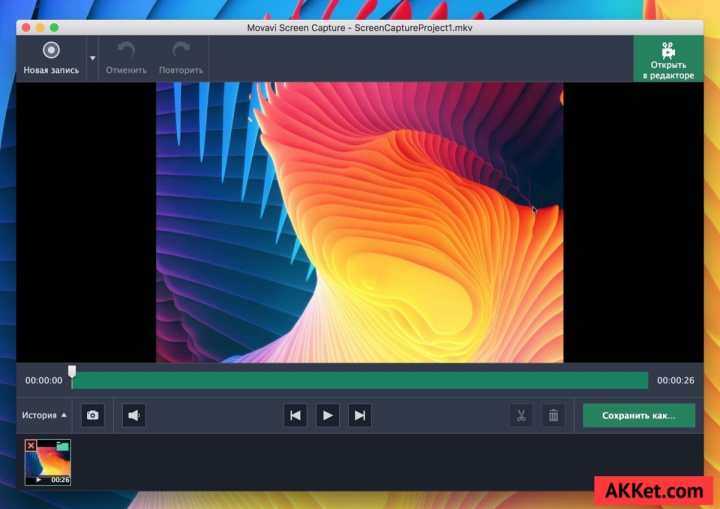
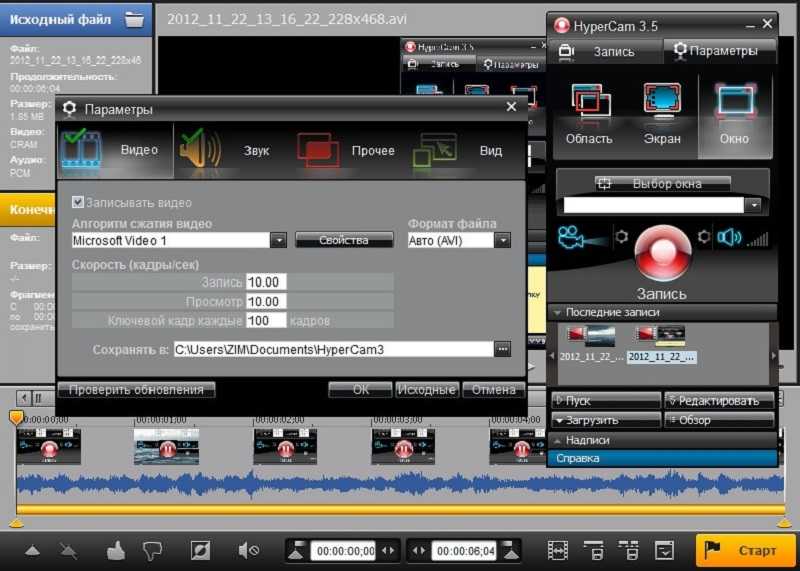
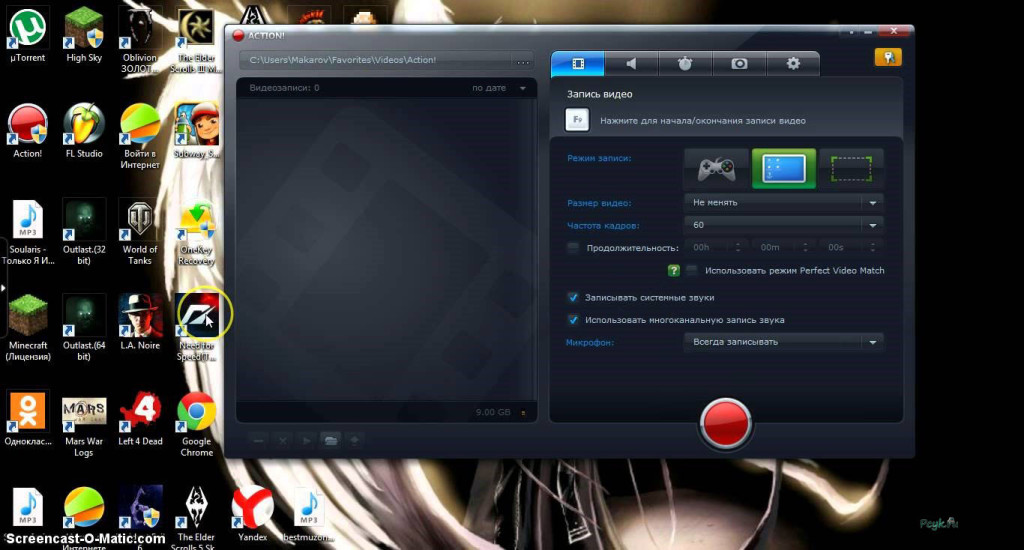 Некоторые предлагают более передовые функции для учебных пособий по играм, в то время как другие имеют более конкретные инструменты для обучения и обучающих видео.
Некоторые предлагают более передовые функции для учебных пособий по играм, в то время как другие имеют более конкретные инструменты для обучения и обучающих видео.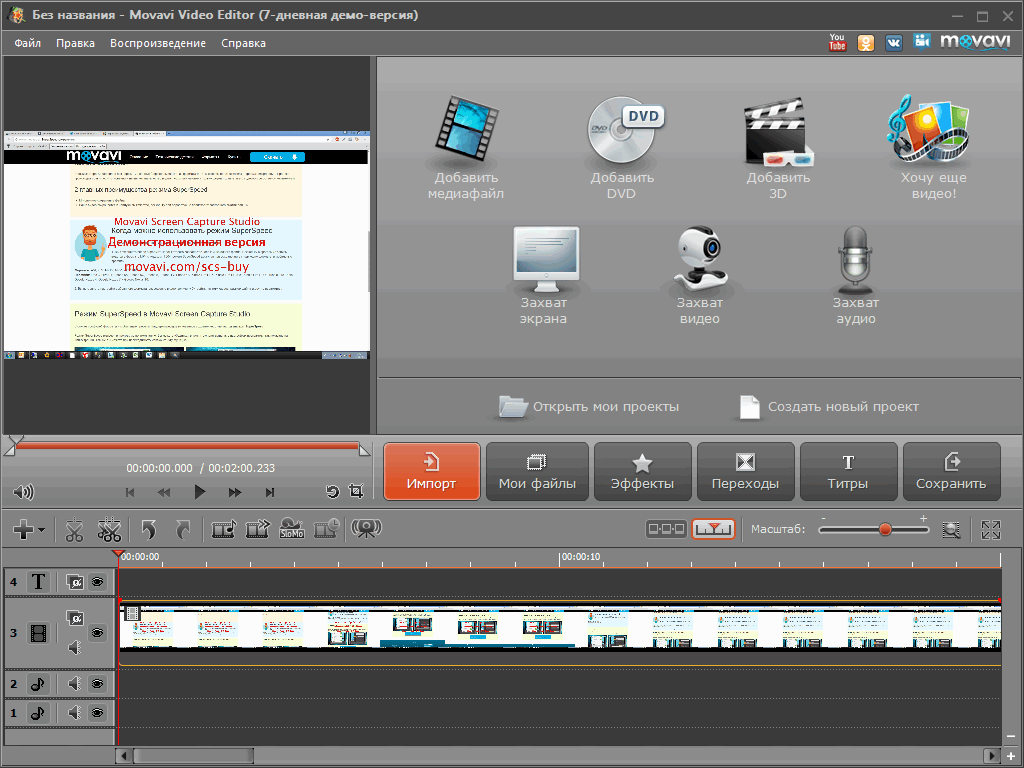 Wondershare Filmora .
Wondershare Filmora .