На клавиатуре не работает кнопка виндовс: Не работает кнопка Windows на клавиатуре
Содержание
Ключ Windows или WinKey не работает в Windows 10
Ключ Windows или WinKey – это один из ключевых ключей в Windows, который позволяет выполнять несколько задач. Прямо от запуска меню Пуск до Win + Tab, Win + R, Win + S и многих других. Много раз это вызывает проблемы, и вы не можете использовать его так, как вы этого хотите. Эта неприятность становится еще хуже, когда вы используете решение для удаленного рабочего стола, и вы чувствуете, что ключ Windows или WinKey отключены. В этом руководстве мы рассмотрим различные решения, чтобы исправить ключ Windows или WinKey не работает в Windows 10
Содержание
- Ключ Windows или WinKey не работает
- Отключить игровой режим на клавиатуре
- WinKey отключен?
- Используйте Powershell для включения ключа Windows
- Заставить Windows перепроверить клавиатуру
- Ищите кнопку блокировки WinKey на клавиатуре
- Проблема с драйвером клавиатуры
- Устранение неполадок в чистом состоянии загрузки
Отключить игровой режим на клавиатуре
Одним из наиболее распространенных сценариев является игровой режим Windows 10. По своему дизайну он гарантирует, что ключ Windows отключен. Это гарантирует, что если вы случайно нажмете клавишу Windows, меню «Пуск» не перестанет фокусироваться, и ваш игровой процесс будет разрушен. Тем не менее, он работает только с клавиатурами, которые поддерживают игровой режим на аппаратном уровне. Игровая клавиатура Logitech G810 предлагает это.
По своему дизайну он гарантирует, что ключ Windows отключен. Это гарантирует, что если вы случайно нажмете клавишу Windows, меню «Пуск» не перестанет фокусироваться, и ваш игровой процесс будет разрушен. Тем не менее, он работает только с клавиатурами, которые поддерживают игровой режим на аппаратном уровне. Игровая клавиатура Logitech G810 предлагает это.
Вам придется использовать программное обеспечение клавиатуры от OEM-производителя для отключения клавиши Windows или WinKey, когда вы не играете.
WinKey отключен?
Проверьте, был ли ваш WinKey отключен.
Используйте Powershell для включения ключа Windows
Запустите Powershell с правами администратора. Скопируйте, вставьте указанную ниже команду и нажмите клавишу возврата. Как только он будет успешно выполнен, вы сможете использовать ключ Windows как обычно.
Get-AppXPackage -AllUsers | Foreach {Add-AppxPackage -DisableDevelopmentMode -Register «$ ($ _. InstallLocation) AppXManifest. xml»}
xml»} Обязательно создайте точку восстановления перед выполнением, чтобы на случай, если что-то пойдет не так; Вы можете вернуться к предыдущему состоянию. Шансы на то, чтобы это произошло, невелики.
Заставить Windows перепроверить клавиатуру
Windows понимает ввод от оборудования, сохраняя цифровую карту, называемую ScanMap. Каждый ключ отображается в памяти компьютера. То же самое касается Windows Key. В случае, если Windows не в состоянии понять, мы можем заставить его. Это требует редактирования реестра, поэтому обязательно сделайте резервную копию или создайте точку восстановления, а затем выполните этот шаг.
- Введите REGEDIT в меню «Пуск» и запустите его с правами администратора.
- Перейдите к HKEY_LOCAL_MACHINE \ SYSTEM \ CurrentControlSet \ Control \ Раскладка клавиатуры .
- Разверните ключ Раскладка клавиатуры , найдите запись реестра Карта кодов и удалите ее.
- Перезагрузите компьютер, и он заставит его сканировать, а затем создайте новый ключ для него.

Ищите кнопку блокировки WinKey на клавиатуре
Многие специальные клавиатуры поставляются с кнопкой Win Lock. Если ваша клавиатура отличается от других, проверьте аппаратную кнопку, которая может отключить клавишу Windows или WinKey. Отключи это.
Если ничего не работает, вы всегда можете создать новую учетную запись, чтобы посмотреть, работает ли она с этой учетной записью или запустить сканирование SFC.
Проблема с драйвером клавиатуры
Может случиться так, что проблема возникла в одном из последних обновлений драйвера для клавиатуры. Возможно, вы захотите откатить драйвер клавиатуры, чтобы увидеть, исправит ли он его для вас.
- Щелкните правой кнопкой мыши ключ Windows и откройте диспетчер устройств.
- Найдите клавиатуру под разделом клавиатуры.
- Щелкните правой кнопкой мыши> Свойства> Драйвер
- Посмотрим, сможете ли вы откатить драйвер. Если этот параметр отключен, вы можете удалить драйвер и разрешить Windows настроить его заново.

Вы также можете загрузить последнюю версию драйвера с веб-сайта OEM и обновить его соответствующим образом. Это должно исправить любую неправильную конфигурацию с клавиатурой.
Устранение неполадок в чистом состоянии загрузки
Чистая загрузка – это состояние Windows, при котором на ПК запускаются минимально необходимые драйверы и приложения. Попав в Чистую загрузку, выполните следующие действия:
- Введите msconfig в командной строке. Откроется Конфигуратор системы.
- На вкладке «Службы» установите флажок «Скрыть все службы Microsoft».
- Теперь отключите оставшиеся сервисы одну за другой и перезагрузите компьютер, чтобы посмотреть, решит ли он проблему.
Это громоздкий процесс и займет время, но, вероятно, последний в списке, если у вас ничего не работает.
Я надеюсь, что одно из этих предложений поможет исправить проблему с ключом Windows или WinKey в Windows 10.
Связанные чтения:
- Функциональные клавиши не работают
- Пробел или клавиша Enter не работают
- Клавиша Caps Lock не работает
- Клавиша Num Lock не работает
- Клавиша Shift не работает.

Не работает кнопка пуск в Windows 11
Содержание
- Способ 1: Перезагрузка компьютера
- Способ 2: Перезапуск графической оболочки операционной системы
- Способ 3: Установка последних обновлений
- Способ 4: Обновление драйверов
- Способ 5: Переустановка обновления KB5004300
- Способ 6: Редактирование реестра
- Способ 7: Откат операционной системы к исходному состоянию
- Вопросы и ответы
Обратите внимание! Все описанные в статье действия выполняются в рамках операционной системы Windows 11 Pro версии 21h3 (22000.527). Стоит учитывать, что графическое оформление, а также наименования и месторасположение определенных элементов интерфейса могут отличаться от других, более ранних или, наоборот, поздних сборок.
Способ 1: Перезагрузка компьютера
Некорректная работа меню «Пуск» может быть вызвана действиями пользователя в рамках одной сессии. В таких случаях резонно перезапустить компьютер, чтобы основные компоненты выполнили повторную инициализацию и начали функционировать в штатном режиме.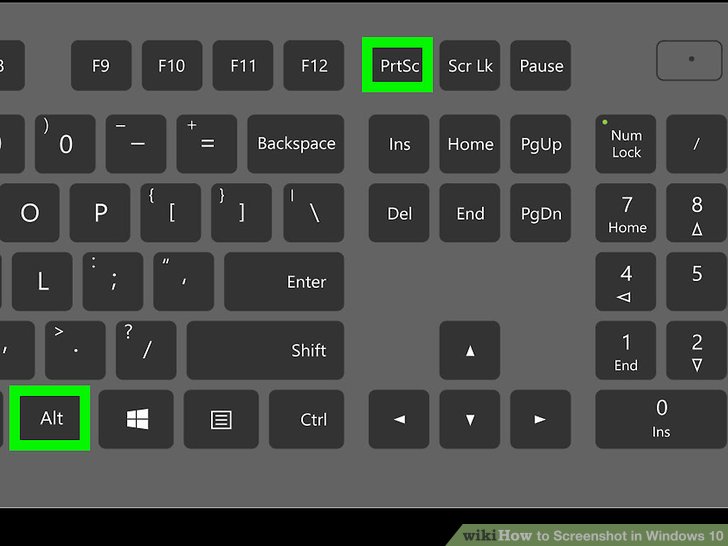 Для этих целей следует воспользоваться интерпретатором консоли. Нажмите сочетание горячих клавиш Win + R, чтобы вызвать окно «Выполнить», после чего введите значение
Для этих целей следует воспользоваться интерпретатором консоли. Нажмите сочетание горячих клавиш Win + R, чтобы вызвать окно «Выполнить», после чего введите значение shutdown /r и кликните по кнопке «ОК».
Способ 2: Перезапуск графической оболочки операционной системы
Если прекращение стабильной работы меню «Пуск» вызвано сбоем графической оболочки Windows 11, потребуется выполнить ее перезапуск. Для этих целей проще всего воспользоваться «Диспетчером задач». Нажмите на клавиатуре Ctrl + Shift + Esc, чтобы открыть соответствующее окно. Находясь на вкладке «Процессы», выделите приложение «Проводник» и щелкните по кнопке «Перезапустить», расположенной в нижнем правом углу.
Обратите внимание! Если открыть «Диспетчер задач» описанным способом не получается, рекомендуем воспользоваться другими. В отдельной статье на нашем сайте приведено семь различных методов выполнения поставленной задачи.
Подробнее: Как открыть «Диспетчер задач» в Windows 11
Способ 3: Установка последних обновлений
Windows 11 — свежая версия операционной системы, из-за чего в ней могут появляться некоторые ошибки, неизвестные разработчикам. Но Microsoft систематически выпускает обновления, устраняющие проблемы. Поэтому при появлении неисправностей в работе меню «Пуск» следует проверить наличие доступных апдейтов и при необходимости произвести их инсталляцию.
- Откройте окно системных параметров, воспользовавшись горячими клавишами Win + I или любым другим доступным способом. На боковой панели слева перейдите в раздел «Центр обновления Windows» и при наличии соответствующей кнопки нажмите «Проверить наличие обновлений».
- Дождитесь завершения проверки с последующей автоматической загрузкой и установкой.
- При необходимости завершите процедуру апдейта, щелкнув по кнопке «Перезагрузить сейчас». Перезапуск рекомендуется выполнить в любом случае, даже если «Центр обновления Windows» этого не требует.

Читайте также: Как обновить операционную систему Windows 10 / 8 / 7 / XP
В качестве дополнительных мер можно активировать функцию автоматического обновления всех продуктов Microsoft и произвести установку необязательных апдейтов:
- Находясь в разделе «Центра обновлений Windows», перейдите в меню «Дополнительные параметры».
- Установите переключатель пункта «Получать обновления для других продуктов Майкрософт» в активное положение.
- Пролистайте страницу чуть ниже и откройте раздел «Необязательные обновления».
- Разверните выпадающие списки, находящиеся в этом меню, и установите отметки у всех пунктов. После этого нажмите по кнопке «Скачать и установить».
Выполнив все описанные действия, ожидайте завершения процедуры, после чего перезапустите компьютер. Для этого можно воспользоваться инструкцией, описанной в первом способе этой статьи.
Способ 4: Обновление драйверов
Важным средством для корректной работы всех компонентов операционной системы являются драйверы. Если это программное обеспечение выходит из строя или устаревает, необходимо произвести обновление. Для этих целей следует воспользоваться специальным средством Windows 11:
Если это программное обеспечение выходит из строя или устаревает, необходимо произвести обновление. Для этих целей следует воспользоваться специальным средством Windows 11:
- Откройте окно «Выполнить» нажатием клавиш Win + R, вставьте в поле команду
devmgmt.mscи нажмите Enter. - Выделите устройство, которое нуждается в установке драйвера. Зачастую оно обозначается пиктограммой предупредительного знака желтого цвета. Нажмите правой кнопкой мыши и выберите пункт «Свойства».
- В появившемся окне перейдите во вкладку «Драйвер» и кликните по кнопке «Обновить драйвер».
- Начните проверку соответствующего компонента во внутренней базе Microsoft, нажав по пункту «Автоматический поиск драйверов».
После этого запустится процесс обновления драйвера. В случае нахождения нужного впоследствии будет произведена автоматическая установка. Такие же действия следует проделать со всеми другими компонентами, находящимися в списке «Диспетчера устройств».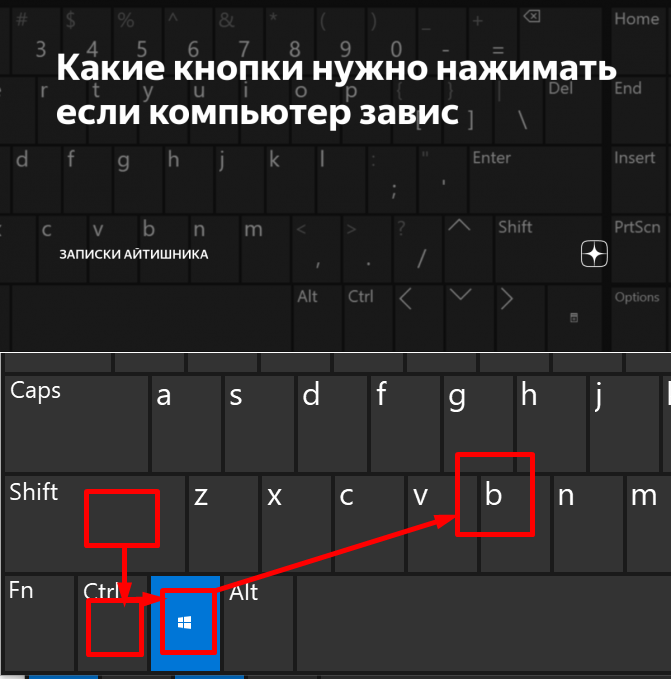
Важной составляющей также являются драйверы видеокарты. Их рекомендуется устанавливать не через штатную утилиту операционной системы, а посредством официального программного обеспечения от производителя. На нашем сайте есть подробные руководства, в которых детально описаны все действия. При необходимости рекомендуем ознакомиться с изложенным там материалом.
Подробнее: Как правильно обновить драйвер видеокарты NVIDIA / AMD Radeon
Способ 5: Переустановка обновления KB5004300
Пользователи Windows 11 отмечают, что причиной возникновения проблем с работой меню «Пуск» является некорректная загрузка обновления под кодовым номером KB5004300. Соответственно, необходимо удалить этот компонент из операционной системы, после чего выполнить повторную установку. Для этого сделайте следующее:
- Откройте интерпретатор консоли нажатием клавиш Win + R, впишите значение
appwiz.cplи кликните по кнопке «ОК». - В левой части интерфейса открывшегося окна перейдите по гиперссылке «Просмотр установленных обновлений».

- В отобразившемся списке всех установленных пакетов обновлений выберите то, которое имеет в своем названии код KB5004300, и нажмите по нему правой кнопкой мыши. В появившемся контекстном меню найдите опцию «Удалить».
- Подтвердите действие во всплывшем диалоговом окне.
После выполнения всех описанных действий потребуется перезапустить компьютер, войти в «Центр обновления Windows» и повторно выполнить установку только что удаленного компонента. Для реализации этого рекомендуем воспользоваться ранее предоставленными инструкциями.
Способ 6: Редактирование реестра
Проблемы с работой меню «Пуск» в Windows 11 можно решить, внеся правки в системный реестр. Важно понимать, что это важная часть ОС, поэтому не следует при выполнении инструкции ниже отклоняться от описанных там действий. Это может привести к возникновению критических ошибок.
- Запустите «Редактор реестра». Для этого нажмите на клавиатуре сочетание Win + R, после чего введите команду
regeditи кликните по кнопке «ОК».
- В открывшемся окне установите курсор в адресной строке, находящейся в верхней части интерфейса. Скопируйте туда путь к директории, который указан ниже, после чего нажмите Enter:
HKEY_CURRENT_USER\Software\Microsoft\Windows\CurrentVersion\Explorer\Advanced - В пустой области справа щелкните правой кнопкой мыши и в контекстном меню выберите опцию «Создать» → «DWORD (32 бита)».
- В появившемся поле для ввода названия впишите «EnableXAMLStartMenu» и нажмите Enter.
- Откройте окно редактирования только что созданного параметра, дважды кликнув по нему левой кнопкой мыши. После этого в поле «Значение» введите цифру «0» и нажмите кнопку «ОК».
После этого все активные окна можно закрыть, а операционную систему перезапустить. Неисправность с меню «Пуск» должна быть устранена.
Читайте также: Как проверить компьютер на совместимость с Windows 11
Способ 7: Откат операционной системы к исходному состоянию
Если ни один из вышеперечисленных способов решения проблем не помог восстановить работоспособность меню «Пуск», потребуется произвести откат операционной системы к исходному состоянию.
- Нажмите горячие клавиши Win + I, чтобы войти в меню параметров. На боковой панели слева перейдите в раздел «Система», а затем кликните по пункту «Восстановление».
- В блоке «Параметры восстановления» нажмите по кнопке «Перезагрузка ПК», находящейся напротив пункта «Вернуть компьютер в исходное состояние».
- В новом окне выберите режим восстановления. Для обеспечения лучшего результата рекомендуется нажать «Удалить все».
- При определении способа переустановки выберите локальную. Этот метод подразумевает откат системы к изначальному состоянию.
- Ознакомьтесь со всеми параметрами переустановки, после чего кликните по кнопке «Далее». Обратите внимание, что при необходимости можно внести изменения в конфигурацию, нажав по ссылке «Изменить параметры».
- В последующих диалоговых окнах соглашайтесь со всеми рисками, выбирая ответ «Сбросить».
В результате компьютер будет перезапущен и начнется процесс восстановления исходного состояния. Если характеристики центрального процессора, накопителя данных и оперативной памяти на высоком уровне, он займет относительно не много времени. После необходимо будет произвести первичную настройку, пройти авторизацию и создать аккаунт.
Если характеристики центрального процессора, накопителя данных и оперативной памяти на высоком уровне, он займет относительно не много времени. После необходимо будет произвести первичную настройку, пройти авторизацию и создать аккаунт.
Предлагаемые исправления: Клавиша Windows не работает
Клавиша Windows — самая универсальная кнопка на клавиатуре. При использовании с другими клавишами он вызывает ярлыки, которые упрощают и ускоряют выполнение задач.
Хотя его универсальность делает его полезным, он также наносит ущерб, когда ключ не работает. К сожалению, есть несколько причин, по которым ключ Windows перестанет работать. Это руководство расскажет вам о нескольких методах восстановления его работоспособности.
Ключ Windows не работает в игре
Геймеры часто используют специальные клавиши при игре на компьютере. Конечно, некоторые игры не требуют использования ключа Windows, и в этом случае не имеет значения, работает он или нет.
Однако, если в вашей игре используется клавиша Windows, и она не работает, это может вызвать разочарование и помешать вам хорошо играть в игру. Вот несколько способов исправить неактивную клавишу Windows:
Вот несколько способов исправить неактивную клавишу Windows:
Способ первый: отключить игровой режим
Windows имеет уникальную функцию под названием «Игровой режим», которая позволяет игрокам отключать определенные клавиши на клавиатуре, которые они не хотят нажимать. во время игры. Одна из клавиш, которая деактивируется в игровом режиме, — это клавиша Windows.
Включение и выключение этого режима часто происходит при чистке клавиатуры. Итак, вот как снова заставить работать клавишу Windows:
- Найдите клавишу «Fn» на клавиатуре.
- Найдите на клавиатуре клавишу «F6».
- Теперь плавно нажмите обе эти клавиши одновременно. Это должно активировать или деактивировать ключ Windows.
Если это не работает для вашей конкретной клавиатуры, вы можете попробовать следующее:
- Найдите клавишу «Fn» и клавишу «Windows».
- Теперь нажмите эти две клавиши одновременно. Теперь это должно активировать кнопку Windows.

Второй способ: нажатие Win Lock
Большинство игровых клавиатур оснащены клавишей Win Lock. Эта кнопка активирует или деактивирует клавишу Windows. Попробуйте этот метод быстро и просто, и для этого требуется всего один шаг:
- Найдите клавишу «Win Lock» и нажмите ее. Вот и все!
Ваш ключ Windows, если он был деактивирован, теперь должен работать.
Способ третий: изменение настроек реестра
Если активация кнопки Windows с помощью комбинации клавиш не работает, вам может потребоваться изменить настройки реестра. Реестр позволяет, но также ограничивает множество элементов, включая меню и клавиши клавиатуры. Чтобы активировать ключ Windows с помощью этого метода, вам необходимо:
- Перейдите к значку «Пуск» и нажмите на него.
- Затем введите «Выполнить». Когда в меню появится опция, нажмите «Выполнить».
- Откроется всплывающее окно с полем для ввода. В этом месте введите «regedt32», а затем нажмите «ОК».
 Если появится сообщение EULA с запросом на подтверждение, выберите «Да».
Если появится сообщение EULA с запросом на подтверждение, выберите «Да». - Откроется меню Windows. Найдите «HKEY_LOCAL_ MACHINE» на «Локальной машине» и щелкните по ней.
- Найдите папку «System\CurrentControlSet\Control» и дважды щелкните ее.
- Затем щелкните папку «Раскладка клавиатуры».
- Найдите запись реестра «Scancode Map» и щелкните ее правой кнопкой мыши. В появившемся раскрывающемся меню выберите «Удалить».
- Затем появится предупреждающее или подтверждающее сообщение. Выберите «Да», и окно с предупреждением закроется.
- Теперь закройте редактор реестра и перезагрузите компьютер.
Теперь этот процесс должен активировать ключ Windows. Если это не поможет, вы всегда можете попробовать следующий метод.
Способ четвертый: перезапустите Windows или Проводник
Проводник управляет вашим пользовательским интерфейсом Windows, поэтому его перезапуск поможет устранить любые ошибки или сбои, препятствующие правильному запуску. Вот шаги, которые нужно выполнить, чтобы использовать этот метод:
Вот шаги, которые нужно выполнить, чтобы использовать этот метод:
- Нажмите одновременно клавиши «Ctrl» + «Alt» + «Delete».
- Откроется окно с несколькими вариантами. В этом меню выберите «Диспетчер задач».
- Когда откроется окно «Диспетчер задач», перейдите на вкладку «Процессы» и нажмите на нее.
- Когда откроется эта вкладка, прокрутите вниз, пока не найдете опцию «Проводник Windows». Щелкните правой кнопкой мыши по этой опции. В появившемся раскрывающемся меню выберите «Завершить задачу».
- Затем перейдите в верхнюю часть окна и нажмите «Файл». Из появившихся вариантов выберите «Запустить новую задачу».
- Откроется окно «Создать новую задачу». В строке введите «explorer.exe» и нажмите «Enter».
Клавиша Windows не работает — Razer
Не все клавиатуры используют одни и те же клавиши для включения или отключения клавиши Windows. Клавиатура Razer предлагает двойную функциональность и идеально подходит для игр и набора текста.
Следующие шаги покажут вам, как активировать клавишу Windows на клавиатуре Razer:
Полноразмерные клавиатуры и клавиатуры без ключа:
- Найдите клавиши «Fn» и «F10».
- Нажмите эти клавиши одновременно.
- Ваш ключ Windows должен снова работать.
Клавиатуры Mini или 60% и 65% меньшего размера:
- Найдите клавиши «Fn» и букву «U».
- Нажмите эти клавиши одновременно, чтобы повторно активировать функцию клавиши Windows.
Клавиатура Windows не работает — RK61
Клавиатура Royal Kludge 61 или RK61 меньше, чем большинство других доступных клавиатур, хотя она по-прежнему относится к категории 60% клавиатуры. По этой причине вам нужно будет использовать комбинации клавиш Fn для выполнения задач, для которых на большинстве других клавиатур есть специальная кнопка.
Чтобы активировать ключ Windows, вам нужно будет сделать следующее:
- Найдите и клавишу «Fn», и клавишу «Lock».

- Одновременно нажмите эти клавиши, чтобы клавиша Windows снова начала работать.
- Если вы хотите деактивировать клавишу Windows, вы можете снова нажать эти две клавиши одновременно.
Клавиша Windows не работает — Varmilo
Беспроводные механические клавиатуры Varmilo производятся в Норвегии, поэтому для включения и отключения функций клавиатуры используется немного другой набор комбинаций клавиш. Понятно, что знание того, как активировать ключ Windows, не является общеизвестным. Тем не менее, вот как заставить клавишу Windows работать должным образом на клавиатуре Varmilo:
- Взгляните на клавиатуру Varmilo и найдите клавиши «Fn» и «Windows».
- Нажмите обе эти клавиши одновременно.
- Это действие должно активировать клавишу Windows.
- Повторение этого действия снова отключит клавишу Windows.
Ключ Windows не работает — SteelSeries
SteelSeries — это современный компьютерный бренд, специализирующийся в основном на игровых технологиях.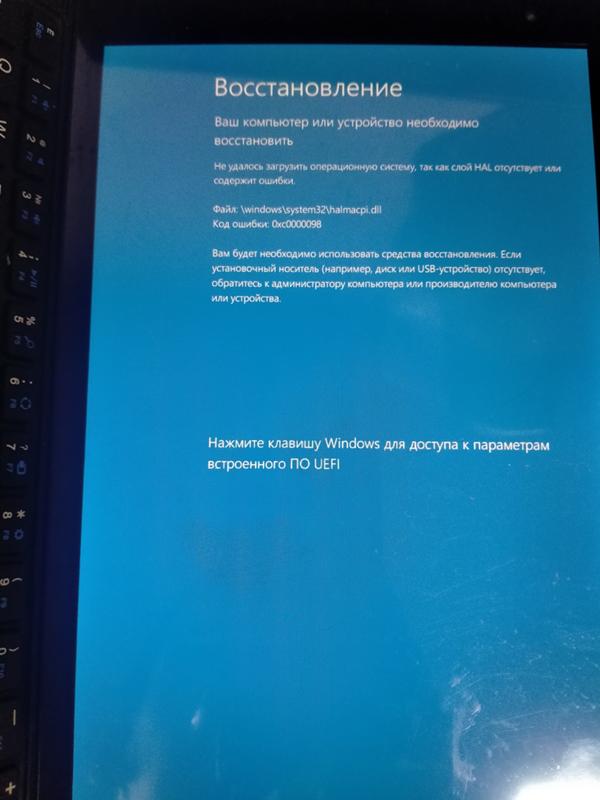 Клавиатуры SteelSeries особенно популярны среди геймеров, поэтому понятно, почему они оснащены функцией, предназначенной для перевода клавиатуры в игровой режим. Чтобы вывести клавиатуру SteelSeries из этого режима и сделать клавишу Windows функциональной, вам необходимо выполнить следующие шаги:
Клавиатуры SteelSeries особенно популярны среди геймеров, поэтому понятно, почему они оснащены функцией, предназначенной для перевода клавиатуры в игровой режим. Чтобы вывести клавиатуру SteelSeries из этого режима и сделать клавишу Windows функциональной, вам необходимо выполнить следующие шаги:
- Найдите специальный ключ «SteelSeries».
- Найдя этот ключ, найдите ключ «Windows».
- Удерживайте клавишу «SteelSeries».
- Удерживая эту клавишу, коснитесь клавиши «Windows».
- Завершение этого процесса активирует ключ Windows.
- Повторение этих шагов приведет к отключению ключа Windows.
Ключ Windows не работает — Mac
Apple Mac работают под управлением совершенно другой операционной системы и не используют Windows, а вместо этого используют macOS. Поскольку на этих компьютерах не используется Windows, ключ Windows не требуется. Эквивалентом клавиши Windows для Mac является клавиша Command.
Клавиша Command на компьютере Mac не может быть включена или отключена; однако иногда ключ переназначается, и его необходимо сбросить для правильной работы. Вот шаги, которые необходимо выполнить:
Вот шаги, которые необходимо выполнить:
- Выключите свой Mac.
- Как только компьютер перезагрузится, одновременно нажмите клавиши «Option», «Command», «P» и «R».
- Удерживайте эти клавиши примерно 20 секунд, прежде чем отпустить.
- Если на вашем Mac воспроизводится звук запуска, отпустите клавиши после того, как начнет воспроизводиться второй звук запуска.
- Удерживайте клавиши на Mac с чипом безопасности Apple T2, пока логотип Apple не появится и не исчезнет дважды.
- При нажатии этих клавиш Mac будет выглядеть так, как будто он перезагружается.
- После повторного запуска клавиша Command должна вернуться в рабочее состояние.
После перезагрузки Mac вы можете заметить, что другие элементы, такие как часовой пояс, разрешение экрана и громкость звука, потребуют сброса. Все это можно сделать в разделе «Системные настройки».
Ключ Windows не работает — Alienware
Dell производит игровые компьютеры Alienware, что означает, что они используют операционную систему Windows. Эти компьютеры также предлагают возможность включения или отключения ключа Windows. Если вы обнаружите, что клавиша Windows на вашем компьютере Alienware не работает, попробуйте выполнить следующие действия:
Эти компьютеры также предлагают возможность включения или отключения ключа Windows. Если вы обнаружите, что клавиша Windows на вашем компьютере Alienware не работает, попробуйте выполнить следующие действия:
- Взгляните на клавиатуру и найдите клавишу «Fn».
- Далее вам нужно найти клавишу «F6».
- Когда вы увидите обе клавиши, нажмите их одновременно на секунду или две.
- Выполняя это простое упражнение, вы активируете клавишу Windows, восстановив ее функциональность.
Включено и работает
Огромное количество клавиатур и их уникальные методы включения и отключения клавиши Windows могут быть сложными. Однако активировать клавишу Windows на клавиатуре относительно легко, если вы знаете, как это сделать. Следуйте этим простым шагам, и вы можете в конечном итоге уволить местного специалиста по компьютерам.
Единственное, о чем вам нужно побеспокоиться, так это о том, в какую игру играть дальше!
Вы обнаружили, что ваш ключ Windows отключен? Вы использовали метод, аналогичный описанному в этом руководстве, чтобы включить его? Дайте нам знать в комментариях ниже.
Что такое ключ Windows?
Обновлено: 18.10.2022 автором Computer Hope
Ключ Windows может относиться к любому из следующего:
1. Клавиша Windows , также называемая winkey , win или WK , является клавишей, которая находится на IBM-совместимых клавиатурах, используемых с операционной системой Microsoft Windows. Клавиша Windows имеет логотип Microsoft и находится между левыми клавишами Ctrl и Alt на клавиатуре. Нажатие клавиши Windows само по себе открывает меню «Пуск», в котором также отображается окно поиска.
Удержание клавиши Windows и нажатие другой клавиши для запуска сочетания клавиш может ускорить выполнение обычных задач. Например, сочетание клавиш Windows + E (нажмите и удерживайте клавишу Windows , а затем, удерживая эту клавишу, нажмите E и отпустите обе кнопки) открывает проводник Windows. Полный список сочетаний клавиш Windows см. в руководстве по сочетаниям клавиш Windows.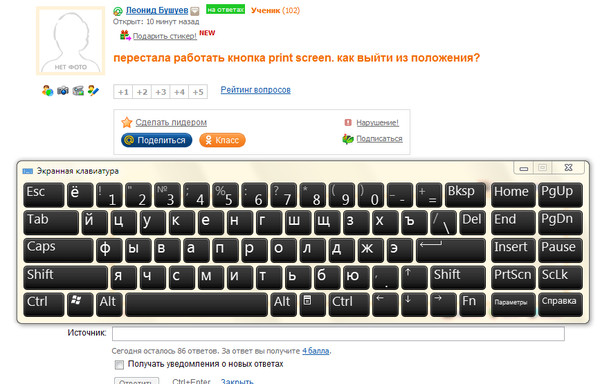
Кончик
Пользователи, знакомые с Mac, могут связать ключ Windows с Apple Ключ команды .
- Где находится клавиша Windows на клавиатуре?
- Где находится клавиша меню (клавиша приложения) на клавиатуре?
- Какие клавиши находятся рядом с клавишей Windows?
- Почему мой ключ Windows не работает?
- Что это за кнопка или ключ с логотипом Windows и замком?
- Где находится ключ Windows на компьютере Chromebook или Apple?
- Есть ли ключ Windows на смартфоне или планшете?
- Связанная информация.
Где находится клавиша Windows на клавиатуре?
Как видно ниже, клавиша Windows находится между клавишами Alt и Ctrl по обе стороны от пробела. Некоторые производители клавиатур для ПК могут заменять логотип Windows другим изображением, но клавиша остается такой же. Например, некоторые пользователи Linux могут наклеить наклейку Tux на клавишу Windows или заменить клавишу клавишей с изображением Tux.
Рядом с клавишей Windows в правой части клавиатуры находится цифра 9.0230 Клавиша приложения или Клавиша меню . Он вызывает меню для текущего окна или выделенного текста. Нажатие этой кнопки обычно аналогично нажатию меню, которое появляется при щелчке правой кнопкой мыши.
Какие клавиши находятся рядом с клавишей Windows?
В левой части клавиатуры клавиша Windows находится между клавишами Ctrl и Alt . В правой части клавиатуры клавиша Windows находится между клавишей Alt и клавишей меню Windows (показана выше).
Почему мой ключ Windows не работает?
Если обе клавиши Windows на клавиатуре не работают, попробуйте выполнить следующие действия для устранения проблемы. Если только одна из клавиш Windows не работает, ключ либо сломан, либо загрязнен.
- Убедитесь, что нажатие одной клавиши Windows и клавиши Windows с другой буквой (например, E) не работает.
- Если у вас есть клавиатура с клавишей Fn , убедитесь, что она выключена.

- Если у вас есть функциональная клавиша или другая клавиша с логотипом Windows и замком, см. раздел «Ключ блокировки Windows» ниже.
- Нажмите все остальные клавиши-модификаторы по отдельности, если одна из них застряла либо физически, либо программно. Например, нажмите клавиши Shift , Alt и Ctrl с обеих сторон клавиатуры хотя бы один раз.
- Перезагрузите компьютер.
- Как перезапустить Microsoft Windows.
- Попробуйте другие предложения, упомянутые на нашей странице устранения неполадок клавиш клавиатуры.
- Некоторые клавиши на клавиатуре моего компьютера не работают.
Что за кнопка или ключ с логотипом Windows и замком?
Если во время игры нажать клавишу Windows , вы выйдете из игры, а в некоторых случаях даже может привести к краху игры. На некоторых игровых клавиатурах есть функциональная клавиша с логотипом Windows или отдельная кнопка рядом с логотипом Windows. Эта клавиша и кнопка предназначены для включения и отключения клавиши Windows. Таким образом, во время игры вы можете отключить клавишу Windows, чтобы она ничего не делала, если она была нажата по ошибке.
Эта клавиша и кнопка предназначены для включения и отключения клавиши Windows. Таким образом, во время игры вы можете отключить клавишу Windows, чтобы она ничего не делала, если она была нажата по ошибке.
Если это отдельная кнопка, нажатие кнопки включает и отключает клавишу Windows. Также может быть световой индикатор, показывающий, когда он включен или отключен. Если на вашей клавиатуре есть функциональная клавиша со значком флага Windows, используйте клавишу Fn и эту функциональную клавишу для включения и отключения клавиши Windows. Например, на игровой клавиатуре Cooler Master эта функция находится на клавише F12 , поэтому нажатие Fn + F12 включает и отключает клавишу Windows.
Где находится ключ Windows на компьютере Chromebook или Apple?
Chromebook и компьютеры Apple не имеют ключа Windows. Клавишу Windows можно найти только на клавиатурах, предназначенных для продуктов Microsoft. На клавиатурах Apple клавиша Windows заменяется клавишей Option .

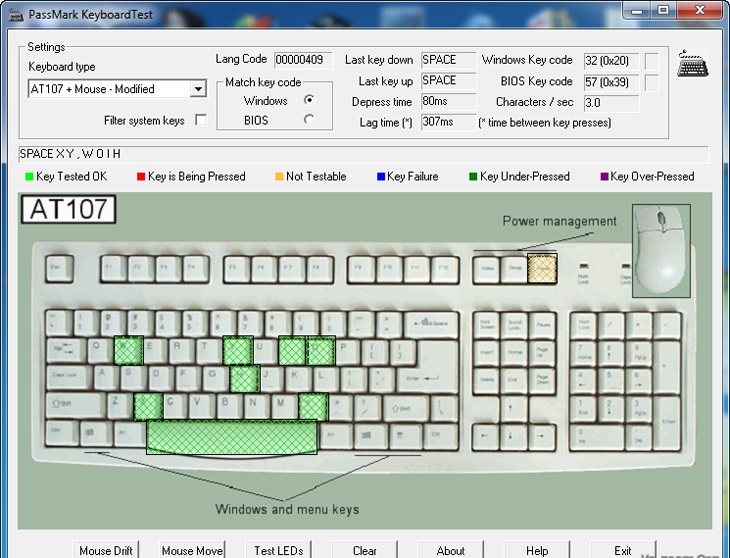 xml»}
xml»} 
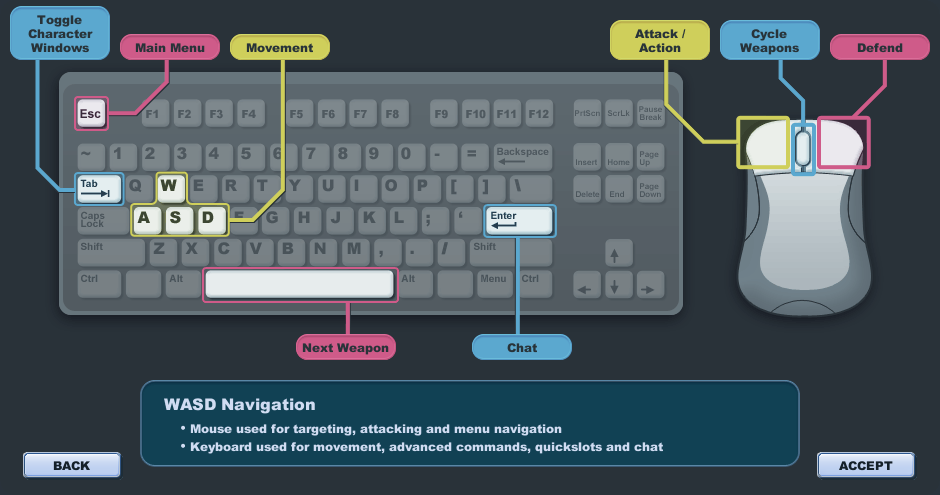

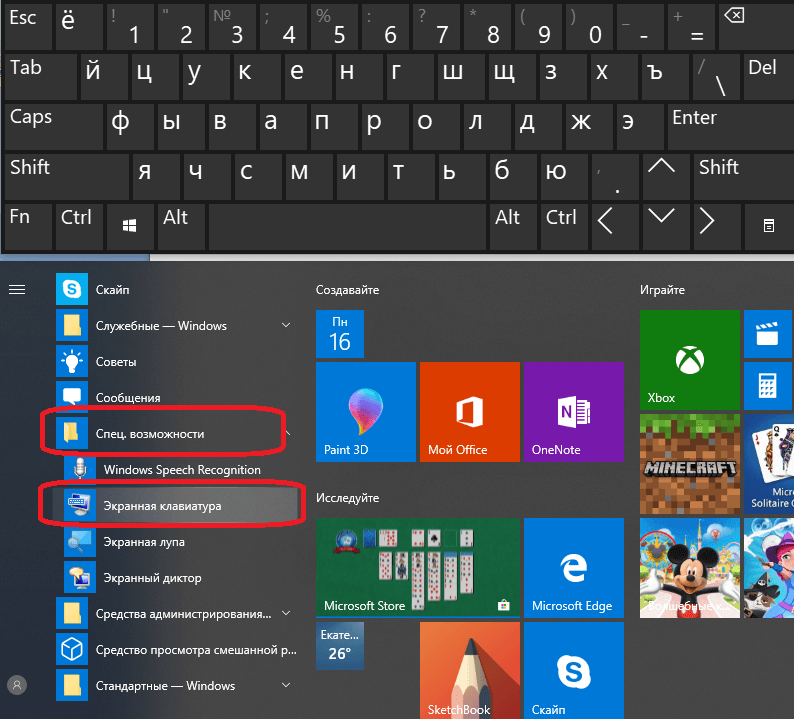
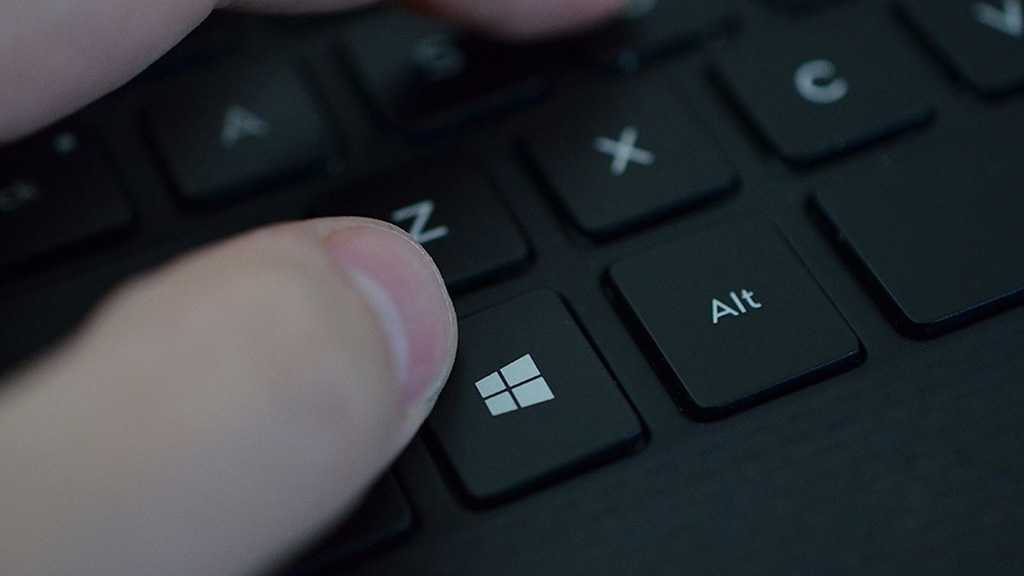



 Если появится сообщение EULA с запросом на подтверждение, выберите «Да».
Если появится сообщение EULA с запросом на подтверждение, выберите «Да».

