Программа для отслеживания температуры видеокарты: ТОП 10. Программы для мониторинга температуры процессора и видеокарты
Содержание
9 способов посмотреть температуру видеокарты в Windows 10, 11
Автор Geek Просмотров 70 Опубликовано
Обновлено
Существует несколько удобных способов, как узнать температуру видеокарты в Windows 10. Сделать это получится с помощью встроенного инструмента и сторонних программ. Мы вкратце расскажем о каждом из них, но перед этим объясним, какая температура считается нормальной. А в конце статьи речь пойдет о действенных способах снижения температуры.
Содержание
Какова нормальная температура видеокарты
На этот вопрос нельзя дать однозначный ответ, ведь все зависит от конкретной модели видеокарты. Поэтому объясним общий принцип. Новые карточки могут нагреться даже до 80-90 градусов, это относится к RTX 3000 серии и RX 6000 серии. При такой температуре графический адаптер без проблем отработает весь гарантийный срок. Но если у вас старая видеокарта, то желательно, чтобы ее нагрев при максимальной нагрузке не превышал 70-80 градусов.
Но если у вас старая видеокарта, то желательно, чтобы ее нагрев при максимальной нагрузке не превышал 70-80 градусов.
При этом стоит понимать, что на ноутбуке нагрев будет сильнее из-за компактного корпуса. Поэтому даже 90 градусов – допустимый показатель.
Узнавать максимальную допустимую температуру видеокарты можно в ее технических характеристиках и отзывах реальных владельцев.
Как узнать температуру видеокарты
Сначала мы упомянем встроенный в компьютере «Диспетчер задач», затем перейдем к софту из драйверов Nvidia и Radeon, а уже потом – к сторонним программам для мониторинга температуры видеокарты.
Встроенные виджеты
Операционная система Виндовс имеет инструмент «Диспетчер задач». Он отслеживает и выводит на экран загрузку ПК. А еще в нем доступна функция просмотра температуры графического адаптера:
- Нажмите горячие клавиши «Ctrl + Shift + Esc» для вызова нужного инструмента. Альтернативный вариант – нажать «Ctrl + Alt + Del» и выбрать пункт «Диспетчер задач» на синем фоне.

- Откройте подробный вид диспетчера, чтобы на верхней панели отображались вкладки.
- Перейдите на вкладку «Производительность».
- Откройте пункт «Графический процессор» с названием вашей видеокарты. В правом нижнем углу – отображение температурного датчика.
Но он может и отсутствовать.
Аналогичным образом вы можете проверить температуру и количество ядер процессора в Windows.
Программное обеспечение Nvidia
Для видеокарт Nvidia есть встроенная в драйвер программа GeForce Experience. Ее еще можно отыскать на странице производителя. С помощью этой программы получится отслеживать температуру во время игры.
Инструкция:
- Откройте GeForce Experience и кликните по отмеченной иконке.
- Перейдите к разделу «Производительность» (Performance).
- Выведите оверлей на экран.
Программное обеспечение Radeon
При установке драйвера на видеокарты от AMD Radeon на компьютере появляется специальная программа Radeon Software. Отдельно ее можно скачать отсюда. С помощью данной программы получится проверить температуру видюхи под нагрузкой.
Отдельно ее можно скачать отсюда. С помощью данной программы получится проверить температуру видюхи под нагрузкой.
Инструкция:
- Запустите Radeon Software.
- Кликните по «шестеренке» для перехода в настройки.
- Теперь доберитесь до параметров мониторинга Wattman и включите все датчики вплоть до отображения FPS в играх.
Сторонние программы
Предложенные выше способы отслеживания нагрева имеют ограниченные возможности. По этой причине мы перечислим несколько дополнительных программ, оставив краткое описание для каждой и ссылку на скачивание под ним.
GPU-Z
Данная прога отображает подробную информацию о графическом адаптере и его технические характеристики. А еще она отслеживает частоты и температуру в реальном времени. Нужная информация есть во вкладке «Sensors».
Speccy
Это простая программа для мониторинга компьютера или ноутбука и отслеживания состояния «железа», в том числе и графического адаптера. Нужную информацию вы найдете во вкладке «Графические адаптеры».
Нужную информацию вы найдете во вкладке «Графические адаптеры».
HWiNFO
HWiNFO – схожая по принципу работы утилиты, которая отслеживает нагрузку на компьютер, в том числе и различные температуры по датчикам. Для ее использования включите режим «Sensors only» и нажмите на кнопку «Start».
В появившемся списке вы найдете нужную информацию. Обратите внимание, что все температуры разделены на четыре столбца:
- Current – текущее значение.
- Minimum – минимальное значение.
- Maximum – максимальное (предельное) значение.
- Average – среднее значение.
SpeedFan
Это простенькая программа для проверки температурных датчиков и изменения скорости вращения кулеров. В нашем случае интересен только параметр «GPU» во вкладке «Reading».
AIDA64 Extreme
AIDA64 Extreme – достаточно популярная программа для мониторинга и диагностики ПК с большим количеством тестов.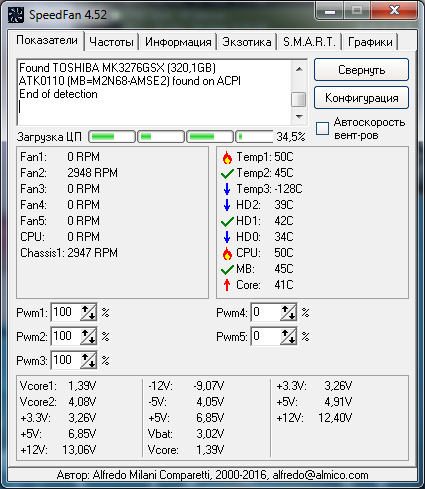 А еще она отслеживает температурные режимы «железа», например, графического адаптера.
А еще она отслеживает температурные режимы «железа», например, графического адаптера.
Для проверки:
- Раскройте раздел «Компьютер» в левом боковом меню.
- Кликните по пункту «Датчики».
- Отыщите графу с нужной температурой.
HWMONITOR
HWMONITOR – бесплатная программа от создателя CPU-Z, предназначенная для сбора данных о работоспособности ПК или ноутбука. Вам нужно отыскать в главном меню название видеокарты и раскрыть соответствующий пункт. А затем найти сведения в блоке «Temperatures».
MSI Afterburner
Утилита MSI Afterburner наверняка известна многим любителям компьютерного оверклокинга. Она позволяет детально регулировать напряжение и частоты видеокарты, а еще менять теплопакет (максимальную мощность). Также программа используется для внутриигрового мониторинга.
При установке не отказывайтесь от RivaTuner Statistics Server. В противном случае мониторинг работать не будет.
Настройка утилиты:
- В окне MSI Afterburner кликните на значок в виде шестеренки.
- Перейдите на вкладку «Мониторинг».
- Отыщите пункты, связанные с температурой видеокарты.
- Для каждого из них включите параметр «Показывать в ОЭД».
- Нажмите на кнопку «Применить» и закройте настройки.
Теперь поверх игры будет отображаться мини-оверлей с температурой GPU.
GPU Temp
Это легкое приложение с единственной функцией – контролем температурных датчиков на видеокарте. Она бесплатная для использования и занимает меньше 2 МБ памяти на диске после установки. Также удобно контролировать место на диске с помошью удобных программ.
Как снизить температуру графического процессора
Мы разобрались со способами измерения температуры на видюхе в операционной системе Windows. Напоследок упомянем несколько действенных способов для снижения этого показателя.
Выключить разгон GPU
Если вы когда-либо разгоняли свою видеокарту за счет поднятия напряжения, то должны понимать, что это действие еще и увеличивает перегрев на чипе и видеопамяти. А значит, достаточно отключить разгон, чтобы снизить нагрев при нагрузке.
А значит, достаточно отключить разгон, чтобы снизить нагрев при нагрузке.
Многие видеокарты разогнаны производителем, и такой разгон тоже можно отключить с помощью фирменного софта.
Еще одно действенное решение – андервольтинг. Но оно подходит только для опытных пользователей. Суть в том, чтобы снизить рабочую температуру, заодно отрегулировав частоты. Это минимально скажется на производительности, но уменьшит температуру на несколько градусов.
Очистка вентилятора и радиатора
С течением времени система охлаждения видеокарты будет загрязняться. Если пыли на вентиляторе и радиаторе становится слишком много, то это негативно повлияет на рабочие температуры. Разумное решение – чистка «железа». Но в этом деле нужно быть очень аккуратным.
Продувать видеокарту рекомендуется сжатым воздухом. Разумеется, можно и буквально пропылесосить ее, но действовать следует чрезвычайно осторожно, чтобы ничего не повредить.
Замена термопасты и термопрокладок
Термопаста и термопрокладки в видеокарте используются для эффективного отвода тепла на радиатор. С течением времени они могут высохнуть и потерять свои свойства, что приведет к росту температуры. Замена термопасты и термопрокладок снизит нагрев и повысит срок службы видюхи.
С течением времени они могут высохнуть и потерять свои свойства, что приведет к росту температуры. Замена термопасты и термопрокладок снизит нагрев и повысит срок службы видюхи.
Но, опять же, для снятия системы охлаждения нужно четко понимать, что вы делаете, а еще быть очень аккуратным. Одно лишнее движение может привести к повреждению компонентов на текстолите. Результат – полная поломка карточки вместо улучшения температурного режима.
Установка улучшенной системы охлаждения
Мощные видеокарты потребляют много энергии и, как следствие, выделяют много тепла. С течением времени может выясниться, что штатной системы охлаждения попросту недостаточно для поддержания оптимального температурного режима. Иногда такая проблема появляется даже у качественных производителей компьютерного железа.
Дорогие графические адаптеры по типу Nvidia RTX 2080, 3080 и выше, AMD RX 5800, 6800 и выше, пользователи сами иногда переводят с воздушного охлаждения на водяное. Но для бюджетных карточек и решений из среднего ценового сегмента такой вариант не имеет смысла.
Еще стоит отметить общую продуваемость корпуса. Вентиляторы внутри должны создавать оптимальный воздушный поток, чтобы постоянно засасывать холодный воздух, а затем выдувать горячий. Это тоже сильно влияет на нагрев. Причем не только видеокарточки, но и процессора.
Выводы
Программы для просмотра температуры видеокарты – это важные инструменты, которые необходимо иметь под рукой. Они могут помочь Вам контролировать производительность Вашего компьютера, предоставить Вам точные показания температуры Вашего графического процессора и помочь Вам принять решение о выборе решений для охлаждения Вашей системы.
С помощью правильной программы и небольшого исследования Вы сможете посмотреть какая температура сейчас на видеокарте и обеспечить оптимальные условия работы Вашей видеокарты и максимально плавный игровой процесс.
Читайте далее:
Программы для мониторинга температуры процессоров и видеокарт
Всем привет! Программа для мониторинга температуры процессора и видеокарты требуется многим пользователям для проверки рабочих параметров компьютера и обнаружения возможных неполадок. Сегодня рассмотрим приложения для отслеживания температур и прочих характеристики ПК.
Сегодня рассмотрим приложения для отслеживания температур и прочих характеристики ПК.
В обзоре представлены только утилиты, корректно работающие на популярных операционных системах, которые используются сегодня, и подходят для Windows 7, Виндовс 10 или «Восьмерки». О том, как проверить установленные на компьютере комплектующие, читайте здесь.
HWMonitor
Простая и, на мой взгляд, лучшая утилита, которая показывает характеристики компонентов ПК. Разработала приложение компания CPUID и распространяет ее бесплатно. Скачать можно на официальном сайте(или на странице блога «Скачать»). Программа требует инсталляции на жесткий диск.
Функции для контроля параметров компьютера сосредоточены в главном меню программы. Компоненты представлены в виде древовидного списка, который можно разворачивать или сворачивать в случае необходимости. Напротив каждого устройства отображаются показания встроенных датчиков, в том числе температура, напряжение, частота вращения кулеров и т. д.
Для процессоров, как AMD, так и Intel, замеры параметров представлены для каждого из ядер. Также отображается информацию о графическом процессоре. У всех компонентов можно узнать не только текущую, но и максимальную и минимальную рабочую температуру.
Вид окна приложения можно изменять, сужая или расширяя столбцы с представленными данными, а также скрыть ненужные колонки. В главном меню File есть опция для сохранения отчета о результатах измерений.
Пригодится для сравнения рабочих характеристик в течение некоторого периода — например, за неделю, до апгрейда системы охлаждения и после.
Программа англоязычная, но параметры представлены в простом и понятном виде. Версии на русском, к сожалению, нет. Но она, на мой взгляд, и не нужна — с функционалом HWMonitor разберется и начинающий пользователь.
Everest
Более сложная в использовании утилита для проверки рабочих характеристик ПК. Сложная потому, что данных здесь представлено намного больше — можно узнать всю информацию не только о «железе», но и присутствующих в системе программных компонентах и самой операционной системе.
Утилита может оказаться сложной для начинающего пользователя. Но вот для продвинутого это один из наиболее эффективных инструментов просмотра состояния компьютера. Программа распространяется платно. Есть русификация. С 2010 года приложение не поддерживается разработчиками, однако корректно отображает параметры и современных деталей.
AIDA64
Претерпевший трансформацию Everest, который после доработки и изменения владельца также сменил и название. Умеет фактически то же самое, что и прототип, да и интерфейс не сильно отличается. Среди прочих функций стоит отметить ряд тестов для проверки производительности процессора и графического адаптера.
Speccy
Небольшая нетребовательная утилита, интерфейс которой полностью переведен на русский язык. Программа считывает с датчиков все основные рабочие параметры компонентов ПК — процессора, винчестера, графического адаптера, оперативной памяти, системной платы, а также информацию об установленной операционной системе(также есть на странице «Скачать»).
Sandra Sisoftware
Платное приложение для полной диагностики компьютера. Не только показывает всю информацию с датчиков, но и может проводить тесты производительности и стресс-тесты оборудования. Есть русская версия.
PC Wizard
Еще одна бесплатная программа для полной диагностики компьютера. Поддерживает все современные компоненты, а также предоставляет информацию о программном обеспечении ПК. Поддерживает русский, украинский и белорусский языки.
Также советую почитать «Допустимые температурные показатели VRM при различных условиях». Буду признателен всем, кто расшарит этот пост в социальных сетях. До скорой встречи!
С уважением, автор блога Андрей Андреев.
Какова оптимальная температура графического процессора для игр?
Большинство современных устройств имеют форму графического процессора для помощи в создании изображений и компьютерной графики, будь то ваш ноутбук, смартфон, планшет или настольный компьютер. Графический процессор, что означает графический процессор, является одним из наиболее важных компонентов вашего компьютера как в личном, так и в деловом пространстве.
Высокопроизводительные игры и сложные элементы пользовательского интерфейса были бы невозможны без графического процессора. Чтобы поддерживать ваше устройство в хорошем состоянии, важно знать, какая температура приемлема для игр. Насколько сильно вы можете позволить вашему графическому процессору работать, прежде чем он станет проблемой?
Нужен ли вам графический процессор для игр?
Ваш GPU используется в самых разных приложениях, включая рендеринг графики и видео. Тем не менее, он наиболее известен своими игровыми возможностями.
Видеоигры требовательны к вычислительным ресурсам, с реалистичной графикой и обширными, сложными внутриигровыми картами, в дополнение к передовым технологиям отображения, таким как 4K, высокая частота обновления и игры в виртуальной реальности.
Эти новые функции увеличивают нагрузку на обработку графики. Графический процессор вашего устройства очень важен, потому что он делает игры более эффективными, удовлетворяя дополнительные требования к системе.
Факторы, способствующие перегреву графического процессора
К функциям, способствующим перегреву графического процессора, относятся:
- Игры, зависящие от графического процессора
- Качество системы охлаждения графического процессора
- Температура окружающей среды
- Качество корпуса
- Графический процессор запылен
- Ваш компьютер старый
Какова нормальная температура графического процессора для игр?
Оптимальная игровая температура графического процессора находится в диапазоне от 65 до 85°C (от 149° до 185°F) при нормальных условиях использования. Важно отметить, что температура графического процессора зависит от производителя и модели графического процессора. Кроме того, оптимальная температура графического процессора для игр не должна превышать 85°C (185°F), даже если некоторые из них имеют более высокий рейтинг.
Трудно точно определить оптимальную температуру графического процессора для игр из-за разных моделей, выпускаемых производителями графических процессоров. Они часто имеют безопасный диапазон температур графического процессора. Тем не менее, общее эмпирическое правило заключается в том, чтобы поддерживать температуру ниже 85 ° C, а в случае сомнений чем ниже, тем лучше.
Они часто имеют безопасный диапазон температур графического процессора. Тем не менее, общее эмпирическое правило заключается в том, чтобы поддерживать температуру ниже 85 ° C, а в случае сомнений чем ниже, тем лучше.
Что означает высокая температура графического процессора?
Высокая температура графического процессора может означать несколько вещей. Обычно это просто означает, что ваш GPU усердно работает. Это не является непосредственной причиной для беспокойства, особенно если температура находится в пределах обычных рабочих температур. Однако, если вы заметите устойчивые высокие температуры в течение нескольких часов или более, вы можете начать сталкиваться с проблемами производительности.
Используйте приложение для мониторинга оборудования, чтобы отслеживать скачки температуры графического процессора и то, что вы делаете, когда это происходит. Это может помочь устранить будущие проблемы с графическим процессором. Также регулярно проверяйте производительность вашего компьютера, чтобы убедиться, что он справляется с вашими любимыми задачами должным образом.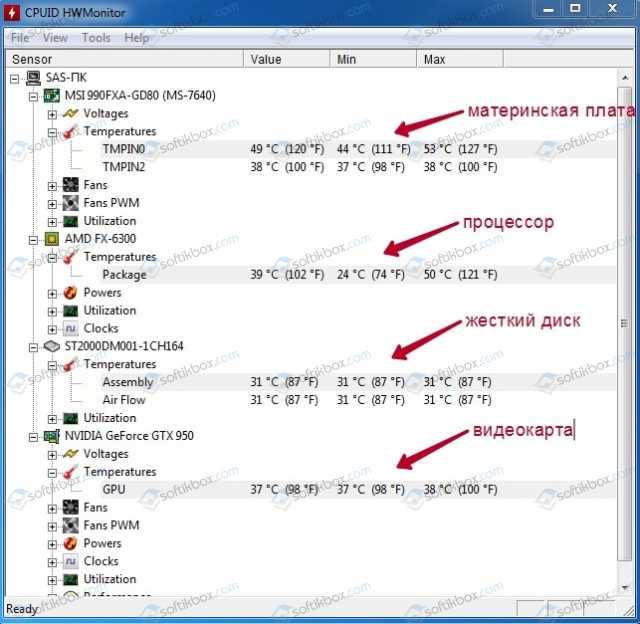
Как снизить температуру графического процессора
Как только температура вашего графического процессора резко возрастет, вам нужно знать, как снова вернуть ее к безопасному рабочему уровню.
1. Увеличьте приток воздуха к вашему компьютеру
Разместите компьютер в месте, где поток воздуха не ограничен, так как вентиляторы должны легко выполнять свою работу. Не ставьте рабочий стол на ковер или в шкаф. Точно так же вы не должны класть свой ноутбук на колени из-за тепла человеческого тела и вероятности того, что ваши ноги будут блокировать встроенное охлаждение ноутбука. Вы также можете рассмотреть альтернативные механизмы охлаждения компьютера, такие как охлаждающие подставки для ноутбуков или системы жидкостного охлаждения.
Если температура вашего графического процессора остается высокой, вы можете рассмотреть возможность расширения системы охлаждения вашего ПК. Например, выбор большего количества корпусных вентиляторов или кулера для графического процессора AIO может снизить температуру и продлить срок службы вашей видеокарты.
2. Очистите компьютер и видеокарту
Используйте баллончик со сжатым воздухом, чтобы очистить недоступные области, а также чувствительные микросхемы и процессоры вашего компьютера. Пыль и отложения являются одними из главных убийц оборудования, и графические процессоры не исключение.
3. Убедитесь, что вентиляторы графического процессора работают
Если встроенный вентилятор вашего графического процессора не работает, температура графического процессора будет резко возрастать при любой нагрузке. Мы даже не говорим о значительной нагрузке на GPU. Простой просмотр видео и открытие нескольких вкладок в веб-браузере может привести к значительному повышению температуры, что может привести к непоправимому повреждению вашего графического процессора.
4. Понизьте температуру в помещении
Это не всегда просто, особенно если вы живете в стране с естественно более жарким климатом, но снижение температуры окружающего воздуха в вашей комнате будет способствовать снижению температуры графического процессора. Вы можете попробовать внешний вентилятор, используя свой кондиционер, если он у вас есть, или даже использовать свой компьютер и его графический процессор позже вечером, когда температура может немного остыть.
Вы можете попробовать внешний вентилятор, используя свой кондиционер, если он у вас есть, или даже использовать свой компьютер и его графический процессор позже вечером, когда температура может немного остыть.
Как контролировать температуру графического процессора
Средняя температура графического процессора для игр должна оставаться в пределах от 65°C до 75°C и никогда не должна превышать 85°C. Чтобы избежать этого, вы должны в качестве меры предосторожности следить за температурой вашего графического процессора и отмечать факторы, способствующие перегреву. Это убережет вас от будущих расходов, которые могут включать ремонт или замену вашего устройства или графического процессора.
- На компьютере с Windows 10 или 11 вы можете использовать встроенный монитор производительности для проверки температуры графического процессора. Нажмите CTRL + SHIFT + ESC и перейдите на вкладку Производительность . Слева найдите свой графический процессор.
 Здесь должна быть указана ваша температура.
Здесь должна быть указана ваша температура. - Linux и Windows могут использовать инструмент с открытым исходным кодом Open Hardware Monitor для отслеживания и контроля температуры графического процессора, а также вашего процессора, жестких дисков, твердотельных накопителей и т. д. Это отличный инструмент для отслеживания температуры оборудования для всей вашей системы.
- macOS следует проверить инструмент мониторинга системы с открытым исходным кодом, XRG. Как и Open Hardware Monitor, вы можете использовать XRG для проверки температуры системного оборудования, включая температуру вашего графического процессора и общую активность.
Насколько жарко слишком жарко? Что такое хорошая температура графического процессора?
Если вы держите свой графический процессор в нормальном диапазоне температур, от 65 до 85 ° C (от 149 ° до 185 ° F), он будет работать в течение длительного времени и не должен подвергаться тепловым повреждениям или другим проблемам.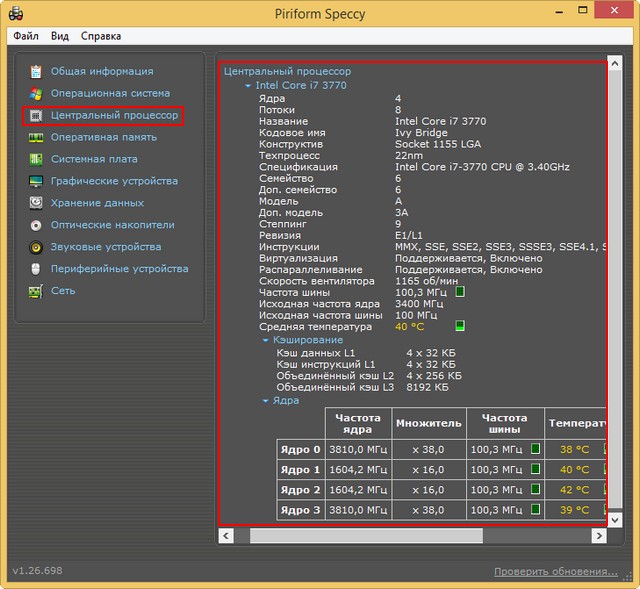 Аналогичным образом, обеспечение чистоты графического процессора от пыли, нормальная температура окружающей среды и достаточное охлаждение графического процессора (и общего охлаждения корпуса) также жизненно важны для поддержания работоспособности графического процессора.
Аналогичным образом, обеспечение чистоты графического процессора от пыли, нормальная температура окружающей среды и достаточное охлаждение графического процессора (и общего охлаждения корпуса) также жизненно важны для поддержания работоспособности графического процессора.
Как проверить температуру графического процессора | Хороша ли температура моего графического процессора
По умолчанию в Windows нет программного обеспечения для контроля температуры, поэтому вам потребуется загрузить сторонний инструмент. В этой статье мы будем использовать бесплатный инструмент мониторинга HWiNFO для проверки работоспособности нашего графического процессора, но любой аналогичный инструмент даст вам те же результаты. Вот как посмотреть температуру графического процессора с помощью HWiNFO:
Скачать HWiNFO.
При установке HWiNFO установите флажок Только датчики . Вам не нужны другие части программы для проверки температуры графического процессора.

Когда HWiNFO открыт в режиме только датчиков, прокрутите список вниз, пока не увидите температуру графического процессора.
Какова нормальная температура графического процессора?
Идеальная температура графического процессора находится в диапазоне от 65 до 85°C (от 149 до 185°F) при нормальных условиях использования, например во время игры. Но в зависимости от производителя и модели вашего графического процессора ваши конкретные рабочие температуры могут отличаться от этих норм.
При какой температуре следует опасаться перегрева?
Считайте 85°C пределом для стандартных рабочих температур графического процессора. Ваш графический процессор может превысить этот предел в условиях серьезной нагрузки, но он не должен делать это на регулярной основе. Максимальная рабочая температура любого графического процессора составляет от 100 до 105°C.
Есть ли разница между температурой ЦП и ГП?
ЦП и ГП — это два отдельных компонента вашего компьютера — центральный процессор и графический процессор соответственно — но оба должны избегать перегрева, чтобы работать с максимальной производительностью. Хотя два процессора работают вместе, вам необходимо проверять и контролировать температуру процессора отдельно от уровней нагрева графического процессора.
Хотя два процессора работают вместе, вам необходимо проверять и контролировать температуру процессора отдельно от уровней нагрева графического процессора.
Вы можете думать о ЦП как о мозге вашего компьютера. Он запускает программы и выполняет все расчеты, необходимые для нормальной работы всего остального. AMD и Intel — два самых популярных производителя процессоров, и оба предлагают ряд процессоров, предназначенных для разных уровней вычислений. Стресс-тестирование вашего процессора — это хороший способ определить, с какими задачами он может справиться, а с какими — нет, особенно если вы планируете разогнать процессор.
Графический процессор — это специализированный процессор, предназначенный для быстрого выполнения повторяющихся и ресурсоемких задач, таких как рендеринг изображений и видео с высоким разрешением. Графические процессоры более прямолинейны в своем «мышлении», чем гибкие и шустрые ЦП.
Графические процессоры отлично справляются со сложной задачей, разбивая ее на более мелкие задачи и выполняя все аспекты одновременно.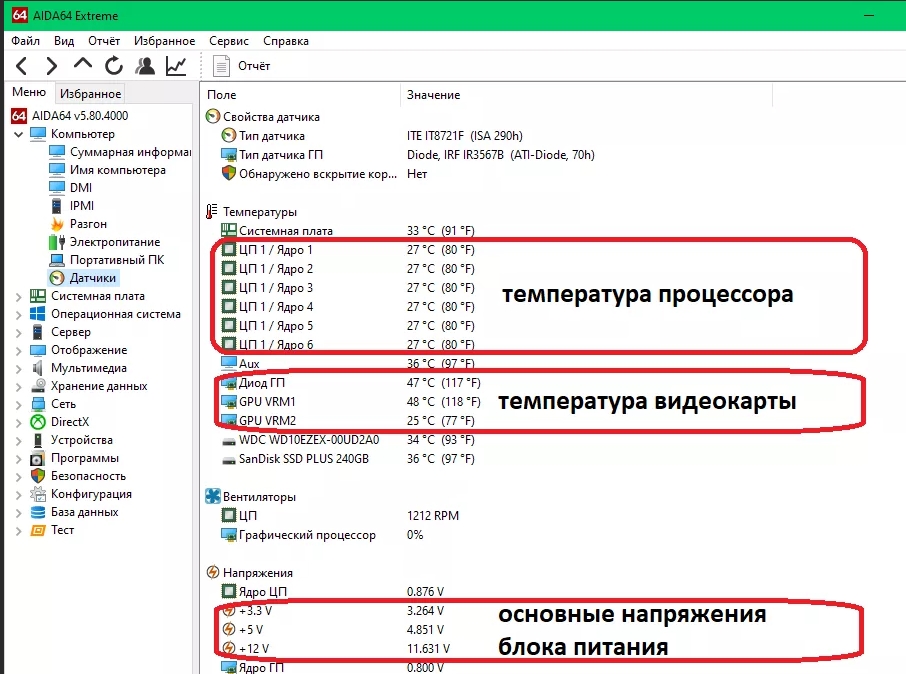 Вот почему они так полезны для игр. Пока вы играете в GTA V, Ark: Survival Evolved, Dark Souls 3 или любую другую высокоинтенсивную игру, каждый кадр, который вы видите, требует бесчисленных вычислений для рендеринга освещения, текстур, форм и так далее. Графические процессоры обеспечивают эти результаты намного лучше, чем ЦП.
Вот почему они так полезны для игр. Пока вы играете в GTA V, Ark: Survival Evolved, Dark Souls 3 или любую другую высокоинтенсивную игру, каждый кадр, который вы видите, требует бесчисленных вычислений для рендеринга освещения, текстур, форм и так далее. Графические процессоры обеспечивают эти результаты намного лучше, чем ЦП.
Что означает высокая температура графического процессора?
Высокая температура графического процессора может означать множество вещей. Обычно это означает, что ваш GPU усердно работает. Это не обязательно повод для беспокойства, но если вы заметили устойчивые высокие температуры в течение нескольких часов или более, вы можете начать сталкиваться с проблемами производительности.
Когда ваш графический процессор нагревается, он может начать саморегулировать свою производительность, чтобы охладиться. Даже если вы оптимизировали свою систему для игр или недавно чистили компьютер, вы можете столкнуться с более низким FPS (кадров в секунду) или ухудшением качества изображения во время игры. Если вы рендерите или редактируете видео, процесс может занять значительно больше времени, если ваш графический процессор слишком горячий.
Если вы рендерите или редактируете видео, процесс может занять значительно больше времени, если ваш графический процессор слишком горячий.
Чтобы максимизировать эффективность работы вашего компьютера, обязательно уберите все цифровые помехи, которые могут нагревать ваш графический процессор. AVG TuneUp сканирует ваш компьютер сверху вниз, чтобы удалить все распространенные источники перегрева и замедления производительности, оставив ваш компьютер работать быстро и стабильно.
Получите это за
андроид,
Мак
Установите бесплатную программу очистки AVG.
Получите это за
андроид,
ПК
Получите это за
ПК ,
Андроид
Распространенные причины перегрева графического процессора
Не существует одной единственной причины перегрева графического процессора. Ниже приведены несколько наиболее распространенных причин, по которым ваш графический процессор может нагреваться:
Ниже приведены несколько наиболее распространенных причин, по которым ваш графический процессор может нагреваться:
Здесь пыльно. Если прошло некоторое время с тех пор, как вы в последний раз открывали свое оборудование, чтобы хорошенько протереть его, или если вы вообще никогда этого не делали, возможно, ваш графический процессор нагревается из-за старых добрых частиц пыли. По мере того, как пыль накапливается на вашей видеокарте, она теряет способность эффективно излучать тепло и не может охлаждаться так, как задумано.
Слишком сильно разогнан. Разгон вашего графического процессора — это когда вы вручную настраиваете его для работы на более высоких скоростях. Если вы не практикуете безопасный разгон графического процессора, вы можете зайти слишком далеко. Ваш графический процессор, по сути, будет работать до безумия и перегреваться.
Вентиляторы вашего компьютера не работают.
 В вашем компьютере используется один или несколько вентиляторов для удаления горячего воздуха из корпуса. Если эти вентиляторы забьются пылью или перестанут работать должным образом, они не смогут охладить чувствительные внутренние компоненты вашего компьютера. У вашей видеокарты также может быть собственный вентилятор, так что проверьте и его.
В вашем компьютере используется один или несколько вентиляторов для удаления горячего воздуха из корпуса. Если эти вентиляторы забьются пылью или перестанут работать должным образом, они не смогут охладить чувствительные внутренние компоненты вашего компьютера. У вашей видеокарты также может быть собственный вентилятор, так что проверьте и его.Слишком много работает. Некоторые графические процессоры мощнее других. Возможно, вы перегружаете свой графический процессор задачами, которые слишком сложны или велики для его эффективной обработки.
Ваш компьютер устарел. Это, скорее всего, будет причиной, если вы пытаетесь оживить старый компьютер и использовать его для современных игр или редактирования видео 4K. Два-три года — это огромный срок для развития GPU. Возможно, вам просто нужно получить какое-то новое оборудование.
Как понизить температуру графического процессора
Устойчивая температура является важным компонентом поддержания работоспособности графического процессора. Вот как можно снизить температуру графического процессора до нормального уровня:
Вот как можно снизить температуру графического процессора до нормального уровня:
Увеличьте приток воздуха к компьютеру . Разместите компьютер в таком месте, где его вентиляторы смогут выполнять свою работу. Не ставьте рабочий стол на ковер, в ящик или шкаф. Ноутбукам, несмотря на их название, не место на коленях. По возможности всегда ставьте компьютер на гладкую поверхность, например на письменный стол или письменный стол. Вы также можете поставить рабочий стол на деревянный или кафельный пол. Убедитесь, что со всех сторон вашего устройства есть место для воздушного потока.
Очистите компьютер и видеокарту . Чтобы физически очистить компьютер, откройте корпус компьютера и удалите всю пыль, которую найдете. Используйте баллончик со сжатым воздухом, чтобы очистить труднодоступные уголки и закоулки, а также чувствительные чипы и процессоры вашего компьютера. Обратите особое внимание на пыль на видеокарте, в ее радиаторе или вентиляторе.

Замените термопасту на видеокарте . Пока ваш компьютер открыт, замените термопасту вашей видеокарты. Термопаста находится между вашим графическим процессором и его радиатором — механизмом, который излучает тепло. Когда термопаста стареет, она может терять часть своей эффективности, а также перестает передавать тепло от видеокарты к радиатору.
Добавьте или улучшите охлаждающие элементы вашего компьютера . Вы можете заменить свои вентиляторы на более мощные или добавить больше. Вы также можете изучить альтернативные механизмы охлаждения компьютера, такие как охлаждающие подставки для ноутбуков или системы жидкостного охлаждения.
Отменить любой разгон . Если вы разогнали свой графический процессор, пришло время уменьшить масштаб. Верните настройки графического процессора по умолчанию. Возможно, вам даже придется разогнать свой графический процессор.
 Он немного потеряет мощность, но, по крайней мере, не будет перегреваться.
Он немного потеряет мощность, но, по крайней мере, не будет перегреваться.Используйте старый графический драйвер . Обычно после обновления графических драйверов до последних версий наблюдается повышение температуры графического процессора. Если ваша видеокарта более старой модели, подумайте о том, чтобы вернуться к предыдущему драйверу.
Отслеживание изменений с течением времени
Отслеживая температуру графического процессора с течением времени, вы получите представление о своих собственных схемах использования. Это может помочь вам определить типы действий, которые вы выполняете на своем компьютере, которые приводят к более высокой температуре графического процессора. Отслеживание того, когда происходят скачки температуры и что вы делаете в это время, может помочь в устранении будущих проблем с графическим процессором. Регулярно проверяйте производительность вашего компьютера, чтобы убедиться, что он справляется с вашими любимыми задачами так, как должен.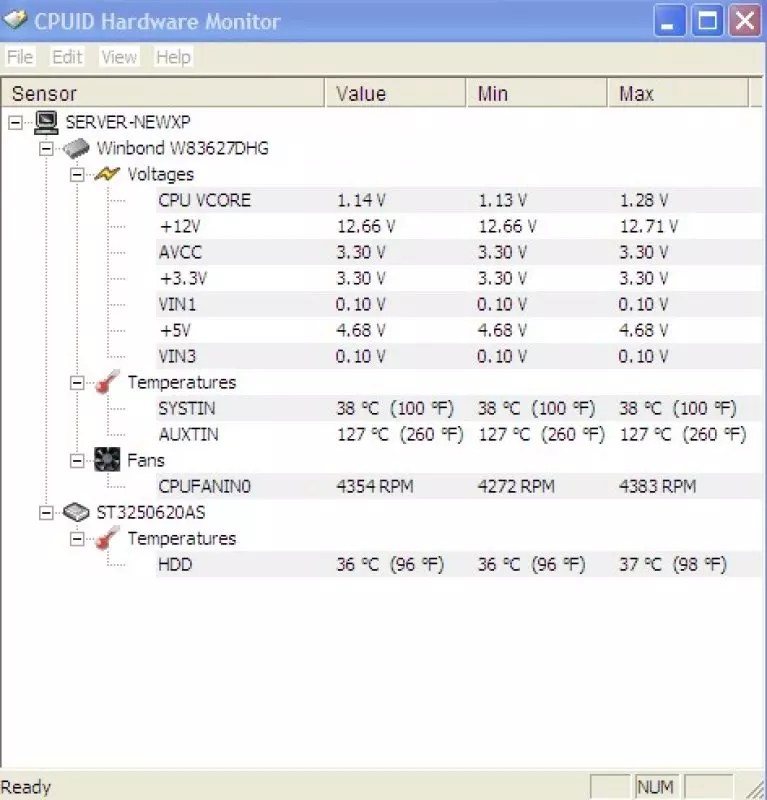
Мониторинг температуры вашего графического процессора также может предоставить вам раннее предупреждение в случае, если что-то пойдет не так с вашим графическим процессором. Если вы ничего не делаете по-другому, но температура вашего графического процессора растет, возможно, пришло время взглянуть на то, что происходит.
Ваш инструмент проверки температуры графического процессора также может помочь вам контролировать температуру графического процессора с течением времени. Оставьте его открытым, пока вы используете компьютер, а затем проверьте, как выглядит ваша температура. В некоторых играх есть возможность отображать системную информацию на экране во время игры, поэтому вы можете легко следить за температурой своего графического процессора. Вот как это выглядит в популярном многопользовательском шутере от первого лица 9.0135 Overwatch :
Очистите свой компьютер и уменьшите нагрузку на графический процессор
Эффективный компьютер работает с меньшим охлаждением — вот почему так важно не допускать на свой компьютер цифрового беспорядка, который может помешать тому, что вы пытаетесь делать .



 Здесь должна быть указана ваша температура.
Здесь должна быть указана ваша температура.
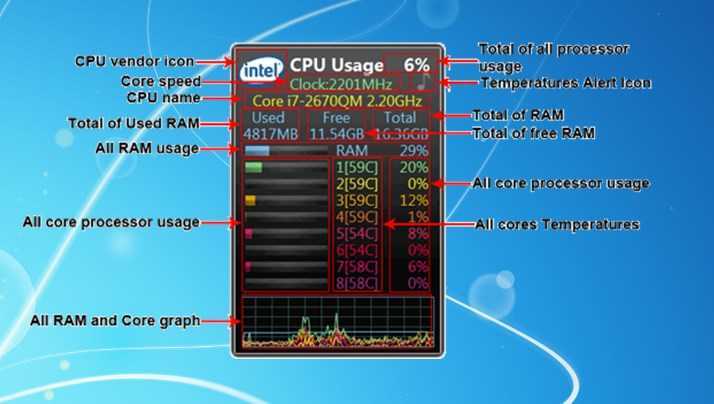 В вашем компьютере используется один или несколько вентиляторов для удаления горячего воздуха из корпуса. Если эти вентиляторы забьются пылью или перестанут работать должным образом, они не смогут охладить чувствительные внутренние компоненты вашего компьютера. У вашей видеокарты также может быть собственный вентилятор, так что проверьте и его.
В вашем компьютере используется один или несколько вентиляторов для удаления горячего воздуха из корпуса. Если эти вентиляторы забьются пылью или перестанут работать должным образом, они не смогут охладить чувствительные внутренние компоненты вашего компьютера. У вашей видеокарты также может быть собственный вентилятор, так что проверьте и его.
 Он немного потеряет мощность, но, по крайней мере, не будет перегреваться.
Он немного потеряет мощность, но, по крайней мере, не будет перегреваться.