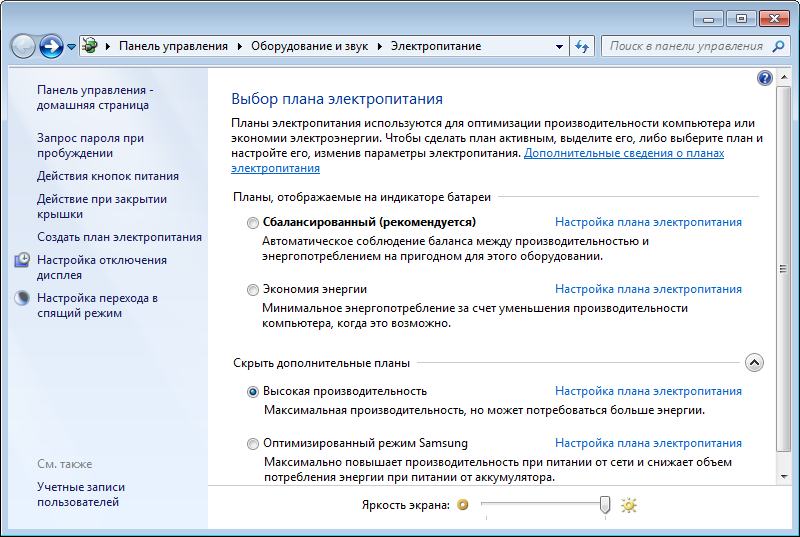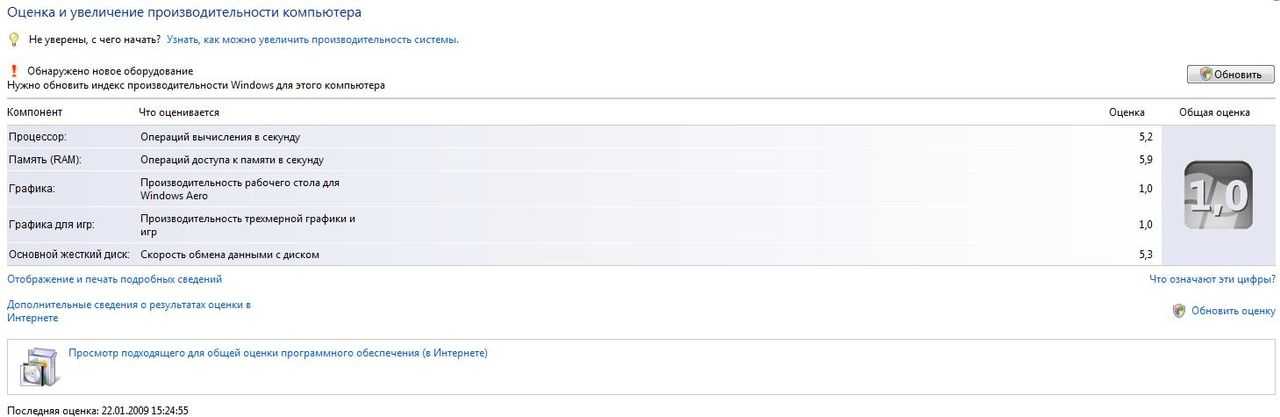Ram как увеличить производительность: Влияет ли объем памяти на FPS в играх? Тест в 4 играх-TEAMGROUP
Содержание
Влияет ли объем памяти на FPS в играх? Тест в 4 играх-TEAMGROUP
Ранее мы тестировали влияние частоты на FPS в некоторых играх, но на этот раз мы попытаемся разобраться с влиянием объема памяти на FPS!
О влиянии частоты памяти на FPS в играх Часть 1, можно прочитать в нашей статье https://www.teamgroupinc.com/en/blogs/ram-frequency-fps-I-ru
Вторая часть теста разобрана в статье https://www.teamgroupinc.com/en/blogs/ram-frequency-fps-II-ru
Игры, в которых мы тестировали FPS, были выбраны следующие: Assassin’s Creed Origins, Horizon Zero Dawn, Red Dead Redemption 2, и Cyberpunk 2077.
Возможно вы задаетесь вопросом, можно ли сравнивать разницу объема среди данных игр? На самом деле нет.
Но Assassin’s Creed Origins, Horizon Zero Dawn, и Red Dead Redemption 2, все три игры имеют встроенный бенчмарк и все три игры самые популярные среди одиночных игр на ПК. Давайте взглянем на результаты теста в этих играх.
На этот раз, для теста мы использовали легендарную видеокарту с жидкостным охлаждением!!!
ROG-STRIX-LC-RX6800XT-O16G-GAMING: https://rog.asus.com/us/graphics-cards/graphics-cards/rog-strix/rog-strix-lc-rx6800xt-o16g-gaming-model/
Ребристая часть с RGB на левой стороне видеокарты с Eye of Faith выглядит идеально!
Учитывая высокую вычислительную мощность текущих видеокарт с архитектурой RDNA2, которые также выделяют больше тепла, ASUS запустила это красивое решение с водяным охлаждением для лучшего поддержания высокой скорости обработки в течение длительного времени без замедления или отставания из-за перегрева.
Но давайте вернемся к главному. Наша главная задача – это отследить влияние объема памяти на FPS, поэтому давайте посмотрим на производительность в каждой из игр используя разный объемом памяти.
Для теста мы использовали T-FORCE DELTA RGB DDR4 Gaming Memory: https://www.teamgroupinc.com/ru/product/delta-rgb-ddr4
A.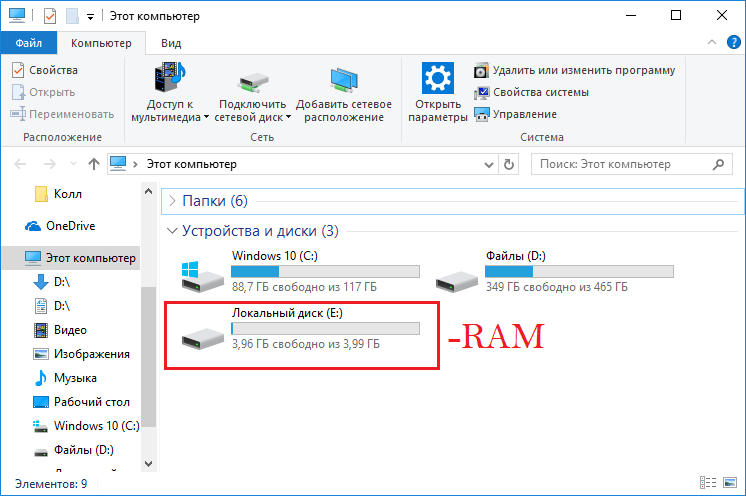 Объем 8GBx4 (32GB)
Объем 8GBx4 (32GB)
Начнем с T-FORCE DELTA RGB DDR4 8GBx4(32GB):
https://www.teamgroupinc.com/ru/product/delta-rgb-ddr4
Со всеми включенными настройками видеокарты, Assassin’s Creed Origins показывает 8,851 во встроенном бенчмарке, с удивительно высоким средним значением FPS – 69.
Так же, мы включили все настройки видеокарты и в игре Horizon Zero Dawn, показатель был у 10,718 во встроенном бенчмарке со средним значением FPS — 59, максимальное среднее значение FPS было 93, а минимальное — 43.
Результаты теста в бенчмарк Red Dead Redemption 2 относительно прост, среднее значение FPS было также около 59, но минимальное было 35.
Наконец Cyberpunk 2077. Поскольку эта игра не имеет бенчмарк, мы использовали MSI Afterburner со встроенным RTSS для отслеживания статуса оборудования. FPS был около 38 в городе с ярким освещением и четким тенями, а также большим количеством людей.
Вывод: Кажется, что 8GBx4 объем памяти показывает хорошую производительность и может без проблем запускать большие игры с включенными настройками видеокарты.
B. Объем памяти 16GBx4 (64GB)
Давайте взглянем на производительность T-FORCE DELTA RGB DDR4 16GBx4(64GB):
https://www.teamgroupinc.com/ru/product/delta-rgb-ddr4
С включенными настройками видеокарты, Assassin’s Creed Origins показывает 8,392 во встроенном бенчмарк тесте, со средним показателем FPS — 67,который, на удивление, ниже чем 8GBx4.
Horizon Zero Dawn показывает небольшое улучшение до 10,750, со средним показателем FPS около 59, что одинаково с предыдущим тестом, но максимальным показателем 120 и минимальным -1.
Средний показатель FPS в Red Dead Redemption 2 также около 59, но максимальный достиг 75, а минимальный был также около 35.
Для Cyberpunk 2077, я специально пошел к тому же месту, и FPS был выше на 1… до 39.
Вывод: Объем 16GBx4 недостаточен для большого улучшения по сравнению с 8GBx4.
C. Объем памяти 32GBx4 (128GB)
Давайте взглянем на результаты производительности T-FORCE DELTA RGB DDR4 32GBx4(128GB) , который на данный момент имеет самым большой объем памяти
https://www.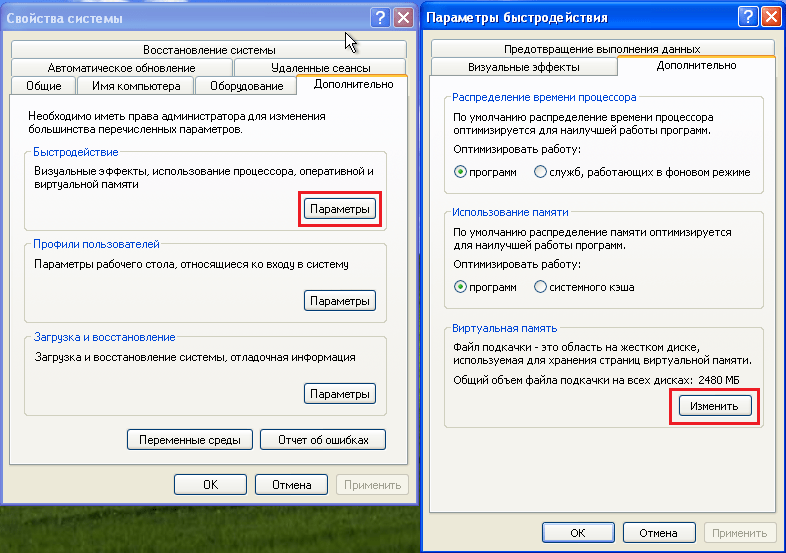 teamgroupinc.com/ru/product/delta-rgb-ddr4
teamgroupinc.com/ru/product/delta-rgb-ddr4
В Assassin’s Creed Origins показатель был на уровне 8,449, со средним показателем FPS — 68, который оказался ниже чем с 8GBx4.
Horizon Zero Dawn показал новый рекорд 10,713, со средним показателем FPS — 59. Максимальный был 80, а минимальный был 48.
Средний показатель FPS в Red Dead Redemption 2 все еще около 59, с максимальным — 66 и минимальным — 35.
В Cyberpunk 2077 на том же самом месте, значение FPS было около 37, что показал другой рекордно низкий показатель.
Вывод: Производительность FPS от большого объема памяти не совсем впечатляет, и преимущества кажутся ниже по сравнению с высокочастотной памятью.
Ниже представлены графики для сравнения:
Как можно увидеть, объем памяти имеет почти нулевой эффект на FPS.
Заключение
С увеличением объема памяти, с точки зрения “многозадачности” может быть заметен больший эффект.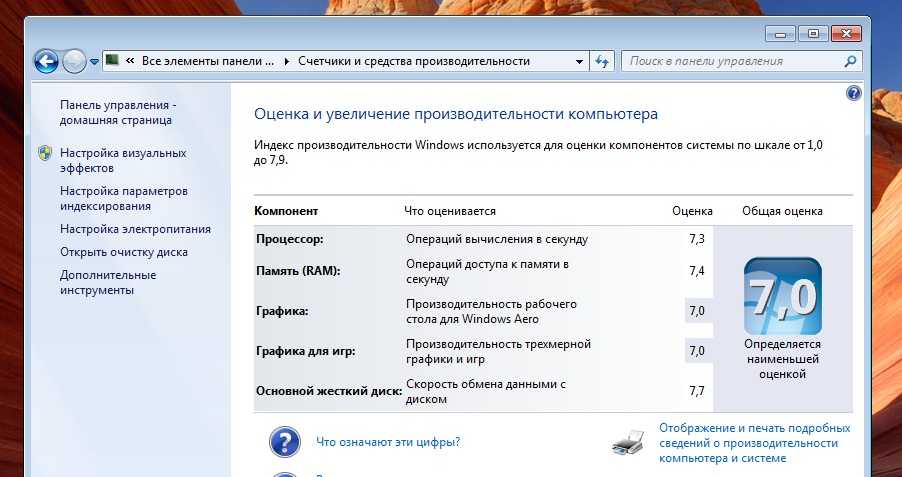 Чем больше объем памяти, тем больше компьютер может загружать и больше выполнять задач в одно и то же время. Например, стримы онлайн, звукозаписывающие приложения, обработка видео, игровые приложения, все это в одно время. Чем больше объем памяти, тем легче обрабатываются данные отправляемых процессором.
Чем больше объем памяти, тем больше компьютер может загружать и больше выполнять задач в одно и то же время. Например, стримы онлайн, звукозаписывающие приложения, обработка видео, игровые приложения, все это в одно время. Чем больше объем памяти, тем легче обрабатываются данные отправляемых процессором.
Так как в этот раз я хотел сфокусироваться в тесте только на влияние объема памяти на FPS, поэтому дополнительные переменные для тестирования многозадачности, не были включены.
Таким образом, если вы хотите значительно увеличить производительность в игре, вы должны фокусироваться не только на обновление вашей видеокарты, но и увеличить частоту вашей памяти, чтобы увидеть значительную разницу.
Результаты тесты влияния частоты памяти на FPS, вы можете прочитать в наших предыдущих статьях:
Влияет ли частота памяти FPS? Тест в трех играх (Часть 1)
https://www.teamgroupinc.com/ru/blogs/ram-frequency-fps-I-en
Влияет ли частота памяти FPS? Тест в трех играх (Часть 2)
https://www. teamgroupinc.com/ru/blogs/ram-frequency-fps-II-en
teamgroupinc.com/ru/blogs/ram-frequency-fps-II-en
Стоит также отметить, что AMD имеет технологию AMD SAM для серии видеокарт 6000. На этот раз тестирование проходило без включенного AMD SAM.
В будущем, я дам вам практический пример того что технология AMD SAM может сделать для вашего процессора, памяти и видеокарты.
Результат этого теста показывает, что каждый компонент может оказать тот или иной эффект на производительность, поэтому покупка лучших или новейших компонентов не означает, что вы сможете внести в игру потрясающие изменения.
Если вы проводили тесты, делитесь с нами в комментариях своими результатами и наблюдениями!
Как увеличить оперативную память на ноутбуке
При выборе портативного компьютера, то есть ноутбука, стоит обращать внимание на его характеристики. Большую роль при этом играет оперативная память. От неё во многом зависит работоспособность, возможность запускать определённое количество процессов одновременно без потери скорости и производительности.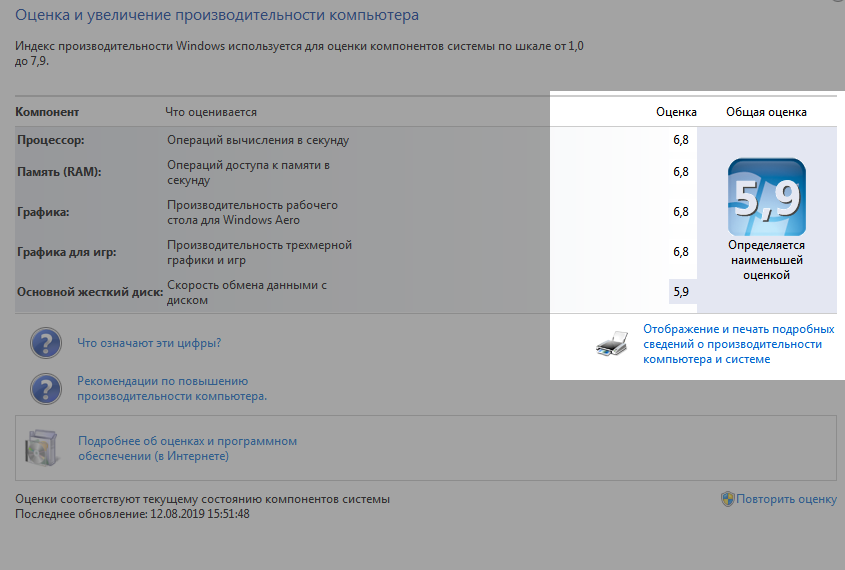
По мере роста сложности современных программ и игр, некоторые юзеры начинают испытывать дефицит оперативной памяти. Покупать новый ноутбук не обязательно. Но вот потребности расширить текущую ОЗУ всё равно возникает.
Существует один наиболее эффективный и действенный способ повысить объём ОЗУ. Но существуют и альтернативные методы, которые также заслуживают внимания.
Основной метод
Если возник вопрос о том, как можно увеличить текущую оперативную память своего компьютера, самым верным решением будет установить новый модуль.
Апдейт в виде увеличения памяти RAM, то есть ОЗУ или оперативки, обычно возникает из-за необходимости поднять производительность компьютерного устройства.
Обычно вопросом о том, как увеличить ОЗУ, пользователи задаются в таких ситуациях:
- на ноутбук была установлена новая версия операционной системы, из-за чего компьютер начал медленнее работать;
- в процессе работы появляются уведомления о том, что ОЗУ недостаточно;
- современные игры и программы не хотят запускаться, хотя в плане системных требований ноутбук им ещё соответствует.

ВНИМАНИЕ. 32-битная операционная система может работать с ОЗУ объёмом 4 ГБ. Если планируется увеличить этот показатель, придётся переустановить ОС и выбрать 64-битную версию.
Иначе компьютер попросту не будет нормально функционировать, и затраты на большую ОЗУ себя не оправдают.
Выбор модулей ОЗУ
Если пользователь решил увеличить ОЗУ на своём портативном ПК, то есть на ноутбуке, для начала потребуется подобрать соответствующий новый модуль.
Выбор зависит от того, какой тип ОЗУ используется на конкретном компьютерном устройстве, и сколько гнёзд предлагает ноутбук под дополнительные планки. Чаще всего встречаются планки DDR4, но также могут попадаться и устаревшие DDR3.
ВАЖНО. Планки не взаимозаменяемые. На ноутбук, где используется ОЗУ типа DDR4, нужно покупать исключительно модули DDR4.
Проще всего узнать текущие параметры ОЗУ через Windows 10, открыв диспетчер задач и раздел Производительность. Здесь в подкатегории Система отображается информация про частоты и тип планки.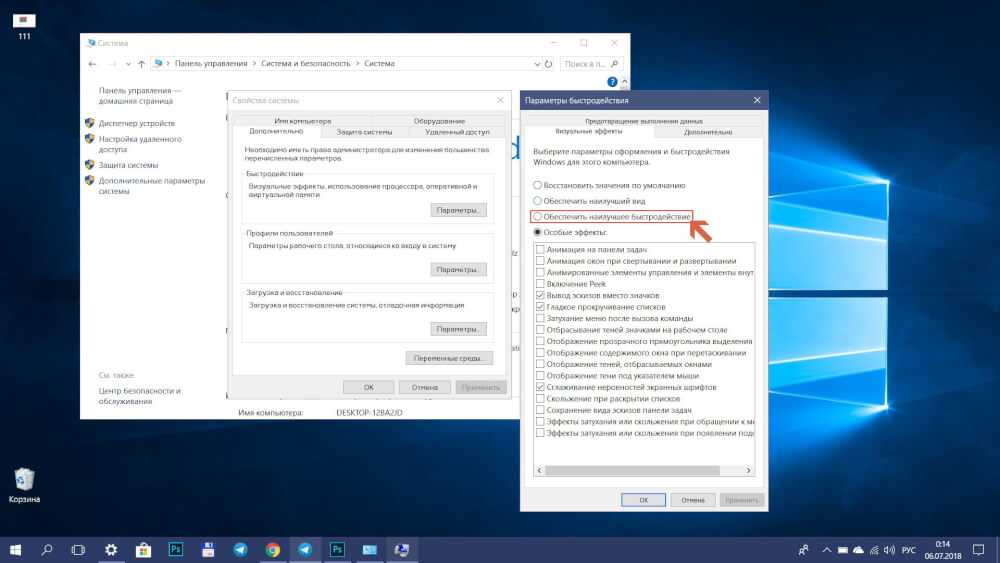 Также это можно сделать с помощью утилиты типа CPU-Z.
Также это можно сделать с помощью утилиты типа CPU-Z.
Зная текущее количество гнёзд и объём ОЗУ, можно увеличить показатели оперативной памяти. Но вопрос в том, насколько сильно менять эти параметры. Тут необходимо отталкиваться о того, сколько максимум позволит установить ОЗУ используемая материнская плата на портативном компьютере.
Если говорить о бюджетных недорогих ноутбуках, а также несколько устаревших среднебюджетных моделях, то тут часто можно увидеть RAM на 4 ГБ. Нельзя сказать, что это очень мало, но для определённых задач, работы с современными программами и играми уже не хватает. Потому возникает необходимость увеличить недостающий объём ОЗУ.
В случае, если анализ ноутбука показал использование ОЗУ на 4 ГБ и присутствие 2 планок при максимальных 16 ГБ за счёт материнской платы, можно выбрать следующие варианты:
- Поднять текущие показатели в 2 раза. То есть докупить ещё одну аналогичную планку на 4 ГБ, что в сумме даст 8 ГБ ОЗУ.
- Увеличить оперативную память в 4 раза.
 Это дороже, зато производительность окажется выше. Тогда старая планка изымается, и устанавливаются 2 модуля по 8 ГБ каждый.
Это дороже, зато производительность окажется выше. Тогда старая планка изымается, и устанавливаются 2 модуля по 8 ГБ каждый.
Крайне важно, чтобы используемые модули были идентичными по объёму, частоте и таймингу. При несовпадении стабильность работы нарушается.
Некоторые считают, что проще поставить одну планку на 16 ГБ, нежели 2 по 8 ГБ. Это распространённое заблуждение. 2 модуля будут работать стабильнее и эффективнее, нежели один мощный.
Установка
Определившись с выбором и отыскав подходящие дополнительные модели, необходимо приступить к установке. Для этого не обязательно обращаться в сервисный центр. Заменить модуль оперативной памяти в ноутбуке вполне можно своими руками.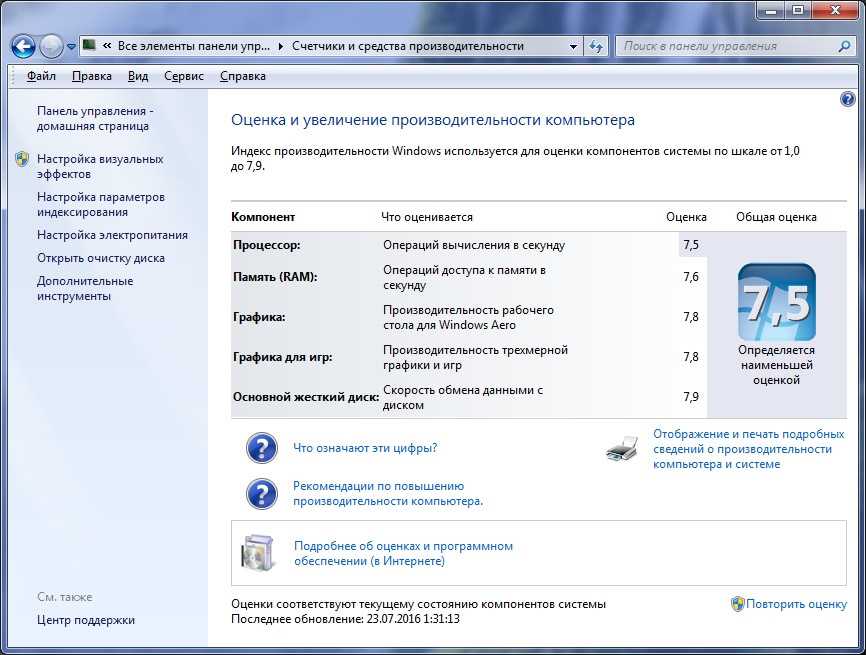
Тут главное придерживаться определённых правил и сохранять последовательность действий. Инструкцию можно представить в таком виде:
- отключите ноутбук от источника питания;
- снимите аккумулятор;
- при использовании несъёмной аккумуляторной батареи её придётся отключать уже после того, как удастся добраться до внутренних компонентов устройства;
- открутите винты с задней крышки на ноутбуке, воспользовавшись подходящей отвёрткой;
- снимите крышку и найдите слоты для оперативной памяти;
- если планируете убирать старую ОЗУ и ставить новые модули, аккуратно отогните фиксаторы и извлеките оперативку;
- вставьте новую планку так, чтобы пазы обязательно совпали;
- прижмите модуль до щелчка, который будет означать, что планка зафиксирована;
- подключите аккумуляторную батарею;
- включите ноутбук.
В зависимости от конкретной модели и марки ноутбука, в некоторых случаях пользователю придётся снимать не только крышку, а всю заднюю часть. Это более сложный и длительный процесс, но всё же справиться с ним своими руками вполне возможно.
Это более сложный и длительный процесс, но всё же справиться с ним своими руками вполне возможно.
Когда установка или замена была выполнена, при включении ноутбука проверьте, что операционная система видит новый модуль. Сделать это можно программными инструментами самой ОС, либо через утилиту типа CPU-Z.
Получается, что в увеличении оперативной памяти для ноутбуков нет ничего принципиально сложного. Сначала нужно убедиться в наличии такой возможности, затем подобрать новый модуль, и по инструкции установить его в соответствующий разъём.
Альтернативные способы
Помимо физического увеличения ОЗУ путём покупки дополнительных модулей, можно воспользоваться ещё и альтернативными методами.
Есть сразу несколько вариантов, как можно увеличить оперативную память на своём ноутбуке, не покупая дополнительные планки ОЗУ.
Делается это с помощью:
- жёсткого диска;
- флешки;
- BIOS.
Теперь отдельно про каждый из представленных вариантов.
BIOS
Один из альтернативных методов того, как можно увеличить ОЗУ на портативном компьютере, это воспользоваться настройками в BIOS.
При этом не имеет значения, какая версия операционной системы установлена на ноутбуке, будь то уже неподдерживаемая Windows 7, либо актуальная Windows 10. Если требуется увеличить недостающую ОЗУ на переносном компьютере, нужно сделать следующее:
- в зависимости от модели ноутбука, зажать клавишу или комбинацию кнопок при включении ноутбука для входа в БИОС;
- войти в систему;
- открыть раздел, где прописаны все интегрированные устройства;
- отыскать параметр под названием VGA Sharing Memory, либо с похожим названием;
- выбрать новое значение для оперативной памяти в рамках допустимого;
- сохранить внесённые изменения;
- отправить компьютер на перезагрузку.

Здесь стоит акцентировать внимание на одной проблеме неопытных пользователей. Многие из них выставляют максимальные значения, что ведёт к серьёзным и потенциально опасным последствиям.
Важно помнить, что увеличивать параметры разрешается не более чем в 2 раза в сравнении со стандартно установленными значениями.
Именно это и будет оптимальной настройкой. За счёт этого поднимается производительность и скорость работы, но при этом само оборудование не выйдет из строя раньше срока по причине повышенной нагрузки и интенсивного износа.
Съёмная флешка
Также увеличить объём недостающей на ноутбуке оперативной памяти можно с помощью обычной флешки.
Смысл заключается в том, что накопитель будет использоваться в качестве файла подкачки.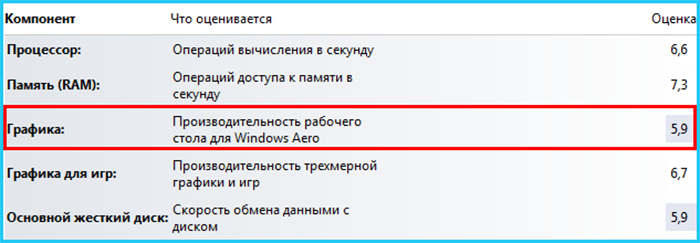 Только он окажется на съёмном носителе, а не будет использовать и давать нагрузку на жёсткий диск. Не самый плохой вариант, чтобы увеличить ОЗУ, то есть оперативную память, используя Windows 7 или более свежие варианты операционной системы.
Только он окажется на съёмном носителе, а не будет использовать и давать нагрузку на жёсткий диск. Не самый плохой вариант, чтобы увеличить ОЗУ, то есть оперативную память, используя Windows 7 или более свежие варианты операционной системы.
Как утверждают сами пользователи, опробовавшие этот метод, проще всего увеличить за счёт флешки память ОЗУ именно на Windows 10. Якобы на этой операционной системе технология Ready Boost работает лучше. Но это спорное утверждение, поскольку технология увеличения ОЗУ доступна на всех версиях ОС, начиная от Windows 7, и о какой-то глобальной разнице в её работе в зависимости от операционки говорить не приходится.
Прежде чем поэтапно рассказать о том, как можно за счёт внешнего накопителя увеличить оперативную недостающую память своего портативного компьютера, необходимо убедиться в наличии такой возможности конкретно в вашем случае.
Для этого важно, чтобы используемое оборудование соответствовало нескольким требованиям. А именно:
- на ноутбуке должна быть установлена операционная система не старше версии Windows 7, что делает этот вариант расширения ОЗУ на Windows Vista и XP невозможным;
- сама флешка должна иметь объём не менее 1 гигабайта;
- скорость флешки 3 Мб/с и более.

Сейчас встретить портативные компьютеры с Windows XP или Vista довольно сложно. Да и самые бюджетные флешки легко вписываются в минимальные требования.
Также следует сделать акцент на нескольких немаловажных пунктах:
- Если у вас в распоряжении флешка на 4 ГБ и более, предварительно проведите её форматирование в стандарт NTFS.
- Выбирайте съёмный накопитель, объём которого в 2-3 раза больше в сравнении с текущими параметрами оперативной памяти. Если ОЗУ имеет штатные 4 ГБ ОЗУ, тогда флешку берите на 8-16 ГБ.
Если все эти условия соблюдены, тогда можно приступать к расширению оперативки за счёт флешки.
Для этого потребуется сделать следующее:
- подготовить флешку, отформатировать её по мере необходимости;
- подключить в свободный USB-разъём;
- дождаться автозапуска;
- нажать на пункт «Ускорить работу системы»;
- если автозапуск не появился, через Мой компьютер открыть свойства съёмного накопителя;
- открыть вкладку под названием Ready Boost;
- отметить галочкой пункт «Предоставлять это устройство»;
- выбрать подходящий объём для расширения ОЗУ;
- нажать на «Применить»;
- завершить изменения кнопкой ОК.

ВНИМАНИЕ. Пока не отключите функцию Ready Boost, извлекать флешку из разъёма нельзя.
Таким нехитрым способом можно задействовать флешку в качестве файла подкачки, не используя ресурсы самого жёсткого диска. Но не стоит ждать от подобных действий аналогичного эффекта, как и при установке новых модулей ОЗУ.
Помощь от жёсткого диска
Расширить оперативку можно также и за счёт жёсткого диска. Причём сделать это не так сложно, как некоторым кажется.
Ещё начиная с версии Windows XP, на ноутбуках и ПК под управлением этой операционной системы появилось такое понятие как виртуальная память. Фактически это часть жёсткого диска, которая используется как помощь для оперативной памяти. Когда базовой ОЗУ оказывается недостаточно, подключается выделенная область, и оперативная память за счёт этого увеличивается.
Когда базовой ОЗУ оказывается недостаточно, подключается выделенная область, и оперативная память за счёт этого увеличивается.
Многие слышали о таком понятии как файл подкачки, но не сталкивались с виртуальной памятью. На самом деле это одно и то же, только названия разные.
Если вариант с покупкой нового модуля ОЗУ пользователя не устраивает, менять настройки в BIOS он боится, а выделать под расширение целую флешку не хочется, тогда остаётся лишь вариант с расширением памяти за счёт части пространства жёсткого диска.
Чтобы добиться желаемого, необходимо выполнить такие шаги:
- нажать по иконке компьютера правой кнопкой и выбрать меню «Свойства»;
- открыть раздел с дополнительными параметрами;
- кликнуть на пункт «Дополнительно»;
- в сегменте быстродействия нажать на кнопку «Параметры»;
- затем снова на пункт «Дополнительно»;
- и теперь на кнопку «Изменить».
Окно с настройками виртуальной памяти, то есть файла подкачки, доступно сразу несколько вариантов для выбора пользователем.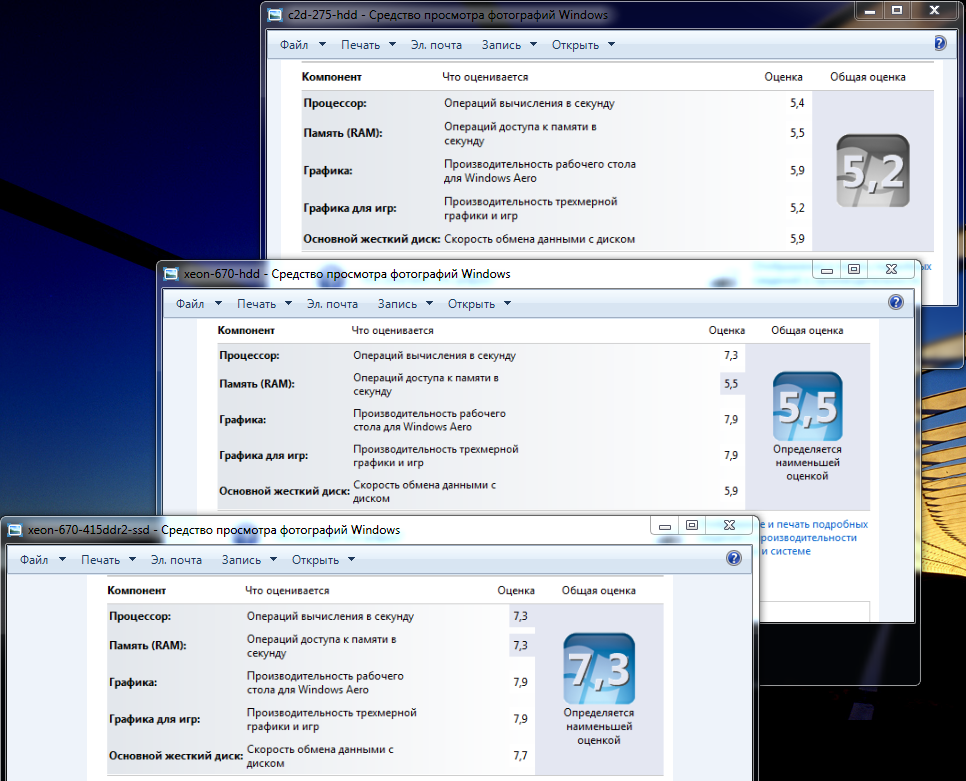 Стандартно стоит галочка на пункте автоматического определения. Также файл подкачки можно полностью отключить, либо настроить вручную.
Стандартно стоит галочка на пункте автоматического определения. Также файл подкачки можно полностью отключить, либо настроить вручную.
При ручной настройки даётся возможность поменять 2 характеристики. А именно:
- Исходный размер. Здесь рекомендуется выбирать значение в пределах от 1 до 1,5 от размера используемой оперативной памяти. Когда ноутбук базово предлагает 4 ГБ, в исходном размере можно оставить 4 ГБ, либо же поднять значение до 6 ГБ. Но не больше.
- Максимальный размер. А здесь уже устанавливается всегда одно и то же значение. Оно должно в 2 раза превышать имеющийся объём ОЗУ. При штатных 4 ГБ здесь прописывается цифра 8 ГБ.
Правильнее всего сначала полностью отключить файл подкачки, применить изменения, перезагрузить компьютер, после чего выполнить пошагово приведённую ранее инструкцию.
Это делается для того, чтобы под файл подкачки система выделила участок жёсткого диска, который не был фрагментирован. Так компьютер сможет работать заметно быстрее.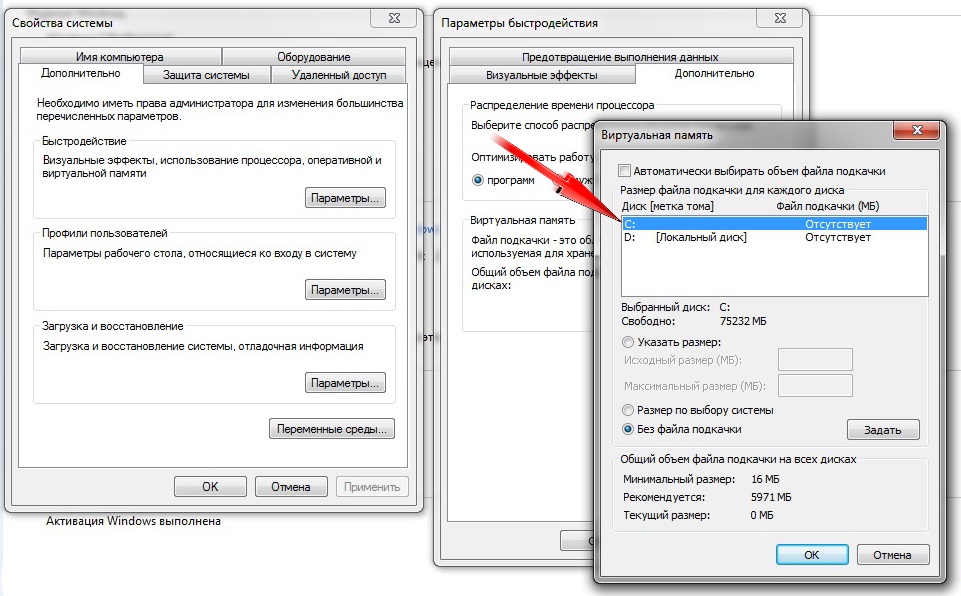
ВАЖНО. Использовать файл подкачки для твердотельных накопителей SSD нельзя. Они сами по себе быстрые, а подобные мероприятия негативно отражаются на сроках службы и работоспособности.
Несмотря на наличие сразу нескольких альтернативных способов поднять стандартные показатели ОЗУ, ничего не меняя в физическом плане, наиболее эффективным методом является именно замена модулей, либо установка дополнительной платы при наличии соответствующих гнёзд в компактном корпусе ноутбука.
Что из этого выбрать, каждый пользователь решит для себя сам. Можно начать с простых решений, опробовать в деле флешку, выделить часть жёсткого диска. Если результат не оправдает ожиданий, и ноутбук продолжит страдать от нехватки ОЗУ, тогда лучше купить новый модуль и установить его в гнездо.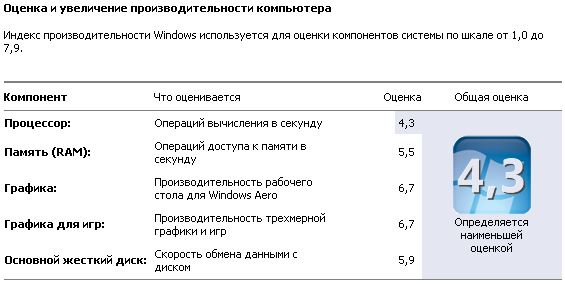 Это не сложно, зато максимально эффективно.
Это не сложно, зато максимально эффективно.
Подписывайтесь, оставляйте комментарии, задавайте вопросы по теме!
Как освободить оперативную память и уменьшить ее использование в Windows
Вам нужно узнать, как освободить оперативную память на вашем компьютере, возможно, после того, как вы увидели сообщения о том, что на вашем ПК с Windows мало памяти? Не бойтесь; у нас есть много советов, как уменьшить использование оперативной памяти в Windows.
Давайте рассмотрим некоторые практические шаги, которые помогут очистить оперативную память и обеспечить бесперебойную работу компьютера. Они применимы как к Windows 10, так и к Windows 11.
Что такое оперативная память и для чего она нужна?
Прежде чем мы углубимся в советы о том, как очистить оперативную память в Windows, давайте кратко опишем, что делает оперативная память, если вы не знакомы. См. наше полное объяснение ОЗУ для более подробной информации.
ОЗУ означает Оперативная память .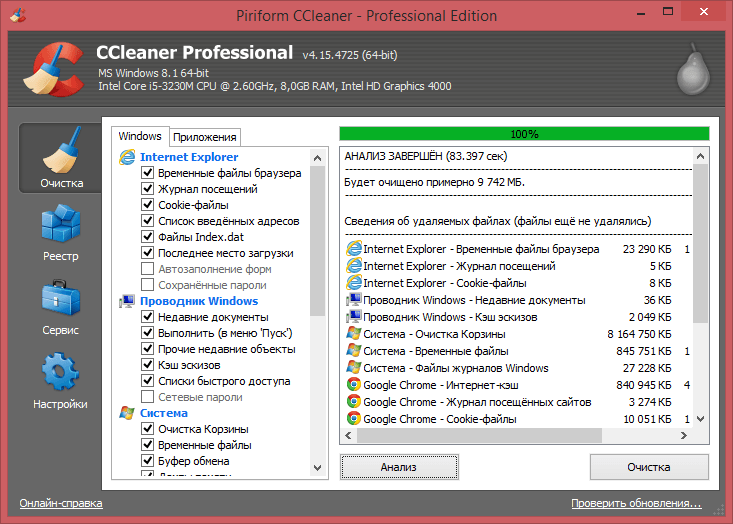 Это краткосрочный носитель, на котором хранятся программы и процессы, запущенные в данный момент на вашем компьютере.
Это краткосрочный носитель, на котором хранятся программы и процессы, запущенные в данный момент на вашем компьютере.
Чем больше оперативной памяти на вашем компьютере, тем больше программ вы можете запускать одновременно без негативного влияния на производительность. Когда вашему компьютеру не хватает ОЗУ, он использует часть накопителя, называемую файлом подкачки, который действует как условная ОЗУ. Это намного медленнее, чем фактическая оперативная память, поэтому вы замечаете замедление, когда Windows должна ее использовать.
Поскольку оперативная память энергозависима, вы потеряете ее содержимое при выключении компьютера. Все, что вы хотите сохранить, должно быть сохранено в постоянном хранилище, таком как жесткий диск или твердотельный накопитель. Вот почему, например, вы потеряете открытый документ Word, который вы еще не сохранили, когда ваш компьютер выключится.
Как освободить оперативную память на ПК с Windows: 8 методов
Давайте рассмотрим способы уменьшения объема используемой вами оперативной памяти.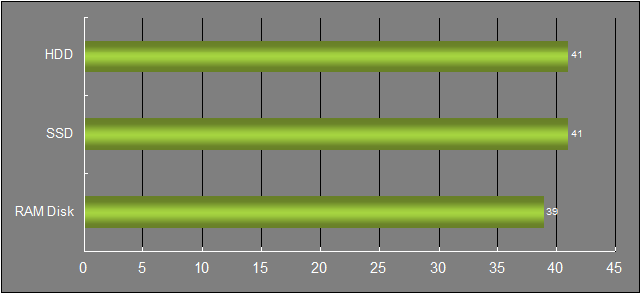 Вам не нужно делать это часто, но эти методы пригодятся, когда вы заметите проблемы с памятью.
Вам не нужно делать это часто, но эти методы пригодятся, когда вы заметите проблемы с памятью.
1. Перезагрузите компьютер
Это совет, с которым вы, вероятно, знакомы для устранения других проблем, но он популярен по определенной причине.
Перезагрузка ПК также полностью очистит содержимое оперативной памяти и перезапустит все запущенные процессы. Хотя это, очевидно, не увеличит максимальный объем доступной вам оперативной памяти, оно очистит процессы, работающие в фоновом режиме, которые могут потреблять вашу память. Возможно, запущены некоторые процессы, о которых вы не подозревали.
Вам следует регулярно перезагружать компьютер, чтобы он не зависал, особенно если вы используете его постоянно. Если вы не перезагружались в течение недели и ваш компьютер работает вяло, пора перезагрузиться.
2. Проверьте использование оперативной памяти с помощью инструментов Windows
Вам не нужно гадать, что использует вашу оперативную память; Windows предоставляет инструменты, чтобы показать вам. Чтобы начать работу, откройте Диспетчер задач, выполнив поиск в меню «Пуск», или используйте сочетание клавиш Ctrl + Shift + Esc .
Чтобы начать работу, откройте Диспетчер задач, выполнив поиск в меню «Пуск», или используйте сочетание клавиш Ctrl + Shift + Esc .
Щелкните Подробнее , чтобы развернуть его до полного представления, если это необходимо. Затем на вкладке Процессы щелкните заголовок Память , чтобы отсортировать все процессы от наибольшего к наименьшему использованию ОЗУ. Помните о приложениях, которые вы видите здесь, так как мы обсудим их позже. Имейте в виду, что более тяжелым приложениям требуется больше оперативной памяти, поэтому использование большого количества оперативной памяти не обязательно является признаком проблемы. Браузер с дюжиной открытых вкладок потребует больше оперативной памяти, чем, например, простой блокнот.
Для получения дополнительной информации перейдите на вкладку Производительность . В разделе Память вы увидите график использования оперативной памяти с течением времени.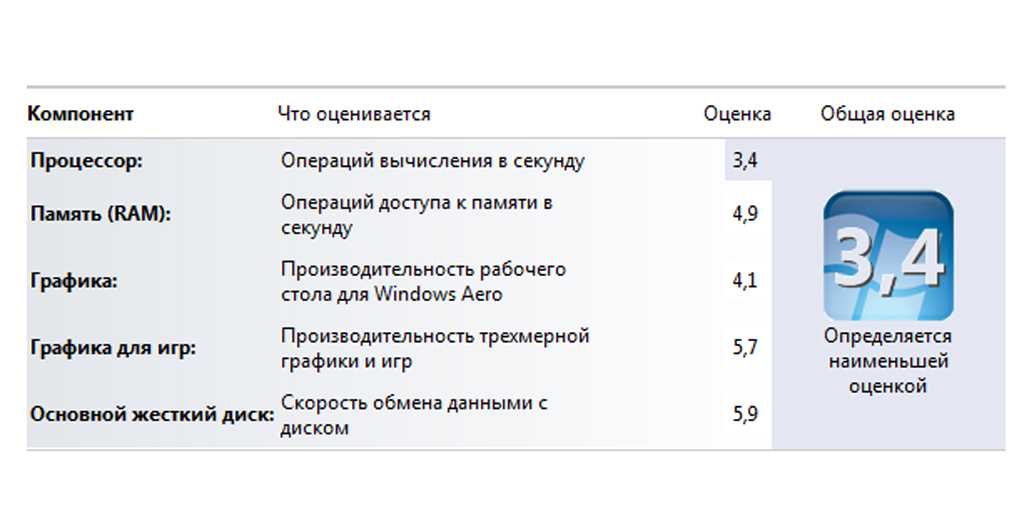 Нажмите Open Resource Monitor внизу, и вы можете получить более подробную информацию на вкладке Memory этой утилиты.
Нажмите Open Resource Monitor внизу, и вы можете получить более подробную информацию на вкладке Memory этой утилиты.
Диаграмма внизу покажет вам, сколько оперативной памяти у вас есть. Отсортируйте по Commit (KB) в верхнем списке, чтобы увидеть, какие программы используют больше всего оперативной памяти. Если вы подозреваете, что у вас серьезная проблема, основываясь на том, что вы видите здесь, см. полное руководство по устранению утечек памяти.
3. Удалите или отключите ненужное программное обеспечение
Теперь, когда вы увидели, какие приложения используют больше всего оперативной памяти в вашей системе, подумайте, действительно ли вы их используете. Простой способ уменьшить использование оперативной памяти — запретить ее использование программами, которые вы никогда не используете.
Приложения, которые вы не открывали месяцами, но которые все еще работают в фоновом режиме, просто тратят ресурсы вашего компьютера, поэтому вам следует их удалить.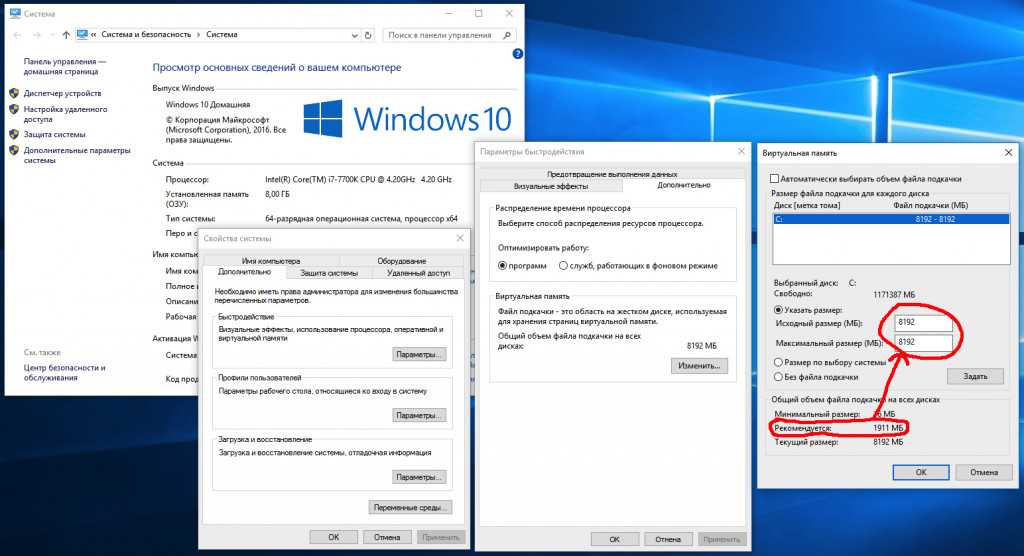 Для этого перейдите к Настройки > Приложения > Приложения и функции и нажмите Удалите в любом приложении, которое хотите удалить.
Для этого перейдите к Настройки > Приложения > Приложения и функции и нажмите Удалите в любом приложении, которое хотите удалить.
Если вы не хотите удалять приложение из-за того, что иногда используете его, вы можете запретить запуск этой программы при запуске. Многие приложения настроены на автоматический запуск каждый раз, когда вы входите в систему, что не нужно, если вы редко их используете.
4. Обновите свои приложения
Вы должны всегда своевременно устанавливать обновления приложений из соображений безопасности, но это также может помочь вам сократить расход оперативной памяти.
Некоторые приложения страдают от утечек памяти, которые происходят, когда программа не возвращает ОЗУ в пул после использования этих ресурсов. Со временем такие приложения будут использовать все больше и больше оперативной памяти, что приведет к нехватке ресурсов для других приложений в вашей системе. Если в приложении есть проблема с утечкой памяти, мы надеемся, что установка последнего обновления будет включать в себя исправление этой проблемы.
Помимо этого, последние версии приложений могут включать оптимизацию и улучшения, чтобы программному обеспечению в целом не требовалось столько оперативной памяти.
5. Используйте более легкие приложения и управляйте запущенными программами
Что делать, если вам действительно нужно очистить оперативную память на вашем компьютере, но приложения, занимающие оперативную память, необходимы для вашего рабочего процесса? Вы можете справиться с этим двумя способами.
Во-первых, по возможности попробуйте использовать более легкие альтернативные приложения. Если ваш компьютер не работает, когда у вас открыт Photoshop, попробуйте использовать меньшее приложение, такое как Paint.NET или GIMP, для незначительных правок. Используйте Photoshop только тогда, когда вы полностью посвятили себя работе над проектом.
Во-вторых, внимательно следите за открытыми программами. Закройте все программы, с которыми вы не работаете. Заведите привычку сохранять файлы, когда вы закончите работу с ними, а затем закройте приложение, в котором они открыты.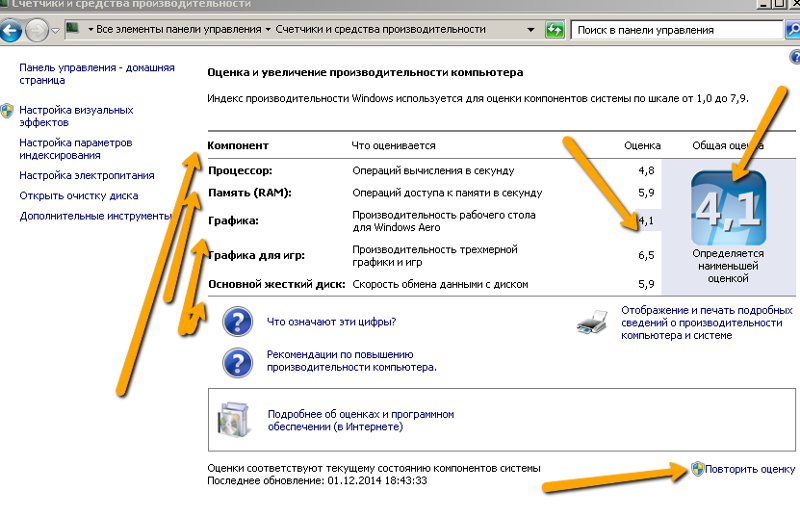 Добавьте в закладки открытые вкладки браузера, которые вы хотите прочитать позже (или используйте службу чтения позже, например Pocket), затем закройте их, чтобы освободить оперативную память. Более плотное привязывание к тому, что выполняется одновременно, поможет освободить оперативную память.
Добавьте в закладки открытые вкладки браузера, которые вы хотите прочитать позже (или используйте службу чтения позже, например Pocket), затем закройте их, чтобы освободить оперативную память. Более плотное привязывание к тому, что выполняется одновременно, поможет освободить оперативную память.
Не забудьте развернуть раздел «Системный трей» панели задач, расположенный в правом нижнем углу экрана, щелкнув маленькую стрелку. Каждая программа со значком здесь работает в фоновом режиме, поэтому вам следует щелкнуть правой кнопкой мыши и выбрать Закройте или Выйдите из на все, что вам не нужно (затем используйте описанные выше шаги, чтобы предотвратить его запуск при каждом запуске).
Google Chrome находится в отдельной категории, поскольку он печально известен тем, что пожирает оперативную память. Узнайте, как контролировать использование памяти Chrome, чтобы получить советы. Если вы много работаете в своем браузере, возможно, лучше отказаться от Chrome в пользу другого варианта (например, Edge), который меньше требует оперативной памяти.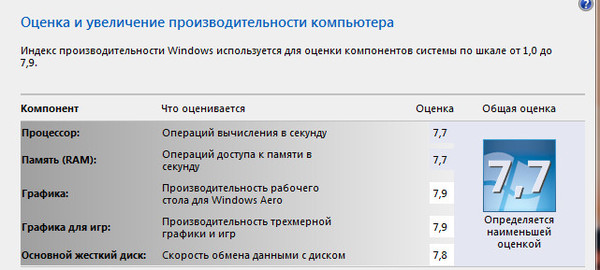
Независимо от того, какой браузер вы используете, вы должны проверить расширения своего браузера и удалить все, что вам не нужно. Каждое расширение, которое вы добавляете в свой браузер, потребляет дополнительную память, поэтому избавиться от них — это простой способ еще больше сократить использование оперативной памяти.
6. Сканирование на наличие вредоносных программ
Стоит проверить компьютер на наличие вредоносных программ, если ваша оперативная память постоянно исчезает. Мошенническое программное обеспечение, крадущее ресурсы, очевидно, поглотит вашу доступную оперативную память.
Мы рекомендуем запустить сканирование с помощью Malwarebytes. Надеюсь, он ничего не найдет, но, по крайней мере, вы можете исключить такую возможность.
7. Настройка виртуальной памяти в Windows
Ранее мы упоминали файл подкачки. Если вы видите сообщения об ошибках, указывающих на то, что вашей системе не хватает виртуальной памяти, вы можете увеличить это значение, чтобы поддерживать стабильную производительность.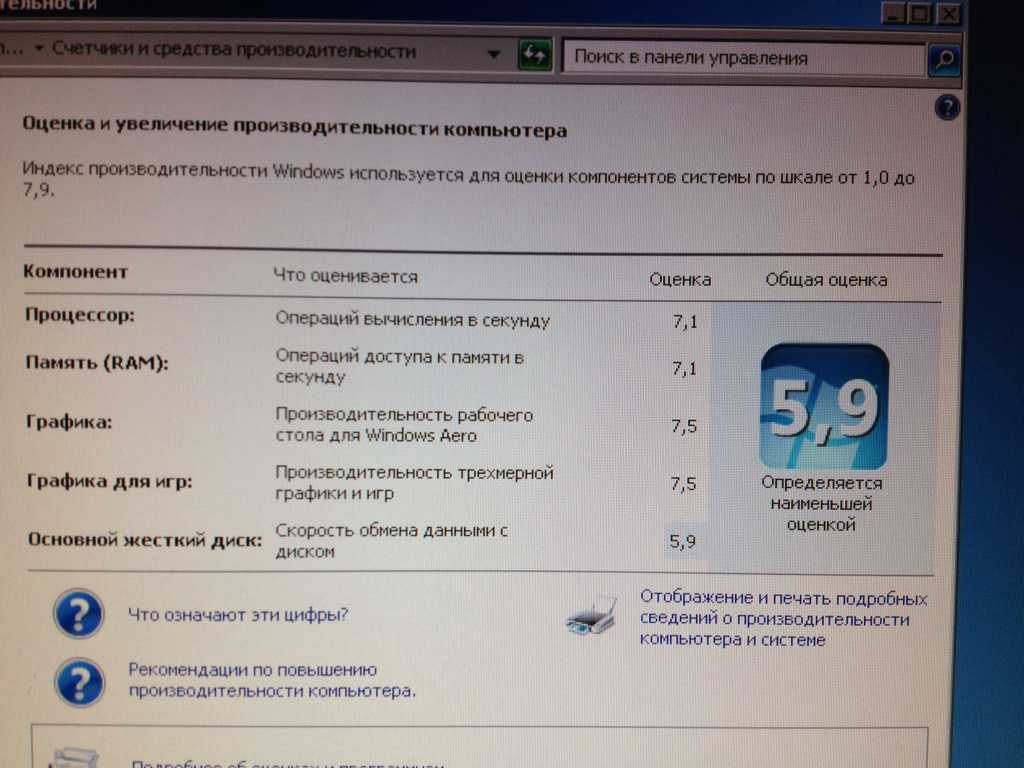
Для этого перейдите в раздел «Настройки» > «Система» > «О ». На этой странице нажмите Дополнительные параметры системы , откроется новое окно. Если вы не видите эту ссылку в Windows 10, разверните окно «Настройки» по горизонтали, пока она не появится. В Windows 11 он находится в разделе Связанные ссылки в разделе Характеристики устройства .
В новом поле на вкладке Advanced нажмите кнопку Settings под Performance . Это откроет новое окно; снова переключитесь на вкладку Advanced и нажмите кнопку Change в разделе Virtual memory .
Теперь вы увидите размер файла подкачки для вашего основного диска. В большинстве случаев можно оставить флажок Автоматически управлять размером файла подкачки для всех дисков , чтобы позволить Windows позаботиться об этом. Однако, если у вас мало виртуальной памяти, вам может потребоваться снять этот флажок и установить Исходный размер и Максимальный размер от до более высоких значений.
8. Попробуйте ReadyBoost, чтобы увеличить объем оперативной памяти
Если ваш компьютер устарел и имеет небольшой объем оперативной памяти, вы можете попробовать менее известную функцию Windows под названием ReadyBoost для увеличения объема оперативной памяти. Это позволяет вам подключить флэш-накопитель или SD-карту, и Windows эффективно обработает их как дополнительную оперативную память.
Звучит великолепно, но сегодня эта функция имеет ограниченное применение. Если на вашем компьютере есть SSD, ReadyBoost ничего не сделает. Это связано с тем, что SSD быстрее, чем флэш-накопитель, поэтому файл подкачки более эффективен, чем использование USB-накопителя в качестве ОЗУ.
Кроме того, поскольку на компьютерах теперь по умолчанию установлено больше оперативной памяти, вы не увидите такого большого выигрыша от ReadyBoost, как на слабой системе много лет назад. «Имитация оперативной памяти» от ReadyBoost не обеспечивает такого же прироста производительности, как фактическое добавление дополнительной оперативной памяти.
Таким образом, ReadyBoost позволяет увеличить эффективный объем оперативной памяти только в старых системах. Во всех остальных случаях единственный способ получить больше оперативной памяти на вашем компьютере — добавить ее самостоятельно.
9. Установите больше оперативной памяти
Если у вас постоянно не хватает оперативной памяти или вы хотите запускать больше программ одновременно, нет другого выхода: вам нужно добавить еще немного оперативной памяти на вашу машину. Хотя это требует некоторых затрат, добавление оперативной памяти значительно повысит производительность, если до сих пор у вашего компьютера не было много оперативной памяти.
Если вам интересно, как получить больше оперативной памяти, знайте, что увеличить объем оперативной памяти можно только путем добавления физических карт памяти на вашу машину. Заявления в Интернете о «загрузке большего количества оперативной памяти» — это шутки; таким образом невозможно добавить память.
На настольном компьютере увеличение оперативной памяти обычно представляет собой простое обновление.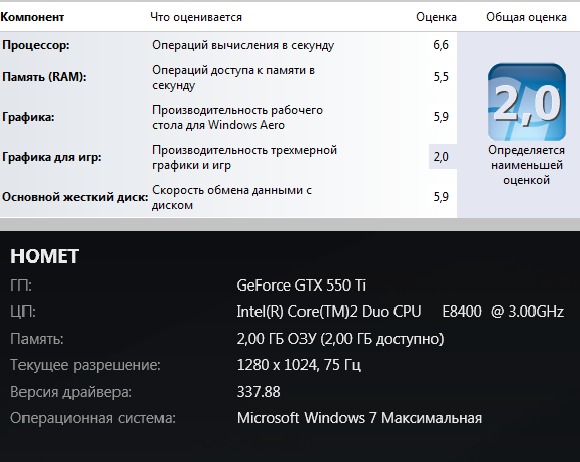 Но из-за ограниченного пространства на ноутбуке может быть сложно или даже невозможно добавить больше оперативной памяти на ноутбук. См. наше руководство по обновлению оперативной памяти вашего ноутбука для пошагового руководства.
Но из-за ограниченного пространства на ноутбуке может быть сложно или даже невозможно добавить больше оперативной памяти на ноутбук. См. наше руководство по обновлению оперативной памяти вашего ноутбука для пошагового руководства.
В любом случае вам необходимо убедиться, что вы покупаете оперативную память, совместимую с вашей системой. Взгляните на документацию производителя вашего ПК, чтобы узнать, какой тип ОЗУ работает с вашей системой и легко ли выполнить обновление. Интернет-форумы также помогут в этом.
Чтобы помочь вам получить максимальную отдачу от обновления, мы сравнили, что важнее: более быстрая оперативная память или общий объем оперативной памяти.
Как насчет очистки оперативной памяти?
Вы, вероятно, видели утилиты для очистки оперативной памяти, которые обещают помочь вам увеличить объем оперативной памяти различными способами. Хотя в теории это звучит великолепно, мы рекомендуем избегать их.
Взгляните на наш обзор CleanMem, одного из таких приложений, и объясните, почему.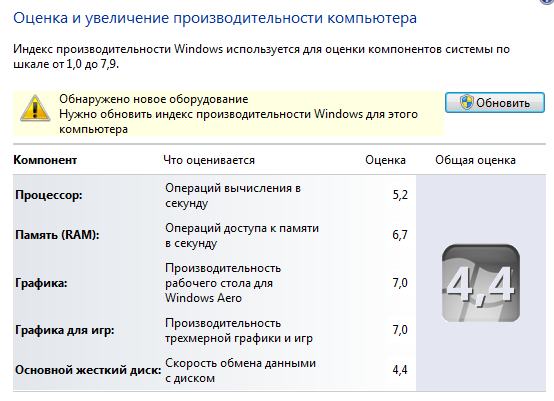 Таким образом, ускорители оперативной памяти в лучшем случае являются плацебо, поскольку они «освобождают» оперативную память, забирая ее у программ, которые, вероятно, в ней нуждаются.
Таким образом, ускорители оперативной памяти в лучшем случае являются плацебо, поскольку они «освобождают» оперативную память, забирая ее у программ, которые, вероятно, в ней нуждаются.
Управление памятью — сложная вычислительная задача. Разработчики Windows, которые являются экспертами в своей области, гораздо лучше понимают, как это сделать, чем какой-нибудь случайный разработчик, который публикует очиститель оперативной памяти. Ваш компьютер, использующий большую часть доступной оперативной памяти, не обязательно является проблемой — он максимально использует доступные ресурсы.
ОЗУ — это всего лишь одно из важных обновлений компьютера
Мы рассмотрели несколько способов освобождения ОЗУ в Windows 10 и 11. В конечном счете, увеличение объема физической ОЗУ на вашем компьютере — лучшее решение проблем, связанных с ОЗУ, особенно если они происходят последовательно. Тем не менее, выполнение описанных выше шагов поможет вам решить, необходимо ли это.
При всех этих разговорах об оперативной памяти не забывайте, что важны и другие компоненты ПК. Модернизация некоторых типов оборудования окажет большее влияние на производительность вашего ПК, чем другие.
Модернизация некоторых типов оборудования окажет большее влияние на производительность вашего ПК, чем другие.
Насколько оперативная память влияет на FPS в играх? (Емкость и скорость ОЗУ)
Брент Хейл
Вы пытаетесь решить, сколько оперативной памяти нужно для вашей новой системы? Или вы хотите знать, как скорость оперативной памяти влияет на частоту кадров? В этом руководстве мы расскажем, какое влияние на ваш игровой опыт оказывает добавление большего объема памяти и более быстрой памяти.
Оперативная память является важной частью производительности вашего компьютера. Фактически, после вашего процессора и видеокарты (если вы играете) ваша оперативная память будет играть следующую по значимости роль в производительности вашей системы.
Однако, несмотря на то, что оперативная память является неотъемлемой частью вашего компьютера и оказывает влияние на производительность вашей системы, существует много путаницы в отношении того, как она влияет на частоту кадров в играх. Итак, в этой статье мы рассмотрим, как оперативная память повлияет на частоту кадров, рассмотрев несколько различных сценариев.
Итак, в этой статье мы рассмотрим, как оперативная память повлияет на частоту кадров, рассмотрев несколько различных сценариев.
Чем больше оперативной памяти, тем больше FPS?
Было проведено множество тестов, которые показывают, что в целом простое добавление оперативной памяти не повысит вашу игровую производительность.
Однако вопрос о том, может ли увеличение объема оперативной памяти увеличить FPS, может быть неправильным. Скорее, лучше было бы спросить: «Если у меня мало оперативной памяти, увеличится ли добавление дополнительной оперативной памяти моего FPS в играх?»
И ответ на это: в некоторых сценариях и в зависимости от того, сколько у вас оперативной памяти, да, добавление дополнительной оперативной памяти может увеличить ваш FPS.
Для запуска игр требуется определенный объем памяти. Объем памяти, необходимый для запуска игр, может варьироваться от игры к игре. Некоторым играм может потребоваться много памяти, тогда как другим играм может потребоваться не так много.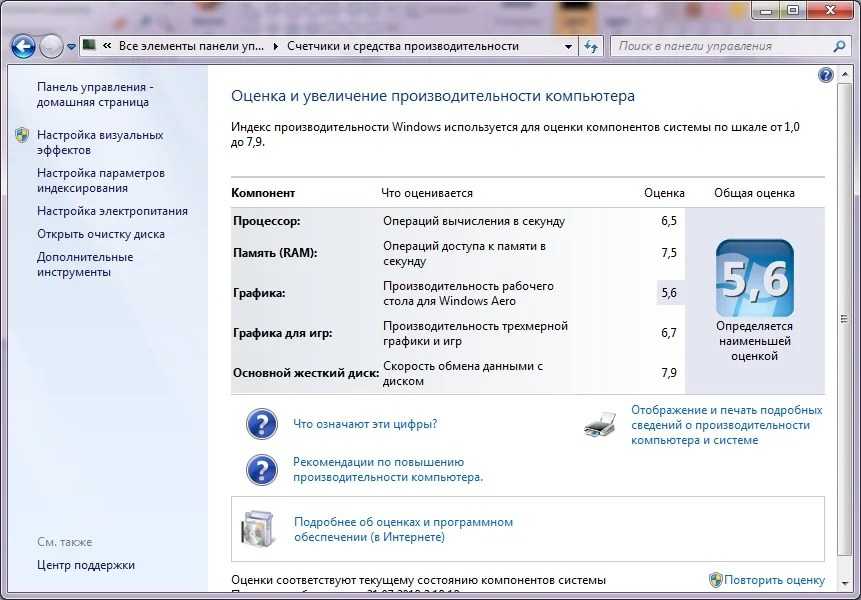
Кроме того, настройки, с которыми вы играете в свои игры, также влияют на объем используемой игрой памяти. Если вы хотите играть в свои любимые игры с максимальными настройками, эти игры будут использовать больше памяти, чем если бы вы играли в те же самые игры с самыми низкими настройками.
Таким образом, чтобы ответить на вопрос о том, увеличит ли добавление оперативной памяти ваш FPS, правильным ответом будет что-то вроде следующего:
Если у вас уже есть приличный объем оперативной памяти (скажем, 16 ГБ) , добавление большего количества ОЗУ, вероятно, не увеличит ваш FPS в большинстве игр и сценариев, поскольку до сих пор не так много игр, которые используют более 16 ГБ памяти. С другой стороны, если у вас небольшой объем памяти (скажем, 4-8 ГБ), добавление большего объема ОЗУ увеличит ваш FPS в играх, которые используют больше ОЗУ, чем раньше.
Если вы собираете новый игровой компьютер или модернизируете существующую систему, то 8-16 ГБ ОЗУ по-прежнему, вероятно, являются лучшим объемом с точки зрения того, что вы платите за то, что получаете. Если вы также занимаетесь редактированием видео или графическим дизайном, возможно, имеет смысл выбрать более 16 ГБ ОЗУ, если ваш бюджет позволяет это.
Если вы также занимаетесь редактированием видео или графическим дизайном, возможно, имеет смысл выбрать более 16 ГБ ОЗУ, если ваш бюджет позволяет это.
Чем быстрее ОЗУ, тем выше FPS?
Точно так же, как добавление дополнительной оперативной памяти может увеличить ваш FPS в определенных сценариях, быстрее ОЗУ может также повысить вашу производительность в некоторых ситуациях.
Однако большинство тестов показывают, что разница в производительности между базовыми скоростями ОЗУ (2133 МГц — самая низкая скорость памяти DDR4) очень похожа или лишь немного ниже, чем даже самые высокие частоты ОЗУ в большинстве приложений.
Однако есть исключения. Например, многие тесты показывают, что системы на базе Ryzen способны обеспечивать более высокую частоту кадров во многих играх и синтетических тестах в сочетании с более быстрой памятью (~ 2666 МГц или выше), чем в сочетании с более медленной памятью (2133 МГц).
Конечно, это зависит от игры. В некоторых играх память, работающая на более высоких тактовых частотах, помогает повысить производительность больше, чем в других играх.
В некоторых играх память, работающая на более высоких тактовых частотах, помогает повысить производительность больше, чем в других играх.
Итак, на самом деле нет стандартного ответа на вопрос, поможет ли более быстрая память вам . Это действительно зависит от типов программ, которые вы используете, и игр, в которые вы играете. Тесты
показывают, что в некоторых играх и приложениях системы на базе Ryzen могут показывать прирост производительности в сочетании с более быстрой памятью, чем в сочетании с более медленной памятью.
Также важно отметить, что существует разница в цене между более медленной и быстрой оперативной памятью. Разница в цене может варьироваться, но по грубой оценке цен на DDR4 память 2133 МГц обычно примерно на 10-15% дешевле, чем память 3000 МГц. Однако, в зависимости от того, где вы покупаете, разница в цене между комплектами 2133 МГц и комплектами 2666 МГц может быть намного меньше, а в некоторых случаях может быть одинаковой ценой.
Итак, мой лучший совет: во-первых, если вы создаете систему с процессором Ryzen и у вас есть бюджет, чтобы позволить себе более быструю оперативную память, попробуйте приобрести комплект памяти с тактовой частотой не менее 2666 Гц. Опять же, это не увеличит вашу частоту кадров и производительность системы в каждой игре и приложении. Тем не менее, это прикроет вас для тех игр и программ, где быстрее память помогает .
Опять же, это не увеличит вашу частоту кадров и производительность системы в каждой игре и приложении. Тем не менее, это прикроет вас для тех игр и программ, где быстрее память помогает .
Второе, что нужно учитывать, это ваш бюджет. Если вы работаете с ограниченным бюджетом и разница в цене между более медленным комплектом памяти и более быстрым комплектом памяти означает, что вам придется понизить версию вашего процессора или графического процессора, чтобы позволить себе этот более быстрый комплект памяти, тогда вам лучше выбрать более медленную оперативную память, чтобы вы могли получить более быстрый процессор и графический процессор.
Потому что, в конечном счете, разница в производительности между ЦП/ГП более низкого уровня и ЦП/ГП более высокого уровня больше, чем разница в производительности между более быстрой и медленной памятью.
Но опять же, в зависимости от рассматриваемой тактовой частоты памяти, в некоторых случаях более быстрые комплекты памяти лишь немного дороже, чем более медленные комплекты памяти (например, 2133 МГц против 2666 МГц).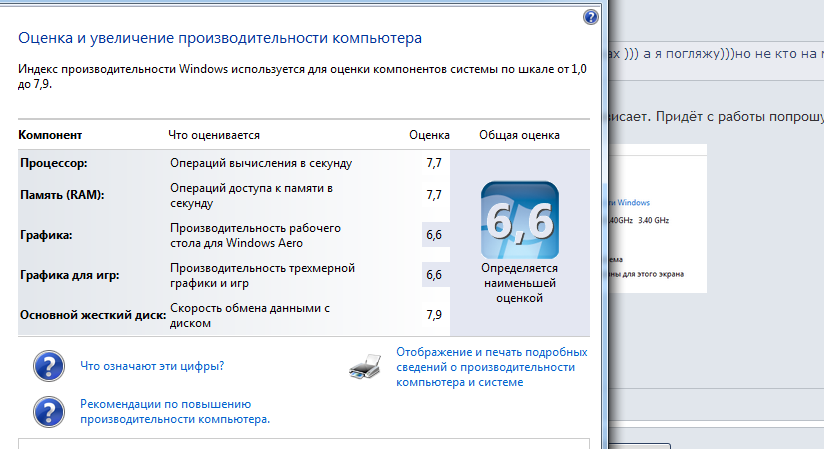 следует искать с точки зрения скорости оперативной памяти, это сказать:
следует искать с точки зрения скорости оперативной памяти, это сказать:
Для новых систем приобретите как минимум комплект памяти 2666 МГц (DDR4) и используйте более быструю память, если повышение цены не повлияет на ваш выбор других более важных компонентов. (например, ваш ЦП и ГП.)
Итоговый результат влияния оперативной памяти на частоту кадров
Суть в том, что память может влиять на частоту кадров, которую вы получаете в данной игре. Однако степень его влияния может варьироваться от игры к игре и от сценария к сценарию.
Согласно общему правилу, 2666 МГц, вероятно, является лучшей отправной точкой для памяти DDR4, поскольку обычно она стоит ненамного дороже, чем память 2133 МГц. И память 2666 МГц обеспечивает приличный прирост производительности по сравнению с памятью 2133 МГц (по крайней мере, согласно тестам на системах на базе Ryzen), но не намного меньше разницы в производительности по сравнению с более быстрыми комплектами памяти.

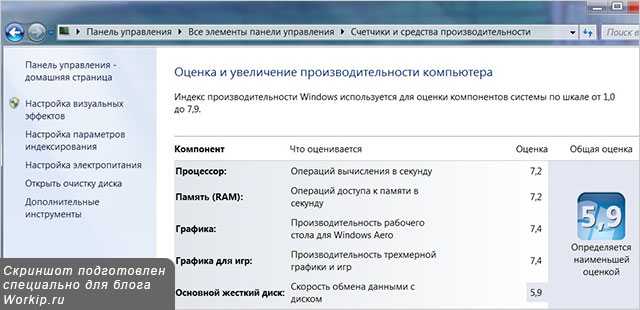
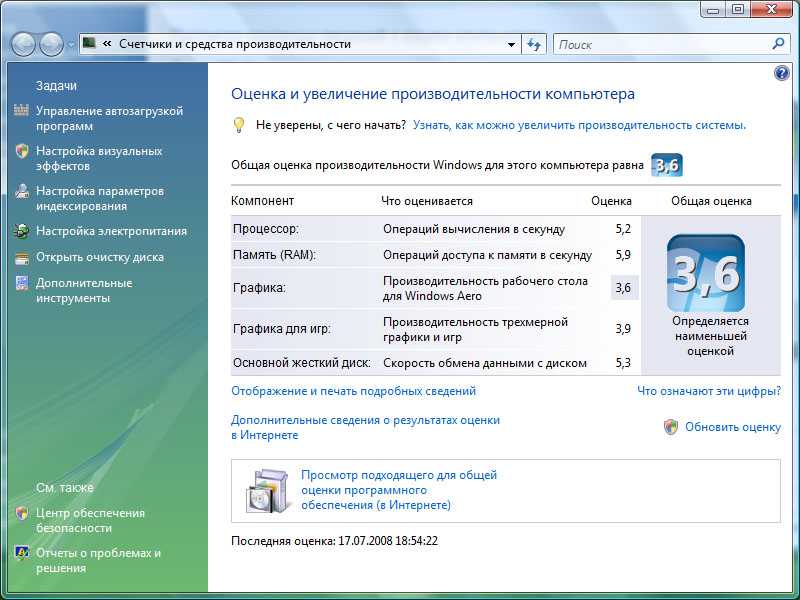 Это дороже, зато производительность окажется выше. Тогда старая планка изымается, и устанавливаются 2 модуля по 8 ГБ каждый.
Это дороже, зато производительность окажется выше. Тогда старая планка изымается, и устанавливаются 2 модуля по 8 ГБ каждый.