Полезные советы windows 10: О приложении «Советы» — Служба поддержки Майкрософт
Содержание
Советы, которые помогут вам максимально эффективно использовать Windows 10
Вам не нужно быть маньяком из серии о Гарри Поттере или Эркюлем Пуаро, чтобы интересоваться раскрытием секретов, скрытых трюков, мы все так или иначе одержимы секретами и раскрываем их! С выходом Windows 10 у нас появилась прекрасная возможность исполнить это пламенное желание! Есть множество советов и функций о 10, скрытых или едва пропущенных, которые могут улучшить ваш опыт работы с устройством Windows 10. Если вы по-прежнему против перехода на Windows 10 просто потому, что кое-где читали о ее минусах и недостатках, пора подумать! Это того стоит. Не волнуйтесь, если это вообще звучит слишком сложно. Изучение «трюков» будет достаточно. Угадай, что? У нас за вас большая часть работы. Просто следуйте приведенным ниже советам и рекомендациям по Windows 10.
Горячие клавиши
Не знаю, как вы, но я большой поклонник ярлыков, и, честно говоря, интерфейс Windows 10 заставляет выучить хотя бы один или два ярлыка, чтобы быстрее перемещаться и чувствовать ликвидность интерфейса. Давайте начнем с:
Давайте начнем с:
- Клавиша с логотипом Windows + Ctrl + D: используйте эту комбинацию для переключения на новый виртуальный рабочий стол. Зачем тебе это нужно? Допустим, вы запустили слишком много приложений одновременно, и вы фактически все потеряете! Что может быть лучше, чем перейти на чистый и гладкий рабочий стол?
- Клавиша с логотипом Windows + L: используйте эту комбинацию для переключения между учетными записями.
- Клавиша с логотипом Windows + C: используйте эту комбинацию, чтобы вывести Кортану из режима прослушивания.
- Клавиша с логотипом Windows + I: используйте эту комбинацию, чтобы открыть панель настроек или так называемую панель управления.
Темный режим
Я не без ума от «Темного режима» в целом, но для тех, кто так озабочен своими глазами, в Win 10 есть этот скрытый режим.
- Удерживая «Windows Logo Key + R», введите «Regedit», нажмите клавишу «Enter».
- Затем просто разверните эту иерархию:HKEY_CURRENT_USER > SOFTWARE > Microsoft > Windows > CurrentVersion > Themes > Personalize.

- Затем щелкните правой кнопкой мыши пустую область, выберите «Создать» и выберите «Значение DWORD (32 бит)». Добавлена новая функция. Вы можете переименовать, если хотите. Теперь просто выйдите из системы и войдите снова.
Установка образа ISO
В Win 10 вам не нужно какое-либо конкретное приложение для монтирования, такое как Virtual CloneDrive, для открытия образов ISO (кстати, это приложение по сути потрясающее, попробуйте его как-нибудь). Просто щелкните правой кнопкой мыши и выберите «Смонтировать». Просто как тот!
Удобное интерактивное меню «Пуск»
Вы можете настроить меню «Пуск», используя клавиши «Ctrl» и «Стрелка», чтобы настроить размер меню так, как вы хотите. Это довольно круто.
Распечатать в PDF
Microsoft имеет новую функцию. С этого момента вы можете использовать эту новую опцию, которая позволяет печатать файл PDF независимо от приложения, с которым вы работаете. Другими словами, формат XPS больше не является обязательным.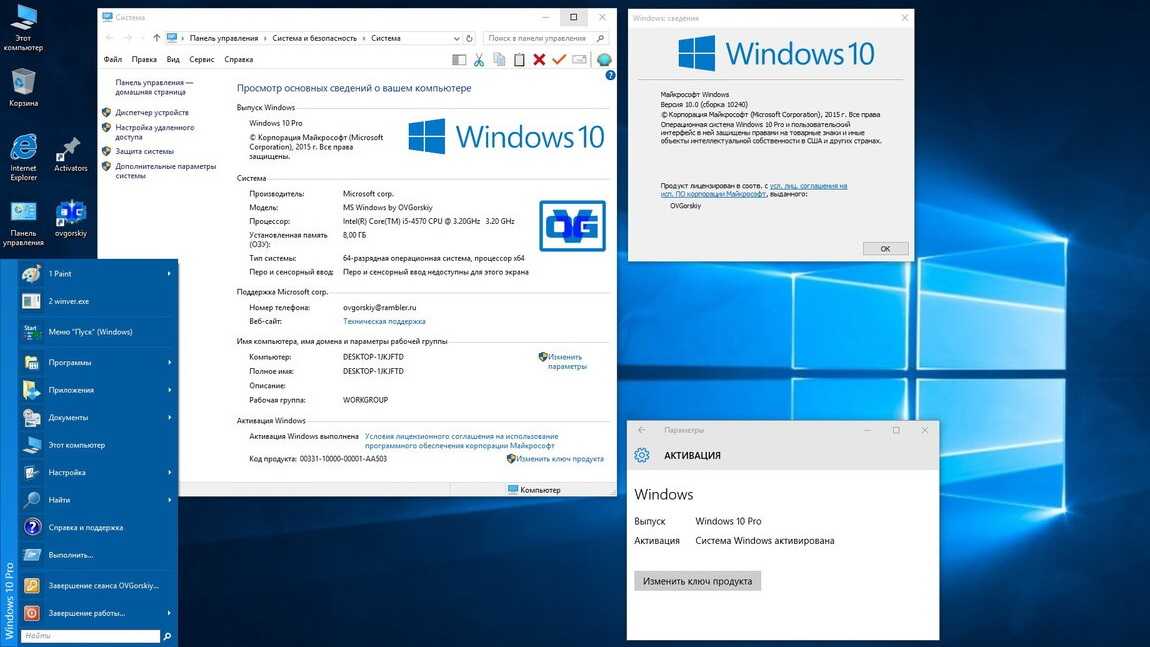 Вы также можете сохранить свой документ, веб-страницу. В виде файла PDF. Нажмите «Печать», а затем выберите «Сохранить», чтобы сохранить файл в формате PDF.
Вы также можете сохранить свой документ, веб-страницу. В виде файла PDF. Нажмите «Печать», а затем выберите «Сохранить», чтобы сохранить файл в формате PDF.
Видео-запись того, что вы делаете
Вы можете записывать свои действия в приложении на Win 10. Теперь вы можете сами создавать простые обучающие программы! Используйте эту комбинацию клавиш: «Клавиша с логотипом Windows + G».
Минус в том, что ваш компьютер должен соответствовать требованиям. Согласно Microsoft, у вас должна быть одна из следующих графических карт:
- AMD: серия HD 7000M, серия R9, серия HD 8000, серия AMD Radeon HD 7000, серия HD 8000M и серия R7.
- NVIDIA: серия GeForce 800M или новее, серия GeForce 600 или новее, серия Quadro Kxxx или новее.
Удалить экран входа в систему
Если вам не нравится проходить через скучную панель входа в Win 10, вы можете взглянуть на этот трюк:
Используйте «Клавиша с логотипом Windows + R», затем введите «Netplwiz» и нажмите «ОК». Затем в разделе «Учетные записи пользователей» снимите флажок «пользователи должны ввести имя пользователя и пароль для использования этого компьютера».
Затем в разделе «Учетные записи пользователей» снимите флажок «пользователи должны ввести имя пользователя и пароль для использования этого компьютера».
Остановить автоматическую загрузку обновлений
Боже мой! Это так волнительно! По умолчанию Windows 10 настроена на автоматический поиск и загрузку обновлений, и вы ничего не можете с этим поделать, если вы вручную не зайдете в «Настройки» и не отключите «Автоматические обновления».
Оригинальная панель управления
Панель «Новые настройки» выглядит прекрасно, и она доступна из меню «Пуск». Однако не все могут приспособиться к этому новому порядку вещей. Для таких людей, в том числе и меня, наделали ярлык на обычную Панель управления.
Просто используйте эту комбинацию клавиш: «Клавиша с логотипом Windows + X» и выберите «Панель управления».
Кнопка сна отсутствует
Это проблема для многих тех, кто переключается на Windows 10, и решение здесь под рукой: обновите драйверы вашего ПК, перезагрузите компьютер и бинго! Вы найдете кнопку «Сон» прямо там, где она должна быть.
Независимо от того, сколько статей вы читаете или сколько руководств смотрите, когда дело доходит до реализации, нет ничего лучше практики. Поэтому, если вы хотите насладиться этим новым опытом, возьмите как можно больше вещей и примените их на практике. Как говорится, «практика доводит до совершенства».
10 простых и полезных советов по установке и настройке Windows 10 в 2021 году
Этот материал написан посетителем сайта, и за него начислено вознаграждение.
Ни одна операционная система от Microsoft не менялась так сильно за свой жизненный цикл, как Windows 10. Достаточно вспомнить первые билды этой ОС от 1507 до 1607, имеющие минимальные отличия от Windows 8.1, минимум полезных функций и при этом не особо считающихся с пользователем ОС. Windows 10 ранних выпусков могла начать обновляться в самый неподходящий момент, даже прервав вашу важную работу.
рекомендации
С тех пор прошло шесть долгих по меркам IT рынка лет и сегодня Windows 10 превратилась в удобнейшую операционную систему, напичканную полезными функциями и делающую множество задач за нас, которые на Windows 7 и 8. 1 нам приходилось делать вручную. Одним из минусов такой изменчивости ОС стало то, что многие старые гайды перестали быть актуальными или вовсе сделались неприменимыми к новым выпускам ОС.
1 нам приходилось делать вручную. Одним из минусов такой изменчивости ОС стало то, что многие старые гайды перестали быть актуальными или вовсе сделались неприменимыми к новым выпускам ОС.
И в этом блоге я предлагаю взглянуть на самые важные настройки Windows 10, дающие максимум результата при минимуме затраченных усилий и доступные самому широкому кругу пользователей.
Источник установочного образа Windows 10
Те времена, когда мы качали сборки Windows 7 «от Васянов» с торрент-трекеров давно прошли, и сегодня использование пиратской сборки Windows говорит лишь о технической неподкованности пользователя и наплевательскому отношению к своим ценным данным на ПК: логинам и паролям, платежным реквизитам и т.д. В 2021 году стоит использовать только официальные образы от Microsoft, которые можно получить с их сайта или через унифицированную платформу обновления Unified Update Platform (UUP).
Создание установочной флешки с помощью утилиты MediaCreationTool
Во времена Windows 7 и Windows 8. 1 нам приходилось использовать сторонние утилиты для записи образа Windows на флешку. В 2021 году в этом не нет нужды и средство от Microsoft — MediaCreationTool, само скачает и запишет образ на флешку. Вот из таких мелочей и состоит удобство пользования операционной системой.
1 нам приходилось использовать сторонние утилиты для записи образа Windows на флешку. В 2021 году в этом не нет нужды и средство от Microsoft — MediaCreationTool, само скачает и запишет образ на флешку. Вот из таких мелочей и состоит удобство пользования операционной системой.
Учитываем то, что ОС сама выбирает диск для установки загрузчика
Распространенная ошибка начинающих пользователей состоит в том, что при установке Windows на ПК с двумя физическими накопителями они думают, что Windows расположит загрузчик на том диске, на которые ее устанавливают. Но это не так, Windows всегда создает загрузчик на физическом диске Диск 0, даже если на нем отсутствует операционная система и нет активного раздела. Это чревато тем, что ваша Windows установится на SSD, а загрузчик поместит на HDD, который вы периодически извлекаете из ПК, и в этом случае вы не сможете загрузить ОС.
К сожалению, эту особенность Windows до сих пор не исправили и нам надо это учитывать. Чтобы избежать подобных казусов, установите загрузочный диск в первый SATA порт на материнской плате или отключите другие накопители при установке Windows. Простым способом избежать таких конфликтов станет покупка M.2 SSD накопителя, который будет первым в системе. Самыми популярными в Ситилинке стали M.2 накопители от Samsung, лидирующие по соотношению цены, скорости и надежности.
Простым способом избежать таких конфликтов станет покупка M.2 SSD накопителя, который будет первым в системе. Самыми популярными в Ситилинке стали M.2 накопители от Samsung, лидирующие по соотношению цены, скорости и надежности.
На первом месте — SAMSUNG 970 EVO Plus MZ-V7S250BW объемом 250ГБ, который отлично подойдет в качестве системного накопителя.
На втором месте — SAMSUNG 970 EVO Plus MZ-V7S500BW объемом 500ГБ, которого хватит под несколько больших игр.
И на третьем месте новинка — SAMSUNG 980 MZ-V8V500BW объемом 500ГБ и с более демократичной ценой.
Отключение телеметрии
Сразу после выхода Windows 10 в сети появился фейк о том, что с ПК пользователя идет телеметрия вплоть до скриншотов Рабочего стола, причем попались на этот фейк даже известные блогеры, например, Дмитрий Бачило. В IT-кругах началась самая настоящая истерия по поводу телеметрии Windows 10. Но то, что телеметрию собирает сейчас практически все: браузеры, антивирусы, некоторые игры, общественность напрочь игнорировала и плохая шпионская телеметрия для нее была только в Windows 10.
Надо признать, что компания Microsoft и сама виновата в такой реакции, ведь кнопки полного отключения телеметрии мы не имеем даже сейчас. Но гораздо опаснее сбора телеметрии самой ОС стало использование разных утилит ее выключающих, например, Destroy Windows 10 Spying. DWS устанавливала свой корневой сертификат в ОС, что является серьезной уязвимостью и совершенно не было нужно для ее работы, а отключалась ли телеметрия после таких утилит, никто не проверял, ведь для успокоения пользователя было достаточно зеленой лампочки-переключателя «OFF».
В 2021 году беспокоится о телеметрии Windows 10 уж точно не стоит, ведь есть достаточное количество других способов утечки данных с наших ПК, о которых стоит подумать.
Точки восстановления
А вот что стоит отключить, так это создание точек восстановления, места занимают они немало, сильно нагружают систему, а польза от них довольно сомнительна и лучше заменить их качественной утилитой для ежедневного бэкапа.
Индексация дисков
Точно также стоит отключить индексацию дисков, если вы используете SSD как системный накопитель, производительности эта опция уже давно не добавляет.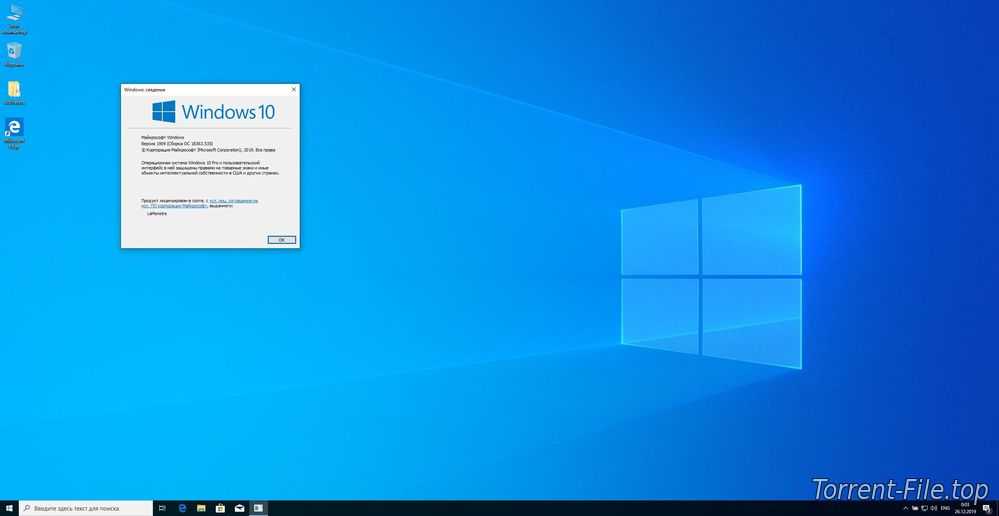
Защитник Windows или Microsoft Defender
А вот защитник Windows, который теперь называется Microsoft Defender, отключать не стоит, ведь он стал на голову удобнее бесплатных антивирусов — работает незаметно, интегрирован в систему и не открывает еще один портал сбора телеметрии. Для ПК, с которого не путешествуют по сомнительным сайтам, вполне хватит Microsoft Defender с минимальными настройками безопасности.
Не использовать твикеры
Разнообразных твикеров для Windows написано огромное количество, а самый расцвет они переживали во времена Windows 7, требующей много ручной настройки. В 2021 году использовать их не стоит, ведь Windows 10 сильно изменилась, а большинство твикеров не обновляют свои версии. Некоторые популярные твикеры и вовсе ведут себя как троянские программы и их использование в лучшем случае нарушит стабильность Windows.
Лучший способ использовать твики — понимать, что конкретно произойдет в системе после его применения и уметь вернуть все в исходное состояние. А использовать их стоит с помощью веток реестра и команд PowerShell, что, в отличие от использования сторонних твикеров, повысит уровень вашей технической подкованности.
А использовать их стоит с помощью веток реестра и команд PowerShell, что, в отличие от использования сторонних твикеров, повысит уровень вашей технической подкованности.
Отложить обновления Windows 10
СМИ постоянно пишут о новых вредоносах, троянах и шифровальщиках, которые используют уязвимости в Windows. Единственный способ их избежать — получать заплатки, которые закрывают эти уязвимости. Поэтому в 2021 году будет большой ошибкой полное отключение обновлений Windows 10. Но и ставить свежие обновления тоже опасно, ведь они последнее время часто приносят в систему баги и ошибки. Золотой серединой будет отложить обновления на неделю-две, благо Windows 10 это позволяет.
Автоочистка диска
Одной из полезных функций Windows 10 почему-то пользуется малое количество пользователей. Это «Контроль памяти», использование которого избавит вашу систему от много мусора автоматически, без вашего участия. Функция будет особенно полезна при постоянной нехватке места на системном диске.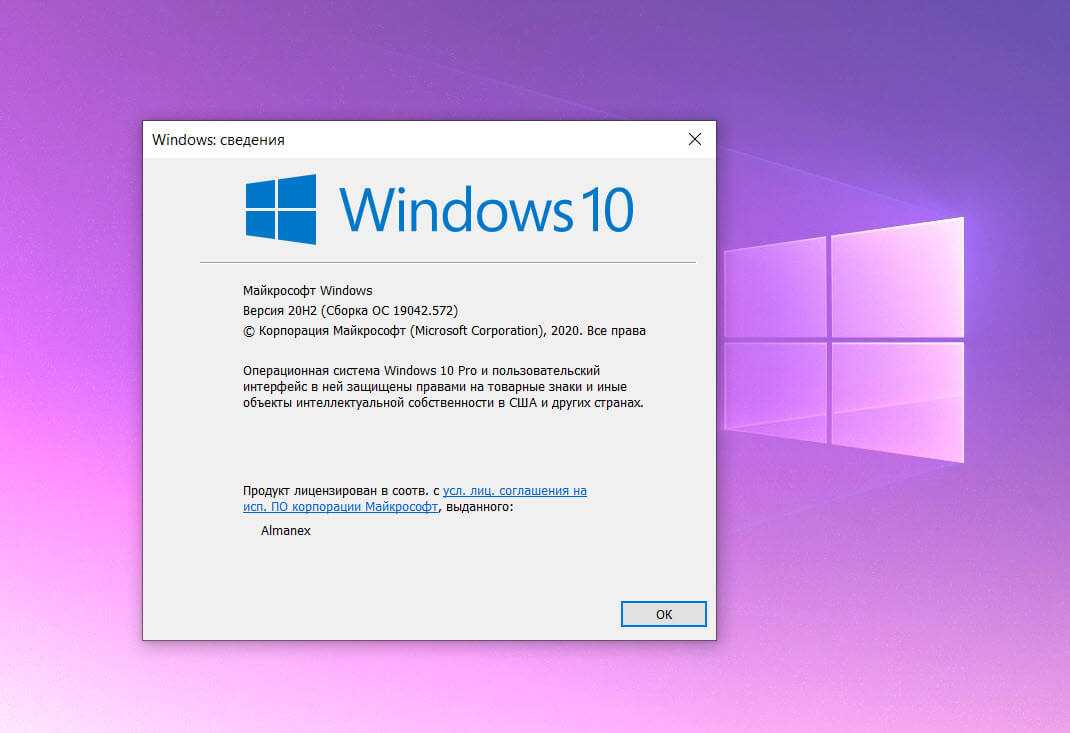
Итоги
Как видите, самый грамотный подход к Windows 10 в 2021 году — политика минимального вмешательства. Если не корежить ОС твикерами, отключателями телеметрии и подозрительным софтом, она может работать долго и стабильно даже у активного пользователя, устанавливающего много игр и посещающего большое количество сайтов.
Пишите в комментарии, какие полезные и простые настройки Windows 10 вы используете?
Этот материал написан посетителем сайта, и за него начислено вознаграждение.
Советы и рекомендации экспертов 2022
В 2022 году Windows 10 все еще используется более чем на одном миллиарде устройств. С момента ее выпуска в 2015 году были выпущены крупные обновления и даже несколько новых операционных систем от Microsoft, но предустановленная версия остается чемпионом пока на вершине горы.
Содержание:
Персонализация меню «Пуск»
Быстрый и простой поиск
Использование Focus Assist
Использование нескольких виртуальных рабочих столов
Облачный буфер обмена
Темный режим и ночной свет
Защита вашего компьютера с Windows 10
Windows 11 была выпущена в прошлом году в качестве бесплатного обновления для многих, но из-за ее небольших косметических отличий и опасений по поводу проблем совместимости с проприетарным программным обеспечением большинство людей застряли с «черт возьми, которого они знают» в Windows 10.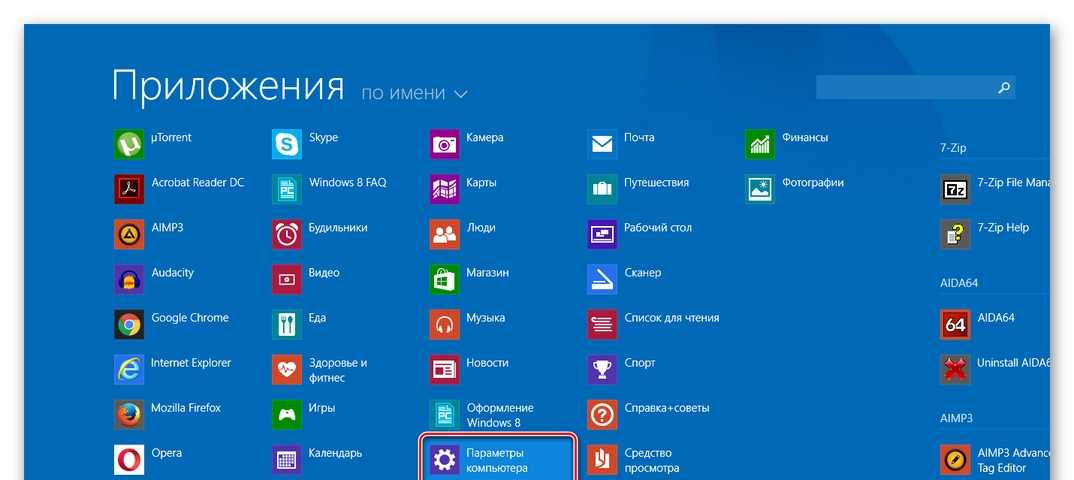
Также в 2021 году миру была представлена Windows 365. Это совершенно новый взгляд на настольные компьютеры с облачной операционной системой, который, вероятно, станет стандартом в следующем десятилетии или около того.
Но с гарантированными обновлениями и поддержкой до 2025 года соединение Windows 10 с Microsoft 365 (которое раньше называлось Office 365) по-прежнему является выигрышной ситуацией для большинства компаний!
Связанное чтение: Как получить БОЛЬШЕ от ваших инвестиций в Microsoft 365
Даже по прошествии стольких лет мы каждый день учим клиентов новым возможностям Windows 10. Есть еще много советов и приемов, которым нужно научиться!
Имейте в виду, что Microsoft обновляет свое программное обеспечение несколько раз в течение года, добавляя новые приложения, настройки и параметры настройки, поэтому обязательно убедитесь, что на вашем ПК установлена последняя версия Windows 10!
1. Персонализируйте меню «Пуск»
Первое, что вы, вероятно, заметили в Windows 10, — это красочное и яркое меню «Пуск».
То, что когда-то было кнопкой в нижней части экрана, превратилось в полноэкранный режим с живыми «плитками», на которых отображаются изображения и даже рекламные объявления.
Но знаете ли вы, что его можно настроить?
Нажмите значок Windows в нижней части экрана и перейдите к Пуск > Настройки > Персонализация > Запустите , , чтобы настроить внешний вид новой среды.
Вы можете выбрать, какие системные папки вы хотите видеть слева, показать недавно добавленные приложения, переупорядочить и изменить размер плиток и многое другое. Вот хорошая статья, которая может дать вам все мельчайшие подробности о настройке меню «Пуск» Windows!
Не нравится новое меню «Пуск»?
Если вы предпочитаете старое меню, просто зайдите на Пуск > Настройки > Персонализация > Пуск и выключите все кнопки, кроме «Показать список приложений в меню «Пуск», как показано ниже.
Это вернет более знакомое меню!
2. Быстрый и удобный поиск в Windows 10
Функция поиска в Windows 10 — абсолютно самый полезный инструмент во всей ОС. Поиск больше не предназначен только для того, чтобы помочь вам найти потерянный файл, поиск также интегрирован в системные меню.
Щелкните значок поиска в левом нижнем углу экрана, чтобы начать. По умолчанию в окне поиска отображаются самые популярные приложения, которые вы используете, а также недавние действия, поэтому вы можете легко нажимать на программы и файлы, которые вы используете чаще всего.
Просто начните печатать на панели задач в нижней части окна поиска, и Windows выдаст вам то, что вам нужно.
Если вы хотите быстро сузить поиск по категории, выберите один из 3 значков, которые появляются в верхнем левом углу окна, как показано ниже.
Слева направо вы можете направить Windows на поиск только в приложениях, документах или в Интернете.
3.
 Используйте помощь в концентрации внимания, чтобы не отвлекаться от задачи
Используйте помощь в концентрации внимания, чтобы не отвлекаться от задачи
Нас постоянно отвлекают от работы. Уведомления появляются через случайные промежутки времени, чтобы отвлечь наше внимание от того, что нам действительно нужно делать.
Focus Assist поможет вам не сбиться с пути. Щелкнув переключателем, вы избавитесь от уведомлений, предупреждений и многого другого, которые не будут докучать вам, когда вам нужно оставаться на ходу.
Вы можете найти Focus Assist в Settings > System > Focus Assist.
Программное обеспечение для бесперебойной работы можно настроить на автоматическое включение в определенные часы или включить его вручную, когда вы представляете или делитесь своим экраном, чтобы предотвратить всплывающие уведомления, которые иногда могут вызывать смущение!
Вы также можете настроить приоритет уведомлений.
Некоторым контактам нужно будет дозвониться, независимо от того, на чем вы сосредоточены. Мы говорили о важности настройки VIP на вашем телефоне, и вы можете сделать что-то подобное для своего ПК.
В настройках помощи при фокусировке выберите «Только приоритет». Под этой опцией вы увидите «Настроить свой список приоритетов», где вы можете выбрать важных людей и даже приложения, от которых вы хотите получать немедленные оповещения.
Все остальное будет отодвинуто в сторону, чтобы вы могли сосредоточиться на текущих задачах.
Не волнуйтесь, ваш центр уведомлений покажет вам сводку того, что вы пропустили, пока была включена функция помощи при фокусировке, когда вы будете готовы отвлечься.
Держите эти отвлекающие факторы под контролем!
4. Используйте несколько виртуальных рабочих столов для управления проектами
Если у вас только один монитор, очень удобно иметь несколько виртуальных рабочих столов!
Даже если у вас несколько мониторов, совмещение целой кучи разных проектов на одном компьютере может стать проблемой.
Панель просмотра задач в Windows 10 позволяет быстро и легко добавлять неограниченное количество виртуальных рабочих столов. Вы можете управлять видом своего виртуального рабочего стола и перемещать приложения на разные рабочие столы, отображать окна на всех рабочих столах или закрывать страницы на выбранном рабочем столе.
Вы можете управлять видом своего виртуального рабочего стола и перемещать приложения на разные рабочие столы, отображать окна на всех рабочих столах или закрывать страницы на выбранном рабочем столе.
Чтобы добавить виртуальный рабочий стол, откройте новую панель просмотра задач, нажав кнопку просмотра задач (два перекрывающихся прямоугольника) на панели задач в нижней части экрана или нажав клавишу Windows + вкладку .
Вы увидите все открытые в данный момент задачи, над которыми вы работаете, но посмотрите вверху справа на экране, и вы увидите + Новый рабочий стол. Нажмите + Новый рабочий стол , чтобы добавить новый «виртуальный рабочий стол».
Чтобы переключиться между виртуальными рабочими столами, откройте панель просмотра задач и щелкните рабочий стол, на который хотите переключиться. Вы также можете быстро переключаться между рабочими столами, не переходя на панель просмотра задач, с помощью сочетаний клавиш Клавиша Windows + Ctrl + стрелка влево и Клавиша Windows + Ctrl + стрелка вправо .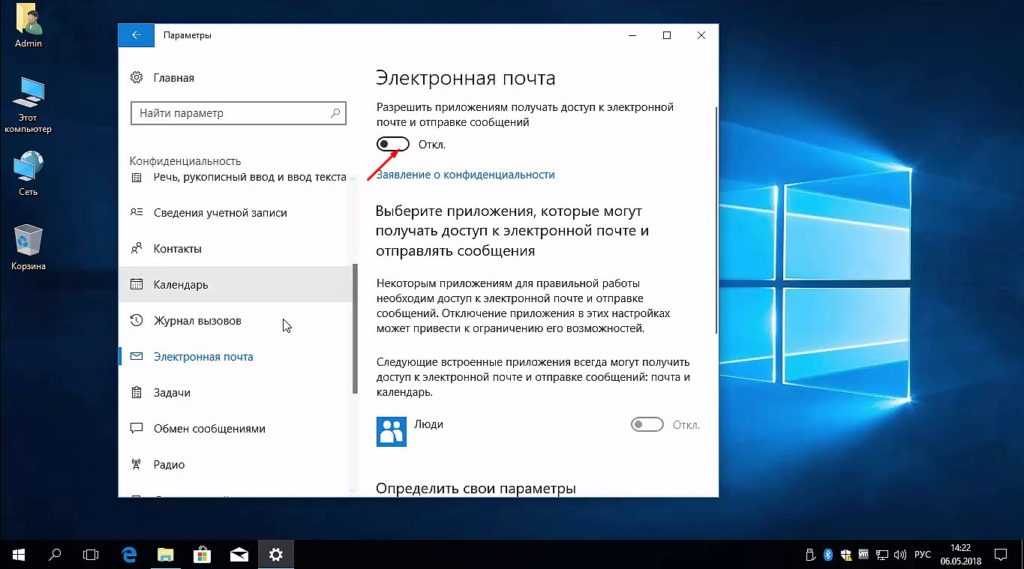
Теперь вы можете быстро перемещаться с рабочего стола на рабочий стол, чтобы найти все свои проекты и связанные с ними задачи!
5. Вы слышали об облачном буфере обмена?
Вот еще одна функция, которой мало кто пользуется. Он называется Cloud Clipboard и позволяет легко копировать и вставлять текст, ссылки и изображения на несколько устройств.
Чтобы вызвать меню облачного буфера обмена, нажмите клавишу Windows + V.
Это приведет к появлению облачного буфера обмена, в котором будет отображаться ранее вырезанный и скопированный контент, включая текст, HTML и изображения размером менее 1 МБ.
Скопированный текст в этой истории буфера обмена также можно использовать на всех устройствах, на которых выполнен вход в одну и ту же учетную запись Microsoft, при условии, что размер текста не превышает 100 КБ.
Чтобы выбрать фрагмент содержимого из истории буфера обмена, щелкните его левой кнопкой мыши. Затем выберите «Вставить» в раскрывающемся меню или нажмите 9.0159 Ctrl + V , и вы можете вставить выбранный контент куда угодно.
Затем выберите «Вставить» в раскрывающемся меню или нажмите 9.0159 Ctrl + V , и вы можете вставить выбранный контент куда угодно.
6. Воспользуйтесь преимуществами темного режима и ночного освещения
Вы работаете поздно ночью или рано утром? Слишком яркий монитор может вызвать головную боль и усталость глаз.
- Темный режим . В разделе «Настройки» > «Персонализация» > «Цвет», вы можете выбрать «темный» в качестве режима Windows и/или приложения по умолчанию. Это делает ваш ярко-белый экран немного темнее, в результате чего большинство приложений и функций Windows отображают белый текст на черном или сером фоне. Вы можете поиграть с этим в разное время дня, чтобы увидеть, что работает для вас.
- Night Light . Теперь, когда большую часть дня мы проводим видеозвонки, такие как Zoom, вы можете заметить, что, когда вы сидите прямо перед своим огромным монитором, весь этот белый свет, сияющий на вашем лице, заставляет вас оглядываться.
 -незащищенный. Просто зайдите в «Настройки» > «Система» > «Дисплей » и включите «Ночной свет». Ночной свет, «фильтр синего света», предназначен для того, чтобы ваш дисплей использовал более теплые цвета ночью, чтобы помочь вам лучше спать и уменьшить нагрузку на глаза, но включение его в течение дня поможет вам выглядеть НАМНОГО лучше во время этих бесконечных видеозвонков!
-незащищенный. Просто зайдите в «Настройки» > «Система» > «Дисплей » и включите «Ночной свет». Ночной свет, «фильтр синего света», предназначен для того, чтобы ваш дисплей использовал более теплые цвета ночью, чтобы помочь вам лучше спать и уменьшить нагрузку на глаза, но включение его в течение дня поможет вам выглядеть НАМНОГО лучше во время этих бесконечных видеозвонков!
7. Защита компьютера с Windows 10
Было бы упущением, если бы мы не включили основные советы по безопасности для Windows 10.
Вот лишь несколько советов, которые должен знать каждый пользователь, но имейте в виду, что защита от кибербезопасности стала намного более сложной и выходит далеко за рамки проверки того, что на вашем индивидуальном ПК включены правильные настройки.
Всегда консультируйтесь с квалифицированным консультантом по кибербезопасности, чтобы узнать, как правильно защитить свой бизнес или домашний офис!
- Поддерживайте Windows в актуальном состоянии.
 По умолчанию Windows обновляется автоматически. Это означает, что вы можете время от времени получать обновление, которое вам не нужно и которое вы не можете предотвратить. Но, как правило, вам нужны обновления сразу же — некоторые обновления являются срочными исправлениями безопасности.
По умолчанию Windows обновляется автоматически. Это означает, что вы можете время от времени получать обновление, которое вам не нужно и которое вы не можете предотвратить. Но, как правило, вам нужны обновления сразу же — некоторые обновления являются срочными исправлениями безопасности. - Установите пароль для входа, если вы еще этого не сделали. Многие люди не утруждают себя установкой пароля для входа при настройке Windows. Но без него ваш компьютер уязвим для всех! Перейдите в раздел «Настройки» > «Учетные записи» > «Параметры входа» 9.0042 и в разделе «Пароль» нажмите «Добавить».
- Убедитесь, что ваше программное обеспечение безопасности запущено и обновлено. В Windows 10 предусмотрена базовая защита от вредоносных программ, но мы рекомендуем дополнительные меры. Пожалуйста, свяжитесь со знающим экспертом по ИТ-безопасности, который поможет обеспечить вашу надежную защиту!
- Обновляйте приложения и удаляйте программное обеспечение, которое вы никогда не используете.
 Чем меньше ваша поверхность атаки, тем вы в большей безопасности. Уменьшите его, удалив приложения, которые вы никогда не будете использовать. Это может быть вредоносное ПО, которое поставляется вместе с вашим компьютером, занимает место и может угрожать вашей безопасности и конфиденциальности. Если вы не используете его, удалите его.
Чем меньше ваша поверхность атаки, тем вы в большей безопасности. Уменьшите его, удалив приложения, которые вы никогда не будете использовать. Это может быть вредоносное ПО, которое поставляется вместе с вашим компьютером, занимает место и может угрожать вашей безопасности и конфиденциальности. Если вы не используете его, удалите его. - Рассмотрите возможность шифрования. Если кто-то украдет ваш компьютер, на котором вы вошли в систему, или получит удаленный доступ к вашим файлам, он может украсть ценные данные. Подумайте о шифровании. Версии Windows 10 Professional, Enterprise и Education поставляются с BitLocker, который может шифровать ваши встроенные или переносные диски. Опять же, если вам неудобно настраивать эти типы параметров безопасности, проконсультируйтесь со специалистом.
- Используйте VPN в дороге. Мобильные точки доступа Wi-Fi могут быть небезопасными. Если вы делаете что-то важное, используйте VPN, который шифрует все, что вы отправляете и получаете.
 Ваш работодатель, скорее всего, уже предоставляет его, но если вы индивидуальный предприниматель, у вас есть множество вариантов настроить собственный VPN.
Ваш работодатель, скорее всего, уже предоставляет его, но если вы индивидуальный предприниматель, у вас есть множество вариантов настроить собственный VPN.
Если вам нужна дополнительная помощь по Windows, Microsoft 365 или любым другим ИТ-потребностям, свяжитесь с нами, чтобы узнать, как мы можем помочь вашей организации использовать технологии для оптимизации вашего бизнеса и, самое главное, для обеспечения безопасности.
Десять советов и рекомендаций по Windows 10, которые помогут вам выполнять задачи быстрее
Время не обязательно означает деньги, но оно все равно имеет значение. Каждая секунда, которую вы тратите на просмотр контекстных меню или неуклюжую навигацию по Windows, — это секунда, когда вы могли бы вместо этого заниматься любимым делом. А с учетом того, что большая часть современной жизни связана с технологиями, эти потраченные впустую секунды могут быстро возрасти.
Теперь пришло время вернуть потерянные секунды, минуты и часы. Эти простые советы и рекомендации по Windows 10 не выглядят гламурно, и большинство из них даже не новы, если честно, но при совместном развертывании они могут серьезно упростить ваш рабочий процесс.
Эти простые советы и рекомендации по Windows 10 не выглядят гламурно, и большинство из них даже не новы, если честно, но при совместном развертывании они могут серьезно упростить ваш рабочий процесс.
После того, как вы освоите эти методы, обязательно ознакомьтесь с нашими руководствами по 10 малоизвестным функциям Windows 10, которые поразят вас, как настроить Windows 10 для повышения производительности, а также лучшие советы и рекомендации по Windows 10. , и настройки. Оптимизация вашей установки становится ужасно захватывающей, ужасно быстрой.
Настройте программы запуска
Лучший твердотельный накопитель PCIe 4.0
Samsung 980 Pro PCIe 4 NVMe SSD (1 ТБ)
Начнем с того, с чего все начинается: когда ваш компьютер загружается. Кажется, что каждая программа, которую вы устанавливаете, активируется вместе с вашим ПК. Некоторое программное обеспечение, такое как приложение для управления вашей клавиатурой или ваш антивирус, заслуживает этого высокого статуса. Другие нет. (Я смотрю на вас, средства запуска игр.) И каждая программа, которая запускается вместе с Windows, задерживает вашу способность использовать вашу систему, особенно если вы еще не обновились до SSD.
Другие нет. (Я смотрю на вас, средства запуска игр.) И каждая программа, которая запускается вместе с Windows, задерживает вашу способность использовать вашу систему, особенно если вы еще не обновились до SSD.
К счастью, легко контролировать, какие программы запускаются в Windows. Просто нажмите Ctrl + Shift + Esc или найдите «Диспетчер задач», чтобы открыть диспетчер задач Windows 10, затем щелкните вкладку Startup вверху. Там вы увидите все программы, борющиеся за место в центре внимания стартапов, с оценочным рейтингом воздействия от низкого до высокого. Если вы хотите отключить какой-либо из них, просто щелкните его список и выберите Отключить . Очевидно, что это означает, что с этого момента вам нужно будет открывать программу вручную, чтобы активировать ее.
Настройте панель задач
Теперь давайте начнем немного лучше организовывать вещи. Запуск программы, закрепленной на панели задач Windows 10, всегда быстрее, чем ее поиск в меню «Пуск» или на рабочем столе. Таким образом, вы захотите заполнить свой программным обеспечением и файлами, которые вы используете чаще всего.
Таким образом, вы захотите заполнить свой программным обеспечением и файлами, которые вы используете чаще всего.
Чтобы закрепить программу на панели задач, просто щелкните ее правой кнопкой мыши и выберите параметр Закрепить на панели задач в появившемся контекстном меню. Вы также можете сделать это со значком программы, когда он появляется на панели задач после его открытия. Вы можете закрепить часто посещаемые веб-страницы на панели задач, сохранив их как ярлык через меню настроек браузера, затем щелкнув правой кнопкой мыши этот ярлык на рабочем столе и выбрав Закрепить на панели задач .
Папки можно закрепить только в меню Пуск, увы. Вы можете закрепить определенные файлы на панели задач, вроде как, но процесс немного отличается, и мы переходим к следующему совету…
Используйте списки переходов
Теперь, когда вы закрепили наиболее часто используемые программы на панели задач, вы готовы воспользоваться удивительной возможностью, известной как списки переходов. Если щелкнуть правой кнопкой мыши значок программы на панели задач, большинство отобразит всплывающий список последних открытых файлов для этой программы или ярлыки для общих задач. Это отличный способ сразу же вернуться к проекту без необходимости пролистывать папку за подпапкой в проводнике Windows.
Если щелкнуть правой кнопкой мыши значок программы на панели задач, большинство отобразит всплывающий список последних открытых файлов для этой программы или ярлыки для общих задач. Это отличный способ сразу же вернуться к проекту без необходимости пролистывать папку за подпапкой в проводнике Windows.
Еще лучше, если вы знаете, что будете постоянно возвращаться к определенному файлу или ярлыку, вы можете закрепить его в верхней части списка переходов, наведя указатель мыши на его запись, а затем щелкнув значок булавки, который полностью отображается справа . Любые файлы, для которых вы это сделаете, появятся в новом разделе «Закрепленные элементы» в верхней части списка переходов. Просто щелкните значок булавки для записи еще раз, чтобы удалить ее.
Запуск ярлыков панели задач с помощью сочетаний клавиш
Но мы ищем скорость . Если вы не вызываете список переходов, чтобы быстро вернуться к определенному файлу, даже щелчок по этим значкам на панели задач можно ускорить — нажав на них , а не . Опытные пользователи клянутся скоростью сочетаний клавиш, и вы можете открыть программу на панели задач, не поднимая руку к мыши.
Опытные пользователи клянутся скоростью сочетаний клавиш, и вы можете открыть программу на панели задач, не поднимая руку к мыши.
Потрясающая беспроводная игровая клавиатура
Razer BlackWidow V3 Pro
Раньше вы могли открывать определенные программы, закрепленные на панели задач, нажатием кнопки Клавиша Windows одновременно с номером, связанным с местом расположения программы справа от меню «Пуск» — нажатие Win + 1 для открытия первого закрепленного параметра, Win + 2 для открытия второго параметра и т. д. . Кажется, что это исчезло в Windows 10, хотя все еще работает в более старых версиях операционной системы.
Если вы хотите использовать клавиатуру для открытия программ, закрепленных на панели задач в Windows 10, нажмите Win + T . Вы увидите рамку вокруг первого закрепленного элемента справа от меню «Пуск». Нажмите Введите , чтобы открыть его, или продолжайте нажимать T , чтобы просмотреть все закрепленные программы слева направо.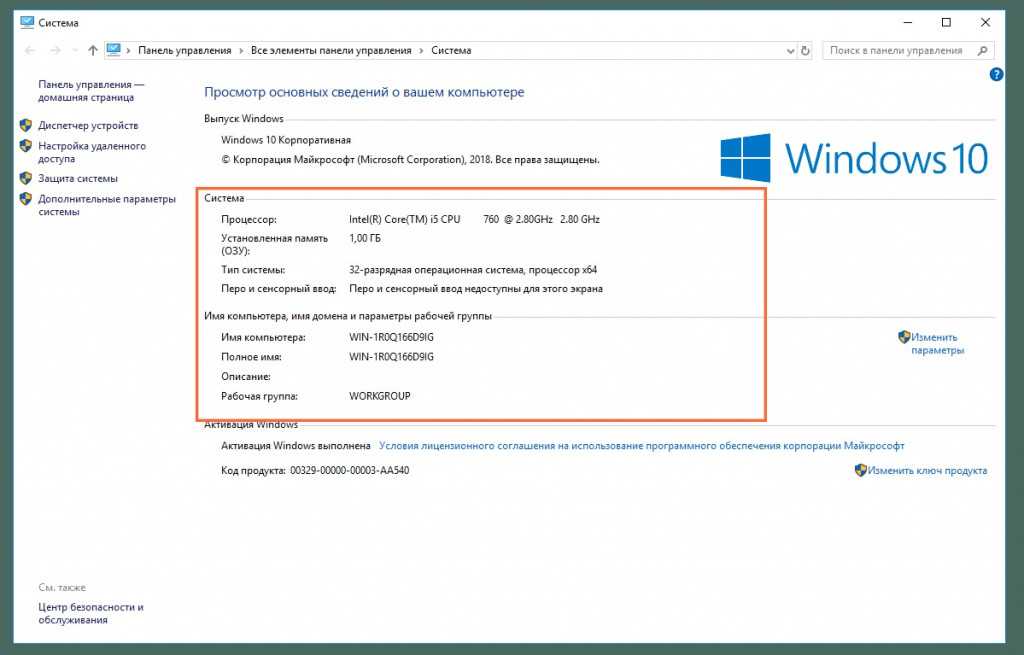
Горячие клавиши!
Продолжая эту тему, сочетания клавиш прекрасно подходят для выполнения задач намного быстрее, чем если бы вы щелкали меню мышью. Если вы новичок в использовании сочетаний клавиш, вот несколько наиболее полезных:
- Ctrl + C: Копировать
- Ctrl + X: Вырезать
- Crtl + V: Вставить
- Crtl + Z: Отменить последнее действие (эти советы Crtl работают с большинством программ) Просмотреть все открытые программы для каждого монитора, вызвать временную шкалу Windows
- Ключ Windows: Открыть поиск
- Windows + E : Открыть проводник
- Windows + Print Screen: Делает снимок экрана и сохраняет его в папка с фотографиями
- Windows + I: Открыть настройки Windows
- Ctrl + Shift + Esc: Открыть диспетчер задач
- F5: Обновить активное окно
Клавиатура
Если вы хотите увидеть полный список всех Windows 10 ярлыки, ознакомьтесь с этой шпаргалкой на сайте поддержки Microsoft. Большинство из них, но не все, должны работать и со старыми версиями Windows.
Большинство из них, но не все, должны работать и со старыми версиями Windows.
Сочетания клавиш, сделанные своими руками
Вам не нужно останавливаться на собственных сочетаниях клавиш Windows 10. Вы также можете создавать собственные сочетания клавиш для быстрого открытия программ.
Для этого щелкните приложение правой кнопкой мыши и выберите Создать ярлык . Вы увидите новый значок с тем же именем, что и у программы, но с «ярлыком» в конце. Щелкните правой кнопкой мыши ярлык программы и выберите Свойства . В появившемся всплывающем меню выберите вкладку Shortcut , щелкните поле Shortcut Key и нажмите буквенно-цифровую клавишу, которую вы хотите связать с программой. Нажмите OK , чтобы сохранить изменения. Windows назначит Ctrl + Alt + <клавиша по вашему выбору> в качестве сочетания клавиш для открытия этой программы.
Этот трюк может быть очень полезен для борьбы с программами, которые вы используете часто, но недостаточно часто, чтобы закрепить их на панели задач. Мне нравится использовать его для множества средств запуска игр, установленных на моем ПК, связывая букву сочетания клавиш с первой буквой имени средства запуска игр.
Мне нравится использовать его для множества средств запуска игр, установленных на моем ПК, связывая букву сочетания клавиш с первой буквой имени средства запуска игр.
Выключите все это
Если вы открываете программы и файлы волей-неволей, вы можете утонуть в открытых окнах. Не бойтесь: Windows предоставляет несколько способов почти мгновенно очистить колоду, возвращая ваше внимание к текущей задаче.
Мой любимый? Нажмите и удерживайте строку заголовка в верхней части программы, в которой вы работаете, затем энергично встряхните ее. Все остальные окна будут свернуты на панель задач. Нажатие Windows + Home выполняет то же самое. В качестве альтернативы, если вы хотите свернуть все и открыть свой рабочий стол, просто нажмите Windows + D на клавиатуре или щелкните едва заметную полоску до самого правого края панели задач, за пределами панели задач и уведомлений. центр. Пуф.
Организованность — ключ к эффективной работе.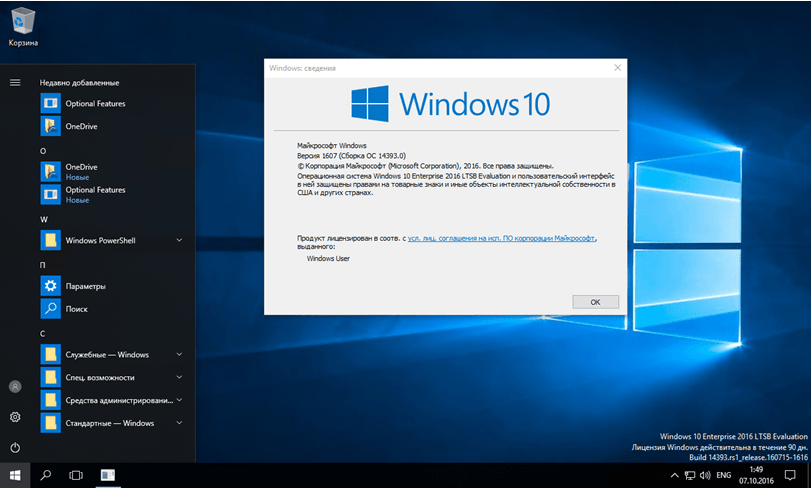 Вы можете использовать параметр «Отправить на » контекстного меню, вызываемый щелчком правой кнопкой мыши, чтобы поддерживать чистоту вашего виртуального дома, хотя для этого потребуется изменить меню в соответствии с вашими конкретными потребностями. Это делается быстро и стоит затраченных усилий.
Вы можете использовать параметр «Отправить на » контекстного меню, вызываемый щелчком правой кнопкой мыши, чтобы поддерживать чистоту вашего виртуального дома, хотя для этого потребуется изменить меню в соответствии с вашими конкретными потребностями. Это делается быстро и стоит затраченных усилий.
Начните с создания ярлыков для наиболее часто используемых папок. (Например, мне нравится создавать ярлык для моей рабочей папки PCWorld.) Когда это будет сделано, откройте проводник и введите shell:sendto в адресную строку вверху. Проводник покажет список параметров, которые отображаются в меню «Отправить ». Просто перетащите ранее созданные ярлыки в эту папку. В следующий раз, когда вы щелкнете элемент правой кнопкой мыши и вызовете меню «Отправить на », эти папки будут перечислены в качестве параметров. Удачной сортировки!
Быстрый доступ или этот компьютер?
Пока вы находитесь в проводнике, вы можете изменить расположение, в котором он открывается. Windows 10 изменила ситуацию, установив проводник по умолчанию для быстрого доступа, просмотра ваших последних использованных файлов и часто используемых папок. Звучит удобно, верно? Не так много, если вы уже используете списки переходов на панели задач. Если вы настроили свою систему, как описано в этом руководстве, вы, скорее всего, войдете в Проводник, чтобы найти редко используемых элементов — противоположность тому, что предлагает Quick Access.
Windows 10 изменила ситуацию, установив проводник по умолчанию для быстрого доступа, просмотра ваших последних использованных файлов и часто используемых папок. Звучит удобно, верно? Не так много, если вы уже используете списки переходов на панели задач. Если вы настроили свою систему, как описано в этом руководстве, вы, скорее всего, войдете в Проводник, чтобы найти редко используемых элементов — противоположность тому, что предлагает Quick Access.
К счастью, вы можете изменить поведение File Explorer и вместо этого открыть его для интерфейса «Этот компьютер», где вы можете начать просмотр подпапок на ваших жестких дисках. Для этого откройте проводник, перейдите на вкладку «Вид» и нажмите Параметры . Появится единственная опция Изменить папки и параметры поиска ; выберите его. Во всплывающем окне откройте вкладку «Общие», щелкните раскрывающийся список «Открыть проводник» вверху и выберите «Быстрый доступ» или «Этот компьютер».
Включение питания
Наконец, освоив эти простые, но секретные приемы, вы сможете еще больше сэкономить время, погрузившись в экзотический мир электроинструментов Windows.

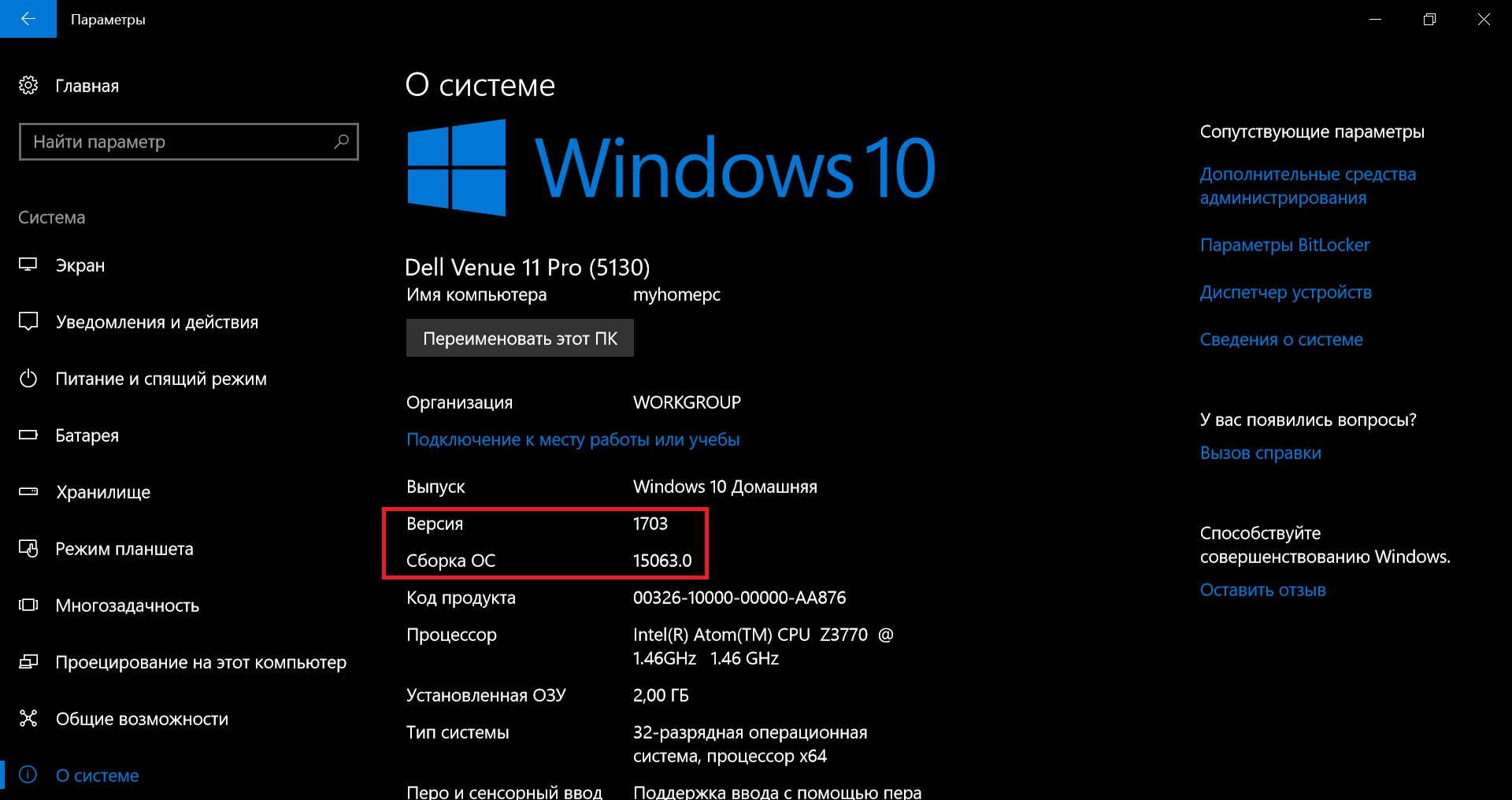
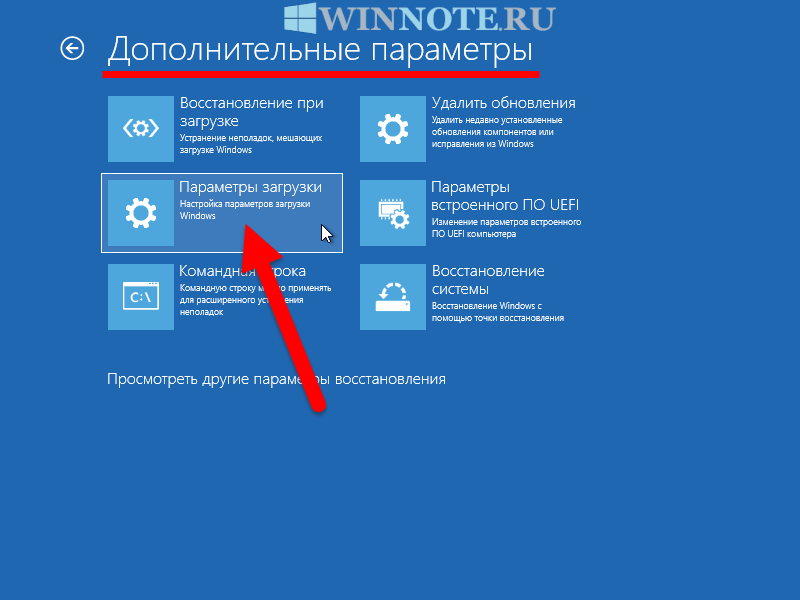 -незащищенный. Просто зайдите в «Настройки» > «Система» > «Дисплей » и включите «Ночной свет». Ночной свет, «фильтр синего света», предназначен для того, чтобы ваш дисплей использовал более теплые цвета ночью, чтобы помочь вам лучше спать и уменьшить нагрузку на глаза, но включение его в течение дня поможет вам выглядеть НАМНОГО лучше во время этих бесконечных видеозвонков!
-незащищенный. Просто зайдите в «Настройки» > «Система» > «Дисплей » и включите «Ночной свет». Ночной свет, «фильтр синего света», предназначен для того, чтобы ваш дисплей использовал более теплые цвета ночью, чтобы помочь вам лучше спать и уменьшить нагрузку на глаза, но включение его в течение дня поможет вам выглядеть НАМНОГО лучше во время этих бесконечных видеозвонков!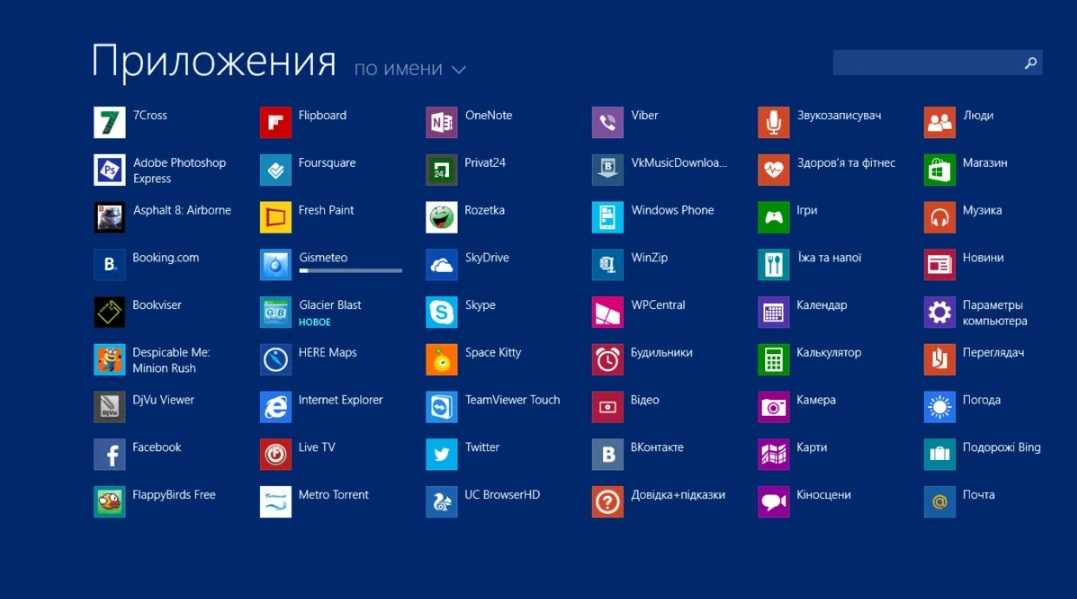 По умолчанию Windows обновляется автоматически. Это означает, что вы можете время от времени получать обновление, которое вам не нужно и которое вы не можете предотвратить. Но, как правило, вам нужны обновления сразу же — некоторые обновления являются срочными исправлениями безопасности.
По умолчанию Windows обновляется автоматически. Это означает, что вы можете время от времени получать обновление, которое вам не нужно и которое вы не можете предотвратить. Но, как правило, вам нужны обновления сразу же — некоторые обновления являются срочными исправлениями безопасности.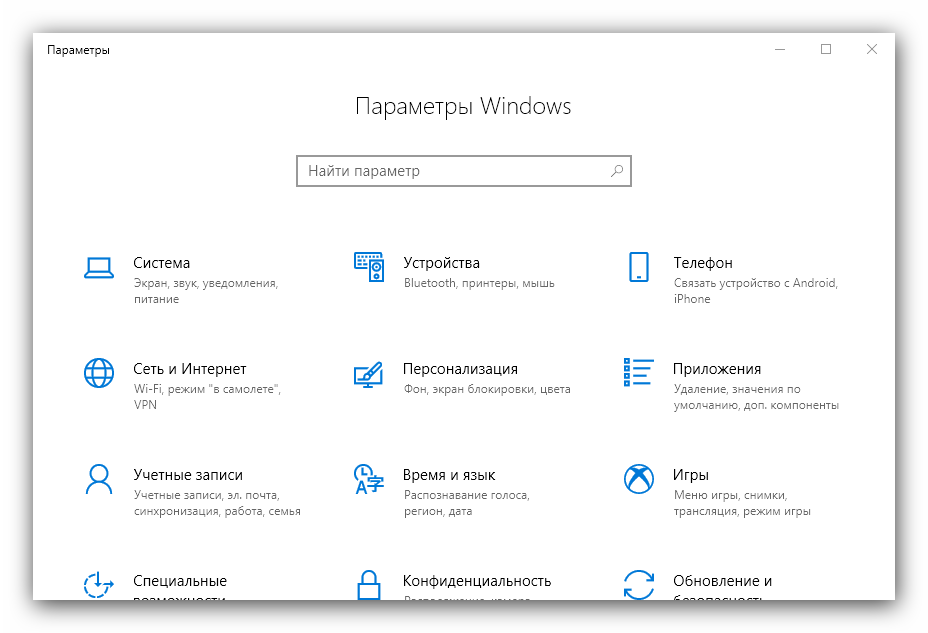 Чем меньше ваша поверхность атаки, тем вы в большей безопасности. Уменьшите его, удалив приложения, которые вы никогда не будете использовать. Это может быть вредоносное ПО, которое поставляется вместе с вашим компьютером, занимает место и может угрожать вашей безопасности и конфиденциальности. Если вы не используете его, удалите его.
Чем меньше ваша поверхность атаки, тем вы в большей безопасности. Уменьшите его, удалив приложения, которые вы никогда не будете использовать. Это может быть вредоносное ПО, которое поставляется вместе с вашим компьютером, занимает место и может угрожать вашей безопасности и конфиденциальности. Если вы не используете его, удалите его. Ваш работодатель, скорее всего, уже предоставляет его, но если вы индивидуальный предприниматель, у вас есть множество вариантов настроить собственный VPN.
Ваш работодатель, скорее всего, уже предоставляет его, но если вы индивидуальный предприниматель, у вас есть множество вариантов настроить собственный VPN.