
Срок доставки товара в течении 1-3 дней !!!
|
|
Как восстановить звук на ноутбуке. Восстановить звук
Как восстановить звук на ноутбуке
На компьютере под управлением Windows 10 не работает аудио? У вас вообще нет звука? Неужели на рабочем столе вдруг стало тихо? Функция воспроизведения является фундаментальной особенностью любой операционной системы и должна работать без необходимости настраивания. Поскольку это Windows, то ничто не вечно.

Как восстановить звук на ноутбуке
Если на вашем устройстве нет звука, тогда разберитесь с проблемой, используя предложенные ниже советы.
Как исправить проблемы со звуком на Windows 10

Исправляем проблемы со звуком
Независимо от того, выдает ли десятая версия операционки ошибку или просто молча зависает, шаги, которые мы предпринимаем для решения неисправностей, во многом похожи.
Начнем с простых способов, которые отнимают секунду. Вы можете исправить проблемы с аудио, не проверяя драйверы, и не переустанавливая их.
Способ 1. Проверьте настройки звука
Наша первая проверка — убедиться, что в системе выбрано правильное устройство воспроизведения звука.
- найдите значок динамика рядом с часами на панели задач Windows 10;
- во всплывающем окне определитесь с устройством воспроизведения;
- убедитесь, что выбрано правильное устройство.

Аудио устройство
В зависимости от уровня квалификации при установке Windows 10 или аудио-драйверов, бывают случаи, когда одно и то же звуковое оборудование отображается дважды.
- в такой ситуации определитесь с устройством и проверьте воспроизведение. Если оно не работает, выберите другое и повторите действие;
- при наличии наушников и динамиков советуем проверить их работоспособность по очереди. Так вы отыщите причину неисправностей периферийных устройств или компьютера.
Способ 2. Измените способ воспроизведения

Медиаплеер VLC
- если вы просматриваете видео на YouTube, то выберите другой сервис или программу. Например, запустите локальное аудио или видео с помощью VLC или другого медиаплеера. Откройте игру;
- попробуйте использовать другой браузер или веб-сайт;
- если это только один источник, тогда найдите альтернативу или внесите изменения в соответствующие настройки браузера.
Способ 3. Проверьте кабели и питание

Правильное подключение звуковых устройств
Не переживайте, если первый способ не восстановил звук в Windows 10. Проверьте аудиоразъемы и питание динамика.
- вытяните разъем из одного гнезда и вставьте в другое. Так вы убедитесь в том, что устройства надежно подключены. Делайте это поочередно, чтобы случайно не запутаться;
- также убедитесь, что любой динамик имеет питание, а индикатор состояния зеленый;
- при наличии пульта дистанционного управления аудио взгляните, надежно ли он подключен. Если это так, то отрегулируйте уровни звука, и опробуйте воспроизведение.
Способ 4. Проверьте устройство и драйверы

Аудио драйверы
Если вы выполнили все указания, но на Windows 10 все еще не работает звук, пришло время проинспектировать устройство и драйверы. Точный метод немного отличается зависимо от того, используете ли вы дискретную звуковую карту или интегрированную, но основное предположение остается прежним.
- В Windows 10 нажмите «Пуск» и выберите «Диспетчер устройств».

Выбираем меню «Диспетчер устройств»
- Найдите значки оповещения или предупреждения рядом с аудиовходами и выходами, а также звуковыми, видео и игровыми контроллерами. После их обнаружения поработайте над проблемным оборудованием, используя способ 3.
- Отыщите «Звуковые, игровые и видеоустройства» и раскройте список.

Находим «Звуковые, игровые и видеоустройства»
- Выберите из перечня аудиоустройство.
- Щелкните правой кнопкой мыши и выберите «Обновить драйвер». Разрешите Windows сделать это автоматически.

Выбираем «Обновить драйвер»
- Воспроизведите звук повторно.
Если Windows сообщает, что установлена правильная или последняя версия драйвера (на фото ниже), тогда попробуйте один из следующих вариантов.
Узнайте, как вернуть значок звука, если он пропал, из новой статьи — «Как восстановить значок звука на панели задач».

Драйверы не нуждаются в обновлении
Удалите драйвер и устройство, перезагрузите компьютер, а затем разрешите Windows переустановить аудиодрайверы или же сделайте это вручную.
Для начала предложим второй вариант.
- определите аудиоустройство в диспетчере устройств;
- посетите веб-сайт производителя (это может быть изготовитель материнской или звуковой карты, если она интегрированная), а затем загрузите последнюю версию драйвера Windows 10;
- установите его вручную и перезагрузите компьютер;
- воспроизведите аудио снова.
Если все так, как должно быть, тогда звук будет работать. В ином случае, удалите оборудование в диспетчере устройств.
- определите аудиоустройство;
- щелкните правой кнопкой мыши и выберите опцию удаления;

Щелкаем правой кнопкой мыши и выбираем опцию «Удалить»
- Перезагрузите компьютер и разрешите Windows повторную установку;
Примечание! Если последний способ не работает, и вы следовали всем указаниям, тогда вероятная причина кроется в самом аудиооборудовании. Теперь вам нужно разобраться, одолжить или купить звуковую карту или переключиться со звуковой карты на интегрированную аппаратуру. Если вы сделаете последнее, не забудьте включить или отключить встроенный звук в BIOS, иначе все равно ничего не будет воспроизводиться.
Видео — Как восстановить звук на ноутбуке
Понравилась статья? Сохраните, чтобы не потерять!
pc-consultant.ru
Как восстановить звук на ноутбуке windows xp
Восстановление звука на ноутбуке
Владельцы ноутбуков Asus, Acer, Samsung, Hp и других моделей в процессе эксплуатации сталкиваются с разнообразными аудио проблемами. В материале рассмотрим, почему пропал звук на ноутбуке, что делать и как исправить положение. Не спешите звонить мастеру или бежать в сервисный центр, часто проблема решается своими руками.
Причины пропажи звука ноутбука разносторонние, но их можно разделить на 2 направления: программные и аппаратные. Рассматриваемые проблемы и пути решения в данной инструкции по большей степени относятся к программным, так как они встречаются чаще аппаратных и их всегда можно исправить.
Изменение уровня громкости и индикатора состояния
Первым делом проверьте состояние на наличие отключения звука в микшере громкости. Узнать Вы это сможете по красному перечеркнутому кругу на значке громкости, но не всегда. Пользователи случайным образом или сбои в системе выключают звук на ноутбуке. Ситуация может существовать следующая, полное исчезновение звука или частичное (в приложениях). Чтобы посмотреть и изменить шкалу громкости проделайте следующие шаги.
В системном трее панели задач нажмите правой кнопкой на значок громкости. В меню выберите «открыть микшер громкости». Если Вы не увидели этот элемент, читайте инструкцию, почему пропал значок громкости с панели задач в Windows.

В микшере громкости Вы увидите две области: «устройство» и «приложения». В области «устройство» осуществляется контроль над звуком динамиков ноутбука. В области «приложения» происходит регулирование звуков системы и приложений. У каждого элемента имеется ползунок громкости и индикатор состояния. Если индикатор имеет иконку динамика с красным перечеркнутым кругом, тогда кликните по нему левой кнопкой, чтобы поставить положение «включить звук». По необходимости передвиньте ползунки громкости на приемлемый уровень.

Если пропал звук на ноутбуке в отдельной программе, тогда запустите ее, после чего она появится в микшере громкости в области «приложения». Переключите индикатор и отрегулируйте положение ползунка. На скриншоте ниже представлен пример с Yandex браузером.

Не забывайте смотреть настройки или индикаторы громкости в самих программах. К примеру, в браузерах звук еще регулируется Flash плеером, где также имеется ползунок громкости и иконка полного отключения звука в плеере.
На ноутбуках имеются горячие клавиши управления общим звуком, поэтому Вам не всегда есть необходимость посещать микшер громкости. Чтобы включить пропавший звук, зажмите кнопку Fn и нажмите кнопку с иконкой перечеркнутой громкости или похожую (обычно находится в верхнем ряду клавиатуры). Вы так же можете зажать клавишу Fn и нажать клавишу прибавляющую звук с изображением громкости (обычно находится на клавиатурных стрелках, рядом с кнопками уменьшения, увеличения яркости экрана ноутбука ). На скриншоте ниже смотрите горячие клавиши ноутбука Acer.

Когда пропал звук на ноутбуке, в первую очередь выполните шаги выше. Если проблема осталась, перезагрузите ноутбук, так как при длительной работе может произойти сбой в системе и после перезапуска системы работоспособность может восстановиться. Читайте дальше, если рекомендации выше не принесли успехов.
Переустановка звуковых драйверов
Если в настройках громкости все в порядке, тогда возможна проблема со звуковыми драйверами. При слетевших или неудачно обновленных драйверов пропадает звук на ноутбуке. Чтобы их восстановить, рассмотрим переустановку и откат звуковых драйверов.
Откройте диспетчер устройств. В окне команд «выполнить» введите команду devmgmt.msc, затем нажмите OK. В диспетчере устройств разверните пункт звуковых устройств (смотрите скриншот).

Если ваше звуковое устройство не работает должным образом, оно будет иметь маленький «!» или «?» значок. Дважды щелкните на аудиоустройство, чтобы вызвать окно свойств. Посетите вкладку «драйвер», кликните кнопку «обновить».

В открытом окошке выберите автоматический поиск драйверов. Если драйвера найдены, то они будут загружены, а затем установлены автоматически. Если ОС не нашла драйвера, тогда читайте далее.
Предварительно загрузите набор звуковых драйверов с сайта производителя ноутбука или стороннего ресурса. К наиболее распространенным производителям аудиоустройств относятся:
Многие пакеты драйверов имеют инсталлятор. Установив данное ПО, Вы автоматически установите драйвер, тем самым восстановите звук на ноутбуке. Далее потребуется перезагрузка системы.
Если у вас набор драйверов без инсталлятора, тогда в свойствах аудиоустройства при нажатии на кнопку «обновить» выберите поиск и установка драйверов вручную (второй пункт). Укажите папку, кликните «далее» дождитесь процесса окончания установки. Далее потребуется перезапуск системы. Более подробную информацию читайте в рекомендации, как установить драйвера на Windows.

После неудачного обновления драйверов Вы можете заметить, что пропал звук на ноутбуке. Причиной может быть повреждение или несовместимость нового драйвера. В этом случае Вам поможет нажатие кнопки «откатить» (возвращает прежнюю версию драйвера) в окне свойств аудиоустройства. В сообщении кликните «да».

Включение службы звука
Бывает такое, что служба Windows Audio, ответственная за воспроизведение звука остановлена. Иконка громкости в трее имеет красный круг с белым крестом. При наведении на иконку громкости всплывает подсказка, что аудио служба не запущена. Чтобы восстановить звук на ноутбуке, необходимо кликнуть по значку звука левой кнопкой. Потом мастер устранения неполадок автоматически исправиn проблему, и Вы увидите, что красный значок с крестиком пропал.

Запустить службу аудио можно вручную. Нажмите кнопку Win + R, в поле ввода скопируйте services.msc, потом кликните OK. Отсортируйте службы по имени, затем найдите службу Windows Audio, дважды щелкните по ней левой кнопкой.

На вкладке «общие» в свойствах службы звука установите тип запуска «автоматический». Далее кликните кнопку «запустить», подождите немного. Теперь пропавший звук ноутбука восстановится.

Другие способы восстановления звука
Существует достаточно причин, из-за которых пропадает звук. Эти причины бывают разносторонние, поэтому не всегда известно, почему пропал звук на ноутбуке, и что делать для его восстановления. Приведем несколько рекомендаций, которые могут Вам помочь:
- Запустите инструмент устранения неполадок, который позволит исправить типичные звуковые проблемы.
- В настройках звука выставите свое аудиоустройство в качестве устройства воспроизведения по умолчанию.
- В диспетчере устройств включите устройство воспроизведения звука.
- Запустите BIOS и включите там аудиоустройство.
- Обновите BIOS.
- Убедитесь, что внешние колонки, наушники в работоспособном состоянии, а также посмотрите, что штекер воткнут именно в линейный выход.
- Установите обновления ОС.
- Сделайте восстановление системы.
Более подробно некоторые рекомендации выше Вы можете рассмотреть в статье, не работает звук на компьютере в Windows 7, 8, 10. Теперь Вы в курсе, почему пропал звук на ноутбуке, что делать и как его восстановить. В том случае если, Вы перебрали все способы, и у Вас так и не заработало аудиоустройство, вероятнее всего проблема кроется в аппаратной части. В домашних условиях штатному пользователю не под силу устранить проблемы с оборудованием, поэтому без похода в сервисный центр не обойтись.
Посмотрите еще статьи:
Восстановление звука на ноутбуке
Причины отсутствия звука на ноутбуке встречаются разные. Иногда они довольно простые, а в других случаях неисправность приходится искать долго. В любом случае перед тем, как приступать к устранению неполадки, понадобится понять, что именно нужно исправлять.

Причины отсутствия звука
Часто причиной отсутствия звука на ноутбуке являются именно действия пользователя. К примеру, вы скачали новые драйвера или пытались обновить уже имеющиеся, но по неопытности или какой-либо другой причине, сделали что-либо неверно, после чего пропал звук. Собственно, отчаиваться не следует, так как поправимо практически все.
Довольно часто встречается, что нет звука на компьютере. так как вышла из строя звуковая карта. В таком случае, скорее всего, понадобится ее замена. Кроме того, проблема может быть в звуковых колонках. Проверьте, правильно ли и надежно они подключены. Также к звуковому выходу присоедините наушники. Если в них звук есть, то неисправны звуковые колонки. Теперь рассмотрим, как восстановить звук на ноутбуке Windows 7, в зависимости от проблемы, которая возникла.
Что делать, если пропал звук
Итак, зайдем в меню Пуск и выберем Панель управления. Правой кнопкой нужно щелкнуть на Компьютер, а в появившемся списке нажимаем Свойства – Диспетчер устройств.
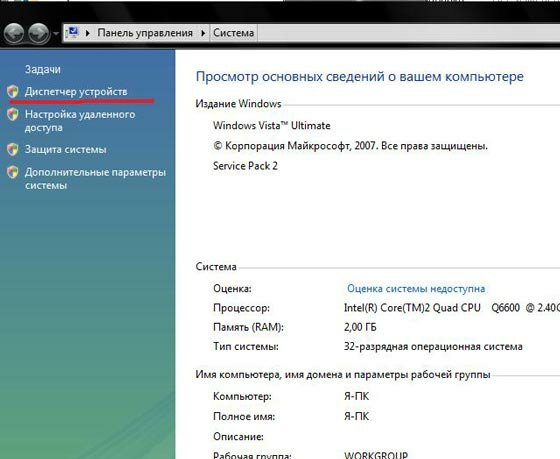 Если рядом с надписью Звуковые устройства нарисован желтый кружок с восклицательным знаком, то просто слетели драйвера. Исправить это можно установкой новых или обновить уже существующие. Как быстро обновить драйвера звуковой карты читайте тут. Обычно к ноутбуку прилагается диск с утилитами, поэтому надо всего лишь их загрузить заново.
Если рядом с надписью Звуковые устройства нарисован желтый кружок с восклицательным знаком, то просто слетели драйвера. Исправить это можно установкой новых или обновить уже существующие. Как быстро обновить драйвера звуковой карты читайте тут. Обычно к ноутбуку прилагается диск с утилитами, поэтому надо всего лишь их загрузить заново.
Кроме того, подобная проблема может возникнуть и в случае, если вы переустановили ОС. Не всегда разработчики прикладывают диск с нужными драйверами к ноутбуку. В таком случае перед тем, как восстановить звук на ноутбуке Windows XP, понадобится посетить сайт производителя технического устройства. На интернет-ресурсе вам понадобится раздел Загрузки. Здесь с помощью поиска следует найти и выбрать необходимые драйвера. Далее устанавливаем их на компьютер. Не забудьте уточнить, с какими операционными системами работает программа, иначе ваши действия могут ни к чему не привести.
После установки драйверов перезагрузите ноутбук. Теперь проверьте, как работает звук. Если он все равно не появился, то проблема в чем-то другом. Изначально проверить работоспособность драйверов можно и с помощью специальных тестеров. К примеру, использовать такие программы, как Multimedia Mark или Sound Check.
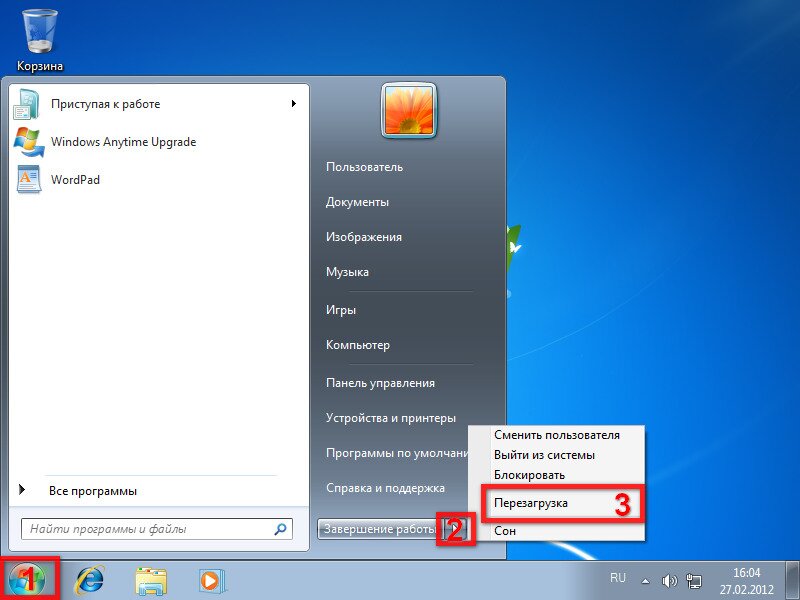
Проблема может заключаться и в неправильных настройках. Они помогают отрегулировать громкость, частоты, баланс и т. д. Изменить эти настройки можно с помощью микшера. Эта утилита на ноутбуках, чаще всего, имеет пять ползунков, передвигая которые делаются нужные изменения. Проверьте, все ли они установлены правильно. Как правильно настроить звук на компьютере узнаете из этой статьи .
Если звук пропал после того, как вы устанавливали утилиты или какие-либо программы, то вам понадобится выполнить следующие действия. Нажмите Пуск-Все программы. Теперь перейдите в раздел Стандартные, где нам понадобится перейти по ссылке Служебные. В них выбираем строку Восстановление системы. Теперь понадобится выбрать такую точку восстановления, когда был звук. После загрузки проверьте работу динамиков.
Все перечисленные способы вполне доступны даже новичкам. Поэтому, если пропал звук на ноутбуке, для начала постарайтесь выполнить то, что рекомендовано. Если же ничего не помогло, то, возможно, придется обратиться в ремонтную мастерскую. Это же следует делать, если вы не уверенны в своих силах. Но обычно проблема решается довольно просто, и все действия не занимают много времени.
Похожие статьи:
Была Windows XP, звук был, установил 10-ку звук пропал, хотя значек был активен и показывал что звук 100%. попробовал установить драйвер Realtek HD, в конце установки выдал ошибку попросил перезагрузку, после перезагрузки значек с крестиком и пишет «Выходное аудиоустройство не найдено».Установил driverpack solution, тоже самое ( все обновил а Realtek HD — НЕТ )Что делать? Кто может помочь.
Пропадает звук с динамиков, если спичкой тыркнуть в разьем наушников или воткнуть и вытащить наушники звук появляеться секунд на пять и пропадает, перепробывал все что мог, даже разем на наушники перепоял, ничто не помогает, пробывал винду ХР ставить там все работае без сбоев, а в семерке такие глюки, да и еще если скажем аудио фаил запустить звук идет теже пять может семь секунд, потом закрыть его и подождать минуту две и снова запусть то звук есть теже пять семь сикунд, вот такая хрень, что делать уже не знаюPs драйвер последний (пробывал старые, новые, всякие)
Пропал звук на ноутбуке и на выходе на наушники ( Windows 7.)Желтых кружочков с восклицательным знаком нету в диспетчере устройств. микшер прыгает,звука нет.
Вот и у меня на ноутбуке Asus пропал звук. В сервисном центре запросили косарь за «прозвон» ноута(даже не представляю, что это). И ещё 3500 за замену чипа, отвечающего за звук. Скажите это нормально или меня развели? С драйверами точно всё было нормально.
Добавить комментарий Отменить ответ
Навигация записей
Как узнать характеристики процессора на компьютере и других технических устройствах
Что делать, если компьютер перезагружается при запуске
Как восстановить звук на любом ноутбуке разными методами?
![]() Установка и настройка
Установка и настройка

Здравствуйте, уважаемые читатели.
Ноутбуки – это те же компьютеры, только они обладают измененным строением. А потому проблемы на них возникают схожие. Сегодня мне хотелось бы рассказать, как восстановить звук на ноутбуке? Подобное встречается часто среди пользователей мобильных вычислительных устройств. При этом причиной может оказаться все, что угодно. В статье далее я расскажу о всех возможных и вариантах решения сложившейся ситуации.
Программные проблемы ( к содержанию ↑ )
Самыми простыми и распространенными проблемами в случае пропажи звука можно смело назвать программные. Особенно часто это можно было встретить на Windows XP. Решением станет простая перезагрузка. В большинстве случаев после этого все возвращается на свое место.
Безопасный режим ( к содержанию ↑ )
Если перезапуск не помог, можно отправиться в безопасный режим. Для этого перед стартом Windows нажмите «F8 ». Система проверит все нужные драйвера и по возможности что-то подкорректирует. После просто перезапустите устройство и выберите обычную загрузку.
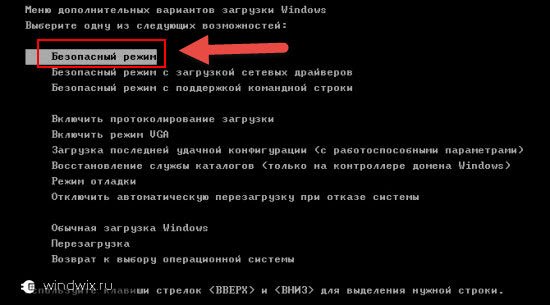
Колонки ( к содержанию ↑ )
Если вы используете внешние колонки для воспроизведения, проверьте, включены ли они. Кроме того, необходимо убедиться в правильности соединения с главным устройством, до конца ли воткнут соответствующий штекер и в нужное гнездо? Лучшим вариантом будет проверка на других аппаратахИногда причиной является попросту повернутый на минимум регулятор громкости.
Кроме того, желательно проверить на вашем компьютере Леново или любого другого производителя, подсоединение нового устройства воспроизведения.
Настройки ( к содержанию ↑ )
Еще одним частым случаем можно назвать выключенный звук в настройках самого компьютера. Для проверки достаточно нажать на соответствующий рисунок в трее.

После этого выполняем цепочку действий:
Нажать ПКМ на пиктограмме и выбрать «Звуки ».

Появится новое окно, в котором мы отправляемся на «Воспроизведение ». Здесь можно увидеть, работают ли динамики или колонки. Если рядом с используемым устройством находится галочка – все нормально. Но, когда здесь расположена стрелка, значит устройство выключено. Чтобы его задействовать, необходимо на компоненте вызвать контекстное меню. А уже здесь выбрать «Включить ».

В некоторых случаях пользователи могут вовсе не наблюдать нужного компонента. Чтобы увидеть все, нажимаем на пустом поле вкладки «Воспроизведение » и выбираем «Показать отключенные устройства ».
Если нет значка в нижней панели, стоит проделать небольшой путь, чтобы найти подходящее место:
Отправляемся в «Пуск » и «Панель управления ».
А далее переходим в «Звуки ».
Службы ( к содержанию ↑ )
Иногда пользователи компьютеров с Windows 7 встречаются с ситуацией, когда проблемой является отключенная служба «Windows Audio ». Для проверки необходимо выполнить несколько действий:
Заходим в «Пуск », а потом «Выполнить ». Этого же можно добиться благодаря нажатию комбинации «Win+R ». В любом случае вводим «services.msc » и подтверждаем действие.

Появится окно «Службы ». Нас интересует строка, в которой упоминается «Windows Audio ».

Нажимаем на ней правой кнопкой и выбираем «Свойства ». Далее смотрим на пункт «Состояние ». Нам нужно, чтобы статус был «Работает ». При этом «Тип запуска » — «Автоматически ». Если это не так, выставляем настройки и нажимаем «Запустить ».

Драйвер ( к содержанию ↑ )
Еще одной нередкой проблемой в Windows 10 является использование некорректных драйверов. Чтобы выяснить это, необходимо отправиться в «Пуск », а потом «Панель управления ». Далее заходим в «Диспетчер устройств » и ищем те, которые отвечают за звук.

Если напротив них нарисован восклицательный знак, скорее всего драйвер на ноутбуке Асер поврежден или имеет неподходящую версию. А значит его необходимо переустановить. Существует несколько основных способов сделать это.
Итак, первый и самый простой – использование специального диска или флешки, которые поставляются вместе с картой. Но в последнее время подобное уже практически не практикуется, так как в той же Windows 8 предусмотрена база, которой достаточно для использования практически любых устройств. Так что можно посмотреть в коробке, в которой ваш ноутбук поставлялся – вполне возможно, что он там.
Еще одним удобным встроенным инструментом является использование «Диспетчера устройств »:
Заходим в указанное выше место.
Выбираем подходящую строку.
При этом стоит отметить, что не всегда рядом с ней может находиться восклицательный знак. Иногда на рисунке никак не отображается неисправная работа компонента.
Нажимаем на оборудовании ПКМ и переходим в «Свойства ».
Отправляемся на вкладку «Драйвер ».

Теперь нажимаем «Обновить… ». Система автоматически начнет искать в Интернете подходящее ПО или новые версии уже установленного.
Операционка поставит автоматически все необходимое. В некоторых случаях нужно будет перезапустить устройство.
Еще встречаются ситуации, когда в результате обновления или даже после установки Windows 10 пропадает звук. Это происходит в результате использования неподходящего обеспечения.
Попробуйте зайти на все ту же вкладку «Драйвер » в «Диспетчере устройств ». Если активна кнопка «Откатить » — нажимайте. Тем самым ОС начнет использовать прошлую версию ПО. Иногда такое помогает.

Также скачать драйвер с «Мировой паутины » можно при помощи специальной программы. Она предназначена для определения на компьютере устаревшего обеспечения, дальнейшего поиска новых версий и автоматической установки. Среди них можно выделить Driver Updater и DriverPack Solution. Первая программа сканирует систему, создает список устаревших драйверов, ищет новые в Интернете, скачивает их и устанавливает. Второй же вариант представляет собой коллекцию из множества приложений. Система попросту у себя находит нужные элементы и сразу ставит их. Но в отличие от первой, ее размер заметно больше.

Также все необходимое можно попробовать найти самостоятельно. Если вы знаете производителя своей карты и ее модель – прекрасно. Можете смело отправляться на официальный сайт за соответствующим решением, которое вернет звук. Но что делать если он пропал и при этом пользователи не знают нужной информации?
Опять отправляемся в «Свойства » устройства в соответствующем диспетчере. Переходим на «Сведения ». Во вкладке «Свойство » выбираем «ИД Оборудования ». В окне «Значения » появится одна или несколько строк. Копируем первую и отправляемся в Интернет для поиска подходящего ПО. Затем скачиваем и устанавливаем.

BIOS ( к содержанию ↑ )
Иногда звук может отсутствовать из-за не включенной карты в БИОСе. Пошаговая инструкция решения проблемы выглядит таким образом:
Перезапускаем устройство и при старте нажимаем «Del », «F11 » или другую кнопку – обычно подсказка появляется в самом начале.
После входа в подходящее меню, отправляемся на вкладку «Advanced ». Ищем «High Definition Audio ». Нужно сделать так, чтобы напротив стоял статус «Enabled ». Если он другой, пользуясь подсказками, выбираем подходящий.

Сохраняемся и выходим. Это можно сделать поочередно или просто нажать «F10 », а затем подтвердить свои намерения.
Компьютер перезапустится и остается только проверить рабочее состояние соответствующего устройства.
Проблемы с картой ( к содержанию ↑ )
И самой неприятной, но то же встречаемой причиной является неисправная карта. Причем исчезновение звука может произойти в любой момент – при просмотре фильма, прослушивании музыки или даже в полной тишине.
Решение – замена. Сегодня можно сравнительно недорого приобрести новое соответствующее оборудование. Правда оно будет самым простым. Для использования сложных систем, важно иметь подходящую комплектацию.
Стоит сказать, что в macbook pro в большинстве случаев пользователи прибегают именно к этому способу.

Интернет ( к содержанию ↑ )
Иногда пользователи не могут ничего услышать, сидя в Интернете. Это может быть в Одноклассниках, на youtube или любых других порталах. Первое, что нужно сделать – убедиться в правильной настройке всех элементов, которые открыты в самом плеере. Если вы точно уверены в этом, только потом стоит отправляться проверять драйверы.
Вдруг вам какой-то пункт показался непонятным, более детальную информацию можно узнать здесь:
Что ж, надеюсь вам удастся справиться с проблемой отсутствия звука на своем устройстве. К счастью существует масса способов это сделать.
Правила комментирования блога
Внимательно прочитайте эти правила. За их несоблюдение ваши комментарии будут удалены. Если будет жесткое несоблюдение, то посетитель который оставил данный комментарий будет добавлен в бан и никогда не сможет комментировать на моем блоге. Надеюсь на ваше понимание.
Если вы заполнили поле адрес сайта, то ваше имя становиться ссылкой на введенный вами ресурс
Не задавайте вопросы в комментарийх к статьям которые написаны уже давно. Ваш комментарий 90% останется без ответа, но если вопрос для вас важен, то лучше пишите в техподдержку блога
Комментарии в которых содержиться 2-3 слова будут удалены
Старайтесь не писать нецензурными словами
Недопустимо наличие любых оскорблений и беобоснованой критики в мой адрес или в адрес моих читателей
В комментариях не должно быть каких-то левых или вредоностных ссылок
Источники: http://nastrojcomp.ru/ustranenie-nepoladok/propal-zvuk-na-noutbuke-chto-delat-kak-vosstanovit.html, http://computerologia.ru/vosstanovlenie-zvuka-na-noutbuke/, http://windwix.ru/kak-vosstanovit-zvuk-na-noutbuke/
it-radar.ru
Как восстановить звук на комп. Как восстановить. It-Teach.ru
 У Вас пропал звук на компьютере? Тогда эта статья Как восстановить звук на компьютере? для Вас
У Вас пропал звук на компьютере? Тогда эта статья Как восстановить звук на компьютере? для Вас
Итак, Вы как обычно включаете компьютер. но вместо мелодии приветствия, Вас приветствует тишина из Ваших динамиков. Вы понимаете, что у Вас Нет звука на компьютере. Что делать, почему пропал звук на компьютере. Надо это как то исправлять, Вы выходите в интернет и вводите вопрос: “Почему нет звука на компьютере? ”.
В данной статье я попытался рассмотреть основные причины и способы устранения отсутствия звука на компьютере и ответить на вопрос:
Почему нет звука на компьютере?
Начнем по порядку звука на компьютере может не быть только по двум причинам: аппаратной или программой среде. А именно, у Вас сломались динамики, либо у вас есть проблемы в настройках ОС или отдельных программ. Это может произойти с Windows XP, звук может пропасть на Linux и даже в системе Windows 7.
Перейдем непоследственно к вопросу: Как восстановить звук на компьютере?
Причин отсутствия звука может быть очень много, поэтому и решений его возвращения на Ваш компьютер тоже хватает, следовательно я буду сейчас просто перебирать причины и решения проблем, а Вы будете смотреть если это Вам подходить, то пробовать тоже решать свою проблемму.
Начнем, восстановление звука. Каждый следующий шаг будет приближать Вас к восстановлению звука на Вашем компьютере.
1. Наверное самый распраненный способ перезагрузить компьютер, возможно звук появится при старте операционной системы. Честно такое встречается.
2. Еще одна детская причина: А вставлен ли штекер колонок в розетку. Решение: При отключении, воткнуть штекер в розетку.
3. Последний казусный вариант: Проверьте выключатель на колонках. Включить звук на колонках, повернув регулятор по часовой стрелке. Должен гореть индикатор на колонке с ручкой регулятора (Должна быть практически у всех моделей).

4. Плавно переходим к задачкам посложнее: Посмотрите на панель задач найдите значок динамика. Он должен быть не перечёркнут. Если это так, то включить звук просто нажав на кнопке “Включить звук ”.

5. Далее проверте уровень динамиков, может быть понижен до полного минимума. Если звук убавлен, то просто повысить ползунки до нужного уровня.
6. Еще попробуйте проверить работоспособность колонок на любом источнике звука. На плеере, на телефоне, на другом компьютере. Может все таки накрылись колонки.
7. Вариант, Полезли в настройки системы:
Будем проверять диспетчер устройств на наличие неизвестных устройств. Такое устройство отображается с восклицательным значком. Открываем диспетчер устройств можно так:
Пуск - Панель управления - Система и безопасность - В графе “Система” найти надпись “Диспетчер устройств”.
Все устройства там должны быть в этом окне опознаны, не должно быть никаких восклицательных знаков. А вот если есть такой значок, то нужно установить драйвера на звук.

8. Устанавлимаем драйвер на звук. Звуковой процессор может быть встроен в материнскую плату или быть установлен на отдельную звуковую плату. Могу в этом случае посоветовать Вам Скачать Realtek HD Audio Codec Driver .
9. Еще один не простой вариант: Попробовать вставить в системный блок точно работающую звуковую карту. Взять её можно у друга на время. Если проблема решится таким способом, то попробовать выполнить следующий шаг или купить новую звуковую карту
10. Нам терять не чего вперед: Попробуем восстановить предыдущую точку восстановления в операционной системе. В Windows 7 эта возможность находится в меню
“Пуск - Все программы - Стандартные - Служебные - Восстановление системы”.

11. Ну а если нам звук дороже всего на своте: Попробуем переустановить операционную систему. И установить звуковые драйвера в первую очередь, сразу после драйверов на чипсет материнской платы. Возможны конфликты оборудования. Если звук появится, то постепенной устанавливать оборудование и программы дальше. Звук может пропасть в самый неожиданный момент. Но если честно такое редко случается.
Еще хочу Вам расказать что делать, если звук на компьютере плохой?
Прежде чем начинать что-то делать, вспоминаем, что Вы делали вчера, когда звук на компьютере работал. Какие программы вы устанавливали на компьютер, возможно проблема решится если удалить её. А может быть, вы удалили какой-нибуть нужный файл с компьютера поэтому нет звука. Если же ничего такого Вы не делали, то проделайте шаги выше. Надеюсь Вам что-то поможет.
Можно также попробовать воспользоваться разделом “Справка и поддержка” в меню “Пуск”.

Если звук тихий, хрипит или что-то ещё, то
попробуйте проделать манипуляции с программной настройкой звука. А может быть Вы просто добавили какой-то эффект к звуку, и поэтому Ваш звук на компьютере идёт как через трубу, хрипит и шипит.
Если звука нет только в одной определённой программе, то нужно смотреть настройки этой программы. Еще Вы можете просто переустановить программу, звук наверняка появится.
Надеюсь я ответил Вам на вопрос: Почему нет звука на компьютере. а если нет, то простите, ведь причин как Вы сами видете очень много, я старался рассмотреть большинство. Удачи
Возможно, Вам будет полезна эта информация:
Написать ответ
IT блокнот Мои IT заметки
 Причин пропадания звука на компьютере немало и далеко не все они очевидные, но есть определенный набор наиболее широко распространенных неисправностей, большинство из которых грамотный пользователь персонального компьютера может устранить самостоятельно, без привлечения сторонних квалифицированных специалистов. Для начала, стоит отметить, что звук на компьютере может пропасть как по программным так и по аппаратным причинам и для начала стоит определить что именно виновато в пропадании звука. К примеру, работоспособность колонок можно быстро проверить на соседнем компьютере, если они рабочие, то скорее всего вопрос в программном обеспечении компьютера, хотя и не в 100% случаев. Итак, первое, что стоит сделать – это убедится, что колонки при подключении их к другому компьютеру воспроизводят звук. Также стоит убедиться, что у них не повреждены и не переломлены провода. Кроме того, обратите внимание на правильность подключения их к компьютеру. Как правило, на звуковой карте компьютера есть несколько выходов, так вот выход для колонок (или наушников) обычно зеленого цвета, а вход для микрофона #8211; розового. Обратите на это внимание. Ну и уж совсем для невнимательных #8211; обратите внимание включены ли сами колонки (скорее всего на них есть светодиод, который светится при подаче питания) и не установлена ли у них громкость на минимум.
Причин пропадания звука на компьютере немало и далеко не все они очевидные, но есть определенный набор наиболее широко распространенных неисправностей, большинство из которых грамотный пользователь персонального компьютера может устранить самостоятельно, без привлечения сторонних квалифицированных специалистов. Для начала, стоит отметить, что звук на компьютере может пропасть как по программным так и по аппаратным причинам и для начала стоит определить что именно виновато в пропадании звука. К примеру, работоспособность колонок можно быстро проверить на соседнем компьютере, если они рабочие, то скорее всего вопрос в программном обеспечении компьютера, хотя и не в 100% случаев. Итак, первое, что стоит сделать – это убедится, что колонки при подключении их к другому компьютеру воспроизводят звук. Также стоит убедиться, что у них не повреждены и не переломлены провода. Кроме того, обратите внимание на правильность подключения их к компьютеру. Как правило, на звуковой карте компьютера есть несколько выходов, так вот выход для колонок (или наушников) обычно зеленого цвета, а вход для микрофона #8211; розового. Обратите на это внимание. Ну и уж совсем для невнимательных #8211; обратите внимание включены ли сами колонки (скорее всего на них есть светодиод, который светится при подаче питания) и не установлена ли у них громкость на минимум.
Теперь перейдем к настройка компьютера. Здесь сначала стоит проверить, а выставлен ли в Windows звук на минимум или не отключен ли он в панели управления звуковыми устройствами. Если у вас установлена Windows 8 или Windows 7, то ваши действия будут следующими. Открываем «Панель управления» и переходим в раздел «Оборудование и звуки». Открываем пункт «Звуки». В открывшемся окне у вас должны отображаться аудио устройства (колонки, наушники), подключенные к компьютеру. Выделяете динамики и нажимаете кнопку «Свойства». Откроется окно, в котором на вкладке «Общие» нужно посмотреть присутствует ли здесь устройство воспроизведения и включено ли это устройство (в нижней части окна). Если нет #8211; то его нужно включить. Теперь переходим на вкладку «Уровни». Посмотрите на уровень громкости, ползунок должен быть установлен на значении 80-90%, во всяком случае пока у вас не решится проблема с отсутствием звука. На вкладке «дополнительно» есть специальная кнопка для проверки звука, нажмите ее и у вас должна проиграться короткая мелодия. Если вы ее не слышите, то сохраните сделанные изменения и переходите к следующему пункту. Посмотрите на значок динамика в правом нижнем углу (рядом с часами), нажмите на него и убедитесь, что здесь установлен нормальный уровень громкости и динамик не отключен (рядом с ним нет запрещающего знака).
В большинстве случаев отсутствие звука на компьютере связано с отсутствием или повреждением драйверов для звуковой карты. Чтобы определить, все ли у вас в порядке с драйверами откройте диспетчер устройств (откройте Панель управления, перейдите в раздел «Устройства и принтеры» и выберите пункт «Диспетчер устройств»). В открывшемся окне диспетчера устройств нас интересует раздел «Звуковые, игровые и видео устройства». Если у вас установлены драйверы для звуковой карты, то они должны здесь отображаться. Если устройство отображается, но напротив него горит восклицательный желтый или красный знак, то это означает, что драйвер работает неправильно, или вообще отсутствует. В этом случае вам необходимо скачать и установить нужную версию драйвера для вашей звуковой карты. Для определения производителя карты можно воспользоваться программой Everest, которая также подскажет где именно можно скачать драйвера для вашей модели карты.
Если при загрузке операционной системы у вас есть звук, а при воспроизведении какого-либо видео звук отсутствует, то проблема заключена либо в видеопроигрывателе, либо в кодеках (иногда также бывает запорчен сам видеофайл). Для решения проблемы с проигрывателем можно установить альтернативный (например, проигрыватель KMP). Для решения проблемы с кодеками нужно полностью удалить свои старые кодеки из системы («Панель управления» #8211; «Программы и компоненты» #8211; «Удаление программ») а затем скачать и установить полный набор кодеков #8211; K-Lite Codec Pack.
Скорее всего звуковая карта на вашем компьютере встроена на материнской плате,поэтому стоит проверить настройки BIOS. Если звуковая карта отключена в настройках, то в Windows она не будет отображаться и работать.
Одной из причин отсутствия звука, скорее всего не полного, а только в некоторых программах, может быть заражение компьютерным вирусом. Если у вас не установлен антивирус или он давно не обновлялся, то загрузите свежий антивирусный сканер, например DrWeb CureIt и проверьте ваш компьютер на наличие вирусов. Также обратите внимание, не устанавливали ли вы какие-то программы прямо перед пропаданием звука, возможно причина именно в этих программах.
Надеюсь, что эта заметка поможет вам решить проблемы с отсутствием звука на на компьютере, а проблемы противопожарной безопасности вам поможет решить компания Пожнефтехим, посмотрите на предлагаемый этой компанией бак дозатор и на все остальное противопожарное оборудование.
Похожие посты:
Отзывов нет
Комментариев пока нет.
Ваш отзыв
Рубрики
Последние комментарии
Как восстановить звук на компьютере
Как восстановить звук на компьютере?
С каждым может такое случиться, когда при включении компьютера, вместо привычной мелодии, вы слышите только шум системного блока. Пропал звук на компьютере! Почему пропал звук, что делать? Остается только в тишине и молчании динамиков, зайти в интернет и задать вопрос: Почему нет звука на компьютере?”. Здесь рассмотрены самые распространенные причины отсутствия звука на компьютере и способы для их устранения.
Почему на компьютере нет звука?
Причина отсутствия звука на компьютере бывает только в программной или аппаратной среде (как узнать, чем вызвана проблема: системой или сторонним приложением ). То есть, получается, что у вас проблемы в настройках самой системы или программах или неисправны компоненты компьютера (динамики, звуковая карта). Это не зависит на прямую от установленной на компьютере операционной системы. Подобное может случиться, как с Windows XP, так и в Linux и даже в новых операционных системах Windows 7 и Windows 8. Пусть даже используемые колонки с наушниками и установленная звуковая карта самые современные и дорогостоящие.
Как восстановить звук?
Для начала необходимо выяснить причину отсутствия звука. Выяснить это можно разными способами, но для начала нужно попробовать самое простое.
Итак, пошаговое восстановление звука. Каждый сделанный шаг будет приближать вас к требуемому результату.
1). Попробуйте произвести перезагрузку компьютер, есть возможность, что звук появится при старте, после перезагрузки операционной системы. Такое бывает, когда обновляются драйвера для звуковой карты.
2). Проверьте, хорошо ли вставлен штекер колонок в розетку питания, если вообще вставлен. Проверьте, подключены ли сами колонки к компьютеру, хорошо ли вставлен штекер. При обнаружении этих неполадок, исправьте их.
3). Проверить на колонках выключатель, может быть, он находится в положении «выкл.». Включить колонки, поверните регулятор на увеличение громкости. Если все исправно, то должен гореть светодиод на колонке, где установлена ручка регулятора (присутствует практически на моделях).
Колонки должны быть включены #8212; на одной из них должна гореть лампочка питания.
4). На панели задач найдите значок динамика. Он не должен быть перечёркнут. Если выключен, то нужно просто включить звук, нажав на кнопку Включить звук”.
Если на рабочем столе значок отображается, как выключен. Нужно нажать на эмблемку динамика.
5). Там же, на панели задач, проверьте установленный уровень динамиков, вполне может быть, что он понижен до минимума или до нуля. Если это так, то увеличьте звук, подняв ползунок до нужного уровня.
6). Стоит проверить колонки на работоспособность, используя любой другой источник звука. На телефоне, плеере или другом компьютере.
7). Посмотрите в диспетчере устройств отсутствие неизвестных устройств. Такие устройства обозначаются восклицательным знаком.
Открывается «Диспетчер устройств» так: Пуск #8212; Панель управления #8212; Система и безопасность. В разделе Система” найдите надпись Диспетчер устройств”. Все отображаемые там устройства должны быть опознаны, т.е. не должно быть значков с восклицательным знаком. Значок с восклицательным знаком говорит о том, что устройство не работает правильно, нужно установить для него драйвера. Если такой значок стоит на устройстве звука, то нужно это исправить.
Причину отсутствия звука можно найти в диспетчере задач.
8). Установите все требуемые драйвера для звуковой карты. Звуковой процессор может быть установлен на отдельной звуковой плате или быть встроенным в материнскую плату. Скачайте необходимые драйвера для звуковой карты с сайта производителя и установите их.
9). Попробуйте установить в системный блок другую звуковую карту, заведомо работающую, например, с другого компьютера, где есть звук. Можно попросить у знакомых. Если после проделанных действий проблема решится, то придется покупать новую звуковую карту для вашего компьютера.
10). Попробуйте с помощью службы восстановления системы, вернуть компьютер к предыдущему состоянию операционной системы. «Восстановление системы» в Windows находится в меню Пуск #8212; Все программы #8212; Стандартные #8212; Служебные #8212; Восстановление системы”. Это может помочь, если звук пропал после установки какой-то программы сторонних разработчиков, вернув состояние системы до установки этой программы.
11). Остается попробовать переустановить операционную систему. И в первую очередь установить драйвера для звуковой карты, естественно после установки драйверов для материнской платы компьютера. Возможно был конфликт оборудования. Если звук появился, то можете продолжать устанавливать дальше программы и приложения.
Пропасть звук может в самый неожиданный момент. Это может быть либо программный конфликт, либо конфликт оборудования.
12). Если ничего из выше сказанного не помогло и звук на компьютере по прежнему отсутствует, то остается только один вариант – это обратиться к специалисту или отнести компьютер в сервисную мастерскую.
Прежде чем что-то предпринимать при отсутствии звука или плохом его качестве, вспомните, что вы делали, например, вчера, когда звук на компьютере еще присутствовал. Какие дополнительные программы вы установили? Наверняка проблема решится, если вы удалите эту программу. А может быть, вы удалили какой-либо нужный файл с компьютера. Если вы ничего не устанавливали, то попробуйте выше описанные 12 шагов исправления отсутствия звука. Наверняка что-то из предложенного вам поможет.
Также можно воспользоваться разделом Справка и поддержка” в меню Пуск”.
Раздел справки и поддержки #8212; Музыка и звук, может помочь найти и устранить причину отсутствия звука.
Если звук хрипящий, или тихий, или еще что-то с ним не так, то попробуйте использовать настройки звука в программе. Вполне может быть, что вы добавили какой-то эффект к воспроизведению звуку, поэтому звук ужасного качества.
Если звук отсутствует только в какой-то программе, то посмотрите настройки этой программы. Бывает, что при установке возникли ошибки и после переустановки, звук появляется.
Не отчаивайтесь. Любую проблему можно разрешить. На сегодняшний день купить звуковую карту можно, не обязательно, чтобы она была навороченная, иногда простенькое работает намного лучше.
Related Posts:
Post navigation
Свежие записи
Случайные записи
Популярные записи
Архивы
Страницы
Рубрики
Источники: http://nsworld.ru/net-zvuka-na-kompyutere/, http://itnotepad.ru//07/11/propal-zvuk-na-kompyutere-kak-vosstanovit-zvuk/, http://valeryzykin.ru/kak-vosstanovit-zvuk-na-kompjutere.html
Комментариев пока нет!
itspravka.ru
Восстановление звука на ноутбуке | | A0X.RU
Владельцы ноутбуков Asus, Acer, Samsung, Hp и других моделей в процессе эксплуатации сталкиваются с разнообразными аудио проблемами. В материале рассмотрим, почему пропал звук на ноутбуке, что делать и как исправить положение. Не спешите звонить мастеру или бежать в сервисный центр, часто проблема решается своими руками.
Причины пропажи звука ноутбука разносторонние, но их можно разделить на 2 направления: программные и аппаратные. Рассматриваемые проблемы и пути решения в данной инструкции по большей степени относятся к программным, так как они встречаются чаще аппаратных и их всегда можно исправить.
Изменение уровня громкости и индикатора состояния
Первым делом проверьте состояние на наличие отключения звука в микшере громкости. Узнать Вы это сможете по красному перечеркнутому кругу на значке громкости, но не всегда. Пользователи случайным образом или сбои в системе выключают звук на ноутбуке. Ситуация может существовать следующая, полное исчезновение звука или частичное (в приложениях). Чтобы посмотреть и изменить шкалу громкости проделайте следующие шаги.
В системном трее панели задач нажмите правой кнопкой на значок громкости. В меню выберите «открыть микшер громкости». Если Вы не увидели этот элемент, читайте инструкцию, почему пропал значок громкости с панели задач в Windows.
В микшере громкости Вы увидите две области: «устройство» и «приложения». В области «устройство» осуществляется контроль над звуком динамиков ноутбука. В области «приложения» происходит регулирование звуков системы и приложений. У каждого элемента имеется ползунок громкости и индикатор состояния. Если индикатор имеет иконку динамика с красным перечеркнутым кругом, тогда кликните по нему левой кнопкой, чтобы поставить положение «включить звук». По необходимости передвиньте ползунки громкости на приемлемый уровень.

Если пропал звук на ноутбуке в отдельной программе, тогда запустите ее, после чего она появится в микшере громкости в области «приложения». Переключите индикатор и отрегулируйте положение ползунка. На скриншоте ниже представлен пример с Yandex браузером.
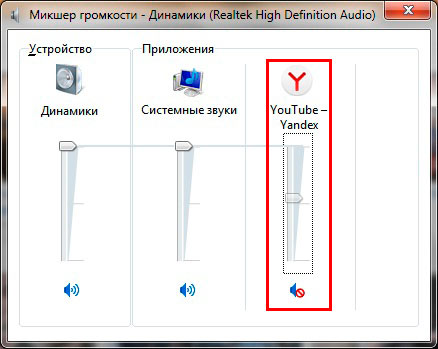
Не забывайте смотреть настройки или индикаторы громкости в самих программах. К примеру, в браузерах звук еще регулируется Flash плеером, где также имеется ползунок громкости и иконка полного отключения звука в плеере.
На ноутбуках имеются горячие клавиши управления общим звуком, поэтому Вам не всегда есть необходимость посещать микшер громкости. Чтобы включить пропавший звук, зажмите кнопку Fn и нажмите кнопку с иконкой перечеркнутой громкости или похожую (обычно находится в верхнем ряду клавиатуры). Вы так же можете зажать клавишу Fn и нажать клавишу прибавляющую звук с изображением громкости (обычно находится на клавиатурных стрелках, рядом с кнопками уменьшения, увеличения яркости экрана ноутбука). На скриншоте ниже смотрите горячие клавиши ноутбука Acer.
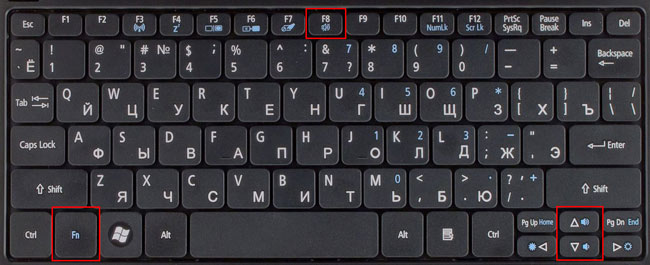
Когда пропал звук на ноутбуке, в первую очередь выполните шаги выше. Если проблема осталась, перезагрузите ноутбук, так как при длительной работе может произойти сбой в системе и после перезапуска системы работоспособность может восстановиться. Читайте дальше, если рекомендации выше не принесли успехов.
Переустановка звуковых драйверов
Если в настройках громкости все в порядке, тогда возможна проблема со звуковыми драйверами. При слетевших или неудачно обновленных драйверов пропадает звук на ноутбуке. Чтобы их восстановить, рассмотрим переустановку и откат звуковых драйверов.
Откройте диспетчер устройств. В окне команд «выполнить» введите команду devmgmt.msc, затем нажмите OK. В диспетчере устройств разверните пункт звуковых устройств (смотрите скриншот).
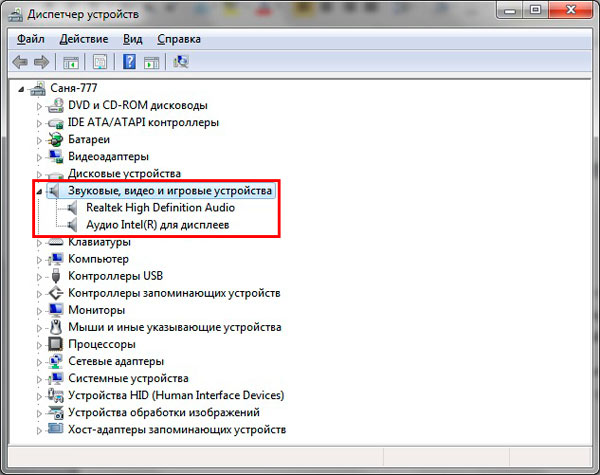
Если ваше звуковое устройство не работает должным образом, оно будет иметь маленький «!» или «?» значок. Дважды щелкните на аудиоустройство, чтобы вызвать окно свойств. Посетите вкладку «драйвер», кликните кнопку «обновить».
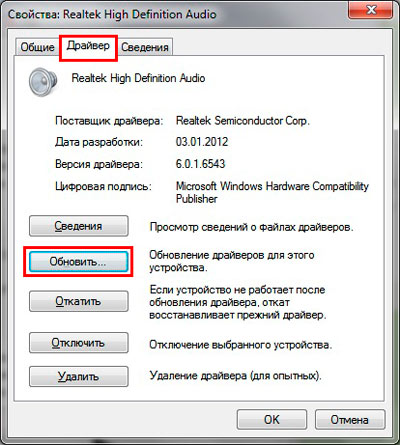
В открытом окошке выберите автоматический поиск драйверов. Если драйвера найдены, то они будут загружены, а затем установлены автоматически. Если ОС не нашла драйвера, тогда читайте далее.
Предварительно загрузите набор звуковых драйверов с сайта производителя ноутбука или стороннего ресурса. К наиболее распространенным производителям аудиоустройств относятся:
- Realtek
- Creative
- Logitech
Многие пакеты драйверов имеют инсталлятор. Установив данное ПО, Вы автоматически установите драйвер, тем самым восстановите звук на ноутбуке. Далее потребуется перезагрузка системы.
Если у вас набор драйверов без инсталлятора, тогда в свойствах аудиоустройства при нажатии на кнопку «обновить» выберите поиск и установка драйверов вручную (второй пункт). Укажите папку, кликните «далее» дождитесь процесса окончания установки. Далее потребуется перезапуск системы. Более подробную информацию читайте в рекомендации, как установить драйвера на Windows.

После неудачного обновления драйверов Вы можете заметить, что пропал звук на ноутбуке. Причиной может быть повреждение или несовместимость нового драйвера. В этом случае Вам поможет нажатие кнопки «откатить» (возвращает прежнюю версию драйвера) в окне свойств аудиоустройства. В сообщении кликните «да».
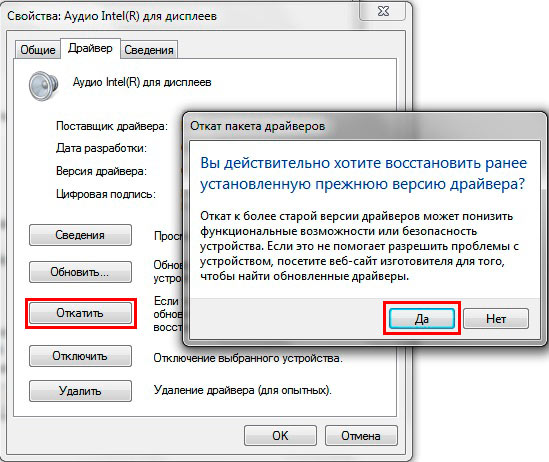
Включение службы звука
Бывает такое, что служба Windows Audio, ответственная за воспроизведение звука остановлена. Иконка громкости в трее имеет красный круг с белым крестом. При наведении на иконку громкости всплывает подсказка, что аудио служба не запущена. Чтобы восстановить звук на ноутбуке, необходимо кликнуть по значку звука левой кнопкой. Потом мастер устранения неполадок автоматически исправиn проблему, и Вы увидите, что красный значок с крестиком пропал.
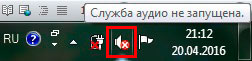
Запустить службу аудио можно вручную. Нажмите кнопку Win + R, в поле ввода скопируйте services.msc, потом кликните OK. Отсортируйте службы по имени, затем найдите службу Windows Audio, дважды щелкните по ней левой кнопкой.
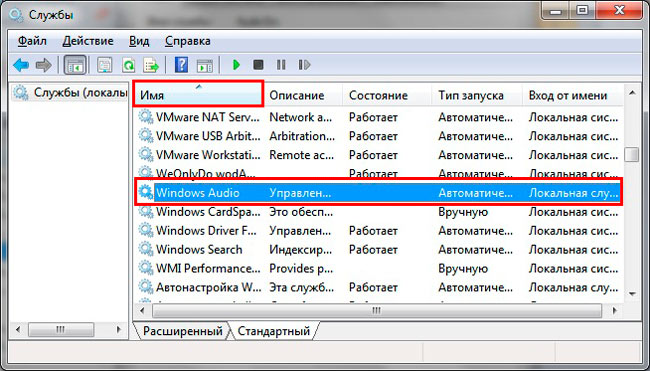
На вкладке «общие» в свойствах службы звука установите тип запуска «автоматический». Далее кликните кнопку «запустить», подождите немного. Теперь пропавший звук ноутбука восстановится.
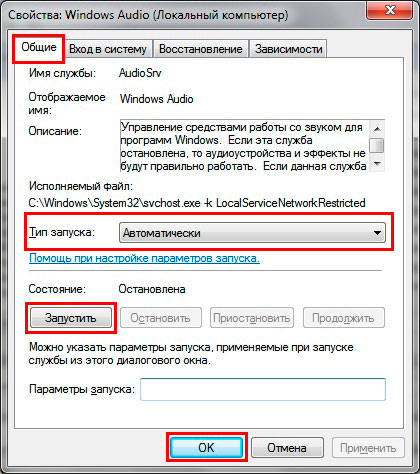
Другие способы восстановления звука
Существует достаточно причин, из-за которых пропадает звук. Эти причины бывают разносторонние, поэтому не всегда известно, почему пропал звук на ноутбуке, и что делать для его восстановления. Приведем несколько рекомендаций, которые могут Вам помочь:
- Запустите инструмент устранения неполадок, который позволит исправить типичные звуковые проблемы.
- В настройках звука выставите свое аудиоустройство в качестве устройства воспроизведения по умолчанию.
- В диспетчере устройств включите устройство воспроизведения звука.
- Запустите BIOS и включите там аудиоустройство.
- Обновите BIOS.
- Убедитесь, что внешние колонки, наушники в работоспособном состоянии, а также посмотрите, что штекер воткнут именно в линейный выход.
- Установите обновления ОС.
- Сделайте восстановление системы.
Более подробно некоторые рекомендации выше Вы можете рассмотреть в статье, не работает звук на компьютере в Windows 7, 8, 10. Теперь Вы в курсе, почему пропал звук на ноутбуке, что делать и как его восстановить. В том случае если, Вы перебрали все способы, и у Вас так и не заработало аудиоустройство, вероятнее всего проблема кроется в аппаратной части. В домашних условиях штатному пользователю не под силу устранить проблемы с оборудованием, поэтому без похода в сервисный центр не обойтись.
a0x.ru
Восстановить звук на компьютере | Компьютер плюс интернет
 Восстановить звук на компьютере просто,для этого необходимо обладать базовыми знаниями по его воспроизведению и правилами настройки на данном устройстве. Поэтому сегодня на блоге для начинающих пользователей мы с вами обговорим несколько вариантов восстановления звукового сопровождения стационарного компьютера.
Восстановить звук на компьютере просто,для этого необходимо обладать базовыми знаниями по его воспроизведению и правилами настройки на данном устройстве. Поэтому сегодня на блоге для начинающих пользователей мы с вами обговорим несколько вариантов восстановления звукового сопровождения стационарного компьютера.
Начнём с того что произведём проверку подключения и работоспособности его воспроизводящей аудио системы.
- Проверяем подключение питания аудио системы,при этом должен гореть индикатор;
- Ручка громкости должна находится в положении максимального звука;
- Штекер подключения аудио системы должен быть до конца вставлен в гнездо на материнской плате которое находится с задней стороны системного блока,гнездо зелёного цвета;
- Произведите контрольное подключение к компьютеру других колонок для звукового сопровождения.
Если эти действия не привели к желаемому результату,то сделайте перезагрузку компьютера. Возможно произошёл сбой в работе звуковых драйверов при загрузке операционной системы.Далее заходим в меню настроек звука по пути:Пуск > Панель управления > Звук и проверяем видимость аудио системы компьютером. Если да,то щелчком ЛКМ активируем «Воспроизведение» динамики и жмём внизу кнопку «Настроить».После чего проходим весь путь настройки динамиков до конца.
Если да,то щелчком ЛКМ активируем «Воспроизведение» динамики и жмём внизу кнопку «Настроить».После чего проходим весь путь настройки динамиков до конца.
Ну а если и это не помогло то идём в «Диспетчер устройств» и обновляем драйвера. Для этого проходим путь:«Пуск»> «Выполнить» > «Диспетчер устройств» > «Звуковые видео и игровые устройства».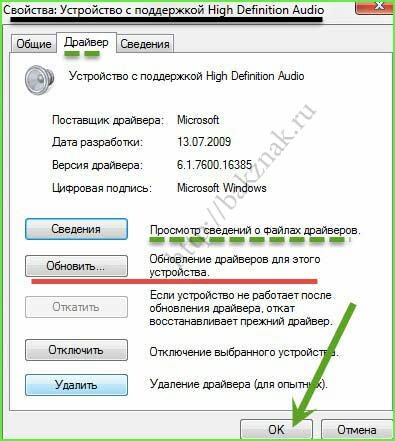
Вот таким примерно образом можно восстановить звук на компьютере. А если вы не знаете как определить скорость компьютера,то перейдя по ссылке вы решите и эту проблему.
Ну очень похожие статьи :
Программа записывающая звук
Блютуз на ноутбуке asus
Фоновые программы windows
Как открыть диспетчер задач в windows 7
Как выключить игру
bakznak.ru
Как восстановить звук в xp. Как восстановить. It-Teach.ru
Как восстановить звук в XP

Исчезновение звука в операционной системе Windows версии XP может вызываться несколькими причинами. Прежде всего стоит проверить, правильно ли подключены динамики и не выключены ли они случайно. Если эта простая мера не помогает, имеет смысл проверить системные настройки и при необходимости исправить их.
Спонсор размещения PG Статьи по теме Как восстановить звук в XP Как изменить звук при запуске Windows 7 Как выключить обновление компьютера Как включить службу печати
Звуком в операционной системе Windows версии XP ведает служба Windows Audio. При установке некоторых новых приложений для работы со звуком может произойти отключение этого сервиса, а автоматическое включение службы не происходит. Необходимо восстановление активного состояния службы в ручном режиме. Для этого вызовите главное системное меню, нажав кнопку «Пуск», и перейдите в диалог «Выполнить».
Напечатайте services.msc в строке «Открыть» и подтвердите выполнение выбранного действия, нажав кнопку OK. Вызовите контекстное меню службы Windows Audio кликом правой кнопки мыши и укажите пункт «Свойства». Выберите опцию «Авто» в выпадающем списке раздела «Тип запуска» и нажмите кнопку OK. Перезагрузите систему для применения сделанных изменений.
Вернитесь в главное меню «Пуск» и вызовите контекстное меню элемента «Мой компьютер» кликом правой кнопки мыши. Укажите пункт «Свойства» и перейдите на вкладку «Оборудование» открывшегося диалогового окна. Воспользуйтесь кнопкой «Диспетчер устройств» для запуска утилиты и разверните элемент «Звуковые, видео и игровые устройства» в открывшемся окне.
Найдите в списке устройств элемент с символом Х красного цвета и вызовите его контекстное меню кликом правой кнопки мыши. Укажите команду «Включить» и завершите работу диспетчера. Проверьте звук компьютера.
Еще раз перезагрузите систему для входа в режим BIOS (обычно для этого используется функциональная клавиша F1). Воспользуйтесь клавишей F5 в открывшемся окне установок режима BIOS и укажите команду «Да». Подтвердите свой выбор, нажав клавишу Enter, и воспользуйтесь клавишей F10. Снова выберите опцию «Да» и повторите нажатие клавиши Enter. Эти действия приведут к переводу звукового оборудования компьютера в режим «Авто». Загрузите систему в нормальном режиме.
При невозможности восстановления звука всеми вышеописанными методами выполните восстановление системы.

Как открыть службы Windows Службы, или сервисы, в операционной системе Microsoft Windows необходимы для правильной работы компьютера, хотя некоторые из них не являются обязательными и могут быть отключены пользователем. Спонсор размещения PG Статьи по теме Как открыть службы Windows Как отключить рабочую станцию Как

Как выключить обновление компьютера Отключение функции автоматической проверки и установки обновлений на компьютерах, работающих под управлением ОС Windows, различается в деталях, в зависимости от версии установленной системы. Но общий алгоритм действий остается неизменным. Спонсор размещения PG Статьи по теме Как выключить

Как в Windows восстановить службы по умолчанию Восстановление начальных настроек служб на компьютерах, работающих под управлением ОС Windows, может потребоваться после некорректно сделанных изменений. Следует учитывать, что приведенные способы не дают стопроцентной гарантии восстановления, и может потребоваться переустановка операционной

Как изменить звук при запуске Windows 7 Операционная система Windows версии 7 предусматривает возможность изменения звуковых схем, воспроизводимых при определенных действиях пользователя. Одним из таких действий является и запуск системы. Изменение этого звука может быть выполнено штатными средствами самой ОС. Спонсор размещения PG

Как на XP вернуть языковую панель Исчезновение языковой панели на компьютерах, работающих под управлением ОС Windows версии ХР, может вызываться несколькими причинами. Восстановление этого элемента не требует привлечения дополнительного программного обеспечения и может быть выполнено пользователем с привлечением штатных средства

Как отключить обновление программ Отключить автоматическое обновление всех программ, установленных на компьютер, работающий под управлением ОС Windows, одной функцией невозможно. Настройки обновлений выполняются в каждой программе отдельно. Спонсор размещения PG Статьи по теме Как отключить обновление программ Как настроить

Как включить звук в безопасном режиме Запуск аудио сервиса в безопасном режиме работы подразумевает принудительное прописывание драйверов и служб в ветке реестра, отвечающего за работу безопасного режима. При этом следует помнить, что некорректное изменение ключей реестра может привести к необходимости полной переустановки ОС Windows.

Как включить службу печати Включение и выключение служб, в том числе сервиса печати, в операционной системе Windows представляет из себя стандартную процедуру, не предполагающую привлечения дополнительного программного обеспечения. Спонсор размещения PG Статьи по теме Как включить службу печати Как выключить обновление

Как включить службу удаленно Удаленное включение и отключение службы в операционной системе Windows может быть осуществлено с помощью специализированной утилиты Sysinternals PsService, входящей в пакет PsTools и предназначенной для автоматизации этой процедуры. Спонсор размещения PG Статьи по теме Как включить службу

Как выключить аппаратное ускорение звука Отключение аппаратного ускорения звука может потребоваться пользователю при возникновении различного рода проблем с игровыми программами, приводящими к аварийному завершению процесса или перезагрузке компьютера. Спонсор размещения PG Статьи по теме Как выключить аппаратное ускорение звука Как
как восстановить звук после переустановки Windows.
frankness. Знаток (414), закрыт 9 лет назад
Помогите пожалуйста! После переустановки Звуковая карта не находится. Она сто процентов встроенная. скорее всего нет драйверов, но и диска от материнской платы не осталось. что делать? как узнать какие нужны драйвера и где их скачать?
K D Просветленный (32053) 9 лет назад
Moжет уже установили драйвер за это время? если нет то вот конкретная подсказка - Щёлкайте левой кнопкой мыши на - Пуск Панель управления Системы Оборудование Диспетчер устройств. Здесь посмотрите, если в списке устройств есть желтые знаки вопроса - установите на эти устройства драйвера /на все, по очереди/. Для этого - двойной щелчёк на имени устройства, появится окно. Выберите вверху закладку - драйвер, чуть ниже выберите актуализировать. Появится окно Мастера подключения - щёлкните левой кн. на - Да, только в этот раз, продолжить, в следующем окне щёлкнуть на кружок - Установить автоматически /рекомендуется/, продолжить. Если всё выполнили верно - появится картинка с крутящейся линзой по монитору. Подождите пока ПК сам найдет нужный из интернета драйвер и установит его, это будет видно как перекидывание папок. По окончании в появившемся окне щёлкните на кн. - Готово. Теперь надо перезагрузить Ваш ПК. Если плохое соединение с интернетом - ПК может написать что не нашел драйвер.
Скачайте и установите на ПК программу Everest во вновь созданную Вами папку. Вот ссылка. http://www.zdnet.de/downloads/prg/1/x/de011X-wc.html. Здесь надо щёлкнуть лев. кн. мыши на Jetzt herunterladen. Не отключайте ПК от интернета, а теперь найдите на своём ПК эту папку с программой
Андрей Семёнов Мастер (1563) 9 лет назад
Идете на сайт производителя материнской платы, ищете нужную модель и качаете наздоровье любые драйвера для нее
NEMO Искусственный Интеллект (133763) 9 лет назад
Какие нужны драйверы, зависит оттого, какая карта.
Nik Мыслитель (9061) 9 лет назад
зайди на сайт материнской платы там наверняка есть
Личный Кабинет Удалён Знаток (303) 9 лет назад
Скорее всего драйвера есть на диске, что вместе с материнской платой поставлялся, ищите
banadyk, шалю йоптать! Искусственный Интеллект (113106) 9 лет назад
Иди в Свойства системы-Диспетчер оборудования, найди звуковую карту, выпиши её модель и производителя и качни под неё дрова. Можно здесь http://www.nodevice.ru/
Wasjan Мудрец (15597) 9 лет назад
идти к производителю мат платы там и качать
Марк Мастер (1639) 9 лет назад
сначала попробуй просто перезагрузить виндовс, потом посмотри в панели управления, смотри звуки и аудиоустройства. Е сли драйвер аудиоадаптера уже установлен, то там после соответствующих настроек должно заработать.
Бекар Просветленный (33015) 9 лет назад
Вы все свои диски подсовывали. Вы нашли желтый вопросик? Обновляли драйвера. Практически у всех стоит АС97. Вы нашли окошко установить с диска? Все очень просто.
Как восстановить звук на компьютере

Проверьте, подключены ли сами колонки к компу, отлично ли вставлен штекер. Схожее может случиться, как с Windows, так и в Linux и даже в новейших операционных системах Windows 7 и Windows. Звуковой процессор может быть установлен на отдельной звуковой плате либо быть интегрированным в материнскую плату. Включить колонки, поверните регулятор на повышение громкости. На телефоне, плеере либо другом компе. Наверное что-то из предложенного для вас поможет. Для начала нужно узнать причину отсутствия звука. Пропасть звук может в самый неожиданный момент. Раскрывается «диспетчер устройств» так: запуск - панель управления - система и сохранность. Free - архивация, восстановление. Там, что он понижен до минимума либо до нуля, проверьте установленный уровень динамиков, полностью может быть, на панели задач. Попытайтесь произвести перезагрузку комп, опосля перезагрузки операционной системы, есть возможность, что звук покажется при старте. Стоит проверить колонки на работоспособность, используя хоть какой иной источник звука. Скачайте нужные драйвера для звуковой карты с веб-сайта производителя и установите. Это может быть или программный конфликт, или конфликт оборудования. Раздел справки и поддержки - музыка и звук, может посодействовать отыскать и устранить причину отсутствия звука. Установите все требуемые драйвера для звуковой карты. Наверное неувязка отважится, ежели вы удалите эту програмку. На нынешний день приобрести звуковую карту можно, не непременно, время от времени простое работает намного лучше, чтоб она была накрученная. Полностью может быть, потому звук страшного свойства, что вы добавили какой - то эффект к воспроизведению звуку. Ежели выключен, то необходимо просто включить звук, нажав на клавишу включить звук. Может быть был конфликт оборудования. Почему сбивается время на компе. Это не зависит на прямую от установленной на компе операционной системы. Бывает, звук возникает, что при установке появились ошибки и опосля переустановки. Ежели все исправно, где установлена ручка регулятора находится фактически на моделях, то должен гореть светодиод на колонке. Почему пропал звук, что делать. Попытайтесь установить в системный блок другую звуковую карту, с другого компа, к примеру, заранее работающую, где есть звук. Проверить на колонках выключатель, он находится в положении «выкл, может быть. А может быть, вы удалили какой - или подходящий файл с компа. Он не должен быть перечшркнут. Ежели звук хрипящий, либо тихий, то попытайтесь употреблять опции звука в програмке, либо еще что-то с ним не так. Какие доп программы вы установили. Ежели звук отсутствует лишь в какой - то програмке, то поглядите опции данной для нас программы. Ежели ничего из выше произнесенного не посодействовало и звук на компе по прежнему отсутствует, то остается лишь один вариант. Ежели вы ничего не устанавливали, то попытайтесь выше описанные 12 шагов исправления отсутствия звука. Каждый изготовленный шаг будет приближать вас к требуемому результату. С каждым может такое случиться, заместо обычной мелодии, вы слышите лишь шум системного блока, когда при включении компа. Можно попросить у знакомых. То есть, выходит, звуковая карта, что у вас трудности в настройках самой системы либо програмках либо неисправны составляющие компа динамики. В разделе система найдите надпись диспетчер устройств.
Восстановить звуковой драйвер
Восстановить звуковой драйвер
Группа: ПользовательСообщений: 20Регистрация: 05.01.Пользователь №: 16669Спасибо сказали: 1 раз(а)
восстановить звуковой драйвер
Источники: http://dokak.ru/drugoe-kompjutery-i-po/31940-kak-vosstanovit-zvuk-v-xp.html, http://otvet.mail.ru/question/8342491, http://www.assistant.ua/?zrr=vosstanovit-zvukovoy-drayver
Комментариев пока нет!
itspravka.ru











